Как обрезать фотографию в Paint за 3 шага? Как в паинте вырезать по контуру
Как быстро обрезать фото в Paint
 Домашняя Фотостудия: обрезка фото и многое другое!
Домашняя Фотостудия: обрезка фото и многое другое!
Попробуйте мощный редактор фотографий, открывающий огромные возможности для творчества. Домашняя Фотостудия позволяет быстро улучшать и редактировать фото, просматривать слайд-шоу, добавлять спецэффекты, создавать коллажи, открытки и календари. Теперь всё необходимое для работы с фотографиями есть в одной программе! Скачать сейчас
В этой статье поговорим о том, как обрезать фото в Paint. Такая задача бывает необходима, например, чтобы на фото обрезать лишние части, которые только портят фотографию. Или наоборот нужно вырезать какой-то ценный фрагмент на фотографии и сохранить его в новом файле.
Есть разные программы, которые могут помочь в данном деле, но в этой статье мы рассмотрим как обрезать фото в стандартной программе Paint, которая уже присутствует в операционной системе Windows.
В этой статье показывается наглядно, как обрезать фото в Paint в Windows 7. Если у Вас Windows XP, используйте эту статью, как ориентир, так как суть действий не меняется. У Вас в Paint будет только другой интерфейс. И некоторые функции, которые в Windows XP запускаются по другому, я в этой статье дополняю другим цветом.
Для урока возьму фото по бисероплетению своей жены, а также простую фотографию птички колибри.
Итак, начнем…
Как обрезать фото в Paint
Через меню Пуск находим раздел Стандартные и в нем запускаем Paint, как показано на снимке:

Запускается программа Paint и в ней в верхнем левом углу, сначала нажимаем на выпадающее меню выбора действий (1) и затем жмем на Открыть (2), как видно на иллюстрации:

Ищем на компьютере фото, которое хотим обрезать, и открываем его в программе Paint.
Кстати, если нужно изменить размер фотографии, об этом можно прочитать в статье: Уменьшение размера фотографий программой Paint.
Или, можно не изменяя размеры фото, воспользоваться уменьшением масштаба отображения фотографии в Paint, как показано на снимке ниже (эта функция не влияет на изменения размера изображения):

Итак, нашли необходимую для обработки фотографию, уменьшили если необходимо ее до нужных размеров или уменьшили масштаб, чтобы было видно всю фотографию.
Теперь, в левой верхней области экрана программы Paint нажимаем на функцию Выделить и выбираем Выделить всё:

(В Windows XP выделить все можно через меню Правка -> Выделить всё)
Заметим, что после этого у фото по краям появилась пунктирная линия и по серединам каждой стороны маленькие квадратики, показывая тем самым, что выделена вся фотография:

Теперь для обрезки фото мы можем, удерживая нажатой левую кнопку мыши на фото, передвинуть фотографию в любую сторону. Например, для начала, передвинем фото влево-вверх, тем самым удалив ненужные края слева и сверху:

Не бойтесь экспериментировать, так как всегда можно отменить действие с помощью значка  в левом верхнем углу программы.
в левом верхнем углу программы.
(В Windows XP отменить действие можно через меню Правка -> Отменить)
Чтобы далее обрезать фото с правой стороны и снизу, сначала нажимаем Выделить и далее Обратить выделение:

(В Windows XP это же действие вызывается кнопкой Выделение):

Таким образом, будет выделена белая часть, которую можно передвигать, удерживая левой кнопкой мыши за середину границы этой выделенной области, как показано на снимке:

В результате получаем обрезанную как нам надо фотографию:

Ну а как теперь сохранить фотографию, об этом Вы уже знаете из заметки: Уменьшение размера фотографий программой Paint, в которой я показывал и процесс сохранения фото.
Как обрезать произвольную область в Paint
Теперь рассмотрим возможность вырезания произвольной области в фото.
Тоже очень полезная функция, которая может пригодиться во многих случаях, например, когда нужно обрезать и сохранить какой-то элемент, чтобы не было фона.
Покажу на примере другой фотографии. Допустим нужно вырезать птичку колибри из фотографии.
Для этого в левой верхней области экрана программы Paint нажимаем на функцию Выделить и выбираем Произвольная область:

Далее, нажимаем левую кнопку мыши и не отпуская ее, по контуру объекта (а данном случае по контуру птички) ведем мышкой, чтобы обойти весь объект. Можно даже по контуру захватывать немного больше фона, — потом с помощью ластика мы сотрем лишнее:

Дошли до начала выделения, — отпустили кнопку мыши. И теперь нужно в вверху в инструментах нажать на функцию Обрезать:

Получаем вырезанный объект! Теперь можно воспользоваться ластиком (1), чтобы подчистить лишнее. А для удобного стирания можно увеличивать детализацию фото (2):

Также размер ластика можно регулировать с помощью функции Толщина (выбрали инструмент Ластик -> Толщина):

Ну и также, как и рассматривали выше, с помощью функции отмены операции  можно вернуть предыдущее действие, если стерли лишнее.
можно вернуть предыдущее действие, если стерли лишнее.
Пройдя ластиком края всей фотографии, получаем готовой вырезанный объект:

Конечно же, Paint, это не Фотошоп. Так что идеального результата ожидать не стоит, но всё же, для простых задач вполне может выручить.
Осталось только сохранить изображение. А как это сделать, — говорили выше.
Теперь Вы знаете и то, как обрезать фото в Paint. Как видите, — ничего сложного в этом нет! Функция простая, но может часто пригождаться. Тем более, что для этого никаких дополнительных программ устанавливать не придется!
blog-pc.ru
Как обрезать фото в паинт — СОВЕТЫ И РЕШЕНИЕ КОМПЬЮТЕРНЫХ ПРОБЛЕМ
Паинт – один из лучших фоторедакторов на сегодняшний день. Только его возможности мало описаны в сети. В некоторых моментах, он даже превосходит фотошоп.
В этой заметке я раскрою, точнее подробнее опишу как обрезать фото в paint, впрочем это относиться, не только к фотографиям, а и таким же способом можно обработать картинку, изображение фотку или рисунок.
Начнем с того что обрезать в paint фото (картинку, изображение, Фотку, рисунок, фотографию) можно четырьмя способами, точнее уменьшить их размер.
Для начала вставим в паинт нашу картину. Для этого нажмем на нее левой мышкой, подведем курсор к опции «открыть с помощью» и выберем paint.
Можно фото просто скопировать а потом открыв paint нажать вставить, после чего обрезать. Кроме описанных двух способов как вставить в паинт фото есть еще два, но этих вполне достаточно.
Приступаем к обрезке
Итак, фото (картинку, изображение, Фотку, рисунок, фотографию) в paint, мы поместили, теперь (как на картинке ниже) нажимаем «выделить» и зажав левую кнопку мыши, выделяем фрагмент, который хотим сохранить.
После этого нажимаем обрезать.
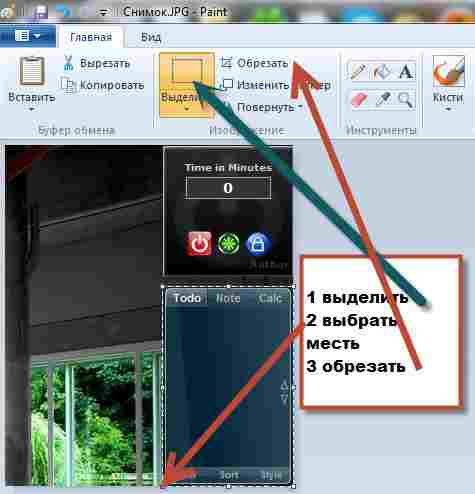
Вот и все, осталось сохранить. Для этого нажимаем вверху на синий маленький треугольник и в открывшемся меню жмём сохранить. Если же оригинал нужно оставить, то выбираем сохранить как, прописываем название, выбираем место, куда поместим наш новый «объект» и сохраняем.
Как вырезать фрагмент фото в паинте
Выше описано как обрезать фото, но можно просто вырезать ненужный фрагмент.
Для этого делаем то же самое что и в первом варианте, только в конце нажимаем не обрезать а «вырезать» — напротив этой опции нарисованы ножницы.
Иногда может понадобиться не обрезать фото в paint а просто изменить размер. Тогда нажимаем опцию изменить размер, и указываем на сколько.
Причем если не снять галочку «сохранять пропорции» то все стороны будут уменьшаться самостоятельно пропорционально.
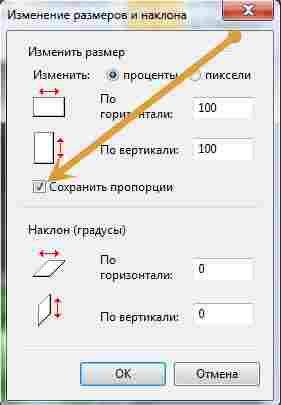
Выше описано как обрезать фото картинку, изображение, Фотку, рисунок, фотографию в процентах, но если известны параметры в пикселях, то поставив галочку напротив «пиксели» (не забываем о пропорциях) изменяем размер в них.
Вот и все как видно из статьи обрезать, изменять и вырезать в paint можно все что угодно и это далеко не все возможности паинт.
В нем можно накладывать надпись с большой точностью цветовой палитры, и вставлять в фото другие изображения картинки, рисунки и все это намного проще чем в фотошоп.Если учесть, что paint есть у всех операционных системах виндовс (установлен по умолчанию бесплатно) то пренебрегать его возможностями не стоит, а лучше потратить некоторое время и изучить его возможности досконально, а не только как обрезать фото в paint. Удачи.
vsesam.org
[ПОДРОБНАЯ ИНСТРУКЦИЯ] Как Обрезать Фото в Paint!? (2018)
Как обрезать фото в Paint? Этот вопрос задают пользователи ПК, когда необходимо быстро обрезать фотографию или картинку.
Далеко не у каждого есть время на освоение программы Photoshop или других графических редакторов
И для таких случаев может пригодиться стандартная программа Windows Paint, которая есть у каждого.

Содержание:
Начало работы
Для начала работы, следует запустить программу, она находится в пусковом меню (рисунок 1)
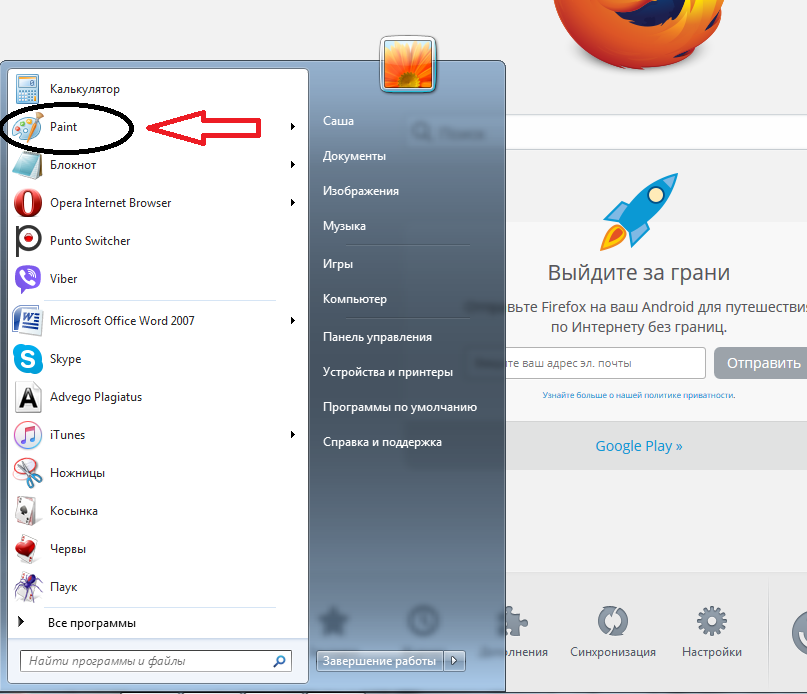
Рис. 1 Пусковое меню
Если ее там нет, тогда потребуется зайти через стандартные программы, для этого нажимаем Пуск — Все программы — Стандартные — Paint (рисунок 2).
Следующим шагом станет выбор и открытие нужного файла.
Открыть фотографию можно несколькими способами:
вернуться к меню ↑Cпособ №1
Первый способ. В верхнем левом углу нажимаем кнопку Paint, у вас появится, окно, как на рисунке 4.
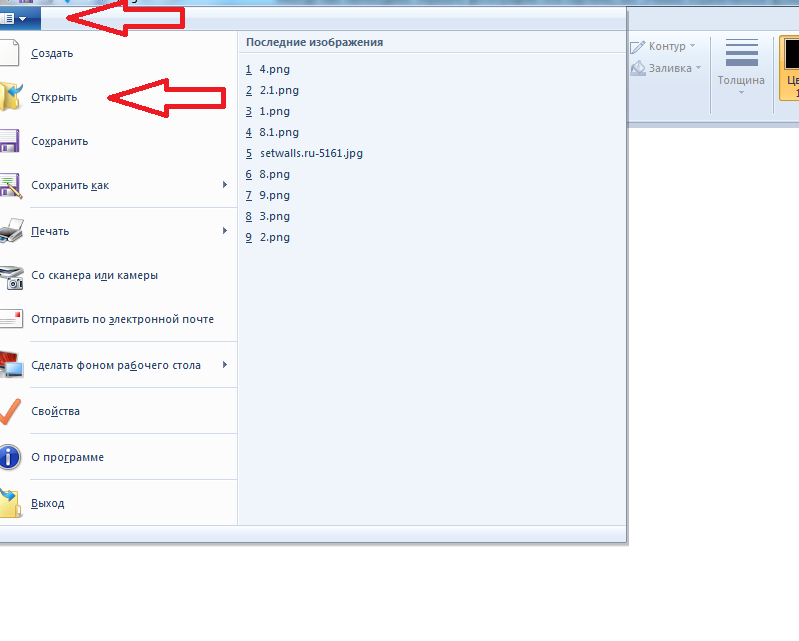
Рис. 2 Как открыть файл в Paint
Затем нажимаем «Открыть» и выбираем нужный файл, в нашем случае папка «Картинки». Еще раз нажимаем «Открыть» и выбираем фотографию.
Это в том случае, если фотография находится в какой-то папке.
Если у вас она вынесена на рабочий стол, тогда просто «Открыть» и из предложенного списка файлов на рабочем столе выбираем необходимый.
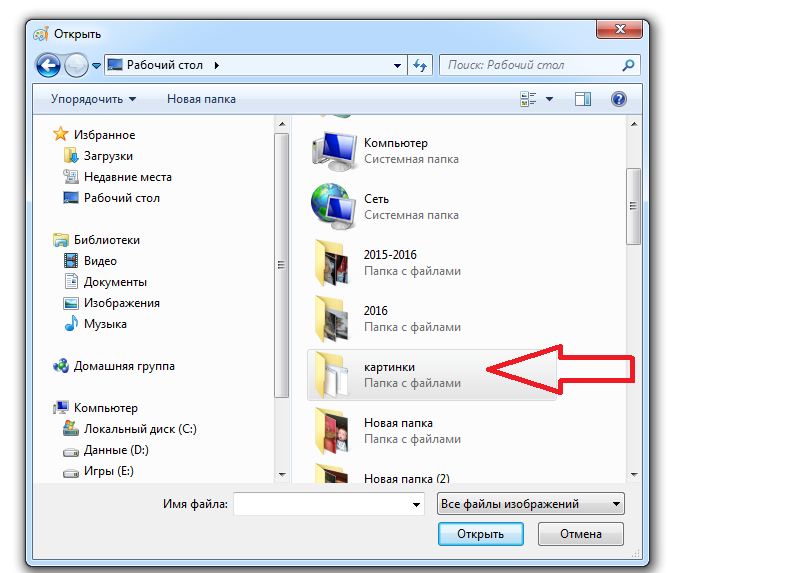
Рис. 3 Как открыть файл в Paint 2
вернуться к меню ↑Cпособ №2
Второй способ заключается в нажатии комбинации Ctrl+О.
В последнем варианте нужно нажать на иконку вставить, и выбираем Вставить из, как показано на рисунке 6.
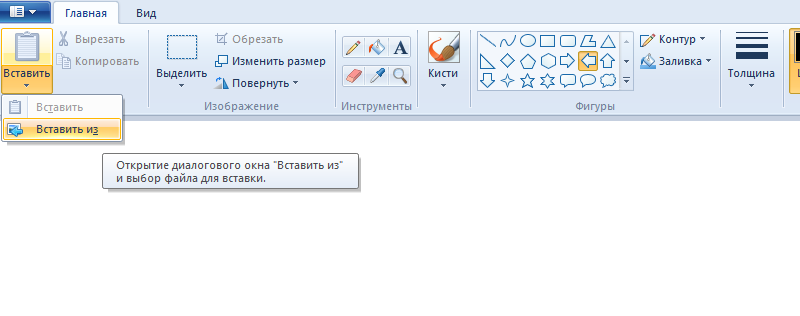
Рис. 4 Второй способ, как открыть изображение в Paint
Открывшийся файл может полностью не помещаться на экране, все зависит от его разрешения. В таком случае воспользуемся функцией «Масштаб», она находится в нижнем правом углу.
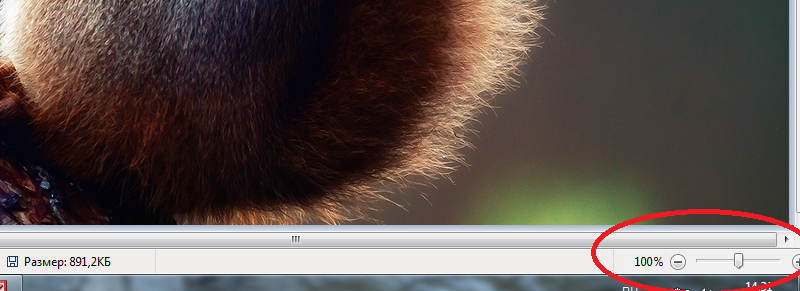
Рис.5 Масштабирование в Paint
Еще один способ, это поворачивать колесико на мышке, при прокрутке вверх масштаб увеличится, и соответственно, наоборот, при прокрутке вниз – уменьшится.
Выделяем необходимую вам область картинки. Для этого нажимаем «Выделить»
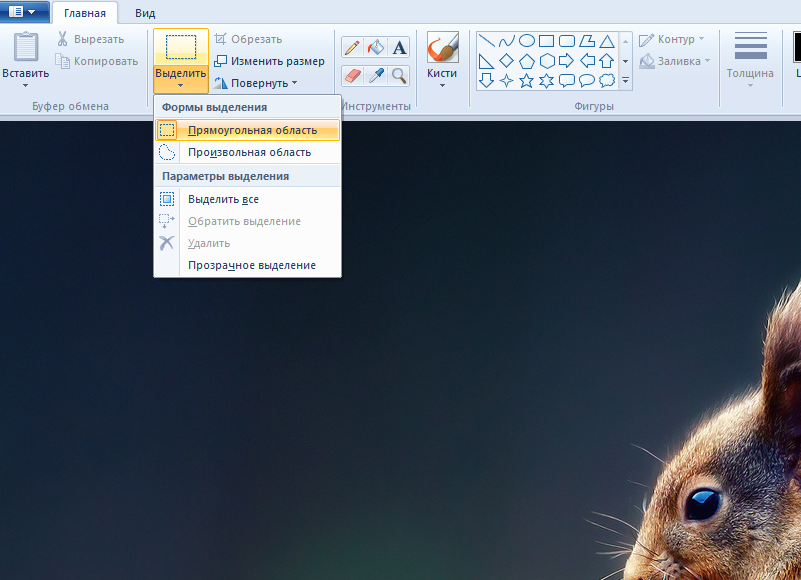
Рис. 6 Варианты выделения в Paint
Читайте также:
вернуться к меню ↑Способы выделения
У вас выскочит диалоговое окно, которое предложит вам 2 варианта выделения:
- Прямоугольная область
- Произвольная область
Давайте рассмотри оба способа.
1. Нажимаем на «Прямоугольная область» и обводим нужный участок. У вас появится контур

Рис. 7 Контур выделения
После выделения нам нужно отделить выбранный фрагмент, от остальной картинки. Для этого нажимаем иконку «Обрезать».
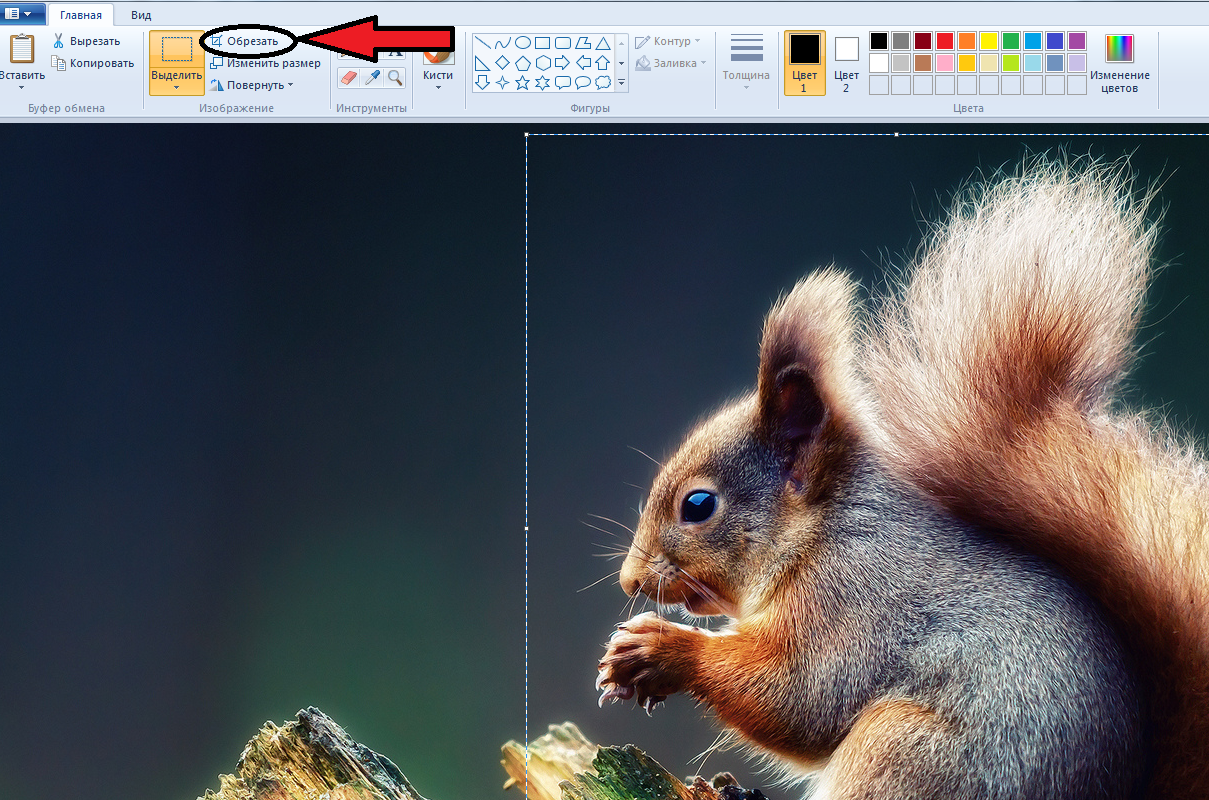
Рис. 8 Обрезать фото
Выполнить это действие можно и при помощи клавиатуры, для этого одновременно нужно зажать комбинацию клавиш Ctrl+Shift+X.
Важно! Функция обрезания будет доступна только после выделения вами нужного участка.
2. Выбираем «Произвольная область», зажимаем левую кнопку мыши и проводим по нужному объекту.

Рис. 9. Произвольное выделение области в Paint
Совет – не отпускайте кнопку мыши. Выделение прекратится на том месте, где вы остановились. А также необходимо замкнуть контур выделяемой области, то есть соединить начальную и конечную точку.

Рис. 10 Вырезанный объект
Вам это может быть интересно:
вернуться к меню ↑Формат сохранения
Теперь, когда у нас есть готовый результат, его нужно сохранить.
Делается это просто — нужно снова обратится к кнопке Paint (как на рисунке 4) только теперь выбрать опцию «Сохранить как» (рисунок 11). Выбираем нужный формат. В
ам предложат 4 вида форматов:
Изображение в формате PNG имеет наилучшее качество, GIF формат дает самое низкое качества картинки.
При выборе формата следует учесть, что чем выше качество изображения, тем больший размер оно занимает.
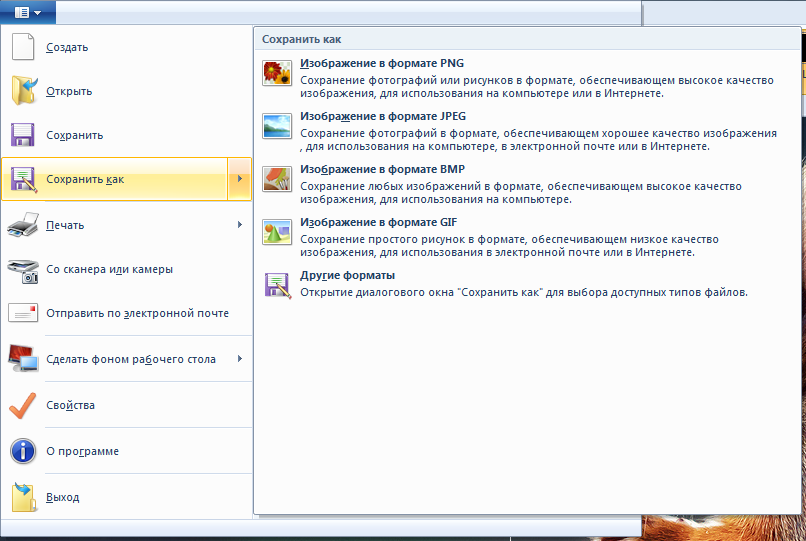
Рис. 11 Сохранение изображения
Выбора формат у вас появится диалоговое окно, которое предложит вам выбрать имя файла и место хранения фотографии.
Стрелкой для примера указанна выбранная папка для сохранения.
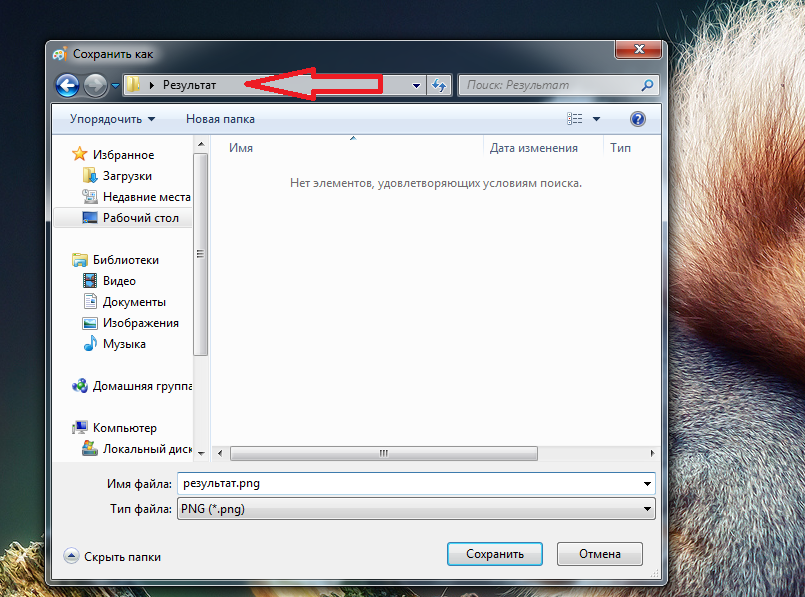
Рис. 12 Папка с сохраненным изображением
Если в процессе сохранения, вы ошибочно выбрали не тот тип файла, ничего страшного. Заново ничего не нужно переделывать.
Справа в «Тип файла» нажмите на черный треугольник, как на рисунке 15 и просто заново выберите подходящий формат.
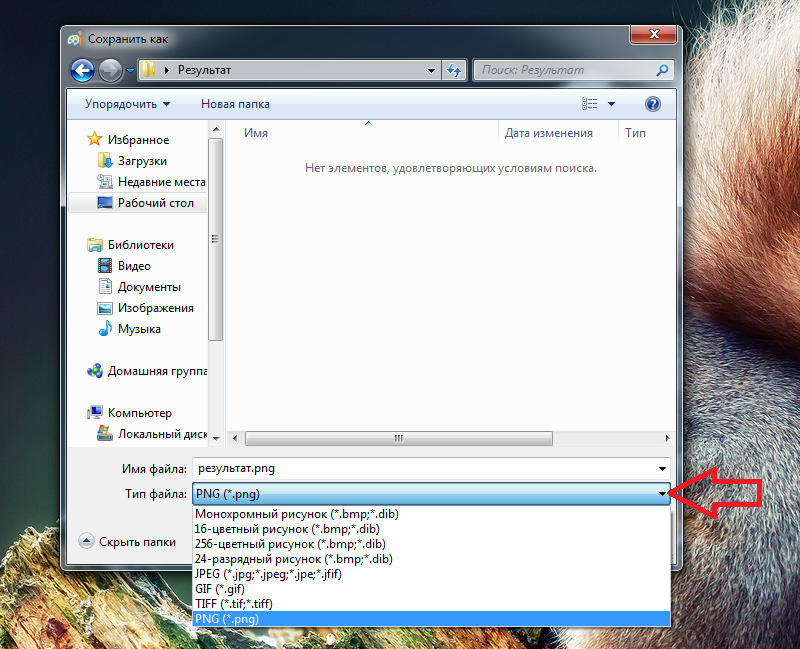
Рис. 13 Возможные форматы для сохранения
Нажимаете «Сохранить» и все готово, обрезанная фотография будет ждать вас в указанном месте. Как видите, ничего сложного здесь нет.
Удачных вам фотографий и легкой работы в Paint.
Другие материалы по работе в графических редакторах:
вернуться к меню ↑Видеоинструкция: как обрезать фото в Paint
Как обрезать фото в Paint — подробная и понятная инструкция
Проголосоватьgeek-nose.com
Как обрезать фото в Paint
Множество пользователей, работающих с графикой, могут столкнуться с необходимостью обрезать какую-то часть цифрового изображения. Разумеется, можно воспользоваться мощными (а часто и платными) инструментами уровня Adobe Photoshop, The Gimp, Picasa и другими, а можно не ходить далеко, и использовать сподручные инструменты, имеющиеся в функционале ОС Windows. В этой статье я расскажу, как обрезать фотографии в Paint, и какова последовательность действий для достижения нужного вам результата.

Учимся обрезать фото в Паинт
Содержание статьи:
Почему мы любим фоторедактор Paint?
Как известно, графическим редактором «Paint» комплектовалась ОС Виндовс ещё с версии 1.0. Затем данный редактор был переименован в «PaintBrush», но позже ему вновь было возвращено оригинальное название «Paint».
Данная программа является собой довольно простой графический растровый редактор от Microsoft, встроенный в функционал современных версий ОС Виндовс. Он обладает базовым набором инструментов для работы с изображением, включая возможность обрезки (вырезки) нужной части изображения.
При этом функционал MS Paint бесплатен для обладателя ОС Виндовс, интуитивно понятен, работа с редактором не вызовет особых проблем даже у неподготовленных пользователей.

Используйте простые и удобные возможности MS Paint
Как обрезать фото в Paint – особенности реализации
Если у вас имеется изображение, которое необходимо быстро и эффективно обрезать, рекомендую воспользоваться инструментарием, встроенным в редактор MS Paint.
- Для этого запустите Paint (проще это сделать, нажав на кнопку «Пуск», в строке поиска набрать paint, а затем нажать ввод).
- После запуска редактора нажмите на сочетание клавиш Ctrl+O для открытия в редакторе нужного вам файла.
- Для выделения нужной нам прямоугольной области нажмите на кнопку «Выделить» в панели инструментов.
- И выделите нужную часть изображения (устанавливаете курсор в верхний левый край части изображения, зажимаете левую клавишу мыши, и ведёте курсор к нижней правой части изображения).

Нажмите на кнопку «Выделить» для выделения нужной части изображения
Теперь нажимаем на кнопку «Обрезать» (находится справа от кнопки «Выделить»), выделенное вами изображение будет обрезано. И вы сможете проводить над ним последующие графические операции (или сохранить на жёсткий диск вашего ПК, нажав на кнопку вызова меню, и выбрав там «Сохранить как»).
Как в Паинт обрезать фото по контуру
Как можно было видеть выше, предыдущий способ помогает обрезать фото в Paint с помощью прямоугольного выделения. При этом возможности Paint предполагают также обрезку фото по контуру нужного вам объекта.
- Для этого загрузите нужную вам фотографию, нажмите на маленькую стрелочку прямо под кнопкой выделить, и в появившемся меню выберите «Произвольная область».
-

Выберите «Произвольная область»
- Теперь вам остаётся обвести нужный объект на экране с помощью данного выделения (зажмите левую клавишу мыши и обведите нужный вам объект).
- А затем традиционно нажмите на кнопку «Обрезать» рядом с кнопкой «Выделить».
- Если вы что-то сделали не так, всегда можно отменить последнее действие, нажав сочетание кнопок Ctrl+Z, или кликнув на кнопку с полукруглой стрелочкой назад (Отменить).
Как обрезать фото овалом и кругом в Paint
К сожалению, функционал стандартного «MS Paint» не имеет инструментария для обрезания нужного изображения овалом и кругом. Для реализации этого рекомендую воспользоваться более продвинутыми инструментами, к примеру, бесплатной версией графического редактора «Paint Net».
- Скачайте данный редактор с сайта dotpdn.com, распакуйте и установите на ваш ПК.
- Запустите его, с помощью нажатия на «Файл» — «Открыть» откройте нужный вам файл.
- На расположенной слева панели инструментов нажмите на кнопку «Выбор области овальной формы», и выделите на рисунке нужную область кругом или овалом.

Нажмите на кнопку «Выбор овальной формы»
Затем нажмите на кнопку сверху «Обрезать по выделению» и сохраните полученный результат к себе на ПК («Файл» – «Сохранить как»).

Нажмите на кнопку «Обрезать по выделению»
Заключение
Если у вас возникла необходимость обрезать какое-либо фото, то удобным вспомогательным инструментом в этом будет функционал встроенного в ОС Виндовс редактора «MS Paint». Его возможности позволяют за несколько кликов вырезать нужный фрагмент из фото, а затем и сохранить его к себе на ПК. Если же вам необходимо обрезать фото овалом и кругом, а выделение с помощью функции «Произвольная область» смотрится недостаточно ровно, тогда воспользуйтесь функционалом другого, упомянутого мной редактора «Paint Net», позволяющим легко вырезать нужный фрагмент из понравившегося вам фото.
Вконтакте
Google+
Одноклассники
sdelaicomp.ru
Как вырезать фотографию по контуру — Дидактор

Георгий Осипович, посоветуйте, пожалуйста, как вырезать картинку по контуру для оформления РР?Лариса Иванова
Сначала ответил читательнице электронной почтой. Но затем обнаружил, что далеко не все рекомендации, выложенные в ряде блогов, могут быть действительно полезны. Присутствуют и откровенные ошибки.
Есть, конечно, профессиональная программа Фотошоп с ее добротными инструментами. Но, как правило, учителю невдосуг осваивать данную оболочку.
Хочу посоветовать, как можно использовать для поставленных целей стандартную программу MS Paint, которая имеется в каждом компьютере, работающем на основе операционной системы Windows.
Итак, предположим, мы хотим разместить на фоне леса какого-нибудь зверя. Оленя например. Находим фотографию леса. Размещаем ее на слайде. Открываем в программе MS Paint фотографию оленя.
Находим инструмент «Выделение произвольной области», обозначенный пунктирной звездочкой.

Щелкнули по звездочке левой кнопки мыши, и наведя появившийся крестик на необходимый фрагмент, нажимаем вновь левую кнопку. Удерживая ее в нажатом состоянии, аккуратно вырезаем по контуру фрагмент с требуемым изображением.
Когда мы замкнём линию, появится пунктирный прямоугольник. Нажимаем на вырезанном фрагменте правой кнопкой мыши и в появившемся контекстном меню щелкаем левой кнопкой «Копировать».
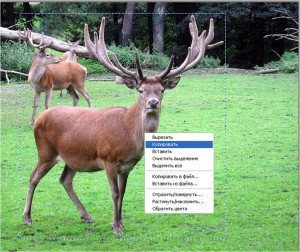
Копированный фрагмент вставляем на слайд с лесом.

Как видим, изображение разместилось с белым фоном. Полного ощущения присутствия нового объекте в общем контексте леса мы не получили. Картинка как бы сама по себе. Нет общей композиции. Поэтому следует воспользоваться таким инструментом форматирования изображения, как «Установить прозрачный цвет«.
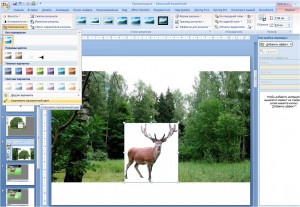
В главном меню работаем по алгоритму Формат — Перекрасить — Установить прозрачный цвет.

Размещаем объект в нужном месте. Наша цель выполнена.
И еще несколько советов. Вполне возможно, что вам тяжело совладать мышкой и качественно вырезать изображение. В таком случае постарайтесь вырезать фрагмент по контуру с некоторыми «излишками». Копируем вырезанный фрагмент и тут же вставляем снова в MS Paint.
Выбираем инструмент «Ластик» и аккуратно стираем лишнее.
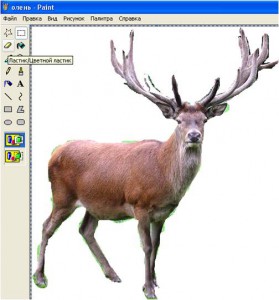
Затем копируем полученное изображение и вставляем в PowerPoint.
Вырезанные таким образом фрагменты можно анимировать, придумав определённый сюжет или поставив перед собой какие-то дидактические цели. Можно вырезать и отдельные фрагменты фонового рисунка, снова вставить их. Тогда можно «поиграть» порядком» размещения объектов и придать еще большую достоверность анимации.
(смотреть в отдельном окне)
didaktor.ru
Как обрезать фотографию (картинку, рисунок) в Paint?
Графический редактор Paint интегрирован в операционную систему Windows. То есть устанавливается вместе с ней по умолчанию. Он не блещет обширным функционалом, таким, например, как программа-гигант Фотошоп. Но в этом и заключается вся его прелесть. Paint незаменим, когда требуется задействовать простейшие опции редактирования (слегка подправить изображение): повернуть, подкрасить, добавить надпись и т.д. Быстро. Просто. Легко. И, самое главное, не нужно ничего скачивать и инсталлировать в систему.
Это краткое руководство расскажет вам, как обрезать фотографию в Paint.
Запуск редактора
1. Нажмите клавишу «Win» или щёлкните иконку «Windows».
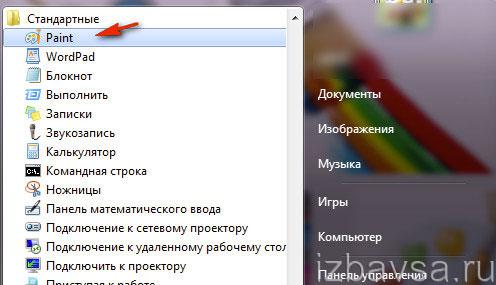
2. В панели «Пуск» откройте папку «Стандартные». Если её не видно, прокрутите колёсиком мышки список программ и директорий вниз.
3. Кликните по названию редактора.
Совет! Если вам не удаётся найти утилиту в системной панели, наберите в поисковой строке «Paint». Редактор появится в блоке «Программы». Кликните по нему, чтобы запустить.
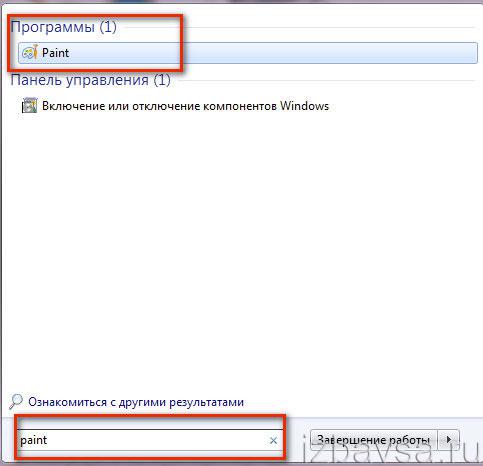
Загрузка изображения
1. Чтобы загрузить картинку в редактор, откройте в верхнем левом углу ниспадающее меню (кнопка расположена под иконкой «дискета»).
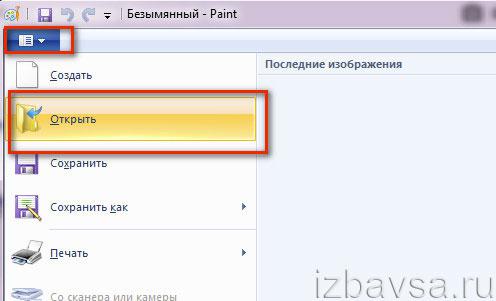
2. В перечне опций выберите «Открыть».
3. Появится дополнительное окно. В его левой панели кликом мышки выберите диск и папку, в которой хранится изображение, которое необходимо отредактировать.
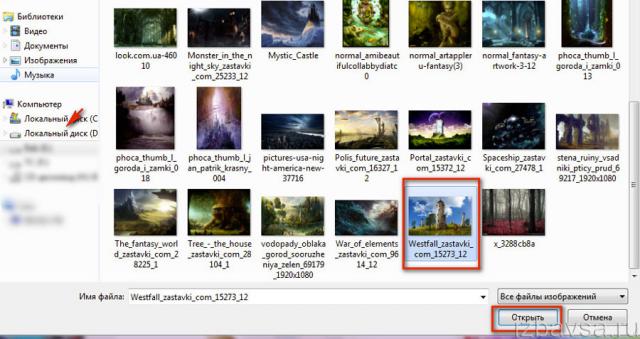
4. Кликом левой кнопки мышки выделите требуемый рисунок в галерее. Нажмите кнопку «Открыть».
Обрезание картинки
1. В панели Paint активируйте инструмент «Выделить»: щёлкните по нему мышкой.

2. Чтобы установить границы обрезки, удерживая левую кнопку мышки, перемещайте курсор по изображению. Область, заключённая в пунктирной границе квадрата, после обрезки сохраняется. А вне её удаляется.

3. После того, как обозначите контуры, чтобы отредактировать фотку или картинку, клацните «Обрезать» (опция расположена по правую сторону от кнопки «Выделить»).

Совет! Если вам нужно вырезать картинку с более сложными контурами, например, по форме объекта, щёлкните стрелочку под надписью «Выделить» и в блоке «Формы выделения» нажмите «Произвольная область». В этом режиме вы сможете задавать более гибкие границы обрезки.
Сохранение отредактированного изображения
1. Снова откройте главное меню редактора: кликните иконку «стрелочка вниз» вверху слева.
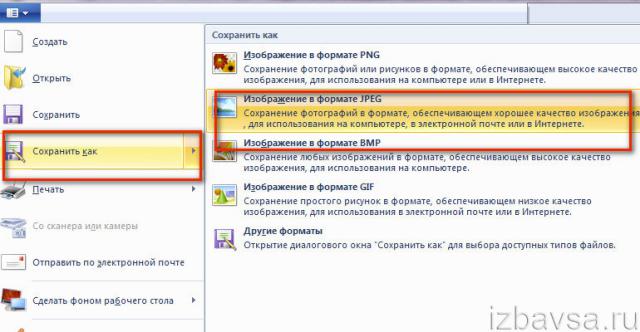
2. Наведите курсор на пункт «Сохранить как… ». В открывшейся дополнительной панели выберите формат (клацните по нему), в котором будет сохранено отредактированное изображение.
3. В окне «Сохранить как… » укажите раздел диска и папку, где будет храниться картинка. Придумайте для неё название (строка «Имя файла»).
4. Клацните по кнопке «Сохранить».
Вот и всё! Теперь откройте указанную директорию (раздел диска → папка) и используйте отредактированное изображение по назначению.
Удачно поработать в Paint!
izbavsa.ru
Как обрезать фотографию в Paint за 3 шага?
Paint – самый доступный фоторедактор для рядовых пользователей ПК. Его функции сильно ограничены и не позволяют делать профессиональный фотомонтаж. Но с простыми функциями – обрезать фотографию или изменить ее размер, он отлично справляется, для всего остального есть Photoshop, Gimp и прочие.
Открываем редактор и вставляем изображение
Перед тем, как обрезать фото в Paint, необходимо открыть фоторедактор и вставить в него необходимое изображение. Откройте меню «Пуск» и введите название программы – Paint.

Вставить в фоторедактор картинку, которую необходимо обрезать можно тремя способами.
1. На нужном фото, кликните правой кнопкой мыши и выберите пункт «Открыть с помощью», в выпадающем списке программ выберите «Paint».

2. В меню, в окне программы нажмите на надпись «Вставить из», откроется файловый менеджер.

3. Перейдите на кнопку «Файл» — «Открыть», в открывшемся окне файлового менеджера найдите нужное фото.

Если изображение не поместилось на весь экран компьютера, это можно исправить двумя способами.
1. Функция «Изменить размер». Уменьшите картинку пропорционально в процентах, при этом ее разрешение уменьшится.

2. Сделайте масштаб меньше. С помощью ползунка, в правой нижней части экрана, доведите размер фото до необходимого.

Выделение рабочей области
Существует три основных способа обрезать фото в «паинте», применение которых зависит, от области которую необходимо оставить.
 Допустив ошибку в одном из действий – не расстраивайтесь, вы всегда можете отменить результат с помощью кнопки «Назад», находящейся на верхней панели меню.
Допустив ошибку в одном из действий – не расстраивайтесь, вы всегда можете отменить результат с помощью кнопки «Назад», находящейся на верхней панели меню.
Простым вариантом, будет обрезка фото по краям. Для этого просто передвиньте белый квадрат, на рабочем пространстве Paint, в нужную сторону.

При необходимости переверните рисунок и вам станут доступны другие стороны для обрезки.

Если нужно сохранить часть фотографии в центре, понадобится инструмент «Выделение прямоугольной области» или «Выделение произвольной области».

Теперь подведите курсор на выделенную часть и нажмите правой кнопкой мыши, следом выберите пункт «Обрезать».

В зависимости от выбранного ранее инструмента, вы получите соответствующий результат.

 Выделив контур в произвольной области, у вас не получится сохранить фото с прозрачным фоном. Для подобных операций используйте более продвинутые фоторедакторы.
Выделив контур в произвольной области, у вас не получится сохранить фото с прозрачным фоном. Для подобных операций используйте более продвинутые фоторедакторы.
Сохранение результата
Убедившись, что вы все правильно обрезали и вам не нужно производить более никаких действий, например добавить надпись, вы можете сохранить измененный рисунок. Для этого просто закройте окно «Paint», при этом появится всплывающее окно, с предложением сохранить изменения. В случае утвердительного ответа – старое фото перезапишется.

Или сохраните с помощью кнопки «Файл» — «Сохранить как», вам будет предоставлен выбор расширения, в котором сохраниться фото.

Paint, безусловно лучший фоторедактор для проведения простейших операций над изображениями. Он бесплатен и установлен во все версии Windows (7, 8, 8.1, 10) по умолчанию, что избавляет вас от поисков платных программ или онлайн решений.
P.S. Кто узнал, что изображено на фотографии, которую я редактировал в качестве примера?
hyperione.com











