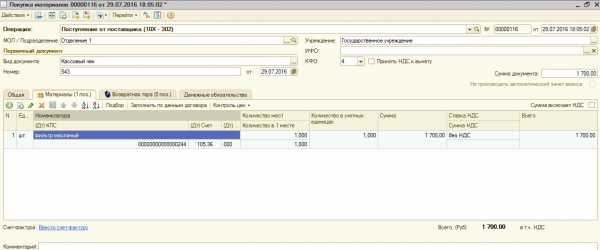Компьютерные подсказки для начинающих пользователей. Как в ворде нарисовать график функции
Как построить математический график в Word
Как построить график в ворде? Что только не приходиться делать студентам при написании курсовой или дипломной работы. Хорошо, когда все оформления своих работ можно сделать в текстовом редакторе Word. Не надо мучиться с вставкой графиков или картинок. А ведь их еще нужно перевести в подходящий формат. Иной раз так намучаешься с поиском специальных программ, вставкой файлов, и распечаткой, что вся учеба уже начинает казаться сущим Адом. Как построить график в Ворде? Вот проблема на сегодняшний день. Но, оказывается, есть очень неплохие и бесплатные программы для облегчения нашей участи. Вот одна из них — Построитель графиков 1.50. С её помощью графики строятся прямо в редакторе Word. Можно нарисовать с заданными размерами треугольник, окружность или четырехугольник, и вывести значения указанной функции в таблице.
Как построить график в word
Программа предназначена для построения графиков функций, чертежей геометрических объектов и очень проста для понимания. Сама программа – это так называемый макрос. Для её успешной работы требуется, чтобы была разрешена возможность запуска этого самого макроса. Для этого необходимо в Microsoft Word войти в меню Сервис – Макрос – Безопасность
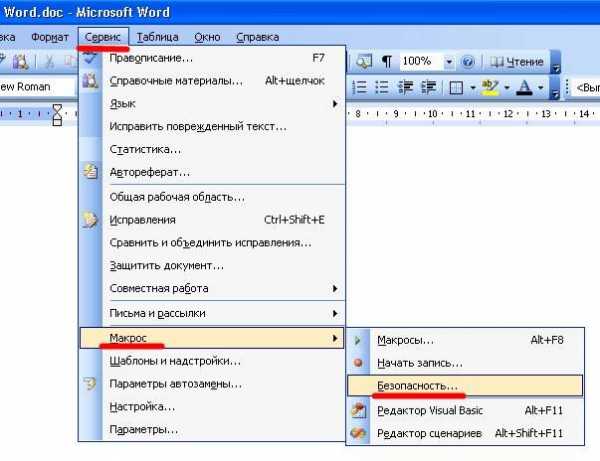
и выбрать средний или низкий уровень безопасности.
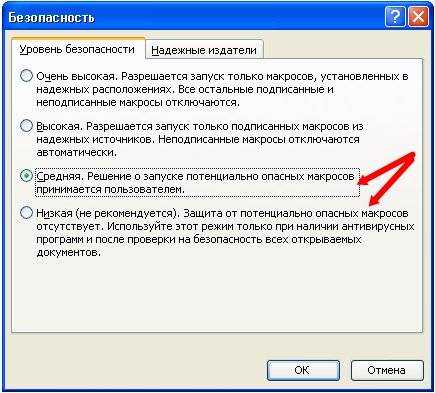
После установки программы на панели инструментов Word появиться новая кнопка.
Если при установке у вас был открыт текстовый редактор Word, то его необходимо закрыть, и открыть снова.
Если кнопка не появилась на вашей панели, то войдите в меню Вид – Панель инструментов и выберите Graph Builder.
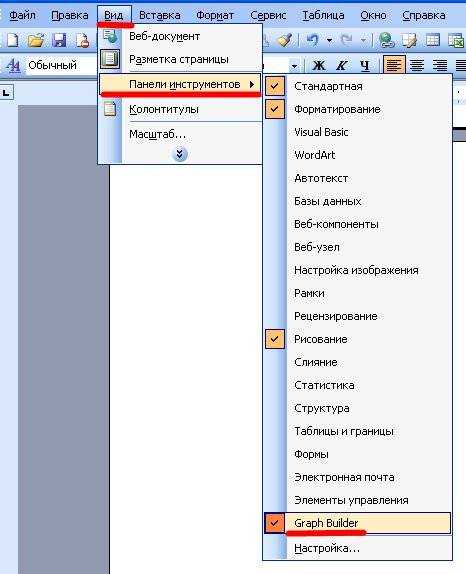
Щелкните мышкой по иконке Запуск графопостроителя, и у вас откроется следующее окно.

В нем все на русском языке, и разобраться, что к чему для вас не составит труда.
Теперь, я надеюсь, вы без проблем сделаете график в Word, и распечатаете его при надобности.
С уважением, Людмила
Понравилась статья — нажмите на кнопки:
moydrygpk.ru
Как построить в Word график функции?
Как построить в Word график функции?
Ответ мастера:График функции является разновидностью диаграммы в приложениях Microsoft Office, которая отображает зависимость какого-то одного показателя от другого, например, стоимость заказа от цены товара. Также график может отображать динамическое изменение разных значений, например, изменение температуры воздуха за неделю.
Чтобы строить графики в Word, нужно использовать дополнение для пакета Microsoft Office. Оно называется «Построитель графиков». Такое приложение позволяет рисовать графики заданных функций в виде полилиний. Загрузить такое дополнение можно по ссылке http://www.softportal.com/getsoft-1561-postroitel-grafikov-2.html. Далее установите приложение на ваш ПК. Теперь запустите Word и можете выполнять построение таблицы с данными для вашего графика функции.
Включите возможность запуска макросов для хорошего использования дополнений. Чтобы это сделать, в меню «Сервис» выберите «Макрос», потом «Безопасность». В новом окне выберите низкий или средний уровень безопасности. Также установите поддержку Visual Basic for Applications.
Теперь нажмите на «Вид» и выберите в «Панели инструментов» команду Graph Builder. Этим вы активируете кнопку построителя. Или можно кликнуть правой кнопкой мыши на любую панель инструментов и поставить галочку напротив Graph Builder. Теперь нажмите на кнопку «Запуск графопостроителя» и в новом окне, которое открылось, выполните установки для построения графика в Word.
Установите галочки около тех элементов, которые вам нужны. Если нужно, включите подписи осей, отображение сетки, стрелки или деления. Возле надписи F(x)= нажмите левой кнопкой мыши на стрелку, и выберите необходимую функцию. Возле нужной системы координат, декартовой или полярной, установите переключатель. Выберите высокую или среднюю точность построения. Теперь установите размер сетки, для чего напишите нужные значения в соответствующих полях. Далее установите требуемую единицу измерения графика, например, точки или миллиметры. В пункте «Таблица значений» сделайте ссылку на те значения, которые нужно использовать для построения графика. Выберите нужный язык и нажмите «Рисовать».
remont-comp-pomosh.ru
Как построить в Word график функции
График функции представляет собой такую разновидность диаграммы в приложениях Microsoft Office, которая отображает связанность одного показателя от иного (к примеру, стоимости заказа от цены товара) либо динамическое метаморфоза какого-нибудь значения (скажем, метаморфоза температуры воздуха за неделю).

Вам понадобится
- — компьютер;
- — установленный пакет программ Microsoft Office.
Инструкция
1. Используйте дополнение для пакета Microsoft Office, дабы возвести график в Word. Это приложение именуется «Построитель графиков». Она дозволяет нарисовать график заданной функции в Word в виде полилиний. Загрузите дополнение по ссылке http://www.softportal.com/getsoft-1561-postroitel-grafikov-2.html, установите его на компьютер. Запустите программу Word, исполните построение таблицы с данными для графика функции.
2. Включите вероятность запуска макросов для применения дополнений. Для этого перейдите в меню «Сервис», выберите опцию «Макрос», дальше «Безопасность». В открывшемся окне установите низкий либо средний ярус безопасности. Также нужно установить поддержку Visual Basic for Applications.
3. Включите кнопку построителя, для ее активации щелкните по меню «Вид», выберите «Панель инструментов» – команда Graph Builder. Либо щелкните правой кнопкой мыши по всякий панели инструментов и установите флажок вблизи надписи Graph Builder. Щелкните по кнопке «Запуск графопостроителя», на экране появится диалоговое окно, в котором нужно исполнить установить настройки для построения графика в Word.
4. Установите флажки вблизи тех элементов графика, которые нужно отображать на экране. При необходимости включите отображение сетки, подписей осей, стрелок, деления. Вблизи надписи F(x)= щелкните левой кнопкой мыши по стрелке, выберите необходимую для построения функцию.
5. Установите переключатель вблизи нужной системы координат (декартовая либо полярная). Выберите нужную точность построения (высокая либо средняя). Дальше установите размер сетки (введите необходимые числовые значения в соответствующих полях).
6. Установите необходимую единицу измерения графика (точки либо миллиметры). Перейдите во вкладку «Таблица значений» и в соответствующих полях сделайте ссылку на значения, которые нужно применять для построения графика функции в Word. Установите надобный язык и щелкните по кнопке «Рисовать».
jprosto.ru
Как построить в Word график функции?
График функции представляет собой такую разновидность диаграммы в приложениях Microsoft Office, которая отображает зависимость одного показателя от другого (к примеру, стоимости заказа от цены товара) либо динамическое изменение какого-либо значения (например, изменение температуры воздуха за неделю).
Вам понадобится
- - компьютер;
- - установленный пакет программ Microsoft Office.
Инструкция
imguru.ru
Как построить графики функций, чертежей геометрических объектов в редакторе Microsoft Word
В 2003 году на конкурсе Microsoft Office Extensions программа "Построитель графиков" заняла второе место. Эта разработка рисует графики заданной функции в редакторе Word в виде полилиний. Разработчик программы - Анзор Березгов.
Согласно комментарию журнала PC Magazine/RE, эта разработка может заинтересовать многих: научных работников, студентов, школьников, верстальщиков, и т.д. Причина ее появления кроется в одной особенности, своего рода "узком" месте пакета Office: отсутствие "явной" возможности для преобразования графиков в векторный формат, позволяющий свободно переносить рисунки в другие прикладные программы и обеспечивать при этом требуемое разрешение (dpi).
Описание разработки взято с сайта Berezgov.ru и публикуется в кратком виде с разрешения автора - Анзора Березгова. Полное описание доступно на сайте http://www.berezgov.ru/html/desc.htm.
Отличие от множества других программ для рисования графиков в том, что результат представляет из себя не картинку какого-либо формата (*.jpg, *.gif и проч.), а набор стандартных графических элементов редактора Word (линия, полилиния, окружность, текстовое поле). Впрочем, результат всегда можно средствами Microsoft Word (или каким нибудь графическим редактором) преобразовать в картинку желаемого формата.
Программа выполнена в виде макросов MS Word. В связи с этим для работы программы требуется, чтобы в редакторе была разрешена возможность запуска макросов. Это можно сделать в пункте меню Сервис->Макрос->Безопасность выбрав там средний или низкий уровень безопасности. Отсутствие вирусов в программе гарантирует фирма Microsoft, с сайта которой также можно скачать предыдущую версию этой программы.
Если при установке Office XP не была установлена поддержка VBA (Visual Basic for Applications), то для работы Построителя графиков её необходимо установить. После установки в Word-е автоматически формируется кнопка показанная на рисунке:
Если на экране ее нет, активизировать кнопку можно из пункта меню: Вид->Панель инструментов->Graph Builder. После нажатия кнопки "Запуск графопостроителя" на экране появляется следующая форма (форма изображенная ниже частично работает - можно переключаться по вкладкам):

Еще записи по вопросам использования Microsoft Word:
wordexpert.ru
Как построить график в "Ворде" с помощью электронной таблицы?
Тем, кто только начинает знакомиться с действительными возможностями текстового редактора от корпорации Microsoft, хочется рассказать о его функционале как можно больше. Word – это программа, изучив которую досконально любой пользователь понимает, что нет необходимости устанавливать дополнительное ПО, чтобы создавать презентации, буклеты, брошюры, решать сложные математические задачи. В том числе текстовой редактор снабжен инструментами, с помощью которых легко ответить на вопрос о том, как построить график. В «Ворде» можно задавать параметры для диаграмм любого вида. Не справится с такими задачами только тот, кто не знает, как перейти в необходимую вкладку и какие данные вносить при построении.

Графики в «Ворде-2007»
Текстовой редактор от Microsoft 2007 года резко отличается своим интерфейсом от ПО 2003 года. Но тем, кто привык к последнему, будет довольно просто разобраться с «Вордом» предпоследней версии. Дело в том, что все меню и команды разработчики просто вынесли во вкладки, такие же отображаются в программах-браузерах. И в «Ворде-2007» отпала нужда искать необходимую опцию, открывая попеременно то одно выпадающее окно, то другое.
Чтобы ответить на вопрос о том, как построить графики в «Ворде», также необходимо перейти к определенной вкладке. Разработчики отнесли их к общему числу диаграмм, но чтобы не запутаться, изложим все по порядку. Для примера решим задачу исследования простейшей функции.

Пример задачи
Допустим, у=2х-3. Тогда для того чтобы построить график функции, необходимо задать некоторые значения х. Возьмем их произвольно. Например, х=1, х=1,5, х=2, х=2,5. Стоит оговориться, что для линейной функции достаточно двух точек, но возьмем четыре, так как на данный момент важно не столько решить задачу, сколько объяснить принцип того, как построить график в «Ворде». Затем решим уравнение, подставив выбранные значения х. В итоге у будет равен -1, 0, 1, 2 (соответственно).

Выбор вида графика
После запуска текстового редактора необходимо перейти во вкладку «Вставка». Именно в ней расположено меню диаграмм. После клика по соответствующей пиктограмме на экране отобразится выпадающее окно. В нем представлены различные виды диаграмм. Пользователю необходимо выбрать строку с названием «График» и кликнуть указателем мыши в чекбоксе «ОК».
Построение
На листе отобразится шаблон. Как правило, он содержит несколько кривых линий и две оси. Нетрудно догадаться, что горизонтальная – это значения х, вертикальная – у. Кривые линии при решении и построении заменятся на одну, но верную.
Как только пользователь согласится с выбранным вариантом графика, окно программы разделится на две части. Слева отобразится лист «Ворда», справа – Excel. В электронной таблице уже заложены данные, которые определяют расположение кривых, заданных программой. Чтобы ответить на вопрос о том, как сделать график в «Ворде» по заданному примеру, пользователю необходимо изменить значения рядов (их названия находятся в верхней строке электронной таблицы), а также категорий. Вместо них необходимо внести значения х. Два лишних столбца рядов нужно удалить, в значения оставшегося ввести полученные показатели у. Электронная таблица примет следующий вид:
По мере того, как пользователь будет менять данные, меняться будет и само изображение графика. Две лишние линии исчезнут, а оставшийся отрезок примет должный вид.

Последние шаги в «Ворде»
Ответ на вопрос о том, как построить график в «Ворде», практически получен. Но есть еще один пункт. Дело в том, что справа от графика находятся условные обозначения построенной и удаленных линий. Носят они название «Ряд 1», «Ряд 2», «Ряд 3». Кликнув в области диаграммы по двум последним, пользователь легко сможет удалить их клавишей Delete. Оставшееся условное обозначение необходимо переименовать в ячейке электронной таблицы, заменив название «Ряд 1» надписью «у=2х-3».
Последние штрихи в Excel
После того как пользователь удалил лишние условные обозначения в области диаграммы, ему необходимо устранить лишние данные в электронной таблице. Для этого достаточно изменить диапазон данных графика, перетащив правый нижний угол рамки до необходимых значений.
После этого название у=2х-3 отобразится в верхней части диаграммы. На этом построение графика в «Ворде» можно считать законченным.
Другие возможности
Рассмотренный пример – это ответ на вопрос о том, как построить график в «Ворде» для простейшей функции. Но чем хорош данный текстовой редактор, так это широким функционалом. Введенные данные можно без труда, двумя кликами мыши, применить к другим видам диаграмм. Пользователю только стоит войти в ту же вкладку «Вставка» и выбрать в выпавшем меню любой вид графического отображения данных. Текстовый редактор в один момент поменяет тип диаграммы.
Заключение
Как нарисовать график в «Ворде»? Это задача совсем несложная, но стоит ли это делать, если функционал текстового редактора настолько универсален, что позволяет с точностью до миллиметра создать любую линию, после внесения данных в электронную таблицу? Думается, ответ здесь очевиден.
fb.ru
Различные способы построения графиков в Microsoft Word 2003, 2007, 2010, 2013, 2016
Весьма востребованной и необходимой является визуализация статистических и каких-либо других числовых данных. В действительности, ничто не может так наглядно и изящно представить числовую последовательность, как уместный и своевременный график. Диаграммы буквально оживляют «сухую» таблицу, делая ее понятной, четкой и структурированной. В этой статье речь пойдет о том, как построить график в текстовом редакторе Word всех версий.
Построение графиков в Word 2003, 2007, 2010, 2013
Несмотря на отчасти более, чем солидный возраст этих билдов, в них присутствуют все средства для визуализации числовых данных. Допустим, вы составили простейшую таблицу в Word’е, и, дабы не быть голословным, решили изобразить данные из нее в виде наглядного графика или диаграммы. Как это сделать?
- Выделяем данные из таблицы мышкой и обращаемся к верхнему меню текстового редактора: раздел «Вставка», подкатегория «Рисунок», пункт «Диаграмма» (в Word 2003).


Построить диаграмму в Word’е 2007-го, 2010-го и 2013-го годов можно схожим образом, с той лишь разницей, что здесь пункт «Диаграмма» из категории «Вставка» верхнего меню вынесен прямо на топ-панель, и вам не нужно долго лазить по менюшкам с целью найти нужную вам опцию.

- Перед вами тут же появляется заполненная Excel-таблица с перенесенными данными из Word’овского представления и возникает яркий график с относительными данными из листа.
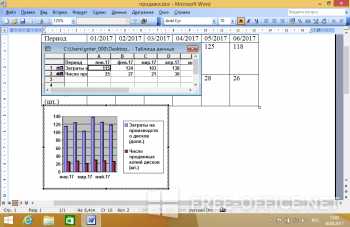
Теперь вы вправе поменять вид графика в соответствии со своими вкусовыми предпочтениями, обозначить оси диаграммы, перейти в плоскую систему координат, разместить легенду в нужном вам местоположении относительно диаграммы и сделать другие видоизменения.
- Поменяем тип графика на другой, более соответствующий представленной информации. Для этого выделим график на листе, зайдем в верхнее меню и обратимся к пункту «Тип диаграммы» в разделе «Диаграмма».

Здесь доступны графики на любой вкус и цвет: от линейчатых и круговых до точечных и гистограмм. Выбрав соответствующий вам тип, вы получите абсолютно уникальную достоверную картину, отображающую числовое распределение вашей статистической информации.

- Теперь поименуем оси диаграммы. Зайдем в верхнее меню в раздел «Диаграмма», подкатегория «Параметры диаграммы», и в новой открывшейся форме перейдем на вкладку «Заголовки». Именно здесь в полях «Ось X (категорий)», «Ось Y (рядов данных)» и «Ось Z (значений)» введем нужные нам обозначения, которыми мы хотели бы озаглавить оси. Также в поле «Название диаграммы» введем наименование графика, которое в точности отображало бы представленные на диаграмме данные.

- Чтобы перейти в плоскую систему координат, достаточно обратиться к вкладке «Линии сетки» формы «Параметры диаграммы» и указать галочку «Плоская система координат». После этого вы сможете переключить с трехмерного графического представления данных в двухмерное, и наоборот.

- Еще один важнейший элемент графика – это легенда. Кастомизировать ее размещение вы можете на вкладке «Легенда» той же самой формы.

В меню параметров достаточно много других элементов, поэтому предлагаем ознакомиться с ними самостоятельно.
Во всех указанных версиях Word’а принцип построения диаграммы абсолютно схож, и вы быстро приноровитесь к этой механике.
Как построить график в Word 2016?
В наиболее актуальной на сегодняшний день версии текстового редактора Word средства визуализации числовых данных в виде графических диаграмм были существенно улучшены и видоизменены. На смену угловатым и слегка невзрачным с учетом современных технологических тенденций и веяний моды графикам пришли броские стильные и плавные линии осей и трендов. Теперь графики выглядят гораздо более изящно и впечатляюще, и имеют весьма презентативный характер.
- Чтобы построить диаграмму, выделите содержимое исходной таблицы, обратитесь к разделу «Вставка» главного меню и щелкните на графическом элементе «Диаграмма».
- Следующий шаг – это выбор типа диаграммы. На выбор пользователя представлено добрых несколько десятков эффектных графических представлений. Все, что от вас требуется – это выбрать нужное.

Что интересно – теперь диаграммы не строятся в точности по табличным данным. Теперь движок Word’а выстраивает пропорцию по внесенной в поля таблицы информации и создает общий график по аккумулированным сведениям. Это нужно принять во внимание во время того, как будете агрегировать данные. Далее принцип настройки осей, легенды и визуального представления диаграммы схож с тем, что мы видели в ранних версиях движка. Важно отметить, что для финализированного представления графика данные придется слегка донастраивать, после чего они примут конечный, соответствующий вашим требованиям вид.
Как вы вскоре убедитесь, в методике создания графиков нет ничего сложного и экстраординарного. В течении практически 15 лет принцип генерирования диаграмм в Word’е абсолютно не изменялся, так что разобравшись всего лишь в одной версии текстового редактора, вы без труда овладеете данной механикой в любом другом релизе этого программного продукта.
free-office.net