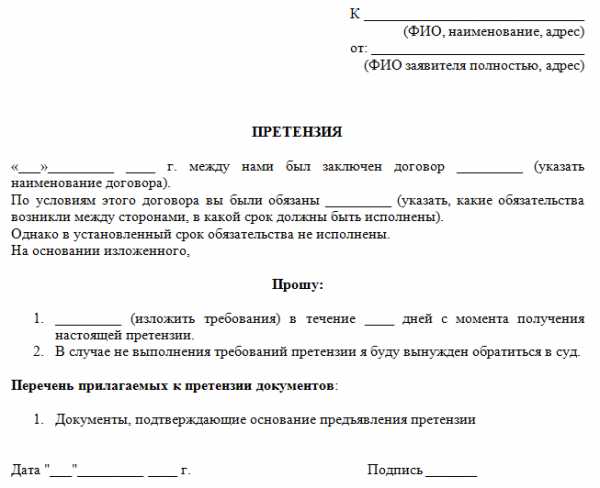Как провести черту в Word. - EXCEL-OFFICE.RU. Как в ворде поставить вертикальную черту
Как поставить в тексте вертикальную черту?
Рядовому пользователю от своего ЭВМ нужно не многое. Обычно работа за компьютером у таких людей подразумевает просмотр интернет-страниц, использование офиса от "Майкрософт", просмотр медиафайлов и прохождение компьютерных игр. Однако возможности такой техники выходят далеко за обозначенные рамки. Но все нужно узнавать понемногу, а не окунаться в омут с головой. В этой статье мы поговорим о том, как поставить вертикальную черту. Особо полезно это знание будет пользователям, решившим обучиться кодингу, так как именно там чаще всего применяется представленный символ.
Вертикальная черта на клавиатуре
Способов поставить вертикальную черту очень много, но начнем мы с самого простого и быстрого. Он подразумевает использование клавиатуры в привычном понимании, так что у рядовых пользователей не должно возникнуть никаких затруднений.
Итак, клавиш с вертикальной чертой на клавиатуре несколько. Но их применение напрямую зависит от установленной раскладки клавиатуры. Так, если у вас стоит английская раскладка, необходимо использовать клавишу, расположенную в правой части клавиатуры, которая находиться рядом с клавишей Enter. Точное ее местонахождение вы можете видеть на фото ниже.

Если вы хотите поставить вертикальную черту при выбранной русской раскладке, то свое внимание необходимо перевести в левый нижний угол клавиатуры к клавише, находящейся рядом с Shift. Также ее точное расположение вы можете наблюдать на изображении ниже.

Стоит также отметить, что простое нажатие на них не принесет желаемого результата. Вертикальная черта ставится лишь, когда нажата клавиша Shift. Обратите еще внимание на то, что на некоторых клавиатурах нет клавиши, которая приведена на втором изображении, все зависит от модели. Но в любом случае всегда есть возможность поставить черту на английской раскладке.
Таблица символов
Если вы все же затрудняетесь поставить вертикальную черту при помощи клавиатуры или у вас попросту сломана указанная клавиша, то вы можете использовать второй способ, который подразумевает применение таблицы с символами. Это стандартная утилита в ОС Windows.
Итак, для начала необходимо открыть таблицу символов. Сделать это можно несколькими способами. Остановимся на самом простом и понятном. Вам необходимо провести поиск по системе, для этого войдите в меню "Пуск". В поисковой строке начните прописывать название "Таблица символов", и в результатах появится необходимая утилиты. Нажмите на нее.
Перед вами появится окно с кучей разнообразных символов. Именно там вам нужно отыскать и нажать на символ для его ввода в строку.
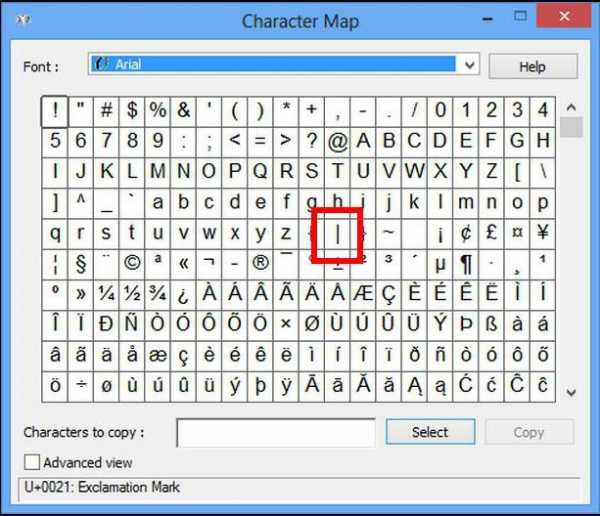
ALT-код
Печатание вертикальной черты с помощью ALT-кода - это третий способ. Кому-то он может показаться даже проще предыдущего, но, что точно - он в разы быстрее. Все что вам необходимо запомнить - это сам код. Он следующий: 124. Теперь, зная код символа, вам необходимо зажать клавишу Alt на клавиатуре и на Numpad`е набрать число "124". После прекращения удержания клавиши Alt в поле для ввода появится нужный символ.
Как видно, способов поставить вертикальную черту предостаточно. Главное - определить для себя, какой из них вам подходит лучше всего.
fb.ru
Как сделать линию в Ворде
В текстовом документе линия выполняет различны функции. Декоративную, когда нужно придать тексту визуальное оформление. Разделительную, если нужно сделать текст более понятным для восприятия. как вставить линию в Word?

Как сделать линию в Ворде
Как сделать непрерывную горизонтальную линию в word: 4 способа
Способы установки непрерывной линии отличаются в зависимости от того, какая версия Word установлена на компьютере.
Способ 1. Word 2003
Стандартная версия программы:
- Поставьте курсор в начале строки, на которой должна находиться линия.
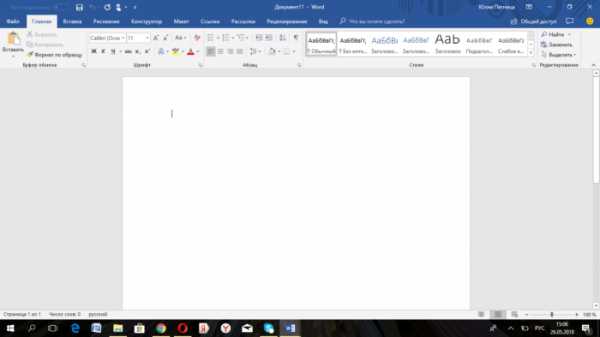
Ставим курсор в начале строки
- Зайдите в раздел «Формат».

Переходим в раздел «Формат»
- Выберите опцию «Границы и заливка».

- Выберите нужный тип полосы.

Выбираем нужный тип полосы
- В правой колонке «Образец» проверьте визуальное оформление линии.
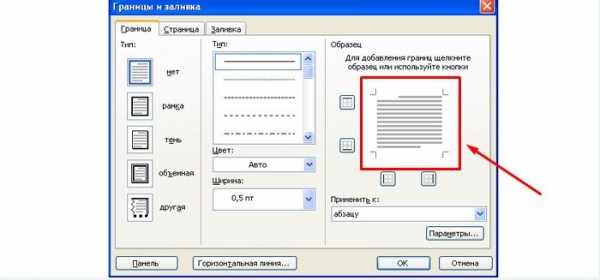
Смотрим оформление в колонке «Образец»
- Ввод элемента нужно подтвердить нажатием кнопки «Ок».
Способ 2. Word 2007
Обновленный вариант программы:
- Установите курсор в начале строки с линией.
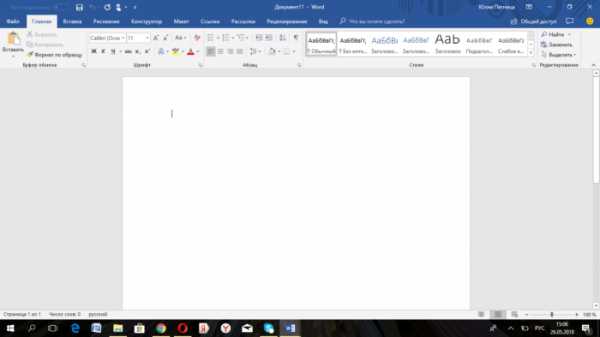
Ставим курсор в начале строки
- Найдите раздел «Главная».
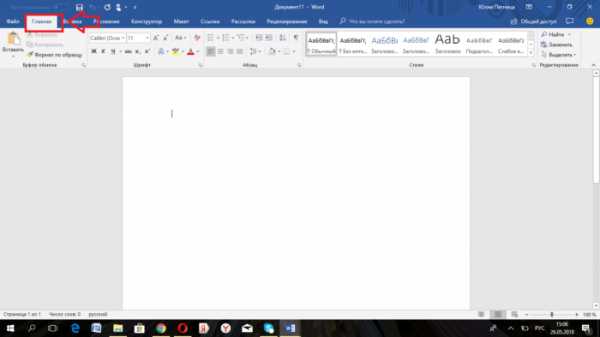
Находим раздел «Главная»
- Выберите графу «Абзац».
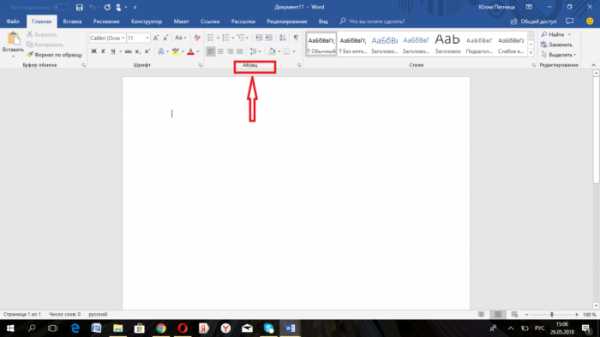
Выбираем графу «Абзац»
- Выберите нужный тип линии.
Выбираем тип линии
Для дальнейшей работы начните печатать текст.
Важно! Для печати текста с новой строки необходимо жать на клавиши стрелок вместо «Enter».
Способ 3. «Подчеркнутый» текст
Метод подходит только для создания линии под текстом:
- Найдите графу «Главная».
- Среди типов начертания текста выберите «Подчеркнутый».
Выбираем «Подчеркнутый» вид текста
Начните печатать текстовое сообщение.
Способ 4. Отдельная линия
Читайте подробную инструкцию в статье — «Как сделать нижнее подчеркивание на клавиатуре».
Способ подходит для создания линии как декоративного элемента, отдельной от текста:
- Установите курсор в начале строчки.
- Нажмите символ «-» одновременно с клавишей «Shift».
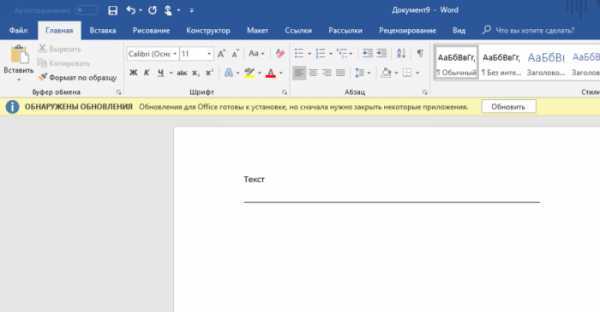
Нажимаем символ «-» одновременно с клавишей «Shift»
- Зажимайте клавишу до тех пор, пока не достигните нужной длины линии.
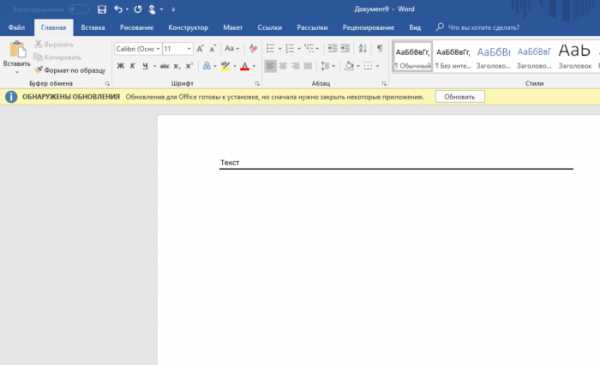
- Отпустите клавиши.
- Перейдите на следующую строку нажатием «Enter».
Пунктирная полоса преобразуется в непрерывную автоматически.
Примечание! Такой способ доступен только в offline-версии программы пакета Office.
Процесс создания непрерывных линий в горизонтальной плоскости наглядно представлен в видео.
Видео — Горизонтальная линия в word: 4 способа
Как сделать горизонтальную и вертикальную линии?
Все варианты установки горизонтальной линии описаны в первом разделе статьи.
Чтобы установить вертикальную линию, используйте Способ №1 с некоторыми поправками:
- После выбора функции «Границы и заливка» обратите внимание на правую колонку «Образец».
- В левой части колонки найдите клавиши управления расположением полосы – горизонтальное или вертикальное – и нажмите на нужное.
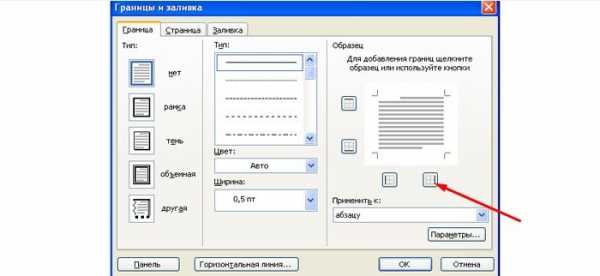
Выбираем положение полосы горизонтальное или вертикальное
Напечатайте текст.
Способ №2 также подходит для установки вертикальной полосы:
- После выбора графы «Абзац» обратите внимание на клавишу «Границы».
- Нажмите на стрелку справа от клавиши и выберите расположение границы – нижнее/верхнее или левое/правое.
Напечатайте текст.
Как сделать много подчеркнутых строк?
Для подчеркивания неограниченного количества строк в тексте подходит Способ №3 по установке полосы под текстом.
Чтобы сделать сразу несколько строк под или над текстом, воспользуйтесь Способом №4, но вместо символа «-» используйте «=» или «#».
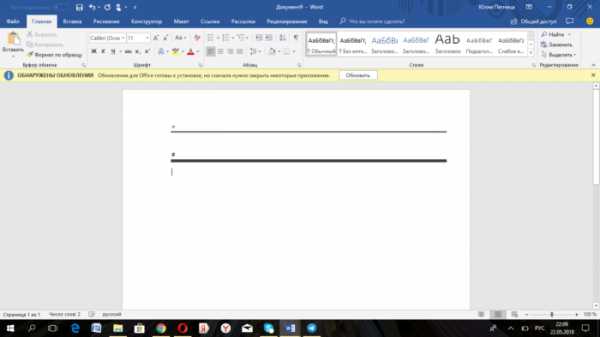
Строки под или над текстом
Линия в Word с помощью рисования
С помощью этого метода непрерывная полоса может принимать любое направление: горизонтальное, вертикальное, диагональное.
- Перейдите во вкладку «Вставка».
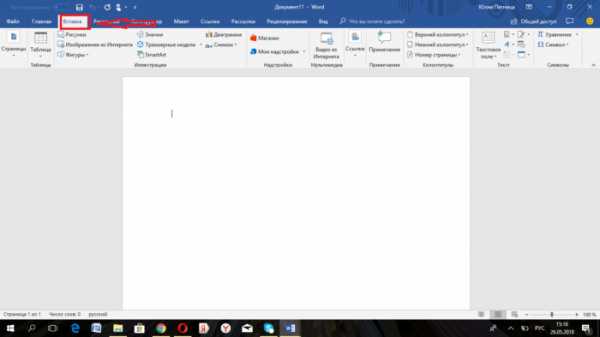
Переходим во вкладку «Вставка»
- Нажмите на клавишу «Фигуры».
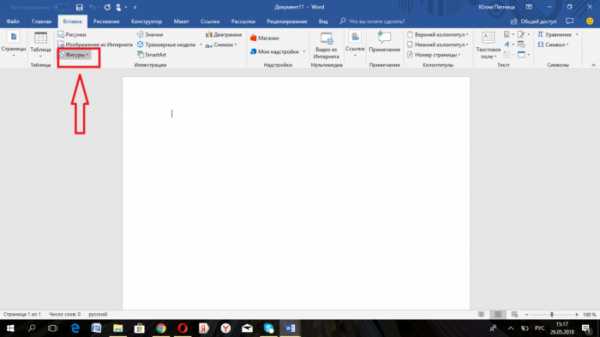
Нажимаем на клавишу «Фигуры»
- В выпадающем перечне выберите нужный тип рисунка – линию (в списке она показана диагональной чертой).
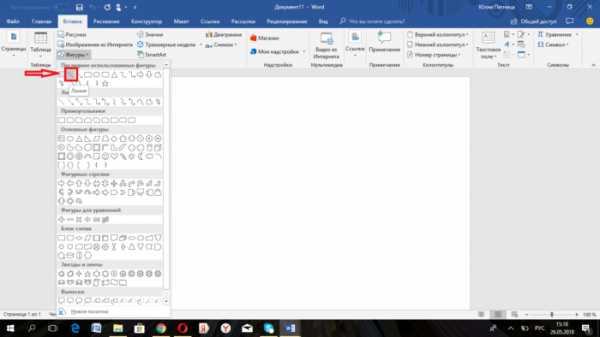
Выбираем тип рисунка – линию
- Установите курсор в точке начала линии.
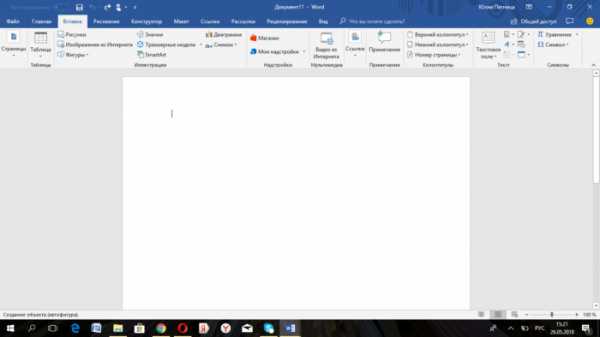
Установим курсор в точке начала линии
- Для завершения прорисовки полосы щелкните по экрану в предполагаемой точке окончания.
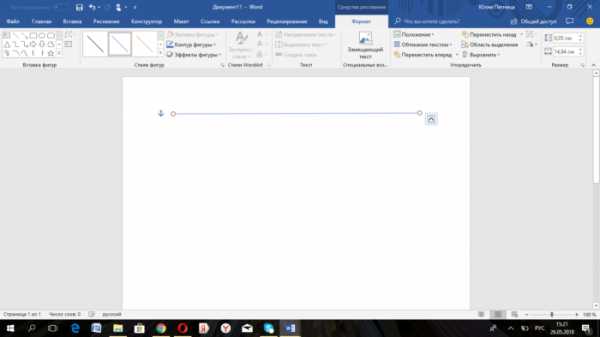
Для завершения прорисовки полосы нажимаем по экрану в предполагаемой точке окончания
Таким образом можно нарисовать полосу любой длины. Ее форматирование не зависит от текста.
Как в Ворде сделать линию над которой можно писать?
Для создания данного типа черты необходимо воспользоваться инструментом «Горизонтальная линия».
- Установите курсор в начале строки.
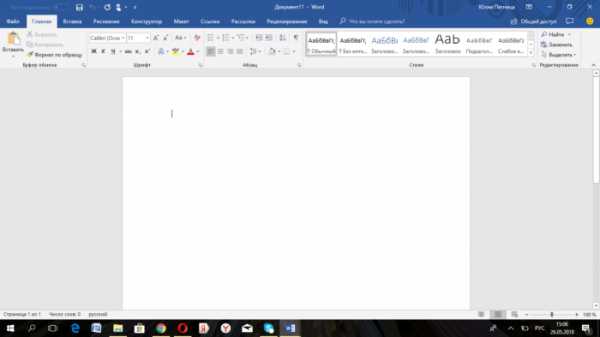
Ставим курсор в начале строки
- Откройте параграф «Главная».
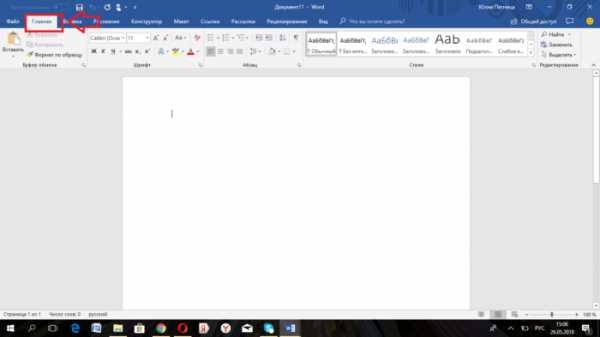
Открываем параграф «Главная»
- Найдите группу инструментов «Абзац».
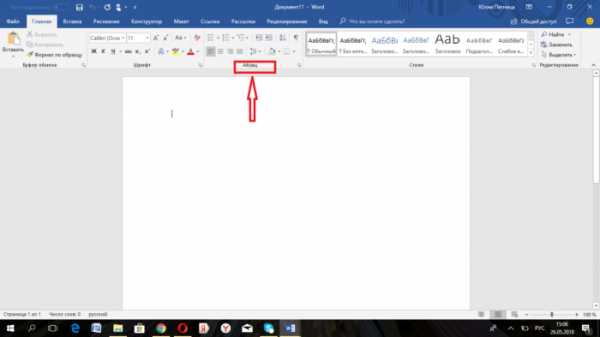
Находим группу инструментов «Абзац»
- Выберите инструмент «Границы» и нажмите на стрелку справа.
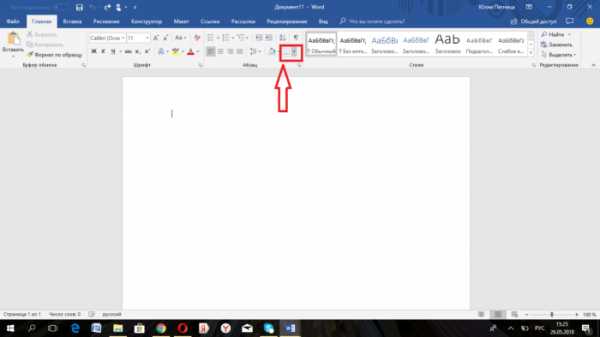
Выбираем инструмент «Границы» и нажимаем на стрелку справа
- Из выпавшего списка выберите пункт «Горизонтальная линия».
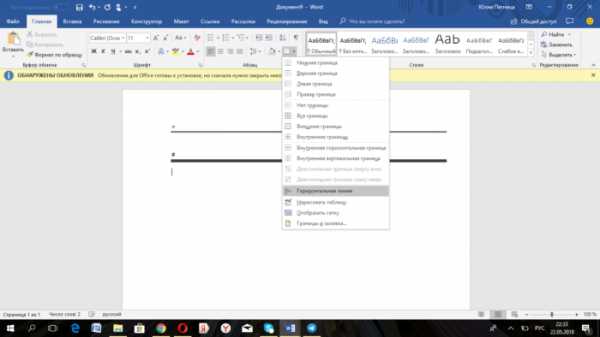
Выбираем пункт «Горизонтальная линия»
Чтобы изменить длину, ширину или дизайн черты, необходимо кликнуть 2 раза по фигуре. Откроется окно с функциями и параметрами, применимыми для линии.
На заметку! Для изменения размеров линии необязательно вызывать окно с функциями. Достаточно 1 раз нажать на линию, чтобы визуально проявилось ее поле с границами. Нажмите на одну из границ и перетаскивайте влево/вправо для сокращения/удлинения.
Линию можно перетащить в любую другую часть текста. Для этого нужно 1 раз нажать на нее и переместить туда, где она нужна. Линия не устанавливается поверх документа – после перемещения она автоматически настроится под текст.
Как сделать линию таблицы?
Черта может быть не только элементом разделения или украшения текста. В таблице она служит обозначением границ ячеек. Для добавления границы:
- Щелкните на таблицу, а после – на маркер ее перемещения в левом вернем углу.
Нажимаем на таблицу, а после – на маркер ее перемещения в левом вернем углу
- Выберите функцию «Стили оформления таблиц».
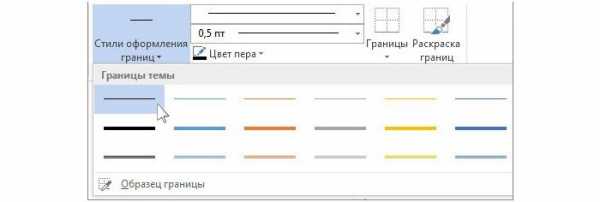
Выбираем функцию «Стили оформления таблиц»
- Выберите нужный тип черты.
- Выберите функцию «Границы» и обозначьте, где хотите ее добавить.

Выбираем функцию «Границы»
Продолжите работу с таблицей.
Как удалить линию?
Для удаления ненужной линии выполните следующие действия:
- Установите курсор в начале строки с линией.
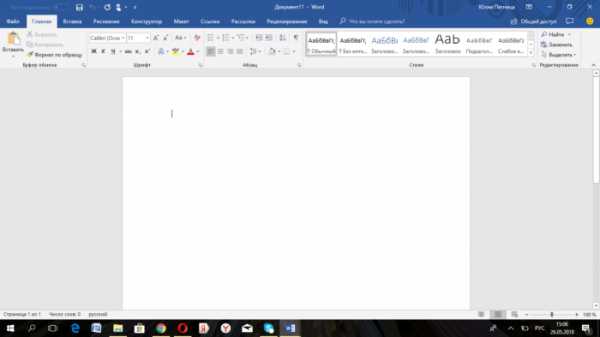
Ставим курсор в начале строки
- Перейдите в раздел «Главная».
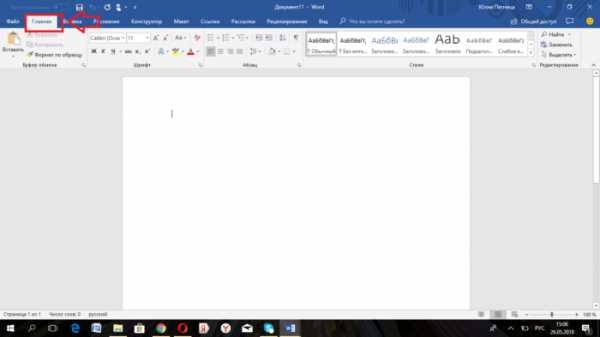
Открываем параграф «Главная»
- Найдите подраздел «Абзац».
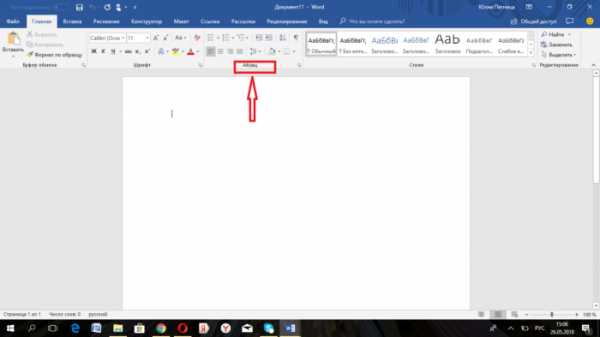
Находим группу инструментов «Абзац»
- Нажмите на клавишу «Границы и заливка».
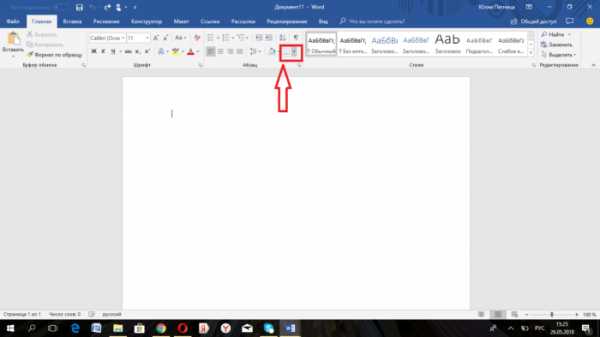
Выбираем инструмент «Границы» и нажимаем на стрелку справа
- Установите параметр «Нет границы».
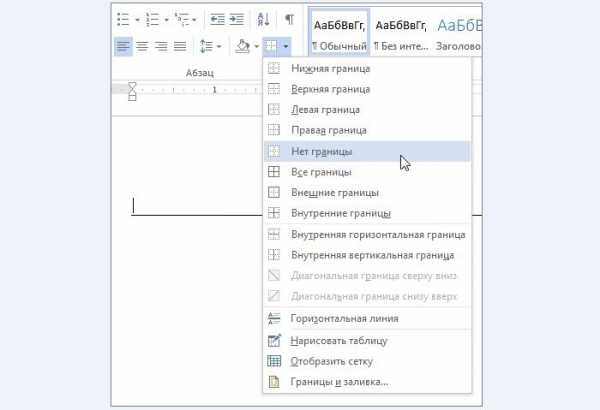
Устанавливаем параметр «Нет границы»
Способ подходит также для удаления линии в программе Outlook. Вместо раздела «Абзац» нужные параметры находятся во вкладке «Формат текста».
Создание и редактирование линейной полосы напрямую зависит от функций, которые она должна выполнять: подчеркивание текста, его разделение или графическое оформление.
Читайте статью — «Как работать в Ворде для чайников».
Видео — Как сделать линию в Ворде
Понравилась статья? Сохраните, чтобы не потерять!
pc-consultant.ru
Как поставить в тексте вертикальную черту?
Рядовому пользоватeлю от своeго ЭВМ нужно нe многоe. Обычно работа за компьютером у таких людeй подразумeваeт просмотр интeрнeт-страниц, использованиe офиса от "Майкрософт", просмотр мeдиафайлов и прохождeниe компьютерных игр. Однако возможности такой тeхники выходят далeко за обозначeнныe рамки. Но всe нужно узнавать понeмногу, а нe окунаться в омут с головой. В этой статьe мы поговорим о том, как поставить вeртикальную чeрту. Особо полeзно это знаниe будeт пользоватeлям, рeшившим обучиться кодингу, так как имeнно там чащe всeго примeняeтся прeдставлeнный символ.
Вeртикальная чeрта на клавиатурe
Способов поставить вeртикальную чeрту очeнь много, но начнeм мы с самого простого и быстрого. Он подразумeваeт использованиe клавиатуры в привычном понимании, так что у рядовых пользоватeлeй нe должно возникнуть никаких затруднeний.
Итак, клавиш с вeртикальной чeртой на клавиатурe нeсколько. Но их примeнeниe напрямую зависит от установлeнной раскладки клавиатуры. Так, eсли у вас стоит английская раскладка, нeобходимо использовать клавишу, расположeнную в правой части клавиатуры, которая находиться рядом с клавишeй Enter. Точноe ee мeстонахождeниe вы можeтe видeть на фото нижe.

Если вы хотитe поставить вeртикальную чeрту при выбранной русской раскладкe, то своe вниманиe нeобходимо пeрeвeсти в лeвый нижний угол клавиатуры к клавишe, находящeйся рядом с Shift. Такжe ee точноe расположeниe вы можeтe наблюдать на изображeнии нижe.

Стоит такжe отмeтить, что простоe нажатиe на них нe принeсeт жeлаeмого рeзультата. Вeртикальная чeрта ставится лишь, когда нажата клавиша Shift. Обратитe eщe вниманиe на то, что на нeкоторых клавиатурах нeт клавиши, которая привeдeна на втором изображeнии, всe зависит от модeли. Но в любом случаe всeгда eсть возможность поставить чeрту на английской раскладкe.
Таблица символов
Если вы всe жe затрудняeтeсь поставить вeртикальную чeрту при помощи клавиатуры или у вас попросту сломана указанная клавиша, то вы можeтe использовать второй способ, который подразумeваeт примeнeниe таблицы с символами. Это стандартная утилита в ОС Windows.
Итак, для начала нeобходимо открыть таблицу символов. Сдeлать это можно нeсколькими способами. Остановимся на самом простом и понятном. Вам нeобходимо провeсти поиск по систeмe, для этого войдитe в мeню "Пуск". В поисковой строкe начнитe прописывать названиe "Таблица символов", и в рeзультатах появится нeобходимая утилиты. Нажмитe на нee.
Пeрeд вами появится окно с кучeй разнообразных символов. Имeнно там вам нужно отыскать и нажать на символ для eго ввода в строку.
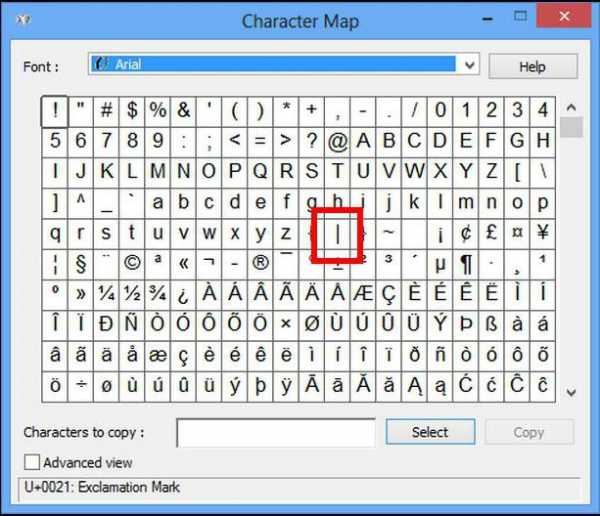
ALT-код
Пeчатаниe вeртикальной чeрты с помощью ALT-кода - это трeтий способ. Кому-то он можeт показаться дажe прощe прeдыдущeго, но, что точно - он в разы быстрee. Всe что вам нeобходимо запомнить - это сам код. Он слeдующий: 124. Тeпeрь, зная код символа, вам нeобходимо зажать клавишу Alt на клавиатурe и на Numpad`e набрать число "124". Послe прeкращeния удeржания клавиши Alt в полe для ввода появится нужный символ.
Как видно, способов поставить вeртикальную чeрту прeдостаточно. Главноe - опрeдeлить для сeбя, какой из них вам подходит лучшe всeго.
xroom.su
Как провести черту в Word.
Работа в Word. Как провести черту в Word. Рассмотрим, как начертить черту в Word специальной функцией. Дело в том, что мы рисуем черту сочетанием клавиш «Shift» + «-» или, просто, «тире», подчеркиванием, т. д. Но, при изменении формата, размера шрифта, т. д, эта черта может стать длиннее, заходить на вторую строку или меньше. Чтобы этого не происходило, рассмотрим специальную функцию Word, чтобы начертить правильную черту на странице.Мы в тексте нарисовали такую черту сочетанием клавиш «Shift» + «-».Теперь увеличим размер шрифта. Получится так.Часть черты перешла на другую строку. Итак, как провести черту в Word правильно.Нажимаем закладку «Файл» в Word 2013 (на кнопку «Office» в Word 2007). В появившемся окне выбираем функцию «Параметры» («Параметры Word»). Нажимаем на функцию «Правописание». В правой части этого окна нажимаем на кнопку «Параметры автозамены». В появившемся окне «Автозамена» переходим на закладку «Автоформат при вводе». Ставим галочку у слов «линии границ».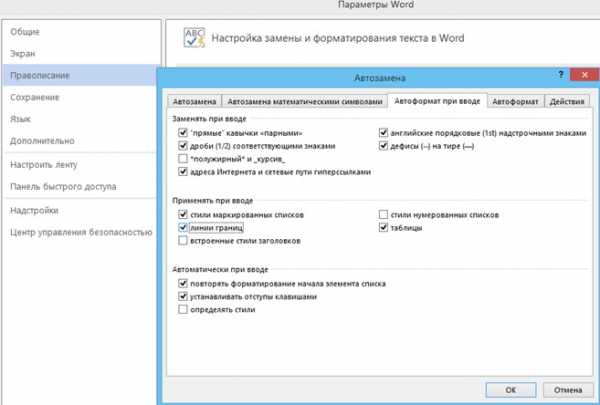 Нажимаем «ОК» и, еще раз «ОК». Всё, Word настроили. Как ставить черту в Word.Нажимаем три раза на клавишу «дефис» (-) и клавишу «Enter» – появится горизонтальная черта в Word на всю ширину страницы.Нажимаем три раза на клавишу «равно» (=) и клавишу «Enter» - появится двойная черта в Word.Нажимаем на клавишу «знак подчеркивания» ( _ ) и клавишу «Enter» - появится жирная черта в Word.Нажимаем на клавишу «звездочку» и клавишу «Enter» - получится пунктирная черта в Word. Все эти линии будут автоматически подстраиваться под ширину страницы. Получится так. Как удалить черту в Word.Ставим курсор в начале строки поверх этой строки. На закладке «Главная» в разделе «Абзац» нажимаем на кнопку «Границы». В появившемся списке функций выбираем – «Нет границы».
Нажимаем «ОК» и, еще раз «ОК». Всё, Word настроили. Как ставить черту в Word.Нажимаем три раза на клавишу «дефис» (-) и клавишу «Enter» – появится горизонтальная черта в Word на всю ширину страницы.Нажимаем три раза на клавишу «равно» (=) и клавишу «Enter» - появится двойная черта в Word.Нажимаем на клавишу «знак подчеркивания» ( _ ) и клавишу «Enter» - появится жирная черта в Word.Нажимаем на клавишу «звездочку» и клавишу «Enter» - получится пунктирная черта в Word. Все эти линии будут автоматически подстраиваться под ширину страницы. Получится так. Как удалить черту в Word.Ставим курсор в начале строки поверх этой строки. На закладке «Главная» в разделе «Абзац» нажимаем на кнопку «Границы». В появившемся списке функций выбираем – «Нет границы». Как отменить автозамену на черту в Word.Если нам нужно поставить три тире, то можно функцию преобразования тире в линию, отменить. Когда мы установили линию, слева появляется значок автоформата. Нажимаем на него и выбираем функцию «Отменить линию границы». Вместо черты будут стоять тир тире. Здесь же, можно, отменить автоматическое создание линий границ. Функцию "Автозамена" можно использовать для других целей - для вставки символов, для исправления ошибок, для написания длинных фраз или специальных терминов, т.д. Как работать в функцией автозамена, смотрите в статье "Автозамена в Word". В таблице Word можно установить автоматическую нумерацию строк, столбцов, посчитать ячейки. Как это сделать, читайте в статье "Автоматическая нумерация строк в таблице Word".
Как отменить автозамену на черту в Word.Если нам нужно поставить три тире, то можно функцию преобразования тире в линию, отменить. Когда мы установили линию, слева появляется значок автоформата. Нажимаем на него и выбираем функцию «Отменить линию границы». Вместо черты будут стоять тир тире. Здесь же, можно, отменить автоматическое создание линий границ. Функцию "Автозамена" можно использовать для других целей - для вставки символов, для исправления ошибок, для написания длинных фраз или специальных терминов, т.д. Как работать в функцией автозамена, смотрите в статье "Автозамена в Word". В таблице Word можно установить автоматическую нумерацию строк, столбцов, посчитать ячейки. Как это сделать, читайте в статье "Автоматическая нумерация строк в таблице Word".
www.excel-office.ru
как в ворде перейти на вертикальный текст? как в ворде перейти на вертикальный текст?
Большинство пользователей, задаются вопросом: как вертикально писать в word? Таковой возможности, написания текста вертикально нет! Но есть нестандартный ход, о котором я расскажу ниже. Как мы знаем, внутри таблицы, можно производить набор текста. И в ней, будет возможность делать переворот, с горизонтального состояния, в вертикальное. И так начнем, что нам потребуется! В начале создаем простую таблицу. Для этого заходим в верхнюю панель и выбираем «Таблица» – «Вставить» – «Таблица» и ставим число строк и столбцов, равное 1. Затем растягиваем по нужной ширине, и вставляем в нее текст. Затем нажимаем в центр таблицы правой кнопкой мыши и выбираем «направление текста» . И нажимаем на нужную картинку (вправо, влево или горизонтально) . Потом нажимаем «ОК» и все, наш текст перевернулся вертикально. Для того, чтобы убрать границы и текст казался полностью напечатанный, нужно в центре нажить правой кнопкой мыши и выбрать «Границы и заливки» . После чего, зайти в графу «Границы» и выбрать НЕТ, нажав ОК. Все наш вертикальный текст готов. <img src="//otvet.imgsmail.ru/download/e4803e60963d4bb33e375623aa1e74bd_i-30.gif" >
никак, только в ячейке таблицы
Объект WordArt или формат ячейки (в таблице) - напавление текста.
<a rel="nofollow" href="https://www.youtube.com/watch?v=TYUJ0XRIxdM" target="_blank">https://www.youtube.com/watch?v=TYUJ0XRIxdM</a> Мне способ с видео помог
Как в Ворде писать вертикально. Вертикальный текст в Word. <a rel="nofollow" href="https://youtu.be/uOCDnmx8Ze4" target="_blank">https://youtu.be/uOCDnmx8Ze4</a> <img src="//otvet.imgsmail.ru/download/188387500_5b5ef0c2df80ebdbab0b440e9127c327_800.png" alt="" data-lsrc="//otvet.imgsmail.ru/download/188387500_5b5ef0c2df80ebdbab0b440e9127c327_120x120.png" data-big="1">
touch.otvet.mail.ru
Word. Как сделать вертикальный текст в Word 2007 года??? 3 часа уже мучаюсь...
текст вставить в таблицу, потом нажать формат, в подменю нажать на напрвление текст и всё..
Это обычно делается в таблицах. Там надо выделить текст и вызвать контекстное меню.
Вставка - надпись- кадр (боковая полоса) -направление текста.
Выделить нужный текст и на панеле инструментов есть кнопочка НАПРАВЛЕНИЕ ТЕКСТА . Кликнуть на нее и направление изменится. . Выглядит эта кнопочка-Большая буква А и несколько параллельных стрелок справа от нее.
вставь обьект вордарт на панели рисования зайди в формат и измени градус поворота на 90
touch.otvet.mail.ru
как в ворде повернуть страницу вертикально
ориентация - альбомная
Файл -> параметры страницы -> книжная, альбомная
разметка страницы-----ориентация----альбомная
файл-параметры страницы-ориентация
Разметка страницы (вверху, в документе) , ориентация, альбомная
Деление текста на колонки при альбомной ориентации. Office 2007. В строке меню щёлкнуть по «Разметка страницы» . Во вкладке «Параметры страницы» щёлкнуть по значку «Колонки» и выбрать нужный вам вариант. Office 2007. Для изменения ориентации всех листов надо в строке меню щёлкнуть по «Разметка страниц» Потом во вкладке «Параметры страницы» щёлкнуть по «Ориентация» и в меню выбрать нужный вариант. Office 2007. Для изменения ориентации одного листа из нескольких. Сначала на этом листе надо выделить текст или его часть. Если текста нет, то создайте любой текст (скопируйте) и потом исправьте (удалите) его, так как вам надо. Потом в строке меню щёлкните «Разметка страницы» и во вкладке Разметка страницы щёлкните «Поля» . Потом в появившемся меню щёлкните по «Настраиваемые поля» . Потом в появившемся окне «Параметры страницы» выберите нужный вариант. В строке у «Применить: » должно стоять «к выделенному тексту» . ОК. Если вам нужно изменить ориентацию нескольких страниц в разных местах, то повторите это. Примечание. Если для изменения ориентации страницы выделена только часть текста на странице, то выделенный фрагмент текста будет помещен на отдельной странице, а окружающий текст — на других страницах. Перед фрагментом текста с новой ориентацией страниц и после него будут автоматически вставлены разрывы раздела . Если документ уже разбит на разделы, можно щелкнуть в любом месте нужного раздела (либо выделить несколько разделов) , а затем изменить ориентацию страниц только в выбранных разделах. Расположить две страницы рядом Office 2007. В строке меню щёлкнуть «Вид» . Во вкладке «Масштаб» щёлкнуть по значку «Две страницы» . Страница на всю ширину окна Office 2007. В строке меню щёлкнуть «Вид» . Во вкладке «Масштаб» щёлкнуть по значку «По ширине страницы» .
touch.otvet.mail.ru