Как уменьшить размер документа Word. - EXCEL-OFFICE.RU. Как в ворде сжать документ
Как уменьшить размер картинок в вордовском документе (Microsoft Word)
12 июля 2017
Советы
Файловые менеджеры сайтов содержат ограничение на загрузку "тяжелых" файлов. Для хранения документов свыше допустимого объема предлагается использование сторонних файловых хранилищ, таких как Яндекс.Диск или Файлы.Майл.
Зачастую вам необходимо загрузить на сайт документ большого объема. Причиной "раздутого" размера может являться то, что документ в формате ворд (Microsoft Word) содержит необработанные картинки, фотографии огромного разрешения.

Что делать если документ загрузить нужно срочно, без использования сторонних файловых хранилищ?
В программе Microsoft Word есть возможность обработать картинки "внутри" документа (картинки уже вставленные в документ), что значительно сократит его размер.
Открываем документ с картинками большого разрешения.
Выделяем любую картинку "кликнув" мышью по ней.
В верхней панели Microsoft Word появляется вкладка "Работа с рисунками" "Формат" - переходим в нее.

Далее выбираем функцию "Сжатие картинок".

В открывшемся окне настроек вам необходимо поставить переключатели в пункты "Применить ко всем рисункам документа" и "Изменить разрешение для интернета". Так же должны быть проставлены галочки в пунктах "Сжать рисунки" и "Удалить обрезанные области рисунков".

Указав все необходимое и "кликнув" на "Ок" появится окно с предупреждением о том что картинки будут сжаты. Вам следует установить галочку и нажать "Применить".

Сохраните документ.
Проверьте, общий объем документа должен значительно уменьшиться.
Всё просто!
Свежие публикации данной категории
10 просмотров этой страницы
xn--80aimpgtg.xn--p1ai
Как сжать рисунок в Word
Если вам необходимо отправить документ Word, который содержит много рисунков по электронной почте, вам будет необходимо уменьшить размер файла. Большие картинки с высоким разрешением могут привести к тому, что ваш документ станет очень большим, и его станет невозможно отправить по электронной почте. Кроме того, обрезанные области рисунков сохраняются вместе с документом по умолчанию, что может увеличить размер файла. Word может уменьшить размер файла, сжимая картинки, что уменьшит их разрешение и удалит обрезанные области. В этой статье мы рассмотрим, как сжать рисунки в ворде, чтобы уменьшить размер документа Word.
Как сжать рисунок в ворде
- Выберите рисунок, который вы хотите сжать, затем перейдите на вкладку «Формат».
- Нажмите команду «Сжать рисунки».

- Появится диалоговое окно «Сжатие рисунков». В группе «Параметры сжатия»:
- Установите галочку рядом с пунктом «Удалить обрезанные области рисунков».
- Вы также можете выбрать, следует ли применять настройки только к этому рисунку или ко всем рисункам в документе.

- Выберите «Качество вывода». Если вы отправляете по электронной почте свой документ, вы можете выбрать пункт «Электронная почта», который сожмет рисунки в ворде до минимального размера.

- После того, как вы сделали свой выбор, нажмите «ОК», и Word сожмет рисунки, уменьшая общий размер документа.
На этом статью как сжать рисунок в ворде можно заканчивать.
naprimerax.org
Как сжать рисунки в Word'e 2003 и 2007
Наверное многие не знают, что в офисных пакетах MS Word 2003 и 2007 есть функция сжатия рисунков. Найти ее очень просто.Для 2003 офиса:Правой кнопкой по рисунку выбираем "Формат рисунка", далее находим закладку "Рисунок", где внизу есть пункт "Сжать". По нажатию этой кнопки появится еще одно меню, в котором нужно выбрать необходимые параметры. Если выбрать пункт "Для Интернета и экрана", то рисунки сожмутся очень сильно, и их качество ухудшится. Если вас это не устраивает, то можно попробовать другой пункт "Для печати". Если рисунков много, то желательно поставить пункт "Ко всем рисункам документа" - эта опция применит ранее выбранное сжатие ко всем рисункам. Далее дважды нажимаем "ОК" и ждем пока Офис сожмет все рисунки в домументе.
В OpenOffice в Текстовом редакторе я не нашел как сжать рисунок, но зато в Презентации (по крайней мере в версии 3.2.1 от ИнфраРесурс) есть замечательный пункт меню "Сервис-Уменьшить презентацию"
Нажимая кнопку "Вперед" и выбирая/удаляя нужные/ненужные пункты Мастер сожмет презентацию и рисунки в ней.zenkof.blogspot.com
Как уменьшить размер документа Word.

 Как сделать в Word.
Как сделать в Word.  Как уменьшить размер документа Word. Рассмотрим, как уменьшить размер документа Word, межстрочный интервал в Word, интервалы между словами, буквами, как увеличить документ Word. Например, когда текст не входит на одну страницу или по другой причине, нужно уменьшить размер документа, не удаляя слова текста, т.д. Все рассмотренные способы подходят как для увеличения размера документа (увеличиваем параметры), так и для уменьшения документа (уменьшаем параметры). Первый способ. Межстрочный интервал в Word.Уменьнить расстояние между строк. Смотрите в статье «Закладка "Разметка страницы" в Word» тут. Второй способ. Интервалы между словами Word.Интервалы между словами можно уменьшить, удалив лишние пробелы. Как это сделать, читайте в статье «Как убрать лишние пробелы в Word». Третий способ. Интервалы между буквами в Word. Можно изменить интервалы между буквами. Первый вариант.Установить другой вид шрифта. Выделяем текст. На закладке «Главная» в разделе «Шрифт» нажимаем на стрелку у кнопки «Шрифты темы». Из появившегося списка выбираем нужный шрифт.
Как уменьшить размер документа Word. Рассмотрим, как уменьшить размер документа Word, межстрочный интервал в Word, интервалы между словами, буквами, как увеличить документ Word. Например, когда текст не входит на одну страницу или по другой причине, нужно уменьшить размер документа, не удаляя слова текста, т.д. Все рассмотренные способы подходят как для увеличения размера документа (увеличиваем параметры), так и для уменьшения документа (уменьшаем параметры). Первый способ. Межстрочный интервал в Word.Уменьнить расстояние между строк. Смотрите в статье «Закладка "Разметка страницы" в Word» тут. Второй способ. Интервалы между словами Word.Интервалы между словами можно уменьшить, удалив лишние пробелы. Как это сделать, читайте в статье «Как убрать лишние пробелы в Word». Третий способ. Интервалы между буквами в Word. Можно изменить интервалы между буквами. Первый вариант.Установить другой вид шрифта. Выделяем текст. На закладке «Главная» в разделе «Шрифт» нажимаем на стрелку у кнопки «Шрифты темы». Из появившегося списка выбираем нужный шрифт.
 Второй вариант.Когда нельзя менять вид шрифта, то настраиваем Word так. Выделяем текст. На закладке «Главная» в разделе «Шрифт» нажимаем на стрелку в правом нижнем углу раздела. В появившемся окне переходим на закладку «Дополнительно». У слова «Интервал» нажимаем на стрелку и выбираем функцию «Разреженный».
Второй вариант.Когда нельзя менять вид шрифта, то настраиваем Word так. Выделяем текст. На закладке «Главная» в разделе «Шрифт» нажимаем на стрелку в правом нижнем углу раздела. В появившемся окне переходим на закладку «Дополнительно». У слова «Интервал» нажимаем на стрелку и выбираем функцию «Разреженный». 
 Пятый способ. Увеличить (уменьшить) размер картинки в Word.Как изменить размер картинки, смотрите в статье «Как вставить фото, рисунок в документ Word» здесь. Шестой способ. Увеличить (уменьшить) размер таблицы в Word.Можно зафиксировать размер ячеек таблицы. Как это сделать, читайте в статье «Фиксированный размер ячеек Word». Интервал в ячейках таблицы можно изменить теми же способами, что и в тексте Word. Седьмой способ. Увеличить размер документа Word на мониторе.Способы, рассмотренные выше, применимы для распечатывания текста. Но, можно увеличить текст только на мониторе, чтобы удобно было читать, т.д. Для этого достаточно увеличить масштаб страницы. Первый вариант.Справа внизу экрана есть шкала масштаба. Чтобы увеличить масштаб, нажимаем несколько раз «плюсик». Чтобы уменьшить - нажимаем «минус».
Пятый способ. Увеличить (уменьшить) размер картинки в Word.Как изменить размер картинки, смотрите в статье «Как вставить фото, рисунок в документ Word» здесь. Шестой способ. Увеличить (уменьшить) размер таблицы в Word.Можно зафиксировать размер ячеек таблицы. Как это сделать, читайте в статье «Фиксированный размер ячеек Word». Интервал в ячейках таблицы можно изменить теми же способами, что и в тексте Word. Седьмой способ. Увеличить размер документа Word на мониторе.Способы, рассмотренные выше, применимы для распечатывания текста. Но, можно увеличить текст только на мониторе, чтобы удобно было читать, т.д. Для этого достаточно увеличить масштаб страницы. Первый вариант.Справа внизу экрана есть шкала масштаба. Чтобы увеличить масштаб, нажимаем несколько раз «плюсик». Чтобы уменьшить - нажимаем «минус».
 Второй вариант.На закладке «Вид» в разделе «Масштаб» нажимаем на кнопку с лупой «Масштаб» и выбираем нужный масштаб или пишем свою цифру. Третий вариант.На закладке «Главная» в разделе «Шрифт» на закладке «Дополнительно» устанавливаем масштаб документа. Ещё варианты.Диалоговое окно с функцией «Шрифт» - «Масштаб» можно вызвать сочетанием клавиш «Ctrl» + «D». О других сочетаниях клавиш читайте в статье "Горячие клавиши Word" тут.Или - из контекстного меню. Про контекстное меню читайте статью «Контекстное меню в Word». Бывает, при редактировании текста, слова и буквы не вставляются, а заменяются. Удаляется старое слово, что создает трудности редактирования текста. Как исправить это, смотрите в статье "Как включить режим замены в Word".
Второй вариант.На закладке «Вид» в разделе «Масштаб» нажимаем на кнопку с лупой «Масштаб» и выбираем нужный масштаб или пишем свою цифру. Третий вариант.На закладке «Главная» в разделе «Шрифт» на закладке «Дополнительно» устанавливаем масштаб документа. Ещё варианты.Диалоговое окно с функцией «Шрифт» - «Масштаб» можно вызвать сочетанием клавиш «Ctrl» + «D». О других сочетаниях клавиш читайте в статье "Горячие клавиши Word" тут.Или - из контекстного меню. Про контекстное меню читайте статью «Контекстное меню в Word». Бывает, при редактировании текста, слова и буквы не вставляются, а заменяются. Удаляется старое слово, что создает трудности редактирования текста. Как исправить это, смотрите в статье "Как включить режим замены в Word".
Отключение сжатия изображений в Word 2007 и 2010
При подготовке в Word документов, содержащих изображения (в особенности, фотографического качества), возникает проблема ухудшения качества изображений. Причина этого – во встроенном алгоритме сжатия изображений, который существенно уменьшает размер и качество рисунков в документе.
Избежать этого можно двумя способами.
Если требуется сохранить изображения без сжатия только в одном документе, то достаточно при первом сохранении выбрать в меню сохранения «Сервис — Сжать рисунки…» (рис. 1), далее кнопку «Параметры».
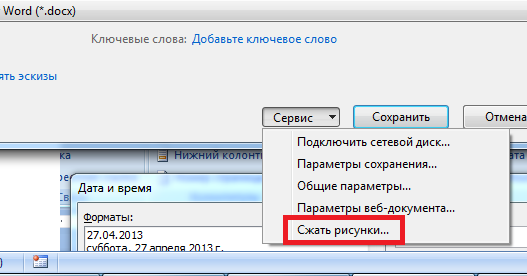
Рис. 1
В открывшемся окне установить настройки как показано на рис. 2 (должна быть снята галочка «Автоматически выполнять базовое сжатие при сохранении»).
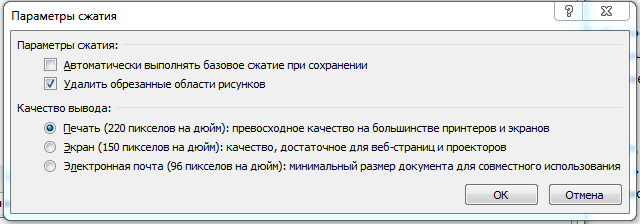
Рис. 2
В Word 2010 для отключения сжатия изображений для всех документов достаточно зайти в расширенные настройки («Файл – Параметры – Дополнительно») и далее в секции «Размер и качество изображения» снять галочку «Не сжимать изображения в файле».
Если требуется отключить сжатие изображений для всех вновь создаваемых документов в Word 2007, потребуется внести изменения в системный реестр (Осторожно! Некорректное внесение изменений в реестр может вызвать неработоспособность операционной системы). Для внесения изменений в реестр требуется наличие прав администратора на компьютере.
Откройте редактор реестра («Пуск – Выполнить – regedit»). Перейдите в раздел HKEY_CURRENT_USER\Software\Microsoft\Office\12.0\Word\Options и создайте свойство типа DWORD с именем AutomaticPictureCompressionDefault и значением 0 (рис. 3).
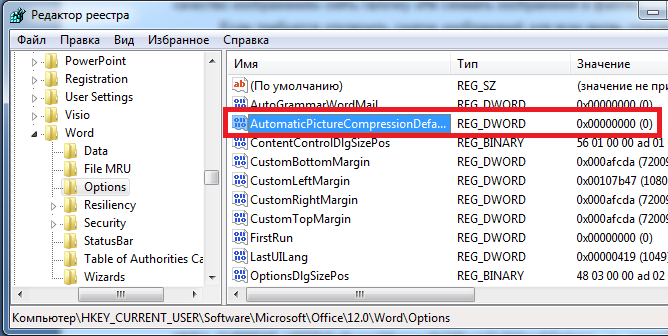
Рис. 3.
Обратите внимание, что при отключении сжатия рисунков, размер содержащих рисунки документов может существенно увеличиться.
blog.depit.ru
Как уменьшить документ в word
Объем документа Microsoft Word зависит как от наличия в тексте изображений, так и от типа файла, в котором сохранен документ. Избавившись от ненужных картинок либо сохранив файл в «положительном» формате, размеры документа дозволено сократить порой в несколько раз.

Инструкция
1. Для начала удалите все непотребные картинки из текста. Если ни одним изображением невозможно пожертвовать, испробуйте все же вначале вырезать их, после этого уменьшить их объем с поддержкой всякого графического редактора, и позже вновь вставить картинки в документ.
2. К примеру, если первоначально в текст было добавлено изображение в формате BMP, то позже сохранения того же снимка в JPEG вы сократите размер финального файла в 10-15 раз! А если понадобится изменить разрешение картинки до требуемого размера, дозволено выиграть до 80% от изначального объема!
3. Если начальных файлов с картинками в вашем распоряжении нет, а вырезав их, вам не удается их сохранить, воспользуйтесь крошечной хитростью. Откройте документ на нужной странице и сделайте «скриншот» (снимок экрана).
4. Для этого нажмите клавишу Prt Sc на клавиатуре, после этого откройте графический редактор Paint и нажмите единовременно Ctrl и V. Изображение появится на экране. Обрежьте фон и сохраните картинку командой «Сберечь как» в формате JPEG.
5. Дабы уменьшить документ Word, не содержащий иллюстраций, другой раз довольно сберечь его в формате docx. Для этого на ваш компьютер должен быть установлен пакет Microsoft Office 2007 либо 2010. Дабы сберечь документ в нужном формате, выберите в меню команду «Сберечь как» и укажите в поле «Тип файла» значение «Документ Word».
6. Если предпочесть «Документ Word 97-2003», файл будет иметь размер в 3-5 раз огромнее. Впрочем имейте в виду, что файл формата docx («Документ Word») откроется только с поддержкой редактора Word версии 2007 либо 2010.
Загвоздка открытия файлов приложения Office Word достаточно распространена и появилась с выходом новой версии программы в 2007 г. Разработчики предлагают несложный вариант решения совместимости разных форматов.
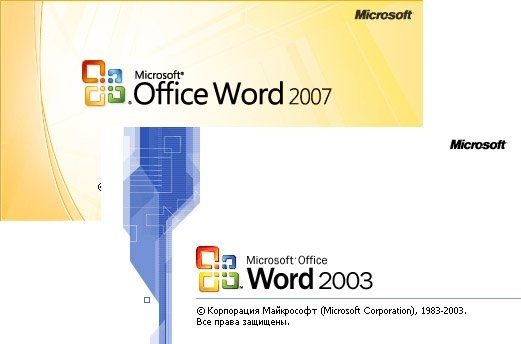
Инструкция
1. Документ Office Word 2007 сохраняется в формате .docx. Данный формат не открывается в Office Word 2003, он использует формат .doc. Существует два варианта решения задачи.
2. В приложении Office Word 2007 (позже того как работа с документом завершена), непременно нажмите на значок в виде дискеты в верхнем левом углу. Дальше нажмите на круглую кнопку «Office» в левом верхнем углу, выберите пункт «Сберечь как», дальше «Документ 97-2003». Выберите место сохранения файла и нажмите «Ок». Сейчас ваш документ сохранен в формате .doc и откроется в Office Word 2003.
3. Если вам периодично нужно открывать документы из Word 2007 в Word 2003, нужно сделать следующее. Скачайте с официального сайта Microsoft программу-конвертер FileFormatConverters.exe. (http://www.microsoft.com/downloads/ru-ru/details.aspx?familyid=941b3470-…). Для этого нажмите на синюю кнопку «Загрузить», расположенную под пунктом «Оглавление». Размер программы 37.2 Мб.
4. Если у вас открыто приложение Office Word закройте его, как и остальные открытые приложения (браузеры, графические редакторы и т.д.).Запустите исполняемый файл конвертера, двукратно кликнув мышкой по файлу FileFormatConverters.exe. Следуя указаниям программы (нажимайте кнопку «Дальше») исполните установку. Позже заключения установки перезагрузите компьютер. Сейчас файлы нового офиса 2007 будут без задач открываться в «ветхом» офисе 2003.
5. Если вам нужно удалить установленную программу-конвертер, зайдите в меню «Пуск», выберите значок «Панель управления» в правом столбце. Откройте пункт «Установка и удаление программ». В списке установленных программ выберите «Пакет обеспечения совместимости для выпуска 2007 системы Office». Нажмите кнопку «Удалить», либо «Добавить либо удалить». Позже возникновения диалогового окна следуйте инструкциям по удалению программы.
Видео по теме
У всего любителя кино рано либо поздно появляется задача с хранением на жестком диске компьютера фильмов, число которых все возрастает. Решить эту задачу дозволено, уменьшив фильм в объеме с подмогой одной из особых программ — скажем, Virtualdub.

Вам понадобится
- программа Virtualdub.
Инструкция
1. Скачайте и установите программу Virtualdub.
2. Запустите Virtualdub. Нажмите в появившемся окне кнопку «Файл», которая находится в левом верхнем углу. В появившемся меню выберите первую строчку «Открыть видео файл». В окне-проводнике обнаружьте файл с фильмом, тот, что вы хотели бы уменьшить, нажмите на него, и он отобразится в рабочем окне программы Virtualdub.
3. Нажмите на кнопку «Аудио» и выберите команду «Компрессия». В открывшемся меню с кодеками выберите MPEG layer 3, а в окошке справа подметьте строчку 32kBit/s 22 050Hz S Mono. После этого нажмите на «ОК».
4. Приступайте к работе над изображением. Нажмите на кнопку «Видео» и выберите в появившемся окне кнопку «Компрессия». Если кнопка «Компрессия» не энергична, то нужно вначале нажать на строку «Стремительная перекомпрессия», а после этого – на «Компрессия». В появившемся окошке выберите кодек Microsoft MPEG 4 VideoCodec V2 и нажмите «Изменить».
5. Меняйте параметры в новом открывшемся окне. Скажем, 1-й регулятор «Качество» переместите на 50, а 2-й регулятор «Битрейт» установите на значение 1800 либо чуть поменьше. Закончив все нужные метаморфозы нажмите «ОК». Таким же образом закройте и предыдущее окно.
6. Сбережете уменьшенный файл с фильмом. Для этого нажмите на «Файл», обнаружьте строку «Сберечь AVI»и нажмите на нее. Опять откроется окно, содержащее строки «Имя файла» и «Тип файла». Удалите из строки «Имя файла» надпись, которая там теперь есть. Обыкновенно это наименование вашего, подвергшегося сжатию фильма, но это наименование надобно непременно заменить, напротив файл не будет сохранен. Напишите всякое слово либо примитивно добавьте пару букв либо цифр к ветхому наименованию и нажмите на «Сберечь».
7. Позже заключения процесса сохранения, тот, что может занять несколько минут, вы можете проверить итог вашей работы. Нажмите на файл с фильмом правой кнопкой мышки и выберите «Свойства» в появившемся меню. Подметьте, что число рядом со словом «Размер» значительно уменьшилось.
Полезный совет При желании вы сумеете еще раз уменьшить размер видео файла с подмогой программы Virtualdub либо воротить его бывший размер.
Некоторые книги, журналы и другие файлы распространяются в интернете в формате PDF. Изредка появляется надобность преобразовать документ данного формата в Word, скажем, для редактирования текста. Дабы отредактировать PDF-документ, нужно применять добавочные программы.

Вам понадобится
- — программа PDF to Word;
- — программа Advanced Pdf to Word Converter.
Инструкция
1. Для конвертирования формата PDF в Word понадобится программа, которая именуется PDF to Word. Скачайте ее из интернета и установите на грубый диск компьютера. Запустите приложение.
2. В основном меню программы выберите File, после этого в появившемся меню — Open. Появится окно обзора. Укажите путь к папке, в которой находится PDF-документ, тот, что вы будете переводить в Word. Выделите данный документ с подмогой левого клика мышки, позже чего в окне обзора нажмите «Открыть». Появится меню, в котором дозволено задать добавочные параметры реформирования. Скажем, дозволено предпочесть, сберегать ли картинки при реформировании либо перевести только текст. Позже выбора нужных параметров нажмите OK.
3. Появится окно обзора. Укажите папку, в которой будет сохранен документ Word. Позже этого снизу окна обзора нажмите «Сберечь». Начнется реформирование файла. Продолжительность процесса зависит от размера начального файла и числа картинок. Позже заключения реформирования вы получите уведомление. Сейчас откройте папку, которую вы предпочли для сохранения документа. В этой папке будет находиться документ формата Word.
4. Еще одна классная программа для конвертирования именуется Advanced Pdf to Word Converter. Скачайте ее из интернета и установите на винчестер компьютера. Запустите приложение. Позже этого в основном меню нажмите File. После этого выберите Ad file. Укажите путь к надобному документу PDF. Выделите его с подмогой левого клика мышки. После этого нажмите «Открыть».
5. Выбранный вами документ появится в меню программы. Установите наоборот него флажок. После этого нажмите по кнопке обзора наоборот строки Save folder. Выберите папку, в которой будете сберегать преобразованные документы, позже чего нажмите OK. Сейчас в основном меню программы кликните по Convert. Начнется реформирование файла. Позже его заключения в выбранной вами папке будет находиться Word-документ.
Уменьшение экрана игры может снизить нагрузку на процессор компьютера, дозволяя сберечь при этом четкость изображения. Допустимы несколько вариантов выполнения этой задачи.

Инструкция
1. Используйте оконный режим игры. Для этого воспользуйтесь сочетанием функциональных клавиш Alt и Tab. Испробуйте также изменить настройки самой игры. Множество современных игр поддерживают режим оконной игры. Иным методом перехода в необходимый режим может служить применение консольных команд.
2. Сделайте новейший ярлык игры и вызовите его контекстное меню кликом правой кнопки мыши. Укажите пункт «Свойства» и напечатайте -windowed в строке «Объект» в конце адреса файла. Это действие сделает параметр, запускающий игру в оконном режиме.
3. Уменьшите размер самого игрового окна, перетянув его рубеж до требуемой величины. Данный способ может не сработать в приложениях, не поддерживающих данную функцию.
4. Испробуйте изменить разрешение экрана . Для этого запустите игру и вызовите ее основное меню. Укажите пункт «Настройки» и выберите ссылку «Настройки видео». Обнаружьте раздел «Разрешение игры» и внесите нужные метаморфозы. Удостоверите сохранение сделанных изменений, нажав кнопку «Применить», и перезапустите игру.
5. Воспользуйтесь вероятностью метаморфозы параметров самого компьютера. Для этого вызовите контекстное меню рабочего стола кликом правой кнопки мыши и укажите пункт «Свойства». Перейдите на вкладку «Параметры» открывшегося диалогового окна и обнаружьте раздел «Разрешение экрана ». Измените существующие значения на надобные и удостоверите свой выбор, нажав кнопку «Применить».
6. Больше непростой способ метаморфозы разрешения экрана состоит в редактировании записей системного реестра. Для того дабы воспользоваться им, вызовите основное меню, нажав кнопку «Пуск», и перейдите в диалог «Исполнить». Напечатайте regedit в строке «Открыть» и удостоверите запуск утилиты редактора реестра, нажав кнопку OK.
7. Раскройте ветку HKEY_CURRENT_USERSoftwareимя_игрыимя_игрыSettings и обнаружьте параметры с именами ScreenHeight и ScreenWidth. Раскройте надобный ключ двойным кликом мыши и примените флажок в строке «Десятичная» для комфортного отображения значений. Внесите необходимые метаморфозы и сбережете их.
Релиз первой части The Sims состоялся еще в 2000 году. Осенью 2014 года выйдет The Sims 4. Ну а пока что игроки продолжают руководить персонажами в игровом мире 3 части и аддонов. Когда докучают типовые объекты, а создавать свои нет времени либо мечты, дозволено скачать их в интернете и встроить в игру.

Какие файлы бывают и что с ними делать
Файлы, сделанные командой Sims, дозволено скачать на сайте http://store.thesims3.com. Множество объектов являются платными. На других сайтах и форумах фанаты игры выкладывают сконструированные ими объекты даром либо за чисто символическое вознаграждение. Если вы скачали дом для своих персонажей и не знаете, как загрузить его в игру, посмотрите, какое растяжение имеет файл.Файлы с растяжением .Sims3Pack являются самоустанавливающимися архивами. Их легко узнать по иконке – голубой квадрат с зеленым ромбом (как значок подлинной игры The Sims 3). Дабы встроить такой объект в игру, надобно сделать двойственный клик по файлу и дождаться, пока откроется программа запуска Sims 3 Launcher. С поддержкой этой программы, кстати, дозволено не только устанавливать, но и просматривать, и удалять файлы. Если программа не открывается, дозволено запустить ее вручную из папки C:\Program Files\Electronic Arts\ The Sims 3\Game\Bin. Дабы игра работала правильно, а пользовательские объекты не пропадали, размещайте все скачанные файлы с домами для ваших персонажей в папке Downloads (по умолчанию она расположена в C:\Users\Имя пользователя\Documents\Electronic Arts\The Sims 3). Все файлы, которые находятся в этой папке, при запуске Sims 3 Launcher механически отобразятся в виде списка во вкладке «Загрузки».Выходит, файл .Sims3Pack механически запустит лаунчер, а после этого начнет распаковываться. По окончании установки в окне появится кнопка «Готово». Если этого не случилось, вручную перейдите в папку «Загрузки», подметьте галочками те материалы, которые хотите видеть в игре, и нажмите кнопку «Установить».Если вы скачали дом для персонажей в виде файла с растяжением .package, то с подмогой лаунчера его установить не удастся. Встраивание в игру в таких файлов зависит от того, какая именно версия The Sims 3 у вас установлена. Если у вас установлен всякий аддон, вышедший позже, чем «В сумерках» либо «Карьера», вам необходимо вручную сотворить папку с наименованием Mods и поместить ее по адресу C:\Users\Имя пользователя\Documents\ Electronic Arts\The Sims 3. Внутри этой папки сделайте папку с наименованием Packages, куда и скопируйте скачанные файлы с растяжением .package. Дабы объекты возникли в игре и правильно трудились, в папке Mods должен быть файл Resource.cfg с прописанными «правилами». Скачать такой файл дозволено даром на любом сайте либо форуме, посвященном игре The Sims 3.
Альтернативный вариант
Установить файлы с растяжениями .Sims3Pack и .package дозволено при помощи альтернативной программы – рекомпрессорного модуля sInt 2.3.0 бета S3Repacker. Он даст вероятность просматривать установленные объекты, устанавливать и удалять их по вашему желанию, сжимать данные, извлекать файлы городов, механически декодировать шифрованные данные, находящиеся в файлах .package. По заверениям игроков, программа работает стремительней и стабильнее стандартного лаунчера. Исключительное, что может понадобиться добавочно, скачать и скопировать в папку Mods файл Resource.cfg.
Если вы собираетесь на свадьбу либо выпускной бал и хотите, дабы платье сидело на фигуре совершенно, есть несколько хитростей осуществить это. Они примитивные, но дюже результативные.

Инструкция
1. Горькая английская сольВанны с английской либо бертолетовой солью дюже знамениты среди голливудских звезд. Такая ванна расслабляет тело, помогает избавиться от стресса, выводит токсины из организма. Она также поможет в избавлении от таких неприятностей, как геморрой, мозоли, боли в мышцах, малоприятный запах тела, угри. А также ванна с английской солью поможет уменьшить живот. Для этого необходимо всыпать две чашки соли в воду и полежать в ней 30 мин. Соль извлечет излишки жидкости и совместно с ними пагубные вещества, накопившиеся в теле.
2. Детокс-диетаПопробуйте периодично проводить разгрузочные дни. Во-первых, один день вряд ли повлияет на ваше здоровье в совокупности, в различие от долгой диеты, которая может наложить свой отпечаток, изредка не дюже классный. Во-вторых, один день детокс-диеты поможет избавиться от пагубных токсинов и вздутия живота.
3. Газообразующие продуктыПричиной вздутия живота может быть употребление газообразующих продуктов. Следственно, если вам надобно стремительно уменьшить свой живот, не употребляйте такие продукты, как брокколи, различные виды капусты, лук, бобовые.
4. Поваренная сольДаже если вы прекратите употребление поваренной соли каждого на пару дней, то вы сразу же подметите разницу. Дело в том, что соль вызывает вздутие живота. Если вы вовсе не можете без соли, то используйте морскую.
5. АрбузАрбуз содержит дюже немного калорий и около 90% воды. Арбуз поможет уменьшить живот вследствие аминокислоте аргинин, которая содействует похудению. Арбуз также содействует увеличению мышечной массы и сжиганию жира и калорий.
Видео по теме
Полезный совет Если вам значимо сберечь только текст (без начального форматирования, отступов, переносов, размеров и типов используемых шрифтов и т.д.), сбережете документ в формате txt (тип файла: «Обыкновенный текст»). Так вы сумеете уменьшить размер файла в несколько десятков раз.
jprosto.ru
Как сжать файл | World of Tanks
Программы-архиваторы
Сжать большой файл можно с помощью программы-архиватора. Чтобы проверить, есть ли такая программа на вашем компьютере, выберите любой файл и нажмите по нему правой кнопкой мыши. Если в открывшемся меню есть пункт «Добавить в архив» (Add to archive) или пункт «7-Zip», значит, программа-архиватор на вашем компьютере установлена.
Если архиватор не установлен, установите его. Самые распространённые программы для сжатия файлов — бесплатная 7-Zip (скачать) и платная WinRAR.
Чтобы сжать файл с помощью WinRAR:
- Нажмите правой кнопкой мышки по файлу и выберите пункт Добавить в архив «name.rar» (Add to «name.rar»), где name — название файла. Начнётся архивация файла, дождитесь её завершения.

- После этого в папке, где находится файл, выбранный для сжатия, появится архив. Это и есть уменьшенный файл, который вы заархивировали. Чтобы проверить, как изменился размер, нажмите правой кнопкой мыши по изначальному файлу (не уменьшенному) и выберите Свойства (Properties).

- Размер файла будет указан в появившемся окне (в нашем примере — 2,31 МБ).

- Затем так же узнайте размер файла-архива. Скорее всего его размер будет меньше, чем размер изначального файла (в нашем примере — 3,58 КБ).

Если вы будете сжимать архиватором изображения, видео или аудиофайл, размер может остаться прежним или измениться совсем незначительно. Для сжатия картинок, аудио- и видеофайлов используются специальные программы.
Чтобы сжать файл с помощью 7-Zip:
- Нажмите правой кнопкой мышки по файлу, выберите 7-Zip в появившемся меню, а затем Добавить к «name.zip» (Add to «name.zip»), где name — название выбранного файла). Начнётся архивация файла, дождитесь её завершения.
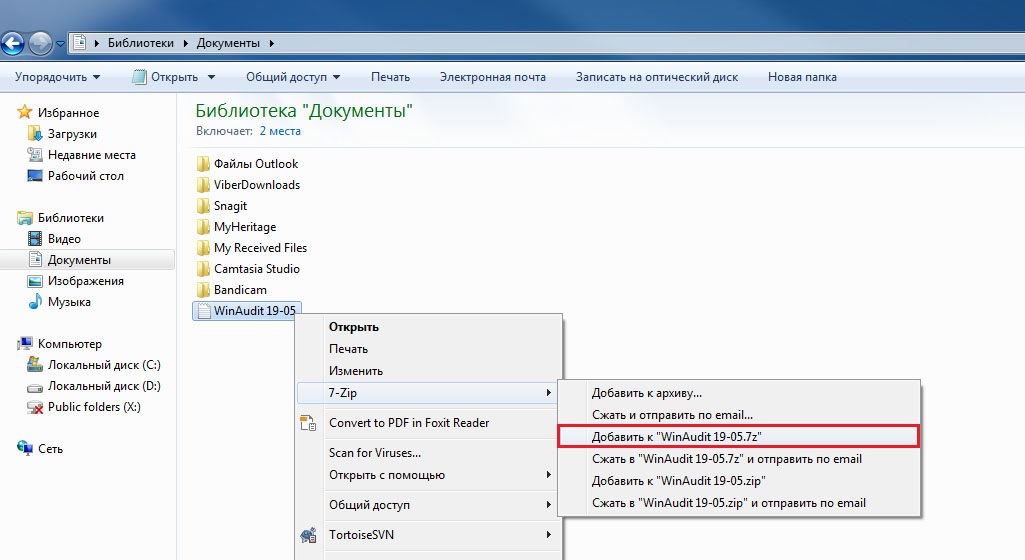
- После этого в папке, где находится файл, выбранный для сжатия, появится архив. Это и есть уменьшенный файл, который вы заархивировали. Чтобы проверить, как изменился размер, нажмите правой кнопкой мыши по обычномe файлу (не уменьшенному) и выберите Свойства (Properties).
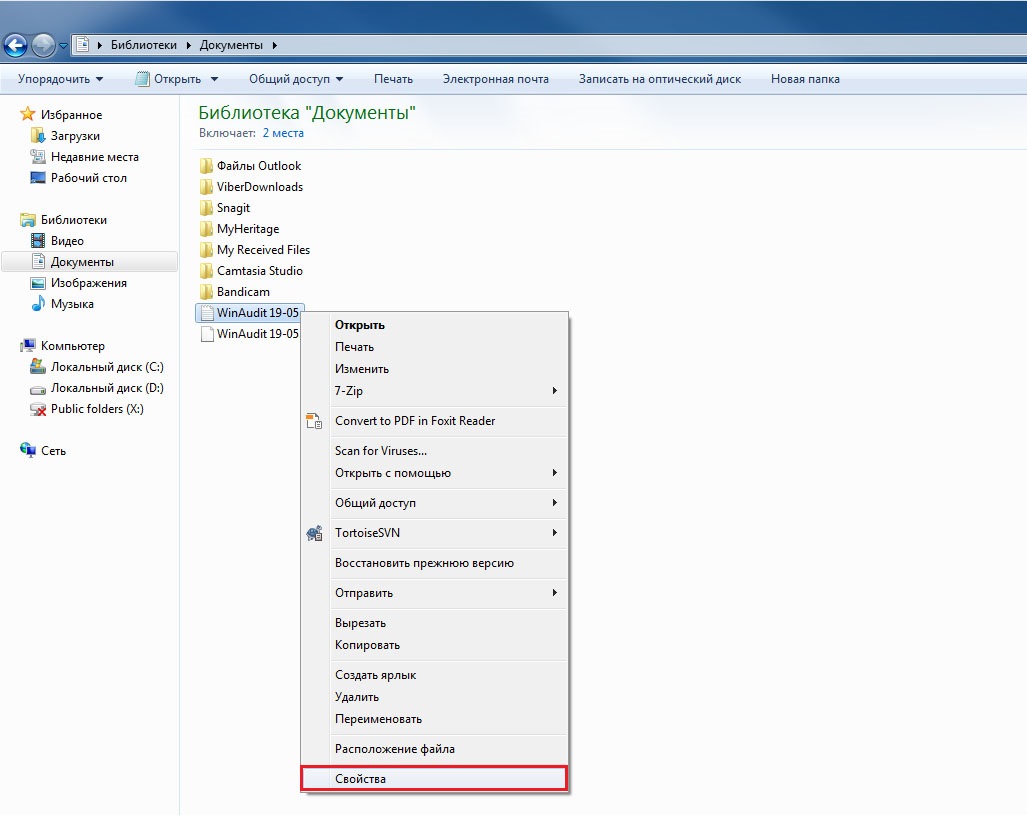
- Размер файла будет указан в появившемся окне.

- Затем так же узнайте размер файла-архива. Как правило, его размер будет меньше, чем размер изначального файла.

Если вы будете сжимать архиватором изображения, видео или аудиофайл, размер может остаться прежним или измениться совсем незначительно. Для сжатия картинок, аудио- и видеофайлов используются специальные программы.
ru.wargaming.net











