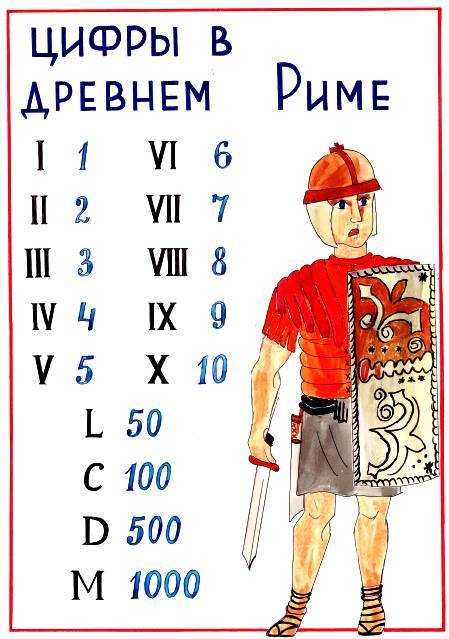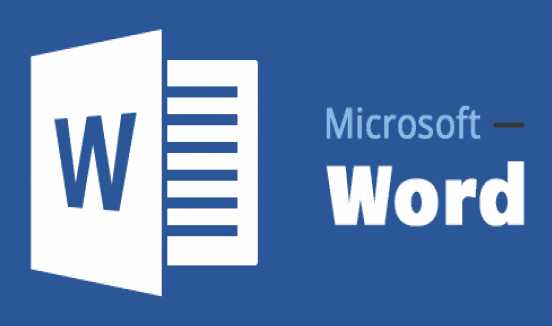Как убрать нумерацию страниц в ворде? — способы нумерации. Как в ворде удалить номера страниц 2018
Как убрать нумерацию страниц в Ворде
В процессе форматирования документа, пусть то будет реферат или курсовая работа, пользователю приходится удалять нумерацию на страницах в соответствии с техническими требованиями. Убрать нумерацию страниц в Ворде можно со всего документа сразу, или же удалить только на определенных листах. Все нижеперечисленные способы будут актуальны для таких версий программы Microsoft Word как 2007, 2010, 2013 и 2017.
Удаление нумерации по всему документу
Бывают случаи, когда из-за невнимательности допускаются ошибки в процессе нумерации документа. Для того чтобы убрать номера страниц из всего документа, необходимо выполнить следующие шаги.
- Перейти в верхнее основное меню, во вкладку «Вставка»;
- В разделе «Колонтитулы» нажать по знаку «Номер страницы»;
- Из выпадающего списка с допустимыми вариантами кликнуть по строке «Удалить номера страниц».
После выполненных действий с первой, второй и так до последней страницы будут удалены номера.
Ручное удаление номеров страниц
Если нужно убрать нумерацию с одного листа, то в данном случае, поможет ручной способ. Необходимо перейти на соответствующий лист, нумерацию на котором необходимо убрать, кликнуть по номеру страницы дважды.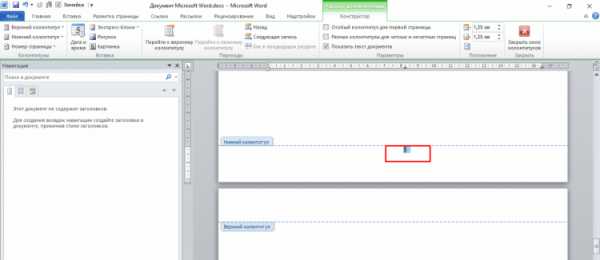
После как номер будет выделен, нажать на клавиатуре клавишу «Backspace».
Отключение нумерации с помощью колонтитулов
Чтобы убрать цифры только на первой странице, не затрагивая последующие, нужно воспользоваться функцией «Колонтитулы».
- Выделить номер страницы, кликнув дважды;
- В открытой вкладке «Работа с колонтитулами» поставить галочку напротив строки «особый колонтитул для первой страницы»;
После выполненных шагов с первой страницы исчезнет нумерация, на последующих останется в последовательном порядке. То есть, соответственно второй лист будет под номером 2, третий лист под номером 3.
Следует учесть, тот факт, если в документе есть разрывы разделов, то удаление нумерации будет реализовываться для каждого раздела отдельно.
kakvworde.ru
Как сделать нумерацию, и как убрать номера страниц в "Ворде"
Как правило, страницы в «Ворде» принято нумеровать. Это делается не просто для визуальной привлекательности документа, а для того, чтобы лучше ориентироваться в нем, особенно если мы собираемся его распечатать. Ведь стоит только перепутать листы, и расставить их в нужном порядке будет довольно сложно. В статье мы рассмотрим, как сделать и как убрать в «Ворде» номера страниц (в версиях 2003, 2007 и 2010 годов).
Нумерация в «Ворде» 2010 года
Начнем с одной их самых популярных версий этого текстового редактора:
- Для создания номеров страниц в «Ворде» 2010 года выпуска нужно перейти во вкладку «Вставка» и выбрать меню «Номер страницы».

- У нас всплывет окошко, в котором следует выбрать то расположение нумерации, которое вам больше нравится: вверху страницы или внизу, в центре, с какого-либо края или на каком-либо из полей страницы.
- При выборе нужного варианта нумерация в «Ворде» появится автоматически.

Удаление нумерации в «Ворд» 2010 года
Удаление нумерации сопровождается еще более простыми действиями:
- Для этого нужно открыть вкладку «Вставка».
- Открыть пункт «Номер страницы» и нажать левой кнопкой мыши на пункт «Удалить номера страниц».
В результате данных действий вся нумерация в документе будет удалена.
Нумерация в «Ворд» 2007 года
Теперь рассмотрим более раннюю версию - «Ворд» 2007 года. В ней вставить нумерацию страниц также не составит труда:
- Здесь у нас все та же вкладка «Вставка» и кнопка «Номер страницы» с выпадающим меню, содержащим те же строки.
- Здесь мы можем выбрать будущее положение номеров страниц: на полях, в верхней или в нижней части страниц документа, в центре или же с правого и левого края.

Удаление нумерации в «Ворд» 2007 года
Как и в «Ворде» 2010, удалить номера страниц в «Ворде» 2007 года очень просто. Все в том же меню «Номер страницы» нажимаем на пункт «Удалить номера страниц». Номера страниц автоматически будут удалены.

Нумерация в «Ворд» 2003 года
Рассмотрим, как сделать и как убрать в «Ворде» номера страниц для версии 2003 года. Здесь практически все то же самое, только немного другое оформление пунктов меню.
- Итак, для того чтобы вставить нумерацию, воспользуемся вкладкой «Вставка».
- В выпадающем окне выберем строку «Номера страниц...».
- В результате этого у нас появится окошко, где можно будет выбирать необходимое положение нумерации.

В отличие от последующих версий, здесь есть следующие варианты:
- внизу или вверху страницы;
- слева, от центра, справа, внутри, снаружи
Стоит отметить, что здесь отсутствует возможность поставить номер страницы на боковых полях документа, что может заставить некоторых пользователей отказаться от использования данной версии этого текстового редактора.

Удаление нумерации в «Ворде» 2003 года
Теперь рассмотрим, как убрать в «Ворде» номера страниц. В отличие от последующих версий, в «Ворде» 2003 года нет специальной кнопки, позволяющей автоматически удалить нумерацию. Поэтому вам понадобится дважды выделить левой кнопкой мыши номер страницы и вручную удалить его, нажав кнопку Delete. Но это действие достаточно проделать только на одной странице, после чего нумерация пропадет во всем документе.
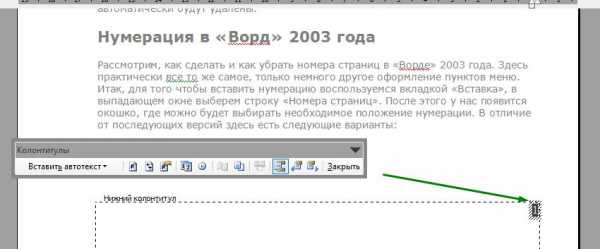
Формат номера страницы
Стоит также отметить, что во всех представленных в этой статье версиях «Ворд», начиная с версии 2003 года и заканчивая версией 2010 года, в меню «Номер страницы» есть пункт «Формат номера страницы».

В версиях «Ворда» 2007 и 2010 года данный пункт располагается во всплывающем окне после нажатия на меню «Номер страницы» сразу после вариантов размещения нумерации и перед пунктом «Удаление номера страниц». При нажатии на него появляется окошко «Формат номера страницы».
В текстовом редакторе «Ворд» версии 2003 года данное окошко можно открыть в меню «Номера страниц» вкладки «Вставка», нажав на кнопку «Формат…».

Виды форматирования
В данном окошке во всех версиях «Ворда» доступны абсолютно одинаковые действия. Например, можно выбрать такой формат номера:
- арабские цифры;
- те же арабские цифры, только между дефисами;
- прописные латинские буквы;
- заглавные латинские буквы;
- маленькие римские цифры;
- большие римские цифры.

Кроме того, здесь можно включить номер главы, поставив галочку рядом с одноименной строкой. После этого действия станут активными пункты: «Начинается со стиля» и «Разделитель». В данных пунктах также можно выбрать нужный вариант. Если номера глав нам не нужны, то галочку можно убрать.

Также можно выбрать варианты нумерации. Здесь два пункта:
- «Продолжить». Данный пункт указывает на последовательную нумерацию с первой страницы документа.
- «Начать с» - данный пункт позволяет начать нумерацию документа с произвольной цифры, которую можно указать здесь же. Например, можно начать нумерацию с 5-й страницы, в таком случае на первом листе документа будет располагаться цифра «5», на 2-й – «6» и так далее.

В заключение
Мы рассмотрели, как сделать и как убрать в «Ворде» номера страниц для версий 2003, 2007 и 2010 годов. Нумерация страниц очень полезная функция, которая позволяет не запутаться в разделах документа особенно после того, как мы его распечатали. Важным плюсом является то, что сделать и убрать «Ворде» номера страниц в практически любой версии довольно просто, поскольку оформление данных текстовых редакторов очень похоже.
fb.ru
Добавление и удаление номеров страниц
Добавление номеров страниц
-
На вкладке Вставка нажмите кнопку Номер страницы и выберите Номер страницы.
-
В диалоговом окне Номера страниц выберите расположение, например Внизу страницы (нижний колонтитул), и задайте выравнивание. Word автоматически пронумерует каждую страницу, кроме титульных.
Чтобы изменить стиль нумерации, в диалоговом окне Номера страниц щелкните Формат и выберите нужный вариант форматирования.
-
Нажмите кнопку ОК два раза, чтобы закрыть оба диалоговых окна.
Удаление номеров страниц
Внимание: Если у вас настроены колонтитулы, использование этого способа может привести к их полному удалению. Вместо этого откройте верхний или нижний колонтитул, выделите номер страницы и нажмите клавишу DELETE. Чтобы выделить номер страницы, может потребоваться временно переместить объекты, которые его закрывают, или изменить их размер.
Советы
-
Для каждого раздела можно задать собственный формат номеров страниц. Чтобы изменить формат или стиль либо начать нумерацию в разделе, установите курсор в любое место раздела, а затем на вкладке Вставка щелкните значок Номер страницы и выберите команду Формат номеров страниц.
-
Иногда после работы с номерами страниц верхний или нижний колонтитул может остаться открытым. Чтобы закрыть его, на вкладке Колонтитулы выберите команду Закрыть окно колонтитулов или дважды щелкните в любом месте за пределами области колонтитула.
Дополнительные сведения
Добавление в документ номера страницы в формате "Страница X из Y"
Начало нумерации страниц не с начала документа
Добавление номеров страниц в существующий верхний или нижний колонтитул
Добавление номеров страниц
-
В меню Вид выберите пункт Разметка страницы.
-
На вкладке Элементы документа в разделе Колонтитулы нажмите кнопку Стр.
-
Выберите нужные параметры.
Изменение положения номеров страницы на странице
В Word номера страниц вставляются в рамка, которые можно разместить в любом месте на странице.
-
В меню Вид выберите пункт Разметка страницы.
-
В меню Вставка выберите команду Номера страниц, а затем нажмите кнопку ОК.
-
В меню Вид выберите пункт Колонтитулы.
-
Щелкните номер страницы, чтобы на экране вокруг номера страницы отобразилась рамка, а затем перетащите рамку, содержащую номер страницы, на новое место.
-
Нажмите кнопку , чтобы вернуться к документу.
Совет: При перемещении номеров страниц за пределы области верхнего или нижнего колонтитула они по-прежнему остаются частью колонтитулов, несмотря на то, что они отображаются на другой части страницы. Для изменения или форматирования номеров страниц используйте в меню Вид команду Колонтитулы.
Удаление номеров страниц
-
В меню Вид выберите пункт Разметка страницы.
-
В меню Вид выберите пункт Колонтитулы.
-
Выделите номер страницы, а затем щелкните рамка вокруг номера страницы, чтобы отобразить маркеры изменения размера.
-
Нажмите клавишу DELETE.
Скрытие номера страницы на первой странице
Иногда нужно скрыть номер на первой странице. Например, на заглавной или титульной странице номер страницы, как правило, не печатается.
-
На вкладке Элементы документа в разделе Колонтитулы нажмите кнопку Стр.
-
Снимите флажок Номер на первой странице.
Примечание: Если документ разбит на разделы, выберите разделы, в которых вы хотите скрыть номер на первой странице раздела.
Дополнительные сведения
Начало нумерации страниц не с начала документа
Добавление в документ номера страницы в формате "Страница X из Y"
support.office.com
Как убрать нумерацию страниц в ворде: простые способы
При наборе текста в редакторе Word происходит его автоматическое фоновое разбиение на страницы (листы). Однако их номера по умолчанию не видны.
Обычная нумерация
Для отображения в документе обычных номеров листов следует пошагово выполнить следующую последовательность действий.
- Пройти на вкладку «Вставка», затем в разделе «Колонтитулы» открыть список «Номер страницы».
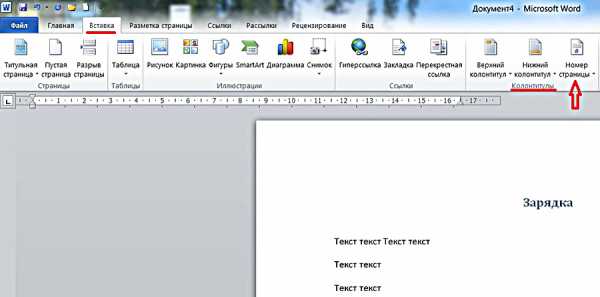
- В этом списке доступно несколько вариантов отображения номера.

- Как видно, при выборе вариантов сверху и снизу пользователь имеет возможность отобразить номер слева, в центре и справа, а также сопроводить его вертикальной линией и «уложить». На следующем скриншоте показан внешний вид первого листа документа при отображении номера вверху в центре страницы.

- Сверху страницы в центре появился её номер. В редакторе автоматически открылась новая вкладка «Работа с колонтитулами», открывающая для пользователя дополнительные возможности управления номерами. Обратите внимание на то, что при этом блокирована возможность редактирования текста. Она восстановится, если щёлкнуть инструмент «Закрыть окно колонтитулов». Альтернативный вариант – двукратный щелчок в области расположения текста документа.
Как правило, нумерация документов и книг начинается со второго листа. Первый номер отображать не принято. Для скрытия его номера (в том числе и с титульной страницы) следует поставить галочку рядом с инструментом «Особый колонтитул для первой страницы». Как видно на скриншоте, нумерация второго и последующих листов сохраняется.
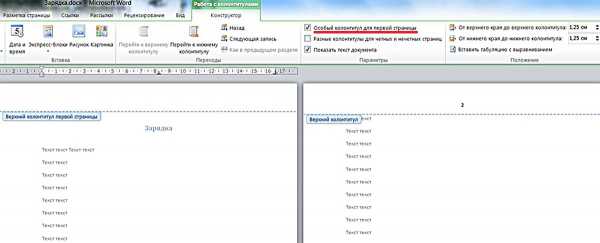
Другие способы нумерации
После автоматического перехода на вкладку «Работа с колонтитулами» в её левом разделе «Колонтитулы» дублируются три инструмента – «Верхний колонтитул», «Нижний колонтитул» и «Номер страницы». Прежде мы видели их на «Вставке». Рассмотрение других возможностей нумерации можно продолжить здесь же, без возврата к этой вкладке.
Раздельная нумерация чётных и нечётных страниц
В документах с двухсторонней печатью текста принято номера чётных листов выравнивать по левому краю, а нечётных – по правому. Раздельная нумерация реализуется небольшой настройкой колонтитулов.
- В разделе «Колонтитулы» вкладки «Работа с колонтитулами» сначала нужно открыть список того колонтитула, который был выбран (в нашем случае – верхнего). Затем следует активировать пункт «Изменить колонтитул».

- В разделе «Параметры» той же вкладки поставить галочку рядом с инструментом «Разные колонтитулы для чётных и нечётных страниц».

- Затем можно производить раздельный выбор позиции номеров чётных и нечётных страниц, как это было показано на рисунке №2. Предварительно необходимо щёлкнуть в области колонтитулов любой страницы. Произведённый выбор распространится на все остальные чётные или нечётные. Результат такого выбора представлен на скриншоте (в красных овалах).

Начало нумерации с произвольной цифры
Иногда бывает удобно разделить многостраничный документ на несколько разделов со сквозной нумерацией. Для её начала с произвольной цифры, следует в разделе «Колонтитулы» вкладки «Вставка» открыть список «Номер страницы», а в нём активировать «Формат номеров страниц».

В новом окне нужно выбрать последнюю строчку «Начать с» и ввести нужный номер. Результат наглядно виден на следующем скриншоте (в красном овале).

Удаление нумерации с произвольных страниц
Как убрать нумерацию страниц в ворде? Ответ на этот вопрос очевиден из предыдущего скриншота. Последняя строчка списка позволит полностью произвести удаление номеров страниц.
Временами бывает нужно убрать нумерацию с некоторых страниц, например, с первых или последних. Самый простой и удобный способ, к тому же не вносящий изменений в структуру документа – непосредственное удаление номера в области колонтитулов. Для этого достаточно произвести двукратный щелчок рядом с номером, и, после появления курсора, удалить номер.
Выбор форматирования номера
В верхней части окна «Формат номера страницы» последнего скриншота пользователь имеет возможность выбрать оригинальный формат номера. Открыв список «Формат номера», вместо обычных арабских цифр можно выбрать римские или буквенные обозначения, а также добавить индекс главы (если, конечно, документ разделён на главы).
Видео: Как убрать нумерацию страниц в Ворде?
Версии текстового редактора
Вышеизложенное редактирование страниц рассматривалось в ворде 2010. В ворде 2007 требуются аналогичные действия. Иначе обстоит дело в версии 2003 г. Её интерфейс отличается от старших редакций. Раздел редактирования колонтитулов в Word 2003 находится на вкладке «Вид», куда и следует перейти.
v-ofice.ru
Как убрать нумерацию страниц в Ворд, удалить нумерацию в Word
В одной из прошлых статей мы уже рассказывали о том, как пронумеровать страницы в Ворде. Но, многих пользователей интересует не только, как настроить нумерацию, но и то, как ее убрать. Если вас интересует, как убрать нумерацию страниц в Ворд, то вы попали по адресу. В этой статье мы расскажем об этом на примере программ Word 2007/2010 и Word 2003.
Как убрать нумерацию страниц в Word 2007, 2010, 2013 и 2016
В программе Word 2007 (а также в более современных версиях Word 2010, 2013 и 2016) мы можем убрать нумерацию страниц двумя способами.
Первый способ, это воспользоваться соответствующей функцией на вкладке «Вставка». Перейдите на вкладку «Вставка» и найдите там кнопку «Номер страницы». После нажатия на эту кнопку откроется выпадающее меню, в котором будет пункт «Удалить номера страниц». Выберите данный пункт меню и нумерация страниц исчезнет со всех страниц данного документа Word.

Второй способ, это удаление нумерации вручную. Вы можете убрать нумерацию страниц в Ворд, просто удалив номер страницы вручную на любой из страниц документа. Для этого нужно два раза кликнуть мышкой по номеру страницы. После этого программа Ворд предложит отредактировать номер страницы. Дальше нужно стереть номер страницы при помощи клавиши Backspase и выйти из режима редактирования колонтитулов (клавиша Escape или двойной клик на пустом месте страницы).
Как убрать нумерацию страниц в Word 2003
Если вы используете программу Word 2003, то для того чтобы убрать нумерацию страниц вам нужно перейти в режим редактирования колонтитулов. Это можно сделать двумя способами: открыть меню «Вид – Колонтитулы«, или дважды кликнуть по номеру страницы.

После того, как вы включили режим редактированию колонтитулов, вам необходимо удалить номер страницы на любой из страниц.

После удаления номера страницы вам нужно выйти из режима редактирования колонтитулов, для этого нужно нажать на кнопку «Закрыть» на всплывающей панели «Колонтитулы». Также вы можете просто дважды кликнуть мышкой по пустому пространству страницы. После того как вы уберете номер страницы из одной страницы, номера на остальных страницах данного документа также исчезнут.
Нужно отметить, что если в вашем документе Word есть несколько разделов, то убирать нумерацию страниц нужно для каждого раздела отдельно. Так как удаление нумерации в одном разделе не влияет на нумерацию в остальных разделах документа.
comp-security.net
Как убрать нумерацию страниц в Ворде 2016

Нумерация страниц в программе Word — штука весьма полезная, которая может понадобиться во многих ситуациях. Например, если документ представляет собой книгу, без этого точно не обойтись. Точно так же и с рефератами, дипломными и курсовыми, научными работами и многими другими документами, в которых много страниц и есть или по крайней мере должно быть содержание, необходимое для более удобной и простой навигации.
Урок: Как в Ворде сделать содержание автоматически
В статье, представленной по ссылке ниже, мы уже рассказали, как добавлять нумерацию страниц в документе, ниже речь пойдет об обратном действие — о том, как в Microsoft Word удалить нумерацию страниц. Это то, о чем тоже необходимо знать при работе с документами и их редактировании.
Урок: Как в Ворде пронумеровать страницы
Прежде, чем мы приступим к рассмотрению данной темы, традиционно отметим, что данная инструкция, хоть и будет показана на примере Microsoft Office 2016, точно также применима и ко всем более ранним версиям продукта. С ее помощью можно убрать номера страниц в Ворде 2010, а также последующих и предшествующих версиях этого многофункцуионального офисного компонента.
Как убрать нумерацию страниц в Word?

1. Для удаления номера страницы в документе Word, из вкладки «Главная» на панели управления программы нужно перейти во вкладку «Вставка».

2. Найдите группу «Колонтитулы», в ней находится необходимая нам кнопка «Номера страниц».
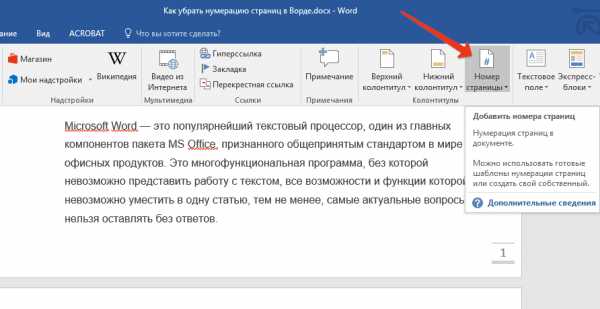
3. Нажмите на эту кнопку и в развернувшемся окне найдите и выберите «Удалить номера страниц».
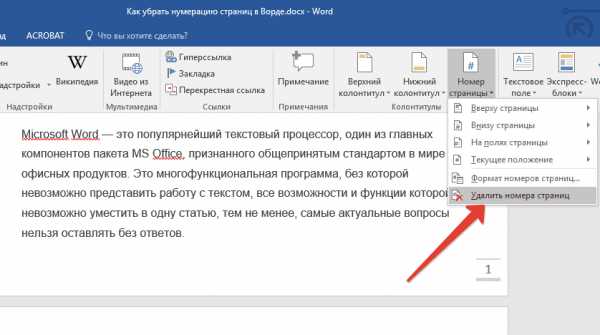
4. Нумерация страниц в документе исчезнет.

На этом все, как видите, убрать нумерацию страниц в Ворде 2003, 2007, 2012, 2016 как и в любой другой версии программы, совсем несложно и сделать это можно всего в пару кликов. Теперь вы знаете немного больше, а значит, сможете работать результативнее да и просто быстрее.
Мы рады, что смогли помочь Вам в решении проблемы. Задайте свой вопрос в комментариях, подробно расписав суть проблемы. Наши специалисты постараются ответить максимально быстро.Помогла ли вам эта статья?
Да Нетlumpics.ru
Как удалить нумерацию страниц в Word?
Чтобы удалить нумерацию страниц в Word:
– дважды щёлкните левой кнопкой мыши по номеру страницы;
– откроется панель Колонтитулы. Пунктирной рамкой будут выделены нижний и верхний колонтитул;
– выделите номер страницы и удалите его;
– щёлкните кнопку Закрыть на панели Колонтитулы;
– сохраните документ.
Примечания
1. По умолчанию номера страниц расположены внизу страниц справа. Номера страницы могут быть как вверху страницы, так и внизу.
2. Чтобы заново пронумеровать страницы, вызовите меню Вставка –> Номера страниц… –> в диалоговом окне Номера страниц задайте положение номера (внизу страницы или вверху), Выравнивание (Слева, От центра, Справа, Внутри, Снаружи). Если нужен номер на первой странице, установите соответствующий флажок.
3. Нажатием на кнопку Формат… можно вызвать диалоговое окно Формат номера страницы, в котором можно задать Формат номера (римские или арабские цифры, строчные или прописные буквы). Установкой соответствующего флажка можно Включить номер главы. Установкой переключателя Нумерация страниц можно задать нумерацию с текущей страницы (переключатель продолжить) или с конкретной страницы (переключатель начать с).
netler.ru