Как откатить установку Windows 10 и вернуть Windows 8.1 или 7. Как вернуть предыдущую версию виндовс
Как вернуть прежнюю версию Виндовс
Как вернуть прежнюю версию Windows после обновления до «десятки»?

В 2016 году корпорация Майкрософт планировала провести апгрейд операционок своих пользователей с более ранних версий Windows 7 и Windows 8.1 до новоиспечённой «десятки». Однако, план «мелко-мягкого» гиганта IT-индустрии по переводу одного миллиарда (!) пользователей на Windows 10 с треском провалился — их не набралось и одной трети от планируемой цифры.
Во многом такому плачевному исходу кампании способствовала назойливая и агрессивная реклама, которая изначально и оттолкнула большинство россиян. А многие пользователи даже не понимали, что они делают, соглашаясь на обновление операционки. И процесс «откатов» до прежних версий уже пошел.
Причин этому масса. Согласитесь, не всем людям приятно осознавать, что обо всех Ваших действиях будут знать «спецы» Майкрософта. Да и система еще сырая и нестабильная. Кому-то просто не понравился новый и непривычный интерфейс.
ПОЛЕЗНОЕ: Как ускорить работу Windows стандартными средствами?
Итак, ежели Вы всё-таки купились на навязчивую заботу от «Microsoft», красивую рекламу, или просто установили «десятку» из любопытства или по незнанию, то есть несколько способов вернуть «всё как было» и откатить Windows 10 до прежней и привычной «семёрки» или «восьмёрки». Вернее, способов два.
Способ первый. Как вернуть Win7 или Win8.1 ничего не переустанавливая?
Единственный случай возврата к предыдущей версии Windows, ничего не устанавливая и не переустанавливая, это если Вы, обладая лицензионной копией привычной Вам «винды», обновили её до десятой версии. При этом, внимание: с момента обновление должно пройти не больше месяца, так как через месяц новая версия «виндовс» удаляет данные о старой. Этот способ в народе называется «откат».
Для этого необходимо в меню «Пуск» (на рабочем столе).

Затем открыть пункт «Параметры», далее выбрать «Обновление и безопасность», и выбрать вкладку «Восстановление».

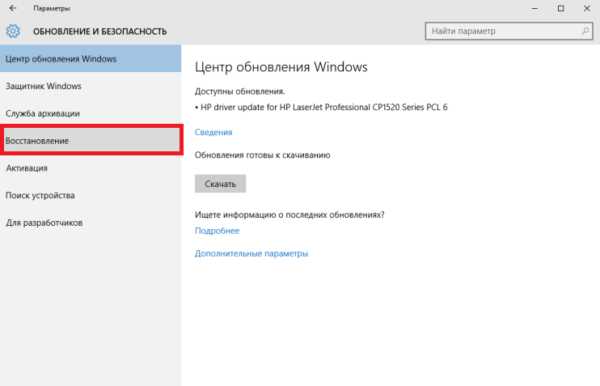
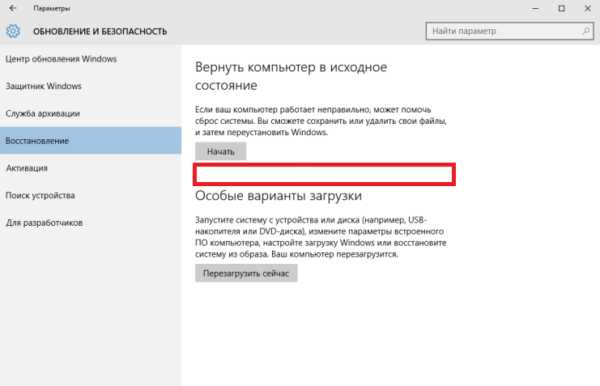 Данная вкладка позволяет выполнить откат Windows до исходного состояния, в случае если целостность системы нарушена. Подобная функция уже была реализована в седьмой и восьмой версиях. Но нас интересует строчка ниже (это место отмечено на скриншоте красным). Если установка Windows 10 выполнялась как обновление, а не на «чистый» диск и месяц после этого еще не прошёл, то тут будет пункт: «Вернуться к <ваша предыдущая версия>». Выбираем этот пункт и жмём кнопку «Начать».
Данная вкладка позволяет выполнить откат Windows до исходного состояния, в случае если целостность системы нарушена. Подобная функция уже была реализована в седьмой и восьмой версиях. Но нас интересует строчка ниже (это место отмечено на скриншоте красным). Если установка Windows 10 выполнялась как обновление, а не на «чистый» диск и месяц после этого еще не прошёл, то тут будет пункт: «Вернуться к <ваша предыдущая версия>». Выбираем этот пункт и жмём кнопку «Начать».
НА ЗАМЕТКУ: Флешка для ускорения работы компьютера
После этого следуйте инструкциям установщика. По завершению процедуры «отката» система выполнит перезагрузку компьютера, как обычно это происходит при установке Windows, только загрузится уже не «десятка», а Ваша прежняя версия операционки.
Важный момент. Пункта «отката» системы до прежней версии может не быть в случае, если Вы за время, прошедшее с момента обновления выполняли очистку диска с помощью стандартной утилиты или же специально программы, например, CCleaner. Сведения о прежней версии Windows хранятся в папке Windows.old на диске «С:» Если Вы случайно или намеренно удалили её, то восстановить предыдущую Виндовс также не получится.
Поэтому Вам придётся применить Второй способ вернуть прежнюю версию — «в ручную» переустанавливать операционную систему. Для этого Вам понадобится диск или флешка с нужной Вам версией операционной системы и запас терпения. О том как удалить Windows 10 и установить привычную «семёрку» или «восьмёрку» читайте в статье: Как переустановить Windows.
remontnik-pk.ru
Восстановление файлов предыдущей версии Windows
Читайте о том, какие данные хранятся в папке Windows.old и как их оттуда восстановить. Как удалить папку Windows.old чтобы освободить место на диске. Обновили Windows 7 или 8 до новой Windows 10? На компьютере появилась папка Windows.old, и она занимает много места? Можете удалить её, но только не таким способом как вы удаляете обычные папки.
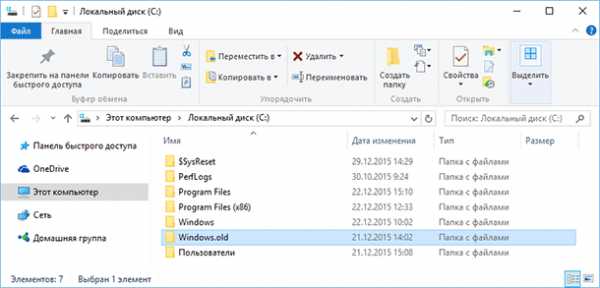
Папка Windows.old не является новшеством Windows 10. Но до Windows 10 эту папку можно было увидеть в случае покупки новой версии Windows и установки её способом обновления предыдущей версии.
Содержание:- Что же такое папка Windows.old?
- Как вернуть предыдущую версию Windows?
- Как восстанавливать отдельные файлы с папки Windows.old.
- Как удалить папку Windows.old чтобы освободить место на диске.
Что же такое папка Windows.old?
Эта папка появляется при обновлении одной версии Windows до более новой, начиная с Windows Vista. Папка Windows.old содержит все файлы и данные с предыдущей версии Windows, которая была установлена до обновления. Она может быть использована для возвращения (отката) к предыдущей версии Windows, на случай если новая версия не подойдёт. Для восстановления данных после переустановки Windows читайте статью.
Если необходимо найти какой-то особый файл, который неправильно скопировался при обновлении Windows, можно также «порыться» в папке Windows.old и найти его.
По сути, папка Windows.old содержит старую версию Windows. Начиная с системных файлов Windows до установленных программ, от настроек аккаунтов пользователей до простых файлов, всё здесь. Новая версия Windows держит эту информацию на случай вашего желания вернутся к старой версии Windows или если вам понадобится найти какой-то файл.
Но, не медлите слишком долго. Windows автоматически удалит папку Windows.old для освобождения места на диске, через месяц.
Как вернуть предыдущую версию Windows?
С Windows 10 к Windows 7 или 8.1 вернутся очень просто. После установки Windows 10, можно просто открыть приложение Параметры, выбрать Обновление и безопасность, и кликнуть пункт Восстановление. В данном разделе мы увидим пункт Вернуться к Windows 7 или 8.1, в зависимости от того с какой версии Windows вы обновлялись.
После того, как мы кликнем кнопку «Начать», Windows восстановит предыдущую версию операционной системы используя как источник папку Windows.old.
До Windows 10 это тоже можно было сделать. Вот, например, инструкция с официального сайта Microsoft о том, как восстановить Windows 7 к предыдущей версии Windows используя папку Windows.old. С Windows 10 всё намного проще.
Но опять же, как отмечается в параметрах Windows, эта возможность доступна только в течении месяца после обновления до Windows 10. Windows через месяц автоматически удалит папку Windows.old с целью освободить место на диске. Так что у вас есть месяц для того чтобы определится хотите ли вы продолжить пользоваться новой версией системы или нет и оценить все ли необходимые вам файлы скопировались правильно.

Как восстанавливать отдельные файлы с папки Windows.old
Если необходимо восстановить отдельные файлы со старой инсталляции Windows, то их можно восстановить с папки Windows.old. Для этого необходимо просто открыть папку Windows.old в проводнике файлов: C:\Windows.old. Ваши персональные файлы будут расположены в папке C:\Windows.old\Пользователи\ИМЯ_ПОЛЬЗОВАТЕЛЯ.

Но имейте ввиду, что даже на официальном сайте Microsoft указано, что при желании из папки Windows.old можно восстановить все файлы или (Внимание!) некоторые из них. Для того, чтобы предотвратить потерю данных Microsoft настоятельно рекомендует создать резервную копию файлов и параметров на внешнем диске перед восстановлением, возвратом в исходное состояние, обновлением или переустановкой Windows.
То есть риск утери данных при обновлении Windows и/или возврата с Windows 10 на предыдущую версию существует. Более того, восстановление утерянных таким образом данных стандартными средствами Windows, Microsoft’ом не предусмотрено.
В таком случае, единственным вариантом для восстановления данных может быть только стороннее программное обеспечение. В случае если при обновлении или восстановлении Windows пропали какие-то данные или файлы, независимо от их типа или расширения, просканируйте диск С: с помощью Hetman Partition Recovery от компании Hetman Software, и восстановите их в удобное для вас место или на носитель информации.
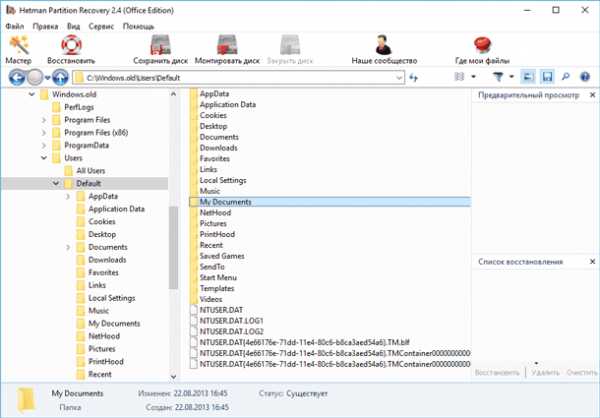
Как удалить папку Windows.old чтобы освободить место на диске
Папка Windows.old может занимать достаточно много места на диске. В лучшем случае это будет 12 ГБ. Но её объём может достигать и 20 ГБ или даже больше. Всё зависит от размера вашей предыдущей версии Windows.
Попробуйте удалить папку Windows.old таким же способом, как и любую другую папку, и вы получите сообщение об ошибке. Сообщение об ошибке можно обойти, изменив права доступа папки Windows.old. Но это неправильный способ удаления данной папки.
Для того, чтобы удалить папку Windows.old, можно использовать инструмент Windows «Очистка диска» или программу другого производителя. В Windows 10, откройте меню Пуск, найдите «Очистка диска» и запустите приложение. Также данное приложение можно открыть, кликнув правой кнопкой мышки в папке «Этот компьютер» на диске С, и выбрав во всплывающем меню «Свойства», затем нажав кнопку «Очистка диска».
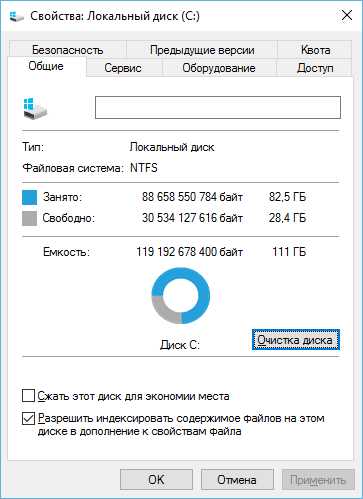
Нажимаем кнопку «Очистить системные файлы». В списке файлов для удаления появится также «Предыдущие версии Windows», и «Очистка диска» покажет сколько места эти файла занимают. Выберите данную опцию и нажмите Очистить диск, старая версия Windows будет удалена. Эту функцию можно также использовать для очистки системного диска и от других ненужных файлов.
Удаляя папку Windows.old вы ничем не рискуете. Если вас устраивает новая версия Windows и нет желания возвращаться к старой версии операционной системы, а также уверены, что все необходимые вам файлы скопированы с папки Windows.old – можете смело удалять её.
Windows всё равно автоматически удалит папку Windows.old через месяц после обновления. Все компьютеры, которые обновились до Windows 10, всё равно смогут использовать место, занимаемое папкой Windows.old, даже если их пользователи не знают о такой папке и не подозревают о её существовании, а также о возможности использования функции «Очистка диска».
hetmanrecovery.com
Как вернуть предыдущую версию виндоус 10, за минуту
Добрый день! Уважаемые читатели и гости крупного IT блога pyatilistnik.org. Не так давно мы с вами разбирали, чистую установку Windows 10 1803 и обновление до него с предыдущих версий. К сожалению, нововведения и обновления не всегда могут понравиться конечному пользователю и не всегда работают без сбоев и нареканий. В таких ситуациях у рядового пользователя, может возникнуть желание вернуть предыдущую версию Windows 10 и остаться на ней до будущих времен. Сегодня мы и посмотрим процедуру и методы возврата, так чтобы у вас ничего не сломалось.
Что такое возврат к предыдущей версии?
Откат Windows 10, это процедура возвращения предыдущей версии операционной системы, до момента ее апгрейда, по правильному эта процедура называется даунгрейд (downgrade windows 10). Мы уже его производили, для возврата Windows 7 или 8.1, когда все только начиналось.
Как вернуть предыдущую версию после обновления Windows 10
Когда вы успешно установили, последнюю версию виндоус 10, то у вас на откат, есть ровно 10 дней, после которых у вас пропадет возможность возврата. После установки обновленной версии, у вас на диске C:\ будет лежать папка Windows_old, в которой и хранится ваша предыдущая версия Windows 10, папка весит около 10-12 ГБ. Так, что если вы по каким-либо причинам удалили папку Windows old, то ваш возврат на предыдущую версию Windows 10, разобьется на мелкие кусочки и вы ничего не получите, даунгрейд будет не возможен.

Методы возврата Windows 10 к предыдущему выпуску
Я могу вам показать два рабочих метода, которые помогут вернуть предыдущую версию windows 10 после неудачного апгрейда, третий сомнительный:
- Встроенный функционал в самой операционной системе
- Второй, это функция в составе инструментов восстановления Windows 10
- Сомнительный ISO Rollback Windows 10
Давайте мы с вами рассмотрим все варианты.
1 Метод
Проведем восстановление предыдущей версии Windows 10, через саму систему. Для этого мы открываем с вами параметры Windows, сделать это можно через горячие клавиши, нажав одновременно клавиши Win и I, либо, через меню пуск.
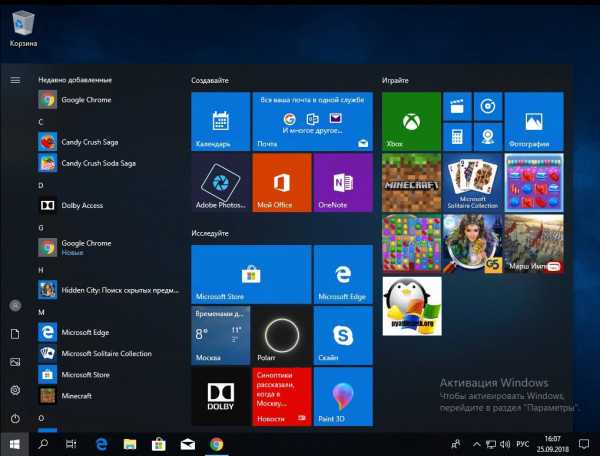
В открывшихся параметрах Windows, перейдите в пункт "Обновление и безопасность"
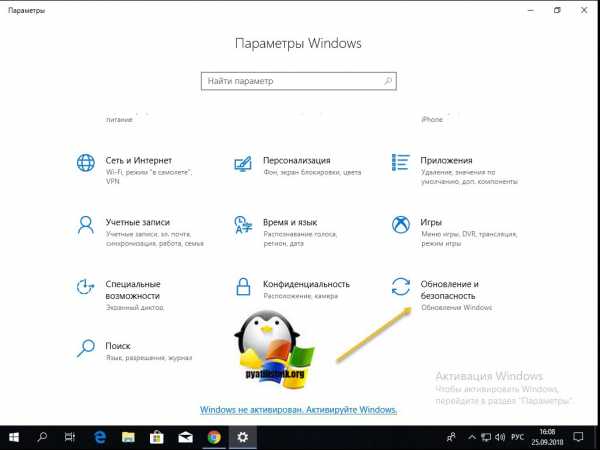
Далее выбираем пункт "Восстановление", в котором вы сразу можете обнаружить два пункта:
- Вернуть компьютер в исходное состояние
- Вернуться к предыдущей версии Windows 10

Нас интересует второй пункт, с помощью которого мы и произведем даунгрейд виндоус 10, до предыдущей версии. Нажимаем кнопку "Начать". У вас появится окно, в котором компания Microsoft попросит вас указать причину, по которой вы производите Rollback Windows 10, можете тут написать красным словцом, если накипело.

Обновления Windows 10, я не вижу смысла искать, и вообще не понимаю смысла данного окна, нам нужно вернуть предыдущую версию windows после пакета 10-ки, а они тут со своими обновлениями. Нажимаем "Нет, спасибо".
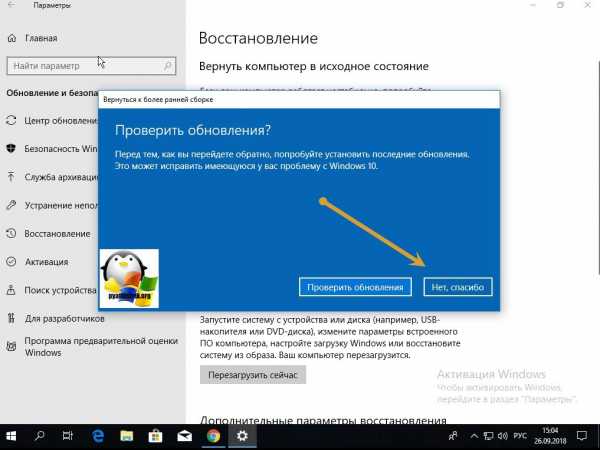
Вас уведомят, что после процедуры Downgrade Windows 10, вам может потребоваться переустановить некоторые программы, и заново настроить некоторые параметры, но самое главное, что все ваши персональные данные не пострадают и будут в исходном состоянии. Нажимаем "Далее".
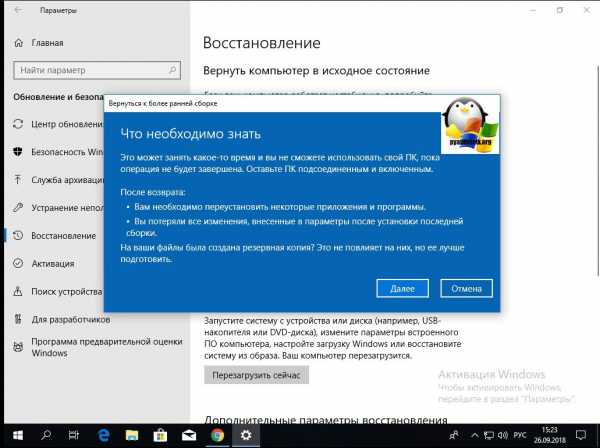
В окне "Не заблокируйте", вас предупреждают, что вы должны знать пароль администратора, от предыдущей версии, иначе вам придется принудительно производить сброс пароля Windows 10.

Видим еще одно окно с насмешкой от компании Microsoft:
Спасибо за испытание данной сборки. Мы установим следующую ознакомительную версию выполнения сборки, когда она будет доступна. Звучит как угроза.
Приступаем к выполнению процедуры отката виндоус 10. У вас система уйдет в перезагрузку, чтобы вернуть предыдущую версию.

У вас появится черный экран, на котором вы увидите, что идет восстановление предыдущей версии Windows. После нескольких перезагрузок вы получите прежнюю систему. В моем случае это Windows 10 Pro 1709. Теперь я думаю, вам понятен самый быстрый метод, как вернуть предыдущую версию после обновления, но как я и писал выше он не единственный, переходим ко второму.
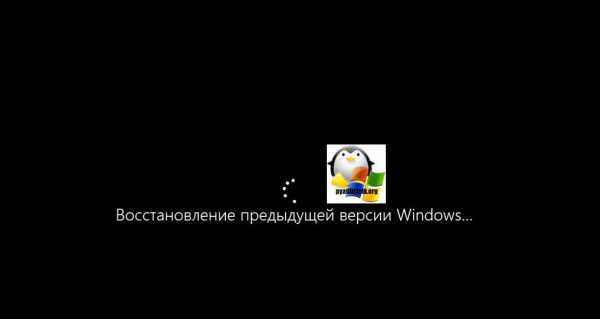
2 Метод произвести даунгрейд Windows 10
В этом методе, компания Microsoft предлагает воспользоваться средствами восстановления системы, которые вы можете найти, либо на установочном носителе, либо воспользоваться встроенными. Чтобы в них попасть, сделайте вот что.
Зажмите и не отпускайте кнопку Shift, щелкните правым кликом по кнопке пуск, из контекстного меню выберите пункт "Завершение работы или выход из системы - Перезагрузка". Но тут фишка в том, что перезагрузка будет выполнена с последующей загрузкой утилит восстановления и диагностики, которые и помогут легко вернуть предыдущую версию виндовс 10.
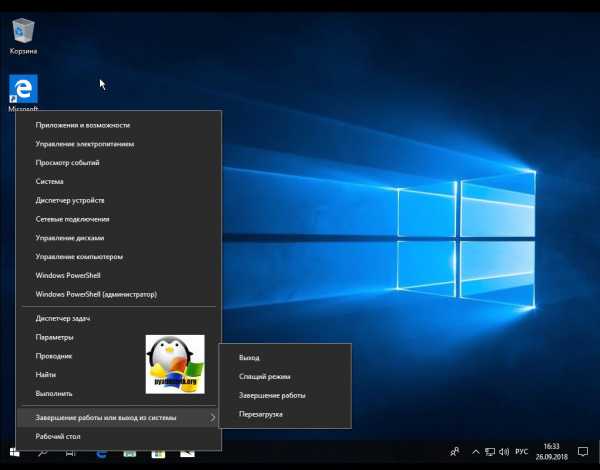
Либо то же самое можно сделать с экрана авторизации, так же зажав кнопку Shift и выбрав в правом нижнем значке, перезагрузку системы.
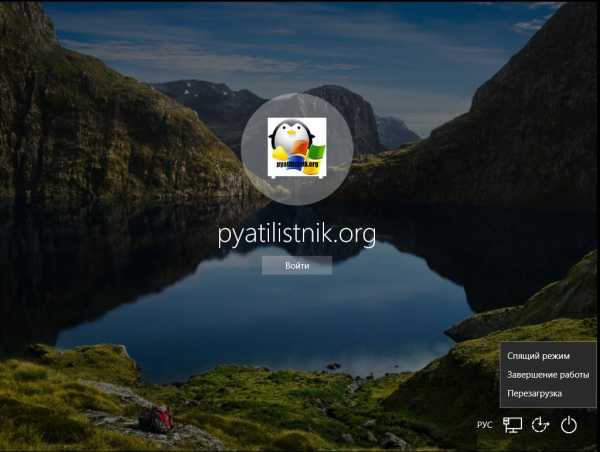
У вас откроется окно "Выбор действий", в котором вам необходимо выбрать пункт "Поиск и устранение неисправностей". Попадаем в окно "Диагностика", оно состоит из двух пунктов:
- Вернуть компьютер в исходное состояние. Вы сможете сохранить или удалить свои файлы и затем переустановить Windows.
- Дополнительные параметры
Нас интересует пункт "Дополнительные параметры"

Ну и пробуем вернуть предыдущие версию, через соответствующий пункт.
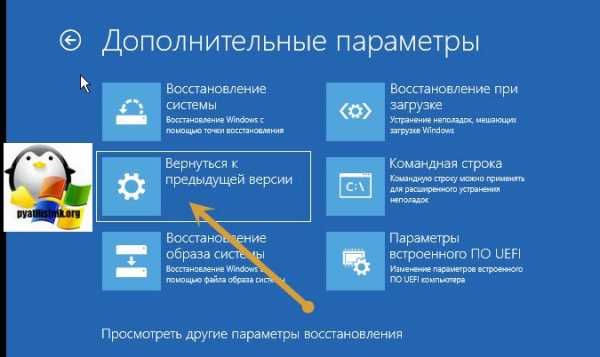
Откроется окно "Вернуться к предыдущей версии виндоусв 10", выбираем учетную запись пользователя, если вы забыли пароль, то это прискорбно.

Указываем пароль и нажимаем продолжить.

Вам опять напомнят, что все ваши файлы будут сохранены, говорим поехали и запускаем возврат на предыдущую версию windows 10.
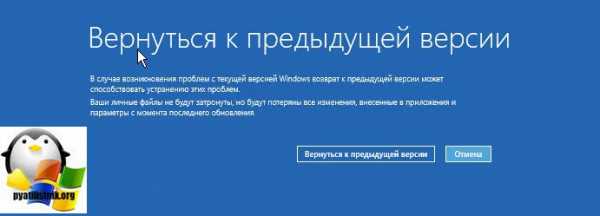
Начнется подготовка к процедуре отката, по завершении которой, мастер нужно будет перезагрузить. Как видите возврат системы к предыдущей версии Windows 10, очень простое дело, если вы только не профукали момент в 10 дней. Как только
Как видите сама процедура очень простая, главное никогда не торопиться с инсталляцией новых версий, лучше всегда выждите хотя бы пару недель, благодаря этому вы сможете не попасть в нехорошую ситуацию и избежать потерю ваших данных или самой системы. С вами был Иван Семин, автор и создатель, блога Pyatilistnik.org.
pyatilistnik.org
Как откатить Windows 10 и произвести восстановление предыдущей версии системы
Каждый пользователь компьютера или ноутбука заметил это назойливое окно, предлагающее установить новую версию виндовс и всплывающее при входе в систему. Сначала это бесплатное предложение кажется заманчивым, а почему бы и нет? Многие могут подумать, что новое –лучшее, но это не так. Частьпопавшихся на эту удочку сразу же поняли, что совершили ошибку и захотели удалить Windows 10.
Откат Windows 10 на более раннюю версию
Однако одного желания здесь недостаточно, нужно знать, как это сделать и не все сайты готовы предложить способыоткатить виндовс 10.
Как восстановить предыдущую версию Windows с помощью встроенного средства
К счастью, компания Microsoft предвидела то, что новая система придется по вкусу не каждому, а поэтому предусмотрела откат Windows 10 двумя возможными способами. Первый использует папку Windows.old с сохранившимися программами старой «винды». Однако вам дается месяц, чтобы понять, что новый интерфейс никуда не годится, и восстановить предыдущую версию виндовс было бы наиболее адекватным решением.
Если ваше время еще не истекло, но вы уже поняли, что обновленная систему куда лучше старой, томожете удалить все ненужные файлы («Мой компьютер» — «Свойства» системного диска — «Очистка диска»).
Чтобы сделать откат на виндовс 7 или на любую другу версию, которая стояла у вас до этого, вам придется выполнить ряд действий:
- Открыть «Параметры» через меню «Пуск» и перейти в раздел «Обновление и безопасность».
- В этом разделе вы увидите подразделы, найдите среди них «Восстановление» и нажмите на него.
Рис 1. Раздел обновление и безопасность
- Вы увидите варианты возвращения.
Неопытным пользователям лучше выбирать первый способ, так как он без лишних проблем поможет восстановить предыдущую версию виндовс. В случае, если вы любите риск или что-то понимаете в компьютерах, то выбирайте пункт «Вернуться к Windows 7|8».
- После выбора способа восстановления нажмите кнопку «Начать».
- Вы увидите синее окно с опросом, который потом будет отправлен в корпорацию Microsoft. Выберите вариант, желательно, если он будет правдивым, быть может, программисты прислушаются и исправят все недочеты.
- Нажмите кнопку «Далее».
- Появится еще одно синее окно с информацией, которую необходимо прочесть.Не сделав этого, вы подумаете, что все испортили, а дело в том, что не была прочитана нужная информация.
Рис 3. Читаем нужную информацию и жмём далее
- После этого снова появится окно, предупреждающее, что если на вашей прежней системе стоял пароль, то убедитесь, что вы помните его, в противном случае вернуть виндовс 8 или 7 будет проблематично.
- После многочисленных окон наступает момент истины. Снова появится окно, в котором Microsoft благодарит пользователя за то, что тот опробовал Windows 10, а в углу будет кнопка «Вернуться к Windows 7/8».
Рис 4. На окне с благодарностью жмём на возврат к Windows 7
- Весь последующий процесс не потребует от вас никаких действий, поэтому можно выдохнуть.
EaseUSSystemGoBackFree
Ничего страшного в этом длинном названии программы нет, она – простой способ удалить Windows 10 с компьютера. Но все-таки она предполагает то, что вы еще перед обновлением задумаетесь о своей будущей жизни с новой «виндой» и создадите резервную копию файлов, чтобы воспользоваться ей, если функции отката по каким-то причинам не оказалось.
Эта программа создана как раз для «чайников», поэтому интерфейс крайне прост, он содержит минимальный набор функций и настроек, работать с EaseUSSystemGoBackFree достаточно легко.
- Скачать программу, в Интернете много ссылок, дающих шанс быстро загрузить ее на свой ПК.
- После старта перед вами опять откроется синее окно, где доступными будут две кнопки: «BackupSystem» и «GoBack». Даже без знания английского легко понять, куда следует нажать, чтобы файлы скопировались. Внизу также расположено название диска и папки, в которую скопируются данные, выберите нужную вам папку.Рис 5. Панель с выбором действий Backup System и Go Back
- Так как нам нужно скопировать, то нажимаем значок с изображением голубого компьютера («BackupSystem») и ждем.
- Ждать обычно приходится недолго, от 20 минут до часа. Важно знать, что файлы сохраняются в формате PBD.
- После окончания процесса можно со спокойной душой обновлять систему и знать, что в случае чего можно будет выполнить восстановление предыдущей версии Windows.
- Когда понадобится откатить Windows 10, установите программу и нажмите уже на изображение зеленого компьютера («GoBack»).
- Примите предложенные условия.
- В следующем окошке программа попросит вас перезагрузить устройство, нажимаем кнопку «ОК».
- После перезагрузки появится черное окно с надписью, пойдет процесс.Рис 6. Черное окно с надписью информирует о ходе восстановления
- Сразу после завершения восстановления следует перезагрузить компьютер. Дело сделано!
EaseUSSystemGoBackFree подходит для отката на предшествующие версии виндовс и переустановки системы в случае ее повреждения.
ПОСМОТРЕТЬ ВИДЕО
Как теперь стало ясно, удалить Windows 10 с ноутбука или компьютера крайне легко, ведь разработчики предусматривают вариант того, что пользователь не останется доволен обновлениями. Не стоит паниковать и думать, что вы стали «заложником» виндовс 10, нужно не удалять нужные папки и в случае чего с легкостью вернуть старую версию системы.
pcyk.ru
Как вернуться к предыдущей сборке Windows 10.
Октябрьское обновление Windows 10 Redstone 5 (версия 1809) будет автоматически загружаться и устанавливаться как бесплатное обновление на поддерживаемых устройствах для всех пользователей в октябре. Выпуски новых версий научили нас не спешить с их установкой из-за потенциальных ошибок и проблем совместимости.
По крайней мере, в течение первых нескольких недель ожидается, что на небольшом количестве компьютеров появятся проблемы, и по этой причине Windows 10 включает в себя возможность удаления обновления октября 2018 (версия 1809)для отката к предыдущей версии. Microsoft автоматически обновляет систему с помощью Центра обновления. Компания также выпустит образы ISO для чистой установки в автономном режиме.
Если вы установили новую сборку Windows 10 и у вас возникают проблемы совместимости ранее установленных приложений с этим обновлением, или ваши проблема связанна с установленным оборудованием (драйверами). В любом случае, важно знать, что у вас есть возможность удалить новую и вернутся к предыдущей системе, где вы не испытывали подобных проблем с Windows 10.
Примечание: Можно вернуть старую версию Windows 10, только, если вы не удалили папку Windows.old. Если вы уже удалили ее, то единственным доступным вариантом для вас будет выполнить чистую установку предыдущей версии операционной системы.
Когда новая версия Windows 10 установлена, ОС создает резервную копию ранее установленной сборки в папке Windows.old на системном диске (C:). Файлы, хранящиеся в этой папке, позволят вам вернуться к предыдущей сборке в течении 10 дней после обновления. Это позволяет восстановить более старую версию ОС без потери файлов, таких как документы, изображения, музыка и другие файлы.
Примечание: Если вы удалили папку Windows.old с помощью функции «Очистка диска или Контроль памяти», восстановление предыдущей сборки будет невозможно.
Прежде чем продолжить:
Убедитесь, что у вас достаточно места на диске C: \. Рекомендуется, чтобы свободное место на вашем диске в два раза превышало размер вашей папки Windows.old, чтобы позволить ОС перемещать и копировать свои файлы.
Имейте в виду, что Windows 10 снова попытается установить последнюю доступную версию системы поверх старой версии Windows 10, которую вы пытаетесь восстановить. Возможно, вам захочется временно отключить сетевое подключение.
Убедитесь, что ваша учетная запись пользователя имеет права административные. Теперь следуйте приведенным ниже инструкциям.
В этом руководстве вы узнаете, как удалить Октябрьское обновление Windows 10 версия 1809, чтобы вернуться к предыдущей сборке Windows 10 на вашем ПК.
Выполнить откат к более ранней сборке Windows 10.
- Откройте приложение «Параметры», нажмите на значок шестеренки в меню «Пуск» или используйте сочетание клавиш Win + I.
- Перейдите в раздел «Обновление и безопасность» → «Восстановление».
- В разделе «Вернуть компьютер в исходное состояние» нажмите кнопку «Начать» .

- Через пару секунд вам будет предложено указать причину, по которой вы удаляете выпуск. Вы можете выбрать одну из следующих причин:
- - Мои приложения или устройства не работают в этой сборке;
- - Использовать ранние сборки было проще;
- - Более ранние сборки работали быстрее;
- - Более ранние сборки были более надежными;
- - Другая причина;
- Затем вам будет предложено проверить последние обновления и посмотреть, можно ли решить проблему.
- После этого Windows 10 напомнит вам, что вам нужно знать пароль учетной записи пользователя в ранее установленной операционной системе.
- В последнем приглашении говорится: «Спасибо, что решили использовать эту сборку». Вам нужно нажать кнопку «Вернуться к предыдущей Windows».
.png)
- Windows 10 удалит текущую сборку и вернет предыдущую версию Windows с которой не было проблем. Будьте терпеливы, процесс займет некоторое время, как и установка новой сборки.
Вот и все.
Если новая версия Windows 10 вам нравится, подходит для ваших задач и вы не собираетесь ее удалять, выполнять откат к предыдущей версии операционной системы, то вы можете безопасно очистить ваш диск и получить обратно до 40 гигабайт на системном диске, удалив лишние файлы из предыдущей версии Windows. После того, как вы сделаете это с помощью инструмента очистки диска, процедура отката будет невозможна.
Статьи по теме: Как предотвратить установку обновления Windows 10 - Redstone 5 (версия 1809)
Как в Windows 10 остановить загрузку обновлений.
g-ek.com
Как восстановить старую винду после установки новой
В некоторых случаях может потребоваться восстановить компьютер с Windows 7 до предыдущей установки Windows. Эта статья поможет выполнить действия, чтобы вручную вернуть компьютер к предыдущей версии Windows.
Примечание. Для этого необходимо использовать командную строку ввести определенные команды для переименования и перемещения папок между различными версиями Windows.
Примечание. Если в данный момент установлен пакет обновления 1 (SP1) для Windows 7, то действия по удалению идентичны действиям для Windows 7 без каких-либо установленных пакетов обновления. При восстановлении назад к предыдущей установки Windows 7, может потребоваться установка пакет обновления 1 для Windows 7 для установки.
Эта статья предназначена для начинающих пользователей и пользователей среднего уровня.Дополнительная информация
Чтобы решить эту проблему, выполните действия, перечисленные ниже, чтобы восстановить предыдущую версию Windows с помощью папки Windows.OLD компьютера.
Совет : может оказаться проще, выполните действия, если предварительно распечатать статью.
Шаг 1: Определите, существует ли папка Windows.old, а также в том, что на жестком диске Windows достаточного свободного места
Определить, является ли папка Windows.old меньше свободного места, доступного для локальный диск (C:) в шаге 1.2.Примечание Если папка Windows.old в два раза больше размера свободного места, доступного для локального диска (C:) , восстановить предыдущую версию Windows может не удастся.
Шаг 2. Запуск среды восстановления Windows
- Вставьте установочный диск Windows 7 в дисковод и перезагрузите компьютер.
- Нажмите клавишу при появлении запроса на перезапуск системы с диска.
- В окне « Установка Windows » выберите язык, время, валюту, способ ввода с клавиатуры или иной способ ввода и нажмите кнопку Далее .
- В окне « Установка Windows » нажмите кнопку Восстановить компьютер .
- В окне выберите версию операционной системы Windows 7, которую необходимо восстановить и нажмите кнопку Далее .
- В окне Параметры восстановления системы выберите Командная строка .
Шаг 3. Перемещение папок Windows 7 в новую папку Win7
ПримечаниеПолучив это сообщение, перейдите к следующему шагу в этом разделе и введите команду в следующем действии.
Move Windows Win7\Windows
Move "Program Files" "Win7\Program Files"
Move Users Win7\Users
Attrib –h –s –r ProgramData
Move ProgramData Win7\ProgramData
Rd "Documents and Settings"
Шаг 4. Скопируйте или переместите содержимое папки Windows.old
Примечание При следовании инструкциям ниже и вводе одной или нескольких команд в командной строке и нажатии клавиши ВВОД, может появиться следующее сообщение:Системе не удается найти указанный файл.
Если это сообщение появилось, перейдите к следующему шагу в этом разделе и введите команду следующего шага.
Введите следующие команды, нажимая клавишу ВВОД после каждой команды:
move /y c:\Windows.old\Windows c:\
move /y "c:\Windows.old\Program Files" c:\
move /y c:\Windows.old\ProgramData c:\
move /y c:\Windows.old\Users c:\
move /y "c:\Windows.old\Documents and Settings" c:\
Шаг 5: Восстановите загрузочный сектор для предыдущей установки Windows
Введите одну из следующих команд в командной строке, в зависимости от конкретной ситуации.Примечание В следующих командах D: Представляет DVD-дисков. Если DVD-дисков на компьютере представляется другой буквой, например E: , используйте в команде эту букву.
- Если предыдущая установка Windows - Windows Server 2003, Windows XP или Microsoft Windows 2000
D: \boot\bootsect/nt52 c:
- Если предыдущая установка Windows - Windows Vista
Введите следующую команду и нажмите клавишу ВВОД:
D: \boot\bootsect/nt60 c:
Шаг 6: Восстановление файла Boot.ini для предыдущей установки Windows, Windows XP или Windows 2000
Примечание Только если предыдущая установка являлась Windows XP или Windows 2000, выполните следующие действия.Введите следующие команды, нажимая клавишу ВВОД после каждой команды.
Пользователи, которые перешли на Windows 10 путём обновления, имеют возможность возврата к предыдущей операционной системе.
Процесс т.н. отката несложен и его можно выполнить всего в несколько кликов мышью.
Условия отката Windows 10
Так же, как и в случае с обновлением, нет необходимости выполнять классическую переустановку - достаточно проделать несколько шагов чтобы выполнить откат Виндовс 10.
В процессе обновления системы создаётся каталог Windows.old, в который выполняется копирование данных текущей системы и который, выполняет функцию резервной копии.
Спустя тридцать дней с момента инсталляции, данный каталог будет удалён системой в автоматическом режиме. .
Удаление каталога Виндовс.олд подразумевает невозможность выполнения отката.
Обратите внимание! Возможность выполнить откат до Виндовс 7 или 8 действует лишь на протяжении 30 календарных дней после обновления и при условии, что пользователь не удалял Windows.old.
Прежде чем приступить к процессу возвращения, рекомендуем провести резервное копирование всех важных данных на любой доступный внешний накопитель или сервис хранения данных.
Как откатить Windows 10 до Windows 8.1/7
Последовательность действий при откате до Виндовс 7 ничем не отличается от последовательности действий для восьмой версии. Текущая система автоматически установит версию ОС, которая была инсталлирована ранее.
Итак, приступим:
Шаг1. Заходим в меню «Пуск», подменю «Параметры».
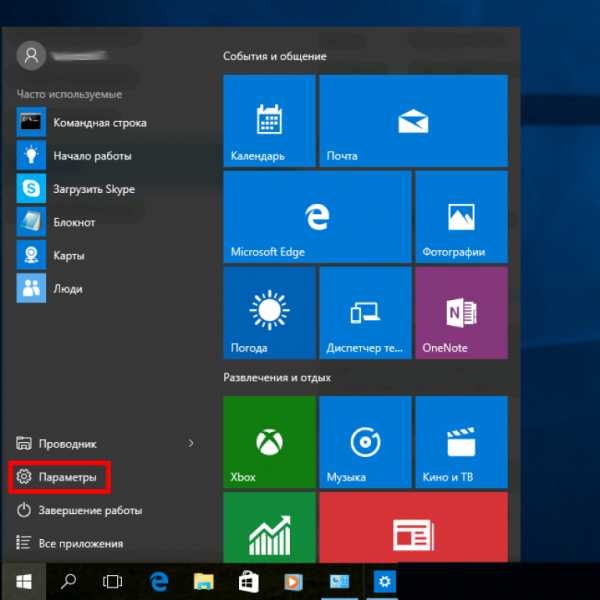
Шаг 2. В меню «Настройки» переходим в подменю «Обновление и безопасность».
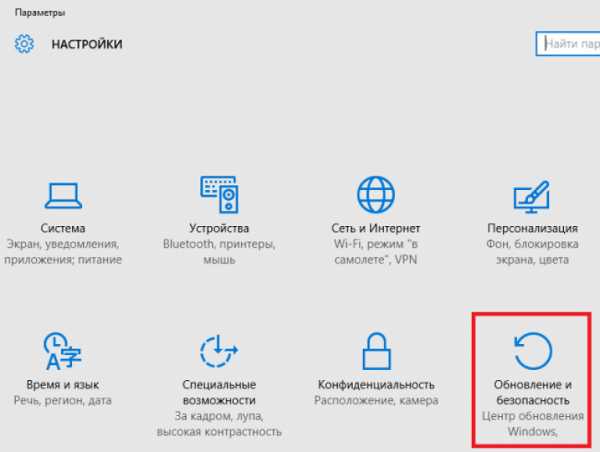
Шаг 3. В подменю «Восстановление», выбираем пункт «Вернуться к Windows Х», где Х версия операционной системы, которая была до обновления. В нашем случае это Виндовс 7. Нажимаем «Начать».
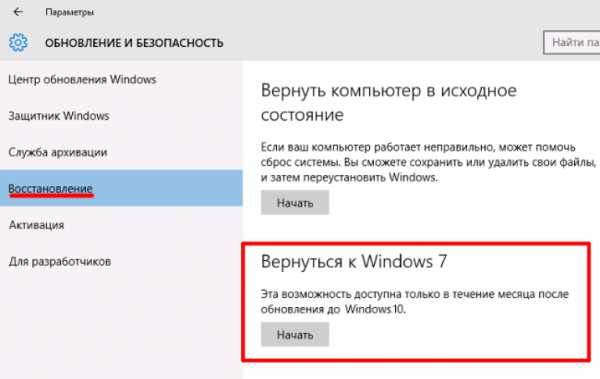
Шаг 4. Выбираем причину, из-за которой выполняется откат, описываем суть ситуации в поле «Расскажите подробнее» и жмём «Далее».

Если вы обновились до Windows 10 и обнаружили, что вам она не подходит или столкнулись с другими проблемами, наиболее частые из которых на данный момент времени связаны с драйверами видеокарты и работой другого оборудования, вы можете вернуть предыдущую версию ОС и выполнить откат с Windows 10. Сделать это можно несколькими способами.
После обновления, все файлы вашей старой операционной системы хранятся в папке Windows.old, которую раньше иногда приходилось удалять вручную, а в этот раз она автоматически будет удалена через месяц (то есть, если вы обновились более месяца назад, удалить Windows 10 не получится). Также в системе появилась функция для отката после обновления, простая в использовании для любого начинающего пользователя.
Учитывайте, что если вы удалили указанную выше папку вручную, то описанный ниже способ вернуться к Windows 8.1 или 7 не сработает. Возможный вариант действий в данном случае, при наличии образа восстановления производителя - запустить возврат компьютера в исходное состояние (другие варианты описаны в последнем разделе инструкции).
Откат с Windows 10 к предыдущей ОС
Чтобы воспользоваться функцией, кликните по значку уведомлений в правой части панели задач и нажмите «Все параметры».

В открывшемся окне настроек, выберите пункт «Обновление и безопасность», а затем - «Восстановление».

Последний шаг - нажать кнопку «Начать» в разделе «Вернуться к Windows 8.1» или «Вернуться к Windows 7». При этом, вас попросят указать причину отката (выбирайте любую), после чего, Windows 10 будет удалена, а вы вернетесь к своей предыдущей версии ОС, со всеми программами и пользовательскими файлами (то есть это не сброс к образу восстановления производителя).

Некоторые пользователи, решившие удалить Windows 10 и вернуть Windows 7 или 8 столкнулись с ситуацией, что несмотря на наличие папки Windows.old откат все равно не происходит - иногда просто нет нужного пункта в Параметрах, иногда по какой-то причине происходят ошибки при откате.
В этом случае можно попробовать утилиту Neosmart Windows 10 Rollback Utility, построенную на базе их же продукта Easy Recovery. Утилита представляет собой загрузочный о
geekpad.ru
Как откатить установку Windows 10 и вернуть Windows 8.1 или 7
После установки Windows 10 поверх уже установленной системы (это может быть только Windows 7 или Windows 8.1), пользователь может без переустановки вернуть предыдущую версию ОС, если новая ОС работает нестабильно, или просто не понравилась. В этой статье мы покажем, как откатить установку Windows 10, рассмотрим особенности и ограничения процесса такого даунгрейда.
Откат Windows 10 после апгрейда предыдущей версии Windows
Чтобы откатиться к старой версии ОС, в Windows 10 откройте меню Start и перейдите в раздел -> Settings -> Update and Security — > Recovery (в русской версии Пуск -> Параметры -> Обновление и безопасность -> Восстановление). В разделе Recovery в секции Go back to Windows 8.1 / Вернуться к Windows 8.1 (или Windows 7 в зависимости от версии ранее установленной ОС) нужно нажать кнопку Get started / Начать.
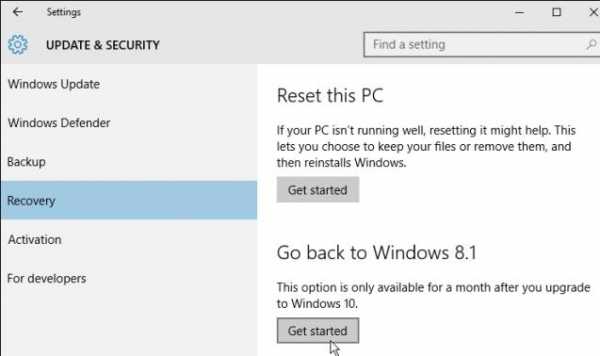
В открывшемся окне нужно будет указать причину, по которой Windows 10 вас не устраивает, и затем, следовать простым инструкциям мастера. После перезагрузки, компьютер загрузится в специальном режиме, в котором будет выполнено удаление Windows 10 и восстановление предыдущей системы. На экране в это время будет отображаться надпись «Restoring your previous version of Windows».
После еще одной перезагрузки, загрузится рабочий стол ранее установленной версии Windows.
Папки Windows.old и $WINDOWS.~BT и 30 дневный период
Возможность восстановление предыдущей ОС доступна только в течении 30 дней после выполнения апгрейда до Windows 10. Через 30 дней задание обслуживания Windows автоматически удалит скрытые каталоги Windows.old и $WINDOWS.~BT (в некоторых случаях также имеется каталог $Windows.~WS) в корне системного диска. Именно в этих каталогах хранятся данные и файлы предыдущей версии Windows, необходимые для выполнения отката. Поэтому, если вы планируете сохранить возможность откатить Windows 10, ни в коем случае нельзя удалять каталоги Windows.old и $WINDOWS.~BT с помощью мастера очистки диска или вручную.
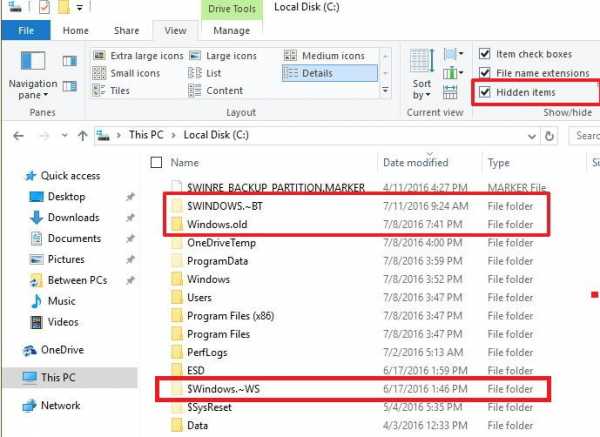
Чтобы иметь возможность выполнить даунгрейд ОС и через 30 дней, нужно переименовать эти три каталога, например, в BAK-Windows.old, BAK-$WINDOWS.~BT и BAK-$Windows.~WS. В этом случае, Windows 10 не будет удалять эти каталоги, т.к. их имена изменились.
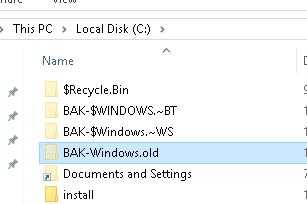 В дальнейшем, при выполнении отката, нужно вернуть каталогам оригинальные имена.
В дальнейшем, при выполнении отката, нужно вернуть каталогам оригинальные имена.
Запуск даунгрейда Windows 10 через режим восстановления
Если невозможно получить доступ к рабочему столу Windows (система не грузится или имеются другие ошибки), то для запуска процедуры возраста к предыдущей версии, нужно загрузить Windows 10 специальном режиме восстановления. Для запуска этого режима можно воспользоваться этой инструкцией, загрузиться с установочного диска Windows 10 (описано тут) или три раза подряд по питанию прервать нормальную загрузку компьютера. В появившемся окне Advanced Recovery Options нужно выбрать Troubleshoot -> Advanced options и нажать кнопку Go back to the previous build.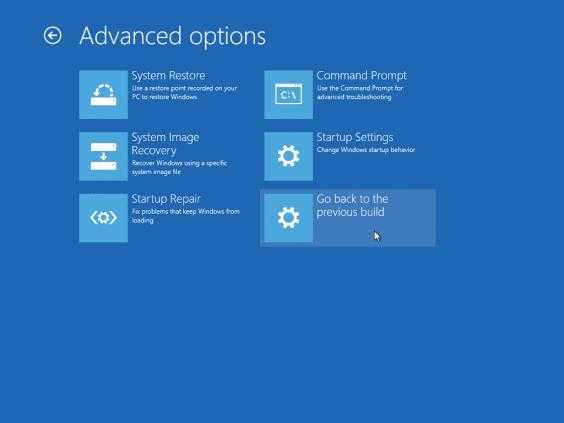
Восстановление каталогов Windows.old и $WINDOWS.~BT после удаления
В том случае, если после обновления до Windows 10 прошло больше месяца, вы не сможете откатиться к предыдущей версии Windows, т.к. каталоги Windows.old и $WINDOWS.~BT были автоматически удалены. Поэтому, чтобы вернуть предыдущую версию Windows, сначала придется попытаться восстановить данные в этих каталогах. Успех этой процедуры зависит от того, как активно используется ваш диск, сколько на нем свободного места, как давно было выполнено удаление и качества утилиты для восстановления удаленных файлов.
Я воспользовался уже хорошо зарекомендовавшей себя программой Hetman Partition Recovery (https://hetmanrecovery.com/ru/hard_drive_recovery/software-3.htm).
- Запускаем Hetman Partition Recovery, выбираем системный диск C: и запускаем полный анализ NTFS тома на предмет удаленных каталогов.
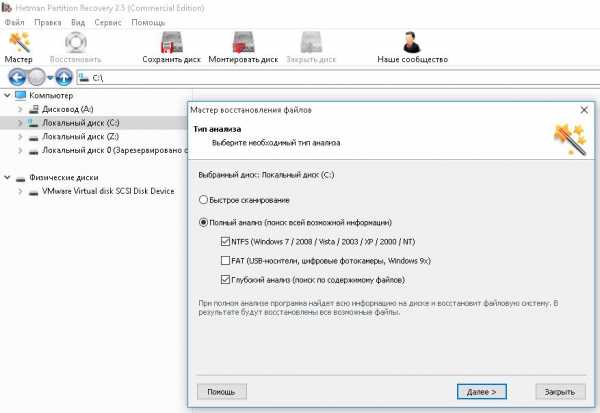
- Если все хорошо, сканер должен обнаружить в корне диска каталоги Windows.old и $WINDOWS.~BT. Выберите их и восстановите (желательно для начала на отдельный логический или жесткий диск)
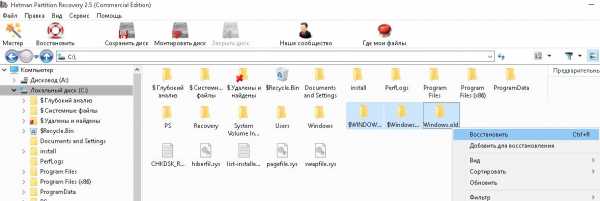
- После окончания процедуры восстановления удаленных ранее файлов, скопируйте их на системный диск.
- Можно приступать к откату ОС.
Важно. Настоятельно рекомендуем перед выполнением отката ОС с помощью восстановленных таким образом файлов, создать полную резервную копию системы!
Windows 10 Anniversary Update и 10 дневный период
В том случае, если вы ставили Windows 10 из официального ISO образа системы, вышедшего после 2 августа 2016 года, имейте в виду: начиная с Windows 10 Version 1607 (так называемый Anniversary Update), Microsoft уменьшил время, в течении которого можно откатить систему, с 30 до 10 дней! Видимо по мнению MS система уже достаточно хороша, чтобы в течении 10 дней понять понравилась ли она пользователю или нет.

winitpro.ru











