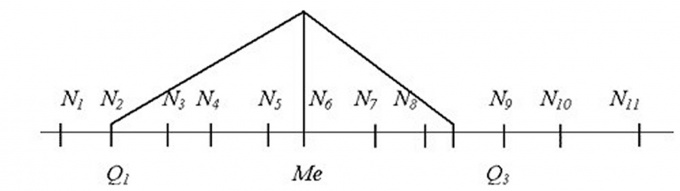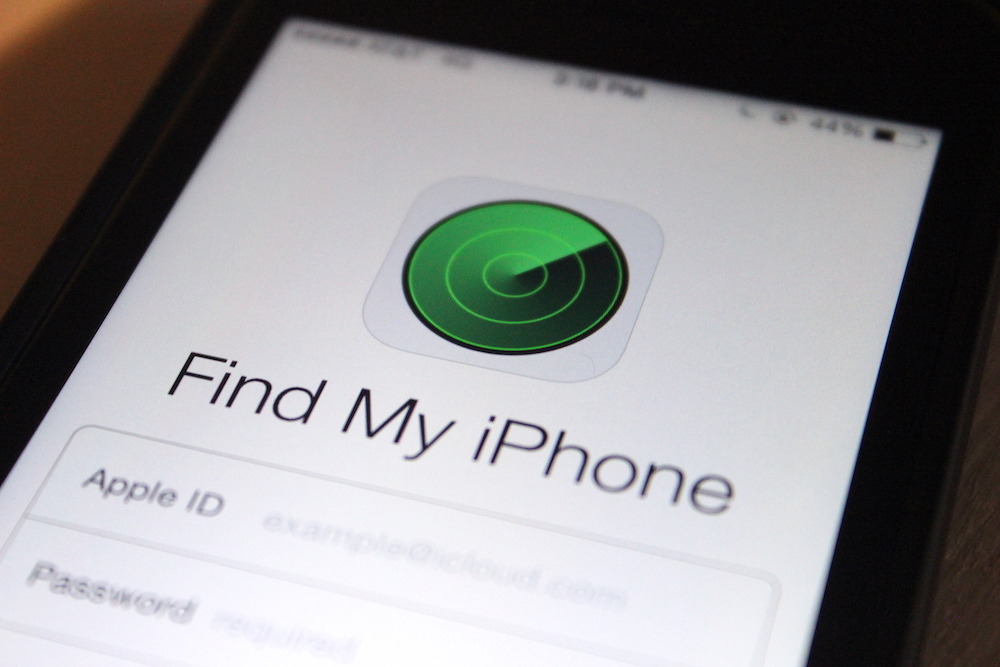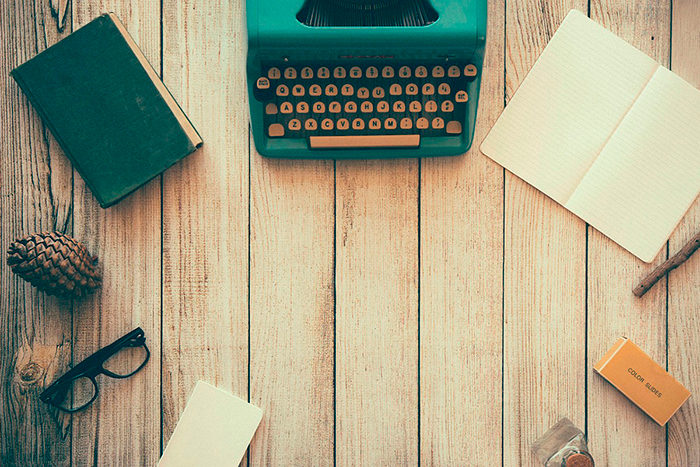Как включить динамики на мониторе? Как включить колонки на мониторе
Как включить динамики на мониторе?
Ваш вопрос:
Как включить динамики на мониторе?
Ответ мастера:
Мониторы могут быть снабжены встроенными динамиками. Но для лучшего качества звука многие подключают внешние динамики, постоянно пользуясь которыми, можно столкнуться с очень распространенной проблемой, когда при их отключении звук с динамиков монитора (т.е. встроенных) не идет. Для того чтобы звук все-таки появился, необходимо произвести некоторые действия.
Прежде всего, нужно попробовать с помощью специального звукового шнура mini jack 3.5mm соединить аудио-гнездо монитора с аудио-гнездом на системном блоке. Это сделать совсем не сложно, так как штекер звукового шнура обычно имеет зеленый цвет. Такого же цвета гнездо нужно найти на материнской плате, и ваши динамики будут подключены. Шнур mini jack 3.5mm обычно идет в комплекте с монитором. Если такого шнура у вас нет, то его можно приобрести в любом специализированном магазине.
Отсутствие звука после произведенных манипуляций может означать, что звук просто отключен. Для того, чтобы включить его, найдите значок с изображением динамика на панели монитора. После нажатия на этот значок перед вами появится информация о включенном или выключенном состоянии динамиков. Если появившееся изображение динамика будет перечеркнуто красной чертой – значит динамики на мониторе выключены. Нажатием кнопки под изображением динамика на панели монитора переведите свои динамики в рабочее состояние. Исчезновение красной черты на картинке будет означать, что вы справились с задачей.
Если звук после всех описанных действий не появился, значит вам необходимо изменить некоторые настройки. Это можно сделать, войдя через меню «Пуск» в «Панель управления». В открывшемся окне нужно выбрать пункт «Звук». На появившейся панели «Воспроизведение» выберите «Свойства» и затем вкладку «Уровни». В случае обнаружения информации о выключенном состоянии динамиков, внесите свои коррективы. Теперь можно настроить уровень громкости и наслаждаться звуком.
Если звука все равно нет, вполне вероятно, что вход на блоке выбран неправильно. Попробуйте включить какой-либо звуковой файл и менять входы на системном блоке. Появление звука будет свидетельствовать о том, что вход выбран правильно.
remont-fridge-tv.ru
Как включить динамики на мониторе
Допустимо, монитор со встроенными колонками не покорит вашу душу очаровательным звучанием и насыщенностью тембров, но сэкономит одну розетку и место на столе. Сами по себе колонки не включатся, следственно придется взять провод и протянуть его до системного блока.

Инструкция
1. В комплекте с монитором обязаны быть минимум 3 шнура: питание, видео (DVI либо VGA), звуковой (mini jack 3.5mm). Разъемы этих шнуров настоль отличаются, что их легко нереально перепутать (если вы все же сумели запихнуть VGA-шнур в аудио гнездо, значит, вы сломали материнскую плату). Выходит, возьмите провод со штекером mini jack. Обыкновенно он зеленого цвета на конце и соответствует цвету аудио-входа на материнской плате либо аудио-карте. Если вас обделили и не снабдили шнуром – приобретете его. Мини-джек отец-отец 3,5 мм — стоит минимально, служит совершенно. Объедините два гнезда: на мониторе и системном блоке, и исполните дальнейший шаг.
2. Все объединили, но звука нет. Не нужно печалиться, допустимо, вы примитивно не включили его, а именно – не нажали кнопку вкл. Посмотрите наблюдательно, она должна быть на панели монитора, а над ней значок аудио-динамика. Нажмите на него, на экране появится картинка зачеркнутого либо не зачеркнутого динамика. Проявите смекалку, что это может обозначать (наверно зачеркнутый – нет звука, не зачеркнутый – есть звук), действуйте согласно логике.
3. Объединили, включили, но звука нет. Подождите впадать в ярость, обуздайте свой пыл и зайдите в меню настроек звука операционной системы. В Windows это дозволено сделать через меню Пуск – Панель управления – Звук – вкладка Воспроизведение – Свойства – в новом окне вкладка Ярусы. Дозволено зайти через иконке в трее с тем же значком динамика. Допустимо, где-то там стоит предательская галочка на пункте выкл. Снимите ее, если это так. Настройте ярус громкости в программе (и, если имеются – соответствующие кнопки на мониторе).
4. Если вновь нет звука – глядите пункт один, допустимо, вы перепутали вход на системном блоке. Включите звуковой файл, скажем, MP3, и меняйте входы до тех пор, пока не услышите зувки.
Если у вас сломался динамик телефона и вам неотложно необходимо сделать громок, воспользуйтесь заменой динамика другими устройствами. Выбор в данном случае лимитирован конфигурацией вашего мобильного телефона.

Вам понадобится
Инструкция
1. В случае если в вашем телефоне имеется два динамика – один разговорный, а иной для воспроизведения системных звуков — обнаружьте в меню вызова включение громкой связи. Это актуально только в том случае, если неисправен только один из динамиков . Обыкновенно меню громкой связи находится в контекстном меню режима вызова, но тут теснее все зависит от настроек.
2. Воспользуйтесь гарнитурой, идущей в комплекте с множеством мобильных устройств. Подключите ее к соответствующему разъему вашего мобильного телефона и выберите соответствующий режим соединения. В случае если у вас имеется беспроводная Bluetooth-гарнитура, включите связь на обоих устройствах и через телефон обнаружьте необходимое наименование модели.
3. Исполните подключение при помощи удержания кнопки подключения на вашей гарнитуре, в вариантах подключения устройств в телефоне выберите «Аудиоустройства». Для совершения звонков вам придется непрерывно находиться в радиусе действия Bluetooth.
4. Настройте аудиосистему вашего автомобиля в качестве Bluetooth-гарнитуры. Это актуально в случае если в вашем ресивере имеется функция беспроводной связи. Сопряжение также происходит в режиме подключения аудиоустройств.
5. При помощи данного вида сопряжения вы также можете не только делать громки с применением динамика автомобиля, но и применять плеер вашего мобильного устройства. Также телефон дозволено подключить через аудиокабель в случае наличия у него разъема для подключения.
6. Вариантов применения телефона с поломанным динамиком довольно много, исключительно у тех, которые имеют функции беспроводного соединения с устройствами, но не забывайте об их воздействии на ваше здоровье и не пользуйтесь ими зачастую. Также при применении Bluetooth-гарнитуры будьте готовы к тому, что аккумулятор телефона будет разряжаться гораздо стремительней обыкновенного.
Видео по теме
Полезный совет Не пытайтесь отремонтировать динамик телефона самосильно.
Во время установки и подключения новой автомагнитолы либо новых динамиков может появиться ряд вопросов: как положительно определить полярность динамика, как проложить провод, какая полярность на выходе автомагнитолы, какие следует применять провода для подсоединения динамиков к автомагнитоле. Познание результатов на такие вопросы поможет избежать самых распространенных ошибок при установке и подключении новых устройств.

Вам понадобится
- — мультиметр;
- — батарейка с напряжением 1,5 Вольт;
- — соединительный провод;
- — изолента.
Инструкция
1. Определите полярность клемм динамиков. Полярность зачастую указывается шириной клемм на динамиках: широкая клемма – минус, тесная – плюс. Также полярность клемм изредка указывается знаками «плюс» и «минус». Если клеммы идентичны и отсутствует знаковая маркировка, полярность подключения динамиков определите с поддержкой батарейки с напряжением 1,5 Вольт. Для этого подключите ее к клеммам динамика. Если при этом диффузор динамика выдвигается вперед (наружу), полярность клемм соответствует полярности подключенной батарейки; если задвигается вовнутрь динамика (назад), полярность клемм противоположна полярности итогов батарейки.
2. Современные автомагнитолы имеют четыре самостоятельных усилителя мощности (4 канала). Итоги этих усилителей имеют точную символьную и цветовую маркировку: всякая пара итогов имеет свой цвет. Негативный итог, как водится, обозначен проводом с черной полосой. Так же определяйте полярность и принадлежность итогов к какому-нибудь каналу по особым наклейкам на них. На этих наклейках итоги указаны в виде «минус левый фронт», что обозначает, что это негативный итог левого переднего динамика. Зачастую наклейка с маркировкой по цвету добавочно находится на верхней панели автомагнитолы.
3. При соединении динамиков с магнитолой используйте особые провода сечением не менее 1,5 квадратных миллиметров. Зачастую они имеют особую цветовую маркировку всего провода. Как водится, маркировка состоит из пары «холодного» (синий, черный, зеленый) и «жгучего» (алый, белый, желтый) цвета. Подсоедините динамики к соединительному проводу и скрупулезно изолентой заизолируйте их клеммы. После этого подсоедините провода к итогам автомагнитолы. Скрупулезно заизолируйте как правильные, так и негативные итоги от усилителя магнитолы.
4. После этого подсоедините черный (негативный либо всеобщий) итог магнитолы к кузову автомобиля. Алый провод (плюс питания) подключайте в последнюю очередь. Сечение провода должно быть не поменьше 2,5 квадратных миллиметров.
Монитор со встроенными колонками владеет невысоким качеством звучания, но экономит место на столе и освобождает одну розетку в удлинителе. Звуковой сигнал на такой монитор подается через обособленный кабель.

Инструкция
1. Посмотрите, присутствует ли 2-й кабель, соединяющий аудиовход монитора с выходом звуковой карты компьютера. Если он есть, а звука все равно нет, сначала испробуйте обнаружить на передней панели монитора кнопку с обозначением перечеркнутого динамика. Нажмите на нее, позже чего либо над ней потухнет светодиод, либо на экране также появится обозначение динамика, но не перечеркнутого. Это обозначает, что сейчас звук включен. Повторное нажатие кнопки приведет к включению диода либо происхождению обозначения перечеркнутого динамика — звук отключен. На некоторых мониторов отдельной кнопки для метаморфозы режима работы динамика нет — эта функция включается и отключается через меню.
2. Если монитор выведен из режима выключения звука, но услышать все равно ничего не получается, обнаружьте регулятор громкости. Даже на мониторах, где все регулировки осуществляются электронным методом, такой регулятор может быть аналоговым. Покрутите его ручку, и звук должен появится. Если же ручка отсутствует, поищите на передней панели кнопки со стрелками, между которыми расположено обозначение динамика, либо попытайтесь разыскать пункт для регулировки громкости в меню монитора.
3. Невозможно исключать и неправильную настройку микшера операционной системы — но тогда звука не будет и в том случае, если подключить к звуковой карте обыкновенные колонки. Запустите соответствующую программу (ее наименование зависит от того, какая применяется ОС) и проверьте, не отключен ли аудиовыход.
4. Даже если кабель и имеется, не факт, что он положительно подключен. Проверьте, присоединен ли он одним штекером к зеленому гнезду звуковой карты, а иным — к гнезду монитора, обозначенному как Audio in. При необходимости переставьте его в соответствующие гнезда. Помимо того, шнур может быть и неисправен. Дабы узнать, так ли это, отсоедините его как от компьютера, так и от монитора, и прозвоните омметром.
5. При отсутствии кабеля поищите его в упаковочной коробке монитора. Если он не найдется и там, изготовьте его сами. Возьмите два 3,5-миллиметровых стереофонических штекера эталона Jack (TRS). Трехпроводным шнуром объедините их одноименные контакты.
Обратите внимание! Все переключения осуществляйте при обесточенной аппаратуре.
Некоторые мониторы, как жидкокристаллические, так и трубочные, оборудованы встроенными колонками. Подобно отдельным колонкам, встроенные могут быть подключены к звуковой карте компьютера стереофоническим кабелем.

Инструкция
1. Учтите, что тот кабель, по которому на монитор поступают сигналы изображения от видеокарты (VGA либо DVI), не содержит проводников для подачи аудиосигналов. Для этого применяется обособленный тонкий шнур. Он может быть встроенным в монитор, но почаще является съемным.
2. Перед осуществлением всяких соединений обесточьте как компьютер, так и монитор. Если звуковой кабель является встроенным, легко присоедините его к зеленому гнезду звуковой карты. Если же он обособленный, обнаружьте его в комплекте поставки монитора. При наличии у последнего одного гнезда эталона Jack, аналогичного установленному на звуковой карте, шнур должен быть оборудован двумя идентичными вилками. Одну из них (все равно, какую) подключите к звуковой карте как описано выше, а вторую — к гнезду монитора Audio In. Если же на мониторе имеются два гнезда типа RCA, объедините алый штекер шнура с гнездом того же цвета на мониторе , ту же операцию проделайте и с белым штекером, а зеленый подключите к звуковой карте.
3. При получении монитора, прежнего в употреблении, шнура в комплекте поставки может не быть. Тогда его следует собрать. Если он должен иметь с обеих сторон штекеры типа Jack, легко объедините между собой кабелем требуемой длины одноименные контакты 2-х таких штекеров. Если же с одной стороны должен находиться один штекер типа Jack, а с иной — два типа RCA, всеобщие провода всех штекеров объедините совместно, средний контакт штекера Jack подключите к сигнальному контакту белого штекера RCA, а далекий — к сигнальному контакту красного штекера RCA.
4. Включив монитор и компьютер, удостоверитесь, что сейчас колонки звучат. Если это не так, отрегулируйте громкость программным микшером компьютера (его наименование зависит от ОС), а также регулятором либо кнопками Volume на мониторе . При необходимости выведите монитор из режима Mute. При наличии на его передней панели отдельного гнезда типа Jack в него дозволено включать наушники, при этом встроенные колонки будут отключаться.
jprosto.ru
Как включить колонки на мониторе?
Ответ мастера:
У некоторых мониторов, как жидкокристаллических, так и трубочных, есть встроенные колонки. Как и отдельные колонки, встроенные аналогично подключаются к звуковой карте компьютера при помощи стереофонического кабеля.
Учитывайте, что кабель, подающий на монитор сигналы изображения от видеокарты (VGA или DVI), не имеет проводников подачи аудиосигналов. Придется использовать отдельный тонкий шнур, как встроенный, но чаще всего съемный.
Осуществляя любые соединения, обесточиваем и компьютер, и монитор. При встроенном звуковом кабеле просто вставляем его в зеленое гнездо звуковой карты. Находим отдельный в комплектации монитора. Если у последнего одно гнездо стандарта Jack, аналогичного установленное на звуковой карте, у шнура должен быть две одинаковые вилки. Одну из них (любую) вставляем в звуковую карту, описание дано выше, а вторую – в гнездо монитора Audio In. При наличии на мониторе двух гнезд типа RCA, вставляем красный штекер шнура в гнездо красного цвета на мониторе, такую же операцию проделываем и с штекером белого цвета, штекер зеленого цвета подключаем к звуковой карте.
Когда приобретаете монитор, который был в употреблении, шнур в комплекте может отсутствовать. Тогда постараемся его собрать. Если необходимы штекеры типа Jack по обеим сторонам шнура, просто соединяем между собой кабелем нужной длины одноименные контакты двух таких штекеров. Если же по одну сторону необходим один штекер типа Jack, а по другую - два типа RCA, соединяем общие провода всех штекеров вместе, контакт, который находится посередине штекера Jack, подключаем к сигнальному контакту штекера белого цвета RCA, а дальний контакт подключаем к сигнальному контакту штекера красного цвета RCA.
Включая монитор и компьютер, убедимся, в звучании колонок. Если же звука нет, регулируем громкость, используя программный микшер компьютера (название может быть другое, оно зависит от ОС) или регулятор, кнопки Volume на мониторе. Если надо, выводим монитор из режима Mute. Если на его передней панели есть отдельное гнездо типа Jack, туда включаем наушники, тогда встроенные колонки будут отключаться.
remont-fridge-tv.ru
Как включить на мониторе звук?
Монитор со встроенными колонками обладает невысоким качеством звучания, но экономит место на столе и освобождает одну розетку в удлинителе. Звуковой сигнал на такой монитор подается через отдельный кабель.
Инструкция
imguru.ru
Как включить колонки на мониторе?
Некоторые мониторы, как жидкокристаллические, так и трубочные, оборудованы встроенными колонками. Аналогично отдельным колонкам, встроенные могут быть подключены к звуковой карте компьютера стереофоническим кабелем.
Инструкция
imguru.ru
Как включить динамики на мониторе | YA.KG
 Для того чтобы монитор со встроенными колонками начал выполнять свою музыкальную функцию, необходимо произвести настройку. Для этого вам потребуется для начала протянуть провод до системного блока, который должен идти в комплекте к вашему ПК.
Для того чтобы монитор со встроенными колонками начал выполнять свою музыкальную функцию, необходимо произвести настройку. Для этого вам потребуется для начала протянуть провод до системного блока, который должен идти в комплекте к вашему ПК. Этот провод должен быть звуковым - mini jack 3.5mm, как правило, он всегда имеет зеленый цвет. Соедините при помощи этого шнура монитор и системный блок, при этом не стоит отчаиваться, если после этого у вас не появился звук. Для того чтобы произвести его настройку вам необходимо выполнить несколько простых действий. Для начала обратите внимание на свой монитор, на его панели должна быть кнопка аудио-динамика либо просто меню. Нажмите на любую из них и найдите на появившемся табло, на экране значок динамика, напротив него должна быть картинка зачеркнутого, либо не зачеркнутого звука. Если у вас последний вариант, то при помощи двух других кнопок на экране произведите его включение. Если после этого вы опять не услышите на своем компьютере никакого звучания, то следует произвести настройку звуковых параметров на самом компьютере. Для этого зайдите в меню ОС и выберете пункт настройка звука. Если вы используете операционную систему Windows, то тогда необходимо зайти в меню используя «Пуск», в нем следует выбрать «Панель управления», затем «Звук», перед вами откроется вкладка «Воспроизведение» в ней нужно будет выбрать «Свойства». В появившемся окно нажмите на «Уровни» и найдите значок динамика, посмотрите, что в трее перед ним стоит, если функция «выкл» активна, то вам следует ее отключить и тем самым подключить к компьютеру звучание. В этом же окне вы сможете настроить уровни громкости, для того чтобы звучание было максимальным.
Если после того, как вы выполнили все необходимые операции, звук не появился, то возможно, вы перепутали вход провода на системном блоке. Чтобы это исправить и найти необходимое гнездо, сначала включите на компьютере любой звуковой файл и только потом начните искать необходимый вход, это следует делать до тех пор, пока вы не услышите звучание проигрываемого файла.
www.ya.kg
Как включить динамики на мониторе?

Возможно, монитор со встроенными колонками не покорит вашу душу прекрасным звучанием и насыщенностью тембров, зато сэкономит одну розетку и место на столе. Сами по себе колонки не включатся, поэтому придется взять провод и протянуть его до системного блока.
ИнструкцияВ комплекте с монитором должны быть минимум 3 шнура: питание, видео (DVI или VGA), звуковой (mini jack 3.5mm). Разъемы этих шнуров настолько отличаются, что их просто невозможно перепутать (если вы все же смогли засунуть VGA-шнур в аудио гнездо, значит, вы сломали материнскую плату). Итак, возьмите провод со штекером mini jack. Обычно он зеленого цвета на конце и соответствует цвету аудио-входа на материнской плате или аудио-карте. Если вас обделили и не снабдили шнуром – купите его. Мини-джек папа-папа 3,5 мм - стоит минимально, служит идеально. Соедините два гнезда: на мониторе и системном блоке, и выполните следующий шаг.
Все соединили, но звука нет. Не надо печалиться, возможно, вы просто не включили его, а именно – не нажали кнопку вкл. Посмотрите внимательно, она должна быть на панели монитора, а над ней значок аудио-динамика. Нажмите на него, на экране появится картинка зачеркнутого или не зачеркнутого динамика. Проявите смекалку, что это может обозначать (наверняка зачеркнутый – нет звука, не зачеркнутый – есть звук), действуйте согласно логике.
Соединили, включили, но звука нет. Подождите впадать в ярость, обуздайте свой пыл и зайдите в меню настроек звука операционной системы. В Windows это можно сделать через меню Пуск – Панель управления – Звук – вкладка Воспроизведение – Свойства – в новом окне вкладка Уровни. Можно зайти через иконке в трее с тем же значком динамика. Возможно, где-то там стоит предательская галочка на пункте выкл. Снимите ее, если это так. Настройте уровень громкости в программе (и, если имеются – соответствующие кнопки на мониторе).
Если опять нет звука – смотрите пункт один, возможно, вы перепутали вход на системном блоке. Включите звуковой файл, например, MP3, и меняйте входы до тех пор, пока не услышите зувки.
Оцените статью!imguru.ru