Вы не знаете как включить вай-фай на ноутбуке ASUS ? Читайте статью. Как включить на ноуте асус вай фай
Как включить и подключить Wi-Fi на ноутбуке ASUS
Привет! Так как я сам пользуюсь ноутбуком ASUS, решил написать отдельную статью о включении Wi-Fi на ноутбуке ASUS и подключении к беспроводной сети. Это очень популярная тема. Как правило, когда впервые появляется необходимость подключить ноутбук к Wi-Fi сети, у пользователей возникает очень много вопросов: "где включать этот вай-фай", "где найти его на ноутбуке Асус", "как подключится к беспроводной сети" и т. д. К тому же, может возникнуть множество проблем и ошибок. Как в процессе включения беспроводного модуля, так и в процессе подключения к сети.
У нас есть задача: подключить ноутбук ASUS к Wi-Fi сети. И здесь важно понимать, что решение зависит в большей степени не от самого ноутбука (фирмы производителя), или конкретной модели, а от установленной на ноутбук операционной системы. Сейчас самые популярные это Windows 10, Windows 8, и Windows 7. Думаю, что уже нет смысла рассматривать Windows XP. Да, этой системой сейчас еще пользуются, но там уже давно все настроено. Да и у меня не установлена XP.
Все сделаем по такой схеме:
- Сначала покажу как подключить свой ноутбук к Wi-Fi. Скорее всего, у вас там уже все включено и настроено. И загружать себя какими-то кнопками и настройками ненужно.
- Дальше покажу как включить Вай-Фай на ноутбуке ASUS. Этот шаг вам пригодится в том случае, когда не получится подключится обычным способом. Включать будем сочетанием клавиш, и без использования клавиши Fn.
Я постараюсь все показать на примере Windows 10 и Windows 7. Большинство настроек и действий будут похожи. Ноутбук у меня ASUS K56CM (не самый новый). Но статья должна подойти для всех моделей, в том числе: X553M, X55a, X54H, N61VG, X751M и других.
Так же, в статье я буду давать ссылки на другие статьи с решениями разных проблем. Рекомендую просматривать их.
Подключаем ноутбук Асус к Wi-Fi сети
В идеале, статус подключения к интернету должен быть таким (при условии, что к ноутбуку не подключен сетевой кабель):
Вот этот значок в виде звездочки говорит о том, что ноутбук видит доступные для подключения беспроводные сети, и готов к ним подключится. Если у вас другой статус, смотрите статью дальше. Для подключения достаточно просто нажать на этот значок, выбрать нужную сеть, нажать кнопку подключится, ввести пароль (если сеть защищена), и все готово.

Если у вас Windows 10, то там такие же действия. Если что, вот подробная инструкция для "десятки": http://help-wifi.com/nastrojka-wi-fi-na-pc-noutbuke/kak-podklyuchitsya-k-wi-fi-na-windows-10/.
Так проходит подключение, когда все настроено и включено. Могут конечно же возникнуть ошибки типа "Не удалось подключится к этой сети", но это уже другая история. В идеале все проходит так, как я показал выше. Очень круто, если у вас все получилось. Дальше я покажу что делать, если Wi-Fi адаптер в вашем ноутбук работает, драйвер на него установлен, но он по какой-то причине отключен.
Может быть еще иконка подключения в виде антенны с красным крестиком (нет доступных подключений):
В таком случае, смотрите решения в следующих статьях:
Включаем Wi-Fi адаптер ноутбуке ASUS
Если же иконка подключения на панели уведомлений никак не напоминает беспроводную сеть, а похожа на компьютер с крестиком, то скорее всего беспроводной модуль на ноутбуке отключен, или вообще не работает (чаще всего по причине неустановленного драйвера). Сейчас разберемся.
Я сразу советую зайти в "Диспетчер устройств", и посмотреть, есть ли там "Wireless" адаптер. Если его там нет, то нет смысла мучить ноутбук и себя. Нужно устанавливать драйвера. Если адаптера нет в диспетчере устройств, то его никак не включить. И не важно какой у вас ноутбук, Асус, или какой-то другой.
Проверить очень просто. В Windows 7 откройте Пуск и в строке поиска начните вводить "диспетчер...". Запустите "Диспетчер устройств". На Windows 10 точно так же, только там есть кнопка поиска возле кнопки Пуск.
В диспетчере устройств открываем вкладку "Сетевые адаптеры" и смотрим. Если у вас там есть адаптер в названии которого есть "Wi-Fi", "Wireless" "802.11 b/g/n", то все Ok. Смотрим статью дальше и пробуем включить его. Раз вы уже в диспетчере устройств, то попробуйте нажать на адаптер правой кнопкой. Если в меню будет пункт "Задействовать", то нажмите на него. Возможно, после этого Wi-Fi заработает. Вы поймете это по значку на панели уведомлений (если к ноутбуку не подключен сетевой кабель!).
Если же такого адаптера там нет, есть только один (сетевая карта), то это скорее всего говорит о том, что не установлен драйвер Wireless адаптера. Раньше я уже подготовил статью, в которой показывал как установить драйвер на Wi-Fi именно на ноутбуках ASUS: http://help-wifi.com/nastrojka-wi-fi-na-pc-noutbuke/kak-ustanovit-drajver-wi-fi-adaptera-na-noutbuk-asus/. Инструкция очень подробная. После установки драйвера все должно заработать.
А мы продолжаем. Что же делать, если адаптер есть, а возможности подключится к беспроводной сети нет.
Включаем Wi-Fi переключателем, или сочетанием кнопок на клавиатуре
Мне кажется, компания ASUS сейчас уже не делает отдельные механические переключатели для включения/отключения беспроводных модулей. Но на старых ноутбуках они могут быть. Если у вас старая модель, то поищите такой переключатель на корпусе ноутбука.
Как правило, для этих задач используется сочетание клавиш. Клавиша Fn с клавишей из ряда "F". Но ноутбуках ASUS, чаще всего это Fn + F2. На клавише F2 нарисована антенна. Вот как это выглядит на моем ноутбуке:

Если после нажатия сочетания клавиш нет результата, то советую нажать один раз, и перезагрузить ноутбук.
Пробуем включить Wi-Fi на ноутбуке ASUS без клавиши Fn
Без разницы какая Windows у вас установлена. Нажмите правой кнопкой мыши на значок подключения к интернету и выберите пункт "Центр управления сетями и общим доступом". Дальше переходим в "Изменение параметров адаптера".

Там должно быть "Беспроводное сетевое соединение". Или "Беспроводная сеть" – в Windows 10. Если это подключение со статусом "Отключено", то нажмите на него правой кнопкой мыши и выберите "Включить".

В Windows 10 беспроводная сеть так же может быть отключена кнопкой "Wi-Fi":

Все эти советы точно должны вам помочь. Если вы столкнулись с ситуацией, о которой не написано в этой статье, или описанные выше решения не помогают, то напишите подробно о своем случае в комментариях. Пишите модель ноутбука ASUS, и с какой проблемой вы столкнулись в процессе подключения к Wi-Fi сети.
Еще несколько статей по этой теме, которые могут вам пригодится:
Надеюсь, я не зря потратил время, и моя статья вам пригодилась. Напишите об этом в комментариях. Всего хорошего!
help-wifi.com
Включение вай фай на ноутбуке асус |
Сразу напишу, что эта статья не о том как подключить, а как включить wifi (некоторые пишут wi fi, wi-fi) на ноутбуке asus.
Прошу не путать и касается это всех моделей, включая n61j, eee pc, k53s, k50c, 4000, k55v, k53t, r50c, x54h, x53u, a52j, k52j или a3000.
Чтоб произвести включение вай фай (вайфай, вай-фай) на ноутбуке асус, на нем обязательно должны быть установлены драйвера адаптера.
Только они должны быть «родные» — иначе из вашей затеи ничего не получиться никак.
[adsense]Откуда скачать оригинальные драйвера wifi и как устанавливать подробнее с картинками описано здесь – поэтому этот вопрос закрываем – проблем возникать не должно.
В большинстве ноутбуков asus сбоку корпуса есть кнопка (но не у всех). Обычно она окапывается в месте обозначенном ниже на картинке.
Только поскольку модели постоянно обновляться не исключаются и другие места (читайте инструкцию).
Иногда рычажок может быть в таком месте, что и вообразить тяжело, как будто его спрятали – ищите внимательно.

Только, даже если включить эту кнопку (часто совмещена с блютузом) wifi может не работать. Разработчики почему-то для запуску программируют еще клавиши. В основном это Fn+F2, но могут быть и иные – f1 – f12.
Также неплохо осмотреть клавиатуру на наличие кнопок со значком антенны. Именно они вместе с Fn включают wifi. Смотрите на фото внизу.

Универсальный быстрый способ включения на ноутбуке asus wifi
Все что описано выше – стандартные способы включения wifi на различных моделях ноутбуков asus, а что делать если они решить задачу не в состоянии и почему?
Все дело в том, что если вы покупаете ноутбук asus с предустановленной операционной системой windows 7, виндовс 8, vista или XP (c последними двумя сегодня продаж нет), то разработчики устанавливают самостоятельно все драйвера, компоненты (программное обеспечение) и тестируют их.
Тогда варианты описаны выше вполне работоспособны. Устанавливая же на свой ноутбук asus операционку самостоятельно – вы всего этого лишаетесь и процесс может не сработать.
Если у вас такой случай, тогда перейдя на эту страницу, скачайте и установите специальную программу (драйвера для адаптера wifi продеться устанавливать).
Тогда (после установки и запуска программы) включать или отключать вайфай (при наличии родных драйверов) сможете всего лишь одним кликом, безо всяких кнопок и клавиш.Вот пожалуй можно сказать и все, но включить wifi как я писал выше не значит подключить, поэтому кратко опишу и этот процесс.
В трее кликните по значку «сетей» и нажмите на строку «центр управления сетями… .». По левой стороне есть опция «управление беспроводными сетями»
Перейдя туда жмите «добавить» и выбирайте свой вариант к компьютеру или интернету – все места заполняйте, нажимая в низу далее и подтверждая «ОК».
Это конечно очень упрощенное описание как wifi на ноутбуке asus подключить к сети или другому ПК, но разобраться можно, а будут вопросы – опция «комментарии» к вашим слугам. Удачи.
vsesam.org
Как включить Вай Фай на ноутбуке Асус: пошагово
У многих из нас возникает вопрос, как включить WiFi на ноутбуке ASUS и настроить стабильное соединение, об этом мы и расскажем Вам сегодня.
Чтобы грамотно подключить WiFi и настроить его, потребуется выполнение следующих действий:
- настроить параметры роутера;
- включить вайфай аппаратно;
- воспользоваться командами «БИОС»;
- загрузить и провести установку драйверов;
- подключить интернет беспроводного типа;
- провести проверку работы.

Как включить Вай Фай на ноутбуке АСУС: изучим пошагово.
Настроить маршрутизатор
- Маршрутизатор подключаем к электросети. Затем, используя сетевой провод, соединяем его с ноутбуком.

- Открываем любой браузер и прописываем в строке адреса «http://192.168.1.1» и нажимаем «Enter». Должна появиться строка ввода логина (Имя пользователя) и пароля. Вводим в строки значения «admin» и «admin». Также, логин и пароль можно посмотреть на нижней части роутера, на наклейке. Нажимаем «Вход».

- Далее следует этап настройки WAN сети, чтобы роутер мог раздавать интернет. Предварительно, необходимо узнать у провайдера, посмотреть на их сайте или в договоре на подключение услуг какой тип связи используется (Динамический или Статический IP, PPTP, L2TP и т.д.). Также необходимо узнать, необходимо ли привязка провайдеру по MAC-адресу устройства.a. Для Динамического IP. Переходим во вкладку «Network», подраздел «Wan». В пункте «WAN Connection Type» выбираем «Dynamic IP», нажимаем кнопку «Save» для сохранения параметров.
 b. Для Статического IP. Переходим во вкладку «Network», подраздел «Wan». В пункте «WAN Connection Type» выбираем «Static IP» и вписываем в строки ниже IP-адрес, маску подсети, шлюз, которые мы получили у провайдера. Зачастую, эти данные провайдер выдает на памятке, при подключении. нажимаем кнопку «Save» для сохранения параметров.
b. Для Статического IP. Переходим во вкладку «Network», подраздел «Wan». В пункте «WAN Connection Type» выбираем «Static IP» и вписываем в строки ниже IP-адрес, маску подсети, шлюз, которые мы получили у провайдера. Зачастую, эти данные провайдер выдает на памятке, при подключении. нажимаем кнопку «Save» для сохранения параметров.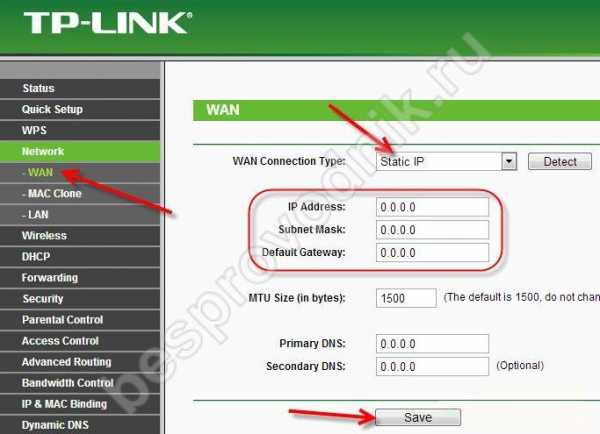
- После всех манипуляций интернет должен появиться – возле значка сети должен пропасть красный крестик и при наведении вы увидите сеть, которую настраивали. Если этого не произошло, проверяйте настройки во вкладке «Wan», где-то допустили ошибку.

Установка аппаратных переключателей
Как подключить Вай Фай на ноутбуке АСУС аппаратным способом? Некоторые модели ASUS содержат переключатели, которые способствуют включению и выключению адаптеров. Его месторасположение зависит от конкретной модели. Для включения тумблер переводится в положение «On».Также чтобы включить можно использовать сочетание клавиш «Fn» и функциональной клавиши, на которой отмечен значок WiFi.

Данное сочетание клавиш дает возможность подключить сетевую карту. Индикатором может служить светодиод.
Подключить с помощью «БИОС»
Иногда включить WiFi можно с помощью «БИОС». Для поиска данной опции лучше всего воспользоваться руководством по эксплуатации ноутбука. Для подключения необходимо зайти настройки в базового типа на ноутбуке при его включении или перезагрузке. После выбора необходимого пункта, устанавливаем значение Enabled. Для задания данных необходимо воспользоваться сочетанием клавиш, представленных в руководстве.
Установка драйверов

Для соединения с WiFi обязательно нужно убедиться, что на ноутбуке ASUS установлены драйвера. Для этого воспользуемся меню «Пуск», в котором выбираем «Панель управления» и затем «Диспетчер устройств». Если напротив устройства будет стоять восклицательный или вопросительный знак, то следующим этапом будет скачивание драйверов с официального сайта АСУС и их установка. Далее требуется проведение перезагрузки компьютера.
Подключение к беспроводному интернету
Справа на экране и снизу на панели задач вашего ASUS щелкаем по значку сетевых подключений.
Далее высветятся возможные сетевые подключения. В правом углу вверху в виде стрелочек синего цвета находится функция «Обновить».

По завершении сканирования обновится перечень установленных подключений сетевого типа. Выбирается заданное при установке роутера подключение к сети, после чего на АСУС возникает запрос на введение пароля. Далее ожидаем получение адреса, о чем свидетельствует изменение пиктограммы.
Тестирование сети

Для проверки включения на ASUS сети вай фай необходимо провести запуск браузера. Далее вводится адрес интернет-страницы. Если не осуществилась ее загрузка, то необходимо проверить баланс. При достаточном балансе денежных средств, требуется еще раз проверить и настроить. И уже после этого консультируемся с центром поддержки о наличии неисправности адаптера. Они также могут дать консультацию, как настроить сеть.В работе мы пошагово рассмотрели, как настроить Вай Фай на ноутбуке АСУС. Данное руководство не должно представлять сложность и для проведения нужных настроек не потребуется особых навыков.
Понравилась статья? Поделитесь с друзьями!
besprovodnik.ru
Как включить вай фай на ноутбуке асус

Главное достоинство ноутбука – портативность и мобильность. С помощью этого устройства всегда можно быть на связи, а это дает ряд возможностей:
- Иметь доступ к требуемым источникам информации;
- Выполнять срочную работу в любом месте, где бы вы не находились;
- Поддерживать контакты на расстоянии;
- Обрабатывать и сохранять информацию.
Все перечисленные операции человек делает с помощью хорошо знакомого и удобного интерфейса, который предоставляет переносной персональный компьютер.
Содержание статьи:
Включаем дополнительные возможности ноутбука — wifi
Не все пользователи хорошо знают о скрытых способностях своих верных помощников. А для повышения их функциональности разработчики установили удобное оборудование. Чтобы подключить его необходимо воспользоваться определенным набором инструментов, команд, служб. Они отличаются от подобных настроек на стационарном персональном компьютере, поэтому у пользователей может возникнуть вопрос как включить wi-fi на ноутбуке asus.
Разные пути подключения к вай фай
Существует несколько способов подключения к беспроводной сети интернета. Они зависят от модификации компьютера, а, следовательно, возможностей. У каждого производителя есть свое видение удобства настроек. Поэтому на ноутбуках от разных производителей порядок действий может отличаться. Переносные компьютеры ASUS оп праву считаются одними из самых удобных и надежных в эксплуатации. Большинство производителей берут их конструкцию за основу своих изделий. Поэтому пример подключения вай фай на ноутбуке асус может пригодиться владельцам техники под другими брендами.
Необходимое оборудование
Перед тем как начать поиск вай-фай, необходимо убедиться в наличии модуля wi-fi на ноутбуке ASUS. Его нужно искать в списке оборудования. Для этого входим в меню «Диспетчер устройств» и выбираем и выбираем из списка сетевые адаптеры. В открывшемся перечне ищем название с необходимым словом «Wireless». Чаще всего это устройство записано в список, как «Wireless Network Adapter». Если такого оборудования в перечне нет, то отчаиваться не стоит. Адаптеры беспроводной связи – недорогие, доступные в широкой торговой сети устройства. Различаются выносные и встраиваемые. Среди пользователей популярностью пользуются выносные. Они внешне похожи на флэшку, не занимают много места и просто устанавливаются на любой ПК, через USB разъем.
Обнаружив в перечне диспетчера устройств адаптер канала Wireless LAN, проверьте его подключение. Об этом вам подскажет диалоговое окно, которое появится сразу же после нажатия на выбранное устройство. В окошке свойств оборудования должно быть написано «устройство подключено, работает нормально». Если же такой информации там нет, то обновите драйвера, и перезагрузите компьютер.
Простые шаги на встречу WI-FI
Итак, убедившись, что все оборудование установлено и работает исправно, можно переходить к непосредственному включению wi-fi. На пути к достижению поставленной цели от пользователя потребуется сделать пару шагов:
- Найти кнопку включения wi-fi. На большинстве ноутбуков ASUS она может находиться в разных местах нижней части корпуса ноутбука. Кнопка в виде ползунка располагается под характерным значком беспроводной связи либо впереди, прямо под клавиатурой или сбоку рядом с дисководом. Но на некоторых моделях возможны и другие варианты месторасположения кнопки;
- Чтобы активировать WI-FI, найденную кнопку необходимо перевести в положение «ON»;
- Если в окошке текущих подключений не появились доступные беспроводные сете, то финальным аккордом в деле подключения WI-FI, будет нажатие комбинации клавиш. Опять же в зависимости от модификации ноутбуков ASUS варианты, как включить вай-фай с помощью клавиатуры могут быть разными. Но, обязательно, в первую очередь необходимо нажать клавишу «Fn» расположенную рядом с пробелом;
- Затем просмотрите клавиши «F1 – F12» на одной из них должен быть характерный значок беспроводной связи. Чаще всего ASUS для этих целей резервирует кнопку «F2». Нажатием комбинации клавиш «Fn» + «F2» пользователь может подключать либо выключать вай фай на своем ноутбуке ASUS.
Выгоды от лицензионного программного обеспечения
Вот такая краткая и простая схема, дающая понимание, как настроить беспроводные сети легкими нажатиями кнопок и клавиш. Но она действенна в случае, если на вашем ноутбуке установлено официальное программное обеспечение. В случае, когда пользователь работает на пиратском ПО, возможны конфликты программ с оборудованием. Поэтому придется идти в обход удобных и логичных команд и кнопок, разработанных специалистами ASUS для удобства своих клиентов. Понадобится скачать специальную программу активации WI-FI. Вместе с ней необходимы драйвера для адаптера беспроводных сетей, которые смогут связать установленное на компьютере оборудование с новой программой. У этого метода есть свой плюс, — чтобы настроить вай пользователю больше не придется искать кнопки и нажимать клавиши, достаточно одного клика мышки для подключения или отключения беспроводных сетей.
Заключение
Теперь выбор за вами, какой метод подключения вай фай к ноутбуку асус, наиболее удобен. Но логичным будет использовать возможности заложенные разработчиками компьютера. На конечном этапе включения wi-fi пользователю необходимо выбрать текущее подключение, нажав в правом нижнем углу на иконку сетей. Из списка доступных беспроводных сетей выбирайте, какая вам больше нравится, и к которой есть пароли и ключи доступа. Без них доступа к вай фай не будет. Возможны подключения к массовым точкам доступа вай фай от различных торговых, развлекательных учреждений. Но здесь, как правило, скорость будет не большая, и будьте внимательны, соблюдайте требования компьютерной безопасности, об этом описано в этой статье
Вконтакте
Google+
wifiget.ru
Как включить WiFi на ноутбуке ASUS
Сегодня трудно отыскать квартиры, в которых бы не был установлен роутер. В организации хотя бы маленькой домашней сети нуждаются все: и взрослые и дети. Все хотят одновременно играть и работать, будучи подключенными к одному и тому же провайдеру. Очевидно, что так получается большая экономия. Хотя мы еще помним времена, когда за разводку кабелей между абонентами провайдеры брали деньги и при этом повышали абонентскую плату.
В ответ потребители проделывали работы сами и скрывали от поставщика услуг тот факт, что они пользуются интернетом на разных устройствах. Простейший способ обеспечить общий доступ – это соединить компьютеры витой парой. Появляется возможность пересылать между устройствами файлы или играть в игры по локальной сети.
О совместном доступе в интернет речи нет. Сегодня проблема решается многими способами. Можно купить и инсталлировать роутер, а можно использовать как роутер обычный ноутбук. Например, модели Asus. Нужно только знать, как включить WiFi на ноутбуке Asus. Этим знанием мы и поделимся с вами.
Прежде чем начать описывать сам процесс активизации Вай Фай на ноутбуке, нужно сделать одно замечание: ноутбук не должен быть слишком древним.
Устаревшие конструкции не включают в свой функционал опцию передачи инфракрасного сигнала. Если же ваш компьютер относительно нов, то вы можете преспокойно обойтись и без отдельного маршрутизатора – активируйте беспроводную сеть на ноутбуке, приспособив этот мобильный компьютер для раздачи интернета.
Итак, поехали!
Как выяснить, есть ли WiFi на ноутбуке?
Большая часть моделей, выпущенных с конвейера в течение последнего десятилетия, как правило, имеет встроенную WiFi карту. Если вы задались целью выяснить, есть ли такая карта на вашем компьютере, то последуйте советам, данным в этом разделе:
- Если вы пользователь Windows 7 и более старых версий этой ОС, то откройте «Диспетчер устройств». Сделать это можно, щелкнув по значку «Мой компьютер» правой кнопкой мышки, выбрав пункт контекстного меню «Свойства» и в открывшемся окне нажав на кнопку с надписью «Диспетчер устройств». В окне диспетчера имеется древообразный перечень всего оборудования вашего ноутбука. Выберите подраздел «Сетевые адаптеры» и разверните его. В списке сетевых карт отыщите устройство, содержащее в названии слово «Wireless», как на рисунке ниже:

- Если такое устройство обнаружилось, можете читать дальше о том, как подключить Вай Фай на ноутбуке Асус. Если нет, то бегите в магазин за новым компьютером – ваш для этой цели непригоден.
- Пользователям Windows 8 выше нужно проделать несколько иные манипуляции. Открываем боковое правое меню и выбираем пункт «Параметры». В ответ появится фрейм с интерактивными иконками, одна из которых будет в виде «лесенки». Если такая иконка присутствует – значит, все в порядке.
Проделав эти операции можно приступать к самим настройкам. Включить Вай Фай на ноутбуке означает заполучить включенный адаптер, найденный нами в списке. На это и будем ориентироваться.
Активируем беспроводную сеть
А теперь опишем, как включить Вай Фай. Ряд ноутбуков имеет для этой цели отдельную, аппаратно реализованную, опцию – кнопку включения на задней панели. Примерно такую, как на рисунке:
Иногда достаточно просто нажать на эту кнопку, чтобы получить нужную функциональность. В других случаях включение функции маршрутизатора обеспечивается отдельной клавишей или сочетанием клавиш на клавиатуре. Например, клавишей F5. Обычно такая клавиша маркирована специальным образом и на ее поверхности имеется соответствующий значок.
Активировать WiFi программно можно двумя способами:
- Можно отправиться в «Панель управления», затем перейти в окно сетевых подключений и активировать то из них, которое соответствует беспроводной карте.
- Можно поступить и по-другому: снова запустить «Диспетчер задач», отыскать в нем Wireless-адаптер, щелкнуть по его имени правой кнопкой мышки и, в открывшемся контекстном меню выбрать строку «Задействовать».
Независимо от того, как будет включаться адаптер, — сеть станет активной, и ноутбук можно будет использовать в качестве точки доступа в интернет с любого мобильного устройства.
nastrojkin.ru
Как включить WiFi на ноутбуке Asus. Не работает WiFi на ноутбуке Asus
В данной статье поэтапно описано то, как включить WiFi на ноутбуке ASUS начинающему пользователю. Как показывает опыт, это не настолько сложно, как кажется на первый взгляд. Достаточно только внимательно выполнять указания, приведенные в рамках данного материала - и у вас все должно обязательно получиться. Порядок подключения следующий:
- Конфигурирование роутера.
- Установка аппаратных выключателей.
- Параметрирование «БИОСа».
- Проверка драйверов.
- Подключение к беспроводной точке доступа.
- Тестирование сети.
Именно в таком порядке и будет построено изложение материала для упрощения настройки.

Общие сведения
Итак, как включить WiFi на ноутбуке ASUS любой модели? Сначала разберемся с тем, что это такое и зачем оно нужно. На сегодняшний день передача данных может осуществляться двумя способами: при помощи витой пары и без проводов. Интересующий нас стандарт относится к последнему из них. Сейчас таким адаптером оснащается большинство электронных устройств. Не только ноутбуки и нетбуки, а и смартфоны, телефоны и планшеты. Этот перечень можно продолжать до бесконечности. Подобная вычислительная сеть реализуется следующим образом. Связующим ее звеном является роутер, к которому подключается входящий провод от провайдера. В нем есть адаптер – источник, который позволяет другим устройствам, в том числе и ноутбуку, подключиться к беспроводной сети. В свою очередь, на мобильном ПК есть сетевая карта, которая принимает данные от роутера. Это утверждение справедливо до получения сетевого адреса. Как только он получен, передача информации идет сразу в двух направлениях.

Настройка роутера
Если вы не знаете, как включить WiFi на ноутбуке ASUS, необходимо разобраться с правилами настройки роутера. Если же у вас отпараметрирован и уже работает сетевой маршрутизатор, то можете этот раздел пропустить. Итак, сначала роутер нужно подключить. Для этого он устанавливается вблизи ноутбука. Еще одно важное условие – это наличие свободной розетки для организации его питания. Сразу подключаем витую пару, идущую с ним в комплекте, к ноутбуку. Блок питания устанавливаем в розетку, а его провод с штырьком – в маршрутизатор. Включаем ноутбук и роутер. После окончания загрузки мобильного ПК запускаем любой браузер и вводим в его адресной строке «192.168.x.1». Вместо «х» на одних моделях нужно ввести «1», а на других – «0». Внимательно смотрим документацию и находим нужную нам информацию. Затем нажимаем Enter. В ответ на это действие появится запрос, в котором нужно ввести логин и пароль. Их также необходимо найти в документации на маршрутизатор. Далее устанавливаем параметры «входящего» подключения. Эта информация есть в договоре, который заключен с провайдером, а место для их ввода находим в руководстве по эксплуатации на роутер. Также при помощи него находим пункты, посвященные названию сети, паролю и методу шифрования. Первые два из них задаем на свое усмотрение, а вот последний обязательно должен быть установлен в WPA2 (обеспечивает наибольшую степень защиты). Затем все выключается, схема разбирается. Маршрутизатор устанавливается на место своей постоянной дислокации. К нему подключается входной провод от провайдера и блок питания. На следующем этапе он включается.

Аппаратные переключатели
Теперь разберемся с тем, как включить адаптер WiFi аппаратно. Некоторые модели компании «АСУС» оснащены специальным переключателем, который позволяет полностью выключить данный адаптер. Место его расположения на корпусе ноутбука может быть различным, поэтому нужно смотреть документацию на него. Этот тумблер обязательно должен быть установлен в положение On. Второй важный момент – это комбинация клавиш, которая позволяет его также выключить. Она состоит из переключателя раскладки клавиатуры Fn и одной из функциональных клавиш (на ней изображен логотип Wi-Fi). Одновременным их нажатием можно выключить или включить беспроводную сетевую карту. Индикатором состояния данного устройства является соответствующий светодиод. Если он включен или мигает, то адаптер активен. В противном случае для его активации необходимо нажать комбинацию клавиш еще раз. Еще один важный нюанс, который при этом нужно учесть – это наличие драйверов. Это будет описано чуть позже в рамках данной статьи.
«БИОС»
В некоторых случаях необходимо включить WiFi на ноутбуке ASUS при помощи «БИОСа». Поскольку подобная опция может находиться в совершенно разных разделах меню, то без руководства по эксплуатации здесь просто не обойтись. В нем находим данный пункт. Затем, при загрузке или перезагрузке ноутбука, заходим в базовые настройки. Далее находим интересующий нас пункт. Он должен в обязательном порядке быть установлен в значении Enabled. Если этого нет, то изменяем его при помощи соответствующих клавиш.

Драйвера
Включение WiFi на ноутбуке ASUS требует наличия драйверов, которые бы управляли данным адаптером. Для этого заходим в меню «Пуск», затем – «Панель управления». В ней находим «Диспетчер устройств». В нем проверяем наличие восклицательного или вопросительного знака рядом с его названием. Если их нет, то все нормально, потому данный этап можно пропустить. Иначе нужно скачать драйвера с официального сайта производителя и установить их так, чтобы все эти значки исчезли. В некоторых случаях может понадобиться дополнительная перезагрузка ПК. Не забываем об этом, делаем ее в обязательном порядке.
Подключение
На следующем этапе необходимо настроить WiFi на ноутбуке ASUS должным образом. Для этого делаем клик на логотипе сетевых подключений на панели задач в правом нижнем углу (чаще всего это монитор с красным экраном). Откроется перечень доступных беспроводных подключений. В правом верхнем углу данного экрана находится кнопка «Обновить» (на ней изображены 2 стрелочки синего цвета). Именно на ней и нужно совершить клик правой кнопкой мышки. После этого начинается сканирование доступных беспроводных сетей. По окончании данной операции список должен обязательно обновиться. В нем появилась наша сеть, название которой было установлено ранее на этапе настройки роутера. Кликаем на нем. В ответ должно появиться окно, в котором вводим пароль. Затем ожидаем получение сетевого адреса. Об этом будет говорить изменение пиктограммы беспроводных сетей. Сразу она будет выглядеть как коричневая и прозрачная лестница, а потом станет белой и непрозрачной. После этого можно приступать к следующему этапу.

Проверка работоспособности
После проведенных манипуляций нужно убедиться в том, что все сделано правильно, и подключение к интернету работает. Для этого запускаем любой из установленных на ПК браузеров. В его адресной строке вводим rambler.ru и нажимаем Enter. После этого должна начаться загрузка интернет-страницы. Если этого не произошло и не работает WiFi на ноутбуке ASUS, то проверяем состояние баланса счета. В большинстве случаев при отсутствии денежных средств провайдеры блокируют доступ в глобальную паутину. Если проблема не в этом, то проверяем настройки, сделанные на каждом из этапов, и только лишь потом связываемся с оператором и консультируемся с ним о причинах возможных неисправностей.

Итоги
В рамках данной статьи было описано то, как включить WiFi на ноутбуке ASUS различных моделей начинающему пользователю. Если следовать ранее изложенным указаниям, то можно легко и просто решить задачу. Ничего сложного в этом нет, с такой задачей может справиться каждый, вне зависимости от уровня своей подготовки.
fb.ru
Как включить вай-фай на ноутбуке Асус (Asus), Леново (Lenovo), Асер (Acer), HP
Современный мир уже невозможно представить без беспроводных технологий, таких как сотовая связь и Wi-Fi. Вай-фай есть уже не только в офисах, развлекательных и торговых центрах, но и стремительно распространяется по квартирам и частным домам. К сожалению, когда дело доходит до настройки и подключения вай-фая, не каждый пользователь интернета сможет сразу же выполнить необходимые действия и включить вай фай на ноутбуке. Поэтому мы постараемся рассказать простым языком и сделать нашу инструкцию пошаговой и понятной каждому читателю данной статьи.
Стоит заметить, что на сегодняшний момент производителей ноутбуков довольно много: ASUS, Acer, Sony, Alienware, Compaq, DELL, HP, Lenovo, MSI, Packard Bell, Samsung, Panasonic. И во всех Wi-Fi подключается по-разному. Точнее есть два типа включения WiFi: аппаратный и программный. Мы же начнем нашу инструкцию с описания аппаратных способов включения вай-фай и опишем, как подключить вай фай на ноутбуке, если на нём предусмотрено включение беспроводной сети с помощью кнопок или специального тумблера.
Как аппаратно включить Wi-Fi на ноутбуке
Как уже было сказано выше, некоторые модели ноутбуков оснащены специальной кнопкой, которая включает вай-фай сеть. Поэтому тщательно осмотрите ноут на предмет вот таких ползунков:

Или же отдельной кнопки, которая позволяет настроить вай фай на ноутбуке:


Если же Вы не обнаружили специального ползунка или кнопки, включающего вай-фай, то осмотрите клавиши F1-F12, на которых может быть изображена антенка. То есть символ Wi-Fi сети:

Постараемся перечислить необходимые комбинации клавиш для популярных производителей ноутбуков:
- Для включения Wi-Fi на ноутбуках Асус (Asus) необходимо использовать комбинацию кнопок Fn+F2.
- Для того, чтобы включить wifi на ноутбуке HP (Hewlett Packard) необходимо нажать Fn+F12. Или же воспользоваться специальной клавишей с изображением вай-фай — антенкой.
- На ноутбуках производителей Packard Bel и Асер (Acer) вай-фай включается при помощи сочетания кнопок Fn+F3.
- Ноутбуки известного бренда MSI используют для включения Wi-Fi сочетание кнопок Fn+F10.
- Чтобы подключить ноутбук к wifi от Самсунг (Samsung) нужно зажать Fn+F12 или Fn+F9.
- На ноутбуках от именитого производителя Леново (Lenovo) может быть установлен специальный механический ползунок. Либо включение вай-фай производится через сочетание кнопок Fn+F5.
- Ноутбуки от Тошиба (Toshiba) обычно используют сочетание кнопок Fn+F8.
- На ноутбуках Сони Вайо (Sony Vaio) может быть установлен механический переключатель.
Если клавиши Fn на вашем ноутбуке нет, то это означает, что возможно за включение Wi-Fi отвечает либо специальный ползунок, либо специальная кнопка. В случае отсутствия и того, и другого, необходимо подключить ноутбук к вайфаю на программном уровне, проверив драйвера и программное обеспечение. Об этом следующая глава нашей инструкции.
Как программно подключить вай фай на ноутбуке
Некоторые модели ноутбуков поставляются с программным обеспечением производителя, через которое можно включить вай-фай адаптер вашего ноутбука. К примеру, на ноутбуках оснащенными адаптерами от Intel, установлено ПО «Intel PROSet», а на многих ноутбуках Самсунг стоит программа «Easy Settings». Поэтому, если на ноутбуке отсутствует специальный переключатель или кнопка, Вам нужно поискать такое программное обеспечение в трее операционной системы Windows.
Сейчас же рассмотрим, как подключить ноутбук к интернету через wifi, то есть процедуру включения вай-фай в операционной системе Windows. Наша инструкция универсальна и подойдет для пользователей таких операционных систем, как Windows 7, Windows 8 и Windows 10. Для начала убедитесь, что на беспроводной адаптер вашего ноутбука установлен драйвер и его видно в диспетчере устройств. Для этого перейдите непосредственно в диспетчер устройств, зайдя в «Пуск», затем в «Панель управления», потом в «Система» и откройте «Диспетчер устройств».

В диспетчере устройств найдите пункт меню «Сетевые адаптеры» и раскройте его. После этого там должны появиться все доступные сетевые адаптеры, включая беспроводной, который содержит слово «Wireless». Это и есть наш беспроводной адаптер. Убедитесь, что он задействован и на нем нет значков с желтым восклицательным знаком (сигнализирует о проблеме с драйверами) и красного крестика (сигнализирует о поломке)

Как уже было сказано выше, нужно убедиться, что беспроводной адаптер задействован. И в случае необходимости, задействовать его.

В случае отсутствия драйверов, из необходимо скачать с сайта производителя или попробовать обновить их с помощью системы:
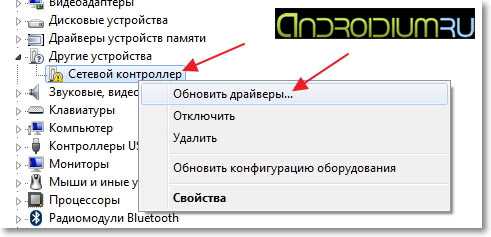
Далее, нам нужно проверить включено ли нужное беспроводное подключение, то есть сама Wi-Fi сеть. Для этого открываем «Панель управления», заходим в «Сеть и Интернет» и раскрываем «Сетевые подключения».
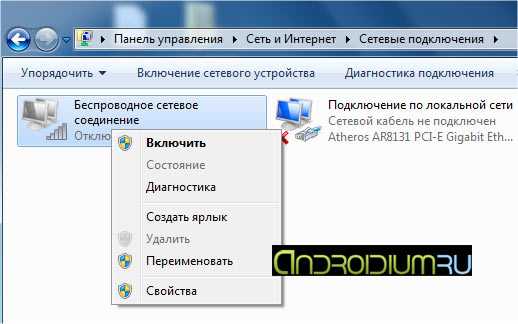
Ваше беспроводное сетевое соединение должно быть включено. Если же по каким-то причинам оказалось выключено, как на картинке выше, то включите его, кликнув по нему правой клавишей мыши и выбрав пункт меню «Включить». Далее, достаточно найти в трее Windows значок в виде лесенки, кликнуть по нему и найти вашу беспроводную сеть.
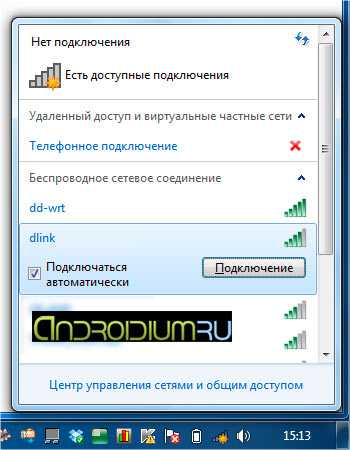
После этого нажимаем кнопку «Подключение». Если на беспроводное подключение не установлен пароль, то Wi-Fi включится автоматически. В противном случае, нужно будет указать пароль к сети, который в Windows называется ключ безопасности.

На этом всё, надеемся, что инструкция оказалась полезной. Все вопросы Вы можете задать в комментариях. Напоследок, посмотрите видео о том, как включить и настроить wifi на ноутбуке с Windows 7:
androidium.ru











