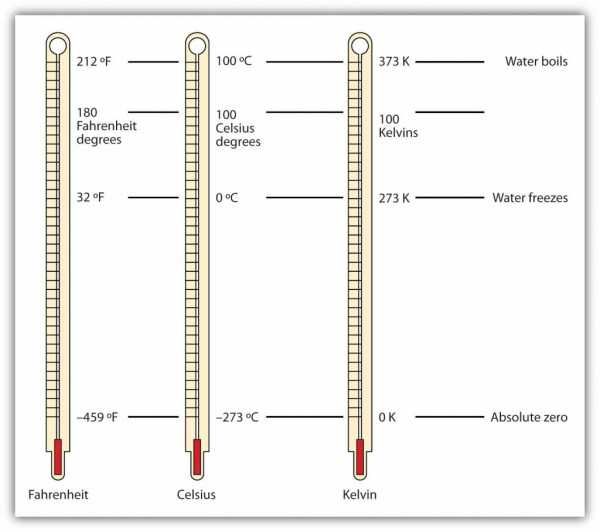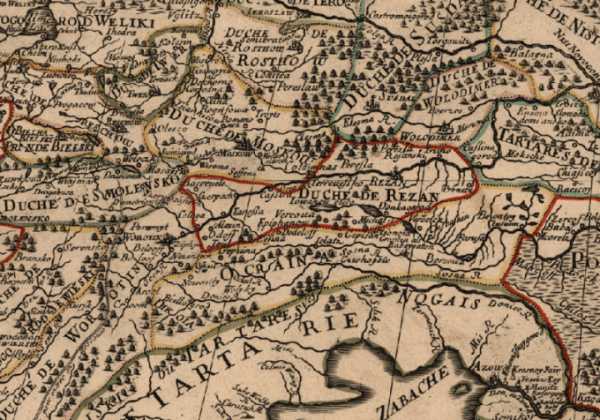Как настроить в BIOS видеокарту. Как включить в биос видеокарту дискретную
Как в BIOS включить видеокарту
Если у вас материнская плата с интегрированной видеокартой, но вы решили установить дискретную, то позже выполнения данной процедуры может потребоваться также ее включение. Это связано с тем, что не неизменно и не на всякий модели системной платы переключение между встроенной и дискретной картами происходит механически.

Вам понадобится
- — компьютер с ОС Windows.
Инструкция
1. Включить видеокарту дозволено в BIOS-меню. Для входа в BIOS-меню необходимо сразу позже включения компьютера нажать Del. Изредка для этого могут применяться и другие клавиши. Узнать, какая именно применяется на вашей системной плате, вы можете из инструкции к ней. Если вы не поспейте нажать надобную клавишу на изначальном экране включения компьютера, то вам вновь придется перезагружать его.
2. Позже того как вы попадете в BIOS, обнаружьте раздел, в котором дозволено предпочесть, какую видеокарту применять. Традиционно параметр выбора платы находится в разделе Chipset. В этом разделе обнаружьте строку Boot Graphic Adapter Priority (на некоторых материнских платах параметр выбора видеокарты именуется First Display Boot)
3. Выберите эту строку и нажмите клавишу Enter. Позже этого появятся варианты выбора, среди которых должен быть PCI Express либо легко PCI. Выберите данный вариант. Это обозначает, что компьютер будет применять видеокарту , которая подключена к шине PCI Express. Сейчас устройство включено. В BIOS выберите Exit, дальше — Save/Exit. Компьютер перезагрузится. При его дальнейшем запуске система будет применять дискретную видеокарту .
4. Если вы активировали применение видеокарты, подключенной к порту PCI Express, но позже выхода из BIOS и сохранения настроек она все равно не применяется, то причин может быть только две. Либо дискретная видеоплата неисправна, либо, что больше возможно, вы не всецело подключили ее в порт PCI Express. Проверьте подключение. Карта должна быть отлично зафиксирована.
5. Также включить видеокарту дозволено без входа в BIOS. Данный метод подойдет тем, кому не удалось обнаружить клавишу входа в BIOS на материнской плате. Нужно скачать эмулятор BIOS, тот, что дозволено запустить с рабочего стола. Работа эмулятора ничем не отличается от работы в самом BIOS. Эта утилита является всецело бесплатной и весит каждого 20 мегабайт.
В стандартную комплектацию определенных моделей ноутбуков входят два видеоадаптера. Обыкновенно это интегрированная видеокарта, работающая за счет процессора и обособленный самостоятельный адаптер.

Вам понадобится
- AMD Engine Control Center.
Инструкция
1. Превосходства применения 2-х видеокарт могут оценить только люди, зачастую использующие ноутбук без подключения питания. Дело в том, что для работы интегрированной видеокарты нужно гораздо поменьше энергии. Следственно, это дозволяет продлить время работы устройства без подзарядки.
2. У некоторых ноутбуков операционная система механически переключает видеокарты, а изредка это доводится делать самосильно. И методов решения данного вопроса довольно много.
3. Если вы вообще не хотите применять один из видеоадаптеров, то всецело отключите его. Для этого откройте свойства меню «Мой компьютер» и перейдите к диспетчеру устройств. Изучите список оборудования и обнаружьте требуемую видеокарту . Кликните по ней правой кнопкой мыши и выберите пункт «Отключить». Нажмите кнопку «Да» для подтверждения операции.
4. Если позже выключения адаптера экран потухнет, то перезагрузите ноутбук. Система механически включит вторую видеокарту .
5. Если вы используете интегрированный видеоадаптер, установленный на процессоре фирмы AMD (Radeon), то переключить видеокарту дозволено программным способом.
6. Посетите сайт ati.com и скачайте оттуда программу, подходящую для вашей видеокарты. Речь идет именно об интегрированной модели. Установите программу AMD Engine Control Center и перезагрузите ноутбук.
7. Кликните правой кнопкой мыши по рабочему столу. Выберите пункт «Настройка AMD PowerXpress». Перед вами откроется меню, отображающее оба видеоадаптера. Так же вы можете увидеть, какое из устройств задействовано в данный момент. Кликните по надписи, символизирующей вторую видеокарту , и нажмите кнопку «Применить».
8. Если вы хотите, дабы видеокарты менялись механически при подключении/отключении питания, то активируйте пункт «Механический выбор низкого потребления энергии GPU при работе от батарей».
Некоторые модели ноутбуков владеют двумя разными видеоадаптерами. Обыкновенно это интегрированный чип и дискретная видеокарта. Задача в том, что не все знают, как положительно применять эти устройства.

Вам понадобится
Инструкция
1. Интегрированные видеокарты устанавливают для увеличения срока работы ноутбука без подзарядки. Как водится, такие видеоадаптеры владеют относительно низкой мощностью. Для того дабы включить встроенную видеокарту довольно легко отключить дискретный видеоадаптер. Откройте диспетчер устройств.
2. Обнаружьте пункт «Видеоадаптеры». Кликните правой кнопкой мыши по наименованию вашей полновесной видеокарты. Выберите пункт «Отключение». В появившемся окне с предупреждением нажмите кнопку OK. Позже отключения внешней видеокарты механически запустится интегрированный видеоадаптер.
3. Данный метод неприменим в том случае, если вам нужно сменить тип видеоадаптера с интегрированного на внешний. Перезагрузите ноутбук. Нажмите клавишу F2 либо Del для входа в меню BIOS. Обнаружьте там вашу встроенную видеокарту и установите наоборот нее параметр Disable.
4. Данный способ рекомендуют применять лишь в том случае, если интегрированный видеоадаптер установлен на чипе Intel. Неукоснительно уточните вероятность выключения данного параметра на сайте изготовителя вашего ноутбука. Если же у вас установлен процессор компании AMD, то воспользуйтесь особой утилитой. Перейдите на сайт www.ati.com/ru.
5. Обнаружьте в правой части страницы меню «Загрузка драйверов». В меню «Категория компонентов» укажите параметр Notebook Graphics. В меню «Продуктовая линейка» выберите серию дискретного видеоадаптера, скажем, Radeon HD Series, если у вас установлена видеокарта Radeon HD 5470.
6. В графе модель продукта выберите подходящий комплект моделей. В последнем меню укажите операционную систему, установленную в ноутбуке. Обнаружьте программу Catalyst Control Center и нажмите кнопку Download.
7. Установите скачанную программу и перезагрузите ноутбук. Откройте программу и выберите пункт AMD PowerXpress. Выберите пункт «Высокая продуктивность GPU».
Некоторые модели современных мобильных компьютеров и моноблоков оснащают двумя видеокартами. Обыкновенно это разрешает дольше применять ноутбук без подключения устройства к сети переменного тока.

Инструкция
1. Если вам требуется переключить энергичный видеоадаптер, то исполните эту процедуру через меню BIOS. Перезагрузите ноутбук и нажмите клавишу Delete (F2) для открытия добавочно меню. Выберите пункт BIOS и нажмите клавишу Enter.
2. Сейчас откройте меню вашего BIOS, отвечающее за управление видеоадаптерами. Если в нем присутствует функция переключения видеокарты, то исполните процедуру активизации необходимого устройства. Если же такой пункт отсутствует, то легко отключите непотребное устройство. Обратите внимание на тот факт, что весьма не рекомендуют отключать интегрированную видеокарту, работающую на процессоре фирмы Intel. Это может привести к потере изображения вообще.
3. Перезагрузите ноутбук и удостоверитесь в том, что в данный момент энергичен надобный видеоадаптер. Для этого откройте диспетчер устройств и посмотрите, какая из видеокарт включена.
4. Если у вас не получилось переключить видеокарту через BIOS, то воспользуйтесь дополнительными утилитами. Для интегрированных видеоадаптеров, работающих с процессором Intel, такая программа именуется Intel Graphics Media Accelerator. Скачайте ту версию утилиты, которая содержит драйверы для вашей интегрированной видеокарты.
5. Эта программа будет в механическом режиме переключать видеоадаптеры. Вы можете независимо задать параметры и программы, при запуске которых нужно включить полновесный видеоадаптер. Для этого откройте программу и перейдите в меню Options.
6. В том случае, если в ноутбуке установлен процессор фирмы AMD, скачайте с сайта www.ati.com программу Catalyst Control Center. Запустите ее позже перезагрузки ноутбука. Выберите пункт «Высокая продуктивность GPU» либо «Низкая продуктивность GPU». При активизации данных параметров будет запущена полновесная либо интегрированная видеокарта соответственно.
Видео по теме
В определенных моделях мобильных компьютеров применяются две видеокарты. Одна из них представляет графический чип, интегрированный в системную плату. Для переключения адаптеров дозволено применять разные утилиты.

Вам понадобится
- — доступ в BIOS;
- — AMD Power Xpress;
- — nVidia Hybrid Power.
Инструкция
1. Вначале испробуйте переключить приоритет видеоадаптеров при помощи меню BIOS. Включите мобильный компьютер и нажмите необходимую функциональную клавишу. Почаще каждого ее наименование указано во время стартового меню загрузки.
2. Откройте меню Advanced Setup либо Video Options. Обнаружьте пункт Primary Video. Нажмите клавишу Enter и выберите необходимый видеоадаптер. Почаще каждого первоначально энергично интегрированное устройство.
3. Если данный пункт отсутствует, обнаружьте меню Video PciEx. В нем будут отображены колляции дискретной видеокарты. Установите для этого устройства приоритет активности, передвинув ее на первую позицию.
4. Перейдите к стартовому окну меню BIOS. Сбережете метаморфозы и перезагрузите компьютер. Стоит подметить, что некоторые модели мобильных компьютеров первоначально запускают именно интегрированный адаптер. Его полное отключение в BIOS может привести к отсутствию изображения.
5. Для облегчения работы с видеокартами существуют особые утилиты. Если в мобильном компьютере установлена дискретная плата фирмы ATI (Radeon), то установите коллективно с драйверами программу ADM Power Xpress.
6. Запустите ее и выберите в появившемся поле пункт «Высокая (низкая) продуктивность GPU». Дождитесь смены видеоадаптера.
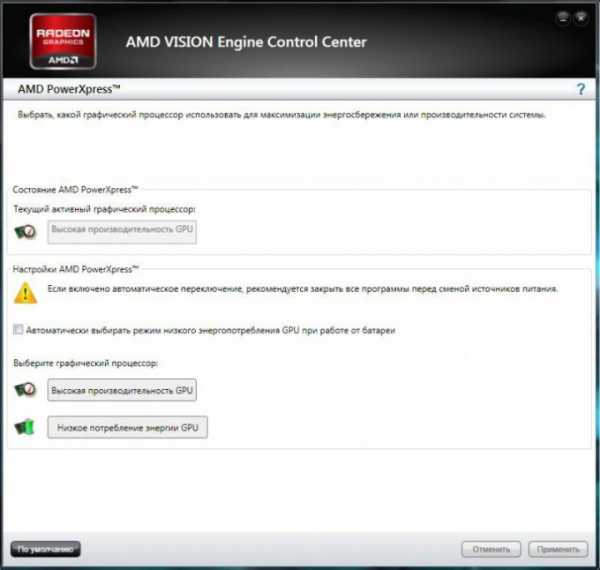
7. Если в вашем ноутбуке применяется комбинация процессора Intel и видеокарты nVidia, то переключение будет протекать в механическом режиме. Примитивно запустите сильное приложение, скажем, игру с трехмерной графикой. Система механически сменит приоритетный видеоадаптер.
8. Для самосильно переключения видеокарт установите программу nVidia Hybrid Power. Почаще каждого данную утилиту дозволено обнаружить на сайте изготовителя мобильного компьютера. Утилиты для некоторых моделей также доступны на сайте www.nvidia.com.
BIOS – это основная программа компьютера, дозволяющая настраивать, подключать и отключать устройства. Если у вас встроенная видеокарта, а вы приобрели новую, либо у вас сломалась новая, и надобно включить встроенную, вам нужно зайти в BIOS и изменить некоторые настройки.

Инструкция
1. Разновидности БИОС, как и всякие другие программы, отличаются версией и изготовителем. Впрочем суть оглавления и способ работы одинаковы во всех BIOS. Дабы зайти в систему ввода-итога, нужно нажать Del позже перезагрузки, перед загрузкой операционной системы с жесткого диска. Изредка надобно нажать иную клавишу – подсказку глядите внизу экрана во время тестирования оперативной памяти: Press Del to enter setup. Если взамен Del написана иная клавиша либо их комбинация – нажмите ее.
2. Откроется окно настроек БИОС. Ищите различные вкладки, дабы изменить тот либо другой параметр. Значение наибольшего размер оперативной памяти находится, применяемой для хранения текстур, находится во вкладке AGP Aperture Size (либо AGP Aperture Size (MB)/AGP Graphics Aperture Size/Aperture Size/Aperture Size Select/Graphics Aperture Size/Graphics Win Size/Graphics Windows Size/IGD Aperture Size). Значения во вкладке: 32, 64, 128, 256 (в ветхих версиях допустимо: 4, 8, 16).
3. Для синхронизации цветов видеокарты и изображений, захватываемых с поддержкой платы видеомонтажа используйте вкладку Palette Snooping (PCI VGA Palette Snoop/PCI (VGA) Palette Snoop). Если цвета отображаются некорректно, переведите в состояние Enabled («Включено»).
4. Видеокарты требуют выделенного прерывания, эту опцию дозволено включить во вкладке Allocate IRQ for PCI VGA (Allocate IRQ to PCI VGA/Assign IRQ For VGA). Если не хватает свободных прерываний, отключите, переставив значение на Disabled. Отличнее эту опцию оставлять включенной в расположении Enabled.
5. Указать объем системной памяти, необходимо для интегрированного графического ядра чипсета дозволено в пункте Display Cache Window Size (Frame Buffer Size/Int. Gfx Memory Size Select/Internal Graphic Mode Select/Internal Graphics Mode Select/On-Chip Frame Buffer Size/On-Chip Video Window Size/Onboard VGA Frame Buffer/Onboard Video Memory Size/Share Memory Size/System Share Memory Size/UMA Frame Buffer Size/VGA Share Memory Size). Для правильной работы рекомендовано устанавливать значение, схожее AGP Aperture Size.
6. Настройки для графического ядра DVMT дозволено совершить во вкладках: DVMT; DVMT 4.0 Mode; DVMT Mode; DVMT Mode Select; FIXED Memory Size; DVMT Memory Size; DVMT/FIXED Memory; DVMT/FIXED Memory Size; IGD DVMT/Fixed Memory.
7. Указать частоту модуля AIMM дозволено во вкладках: Display Cache Frequency; CAS# Latency; Paging Mode Control; RAS-to-CAS Override; RAS# Timing; RAS# Precharge Timing. Значения: 100MHz, 133MHz.
Взаимодействие между компьютерным «железом» и пользователем осуществляется с подмогой операционной системы – Mac OS, Linux, Windows. Посредником между операционной системой и комплектующими компьютера является BIOS – базовая система ввода/вывода, которая запускается сразу позже включения компьютера.

Что такое BIOS
BIOS представляет собой комплект микропрограмм, руководящий всеми компонентами материнской платы. Позже загрузки в оперативную память BIOS запускает процедуру самотестирования компьютера POST (Power On Self Test). Тест проверяет систему управления электропитанием, оперативную память, порты периферийных устройств, суровые диски и их контроллеры, инициализирует системные источники и регистры чипсетов. Данные о конфигурации системы хранятся в особой микросхеме памяти CMOS (комплиментарный метало-оксидный полупроводник). Эта микросхема имеет личный источник питания – круглую батарейку, расположенную на материнской плате. Через 3-5 лет эксплуатации батарейка садится. Это приводит к обнулению содержимого CMOS и сообщению об ошибке при включении компьютера. Во время теста BIOS сопоставляет информацию об актуальном состоянии компьютера и ту, которая содержится в CMOS. Если обнаруживаются отличия, программа либо обновляет содержимое микросхемы памяти, либо предлагает пользователю внести метаморфозы в Setup BIOS. Об результатах проверки BIOS уведомляет комплектом звуковых сигналов. Один короткий сигнал свидетельствует об удачном заключении теста, позже чего управление компьютером передается оперативной системе. BIOS ищет программу-загрузчик ОС в той последовательности, которая указана в разделе Boot Record (у различных изготовителей он может именоваться по-различному): винчестер, flash-накопитель, CD либо DVD привод. Приоритет загрузочных устройств определяется пользователем. Если была найдена скептическая неисправность оборудования, издаются комбинации коротких и длинных «бипов». Их расшифровка приводится разработчиком BIOS в начальстве к материнской плате и на официальном сайте. Изредка сообщение об ошибке выводится в текстовом виде на монитор. Дабы зайти в Setup BIOS, нужно нажать клавишу F2, F10 либо Delete, в зависимости от разработчика BIOS. Строка-приглашение с указанием требуемой клавиши возникает на экране позже звукового сигнала POST.
Что такое ПЗУ
Команды BIOS записаны в непрерывном запоминающем устройстве (ПЗУ) – энергонезависимой флеш-памяти. Традиционно корпус ПЗУ помечают блестящей голографической наклейкой, следственно микросхему BIOS легко обнаружить. Она находится в особой колодке на материнской плате, откуда ее дозволено при необходимости извлечь. При этом нужна осторожность, дабы не погнуть контакты микросхемы.Современные ПЗУ EEPROM дозволено перепрошивать, т.е. менять их содержимое. Существуют особые программы для перепрошивки BIOS. Надобность в этой процедуре появляется, в частности, если ветхая материнская плата конфликтует с новым оборудованием, скажем, жестким диском большого объема.
jprosto.ru
Как в БИОСе включить видеокарту и для чего это нужно?
Современный компьютер перестал быть просто офисной машинкой. Подавляющая часть системных блоков имеет избыточное количество разъемов и возможностей, которые не всегда даже известны владельцам этих самых компьютеров. Так зачастую в компьютере может быть две видеокарты, одна из которых за ненадобностью отключена.
Закономерный вопрос: зачем устанавливают на компьютер две видеокарты, когда для работы, даже для игр вполне достаточно одной? Ответ скрывается в подходе продавцов и производителей к вопросу универсальности своего товара.
Почему может быть две видеокарты?
Для тех, кто продает технику, будь то магазин или завод-изготовитель, очень важно, чтобы их продукция пользовалась большим спросом. А сделать это можно только так, чтобы она подходила наиболее широкому кругу покупателей. Одни клиенты могут требовать максимальную простоту от компьютера, другие — минимальную цену, третьи — максимальную функциональность, но все они, несмотря на различия в потребностях, хотят получить именно тот товар, который им нужен.

На многих ноутбуках присутствуют дискретные видеокарты
Выход нашли простой. В материнские платы стали интегрировать разные дополнительные модули: звуковую и сетевую карту и т.д. Хорошо ведь, когда покупаешь «все в одном». Такой компьютер собирается и настраивается намного быстрее, т.к. в нем почти нет соединений и проводов, а драйверы и другие программы идут на одном компакт-диске.
Только вот производительность такой встроенной видеокарты не всегда может устраивать владельца, ведь кому-то важнее не цена, а мощность в игровых программах. Для таких покупателей выход нашли быстро — начали устанавливать вторую, так называемую дискретную видеокарту, а встроенную видеокарту в БИОСе решили отключить за полной ненадобностью. И это оказалось дешевле для производителей, чем выпускать две разные модели, со встроенной видеокартой и без нее.
Тем не менее подавляющая часть системных блоков может похвастаться целыми двумя разъемами для подключения монитора, из которых работает только один. Точно так же придется поступить при покупке новой видеокарты. Ничего не остается, как отключить видеокарту, встроенную в материнскую плату, чтобы избежать конфликтов при установке драйверов на новую плату.
Для чего может понадобиться включать вторую видеокарту?
Почему отключают вторую видеокарту понятно, чтобы просто не мешала. А вот зачем может понадобиться включить ее обратно? На практике потребностей в рабочей второй видеокарте на одном компьютере может оказаться много.
- На изображении дискретной видеокарты появились дефекты, такие как полосы, точки, черточки и т.п. Наиболее простой способ проверить — это переключить ее, подключить заведомо исправную плату или включить встроенную в материнскую плату. Если будет принято решение использовать дискретную плату, то надо будет знать, как отключить видеокарту.
- Отсутствует изображение на экране монитора. То же самое. Встроенная плата позволяет выявить причину поломки. Правда, включить ее можно будет только на заведомо исправном мониторе, либо остается рассчитывать, что она включится сама при подключении к ее разъему кабеля от монитора.
- Появилась потребность в подключении второго монитора, не зависимого от первого. Конечно, большая часть видеокарт и так поддерживает два и более монитора, даже разъемов обычно на них несколько. Но не всегда удается найти монитор с точно таким разъемом, как свободный разъем на видеокарте, или нет на это просто желания. Зачем что-то лишнее делать, когда уже есть встроенная плата с нужным разъемом. Тем более может понадобиться на время переключить видеокарту, чтобы «освободить» дискретную от всей нагрузки.
- Решили подключить к компьютеру современный телевизор, в котором имеется разъем для подключения к видеокарте. Так может оказаться удобнее смотреть кино, чем при подключении к основной, на которой может не быть нужного для такого подсоединения разъема.
Как видно, в быту может быть несколько причин включить встроенную видеокарту. Так что не будет лишним узнать, как переключить ее без помощи мастера.
Как включить видеокарту?
Независимо от причины, по которой было решено включить видеокарту, придется освоить запуск программы управления BIOS Setup. Именно через нее можно включать и отключать все встроенные в материнскую плату модули, а также изменять их параметры.
Запустить данную программу можно только при включении или перезагрузке компьютера в момент, когда еще не начала загружаться Windows. Для ее включения надо нажимать определенную кнопку на клавиатуре, чаще всего для этого существует подсказка на экране монитора.
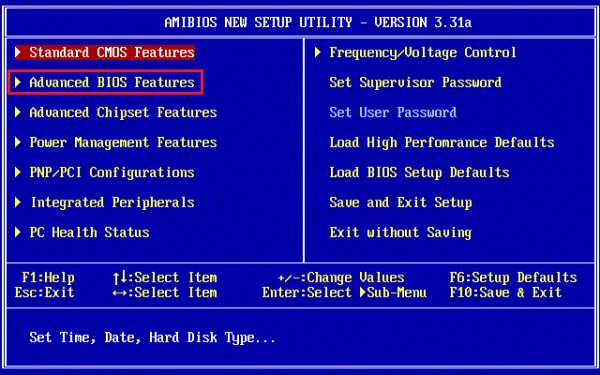
В большинстве случаев опции по включению видеокарты в БИОС находятся в блоке дополнительных настроек
Когда появится характерное синее окно с перечнем разделов, на которые делятся все настройки БИОС, надо выбрать тот раздел, в котором находятся параметры, имеющие прямое отношение к видеокарте. Это Advanced Chipset Features или Chipset Features Setup. В них могут быть другие подразделы, все зависит от модели материнской платы.
Параметры, нужные нам, могут называться Primary VGA BIOS, VGA Boot From или PEG Port/Graphic Adapter Priority. Их изменением можно указать, на какой видеокарте будет появляться изображение, а на какой нет. Если будут затруднения с решением вопроса, как отключить или включить нужный параметр, в нижней части экрана имеется подсказка.
Основные правила работы с BIOS Setup заключаются в следующем. Менять можно все что угодно — пока не выбран пункт «сохранить изменения» (Save as…), ничего страшного не произойдет. Если принято решение не изменять настройки, достаточно перезагрузить компьютер. Если все-таки были выбраны неправильные параметры и компьютер не запускается, достаточно сбросить настройки BIOS при помощи специальной перемычки на материнской плате. Если такой перемычки нет, тогда только и остается, как отключить на время батарейку, от которой запитана память BIOS.
Если в дальнейшем возникнет вопрос, как отключить видеокарту заново, то проще сделать это, сбросив настройки BIOS в заводское состояние, при котором она автоматически будет отключаться при использовании дискретной видеокарты.
itguides.ru
Как включить видеокарту в БИОСе
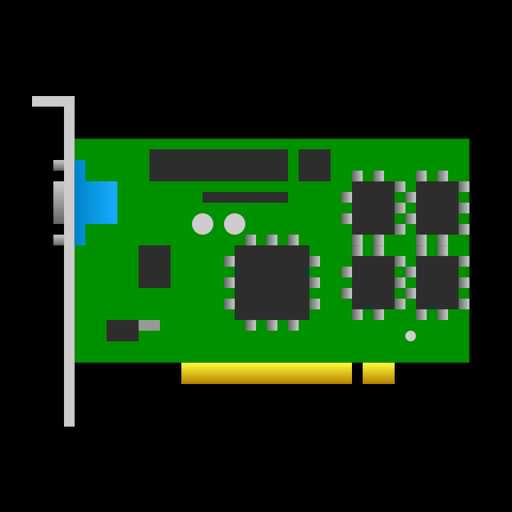 В современных компьютерах пользователей зачастую установлена не одна видеокарта, в связи с чем иногда может возникать необходимость переключения между ними. Ниже в статье будет подробнее освещен вопрос, каким образом в BIOS выполняется активация видеокарты.
В современных компьютерах пользователей зачастую установлена не одна видеокарта, в связи с чем иногда может возникать необходимость переключения между ними. Ниже в статье будет подробнее освещен вопрос, каким образом в BIOS выполняется активация видеокарты.
Достаточно простая ситуация: пользователь использует на своем компьютере встроенную видеокарту, но спустя время приобретает и устанавливает дискретную видеокарту, которая значительно превосходит первую. Как правило, проблема заключается в том, что даже при подключении новой дискретной видеокарты компьютер все равно использует встроенную. Следовательно, чтобы решить проблему, необходимо включить видеокарту в настройках BIOS, что сделать не так уж и сложно.
Как включить видеокарту в BIOS?
Прежде всего, следует отметить, что далеко не всегда для активации на компьютере видеокарты требуется открывать настройки BIOS, Дело в том, что производители видеокарт оснащают компьютеры пользователей специальным программным обеспечением, которое позволяет управлять работой видеокарт, а в частности – переключаться между ними.
Например, если в составе вашего ноутбука имеется чипсет AMD и дискретная видеокарта AТI/AMD, то с высокой долей вероятности можно говорить о том, что на компьютере найдется программа под названием Catalyst Control Center. Для ноутбуков с процессором Intel и дискретной видеокартой Nvidia на компьютере найдется программа Панель управления Nvidia.
Теперь о том, как изменить используемую видеокарту непосредственно через BIOS. Прежде всего, вам потребуется выполнить вход в настройки BIOS. Как только вход будет выполнен, вам потребуется открыть раздел, относящийся непосредственно к настройкам вашей видеокарты. Данный раздел может называться, например, «Advanced Chipset Features» или «Chipset Features Setup» (наименование разделов может отличаться в зависимости от используемой версии BIOS и модели вашей материнской платы).

Далее вы сможете найти раздел, наименование которого относится к выбору приоритетного графического адаптера. К подобному разделу могут относиться следующие наименования: «Boot Graphic Adapter Priority», «First Display Boot», «VGA Boot From», «Primary VGA BIOS», «Init Display First». В данном разделе вы и сможете указать, с помощью какой видеокарты будет выводиться изображение, а с помощью какой – нет.

Обратите внимание, если после внесения новых настроек вы столкнулись с тем, что, например, на экране компьютер отсутствует изображение и операционная система отказывается запускаться, то в данном случае вы сможете выполнить процедуру сброса настроек BIOS, которая позволит вернуть прежние настройки БИОСа.
itcreeper.ru
Настройка видеокарты в BIOS

Зачастую компьютеры имеют дискретные видеокарты, не требующие дополнительных настроек. Но более бюджетные модели ПК все еще работают с интегрированными адаптерами. Такие устройства могут быть значительно слабее и обладать намного меньшими возможностями, например, у них нет встроенной видеопамяти, так как вместо неё используется оперативная память компьютера. В связи с этим может потребоваться выставить дополнительные параметры распределения памяти в BIOS.
Как настроить видеокарту в BIOS
Как и все операции в BIOS, настройку видеоадаптера следует проводить строго по инструкции, так как неверные действия могут привести к значительным сбоям в работе ПК. Придерживаясь описанных ниже действий, вы сможете выполнить настройку своей видеокарты:
- Запустите компьютер или в том случае, если он уже был включен, перезагрузите.
- Сразу же после запуска ПК нажмите на «Delete» или клавиши от F2 до F12. Это необходимо сделать, чтобы попасть непосредственно в меню BIOS. Здесь очень важно успеть нажать на нужную кнопку до того, как начнётся загрузка ОС, поэтому рекомендовано жать её постоянно, вплоть до того момента, пока не осуществится переход в настройки. Некоторые компьютеры имеют свои уникальные клавиши, которые помогают попасть в БИОС. Вы можете узнать о них, просмотрев документацию к ПК.
- Нажмите на значение «Chipsetsettings». Этот пункт может иметь и другое название, но в любом случае оно будет содержать такой фрагмент – «Chipset». Иногда необходимый раздел можно обнаружить в меню «Advanced». Все пункты и наименования настроек схожи между собой, вне зависимости от используемого компьютера. Чтобы перескочить с одного пункта на другой, воспользуйтесь стрелочками клавиатуры. Обычно в нижней части экрана отображается подсказка, как переходить с одной позиции на другую. Для подтверждения перехода в раздел нажмите кнопку Enter.
- Перейдите в раздел «Graphics Aperture Size», который также может иметь и другое название — «Aperture Size». В любом случае нужный пункт будет содержать частицу «memory» или «size». В открывшемся окне вы можете указать любой необходимый объем памяти, но он не должен превышать объём вашей текущей оперативной памяти. Желательно не отдавать больше 20% вашей ОЗУ под нужды видеокарты, так как это может замедлить работу компьютера.
- Крайне важно правильно закончить работу в BIOS. Для этого нажмите кнопку Esc или выберите пункт Exit в интерфейсе БИОС. Обязательно выберите пункт «Save Changes» и нажмите Enter, после чего останется только нажать на клавишу Y. Если не выполнить пошагово последний описанный пункт, произведенные вами настройки не сохранятся и все придется начинать заново.
- Компьютер автоматически перезагрузится с соблюдением настроек, указанных в BIOS.

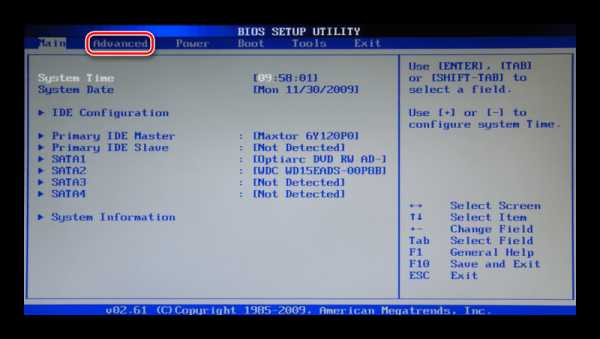
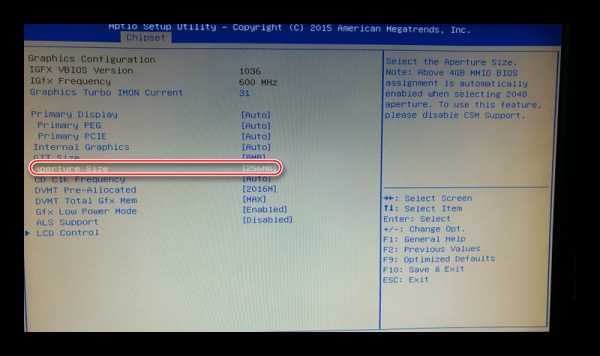
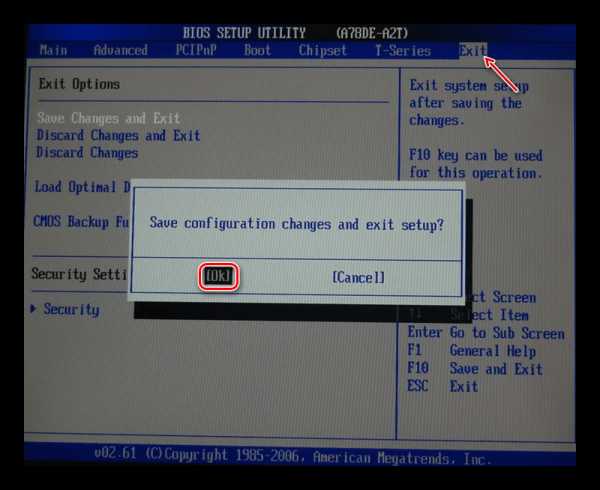
Как вы смогли убедиться, настроить видеокарту не так сложно, как кажется на первый взгляд. Самое главное – следовать инструкциям и не предпринимать никаких действий, кроме тех, которые описаны в этой статье.
Мы рады, что смогли помочь Вам в решении проблемы. Задайте свой вопрос в комментариях, подробно расписав суть проблемы. Наши специалисты постараются ответить максимально быстро.Помогла ли вам эта статья?
Да Нетlumpics.ru
Как настроить в BIOS видеокарту
Чаще всего на персональных компьютерах используют внешние видеокарты, такие адаптеры не нуждаются в дополнительных настройках. Существуют компьютеры, которые оборудованы встроенными видеоадаптерами, такие видеокарты являются менее мощными и для увеличения их производительности желательно выполнить дополнительную настройку через меню BIOS.
Инструкция
- Включите компьютер, если он включен, то перезагрузите. В момент включения компьютера нажмите клавишу Delete для входа в меню BIOS. Чтобы не пропустить тот момент, в который нужно нажать данную клавишу, рекомендуется производить нажатие несколько раз с момента включения питания компьютера. Искомое меню имеет приятный синий фон с белыми надписями. На компьютерах разных производителей встречаются разные «горячие клавиши» для запуска BIOS, подробнее можно узнать в инструкции или на сайте производителя.
- Внешний вид меню BIOS всегда отличается в зависимости от производителя и версии программы, также могут отличаться команды и разделы данного меню, но все они похожи между собой. Навигация по данному меню выполняется посредством клавиатуры, в самом низу окна BIOS находится подсказка, которая помогает разобраться с отвечающими за навигацию клавишами.
- Найдите и выберите пункт меню Chipsetsettings (данный пункт может называться по-другому, но в название должно быть указанно слово Chipset). В некоторых версиях BIOS данный пункт меню может находиться на вкладке Advanced. Для выбора данной опции нужно выделить его с помощью стрелок навигации на клавиатуре компьютера и нажать клавишу Enter.
 Меню Chipsetsettings
Меню Chipsetsettings - После выбора опции со словом Chipset должна открыться страница с параметрами видеоадаптера. Для оптимизации работы видеокарты нужно увеличить или уменьшить объем памяти. Обратите внимание, что при увеличении памяти на видеокарте будет задействована оперативная память компьютера, соответственно, при уменьшении данного объема оперативная память будет освобождена. Если у вас имеется небольшой объем ОЗУ на компьютере, то лучше не увеличивать объем памяти видеокарты, иначе это может существенно повлиять на работу компьютера.
- Нажмите на пункт GraphicsApertureSize или sharedmemory (нужная команда должна содержать слово memory или size). Выберите один из предложенных объемов памяти видеокарты.
- Для выхода из настроек нажмите клавишу Esc и укажите Exit. Отметьте пункт SaveChanges и нажмите клавишу Enter, подтвердите сохранение и выход нажатием на кнопку Y.
Если вам так и не удалось решить данную проблему советуем вам обратиться к нашим IT-специалистам заказав услугу настройка и сопровождение компьютеров. Предложение актуально для юридических лиц Москвы и Московской области.
Видео: Настройка встроенной видеокарты Intel HD Graphics.
besthard.ru
Как в BIOS включить видеокарту
Если у вас материнская плата с интегрированной видеокартой, но вы решили установить дискретную, то после выполнения данной процедуры может понадобиться также ее включение. Это связано с тем, что не всегда и не на любой модели системной платы переключение между встроенной и дискретной картами происходит автоматически.
Вам понадобится- компьютер с ОС Windows.
Спонсор размещения P&G Статьи по теме "Как в BIOS включить видеокарту" Как настроить в BIOS видеокарту Как прошить Bios видеокарты ATI Как восстановить систему через BIOSИнструкция
1
Включить видеокарту можно в BIOS-меню. Для входа в BIOS-меню нужно сразу после включения компьютера нажать Del. Иногда для этого могут использоваться и другие клавиши. Узнать, какая именно используется на вашей системной плате, вы можете из инструкции к ней. Если вы не успейте нажать нужную клавишу на первоначальном экране включения компьютера, то вам снова придется перезагружать его.2
После того как вы попадете в BIOS, найдите раздел, в котором можно выбрать, какую видеокарту использовать. Обычно параметр выбора платы находится в разделе Chipset. В этом разделе найдите строку Boot Graphic Adapter Priority (на некоторых материнских платах параметр выбора видеокарты называется First Display Boot)3
Выберите эту строку и нажмите клавишу Enter. После этого появятся варианты выбора, среди которых должен быть PCI Express или просто PCI. Выберите этот вариант. Это означает, что компьютер будет использовать видеокарту, которая подключена к шине PCI Express. Теперь устройство включено. В BIOS выберите Exit, дальше - Save/Exit. Компьютер перезагрузится. При его следующем запуске система будет использовать дискретную видеокарту.4
Если вы активировали использование видеокарты, подключенной к порту PCI Express, но после выхода из BIOS и сохранения настроек она все равно не используется, то причин может быть только две. Либо дискретная видеоплата неисправна, либо, что более вероятно, вы не полностью подключили ее в порт PCI Express. Проверьте подключение. Карта должна быть хорошо зафиксирована.5
Также включить видеокарту можно без входа в BIOS. Этот способ подойдет тем, кому не удалось найти клавишу входа в BIOS на материнской плате. Необходимо скачать эмулятор BIOS, который можно запустить с рабочего стола. Работа эмулятора ничем не отличается от работы в самом BIOS. Эта утилита является полностью бесплатной и весит всего 20 мегабайт. Как простоmasterotvetov.com
Где и как включить видеокарту в БИОСе?
Компьютеры 28 июля 2017Как правило, вопрос о том, как включить видеокарту в БИОСе, чаще всего задают владельцы ноутбуков, на которых предусмотрена установка двух независимых графических ускорителей – интегрированного и дискретного. Сама операционная система далеко не всегда может понимать желания пользователя и переключаться в работе с одного адаптера на другой. Более того! Иногда в операционной системе задействовать две карты одновременно при помощи штатных средств бывает невозможно. Поэтому-то и придется решать проблему того, как на ноутбуке включить видеокарту в БИОСе. Сделать это достаточно просто, однако не стоит забывать и о некоторых возможностях самих ОС Windows. Собственно, все эти вопросы далее и предлагаются к рассмотрению. Методика достаточно проста, однако следует обратить внимание на некоторые маленькие нюансы.
Как включить видеокарту в БИОСе и зачем это нужно?
Для начала остановимся на вопросе, связанным с тем, зачем все это нужно. Оставим пока в стороне проблему того, как в БИОСе включить интегрированную видеокарту или ее аналог в виде дискретного ускорителя, а посмотрим, какую выгоду из этого можно извлечь.

Если кто не знает, интегрированные чипы, в отличие от дискретных, в работе потребляют значительно меньше энергии. А для человека, который постоянно носит ноутбук с собой и пользуется им без подключения питания, это как раз то, что нужно. Ведь, по сути, таким образом, достигается значительная экономия заряда батареи, что в некоторых ситуациях может выступать ключевым фактором.
Еще один момент связан с самой простой ситуацией, когда в одно время используются самые обычные офисные средства, а в другое – игры или ресурсоемкие программы мультимедиа. Понятно, что для любого редактора вроде Word или Excel максимум возможностей графического чипа совершенно не нужен. Здесь достаточно обычного интегрированного адаптера. Но в часы досуга, когда пользователь решил, например, пройти очередной уровень новой игры, без дискретной карты не обойтись. И система не всегда воспринимает оба графических чипа. Вернее, она их видит, но задействует только один, устанавливая его по умолчанию. Вот тут-то и пригодятся знания насчет того, как в БИОСе включить дискретную видеокарту, если на текущий момент в качестве основной установлена интегрированная (или наоборот).
Основные настройки BIOS
Теперь непосредственно о самой проблеме и ее решении. Как включить встроенную видеокарту в БИОСе, если по умолчанию система отдает предпочтение дискретному ускорителю? Все предельно просто.
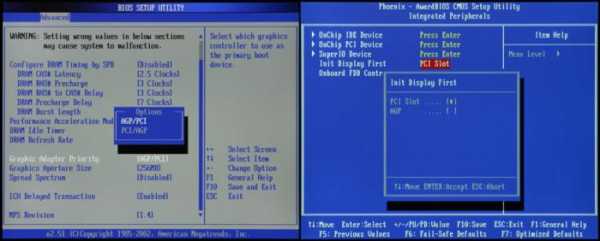
Заходим в настройки первичной системы, используя для этого одну клавишу или сочетание нескольких (для разных моделей ноутбуков или стационарных ПК они могут существенно отличаться), после чего переходим к разделу расширенных настроек. Обычно он называется Advanced. Здесь нужно выбрать меню текущих параметров чипсета (Chipset), а затем найти строку Boot Graphic Adapter Priority, First Display Boot или что-то в этом духе. Если в настройках установлен параметр PCI Express, соответствующий задействованию дискретной видеокарты, подключенной непосредственно к шине PCI, параметр нужно сменить на другой (например, iGPU или Internal). После этого достаточно будет сохранить изменения при выходе (F10 + Y) и перезагрузить систему.
Видео по теме
Включение графического адаптера без входа в BIOS
С недавних пор появилась довольно интересная возможность, позволяющая решить проблему того, как включить видеокарту в БИОСе, без осуществления непосредственного входа в первичную систему.
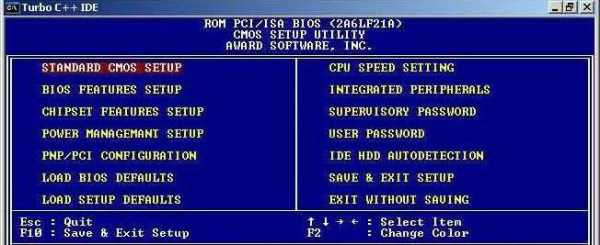
Для этого нужно всего лишь загрузить так называемый эмулятор BIOS – программу, которая запускается непосредственно в среде операционных систем Windows в DOS-режиме командной консоли и позволяет производить настройки, ничем не отличающиеся от действий, производимых в самой первичной системе. Названия разделов, правда, могут несколько отличаться, но алгоритм включения видеокарт тот же.
Как включить видеокарту через БИОС в случае установки второго ускорителя или одновременного использования?
Еще одна ситуация, которая в достаточно сильной мере волнует всех пользователей, связана с определением возможности работы второго ускорителя, скажем при покупке, дискретной карты вдобавок к существующей интегрированной.
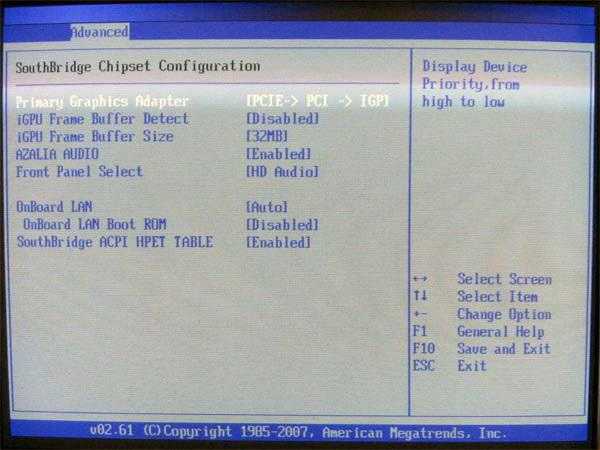
В этом случае вопрос того, как включить видеокарту в БИОСе, решается и с применением вышеуказанных параметров, и с установкой автоматического их автоматического задействования (параметр Auto), кторое задает определенную секвенцию переключения с одного адаптера на другой. Однако большей частью это касается выбора предпочитаемого чипа при загрузке системы. Поэтому дополнительно придется задействовать еще и другие настройки.
Что нужно для работы двух ускорителей?
Само собой разумеется, что в системе должны присутствовать корректно установленные драйверы для обоих устройств. С интегрированными чипами, как правило, проблем нет, поскольку Windows-системы их управляющие компоненты инсталлируют автоматически.

А вот для дискретных карт одних драйверов будет мало. Тут потребуется установить еще и сопутствующее программное обеспечение.
Автоматическое переключение между адаптерами
Рассмотрим ситуацию на примере видеоускорителей линейки Radeon. Нам понадобится небольшая утилита под названием AMD Engine/CatalystControl Centre.

После ее установки и запуска (естественно, от имени администратора), необходимо выбрать пункт настройки AMD PowerXpress. Что самое интересное: программа автоматически определит не только сопоставленный ей дискретный графический чип, но и встроенную карту с отметкой того, какое именно устройство задействовано в данный момент. Для выбора второго ускорителя нужно просто выделить его и нажать кнопку применения использования. Для автоматического переключения между адаптерами – задействовать пункт автоматического выбора энергопотребления GPU при работе от аккумулятора (батареи).
Точно такая же ситуация наблюдается и с видеокартами NVIDIA, для которых разработаны собственные утилиты. Кроме того, дополнительно можно использовать разного рода «родные» программы для настройки производительности чипов, их тестирования и разгона программным методом или адаптации к компьютерным играм, что в конечном итоге даст более ощутимый результат в плане быстродействия самого чипа и производительности графического процессора.
Вместо послесловия
Если подвести некий условный итог по решению проблемы того, как включить видеокарту в БИОСе, нетрудно сделать вывод о том, что одними только настройками первичной системы ввода/вывода дело может и не ограничиться. Если вы действительно хотите задействовать оба адаптера и все их возможности, что называется, на все сто, да еще и с автоматическим переключением между ними, в зависимости от режима работы ноутбука, без комплексных мер не обойтись никак. Для стационарных терминалов смена использования ускорителей является чисто номинальной, поскольку режим работы от независимых источников в них, как правило, не применяется (разве что, при отключении электроэнергии, когда питание осуществляется за счет блока бесперебойного питания).
Источник: fb.ru Компьютеры Как переключить видеокарту в БИОСе: стандартные и альтернативные методыСовременные компьютерные системы (стационарные ПК или ноутбуки) могут иметь графические системы, подразумевающие установку и использование нескольких видеоадаптеров. Но в определенный момент времени может работать тол...
Еда и напитки Где и как хранить сухофрукты в домашних условияхСухофрукты представляют собой самый настоящий кладезь витаминов, который позволит в зимнее время организму не остаться без полезных веществ. При этом большинство из нас предпочитает самостоятельно заниматься заготовка...
Закон Где и как менять паспорт в 20 лет, какие необходимы документы?Менять паспорт в 20 лет обязательно, ведь это установлено законом. Но какие сроки для этого даются? И что делать, если не успел уложиться? Эти и многие другие вопросы одолевают многих молодых людей, которым только пре...
Интернет Где и как размещать рекламу в Интернете?Как размещать рекламу в Интернете, а главное - где? Что предлагается в качестве платных вариантов? А бесплатных? Где лучше размещать рекламу в Интернете, чтобы она была результативной?Общая информация
Компьютеры Как установить и как включить мод в "Майнкрафт"?В "Майнкрафте" вы можете делать очень многое - данная игра вас практически не ограничивает в возможностях. Вы можете строить, крафтить предметы, варить зелья, зачаровывать оружие и так далее. Исследование мира, прируч...
Компьютеры Как построить и как включить маяк в "Майнкрафт"?В "Майнкрафте нет специальной системы прокачки персонажа, потому что эта игра больше напоминает реальность, где вы бы не смогли прокачаться до максимума. Поэтому здесь большое значение имеет ваше обмундирование, воору...
Компьютеры Где и как поменять язык в "Фотошопе"Большинство поздних версий Photoshop поддерживают различные языки интерфейса, в том числе и "великий и могучий". Если вы счастливый обладатель лицензионной программы, но не знаете, как поменять язык в "Фотошопе", ваша...
Компьютеры Как заработать кредиты в "Варфейс"? Где и как получить кредиты в "Варфейс"?Онлайн шутер "Warface" на просторах всемирной сети Интернет известен большому количеству игроков. В игре можно вести бои как в одиночку, так и объединяясь с другими игроками в кланы. Как и любая другая онлайн игра, он...
Компьютеры Где и как купить дома в "Скайриме"?В дополнении Hearthfire стало возможным строительство домов. Если у вас к тому же стоит мод на семью и детей, то без усадьбы не обойтись никак.Как в «Скайриме» построить дом? Сначала нужно стать тан...
Новости и общество Знаете ли вы, как спит кит? Где и как спит кит в воде?Возможно, многие и не задавались вопросом о том, как спят киты. Оказывается, это очень интересная тема для размышления. Ведь, имея большие размеры тела, значительную часть массы которого представляет жировая ткань, ог...
monateka.com