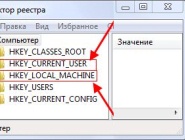Как включить (отключить) восстановление системы в Windows 7? Создаем точку восстановления. Как включить восстановление системы
Как включить (отключить) восстановление системы в Windows 7? Создаем точку восстановления
Здравствуйте дорогие посетители! Буду сейчас писать о том как включить восстановление системы в Windows 7. Так же напишу как его отключить и как вручную создать точку восстановления. А в следующей статье буду писать как восстановить систему, или другими словами, как сделать откат к более раним настройкам.

Но сначала пару слов о том, что такое восстановление системы. Это функция, которая позволяет создавать так называемые точки восстановления. Если восстановление системы включено, то автоматически перед установкой каких-то драйверов, или программа, а так же через определенный промежуток времени создается копия важных системных файлов и настроек. Создать точку восстановления можно и вручную, как это сделать я напишу более подробно.
Для чего все это? На самом деле, это очень полезная функция. Если появляется какая-то проблема с загрузкой компьютера, то можно сделать откат системы. То есть, восстановить системные файлы и настройки с точки восстановления, которая была создана например несколько дней назад, когда компьютер еще отлично работал. Такая штука спасет конечно же не от всех проблем с компьютером, но сэкономить вам время и даже деньги может легко.
Поэтому я вам советую включить восстановление системы и по необходимости делать точки восстановления вручную.Как включить восстановление системы?
Давайте проверим, скорее всего у вас уже все включено.
Нажимаем правой кнопкой на “Мой компьютер” и выбираем “Свойства”. Справа нажмите “Дополнительные параметры системы” и в появившемся окне перейдите на вкладку “Защита системы”.
Если там где параметры защиты, напротив хотя бы одного локального диска написано “Включено”, то значит восстановление системы у вас включено, и точки восстановления создаются. Этот пункт вы можете пропустить.
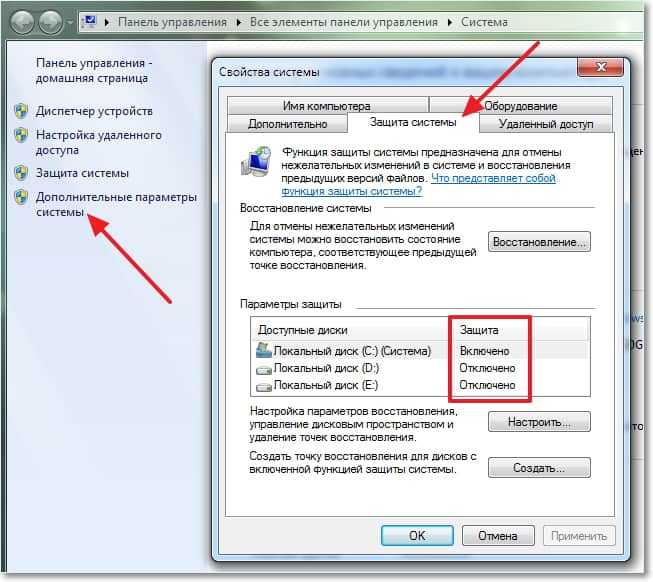
Ну а если у вас везде написано “Отключено”, то восстановление системы нужно включить.
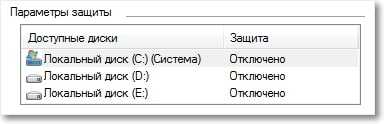
Для этого, выделите один из локальных дисков и нажмите кнопку “Настроить”. Вы можете выбрать раздел где у вас больше всего памяти, это не очень важно.
Откроется окно, в котором нужно выделить пункт “Восстановить параметры системы и предыдущие версии файлов”. Затем ниже с помощью ползунка установите максимальный объем дискового пространства, которое вы готовы выделить под создание точек восстановления. Когда будут создаваться новые точки восстановления, то старые будут удалятся.
Нажмите “Применить”. Вы увидите, что восстановление системы включено, а это значит, что в случае возникновения проблемы с компьютером, можно попробовать восстановить Windows 7, даже если она не загружается.
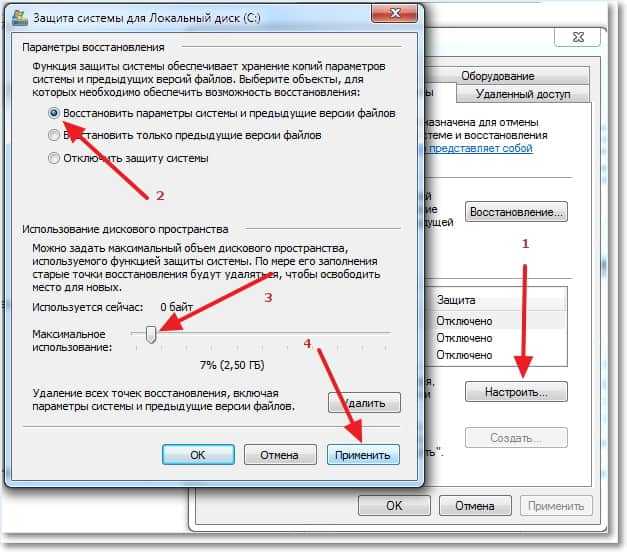
Как отключит восстановление системы?
Если вы по каким-то причинам хотите отключить восстановление системы, то сделать это можно очень просто.
Выделите локальный диск на котором включено восстановление и нажмите “Настроить”.
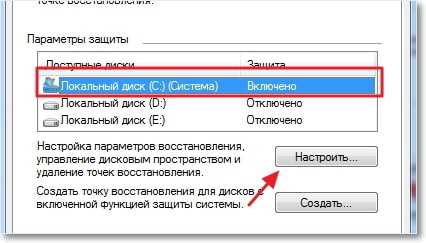 Откроется окно, в котором установите метку напротив пункта “Отключить защиту системы” и нажмите “Применить”.
Откроется окно, в котором установите метку напротив пункта “Отключить защиту системы” и нажмите “Применить”.
 Появится предупреждение, нажмите “Да”.
Появится предупреждение, нажмите “Да”.
Все, восстановление системы отключено.
Как создать точку восстановления вручную?
Создавать точки восстановления нужно перед установкой каких то программ, или внесением серьезных настроек. Если вы не уверены, что ваши действия не нанесут вред компьютеру, то лучше создать точку восстановления, что бы была возможность сделать откат системы, мало ли что произойдет :).
Что бы вручную создать такую точку, нужно что бы восстановление системы было включено.

Введите названия для точки восстановления и нажмите “Создать”.

Нужно немного подождать, пока система создаст точку восстановления, появится сообщение, что операция успешно завершена, нажмите “Закрыть”. Все готово, можно смело устанавливать программу, или новый драйвер.
Теперь вы знаете, как защитить свою систему. И в случае проблемы с компьютером быстро сделать восстановление. Удачи друзья!
f1comp.ru
Как включить восстановление системы в Windows 7
По умолчанию в Windows 7 активна специальная защитная функция, создающая контрольные точки и предусматривающая возможность отката системы до одной из сохраненных конфигураций. Но если по разным причинам эта возможность для раздела с Виндовс у вас не активна, то следует ее обязательно включить, иначе вы лишитесь очень простого и эффективного способа, с помощью которого можно провести восстановление системы в Windows 7.
Пошаговая инструкция активации функции защиты системы
Создание контрольных точек можно включить в настройках защиты. Попасть туда можно через основное меню:
- Нажмите на «Пуск» и по строчке «Компьютер» кликните правой кнопкой для вызова контекстного меню. Если «Мой компьютер» есть на рабочем столе, то в контекстное меню можно перейти тем же способом и с помощью этой папки.
- В списке выберите «Свойства».
- Откроется окно информации о компьютере, в левой части которого из показанных элементов управления следует выбрать защиту системы.

В окне защиты вы сможете проконтролировать, активна ли функция для нужного раздела. При необходимости можно подключить ее, а также защиту всех имеющихся виртуальных и физических дисков для сохранения максимума информации в случае сбоя системы и необходимости откатиться до одной из созданных точек.
Параметры защиты
Увидеть, активна ли возможность возврата к прежней конфигурации для разных разделов диска можно ниже в поле параметров защиты в том же окне. Здесь же ее можно отключить или наоборот, активировать. Делается это следующим образом:
- Выделите мышкой нужный раздел или диск;
- Нажмите на кнопку настройки параметров;

- В новом окне оставьте без изменений восстановление параметров Windows и предыдущих версий файлов;

- Чуть ниже передвиньте ползунок использования дискового пространства на значение в пределах 5-15% максимум и нажмите Ok.
После этого Windows 7 начнет создавать автоматически контрольные точки перед каждым серьезным изменением системы — обновлением, установкой программ, драйверов и т. п.
Дополнительные возможности параметров защиты
При помощи описываемой функции можно осуществить восстановление удаленных или измененных файлов и папок в разделе или на диске, для которого включена защита. Они будут сохраняться на данном накопителе вместе с контрольными точками, фактически являясь их частью. Чтобы включить восстановление для несистемного раздела, проделайте все описанные действия.
Отличие лишь в том, что в меню выбора параметров защиты нужно вместо пункта по умолчанию указать Windows 7 восстанавливать лишь предыдущие версии файлов, так как никакие важные параметры в разделах с пользовательскими данными не хранятся.

Этот способ может в основном лишь обезопасить пользователя от случайной потери какого-либо важного документа, фотографии, но надежным средством резервирования он не является. Для этих целей лучше пользоваться функцией архивирования данных или создать образ системы на отдельном носителе.
Возвращение старой версии файла
Если файл был неудачно изменен, то его старую версию можно восстановить следующим образом:
- По папке или файлу кликните правой кнопкой для вызова контекстного меню;
- Выберите восстановление предыдущей версии;
- Откроется окно со списком доступных версий, напротив каждого указана дата и время сохранения;

- Поскольку каждый пункт этого списка — это отдельный сохраненный файл, его можно просмотреть, нажав кнопку открыть;
- Для возвращения предыдущей версии выделите нужный файл из списка и нажмите «Восстановить».
Это действие заменит текущий файл на тот, что вы выбрали из списка. Данную команду отменить будет уже нельзя.
Иногда кнопка может быть недоступна, если Windows 7 не разрешает запись в данное расположение. Вернуть на диск нужную информацию можно и в этом случае, выбрав иную директорию для сохранения.
Восстановление удаленного файла
Чтобы восстановить удаленную информацию, нужно знать, где она была сохранена. Выполните следующее:
- Зайдите в «Компьютер» через кнопку «Пуск»;
- Найдите директорию, где до этого хранился удаленный файл или папка;
- Правой кнопкой вызовите контекстное меню элемента и выберите восстановление прежней версии;

- Если папка была расположена в корне раздела или диска, то нужно открывать контекстное меню непосредственно этого диска;
- Далее восстанавливаемую версию файла или содержимое удаленной папки можно просмотреть, открыв элемент двойным щелчком;
- Все нужное в папке скопируйте обычным способом и переместите в другую директорию или на рабочий стол.

Контрольные точки Windows 7 и версии файлов, с ними связанные, не хранятся на компьютере долго. Срок зависит от пространства на диске, которое вы выделите под хранение контрольных точек. После того как все оно будет заполнено, самые старые сохраненные файлы будут удаляться и заменяться только что созданными.
Пожаловаться на контентrecoverit.ru
Восстановление системы windows 7, 8, 8.1, 10 после ошибок
Из-за наличия вирусов, несоответствия драйверов или программного обеспечения, может возникнуть сбой в работе ОС. Если у вас "полетел" Windows, не спешите паниковать. Ситуацию можно исправить, вернув состояние файлов и программ к тому моменту, когда ПК работал исправно.
Во время работы OS Windows 7-ой, 10-ой или 8-ой версии могут возникнуть определенные ошибки и неполадки. В результате таких сбоев новый запуск операционки в рабочем режиме становится невозможным. При этом вовсе не обязательно делать трудоемкую переустановку OS. Достаточно выполнить восстановление системы.
Восстановление OS с использованием среды восстановления
При работе используем следующую схему действий:
- Перезагружаем компьютер, жмем клавишу F8 во время загрузки;
- Устранение неполадок;
- Восстановление системы, выбор точки восстановления OS;
- Кликаем «Далее» и опять «Далее»;
- Нажимаем кнопку «Готово», выполняем перезагрузку системы (в Меню выбрать загрузку с последней удачной конфигурацией).
Восстановление системы Windows 7
Есть несколько способов, к которым можно прибегнуть для возобновления работы ОС. Некоторые из них основываются на откате к сохраненным параметрам. Другие просто очищают данные.
Выполнить "реанимацию" ОС можно одним из способов:
- с помощью выбора точек восстановления;
- с помощью использования командной строки;
- посредством безопасного режима;
- с применением среды восстановления;
- с использованием образа/загрузочного диска.
Восстановить операционку с задействованием контрольных точек "реанимации" системы - один из самых доступных, эффективных и популярных вариантов. Чтобы его применить, необходимо провести ряд кликов:
- Панель «Пуск»;
- «Восстановление системы»;
- «Далее»;
- «Выбор точки восстановления»;
- «Готово».
При такой операции будут устранены неполадки в работе компьютера, отменены изменения и возвращено то рабочее состояние системы, которое позволяло ПК нормально загружаться. Потеря данных, файлов и документов при таком восстановлении не происходит. Все данные сохраняются. Операция обратима. Можно откатить систему до предыдущего состояния компьютера и задействовать иную точку для восстановления.
Многие задаются вопросом, как самостоятельно (вручную) делать восстановительную точку, чтобы в перспективе выбрать именно ее? Для этого в том же меню «Пуск» - «Восстановление системы» можно в любой удобный и подходящий для Вас момент создать самому такую точку. Она сохранится с указанием текущей даты, которую остается только запомнить.
С точки восстановления
В компьютерной инженерии есть такое понятие, как точка восстановления. Это сохраненные параметры ПК. Как правило, сохранение происходит автоматически с каждой удачной загрузкой ОС. Наиболее легкий способ возобновления Windows 7 заключается в использовании именно этих данных.
Нажмите F8 при загрузке компьютера. Данная команда вызовет меню вариантов запуска системы. Далее нужно выбрать опцию Последней удачной конфигурации.

Можно использовать и другой способ. Войдите в свойства папки Мой компьютер. Найдите строчку Защита системы, кликнув на которую вы откроете одноименное диалоговое окно. Нажмите Восстановление – Далее. Задаем контрольную дату, указываем диски, которые подлежат исправлению, и подтверждаем действия. После перезагрузки ПК должен нормально работать.
Без точек восстановления
Можно исправить проблемы с ОС и без наличия точек восстановления. Для этого потребуется прибегнуть к программе LiveCD. Ее нужно скачать и записать на флешку с расширением .iso.Далее все действия будут происходить в БИОС. Необходимо настроить загрузку с флешки. Для этого в разделе Boot выберите USB-HDD в строке First boot device.
Перед тем как приступить непосредственно к восстановлению, скопируйте все нужные файлы на съемный диск. Программа LiveCD предусматривает специальное меню для этих целей.
Мы исправим системную ошибку, используя архивную копию. Подключите флешку, откройте папку Windows\System32\config\. Файлы с названиями default, sam, security, software, system нужно перенести в любую другую папку. На их место переносим аналогичные файлы из папки RegBack и перезагружаем компьютер.
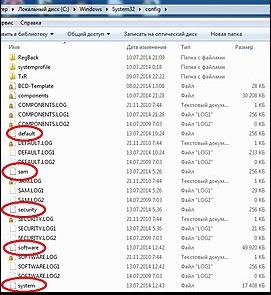
Описанный способ поможет только в том случае, если проблема связана с реестром.
Командная строка
К "реанимированию" Windows 7 с командной строки можно прибегнуть, если ПК стал зависать или медленно работать, однако, система при этом загружается. Войдите в меню «Пуск» и при помощи правой клавиши мыши запустите командную строку от имени администратора. Задайте команду rstrui.exe, которая откроет программу восстановления системы. Нажмите «Далее». В следующем окне выберите желаемую точку отката и снова кликните «Далее». По завершении процесса, ПК должен нормально работать.
Зайти в утилиту можно иначе. Заходим в «Пуск». Для вызова командной строки нажимаем «Выполнить» и прописываем команду CMD. Кликаем мышкой на найденном файле CMD.exe и ждем запуск. Далее вводим в командной строке rstrui.exe и подтверждаем действие клавишей Enter на клавиатуре.
Не всегда удается перестраховаться и заранее создать точки восстановления ОС. Могут возникнуть неполадки, которые блокируют вариант подобной "реанимации" ПК. Тогда можно воспользоваться другим, не менее эффективным и легким вариантом - восстановление системы Windows с помощью самой системы.
Опираемся на схему:
- Значок «Мой компьютер» - правой клавишей мыши «Свойства»;
- «Защита системы»;
- В новом окошке нажимаем «Защита системы», кнопка восстановления;
- «Далее»;
- Выбираем точку восстановления в соответствии с датой;
- Указываем восстанавливаемые системные диски;
- Подтверждаем операции и перезагружаем систему.
Восстановление Windows 7 посредством безопасного режима
Такому способу отдают предпочтение в случае, если привычная загрузка системы невозможна. Тогда после нажатия кнопки включения ПК на системном блоке удерживаем клавишу F8, чтобы вызвать «Меню запуска». Одним из вариантов "Меню" является «Безопасный режим». Выбираем его и нажимаем Enter на клавиатуре. Как только Windows прогрузится, выполняем тот алгоритм действий, который мы описывали ранее.

Восстановление системы Windows 8/8.1
Если вам удалось запустить ОС, можно возобновить Windows 8 через «Параметры». Наведите курсор на правый верхний угол и войдите в них. Кликните на «Изменение параметров компьютера» – «Обновление и восстановление». Раздел «Восстановление» предложит несколько вариантов:
- «Обычное восстановление с сохранением информации».
- «Удаление данных и переустановка ОС».
- «Особый вариант».
Определитесь с тем, что именно нужно сделать. Далее следуйте подсказкам меню.
Если вы выбираете последний способ, в открывшемся окне следует кликнуть на пункт диагностики. Вам будут предложены такие варианты:
- «Восстановить»;
- «Вернуть в исходное состояние»;
- «Дополнительные параметры». Этот пункт включает возможность отката к желаемой точке возобновления.

Чтобы возобновить Windows 8.1 нажмите Win+R и вызовите sysdm.cpl. В окне свойств системы во вкладке «Защита» укажите необходимый системный диск. Нажмите «Восстановить». Нажав «Далее», вы сможете увидеть список точек отката. Выберите желаемую и нажмите «Поиск затрагиваемых программ». Изменения, которые были произведены на ПК с выбранного момента, будут удалены. Завершите процесс, нажав «Готово».
В случае работы с ОС Windows 8 могут возникнуть неполадки, некорректная работа интернета и т.д. Чтобы это исправить можно воспользоваться классическим способом восстановления через точки восстановления.
Другим вариантом является откат системы. Для этого откроем меню «Пуск» - «Панель управления» - «Центр обновлений Windows». Выбираем пункт "Удаление обновлений". Тоже можно сделать используя командную строку.
Итак, в открывшемся перечне обновлений удаляем те из них, с момента установки которых (смотрим по дате) начались проблемы и неполадки. Удаляем ненужные файлы и делаем перезагрузку.
В системе Windows 8.1 можно выполнить сброс настроек. Важные файлы при такой операции затронуты не будут. Метод эффективный, но для его реализации нужно ОС беспроблемно загружалась. Используем алгоритм:
- Правая сторона монитора - «Параметры»;
- «Изменение параметров»;
- «Обновление и восстановление» - «Восстановление»;
- «Восстановление без удаления файлов».
Если зайти в систему обычным способом нельзя, необходимо воспользоваться диском с системой. Загружаем установочный диск, выбираем "Восстановление системы". Нажимаем кнопку "Диагностика", и "Восстановить".
Восстановление системы Windows 10
Если проблемы возникли с Windows 10, нажмите Windows + Pausе. Перейдите в «Защиту системы» и нажмите «Восстановить» – «Далее». Выберите нужный показатель и снова нажмите «Далее». По завершении действия нажмите «Готово». Компьютер будет автоматически перезагружен и изменения вступят в силу.

Одним из преимуществ «десятки» является возможность вернуть настройки к заводским. Это помогает избежать необходимости устанавливать систему сначала. Чтобы сбросить данные зайдите в «Параметры компьютера» – «Обновление и безопасность» – «Восстановление» – «Вернуть компьютер в исходное состояние». Нажмите «Начать».
Вы можете заблаговременно позаботиться о возможности отката при сбое. Точки возобновления можно создавать самостоятельно либо настроить их автоматическое создание с желаемой периодичностью. Для этого в параметрах, в пункте Обновление и безопасность, выберите Службу архивации. Укажите, куда следует сохранять копии, нажмите Добавление диска. После выбора устройства функция будет активирована.
Восстановить систему Windows 10 можно опять же через использование точек восстановления. При этом произойдет откат системы до момента, когда она беспрепятственно загружалась и работала без сбоев. Данный метод восстановления описан в начале статьи.
Если ОС не грузится, то на экране возникает предупреждающая таблица с клавишей «Дополнительные варианты восстановления». Нажимаем ее и выбираем «Диагностика» - «Восстановление системы». Делаем выбор контрольной точки восстановления Windows, ждем откат системы и перезагрузку.
Если подобные операции не помогли и компьютер продолжает работать некорректно, можно выполнить откат к базовым настройкам. Часть программ и утилит, персональные настройки ПК будут сброшены, а личные данные - удалены.
Данная методика используется крайне редко, если другие описанные выше варианты не помогают. Алгоритм действий при этом таков:
- «Пуск» - «Выбор параметров» - вкладка «Обновлений и безопасности»;
- Пункт «Восстановление» - кнопка «Начать»;
- Выбираем удалить все файлы или частично их сохранить.
Откат системы после этого займет 40-90 минут.
Возобновление с использованием установочного диска
Один из радикальных методов исправления ошибки предполагает использование установочного диска. Запустив его в БИОС, нажмите Восстановление системы. В пункте Поиск и устранение неисправностей укажите желаемое действие. Далее следуйте подсказкам системы для завершения процесса.
howwindows.ru
Как включить восстановление системы на Windows 7
Опубликовано: Май 15, 2015. Автором: Игорь
Наверняка, большинство из Вас, слышали о том, что такое восстановление системы и для чего оно нужно, но особо в это никто не вникал. Но раз Вы попали на эту статью, значит это может означать только одно, что связи с появлением какой-нибудь ошибки (Например 0x0000007F или 0xc000000ED), Вам понадобилось восстановить систему, но сохранённых точек не было, а сама служба просто была выключена.
Поэтому прямо сейчас, я в подробностях ознакомлю Вас с тем, как включить восстановление системы в Windows 7 на компьютере и каким образом можно самостоятельно создать и сохранить точку восстановления. На всякий случай ещё я рассмотрю способ его отключение для тех, кому эта служба мешает или вообще не нужна.
Что такое восстановление системы
Восстановление системы представляет из себя функцию которая по умолчанию установлена в каждой операционной системы. Благодаря ей на компьютере перед установкой различных программ или драйверов, а также обновлений, создается контрольная точка. Которая в свою очередь, сохраняет затрагиваемые системные файлы в резервную копию с дальнейшей перспективой их возобновления при сбое или поломке операционной системы.
Изначально эта функция использует не большое количество не занятого места на Вашем диске, возможно это покажется для когото огромным минусом и лишней тратой, итак всегда не достающего, свободно пространства. Но поверьте мне, как показывает практика включённое восстановление системы помогает в решение почти 60% — 70% всех появляющихся проблем и ошибок на компьютере.
Конечно все проблемы восстановление не решить, но все же, в некоторых случаях Вам удастся сэкономить ваши нервы, а иногда денежные средства, которые могут быть потрачены на мастера. «Скупой платит дважды»- это поговорка походит сюда на все 100%, поэтому не жалейте свободного места и читайте дальше, как включить восстановление системы в Windows 7.
Как включить восстановление системы
Для включения функции восстановления системы в Windows 7 заходим в настройки защиты. Для этого переходим в «Пуск» и выбираем свойства «Компьютера», кликнув по нему правой кнопкой мышки. Теперь, в открывшемся окне свойств, где указана вся информация о машине, в левой навигационной панели клацаем по «Дополнительные параметры».

Появится следующее окно с названием «Свойства системы» где переходим на вкладку «Защита системы».

Сразу же, обращаем внимание на поле «Параметры защиты» в котором будут указаны наши разделы жесткого диска. Если напротив каждого раздела стоит слово «Включено» значит все в порядке ваша система наблюдается и периодически создает контрольные точки и сохраняет нужные системные файлы. Но если напротив этих дисков стоит параметр «Отключено» это означает, что компьютер не наблюдается и не сможет восстановить свое прежнее состояние.

Итак, отметив диск «С:\» нажимаем «Настроить». И в появившемся окне, отмечаем «Восстановить параметры и предыдущие версии файлов». Дальше, спустившись чуть ниже, нам нужно с помощью ползунка указать то количество свободного места на жестком диске, которое вы посчитаете нужным. Я рекомендую, ставить от 5% до 10% максимум, не больше, можно выбрать золотую середину поставив 7% или 8% это уже как Вам понравится. Справившись с этим просо нажимаем «Ок».

Вот и все, теперь мы сможем без проблем создать контрольную точку и восстановить систему в случае ее неисправности или сбоя.
Создание и сохранение точки восстановления
Конечно, регулярно точки восстановления создавать не нужно. В основном только в тех ситуациях в которых Вы не уверены на все 100% в устанавливаемой программе, драйвере или обновлениях операционной системы. Например, создав контрольную точку Вы начнете установку драйвера на звук. Но драйвер этот окажется не качественным и каждый раз при загрузке компьютера на экране будет отображается синий экран с ошибкой 0xc0000008e. Вот именно в таком случае, Вы сможете воспользоваться созданной ранее точкой с сохранёнными файлами предыдущей версии и просто не напрягаясь выбрать дату и вернуть компьютер до предыдущего состояния.
Вдруг, если Вы забыли сохранить параметры и уже установили что либо, не беда. Почти всегда операционная система сама распознает установку приложения и автоматически создает точку отката. А ручной вариант Вам подойдет для подстраховки, потому что система то следит за этим, но случаи бывают разные ![]() .
.
Давайте же вернемся к тому, как самому создать точку восстановления. Все это нужно делать в тех же «Свойствах системы», только на этот раз мы будем не настраивать, а создавать, поэтому соответственно жмем на «Создать». Откроется окно где мы указываем название для дальнейшей нитрификации нашей точки.

Начнется процесс создания длительностью в несколько секунд с последующим уведомлением, что точка восстановления успешно создана.

Теперь при переходе к окну отката системы Вы сможет обнаружить в списке созданную вами точку с тем именем которое вы указали ранее.

Как отключить восстановление системы
Если же Вы вдруг решили, по какой либо причине, отключить эту функцию, возможно у Вас не хватает свободного пространства на HDD или считаете, что Вам это не нужно, тогда сейчас увидите, как отключить все это дело.
Отключение можно сказать аналогично ее включению. Для входа в настройки заходим по тому же пути, что и раньше до окна «Свойства системы», опять же отмечаем нужный диск и переходим в «Настройки». Но на этот раз мы ставим точечку напротив «Отключить защиту системы» и нажать «ОК».

Перед Вами также появится окно с подтверждением об отключении, но если Вы действительно решили все отключить, не задумываясь нажимаем «ДА».

После применения вы можете обратить внимание на то, что в поле «Параметры защиты», напротив раздела появилось слово «Отключено». Нажав «ОК» вы подтвердите сохранение параметров, а окошко просто закроется.

Возможно Вам кто-то будет говорить, что включение восстановления системы это глупая идея и пустая трата времени, но лично я, Вам рекомендую в обязательном порядке это сделать, потому что, на своей практике с помощью этой функции я разобрался с огромным количеством ошибок, поломок и зависаний. Поэтому, если Вы хотите без проблем решать любую проблему, тогда подпишитесь на нас, и мы с Вами вместе точно, исправим любые неполадки и ошибки.
Понравилась статья? Поблагодари автора! Поставь лайк!
на Ваш сайт.
inforkomp.com.ua
Как запустить восстановление системы Windows 7
Нередко встречаются случаи, когда после инсталляции какой-либо программы, драйвера, нечаянном удалении системного файла или вирусной атаке операционная система Windows 7 начинает «тормозить» или вообще перестает функционировать. Если на компьютере нет важной информации, то ее можно просто переустановить. В противном случае вам поможет функция восстановления системы. Данное средство выполняет возврат ОС со всеми имеющимися на жестком диске данными до работоспособного состояния.
Способы восстановления системы Windows 7
Разработчиками ОС Виндовс предусмотрено ряд стандартных методов восстановления, однако все они не дают стопроцентной гарантии. Поэтому будьте готовы, что вам, возможно, потребуется использовать несколько способов реанимации поочередно.
Возвратить работоспособность ОС Windows 7 можно с помощью:
- применения последней работоспособной конфигурации;
- безопасного режима;
- точки восстановления.
Использование последней удачной конфигурации
Данное средство реанимирования Windows является самым простым в исполнении, поэтому к нему следует прибегать в первую очередь. Последовательность работ будет следующей:
- После включения компьютера в процессе загрузки системы требуется нажать на клавиатуре F8. Это позволяет войти на страницу дополнительных способов загрузки.
- Клавишами навигации (Up, Down) выбираем строчку «Последняя удачная конфигурация».

После выполнения вышеуказанных действий осуществляется автоматическое восстановление данных из реестра ОС и работоспособных параметров имеющихся драйверов. Если этим способом не удается запустить систему, переходим ко второму методу.
Безопасный режим – эффективное средство реанимации Windows
Безопасный режим – это особый вариант работы операционной систем, при котором не производится автоматический запуск установленных программ, как при обычной загрузке Виндовс. В этом случае активируются только те драйвера, без которых функционирование ОС невозможно.
Данное средство запускается так же, как и последняя рабочая конфигурация, то есть с помощью клавиши F8. При входе в систему данным способом поменяется разрешение экрана на 800х600. Это нормально, так что переживать не стоит.
Следующий порядок восстановления представлен ниже:
- Загрузочный диск с ОС Windows 7 вставляется в DVD привод и запускается. Сборка используемой системы должна быть такой же, что и на вашем компьютере. Поэтому если имеется возможность, возьмите тот же диск, который вы применяли при установке операционки.
- При всплывании сообщения об автозапуске, жмем «Отмена».
- Открываем командное окно «Выполнить», которое находится в меню «Пуск».

- Вводим команду проверки работоспособности системных файлов «sfc/scannow».

- Через некоторое время после активации процессе поиска исполняемых файлов все поврежденные или удаленные системные данные будут скопированы с DVD диска и восстановлены.
- Если вы хотите проследить за ходом восстановления, нужно войти в командную строку, введя в окне «Выполнить» команду «cmd». После этого в строке прописывается «sfc /?». Вход в командную строку следует выполнять на правах администратора, так как в противном случае вы не получите требуемых сведений.

- Если в командной строке данные будут выводиться в виде иероглифов, то вам дополнительно потребуется войти в свойства и там подобрать требуемый язык.

Использование точки восстановления
Еще одно эффективное средство реанимирования системы Windows – применение точек восстановления. Принцип действия данной функции основан на том, что через определенный промежуток времени имеющаяся конфигурация ОС записывается на жесткий диск. При возникновении каких-либо неполадок программного характера можно воспользоваться сохраненными точками и восстановить работоспособность компьютера.
Последовательность действий будет следующей:
- В меню «Пуск» в поисковике прописываем «восстановление системы». После окончания поиска появится соответствующая строчка, которую нужно будет активировать.
- В открывшемся окне будут представлены все сохраненные точки.

- Выбрав требуемый вариант, всплывет предупреждение о том, что запущенный процесс прервать будет невозможно. После соглашения компьютер перезагружается и запускается с восстановившимися параметрами.

Что делать, если виндовс не загружается?
Если повреждение ОС привело к тому, что запустить ее невозможно, нужно выполнить следующие действия:
- Войти в меню БИОС, для чего требуется нажать F2 при загрузке системы. Клавиша входа может быть другой. Здесь все зависит от варианта сборки материнки.
- Вам нужно добиться того, чтобы при запуске система сначала обращалась к дисководу. Для этого в меню Boot следует выбрать DVD привод. Затем установите диск с Windows в дисковод и перезагрузите ПК.

- В появившемся окне жмем «Далее», не меняя никаких параметров.

- В следующем окне следует выбрать «Восстановление системы».

- После этого запустится процесс сканирования имеющейся на компьютере ОС. Если ее сборка совпадет с той, что находится на диске, то откроется соответствующее окно.
- Вам остается только инициализировать восстановление и ожидать окончания процесса.

После возврата работоспособности системы, рекомендуется важную для вас информацию сохранить в надежном месте, а затем проверить носитель информации на вирусы и переустановить Windows.
Пожаловаться на контентrecoverit.ru
Как запустить восстановление системы Windows 7
 Сбои операционки возникают по разным причинам: некорректная установка драйверов и приложений, компьютерные вирусы, неполадки в аппаратном обеспечении. Давайте разберемся, как различными способами запустить восстановление операционной системы Windows 7. Эти способы условно разделяются на две категории: с использованием и без использования среды восстановления Windows 7.
Сбои операционки возникают по разным причинам: некорректная установка драйверов и приложений, компьютерные вирусы, неполадки в аппаратном обеспечении. Давайте разберемся, как различными способами запустить восстановление операционной системы Windows 7. Эти способы условно разделяются на две категории: с использованием и без использования среды восстановления Windows 7.
Среда восстановления Windows 7
Windows Recovery Environment, что в переводе означает «Среда восстановления Windows» , предоставляет необходимые нам инструменты восстановления. Далее в тексте мы будем использовать аббревиатуру Windows Recovery Environment — WinRE.
Пробуем получить доступ к инструментам WinRE:
- переходим в меню дополнительных вариантов загрузки, нажимая клавишу F8 сразу после включения компьютера;
- выбираем опцию Устранение неполадок компьютера (если она есть в меню) и переходим в меню, где и находятся инструменты WinRE.

Пункт «Устранение неполадок компьютера» в меню «Дополнительные варианты загрузки» позволяет получить доступ к среде WinRE
Отсутствие опции Устранение неполадок компьютера в меню дополнительных вариантов загрузки — признак того, что на вашем системном диске нет среды WinRE Windows 7. Причина — удаление защищенного раздела жесткого диска, который создается для WinRE при установке ОС Windows.
В этом случае выбираем один из вариантов загрузки:
- с дистрибутива Windows 7;
- с диска восстановления, созданного на другом рабочем компьютере.
После получения доступа к WinRE можно попытаться восстановить Windows 7 с помощью инструментов среды.
Способ № 1. Последняя удачная конфигурация
Самый простой способ основыется на том, что в системном реестре Windows 7 хранит информацию о последней удачной загрузке компьютера.
- Как только компьютер начнет загружаться, нажимаем клавишу F8, чтобы попасть в меню дополнительных вариантов загрузки компьютера.
- Выбираем опцию Последняя удачная конфигурация.

Выбор варианта загрузки последней удачной конфигурации с работоспособными параметрами — простейший способ восстановить систему
Если не удается вернуть Windows в рабочее состояние способом № 1 — переходим к способу № 2.
Способ № 2. WinRE: восстановление запуска
В этом режиме анализируются неисправности, которые мешают нормальной загрузке ОС. Чтобы запустить режим Восстановление запуска необходимо перейти выбрать опцию Устранение неполадок компьютера. Появится следующее окно, в котором жмем первый пункт:

Восстановление запуска в окне «Параметры восстановления системы» автоматически устраняет проблемы, мешающие запуску Windows
Если в параметрах загрузки будут найдены проблемы, нужно подтвердить необходимость внесения исправлений нажатием кнопки Исправить и перезапустить.
Способ № 3. WinRE: восстановление системы
Этот способ позволяет сделать «откат» системы к тому времени, когда она работала нормально, выбрав одну из точек восстановления. Но сначала эти «точки» должны быть созданы.
Точка восстановления — своеобразный «слепок» рабочей среды в определенный момент времени. В записи этой точки попадают только системные и программные настройки Windows. Пользовательские файлы (документы, изображения, музыкальные файлы) в записях не сохраняются.
Такие точки создаются операционкой автоматически каждые 7 дней. Пользователь может создать эту точку самостоятельно. Это рекомендуется делать перед началом работы, в успешном завершении которой вы не уверены: установка неизвестного программного обеспечения, драйверов. Если работа завершится неудачно, точка восстановления позволит вернуть Windows в исходное состояние.
Создает ли Windows точки восстановления?
Для того чтобы винда автоматически создавала точки, для системного диска должна быть включена функция Защита системы.
- Переходим в категорию Система и безопасность панели управления и выбираем функцию Защита системы.

Раздел «Система и безопасность» в панели управления Windows 7
- На панели Параметры защиты флажок Защита возле системного диска должен быть установлен в состояние Включено.

Параметры защиты системы для локального диска C, на котором установлена система: защита должна быть включена
- Если защита не установлена, выбираем диск и переходим в режим настройки параметров защиты с помощью кнопки Настроить.
- Включаем режим защиты системы и предыдущих версий файлов.
- Не экономим на дисковом пространстве и устанавливаем значение параметра Максимальное использование не менее 15%.
- Нажимаем кнопку Применить и завершаем настройку.

Защита системы для системного диска C должна быть включена, использование пространства рекомендуется сделать 15%
Создаем точку восстановления самостоятельно
- Переходим в категорию Система и безопасность панели управления и выбираем функцию Защита системы.
- На панели Параметры защиты нажимаем кнопку Создать.

Создание точки восстановления для дисков с включенной функцией защиты системы
- После запуска мастера вводим описание нашей точки, например «Состояние системы перед установкой Photoshop», и нажимаем кнопку Создать.

Мастер создание точки восстановления предложит вам указать имя создаваемой точки, чтобы было проще найти ее в будущем, если понадобится откатиться
Теперь, в случае неудачной установки Photoshop, мы сможем «откатить» систему к этой точке.
Выполняем откат
- Чтобы запустить режим Восстановление системы в Windows 7 необходимо перейти в соответствующее меню (опция Устранение неполадок компьютера).
- В окне появится список последних точек восстановления. Этот список можно расширить, установив флажок Показать другие точки.

- Для просмотра списка программ, на которые повлияет данная операция, нажимаем кнопку Список затрагиваемых программ.

- Изучаем список и закрываем окно.
- Нажимаем кнопку Далее в этом окне и подтверждаем выбор точки нажатием кнопки Готово.
- В окне предупреждения появляется сообщение о невозможности прервать процесс. После нажатия кнопки Да происходит перезагрузка и откат до точки восстановления.

Предупреждение, что восстановление системы невозможно будет прервать. Нажимаем «Да» и процесс начнется
Способ № 4. WinRE: восстановление образа
Это режим восстановления данных из backup-копии. Попробуем ее создать.
Создаем архивную копию системы
- Переходим в категорию Архивирование данных компьютера панели управления.
- Нажимаем кнопку Создание образа системы.

Создание образа системы в разделе «Архивация и восстановление» Панели управления Windows 7
- Выбираем локальный диск для хранения копии Windows 7. Желательно, чтобы это не был диск, на котором установлена виндовс. Можно создавать архивные копии на DVD-диске или на сетевом ресурсе.

- Выбираем диски, которые нужно включать в архивную копию.
 Настройка архивации позволяет выбрать, что архивировать, — либо на усмотрение ОС, либо вручную
Настройка архивации позволяет выбрать, что архивировать, — либо на усмотрение ОС, либо вручную  В случае указания опции выбора вручную, можно точно указать, какие диски следует архивировать
В случае указания опции выбора вручную, можно точно указать, какие диски следует архивировать - Запускаем процесс создания backup-копии нажатием кнопки Архивировать.

- Полученную копию желательно скопировать на внешний жесткий диск.
Восстанавливаем систему из архивной копии
- Чтобы запустить режим Восстановление (образа системы) необходимо перейти в меню параметров восстановления системы (опция Устранение неполадок компьютера).
- Выбираем архив Windows, который будем использовать, и выполняем операцию.

Выбираем архив, из которого следует выполнить восстановление системы, и нажимаем «Далее»
Надеемся, наши советы помогут вам восстановить Windows 7. Если же остались какие-то вопросы, возможно вы найдете ответы здесь:
Похожие записи:
windowstune.ru
Как сделать восстановление системы? Как запустить восстановление системы: инструкция :: SYL.ru
Windows содержит одну исключительно полезную функцию - восстановление системы. С помощью нее ОС может сохранять в специальных файловых областях ключевые системные параметры и важнейшие, с точки зрения стабильности работы, данные. А в случае если вдруг в операционной системе произойдет сбой - восстанавливать необходимые файлы. Как правильно пользоваться этой функцией? Как сделать восстановление системы надежным инструментом защиты данных?
ОС Windows (если брать в рассмотрение ее самые популярные версии - XP, Vista, 7, 8) оснащена достаточно большим количеством возможностей, призванных защищать файлы и систему в целом от сбоев.
Восстановление - это всего лишь одна из них, однако признаваемая многими IT-специалистами важнейшей. Стоит также отметить, что эта функция работает в тесном взаимодействии с многими другими.
Функционал восстановления в Windows 7
Одна из самых популярных модификаций ОС Windows сегодня представлена в 7-й версии. Эта операционная система наделена достаточно большим функционалом в части восстановления. В частности, она может сохранять файлы, отвечающие за корректную работу драйверов, видео- и звуковых кодеков. Если какой-то из отмеченных программных компонентов даст сбой, то восстановление системы Windows 7 сработает на «отлично», вернув компьютеру полноценную функциональность. Также ПК будет достаточно надежно защищен на предмет сбоев в реестре и ошибках в загрузке. Файлы, отвечающие за соответствующие области в работе ОС, также надежно сохраняются и легко восстанавливаются.
В каких случаях функция особенно нужна пользователю? Самый частый вариант - ошибочная инсталляция какой-либо программы, которая очень мешает работе ПК, а удалить ее не получается. Также восстановление может быть полезно, если пользователь некоторое время назад выставил определенные системные настройки, а теперь не хочет терять времени на их изменение к исходному состоянию или попросту забыл, как это делается.
В числе самых частых проблем - Windows отказывается загружаться. Такая ситуация может возникнуть, если, например, систему заразил вирус или же сам пользователь нечаянно установил вредоносную программу, а то и вовсе собственноручно ненароком удалил важные файлы. В этом случае нам пригодится специальный диск для восстановления - о тонкостях его использования мы сегодня также поговорим.
Как работает восстановление?
В основе механизма сохранения ключевых файлов - это "точка восстановления" системы. В зависимости от версии ОС в нее включаются те или иные данные. Если говорить, скажем, о Windows XP, которая до сих пор популярна, то она записывает в точку восстановления сравнительно немного типов файлов. Главным образом, это системные библиотеки, записи реестра, некоторые приложения. В более продвинутых версиях ОС от Microsoft, где есть восстановление системы - Windows 7, 8 или Vista, данная функция подразумевает задействование гораздо большего спектра данных. IT-специалисты говорят о том, что общий объем защищаемых файлов таков, что в случае сбоя можно без проблем восстановить практически любую функцию ОС. Правда, при этом многие из пользовательских файлов не подпадают под резервное копирование (но это отмечается экспертами даже как плюс - при восстановлении системы данные не будут затронуты, и потому не исчезнут).
Отдельная программа для восстановления системы, если мы пользуемся современными версиями Windows, как правило, не нужна. Встроенное приложение обеспечивает высокое качество этой функции. Соответствующей программой, в штатном порядке присутствующей в Windows, можно гибко управлять вручную, или же запустить ее автоматическое выполнение, которая следит за тем, чтобы "точки восстановления" создавались системой регулярно. В 7-й версии Windows минимальный интервал (в соответствии с настройками по умолчанию) - 7 дней, при условии что пользователь не инсталлировал программы, драйверы и не скачивал обновления ОС.
Потребляемые ресурсы
Сколько ресурсов потребляет функция, о которой идет речь? Как сделать восстановление системы более экономным, с этой точки зрения, процессом? Все, однако, зависит от фактический доступности ресурсов на конкретном ПК.
Если диск сравнительно небольшой - менее 64 ГБ, то операционная система отводит под функцию восстановления порядка 3% от этого объема. Если винчестер более емкий, то ОС может задействовать под резервное копирование 5%. Вместе с тем в современных версиях Windows предусмотрена функция автоматической оптимизации используемого дискового пространства. Например, если отведенный ресурс закончился, то предыдущие точки восстановления попросту удаляются. Отметим, что программа для восстановления системы, которой оснащена Windows 7, позволяет пользователю очень гибко управлять соответствующими дисковыми ресурсами.
Настройка функции
Собственно, доступ к настройкам функции восстановления находится в области управления ОС, отвечающей, собственно, за защиту системы. Найти нужную опцию очень легко. Это можно сделать, войдя в "Панель управления", затем выбрав значок "Система", а после - опцию "Защита". Если нужный значок найти не получается, то нужные настройки можно найти другим способом. Для этого следует кликнуть правой кнопкой мыши по значку "Компьютер" на рабочем столе, затем выбрать пункт "Свойства", а после - найти опцию "Защита системы". Возможен и третий вариант - нажать сочетание клавиши WIN (та, что с фирменным флажком Microsoft рядом с ALT и SHIFT) и R, после чего ввести в открывшееся окошко rundll32.exe, затем пробел и дописать shell32.dll,Control_RunDLL, sysdm.cpl,,4. Этот вариант может пригодиться, если, например, содержимое рабочего стола по каким-то причинам не отображается на экране (из-за вируса, иной вредоносной программы или сбоя в системе).
В открывшемся окне можно, собственно, запустить функцию восстановления, настроить ее, удалить лишние контрольные точки или задать новые. Здесь же есть возможность задать допустимый объем использования места на диске.
Нюансы настроек
Перечислим основные нюансы, касающиеся настроек и выборов параметров восстановления системы - на примере интерфейса в Windows 7.
В числе самых полезных функций - возможность выбора защиты файлов от отдельных системных параметров. Правда, IT-эксперты относятся к этой опции не слишком лояльно, считая, что данные, обеспечивающие корректную работу ОС, должны резервироваться в приоритетном порядке.
Пользователи Windows 7 могут при желании удалить все созданные системой "точки восстановления". Если мы работем с XP или Vista, то в любом случае нужно будет оставить одну - ту, что самая свежая. Эксперты рекомендуют пользоваться этой опцией осторожно. Однажды удалив файлы, скопированные в резерв, восстановить будет невозможно.
"Точки" всегда нужны, так как есть вероятность, что в силу непреднамеренных действий пользователя или по причине заражения вирусом удалятся системные файлы. Вероятно, для того чтобы продолжить работу с компьютером, понадобится стороннее ПО, и возможно, специальный диск восстановления системы, - Windows 7, 8 или XP не обладают штатными средствами с аналогичным функционалом.
Запускаем восстановление
Ознакомившись с теорией, перейдем к практике. Как запустить восстановление системы? Для этого есть достаточно много способов. Перечислим основные, что применимы для Windows 7.
Во-первых, можно нажать кнопку "Пуск", затем в строке "Поиск" вводим слово (по-русски) "Восстановление" и выбираем одноименный пункт.
Во-вторых, мы можем также кликнуть на "Пуск", перемещаем курсор на "Выполнить" и вписываем rstrui.
В-третьих, есть вариант с тем, как запустить восстановление системы через элементы панели управления. Заходим в эту область настроек и выбираем значок "Архивация". После чего кликаем на опции "Восстановить системные параметры".
В большинстве случаев ОС предложит выбрать пользователю контрольную точку. По каким критериям это делать? Все зависит от того, что именно потребовало - удаление нужного файла или программная ошибка - восстановления системы. В первом случае следует ориентироваться на ту дату, когда файл еще был в компьютере. Но, как правило, достаточно выбрать самую последнюю из созданных ОС "точек".
Выбрав все необходимые настройки, можно запускать процесс. Его длительность очень разнится в зависимости от количества файлов на ПК, сроке пользования операционной системой, производительности "железа" и т. д. Какие-то средние значения здесь вывести проблематично. Но есть шанс, что Windows уложится в несколько минут.
Восстановление и резервный образ системы
Восстановление системы в ОС Windows 7 дополняется полезнейшей функцией. Речь идет о том, компьютер может создавать "резервный образ" Windows. Его принципиальное отличие от файлов, резервируемых в рамках восстановления, в том, что он содержит в себе набор практически всех системных данных. Резервный образ ОС может гарантированно выручить пользователя, если удалены важнейшие с точки зрения работоспособности Windows данные.
Стоит также отметить, что в Windows 7 есть еще одна интересная опция - отмена восстановления. Дело в том, что непосредственно в ходе запущенного пользователем процесса возврата системы к одной из предыдущих "точек" создается еще одна - текущая. Она полезна, если, например, запуск восстановления системы был осуществлен по ошибке. Или пользователь не угадал с контрольной точкой, и процесс не принес ожидаемых результатов. Создать образ системы можно в той же программной области, что рассмотрена нами выше - "Архивация и восстановление".
Отключать ли восстановление?
В среде IT-специалистов есть версия, что функция восстановления потребляет слишком много системных ресурсов, и потому ее целесообразно отключать. В некоторой степени эта точка зрения близка к истине. Действительно, для того чтобы стабильно задавалась работоспособная точка восстановления системы, компьютеру требуются ресурсы памяти и процессора, а также место на жестком диске. Однако их количество абсолютно не критично. На современные ПК, даже если брать в рассмотрение устройства со средней производительностью, отмеченных типов ресурсов более чем достаточно. Замедления в работе компьютера будут едва заметны, и потому отключать эту функцию нецелесообразно.
Рекомендации специалистов
Какие еще рекомендации IT-специалистов можно принять к сведению? Многие из них, в частности, не рекомендуют минимизировать объем дискового пространства, отводимого для выполнения ОС столь важной функции. Не нужно думать о том, как сделать восстановление системы предельно экономным с точки зрения системных ресурсов, считают эксперты. Объем дискового пространства в 3-5% от общего объема винчестера - совсем немного, особенно если соотносить этот ресурс с возможностями функции.
Эксперты настоятельно рекомендуют пользоваться возможностью задавать "точки" вручную. В частности, делать это следует перед обновлением Windows, а также установкой подозрительных программ, скачанных из Интернета.
Восстановление с диска
В некоторых случаях нам может понадобиться диск восстановления системы. Выше мы уже обозначили то, в каких случаях вероятность на то наибольшая - если из-за вируса или самим пользователем нечаянно удалены ключевые для работы Windows файлы. Еще вариант - ошибка стандартной программы восстановления системы.
IT-специалисты крайне рекомендуют заблаговременно сделать такой диск. В этом нет ничего сложного. Чтобы создать диск, следует нажать "Пуск", затем выбрать "Панель управления", а после - опцию "Архивация и Восстановление". Находим пункт "Создать диск" соответствующего назначения. Далее следуем отображаемым на экране инструкциям. Разумеется, еще до того, как мы откроем эту программную область, следует поместить в DVD-привод чистый диск. Процесс записи длится несколько минут.
Если мы планируем использовать диск, то придется запускать восстановление системы через БИОС. Точнее, не сам процесс осуществлять посредством этого инструмента, а производить настройки, ключевые с точки зрения корректной загрузки функции с диска.
Как именно производить в этом случае восстановление системы? Через БИОС нам необходимо установить корректную последовательность загрузки относительно установленных в компьютере дисковых накопителей. Дело в том, что по умолчанию Windows запускается с винчестера. Чтобы выставить корректные настройки, заходим в BIOS (клавиша DEL в самом начале загрузки ПК), затем выбираем пункт меню Boot Sequence или созвучный ему. После - выставляем на первое место в последовательности носителей DVD-привод. Затем - сохраняемся (обычно F10) и перезагружаемся. После этого компьютер будет запускаться не с винчестера, а с диска восстановления системы.
Работа с его программным интерфейсом несколько отличается от аналогичного процесса в самой Windows. Рассмотрим ее особенности. Как сделать восстановление системы с диска? Какого сценария придерживаться?
В "дисковом" интерфейсе восстановления есть возможность выбрать три опции. Первая - это работа на уровне загрузки системных файлов. Называется она "Восстановление запуска" и позволяет переписать критически важные для корректной работы ОС данные с диска на винчестер. Вторая опция - это "Восстановление системы". Эта функция, в целом, аналогична той, что запускается в Windows в "Панели управления" согласно рассмотренной нами выше инструкции. Есть, правда, важное отличие - восстановление в этом случае нельзя отменить. Однако, как и при работе в Windows, можно выбирать разные "точки" по очереди. Третья опция - это "Восстановление образа системы". Это, как мы уже сказали выше, альтернатива восстановлению, во многих случаях более надежная с точки зрения последующей корректной работы ОС. Но, для того чтобы задействовать ее, образ системы должен быть нами заблаговременно создан.
Таким образом, в зависимости от целей восстановления системы мы выбираем одну из трех опций. В большинстве случаев работоспособность ПК с диска вернуть можно, даже если удалены важнейшие файлы. Восстановление системы на ноутбуке при помощи диска осуществляется по примерно тем же алгоритмам.
www.syl.ru