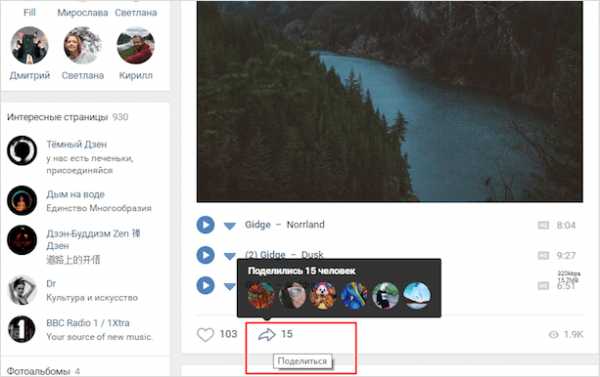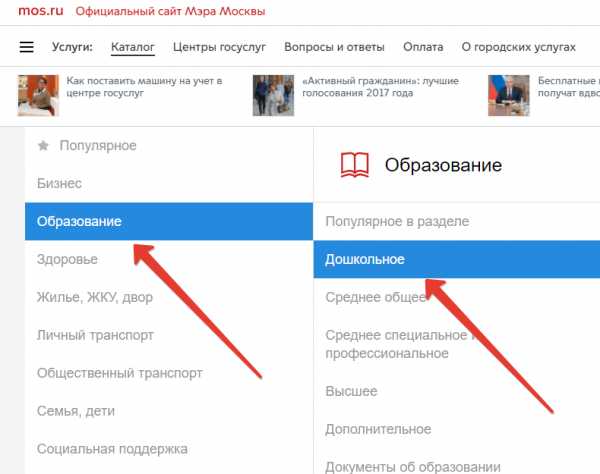Как отправить видео в ВКонтакте с компьютера в личку. Как вконтакте отправить видео в сообщении с компьютера
Как отправить видео в вк в сообщениях
Сегодня мы с вами, дорогие друзья, разберем одну очень интересную ситуацию. Давайте себе представим, что у вас на компьютере или в памяти мобильного телефона имеется видео и вы хотите его отправить своему другу в социальной сети вконтакте при этом, чтобы никто этот ролик кроме него не увидел. Вот с такой проблемой мы и будем разбираться в данной статье.
Также можно почитать статью о том, как добавить видео Вконтакте.
Как отправить видео с компьютера в вк
Вначале разберемся, как отправляются видеоролики с жесткого диска компьютера или ноутбука.
Заходим на свою страничку в вк и для начала попробуем загрузить ролик. Переходим в раздел «Видеозаписи»:
В открывшейся вкладке с правой стороны нажимаем на кнопочку «Добавить видео»:
В открывшемся всплывающем окне нажимаем на кнопочку «Выбрать файл», чтобы найти необходимый ролик на компьютере:
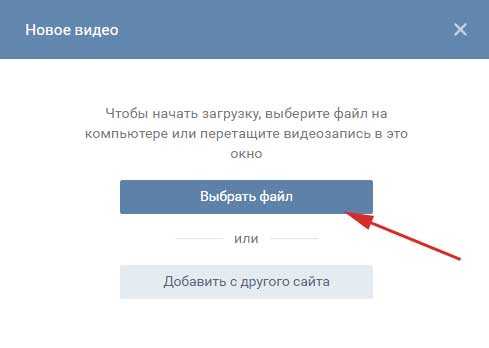
После того, как выбрали нужный файл, у нас появится следующее окошко, в котором необходимо будет ввести название и описание ролика (по желанию). Однако очень внимательно посмотрите на строчку «Кто может смотреть это видео»

Напротив данного пункта нужно поставить значение «Только я»:

После этого ролик добавиться к вам в видеозаписи, но просматривать его никто не сможет, он просто будет там храниться. Не переживайте, никто его там не увидит.Теперь нам лишь только осталось отправить сообщение человеку, с которым мы хотим поделиться данным роликом.
Начинаем писать сообщение. После того, как весь текст будет напечатан, можно приступить к вставке самого ролика. Для этого в левом углу жмем на кнопочку «Еще»:
Из выпавшего списка выбираем пункт «Видеозапись»:
После того, как видео подгрузится в сообщение, можно уже смело нажимать на кнопочку «Отправить»:

Как отправить видео другу вконтакте с телефона
Давайте теперь попытаемся проделать все то же самое, но уже через мобильное приложение вконтакте со своего телефона либо планшета.
Запускаем приложение. В левой стороне в меню жмем на пункт «Видеозаписи». После того, как загрузятся ваши видеозаписи, жмем на крестик в правом верхнем углу.
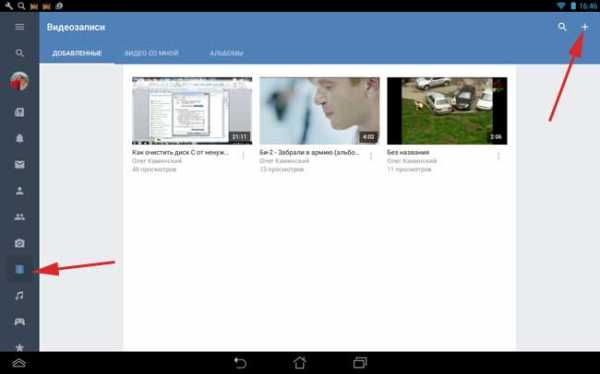
Из выпавшего небольшого меню выбираем пункт «Выбрать существующее»:
У нас подгружаются все видеоролики, которые засняты на данное устройство и находятся в его памяти, выбираем нужный нам ролик:

Подгружается ролик, нажимаем на кнопочку «Прикрепить» в самом его низу:
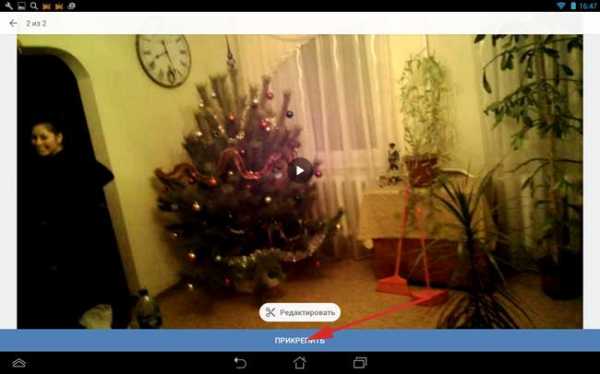
Называем видео и жмем на кнопочку «ОК»:
Ролик появляется в списке наших видеозаписей. Заходим туда и в правом нижнем углу миниатюрки ролика нажимаем на меню в виде трех вертикальных точек:

Из выпавшего меню выбираем пункт «Редактировать»:
Обращаем внимание на пункт «Кто может смотреть это видео», ставим напротив него значение «Только я». Жмем на птичку в правом верхнем углу, чтобы изменения вступили в силу.

Начинаем отправлять сообщения другу. Пишем текст и нажимаем на скрепочку в левом углу, чтобы прикрепить файл:
В открывшемся окошке выбираем пункт Видео VK (это значит те видеоролики, которые загружены у вас в социальной сети в вашу базу. Мы этим только что занимались). Находим загруженный только что ролик и нажимаем на него.

Ролик подгружается в сообщение, это видно по его миниатюрке. Жмем на птичку в правом углу, чтобы отправить сообщение своему другу:
Вот и все, дорогие друзья, мы с вами научились отправлять сообщения с вложенными видеофайлами, загружать их с компьютера. А также с мобильного телефона.
inetfishki.ru
Как отправить видео в ВК с компьютера в личку
В последние годы видеоконтент правит социальными сетями. Он намного информативнее и интереснее, поэтому вполне естественно желание делиться такими материалами с друзьями, коллегами и знакомыми на таких ресурсах, как, ВКонтакте. В связи с этим рождается логичный вопрос: как отправить видео в ВК с компьютера в личку? Предлагаем разобраться.
Вариант №1: Загрузка в видеозаписи
Соцсеть ВКонтакте предлагает удобную возможность загружать пользовательские видеозаписи, которые на данный момент имеются у вас на жестком диске ПК или другого устройства. Самый очевидный вариант – загрузка в «Видео» и последующая вставка в письмо. Рассмотрим по шагам:
- Загружаем ролик. Для этого переходим в раздел «Видео» в навигационном меню:
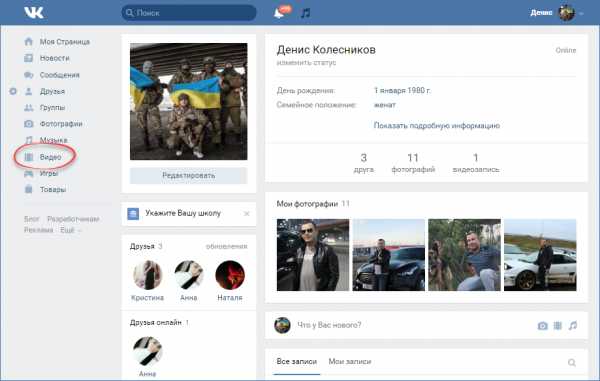
- Тут пользователю в новой версии предлагается добавить видео:
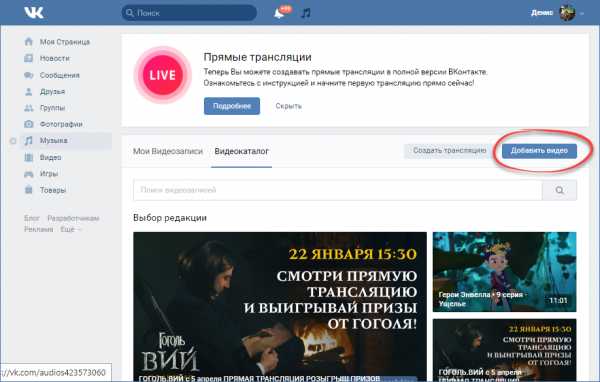
- Кликаем по кнопке и выбираем файл, который содержит ваш компьютер или ноутбук. То же можно сделать и с телефона:

- Определяемся с файлом, который следует загрузить:

- Осталось только дождаться момента, пока ролик полностью «зальется» на сервер социальной сети:

Важное примечание: вы можете дать своему видео собственное название, рассказать о том, что происходит в кадре, указать настройки приватности, а также сделать обложку и опубликовать к себе в профиль.
- Завершается все нажатием на кнопку «Готово». Считайте, что 50% работы мы уже выполнили:

- Открываем переписку с нужным пользователем. При наведении на скрепку выбираем пункт «Видеозапись»:
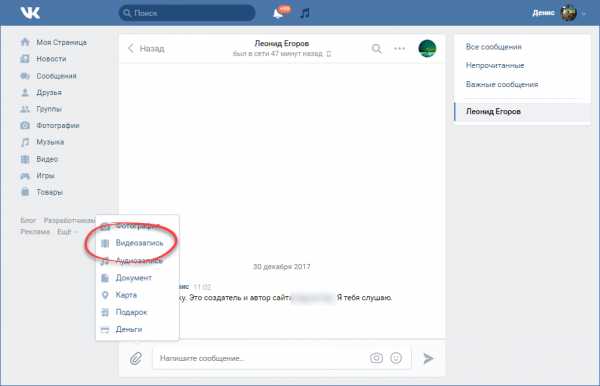
- Нам предложат выбрать тот файл, который мы загрузили:

- Он окажется прикрепленным, и ролик уже можно отправлять.

В результате просмотреть контент можно будет прямо в диалоге без загрузок и переходов на другие сервисы. Более того, вы можете в любой момент пересылать материал другим людям на сайте, экономя свое время.

Вариант №2: отправка документом
Сайт предоставляет возможность переслать документ, не добавляя его на страничку, при условии, что он не много весит: материалы более 200 МБ загружены не будут. Для этого:
- Перейдите в личные сообщения. Найдите интересующий вас контакт, которому вы и хотите отправить ролик. Наведите мышкой на скрепку (если вы делаете это с ПК) и выберите пункт «Документ», отметив файл, который интересует для отправки в личку.

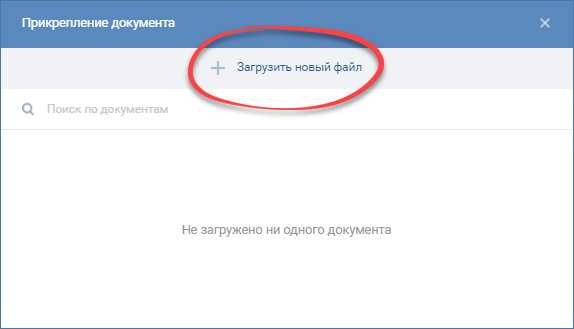
- После загрузки он будет выглядеть следующим образом.
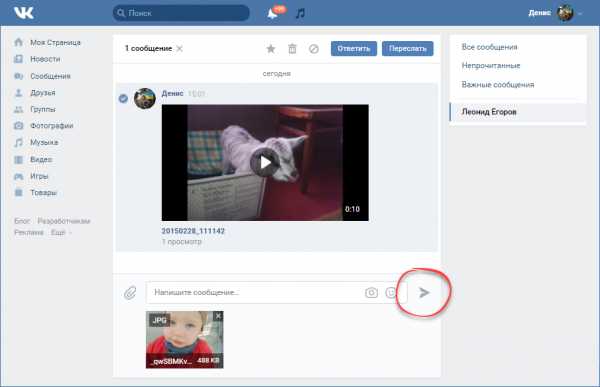
Другой пользователь получит СМС и, чтобы просмотреть, должен будет скачать видео. Не загружая его, посмотреть не получится.
Вариант №3: загрузка с видеохостингов
Хотя статья рассказывает о том, как отправлять видео с компьютера, но все-таки стоит осветить возможности отправки роликов и с сайтов, например, с YouTube. Здесь все еще проще, чем в предыдущих 2-х пунктах:
- Находим на Ютуб нужный ролик. Неважно, сколько он будет весить, так как загружать его на диск нет необходимости. Нажимаем на «поделиться» и копируем ссылку:

- В само сообщение достаточно просто вставить скопированную ссылку и оно (видео) само подгрузится:

После отправки, просмотр ролика с айфона, телефонов других марок, ПК, ноутбука и других гаджетов любого размера доступен также «внутри» сообщений без скачиваний.

Это же относится и к материалам с других видеохостингов. Не требуется никаких программ и прочих приспособлений – все делается в пару кликов.
Подводя итоги
Надеемся, теперь вы точно знаете, как действовать, если нужно отправить в «личку» видеоролики, и наша помощь оказалась полезной.
Видеоинструкция
Также рекомендуем ознакомиться с видео, посвященным данной тематике.
gidsocial.ru
Как отправить видео и фото в сообщении ВКонтакте?
Мы с вами уже не раз говорили на тему диалогов в ВК. Вот инструкции: как отправить сообщение всем друзьям вконтакте, как сделать сообщение вконтакте непрочитанным.
Давайте продолжать. Сейчас я покажу вам, как отправить фото и видео в сообщении ВКонтакте. Это пригодится вам в том случае, если необходимо переслать другу классную фотку (см. как добавить фото в контакте с телефона), или интересный видео ролик (см. как загрузить видео ВКонтакте).
Оглавление:
- Отправляем фото в сообщении
- Теперь добавляем видеозапись в сообщение
- Видео урок: как отправить видео и фото в сообщении ВКонтакте
- Заключение
Отправляем фото в сообщении
Перейдите в раздел «Сообщения», и откройте диалог с нужным пользователем (см. как узнать прочитал ли человек сообщение в вк).
В нижней части экрана нажмите на значок фотоаппарата, для прикрепления фотографии к сообщению.

У вас откроется проводник Windows. Найдите и выберите нужную фотку с вашего компьютера. Выделите ее и нажмите «Открыть».
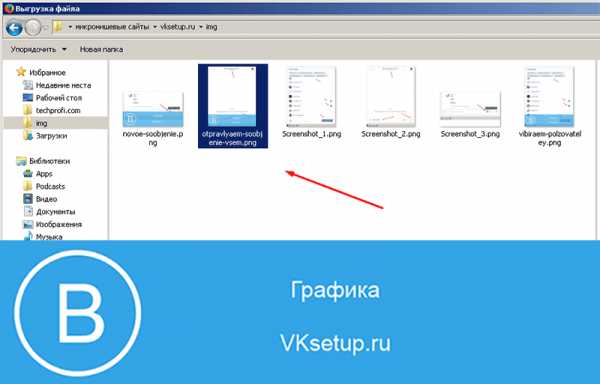
Она будет прикреплена к сообщению (см. можно ли отправить архив вк).
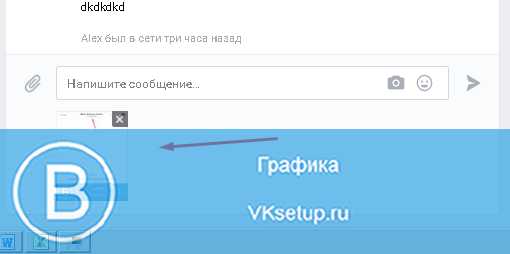
Для того чтобы выбрать снимок из контакта, нажмите в левой части на значок в виде скрепки. Затем выберите в выпадающем меню пункт «Фотография».

У вас откроется окно, в котором доступны варианты выбора фотографии:
Добавьте фотографию к сообщению, любым из предложенных способов.
И самый последний вариант, который я хочу вам показать, это вставка ссылки на изображение (см. сократить ссылку вк). Допустим, вы нашли в гугл картинках, или в любом другом месте, классную фотку. И хотите отправить ее в сообщении в вк. Что нужно сделать? Щелкаем на изображении правой кнопкой мыши, и в дополнительном меню выбираем пункт «Скопировать ссылку на изображение».
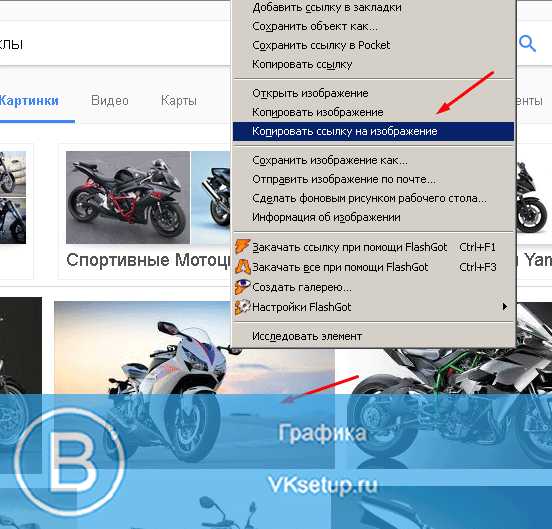
Теперь вставьте ее в сообщение. Картинка автоматически загрузится.

Теперь добавляем видеозапись в сообщение
Здесь действуем по аналогии. Самый простой вариант — вставить ссылку на видео (см. не загружается видео с ютуба в вк).
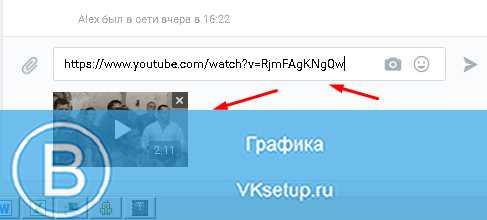
Либо добавляем ролик из контакта. Для этого нажимаем на значок в виде скрепки, и выбираем пункт «Видеозапись».

Здесь выбираем нужный ролик из нашей коллекции видео (см. как загрузить видео в контакт). Либо пишем нужный запрос в строке поиска, и выбираем из найденных результатов. Достаточно щелкнуть на ролик курсором мыши, чтобы он добавился к сообщению.

Видео урок: как отправить видео и фото в сообщении ВКонтакте
Заключение
Читайте также:
Когда вы добавите весь необходимый контент к сообщению, останется только отправить его.
Вопросы?
Мой мир
Вконтакте
Одноклассники
Google+
Загрузка...vksetup.ru
Как ВКонтакте отправить видео другу, сообщением?
Какой инструмент для общения в интернете используется чаще всего? Кто-то скажет Skype или ICQ, но лидеры в этом направлении – социальные сети.
Только через Вконтакте ежедневно отправляются миллионы сообщений, причем они могут содержать не только текстовую информацию.Не удивительно, что на форумах периодически появляются вопросы «Как ВКонтакте отправить видео другу?». Иногда нужно поделиться видеозаписью с другом, но некоторые не знают, как это сделать и поэтому пишут сообщения и добавляют в него ссылки. Делать этого не нужно, так как видеоролик можно прикрепить к вашему сообщению.
Как отправить видео Вконтакте?
Чтобы Вконтакте отправить видео, вы можете воспользоваться одним из способов, описанных ниже:
1. Добавление ролика из своих видеозаписей.При создании нового сообщения, под формой для ввода текста есть кнопка «Прикрепить». Если нажать на неё, откроется список доступных форматов, где есть видео:
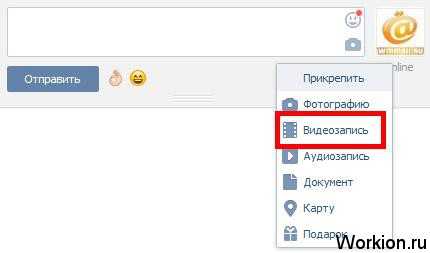
После этого открывается окно с вашими видеозаписями, откуда вы можете выбрать любой ролик, и он добавится к письму.
2. Передача видео без добавления в свои видеозаписи.Если ролика на вашей странице нет и вы не хотите его добавлять, то вам потребуется открыть его и скопировать ссылку из адресной строки:
После этого открывайте диалог с любым другом и вставляйте ссылку вместо текста. Через пару секунд появится видеозапись:
Ссылку можно удалить, а видеоролик останется добавленным к сообщению. К сожалению, добавлять можно только ролики, загруженные Вконтакте.
Используя любой из этих способов, вы можете добавлять видеоролики на стены друзей и других пользователей или даже сообществ.
Поделиться интересным видео со своими друзьями Вконтакте не сложно, а теперь вы знаете два способа для передачи ролика в личных сообщениях. Если вы решите таким образом распространять рекламное видео, то также как с текстовыми сообщениями на вас могут пожаловаться и страничку заморозят.
Вам также будет интересно:- Хитрости и секреты Вконтакте- Подтверждение входа Вконтакте- Поиск контактов клиентов Вконтакте
workion.ru
Как отправить видео вконтакте | Компьютер для чайников

Часто бывают такие ситуации, что посмотришь классное видео и хочется поделиться им с другом, но как это сделать не знаешь. В этой статье мы вам расскажем как добавить видео Вконтакте на стену и как его отправить другу сообщением.
Оправляем видео на стену
Для того, чтобы добавить видео на стену, нужно:
1. Открыть свою страницу и нажать на поле добавления записей.
2. Справа снизу нажать «Прикрепить» и выбрать «Видеозапись».
Добавляем видео на стену
3. Осталось выбрать видеозапись, которая будет видна на вашей странице всем друзьям и нажать «Отправить».
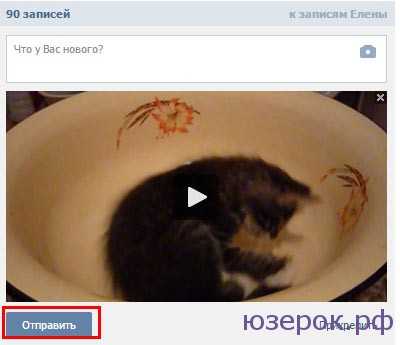
Видео на странице вконтакте
Отправляем видео другу
Первый способ отправить другу видео — это скинуть ему ссылку в сообщение, но сейчас многие боятся наградить свой компьютер, телефон и т.д. вирусом, поэтому человек может подумать, что это ссылка на скачивание вируса и просто ее не откроет. Поэтому давайте рассмотрим другой способ.
1. Открываем нужный диалог и нажимаем на кнопку «Прикрепить». Далее выбираем «Видеозапись».
Прикрепляем видеозапись
2. Откроется окно с вашими видеозаписями. Вы можете выбрать видео из имеющихся или воспользоваться поиском по видеозаписям.

Выбираем видео
3. Когда вы выберете видео, то нажмите «Отправить».
Отправляем ролик
Но что делать если хочется отправить собеседнику свое видео или видео с другого сайта? Для этого вам нужно зайти в «Мои видеозаписи» и нажать «Добавить видеоролик».

Добавляем свое видео
Откроется маленькое окошко. Если вы хотите добавить свое видео, то нажмите «Выбрать файл», после этого откроются файлы на вашем компьютере и вам нужно выбрать нужный видеоклип.

Выбираем файл с компьютера или добавляем ссылку с другого сайта
Когда начнется его загрузка вы сможете добавить название, описание, установить настройки приватности и т.д. После этого вам нужно зайти в диалоги и просто прикрепить данный ролик к сообщению, как мы это делали выше.
Если хотите добавить видео с сайта, то «Добавить с другого сайта». Далее вам просто нужно вставить ссылку и нажать «Добавить». После этого вы можете легко отправить этот ролик другу сообщением Вконтакте.
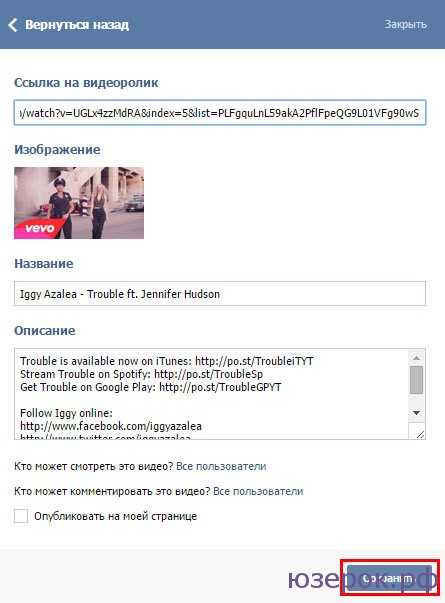
Видео с сайта ютюб
Надеемся, что эта статья помогла вам и вы с легкостью отправили видео Вконтакте.
xn--e1adkpj5f.xn--p1ai
Как отправить, добавить видео в вк (вконтакте) в сообщения или группу
Один удачный видео ролик способен донести больше информации и эмоций, чем несколько страниц текста. Видео контент воспринимается лучше всего, поэтому пользователи любят обмениваться роликами. Удобнее всего это делать вконтакте, где для этого есть специальные сервисы и кнопки.
Какие видео можно загрузить
Вконтакте поддерживает все наиболее распространенные форматы, вряд ли найдется ролик, который социальная сеть не смогла бы загрузить. Администраторы социальной сети пояснили, что даже в случае загрузки неизвестного формата видео, ими будет произведена переработка файла, и ролик будет воспроизводиться без помех.
Нужно понимать, что чем выше качество ролика, тем больше его размер. Социальная сеть предусматривает стандартные виды разрешения роликов, при загрузке автоматически выбирается максимально возможный. Не все ролики можно загрузить, некоторые из них защищены законом об авторском праве. Робот системы, сканируя программный код, находит в нем метку о защите авторских прав и отказывает в загрузке.
Обмениваться видео можно как в сообщениях, так и добавляя его на свою страницу или в собственную группу.
Добавление на свою страницу
Как отправить видео в ВК в сообщениях, если этого ролика пока нет на странице? Для этого нужно скачать его на свой аккаунт. Добавить видео в вк можно с ютуба или же загрузить с компьютера.
Шаг 1: Открываем страницу «Мои видеозаписи» и жмем «Добавить ролик».
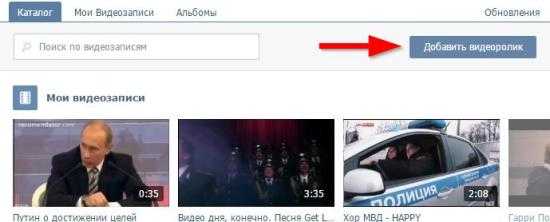
Шаг 2: Выбираем «Выбрать файл», если ролик хранится на жестком диске и «Добавить с другого сайта» если понравившееся видео содержится на стороннем сайте.
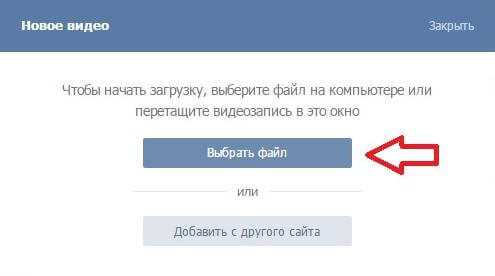
Шаг 3: После выбора ролика начнется его загрузка, в это время можно заполнить описание, а также уточнить, кто может просматривать данную видеозапись. После этого жмем «Готово» и ролик появится в списке видеозаписей.

Аналогично можно добавить видео в группу вконтакте.
Шаг 1: Открываем список своих групп, выбираем вкладку «Управление»

Шаг 2: Из меню справа выбираем «Добавить видеозапись» и добавляем так, как показано на скриншоте: с собственного компьютера или стороннего сайта.
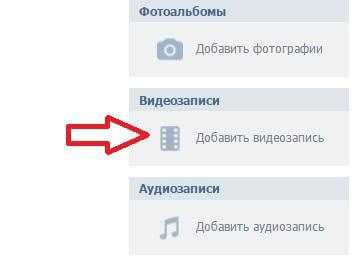

Отправка в сообщениях
Если ролик успешно загрузился, понять, как отправить видео в ВК в сообщениях можно достаточно просто.
Шаг 1: Чтобы поделиться с другом новым видео, нужно открыть диалог и под формой сообщения нажать «Прикрепить». Выпадающее меню предложит на выбор: что именно нужно вложить. Выбираем «Видеозапись».

Шаг 2: Открывается список роликов, содержащихся на странице, из них выбираем нужный. Он сразу появляется под сообщением. Нажав кнопку «Отправить» отсылаем письмо с видеороликом адресату.
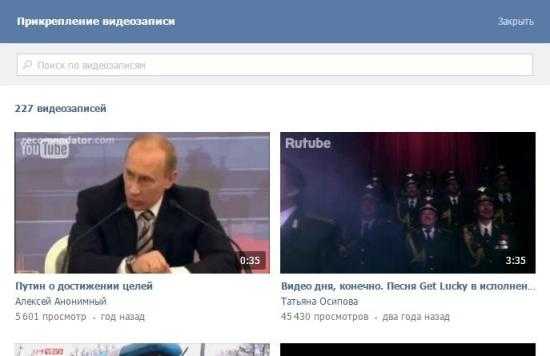
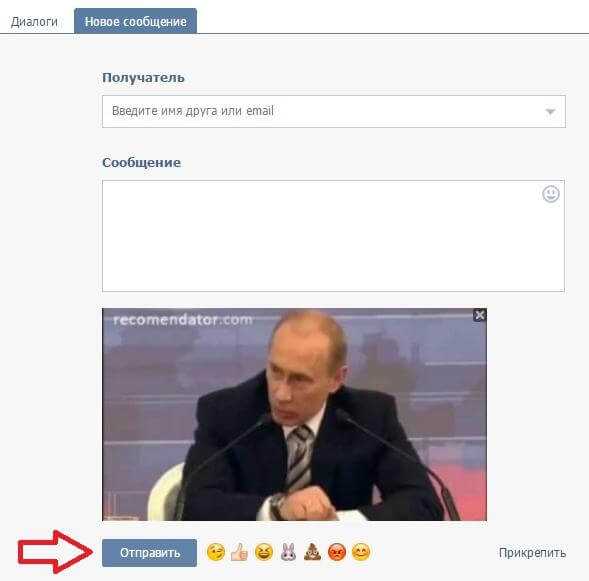
motovilovdmitry.ru
Как отправить видео другу Вконтакте
Социальная сеть ВКонтакте создана для общения пользователей и обмена графической, аудио- и видеоинформацией. Участником сети может стать каждый пользователь интернета. Регистрация проста — достаточно указать номер мобильного телефона или адрес электронного почтового ящика.

Пользователь может просматривать видео, комментировать его и делиться им с друзьями. Передать другу видеозапись можно личным сообщением, при этом исходный файл может находиться на жёстком диске отправителя или в открытом доступе в пределах социальной сети.
Быстрая навигация по статье
Видео с компьютера
Чтобы отправить видео другу ВКонтакте, его необходимо загрузить на свою страницу. Для этого нужно:
- Выбрав пункт меню «Мои видеозаписи»;
- Нажать «Добавить видеоролик»;
- Ввести название, описание ролика и отрегулировать его доступность другим пользователям;
- Нажать «Загрузить видео»;
- Выбрать и загрузить файл, предварительно ознакомившись с требованиями к нему.
Загружаемая видеозапись не должна:
- Нарушать авторские и смежные права;
- Противоречить законодательству РФ и Правилам ВКонтакте.
Другие условия:
- Максимальный допустимый объем файла – 2 Гб
- Поддерживаются форматы AVI, MP4, 3GP, MPEG, MOV, MP3, FLV или WMV.
Отправка видео
Для отправки файла другу нужно:
- Зайти в раздел «Мои сообщения»;
- Выбрать нужный диалог;
- Навести курсор мыши на «Прикрепить»;
- И списка выбрать «Видеозапись»;
- Нажать на нужный видеоролик;
- Отправить сообщение.
Отправка понравившееся видео из социальной сети
Пользователь может просматривать видеозаписи других участников социальной сети, групп, сообществ. Отметив видео как понравившееся, можно поделиться им с другом. Чтобы отправить другу понравившееся видео, нужно:
- В списке под видео нажать «Показать комментарии»;
- Навести курсор на «Мне нравится»;
- Нажать на значок «Отправить в сообщество или другу»;
- По желанию добавить комментарий;
- Выбрать точкой пункт «Отправить личным сообщением»;
- Кликнуть на предложенного друга или ввести его имя в соответствующей строке;
- Нажать «Поделиться видеозаписью».
podskajem.com