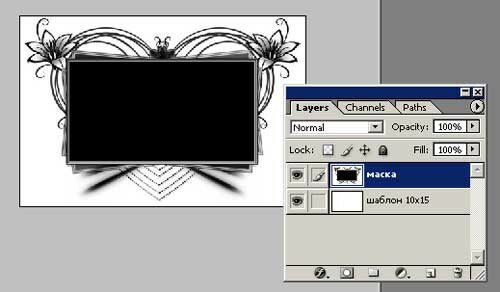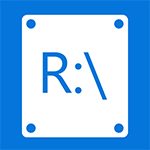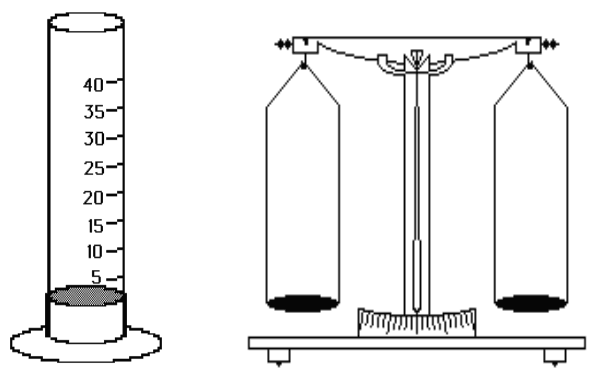Как зайти под правами администратора в Windows 7 и что означает этот режим. Как войти в систему
Как зайти в администратора в Windows 7 и что означает этот режим
Приветствую вас, дорогие читатели моего блога с вами Тришкин Денис.
Нередко пользователи ПК во время установки новых программ или выполнении определенных действий сталкиваются с ситуацией, когда система требует права администратора. Без них просто невозможно осуществить задуманное. Такой шаг разработчики в Microsoft решили внедрить для повышения безопасности и отказоустойчивости своего детища. Но что же делать, если человеку нужно совершить задуманное? Далее я расскажу, как зайти в администратора в Windows 7, выполнив ряд несложных действий.
Содержание статьи
Что означает этот режим?( к содержанию ↑ )
Главный пользователь (он же Админ) в операционной системе от Microsoft седьмой версии имеет неограниченные права. Ему дозволено менять любые настройки, начиная от параметров сети, и заканчивая правкой реестра. Не имея должного опыта, некоторые могут по неосторожности навредить программному обеспечению. Так, например, нередко меняются важные параметры ОС, что приводит к выводу ее из строя. Или же вместо человека это делают вирусы.
Конечно же, вывести из строя операционку может клиент, не работающий от имени администратора, но для этого ему нужно будет приложить массу усилий.
В Windows, начиная с версии Vista, разработчики предусмотрели службу «Контроль учетных записей», суть которой заключается в наблюдении за ключевыми узлами программного обеспечения. В случае обнаружения каких-либо попыток изменения, на экране появляется предупредительное окно со всеми деталями.

Как говорилось выше, некоторые клиенты встречаются с ситуацией, когда этот режим просто необходим.
Включение( к содержанию ↑ )
Для этого необходимо выполнить несколько несложных движений:
-
Заходим в «Пуск».
-
Находим «Компьютер» и нажимаем на нем правой кнопкой.
-
Откроется меню, где нужно выбрать «Управление».

-
Появится новое окно, в левой части которого необходимо пройти путь по нескольким каталогам.

-
Заходим в «Управление компьютером» (локальным), и далее выбираем соответствующие «Пользователи и группы».
-
Далее отправляемся в «Служебные программы».
-
Выбираем «Локальные пользователи и группы».
-
В итоге нам нужны «Пользователи».
-
В правой части окна находим «Администратор», на которой нужно вызвать контекстное меню.

увеличить
-
Запуститься меню, где нас интересует пункт «Свойства».
-
Заходим на закладку «Общие» и снимаем галочку напротив строки «Отключить учетную запись.

увеличить
-
Подтверждаем свои действия.
Вот и все. Теперь можно без проблем во время загрузки операционки на моменте выбора пользователей зайти под нужным нам. Для этого необходимо перезагрузить компьютер.
Включение через командную строку( к содержанию ↑ )
Если по каким-то причинам вам не подходит первый способ, существует еще один:
-
Заходим в «Пуск».

-
Затем «Все программы» и отправляемся в «Стандартные».

-
Находим «Командную строку», на которой нажимаем правой кнопкой, где выбираем «Запустить от имени Администратора».
-
Появится новое окно с черным фоном. В нем необходимо написать: «net user Администратор /active:yes».

-
Подтверждаем нажатием «Enter».
-
В результате появится сообщение, что «Команда выполнена успешно».
Чтобы вернуть, как и было, в конце вместо «yes» необходимо указать «no».
Вот и все, теперь можно без проблем входить в Windows на правах администратора. Опять же это можно сделать, перезагрузив устройство.
Но что делать, если забыл пароль, который необходим для входа в систему под нужным клиентом? Для этого есть масса способов решения, узнать которые можно из статьи, перейдя по ссылке.
Еще раз напомню, что постоянно работать в этом режиме не желательно, так как такие действия значительно увеличивают шансы вывести ОС из строя.
Надеюсь, вам помогла вся эта информация справиться с проблемой. Подписывайтесь, и вы узнаете еще много нового о компьютерах и операционных системах!
Материалы по теме
windwix.ru
Как войти в систему под Администратором
С выходом в свет Windows Vista, а за ним и Windows 7, войти в систему под администратором стало несколько сложней: учетная запись Администратор по умолчанию заблокирована. Почему парни из Редмонда решили это сделать? Да потому, что работая непосредственно под учетной записью с административными правами, пользователи подвергают всю систему риску.
Пользователь администратор в Windows 7 обладает неограниченными правами - он может изменять все настройки системы, начиная с сетевых параметров, прав доступа и заканчивая правкой системного реестра. Имея такие права, пользователь может по неосторожности навредить системе: например, может изменить важные для работы Windows 7 системные файлы или параметры системы; даже если пользователь осторожен, не изменяет параметры системы и не удаляет ничего лишнего, то эту работу может за него сделать вирус или другое вредоносное ПО. Вы можете задать резонный вопрос - а если мой пользователь входит в группу Администраторы, он не может навредить системе? Навредить может, но это будет сделать несколько сложней. В Windows, начиная с версии Vista, а затем и Windows 7, реализована служба Контроль учетных записей (User Account Control), которая следит за попытками изменения ключевых узлов системы, и в случае обнаружения, выдает предупреждение с описанием какие именно изменения программа пытается сделать.
Но все-же, иногда может потребоваться войти в систему под Администратором. Производить множественные настройки системы удобнее из под нее. Например, вы устанавливаете большое количество программ, или ищете причину нестабильной работы системы.
Описанная ниже процедура выполнима при одном условии - учетная запись пользователя, который будет производить настройку должна входить в группу Администраторы. Если учетная запись не входит в группу Администраторы, в этом случае почитайте статью Как в Windows 7 сбросить пароль администратора. В ней рассказано как загрузившись с флешки или компакт диска сбросить пароль администратора.
Для этого нужно открыть Консоль "Управление компьютером":
- Меню Пуск (Start orb).
- Нажимаем правой кнопкой мыши на значке Мой Компьютер (My computer).
- В открывшемся меню выбираем Управление (Manage).

В Консоли "Управление компьютером" выбираем:
- Управление компьютером (Локальным)
- Локальные пользователи и группы
- Служебные программы
- Локальные пользователи и группы
- Пользователи
- Нажимаем правой кнопкой мыши на пользователе Администратор
- В открывшемся меню выбираем Свойства.

В закладке Общие снимаем чекбокс Отключить учетную запись, нажимаем ОК.

Все, теперь можно войти под админом в систему
Сначала кратко, чтоб не отнимать время.
Запускаем командную строку от имени администратора.
Включаем пользователя:
net user Администратор /active:yesОтключаем пользователя:
net user Администратор /active:noТеперь, если нужно - более детальное описание как включить учетную запись администратора:
- Меню Пуск (Start orb)
- Все программы (All Programs)
- Стандартные (Accessories)
- Нажимаем правой кнопкой мыши Командная строка (Command Prompt).
- В открывшемся меню выбираем Запустить от имени Администратора.
В командной строке пишем:
net user Администратор /active:yes(для английской версии Windows вводим имя пользователя administrator) и нажимаем Ввод. В результате выполнения операции будет выдано сообщение Команда выполнена успешно.
Для того, чтоб отключить пользователя, меняем yes на no:
Выходим из системы и входим как пользователь Администратор:
Вот и все. Еще раз обращаю Ваше внимание, что работать под Администратором для решения своих повседневных задач крайне не рекомендуется!.
Как вариант, если нужно выполнить большое количество настроек в системе, можно отключить UAC, при этом система не будет выдавать предупреждающих сообщений, тем самым не отнимая время, необходимое для настройки. После того, как настройка завершена, следует включить UAC обратно, для того, чтоб не подвергать систему опасности.
profhelp.com.ua
Как зайти под администратором в windows 10
Учетная запись админа предоставляет пользователю полный контроль над компьютером. В таком случае есть полный доступ ко всем системным папкам, файлам, которые размещены на компьютере. Возникает возможность вносить изменения, которые повлияют на других пользователей компьютера. Можно изменять параметры безопасности, устанавливать программное обеспечение и оборудование.
По умолчанию, в Windows 10 данная учетная запись не активна и не отображается при выборе пользователя. Чтобы выполнить вход с такими правами, на компьютере необходимо иметь аккаунт такого типа. Тип своей учетной записи можно проверить после входа в систему.
Если тип вашей учетной записи не является админом, то войти в систему с его правами не получится, если вам не известно имя пользователя и пароль учетной записи на компьютере.
Как войти в систему с правами администратора
- Как зайти под администратором в систему? Сначала понадобится активировать учетную запись админа. Для этого нужно понадобится запустить «Командную строку» от имени администратора. Сначала нажать комбинацию клавиш «Win+X», в открывшемся меню выбрать пункт «Командная строка (Администратор)».
 Появится всплывающее окно с предупреждением от контроля учетных записей (UAC). В этом окне нажать кнопку «Да».
Появится всплывающее окно с предупреждением от контроля учетных записей (UAC). В этом окне нажать кнопку «Да». Так запустится командная строка администратором в windows 10. С её помощью можно выполнить команду, которая активирует учетную запись админа в виндовс 10.
Так запустится командная строка администратором в windows 10. С её помощью можно выполнить команду, которая активирует учетную запись админа в виндовс 10.
- После открытия командной строки, можно активировать аккаунт админа. Для этого потребуется выполнить команду «net user администратор /active:yes» или «net user administrator /active:yes», в зависимости от языка операционной системы.
 Далее появления сообщения «Команда выполнена успешно» её можно закрывать.
Далее появления сообщения «Команда выполнена успешно» её можно закрывать. - После активации в нее можно войти, как и в любую другую учетную запись на компьютере. Для этого нужно нажать «Пуск», потом кликнуть по имени пользователя в левом верхнем углу меню, выбрать «Администратор».
 После этого появится стандартный экран, через который можно входить в Windows 10 как админ, нажав кнопку «Войти».
После этого появится стандартный экран, через который можно входить в Windows 10 как админ, нажав кнопку «Войти».
Как войти в windows 10 как администратор
Можно воспользоваться утилитой «Локальная политика безопасности». Для быстрого входа можно воспользоваться командной строкой, прописав «secpol.msc». Можно открыть стандартным путем, нажав меню Пуск, выбрав раздел «Панель управления», затем «Администрирование».
В открывшемся окошке нужно раскрыть ветку «Локальные политики», выбрать пункт «Параметры безопасности» и справа, в политиках, выбрать такой пункт: «Учётные записи: Состояние «Администратор». Понадобится дважды по нему щелкнуть и включить аккаунт. Права будут предоставлены и при запуске будет возможно войти в систему как администратор.
Как зайти от имени администратора в компьютер
Зайти в систему имея администраторский доступ с неограниченными возможностями можно через утилиту «Локальные пользователи и группы». Потребуется выполнить команду «lusrmgr.msc» в командной строке. Затем развернуть раздел «Пользователей», чтобы увидеть всех юзеров, которые есть на ПК.
Что делать если пользователь с правами удален?
Если аккаунт админа был удален, то восстановить его описанными способами не получится. Данные способы восстановления подходят только в том случае, если вы не имеете доступа к учетной записи, например, забыли пароль. То вы сможете дать своему текущему аккаунту права админа.В этом случае рекомендуется воспользоваться «Восстановлением системы».
Первый метод заключается в открытии «Панели управления» через меню Пуск. После чего выбрать раздел «Восстановление», потом «Запуск восстановления системы». После проделанных действий откроется окно «Восстановление системы», где понадобится нажать «Далее». Станут доступны все возможные точки восстановления, на которые можно вернуться / откатиться, в том числе на ту где еще был аккаунт админа.Если такой метод не поможет, то можно попробовать еще один способ.
Для этого потребуется диск или флешка с нужной ОС. При загрузке системы зайти в безопасный режим (нажимая «F8»), затем выбрать «Устранение неполадок компьютера». Откроется окно «Параметры восстановления системы Windows 10». Понадобится произвести загрузку с накопителя и выбрать «Восстановление системы». После чего ОС будет обновлена, учетная запись администратора будет создана заново. При этом файлы не будут задеты, сохранятся на своих местах.
secretwindows.ru
Как войти в Виндовс как администратор
 При работе за компьютером довольно часто встречаются ситуации, когда в операционной системе необходимо произвести действия, требующие исключительных прав. Для этого существует особая учетная запись с именем «Администратор». В этой статье мы поговорим о том, как ее включить и войти под ней в систему.
При работе за компьютером довольно часто встречаются ситуации, когда в операционной системе необходимо произвести действия, требующие исключительных прав. Для этого существует особая учетная запись с именем «Администратор». В этой статье мы поговорим о том, как ее включить и войти под ней в систему.
Входим в Виндовс под «Администратором»
Во всех версиях Windows, начиная с XP, в списке пользователей «Администратор» имеется, но эта «учетка» по умолчанию отключена в целях безопасности. Это обусловлено тем, что при работе в этой учетной записи включаются максимальные права на изменение параметров и работу с файловой системой и реестром. Для того чтобы ее активировать, необходимо произвести ряд действий. Далее разберемся, как это сделать в разных редакциях Windows.
Windows 10
Учетную запись «Администратор» можно активировать двумя способами – через оснастку управления компьютером и с помощью консоли Windows.
Способ 1: Управление компьютером
- Кликаем правой кнопкой мыши по значку компьютера на рабочем столе и выбираем пункт «Управление».

- В открывшемся окне оснастки открываем ветку «Локальные пользователи и группы» и кликаем по папке «Пользователи».
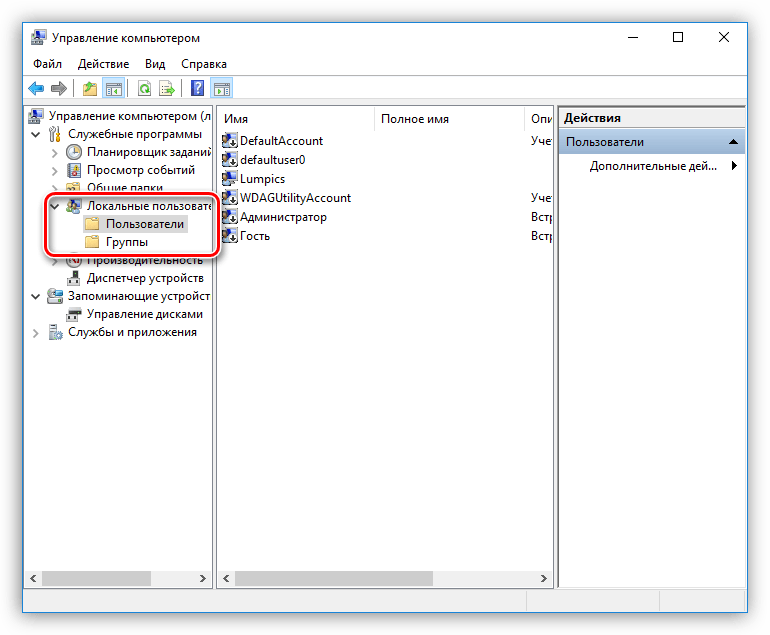
- Далее выбираем пользователя с именем «Администратор», кликаем по нему ПКМ и переходим к свойствам.

- Снимаем галку напротив пункта, который отключает эту запись, и нажимаем «Применить». Все окна можно закрыть.

Способ 2: Командная строка
- 1. Для запуска консоли идем в меню «Пуск – Служебные», находим там «Командную строку», кликаем по ней ПКМ и переходим по цепочке «Дополнительно – Запуск от имени администратора».

- В консоли пишем следующее:
net user Администратор /active:yes
Жмем ENTER.

Для того чтобы войти в Windows под этой учетной записью, нажимаем комбинацию клавиш CTRL+ALT+DELETE и в открывшемся меню выбираем пункт «Выйти».

После выхода кликаем по экрану блокировки и в левом нижнем углу видим нашего включенного пользователя. Для входа достаточно выбрать его в списке и произвести стандартную процедуру логина.

Windows 8
Способы включения учетной записи Администратора точно такие же, что и в Windows 10 – оснастка «Управление компьютером» и «Командная строка». Для входа необходимо кликнуть ПКМ по меню «Пуск», навести курсор на пункт «Завершение работы или выход из системы», а затем выбрать «Выход».

После выхода и клика и разблокировки экрана появятся плитки с именами пользователей, в том числе и Администратора. Вход также осуществляется стандартным способом.
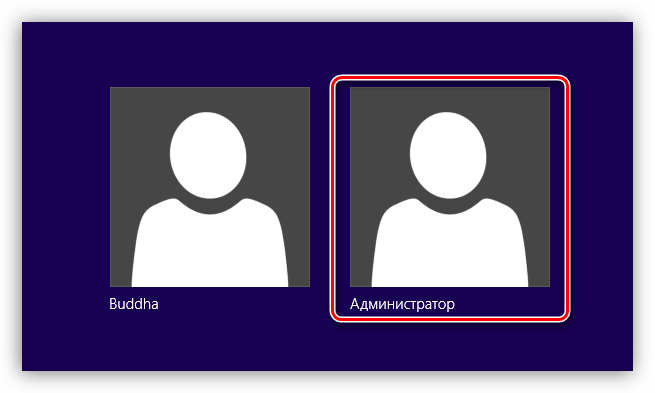
Windows 7
Процедура активации «Администратора» в «семерке» не отличается оригинальностью. Необходимые действия выполняются аналогично с более новыми системами. Для использования учетной записи необходимо выйти из системы через меню «Пуск».
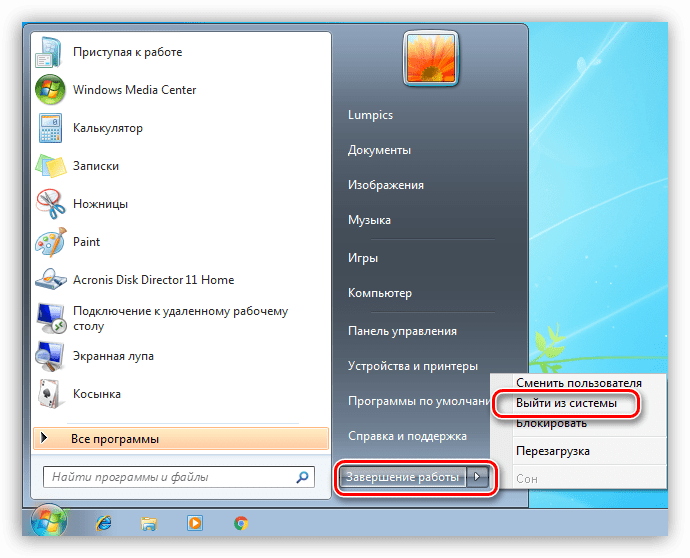
На экране приветствия мы увидим всех пользователей, чьи учетные записи на данный момент активированы. Выбираем «Администратора» и входим в систему.

Windows XP
Включение учетной записи Администратора в XP выполняется по тому же сценарию, что и в предыдущих случаях, а вот вход выполняется несколько сложнее.
- Открываем меню «Пуск» и переходим к «Панели управления».
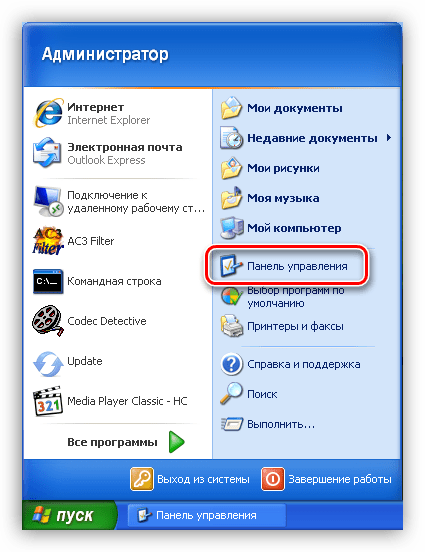
- Дважды кликаем по разделу «Учетные записи пользователей».

- Переходим по ссылке «Изменение входа пользователей в систему».
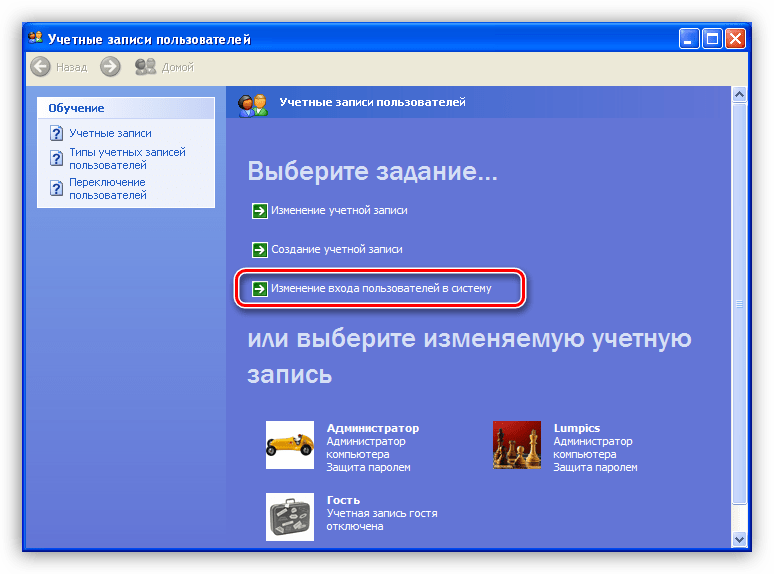
- Здесь ставим обе галки и жмем «Применение параметров».

- Снова идем в меню «Пуск» и нажимаем «Выход из системы».

- Жмем кнопку «Смена пользователя».

- После выхода видим, что появилась возможность доступа к «учетке» Администратора.

Заключение
Мы сегодня научились активировать пользователя с именем «Администратор» и входить под ним в систему. Имейте в виду, что данная учетная запись обладает исключительными правами, и работать под ней постоянно небезопасно. Любой злоумышленник или вирус, получивший доступ к компьютеру, будет иметь такие же права, что чревато печальными последствиями. Если вам потребовалось выполнить действия, описанные в этой статье, то после проведения необходимых работ переключитесь на обычного пользователя. Это простое правило позволит сохранить файлы, параметры и личные данные в случае возможной атаки.
 Мы рады, что смогли помочь Вам в решении проблемы.
Мы рады, что смогли помочь Вам в решении проблемы.  Задайте свой вопрос в комментариях, подробно расписав суть проблемы. Наши специалисты постараются ответить максимально быстро.
Задайте свой вопрос в комментариях, подробно расписав суть проблемы. Наши специалисты постараются ответить максимально быстро. Помогла ли вам эта статья?
Да Нетlumpics.ru
инструкция по входу в систему управления контентом
Абсолютно все материалы (тексты, фотографии, видео) заносятся на сайт через систему управления контентом. Для простоты и краткости мы называем эту систему админкой. Чтобы начать редактирование любой страницы, нужно обязательно зайти в управление сайтом. В конструкторе сайтов «Нубекс» предусмотрено два способа входа в администрирование сайта.
Способ № 1. Вход в управление сайтом через главную панель управления услугами
Это способ доступен администратору сайта и является основным. Его преимущество заключается в том, что при входе администратор видит состояние работы сайта, и в случае каких-либо неполадок (сайт выключен или не открывается, не работает доменное имя, некорректные настройки сайта и т. д.) система отразит их причины и позволит администратору предпринять соответствующие меры. Также при использовании такого способа администратор может управлять всеми своими сайтами (если их несколько), используя только один вход.
Как войти в администрирование сайта
Зайдите на главную страницу конструктора сайтов «Нубекс» (http://nubex.ru). Далее в правом верхнем углу найдите ссылку «Войти в систему».
Для входа в систему управления услугами нажмите «Войти в систему»
Вы окажетесь на странице входа главной панели управления услугами. Вот ее прямой адрес: https://panel.nubex.ru/
Вход в главную панель управления услугами и сайтами
В поле «электронная почта» введите адрес вашей почты, который использовался при регистрации или создании сайта.
В поле «пароль» введите ваш пароль. Если Вы не помните свой пароль, то можете воспользоваться ссылкой восстановления пароля.
Если к вашей регистрационной анкете были привязаны профили в социальных сетях Вконтакте или Facebook, Вы можете войти, кликнув на логотип социальной сети.
После входа в панель управления услугами Вы окажетесь на главном экране, на котором увидите список всех Ваших сайтов. Напротив каждого сайта есть кнопка «управлять»: кликнув на нее, Вы перейдете в систему управления сайтом.
Главный экран системы управления услугами
Способ № 2. Вход в систему администрирования сайтом
Этот способ используют для того, чтобы предоставить доступ к управлению сайтом отдельным сотрудникам, которые получают ограниченные права на управление сайтом, но не имеют возможности управлять некоторыми услугами (оплата сайта, финансовая информация, управление доменами и т.д.).
Откройте свой сайт в браузере и найдите его доменное имя в адресной строке. Например, http://nubex.ru.
После адреса сайта поставьте косую черту и напишите слово admin. На нашем примере строка будет выглядеть так: http://nubex.ru/admin.
Перейдите на этот адрес (это можно сделать с помощью кнопки Enter на клавиатуре).
У Вас откроется страница входа в админку.
Здесь Вам нужно будет ввести свой логин и пароль (и то, и другое вводится латинскими буквами).
Затем нажмите кнопку «Войти».
Таким образом Вы окажетесь внутри админки и сможете редактировать страницы сайта.
nubex.ru
Как зайти от имени администратора Windows 7?
Во все версии Windows, которые появились на свет позже Windows XP, войти в систему с правами Админа не так-то просто. Это легко объяснимо тем, что учетная запись, имеющая права Администратора поставлена на блокировку. Почему ее заблокировали? На самом деле ответ прост — пользователи, вошедшие в систему под данной учетной записью, подвергают неоправданному риску всю систему. Сделав неосмысленные изменения, пользователь может «положить систему на лопатки», либо жестко ей навредить.
Рассмотрим подробнее, почему не стоит заходить под Админом, работая на компьютере. В руках Администратора находится вся операционная система, то есть, он способен влиять на систему посредством различных настроек. Любопытные или неопытные пользователи, сами того не осознавая, могут навредить операционной системе. К примеру, перенастроить реестр.
Иногда случаются ситуации, при которых крайне важен вход в систему именно под Администратором. Думаю, не стоит останавливаться на вопросе, зачем это делать? Как было сказано ранее, с записи Администратора в ваших руках сконцентрированы настройки всего, чего душа пожелает.
Итак, мы постепенно подошли к рассмотрению самой процедуры, выполнив которую не сложно войти с Администраторскими правами в систему Windows 7. Сама же учетная запись должна быть в составе группы администраторской учетной записи
Под Администратором можно войти несколькими способами.
1. С помощью утилиты «Управление компьютером»:
2. Воспользовавшись «Командной строкой»:
- Нажимаем «Пуск»;
- В поле поиска вводим: cmd
- Правой кнопкой жмем на результат поиска;
- В списке находим «Запуск от имени администратора»;

- В окне «Командной строки» прописываем «net user администратор /active:yes»;

- И нажимаем «Enter»;
- Чтобы отключить Администратора прописываем «net user администратор /active:no»;
- И опять-таки жмем «Enter».
Вместо слова администратор, вы должны писать имя администратора системы.
Как зайти от имени администратора Windows 8?
Что касаемо системы Windows 8, то предыдущие два способа входа под записью Администратора применимы и к этой версии.
Также Windows 8 позволяет запускать программное обеспечение от имени Администратора. Здесь необходимо на ярлыке той программы, которую хотите открыть от имени Администратора щелкнуть правой клавишей мышки. Это вызывает меню внизу монитора. Среди списка появившегося меню находите «Запуск от имени администратора», запускаете ее, и открывается программа, наделяющая вас правами Администратора. Можно сделать и так, чтобы определенная программа постоянно запускалась, применяя права Администратора. В связи с этим на ярлыке нужной программы нажимаем на правую функциональную кнопку мыши, выбрав «Свойства». Далее выбираем вкладку «Совместимость» и в ней ставим отметку напротив записи «Выполнять работу программы используя права администратора». Соответственно, нажимаем «Ок». После таких действий программа всегда будет открываться с правами Админа.
Можно сделать и так, чтобы определенная программа постоянно запускалась, применяя права Администратора. В связи с этим на ярлыке нужной программы нажимаем на правую функциональную кнопку мыши, выбрав «Свойства». Далее выбираем вкладку «Совместимость» и в ней ставим отметку напротив записи «Выполнять работу программы используя права администратора». Соответственно, нажимаем «Ок». После таких действий программа всегда будет открываться с правами Админа. Можно это же действие сделать и по-другому. Кликнув правой кнопкой на ярлыке, выберем «Свойства» и вкладку «Ярлык». Затем нажимаем на «Дополнительно» и ставим галочку напротив записи «Запуск от имени администратора». Нажимаем «Ок» в каждом открытом окне.
Можно это же действие сделать и по-другому. Кликнув правой кнопкой на ярлыке, выберем «Свойства» и вкладку «Ярлык». Затем нажимаем на «Дополнительно» и ставим галочку напротив записи «Запуск от имени администратора». Нажимаем «Ок» в каждом открытом окне.
komp.site
Как зайти под Администратором в Windows 7: простейшие методы
Системы Windows седьмой версии и выше, по сравнению с предыдущими релизами, имеют более сложную систему управления учетными записями юзеров. Они ограничивают их в выполнении некоторых действий, которые теоретически могут нанести вред работоспособности компьютера. И все равно многих пользователей интересует вопрос о том, как зайти под локальным Администратором Windows 7 для проведения каких-либо действий с расширенными правами. Сделать это можно даже очень просто.
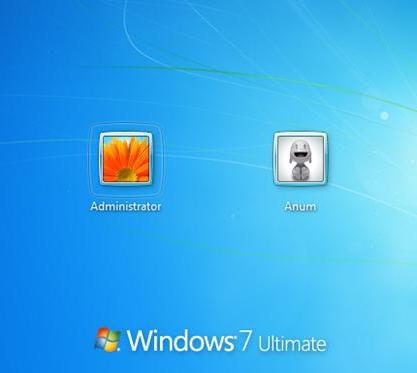
Зачем нужна учетная запись администратора?
Вообще-то, в седьмой модификации Windows и системах рангом выше существует две администраторские записи. Одна принадлежит админу, который изначально зарегистрирован в системе. Вторая – это некий виртуальный суперпользователь с максимумом полномочий. Однако даже при входе с правами админа можно произвести множество действий вроде диагностики неполадок и устранения некоторых проблем в работе системы. Этого не сделаешь под обычной учетной записью.
Как зайти под именем Администратора Windows 7 в самом простом варианте? Если на терминале работает несколько зарегистрированных пользователей, один из которых является админом, нужно всего лишь узнать его пароль доступа в систему. Как правило, сисадмины в крупных фирмах такую информацию не предоставляют. Однако, если пользователь действительно соображает, как устранить какой-то системный сбой, может быть сделано исключение.
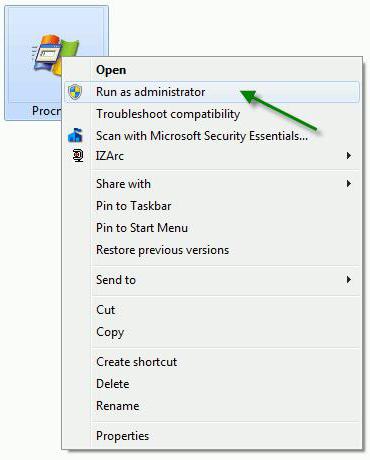
Все ли действия доступны?
Но даже при варианте входа с правами локального админа обольщаться особо не стоит. Некоторые действия, например удаление системных каталогов или файлов, в большинстве случаев окажутся недоступными. И тут, правда, есть выход. Но это отдельный разговор. Можно, конечно, запускать некоторые процессы от имени админа, но в данном случае нас интересует информация о том, как зайти под Администратором в Windows 7, имея в виду зарегистрированную, но отключенную локальную учетную запись. Сделать это можно по крайней мере двумя простыми методами.
Как зайти под Администратором в Windows 7 или выше? Раздел управления компьютером
В первой методике, которая считается самой простой, нужно использовать раздел управления компьютером. Доступ к нему можно получить из субменю, вызываемого правым кликом на соответствующем значке «Рабочего стола» или «Проводника». В редакторе сначала следует перейти к меню управления, затем использовать служебные программы, где выбирается каталог пользователей. Справа в окне будут показаны все учетные записи, зарегистрированные в системе. В данном случае выбираем админа.
Сразу же отметим, что представляемое решение проблемы того, как зайти под Администратором в Windows 7, предполагает включение этой учетной записи. По умолчанию она деактивирована, чтобы пользователь не мог внести критические изменения в системные компоненты и настройки. Двойным кликом на строке «учетки» админа вызываем меню параметров и переходим к вкладке «Общие». Тут снизу имеется специальное поле отключения учетной записи, где и нужно снять установленную там галочку. Попасть в настройки можно и через правый клик с выбором строки свойств. После подтверждения изменений в систему под админом можно войти совершенно элементарно, выбрав на приветственном экране соответствующую учетную запись.
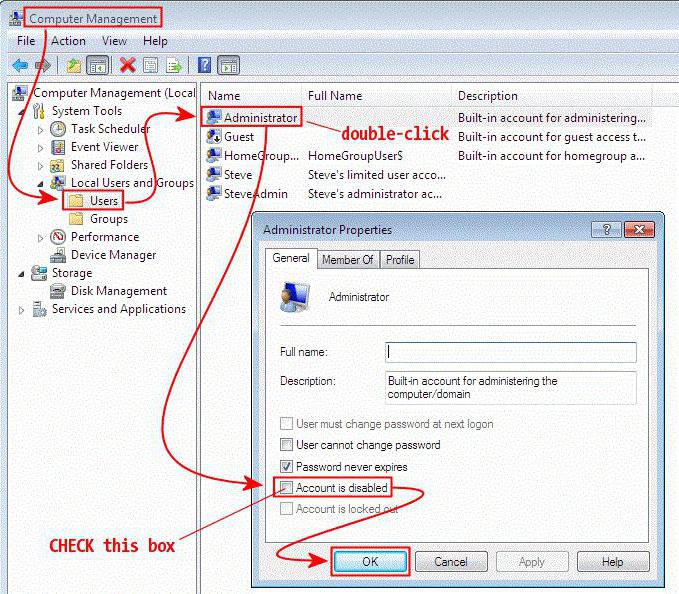
Как зайти под правами Администратора Windows 7? Использование командной строки
Второй предлагаемый метод тоже достаточно прост. Но он предполагает использование командной строки для активации юзера с правами админа. Как зайти под Администратором в Windows 7 в этом случае? Сначала нужно вызвать командную строку: cmd в консоли «Выполнить». После этого необходимо прописать net user Администратор /active:yes (для англоязычных версий системы следует применять английский термин Administrator) и нажать клавишу ввода. После успешного выполнения команды можно будет войти под админом, как это было описано выше.
Примечание: командная консоль в Windows 7 копирование команды и вставку не поддерживает, поэтому прописывать строку придется вручную. В восьмой и десятой модификациях такая функция есть. Для обоих вышеописанных вариантов после подтверждения изменений или выполнения команды потребуется произвести перезагрузку системы, а не обычную смену пользователя путем выхода из текущей учетной записи. Чтобы отключить пользовательскую запись админа в случае каких-либо непредвиденных обстоятельств, в консоли следует прописать аналогичную команду, но в конце строки использовать слово «no» (разумеется, без кавычек).
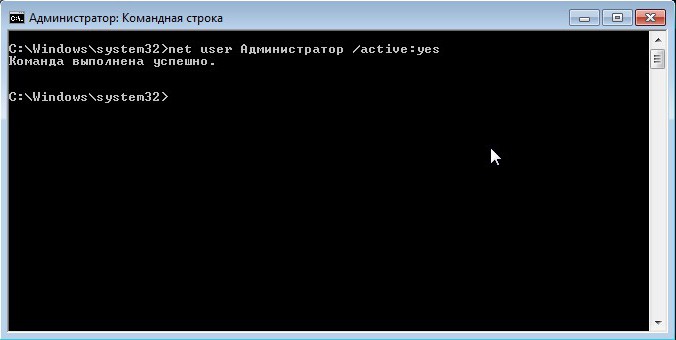
Несколько советов напоследок
Постоянно и без надобности использовать учетную запись админа при решении каждодневных задач не рекомендуется. Особо это касается неопытных юзеров, которые своими необдуманными действиями могут нанести вред системе. Конечно, удалить критически важные компоненты не выйдет. Но вот некоторые настройки могут повлиять на работоспособность компьютера очень сильно. Кроме того, случайно можно удалить и точки восстановления, а потом и откат до предыдущего состояния окажется проблематичным.
fb.ru