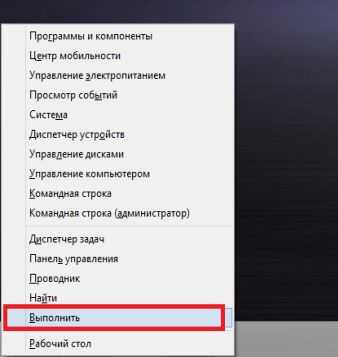Как перевести вордовские документы в ПДФ или *.doc to *, pdf. Как вордовский файл перевести в pdf
Как перевести вордовские документы в ПДФ
 Формат PDF сегодня довольно часто встречается в сети. Чтобы открыть документы в этом формате, необходимо использовать специальную программу. Многие пользователи после установки операционной системы сразу ставят на свой компьютер читалку данного формата. Это совершенно не удивительно, ведь файлы в данном формате можно встретить где угодно.
Формат PDF сегодня довольно часто встречается в сети. Чтобы открыть документы в этом формате, необходимо использовать специальную программу. Многие пользователи после установки операционной системы сразу ставят на свой компьютер читалку данного формата. Это совершенно не удивительно, ведь файлы в данном формате можно встретить где угодно.
Скорее всего даже инструкция к вашей материнской плате хранится в данном формате. Но тексты в PDF никто не пишет. Большинство пользователей используется для этой цели программу MS Word. При создании подобной инструкции возникает вопрос о переводе вордовского документа в формат PDF. Существует несколько ответов на данный вопрос.
Наиболее известным из них является программа Adobe Acrobat. Это довольно мощная программа, которая поддерживает многие популярные форматы. В то же время данная программа достаточно сложна. Ее можно найти в Интернете. Однако не стоит устанавливать этот сложный программный пакет только для того, чтобы решить проблему перевода вордовских документов в PDF. Есть намного более простые варианты программ, которые не чуть не хуже справляются с этим вопросом.
Linux
В системе Linux в принципе не возникает вопросов, связанных с переводом вордовских документов в PDF. Все дело в том, что для открытия вордовских документов в данной системе используется программа Libre Office. Она дает возможность конвертировать файлы в PDF. Однако ради справедливости стоит отметить тот факт, что Linux и PDF неразрывно связаны. После установки операционной системы вы без проблем сможете прочитать любой файл в формате PDF. Вот так данная операция выглядит в англоязычном офисе.
Открывайте меню «File» и используете функцию «Export to PDF». Откроется небольшое окно, в котором будет присутствовать несколько вкладок. В принципе, можно не менять настройки и сразу использовать клавишу Export, расположенную в правом нижнем углу. Также можно настроить диапазон конвертируемых страниц и качество изображений. Для настройки данных параметров используется первая вкладка.
Конвертация онлайн
Сегодня в интернете можно найти огромное количество онлайн-сервисов, которые позволяют решить вопрос, связанный с конвертацией вордовских документов в PDF. Большинство данных сервисов поддерживает не только форматы MS Word, но и другие. Разберем, как работают такие сервисы на примере doc-pdf.ru. Введите в адресную строку браузера название сервиса. Вы попадете на соответствующую страницу. Здесь необходимо нажать на кнопку «Обзор» и выбрать нужный вам файл.
После этого следует нажать на кнопку «Преобразовать». После этого необходимо немного подождать. Затем появится запрос на скачивание готового файла. В поле «Источник» будет указан адрес конвертора. Можете конвертировать файл с русским названием, сервис его распознает и вернет вам переименованный транслит. Ниже имеются поля для ввода имени файла, а также список форматов, которые поддерживает данный сервис. Обратим ваше внимание на тот факт, что после нажатия на кнопку «Преобразовать», поле с именем файла будет очищено. Это нормально.
PDF-принтеры
Стоит отдельно упомянуть о программах, которые ставятся на компьютер как локальные принтеры. Они видны в системы как физические печатающие устройства. Они доступны всем установленным на компьютере программам и достаточно быстро решают проблемы, связанные с переводом документов в формат PDF. В качестве таких принтеров могут выступать программы вроде BullZip PDF Printer. После установки вам достаточно просто будет отправить документ на печать.
bezwindowsa.ru
Как преобразовать Word в PDF формат: бесплатные способы
Приветствую, читатели BiznesSystem.ru. Все чаще нам в повседневной жизни приходится сталкиваться с электронными документами разных форматов и все реже работать с бумагой. К сожалению, не существует одного стандартного типа электронного документа, который бы сгодился на все случаи жизни.

Содержание:
- Зачем нужен doc, docx (Word) и для чего используется pdf?
- Конвертация через Microsoft Word
- Сохранение в pdf через OpenOffice
- Бесплатные программы для перевода Word в pdf
- Онлайн сервисы для преобразования
Нередко случается так, что вам нужен один формат файла (допустим, pdf), а в наличии имеется другой (к примеру, doc или docx). Приходится думать, как их конвертировать. Сегодня я покажу несколько способов, как преобразовать word в pdf бесплатно и без особых заморочек, используя 3 разных подхода: Стандартные офисные программы, Специальное приложение и Онлайн сервисы для конвертации.
Для чего нужны Word и PDF форматы?
Разные типы файлов, с первого взгляда выполняющие одинаковые функции, редко создаются на ровном месте, чаще всего, каждый из них имеет уникальные особенности и используется для выполнения своего круга задач. Не исключение и Word с PDF — несмотря на то, что и тот и другой выдает текстово-графическую информацию в одинаковом для восприятия виде, предназначены для разных целей.
Данная статья не является ликбезом посвященным предназначению doc, docx и pdf файлов, поэтому я передам суть в короткой форме, и мы перейдем непосредственно к теме конвертации.
Word с его doc (старые версии) и docx (новые версии) предназначен для создания текстовых документов с нуля, то есть набором текста и вставкой в него необходимых графических элементов. Сохранение в файлы со стандартными расширениями doc и docx позволяет редактировать созданный документ в любое время любым пользователем, применяющим Microsoft Word.
Документы Word нужны для создания файлов с нуля с возможностью последующего их редактирования.
PDF формат (Portable Document Format) изначально создавался в качестве электронного аналога печатных изданий (книг, журналов). То есть это файл, который можно читать и печатать, но невозможно изменять – своеобразная защита от корректировок.
PDF считается универсальным, так как поддерживается любыми устройствами, независимо от операционных систем и версий, кроме того, на каждом устройстве и в каждой программе его содержимое выглядит одинаково.
Конечно, есть способы подкорректировать и его, с помощью специальных программ (типа Foxit Phantom и др.) в готовый pdf документ можно внести небольшие правки, но серьезным изменениям структуры он не поддается.
Файлы в PDF формате являются конечным продуктом, не подразумевающим внесения изменений после их создания (только посмотреть и распечатать).
Создается pdf не с нуля, как doc, а преобразованием документов, сверстанных через другие редакторы (текстовые или графические).
Из всего этого вытекает следующее:
- Word в PDF преобразовать легко;
- Конвертировать PDF в Word существенно сложнее.
А теперь вернемся к конвертации. Так как pdf файлы создаются не набором текста и вставкой картинок, а преобразованием из других типов документов, процедура их получения из исходников довольно проста и доступна любому желающему.
Преобразование с помощью Microsoft Word
Начиная с 2007 версии программы Word умеет без посторонней помощи создавать файлы в pdf формате. Раньше такой фишки не было и приходилось прибегать к другим программам или дополнениям.
Наличие функции сохранения в pdf существенно упростило процесс создания электронных книг и других важных документов, требующих сохранить авторское право. Мы, просто работаем с любым тестовым документом (rtf, doc, docx), пишем, вставляем картинки, форматируем как нам необходимо и, когда процесс завершен, сохраняем не в вордовском файле, а в pdf.
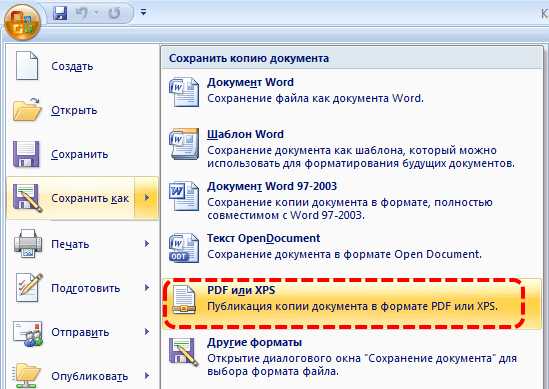
Имеется возможно сохранить файл не целиком, а только отдельные страницы, иногда и такое требуется. Для этого в окне сохранения нажмите кнопку параметры и установите нужные настройки будущего файла.

На скриншоте видно, что можно выбрать один из двух вариантов качества — получше или поменьше размером.
После нажатия на «Опубликовать» pdf файл будет готов.
Если у вас более старая версия Microsoft Word (2003 или еще более ранняя), то читаем далее. Хотя, в 2016 году встречать такие старые программы приходится нечасто и их владельцам я бы посоветовал перейти на что-то более современное. Если на платный Microsoft деньги тратить не хочется, то бесплатный OpenOffice и то будет лучше – весит мало, поддерживает все новые форматы, включая docx.
Сохранение в PDF через OpenOffice Writer
Если вы используете эту бесплатную программу для работы с документами, то у вас есть возможность преобразовать документы Word в pdf аналогичным способом, что и новых версиях Microsoft Office. Просто открываете файл любого поддерживаемого вида и делаете его экспорт в pdf. В отличие от Word здесь экспорт идет отдельным меню, а не в общей куче «Сохранить как».

По части различных настроек создаваемого pdf документа OpenOffice на голову выше своего конкурента. Здесь есть и ручная настройка качества изображений внутри файла и вкладка безопасности, позволяющая задавать пароли на созданный файл, а также разрешать/запрещать/накладывать ограничения на печать. Есть возможность задать начальные параметры окна при открытии документа через вкладку «пользовательский интерфейс» и много чего еще. Естественно, большинство этих функций редко используются, но мало ли вам понадобится — а они есть.
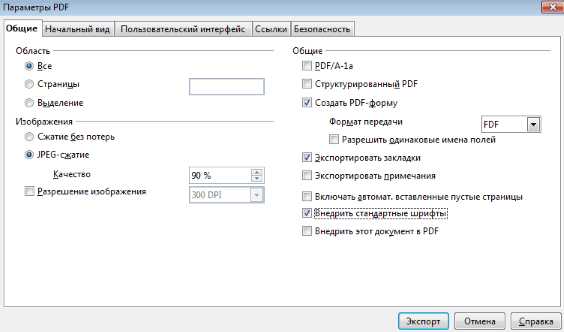
Жмем кнопку «Экспорт» и документ готов.
Программа для преобразования doPDF
Наверное, в 99% случаев, описанного выше будет достаточно, но, если вам не удалось решить поставленную задачу стандартными офисными приложениями, на помощь приходят специальные программы.
Бесплатная программа для преобразования Word в pdf, которую я рекомендую, называется doPDF.
Скачать doPDF с официального сайта — dopdf.com
Там у них есть еще платная версия, называется novaPDF, та может еще и обратное преобразование делать, извлекать из pdf – если кому надо, имейте ввиду.
Как пользоваться doPDF
Скачиваете дистрибутив с сайта, который я выше написал. Устанавливаете программу на компьютер. Если оставите галочку при установке, то к вашему Microsoft Office добавится специальная надстройка, позволяющая сделать кое-какие общие настройки конвертации. Честно говоря я не увидел смысла в ее установке, так как уровень удобства она не повышает – все работает и без того просто. Так что, галочку при установке можно убрать.

В результате у вас в списке оборудования появится еще одно устройство – виртуальный принтер с названием doPDF8.
Теперь, для получения pdf документа нам необходимо открыть файл Word, дальше перейти во вкладку «Печать» (обратите внимание – не в «сохранить», а в «печать»).

В списке принтеров выбрать «doPDF 8». Если нужно не весь документ переводить, то укажите диапазон страниц. Жмем «Печать»

Откроется окно настройки будущего pdf файла. Сверху указывается путь, куда его сохранить. Дальше вам надо выбрать качество – чем выше, тем больше будет объем. Рекомендую поставить галочку «Embed fonts», данная опция включает в файл все используемые документом шрифты, полезно в том случае, если файл будут открыть на устройстве, где нужные шрифты не установлены – не будет разных иероглифов вместо букв.
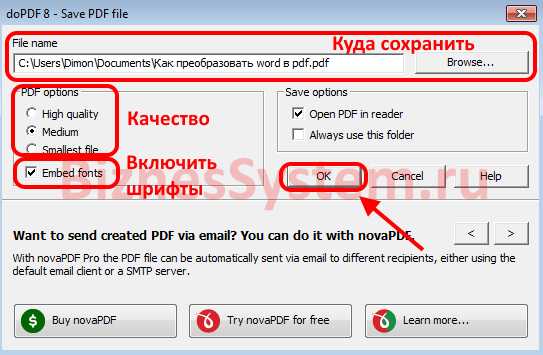
Вот и все настройки, приложение очень простое.
Онлайн сервисы для преобразования
Порой возникает необходимость конвертировать текстовый документ в pdf с помощью онлайн сервисов. Допустим, при использовании чужого компьютера, где версия офиса старая, а установить дополнительные программы нельзя. Тут встает вопрос, как из doc сделать pdf какими-то общедоступными средствами.
Есть решение и для таких случаев. Вот несколько сервисов, которые преобразуют Word файлы в pdf прямо в интернете, а на компьютер вы скачиваете уже готовые вариант.
1. СonvertOnlineFree.com
Нужная страница — convertonlinefree.com/WordToPDFRU.aspx
Загружаем нужные файлы, на выходе получаем pdf. Умеет преобразовывать не только Word, но и другие форматы, поддерживается работа одновременно с несколькими документами – целую пачку можете загрузить.
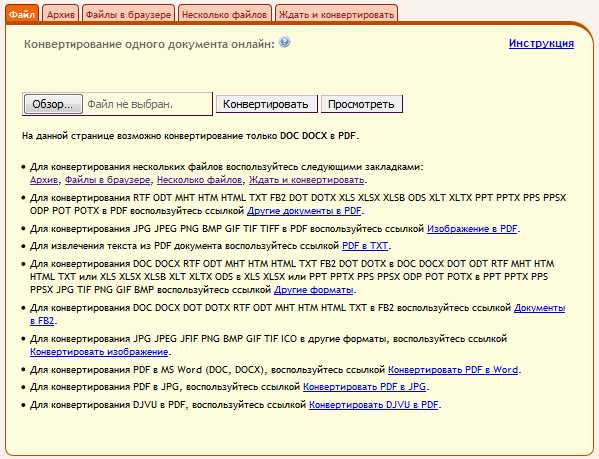
2. SmallPDF.com
Нужная страница — smallpdf.com/ru/word-to-pdf
В этом сервисе поддерживается загрузка исходных файлов не только с компьютера. Вы можете напрямую конвертировать в pdf свои Word файлы, размещенные на Google диске или в Dropbox, туда же можно сохранить и результат.

3. ilovepdf.com
Страница конвертера — ilovepdf.com/ru/word_to_pdf
Этот сервис практически брат близнец предыдущего по реализуемому функционалу, также работает с облачными севисами для загрузки и сохранения файлов.
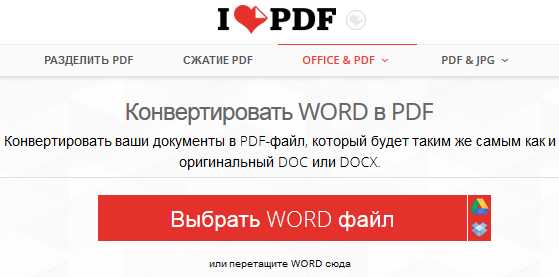
На этом сегодня закончим, теперь вы знаете, для чего нужны doc и pdf файлы, в чем их принципиальное отличие и, главное, как легко и быстро можно конвертировать документ одного формата в другой, сохранив его внутреннее содержание и структуру.
К разным типам компьютерных файлов мы еще будем возвращаться, поэтому подписывайтесь на новые статьи блога и пишите в комментариях свои дополнения, вопросы и пожелания.
- 5
- 4
- 3
- 2
- 1
biznessystem.ru
Как конвертировать DOC в PDF — 3 способа
При работе с офисными документами Word, у пользователей возникает необходимость конвертировать документ Word в документ в формате PDF. Преобразовать формат DOC в PDF необходимо во многих случаях, о которых я расскажу ниже.
Программа Microsoft Word широко используется на предприятиях, довольно много пользователей работает с программой на личных компьютерах. Текстовый редактор Microsoft Word, в виде отдельного приложения, входит в состав офисного пакета Microsoft Office.
Документы Ворд сохраняются в современном формате «.docx» или в прежнем формате «.doc». Большинство пользователей по старинке все файлы формата Word именуют, как «DOC». Поэтому в данной статье в основном будет упоминаться формат «.doc», хотя все написанное имеет такое же отношение к формату «.docx».
Документы в форматах «.DOC» или «.DOCX» легко редактируются, а документы в формате «.PDF», наоборот, довольно трудно редактировать. Формат PDF имеет свою область применения: в ПДФ сохраняют документы отчетности, бланки, формы, электронные книги, инструкции и т. п. PDF — переносной формат, который одинаково отображается на любом компьютере или устройстве, что очень важно для определенных типов документов.
Перевод документа Word в PDF необходим в некоторых случаях, например, когда требуется создать электронную книгу, для защиты документа от внесения изменений, для пересылки документа по электронной почте и т. п.
В настоящее время, формат PDF поддерживают все основные браузеры, поэтому проблем с открытием файлов данного формата на любом компьютере не будет, даже, если там не будет специального просмотрщика для файлов данного типа. Документы Word (в форматах doc и docx) требуют наличие на компьютере программы Microsoft Word или приложения, поддерживающее открытие файлов в данных форматах.
Исходя из этих соображений, возникает необходимость преобразовать (конвертировать) файл из одного формата в другой. Правда, намного чаще требуется преобразование PDF в Word. Как конвертировать DOC в PDF?
Давайте рассмотрим бесплатные способы. Преобразовать doc в pdf бесплатно можно следующими способами:
- непосредственно в программе Word, если приложение установлено на компьютере
- из другого текстового редактора, поддерживающего формат Word
- с помощью онлайн сервиса для преобразования DOC в PDF
- при помощи виртуального принтера
- в специализированной программе для конвертирования DOC в PDF
В данной статье я расскажу, как сохранить документ Word в PDF в программе Microsoft Office (Microsoft Word 2016, Microsoft Word 2013, Microsoft Word 2010, Microsoft Word 2007), в бесплатных офисных программах (LibreOffice, OpenOffice), при помощи виртуального принтера в программе (Universal Viewer), поддерживающей открытие файлов формата Word.
Конвертеры doc в pdf в бесплатных версиях имеют ограничения, поэтому мы не будет их рассматривать в этой статье. Онлайн сервисы (конвертеры word в pdf) имею некоторые ограничения по сравнению с программами, подробнее о них читайте здесь.
Конвертируем doc в pdf в Word 2016
Сначала рассмотрим, как преобразовать файл DOC в PDF в программе Microsoft Word 2016.
Для перевода документа из Word в PDF в приложении Microsoft Word 2016 выполните следующие шаги:
- Нажмите на меню «Файл», а затем выберите «Экспорт».
- Во вкладке «Экспорт» выберите «Создать документ PDF/XPS», а потом нажмите на кнопку «Создать PDF/XPS». Можно использовать другой вариант: «Сохранить как», затем выбрать место сохранения и формат для сохранения файла.

- В окне «Опубликовать как PDF или XPS» выберите место сохранения, присвойте имя документу, выберите настройки оптимизации. По умолчанию предлагается стандартная оптимизация, подходящая для публикации файла в интернете и печати. Минимальный размер предполагает публикацию файла в Интернете с несколько худшим качеством. Нажмите на кнопку «Параметры…» для выбора других настроек.

- В окне «Параметры» выберите нужные опции для преобразования файла: параметры совместимости, какие страницы следует сохранить и т. д.

- В окне «Опубликовать как PDF или XPS» нажмите на кнопку «Опубликовать».
Документ, преобразованный из DOCX в PDF, откроется в программе для просмотра файлов в формате PDF на вашем компьютере (в данном случае, файл открыт в программе Adobe Acrobat Reader).
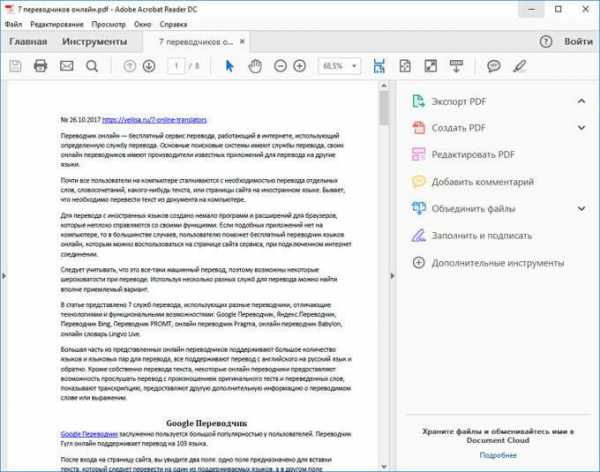
Как преобразовать файл DOC в PDF в Word 2013
Преобразование Word в PDF в программе Microsoft Word 2013 ничем не отличается от аналогичного действия в программе Microsoft Word 2016.
Перевод документа из word в pdf в Microsoft Word 2013 проходит в несколько этапов:
- Войдите в меню «Файл», нажмите на «Экспорт».
- Во вкладке «Экспорт» выберите «Создать документ PDF/XPS», а потом нажмите на кнопку «Создать PDF/XPS».
- В окне «Опубликовать как PDF или XPS» выберите необходимые настройки, а затем нажмите на кнопку «Опубликовать».
Конвертирование Word в PDF завершено, можно открыть преобразованный файл.
Как сохранить документ word в формате pdf в Word 2010
С помощью программы Microsoft Word 2010 можно преобразовать файлы «.docx» или «.doc» в файл формата «.pdf».
В Microsoft Word 2010 конвертировать docx в pdf нужно следующим способом:
- Войдите в меню «Пуск», нажмите на пункт «Сохранить как»
- В окне «Сохранение документа», в поле «Тип файла» выберите формат PDF. Укажите имя для файла, выберите место сохранения, настройки оптимизации, при необходимости, измените другие параметры.
- Нажмите на кнопку «Сохранить».
После этого, на вашем компьютере сохранится файл в формате PDF.
Как сохранить документ Word 2007 в PDF
Теперь посмотрим, как документ Word 2007 сохранить в PDF. Начиная с версии Microsoft Word 2007 SP1, внедрила надстройку — конвертер в PDF в состав программы Word.
Откройте документ в программе Word 2007, а затем выполните следующие шаги:
- Нажмите на кнопку “Office”.
- Выберите в меню «Сохранить как», затем «PDF или XPS», дайте имя файлу.
- В окне «Опубликовать как PDF или XPS» выберите тип файла «PDF», параметры оптимизации: «Стандартная» или «Минимальный размер», с помощью кнопки «Параметры» измените настройки, если вас не удовлетворяют настройки по умолчанию.
- Нажмите на кнопку «Опубликовать».
Как преобразовать Word в PDF в LibreOffice
На многих компьютерах установлены бесплатные офисные пакеты LibreOffice или OpenOffice, которые служат заменой Офиса. Данные программы поддерживают открытие файлов MS Word. В данных программах имеется функциональная возможность для сохранения документа в формате PDF.
Откройте документ Word в программе LibreOffice Writer, а затем выполните следующие действия:
- В меню программы нажмите на кнопку «Экспорт в PDF».

- В окне «Экспорт» выберите место сохранения, присвойте имя файлу, формат будет выбран автоматически.
- Нажмите на кнопку «Сохранить».
Сохранение файла Word в PDF в OpenOffice
Откройте файл в формате «doc» или «docx» в программе OpenOffice, пройдите по последовательным шагам:
- Войдите в меню «Файл», в контекстном меню выберите «Экспорт в PDF» (или нажмите на кнопку, расположенную на панели).
- В окне «Параметры PDF» выберите необходимые настройки во вкладках: «Общие», «Начальный вид», «Пользовательский интерфейс», «Ссылки», «Безопасность».

- Нажмите на кнопку «Экспорт».
Сохранение DOC в PDF при помощи виртуального принтера в Universal Viewer
В программах имеющих функцию печати, имеется возможность для сохранения файла в формате PDF, в случае установки в операционной системе Windows виртуального принтера. Об этом способе я уже подробно писал в этой статье.
В Windows 10 установлен виртуальный принтер Microsoft Print to PDF. Если на вашем компьютере нет виртуального принтера, установите на свой компьютер бесплатный виртуальный принтер, например, doPDF, Bullzip PDF Printer и т. д.
Еще нам понадобится любая программа умеющая открывать файлы в формате Microsoft Word. Я покажу весь процесс на примере программы Universal Viewer, которая служит для открытия файлов большого количества форматов.
Откройте в программе Universal Viewer документ Word, далее выполните следующие действия:
- Войдите в меню «Файл», в контекстном меню выберите «Печать…».
- Откроется окно «Печать», в котором необходимо выбрать принтер. В имени принтера отображаются все имеющиеся принтеры: физические и виртуальные. Выберите виртуальный принтер, ориентируйтесь по его названию. Для настроек печати нажмите на кнопку «Свойства», если нужно, измените параметры.
- Нажмите на кнопку «ОК».

- В окне «Сохранение результатов печати» присвойте имя файлу, выберите место для сохранения, а затем нажмите на кнопку «Сохранить».
Сохранение в PDF в WordPad
Стандартная программа WordPad, входящая в состав операционной системы Windows, поддерживает по умолчанию открытие и работу с файлами форматов «docx» и «doc», если на компьютере не установлен Microsoft Office.
В WordPad можно сохранить документ Word в формате PDF, при помощи виртуального принтера, установленного в системе.
- Откройте документ Word в окне WordPad.
- Нажмите на меню «Файл», выберите «Печать».
- В открывшемся окне «Печать», выберите виртуальный принтер, нажмите на кнопку «Печать».
Выводы статьи
В случае необходимости, пользователь может бесплатно преобразовать документ Word (в форматах DOC или DOCX) в файл PDF. Конвертация в PDF происходит при помощи виртуального принтера и программ: Microsoft Word, LibreOffice, OpenOffice.
Похожие публикации:
vellisa.ru
Как word перевести в pdf — быстрая конвертация через программу
Чаще всего, для предоставления какой-либо информации пользователями ПК используется «вордовский» формат doc. Этот формат является наиболее распространенным на данное время, но он довольно часто совершает ошибки при форматировании текста.Поэтому, некоторые пользователи склонны использовать для предоставления резюме, деловых писем именно файл в формате PDF. Этот формат в некотором роде считается стандартом для такого вида документов. Если же у вас уже есть резюме или какой-либо другой документ в формате doc, то к счастью, есть несколько способов перевода этого файла в формат PDF.
Самый простой и надежный способ – сохранение файла из самой программы Word. Для этого Ворд должен иметь дополнительный встроенный модуль.
Открываем программу, открываем нужный для конвертации файл. В левом правом углу видим раздел «Файл». Жмем на него, и перед нами открывается список, в котором находим ссылку «Сохранить как». Нажимаем на нее. Перед нами открывается меню сохранения файла, где мы выбираем, где и с каким именем нам требуется сохранить файл.
В пункте «Тип файла» нам необходимо установить значение не «Документ Word», а «PDF». Нажимаем сохранить, и все – наш файл готов. Открыть его можно затем с помощью программы Adobe Acrobat Reader.
Можно также сконвертировать следующим образом: открываем программу Word, открываем необходимый нам файл и нажимаем «Печать». Тут вам будет предложено использовать нужный нам формат PDF. Файл конвертируется и будет открыт в программе Adobe Reader. Если ее нет, то он откроется в другой, подобной программе. В этой программе просто нажимаем «Сохранить», и все – файл готов.Перед началом работ желательно позаботиться о, установке «читалки» PDF форматов.
В Ворде часто требуется ставить степень для различных числовых и буквенных значений. Мы позаботились об этом и написали как в Ворде поставить степень в отдельной статье.
Как открыть файл формата pdf смотрите здесь. Обзор нескольких программ для чтения pdf файлов.
Если необходимо преобразовать pdf в word, то по этой ссылке https://gidkomp.ru/konvertiruem-pdf-v-vordovskij-format-doc/ мы рассказали о двух способах перевода файла pdf в word.
Просмотров: 3919
gidkomp.ru
Как перевести вордовские документы в ПДФ или *.doc to *, pdf
ПДФ — достаточно часто встречающийся в сети формат. Да, для его открытия ставят специальную программу, но вспомните — какую программу вы первой ставите на новоустановленную систему? Читалку этого формата. Это не удивительно — в этом формате можно встретить все, что угодно, хоть даже инструкцию к новой материнской плате. В то же время никто не пишет тексты сразу в ПДФ. Обычно для этого используют MS Word.
И вот при создании такой инструкции возникает вопрос о том, как перевести вордовский документ в ПДФ-формат?
На этот вопрос существует несколько ответов. Самый первый и самый известный — это программа Adobe Acrobat. Она мощная, имеет поддержку множества форматов, и в то же время достаточно сложная. Найти ее в Интернете, конечно, можно, поставить тоже, но ставить сложный пакет просто для того, чтобы решить проблему, как перевести вордовские документы в ПДФ — как минимум ни к чему. Есть программы попроще, которые справятся с этим вопросом не хуже, а в некоторых случаях даже лучше.
Linux пользователям
В системе Linux вопрос, как перевести вордовские документы в ПДФ, не стоит в принципе. Вордовский формат открывает Libre Office, а он умеет конвертировать в ПДФ прямо из коробки. (Кстати, Libre Office поставляется и для Windows). Впрочем, справедливости ради отметим, что ПДФ и Linux — друзья-товарищи. Читать ПДФ можно сразу после установки, сохранять практически ЛЮБОЙ файл в ПДФ - тоже.

Вот так это выглядит в англоязычном офисе. Открываем меню File - затем Export to pdf. Там открывается большое окно на несколько вкладок, но в принципе настройки можно не трогать, а сразу жать Export в правом нижнем углу. Можно настроить диапазон (если не все страницы хотим конвертировать) и качество фото (если таковые есть). Это настраивается на первой вкладке в левом верхнем углу.
Онлайн-конвертация
В сети великое множество сервисов, позволяющих решить вопрос - как конвертировать вордовский документ в ПДФ. Большинство из них поддерживают не только два формата "Ворда", но и некоторые другие форматы. Разберем работу такого сервиса на примере doc-pdf.ru. Вбиваем в строку название и попадаем на следующую страницу.

Здесь по кнопке «Обзор» в центре страницы выбираем нужный файл, затем жмем на «Преобразовать». Ждем пару секунд, после чего появляется стандартный запрос на скачивание файла. В поле «Откуда» (или "Источник") будет указан адрес сайта-конвертора. Можно конвертировать файл, названный по-русски, сервис это поймет. Но вернет его вам, переименованный в транслит. Ниже поля для ввода имени файла есть список форматов, поддерживаемых сервисом. На данный момент поддержка всех форматов - "Ворд" и "Ексел".
Отдельно обратим внимание, что в момент нажатия на «Преобразовать» поле с именем файла очищается, это нормально.
Принтеры ПДФ
Отдельно стоит класс программ, которые устанавливаются на компьютер, как локальные принтеры. Такой принтер виден в системе, как и обычный физический. Для всех установленных программ он доступен и очень просто решает проблему, как перевести вордовские документы в ПДФ — он их просто «печатает». Таким принтером может выступить, например, BullZip PDF Printer. После установки нам просто остается отправить документ на печать.

На картинке указано основное окно настроек документа, ориентация и порядок печати. Соседняя вкладка отвечает за цвет. Можно выбрать цветную или монохромную печать. Для продвинутых пользователей есть целый набор дополнительных настроек, но для обычной работы вам хватит и основных. После выбора всех трех параметров печатаем. Печать ничем не отличается от работы обычного струйника, за исключением того, что на выходе мы получим не лист бумаги, а файл в другом формате. Если исходный файл многостраничный — у нас будет многостраничный ПДФ.
Заключение
Формат ПДФ часто используется в тех случаях, когда вы хотите, чтобы ваш файл на другом компьютере выглядел точно так же, как он выглядит у вас, или же когда вы хотите ограничить возможность изменения исходного файла. И если речь идет о текстовых документах, то, зная, как перевести вордовские документы в ПДФ, конечный пользователь может создавать файлы в привычном ему "Ворде".
fb.ru
Как вордовский документ перевести в пдф?
Формат PDF представляет собой стандартный вариант для документации в электронном виде. В этом формате можно держать тексты и графики. Удобство этого формата заключается еще и в том, что с помощью него можно открывать информацию на компьютере с операционными системами РС, МАС. Также можно читать информацию на планшетах, которые работают от Android.
Если вам необходимо распечатать документ в типографии, то используйте именно этот формат. В этой статье разберемся, как переводить вордовский файл в формат ПДФ.
Кому это доступно?
Преобразование любого документа в файл ПДФ – это возможность прочесть ваш текст независимо от того, какой текстовый редактор установлен на компьютере. Но главное, что это является способом избежать ошибки при форматировании.
Так происходит, когда текстовые редакторы между собой несовместимы. Именно по этой причине в ПДФ файлах чаще всего подаются бумаги официального вида. Это могут быть резюме и деловая документация.
Именно в таком виде, скорее всего, находится даже инструктаж к материнской плате вашего компьютера. Что касается написания текстов, то в ПДФ, конечно, никто не пишет. Для письма большинство пользователей используют программу MicrosoftWord. О конвертации, которого, и поговорим.
Для того, чтобы провести конвертацию вам необходимо воспользоваться одним из нижеописанных способов.
Какие программы понадобятся?
Чтобы осуществить эту операцию вам необходимо будет воспользоваться такими программами:
- программка doPDF;
- программка LibreOffice;
- программка OpenOffice;
- программка Foxit PDFReader.
Если вы являетесь пользователем РС, и ваши тексты находятся в редакторе Microsoft Word, то в этой операции вам поможет виртуальный принтер. Это такая программа, которая пользуется принципом печати в «файл». Для того, чтобы осуществить задуманное вам нужно скачать бесплатную версию doPDF и поставить ее на свой персональный компьютер.
После того, как программа виртуального принтера окажется на вашем устройстве, документ нужно открыть и посредством функции печати перевести его в ПДФ. Сделать это можно, не закрывая окна Microsoft Word.
Преимущество этой программки заключается в том, что она может перевести документ и настроить шрифт. Это понадобится, если в вордовском документе у вас были нестандартные шрифты. Чтобы поработать со шрифтом, нужно выставить галочку в необходимом пункте меню.
Какой у вас текстовый редактор?
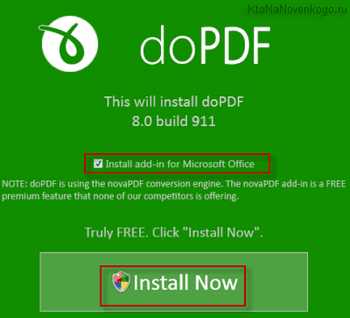 Определенные текстовые редакторы имеют возможность сами экспортировать документы в ПДФ формат. Такая функция есть у бесплатной программы LibreOffice. Такой программой вы можете полностью пользоваться вместо Microsoft Office. Недостатком этой программки является то, что она не всегда корректно может перевести данные.
Определенные текстовые редакторы имеют возможность сами экспортировать документы в ПДФ формат. Такая функция есть у бесплатной программы LibreOffice. Такой программой вы можете полностью пользоваться вместо Microsoft Office. Недостатком этой программки является то, что она не всегда корректно может перевести данные.
ClipArt, порой будет требовать от вас отредактировать изначальный текст. Недостатком этого редактора является также то, что она не умеет настраивать шрифты. Но зато преимуществом этого редактора является то, что с помощью него желаемую процедуру можно совершить в один щелчок.
Редактор OpenOffice тоже замечательно справляются с экспортированием файла в данный формат. Только выбирать важно более поздние версии, которые уже рассчитаны на это задание. Это тоже бесплатная программка, вы свободно ее можете скачать в интернете.
Foxit PDF Reader – это тоже бесплатный редактор, он также поможет вам создать ПДФ файл. Он поможет создать, просмотреть и отредактировать файл. Этот редактор подойдет для тех, у кого Microsoft Office позднее 2003 года.
Чтобы осуществить эту операцию с Foxit PDF Reader зайдите в документ, выберите «Создать», затем выберите «Создать ПДФ-файл из файлв другого формата». Все остальные процедуры программка осуществит самостоятельно. Не забудьте сохранить то, что у вас получилось.
Для Linux – пользователей
 Для тех, кто является обладателем системы Linux, вопрос перевода вордовского документа в ПДФ документ вообще не стоит.
Для тех, кто является обладателем системы Linux, вопрос перевода вордовского документа в ПДФ документ вообще не стоит.
Все потому, что LibreOffice, который находится у этой системы, конвертирует в необходимый вам формат, прямо из коробки.
Проведение операции в онлайне
Важно сказать, что осуществить поставленную задачу вы можете и в онлайн-сервисах. Онлайн-сервисы для этого очень хороши. Некоторые из них позволяют это осуществить даже, если ваш текст находится не в ворде. Как правило, в таких сервисах вам нужно отыскать кнопку «Обзор», через которую вы загрузите ваш текст.
Затем ищите кнопку «Преобразовать», нажимаем ее и ждем пару секунд. Нас запрашивают о том, нужно ли скачать файл. Адресная строка сайта-конвертора будет указана в поле «Откуда» или «Источник».
Напомним вам, что когда вы нажимаете на кнопку «Преобразовать» поле становится чистым – это нормально.
В заключение
ПДФ необходим тогда, когда вам нужно, чтобы ваш документ на других устройствах смотрелся также, как он смотрится у вас. Это также нужно тогда, когда вам нужно ограничить возможные изменения первоначального файла.
lediznaet.ru
Как перевести ворд в PDF
20:05 Людмила Главная страница » Word Просмотров: 645Как перевести ворд в PDF. Обычно ищут ответ на другой вопрос – как перевести PDF в ворд, но у нас на работе возникла такая ситуация, что нам необходимо переводить вордовские документы в формат pdf. Для того, чтобы меньше тратить бумаги и быстрее взаимодействовать со всеми организациями Татарстан решил перейти на электронный документооборот.
С одной стороны вроде бы стало удобнее, но с другой, до такой степени все не доработано и не продумано. Бумагу стали тратить втрое больше, чем раньше, а теперь еще ввели новую фишку. Все документы должны быть отсканированы.
Это значит, что теперь надо создать документ в ворде, потом распечатать его, отсканировать, и отослать. А если в этом документе 10-20 листов? Можете представить себе, сколько уйдет бумаги и времени. А сколько надо сканеров на каждый отдел? А научить людей все это делать? Или создавать целый отдел только для сканирования?
А сканер рассчитан на определенное количество часов работы, потом его уже можно выбрасывать. А получатель такого документа должен все это проделать в обратном порядке. А если в таком документе таблица, которую надо заполнить (не от руки), и отправить обратно? Спрашивается в чем здесь экономия и кому это надо? Но, приказы не обсуждаются! Решила я хоть немного облегчить жизнь нашим сотрудникам и сканерам.
Как перевести ворд в PDF

Документы, в которых нет ни печати, ни подписи, можно не сканировать, а просто перевести их в формат pdf. Можно это делать через онлайн, а можно в специальных программах.
Онлайн я сразу отмела в сторону, т.к. у нас в основном пенсионеры, и для них лишняя вкладка в интернете, это катастрофа. Программы есть, но они либо платные, либо такие навороченные, что у нас все сразу захотят уйти на пенсию.
В офисном пакете 2010 есть возможность сохранять документы в формате pdf, но у нас бюджетная организация, и закупить его просто нет возможности. В основном мы работаем в ворде 2007 и 2003.
Выход из положения нашелся на самом сайте майкрософт. Скачала (www.microsoft.com/ru-ru/download/details.aspx?id=9943) я надстройку для ворда 2007 и установила ее. Теперь можно сохранять документ в pdf прямо из ворда или экселя. Удобно и быстро.
Я пробовала эту надстройку в Windows 7и ХР,все пошло прекрасно.
Видеоролик Как перевести Ворд в PDF:
С уважением, Людмила
Понравилась статья — нажмите на кнопки:
moydrygpk.ru