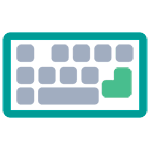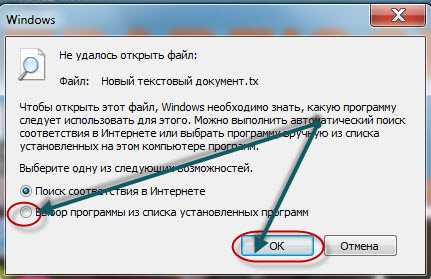Как восстановить Windows 8 на ПК или ноутбуке, если ОС не загружается. Как восстановить на ноутбуке windows
Как правильно восстановить систему windows на ноутбуке
 Как правильно восстановить систему windows на ноутбуке |
Если Ваш ноутбук перестал загружаться, то можно начать восстановление системы, чтобы восстановить загрузку windows.Чтобы восстановить windows на ноутбуке можно воспользоваться восстановлением из архива и восстановлением загрузчика.Если Вас интересует последовательность действий и возможные варианты восстановления, то давайте перейдем непосредственно к решению поставленной задачи.
Можно ли заранее подготовиться к восстановлению windows на ноутбуке?
1. При первом запуске ноутбука система предложит создать резервную копию на жестком диске или внешнем носителе. Отказываться не нужно, тем более, что мастер создания доступно подскажет все необходимые действия.2. Не следует отключать службу восстановления windows, хотя это и займёт часть жёсткого диска.3. Нужно своевременно проводить резервное копирование файлов с помощью специальных программ, входящих в ОС:Пуск/Все программы/Обслуживание/Архивация и восстановление (для Windows 7),Пуск/Все программы/Стандартные/Служебные/Архивация и восстановление (для XP).Резервную копию не желательно хранить на жёстком диске вашего ноутбука – надёжнее воспользоваться съёмным диском или DVD-R.
1. Возвращаем систему к заводским установкам.
Большинство уважающих себя производителей ноутбуков предлагают свою продукцию с уже установленной операционной системой. При этом они создают на жёстком диске специальный скрытый раздел с программным обеспечением, позволяющим при необходимости восстановить систему путём возврата к заводским установкам.Кратко этот способ выглядит так:1.1. нужно подключить ноутбук к сети,1.2. включить его и несколько раз нажать определённую клавишу или комбинацию клавиш, установленную производителем по умолчанию (например, у Samsung это F4, у Lenovo, LG и HP Pavilion — F11, у Acer — Alt+F10),1.3. в появившемся окне подтвердить восстановление системы и подождать, пока программа завершит свою работу.
Этот вариант позволит восстановить систему, но не сохранит данные – ноутбук будет в том состоянии, в каком его принесли из магазина.
2. Если ноутбук начинает загрузку, но выдает сообщение об ошибке.
Восстанавливаем систему windows с помощью дополнительных вариантов загрузки.Нужно сразу же после включения ноутбука несколько раз нажать клавишу F8.В результате появится чёрное окно «Дополнительные варианты загрузки». 2.1. Выбираем опцию «Устранение неполадок компьютера» и попадаем в меню «Параметры восстановления системы».

Параметры восстановления windows
(Рисунок 1)2.2. Далее определяемся с нужным средством восстановления из предложенных пяти и следуем подсказкам мастера.
3. Восстановление операционной системы на ноутбуке с помощью дистрибутивного диска.
Предпринимаем следующие шаги:3.1. Включаем ноутбук и нажимаем клавишу DEL. На экране должна появиться подсказка, при помощи каких клавиш можно зайти в BIOS (обычно F1 или F2),3.2. В BIOS выставляем приоритет загрузки с СD-R или DVD-R.3.3. Нажимаем F10, тем самым сохраняя изменения в настройках BIOS.3.4. Вставляем дистрибутивный диск в дисковод и нажимаем клавишу ВВОД.3.5. Ноутбук автоматически перезагружается, затем запускается программа установки с дистрибутивного диска.3.6. В появившемся окне с помощью определённой клавиши (внимательно читайте подсказки на экране!) выбираем «Восстановить выделенную копию windows».

Восстановление системы с помощью установочного диска
(Рисунок 2) 3.7. Ждём окончания установки.4. Восстановление при наличии контрольной точки
Гораздо проще восстановить систему windows на ноутбуке, который ещё загружается, но уже требует лечения.Воспользуемся специальным сервисом Восстановление системы, который предполагает откат системы до более раннего состояния через выбор Контрольной точки восстановления.4.1 Жмем — «Пуск/Все программы/ Стандартные/Служебные/Восстановление системы».4.2 Мастер восстановления предложит выбрать контрольную точку, выделенную в специальном календаре жирным шрифтом, предложит закрыть все используемые программы и выполнит необходимые действия.
Иногда система создаёт недостаточное количество точек восстановления. Это связано с недостатком места на жёстком диске, выделенном для этих целей. Следует увеличить размер доступного для восстановления системы пространства: Панель управления/Система и безопасность/Система/Дополнительные параметры системы/ Свойства системы/вкладка Защита системы.
В особых случаях
Что делать, если попытка восстановить windows не удалась, и ноутбук по-прежнему не работает?Можно постараться сохранить нужную информацию путём подключения жесткого диска ноутбука через специальное согласующее устройство к другому компьютеру. Поскольку эти действия требуют разборки ноутбука, лучше их доверить специалистам.
www.lamer-stop.ru
Восстановление системы Windows 8: все рабочие способы
 Восстановление системы Windows 8 может потребоваться при появлении критических ошибок в работе ПК. Чтобы пользователю не пришлось полностью переустанавливать ОС, предусмотрены специальные инструменты, которые позволяют восстановить компьютер даже без удаления файлов и изменения общих параметров системы. В данной статье вы узнаете, как запустить восстановление компьютера или ноутбука на Win 8 разными способами.
Восстановление системы Windows 8 может потребоваться при появлении критических ошибок в работе ПК. Чтобы пользователю не пришлось полностью переустанавливать ОС, предусмотрены специальные инструменты, которые позволяют восстановить компьютер даже без удаления файлов и изменения общих параметров системы. В данной статье вы узнаете, как запустить восстановление компьютера или ноутбука на Win 8 разными способами.
Все известные методы
Ниже рассмотрены два варианта развития событий: с рабочей операционной системой и с неисправной. В первом случае вы можете выполнить восстановление из интерфейса Windows 8 без диска или флешки, а во втором потребуется загрузочный носитель для копирования системных файлов. Все способы представлены ниже:
- откат с точки восстановления;
- использование Refresh your PC;
- сброс к заводским настройкам на ноутбуке;
- восстановление с помощью загрузочного диска или флешки.
Рассмотрим подробно каждый из методов. Все инструкции полностью рабочие и подходят для любых сборок Windows 8 32/64 Bit.
Точка восстановления системы
Данный способ позволяет выполнить откат ОС до определенного состояния. Вы должны сделать следующее:
- Откройте «Проводник» с помощью иконки на панели задач.
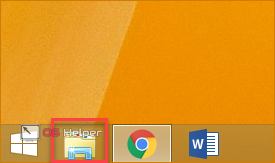
- В левом каталоге найдите пункт «Этот компьютер» и кликните по нему правой кнопкой мыши, чтобы в меню выбрать пункт «Свойства».
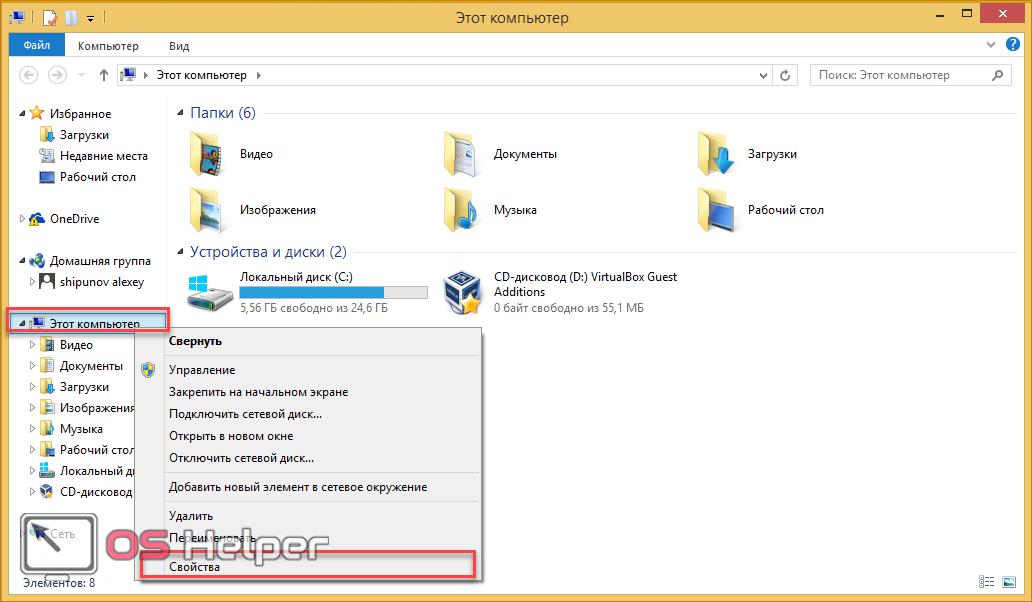
- В открывшемся окне кликните по кнопке «Защита системы».
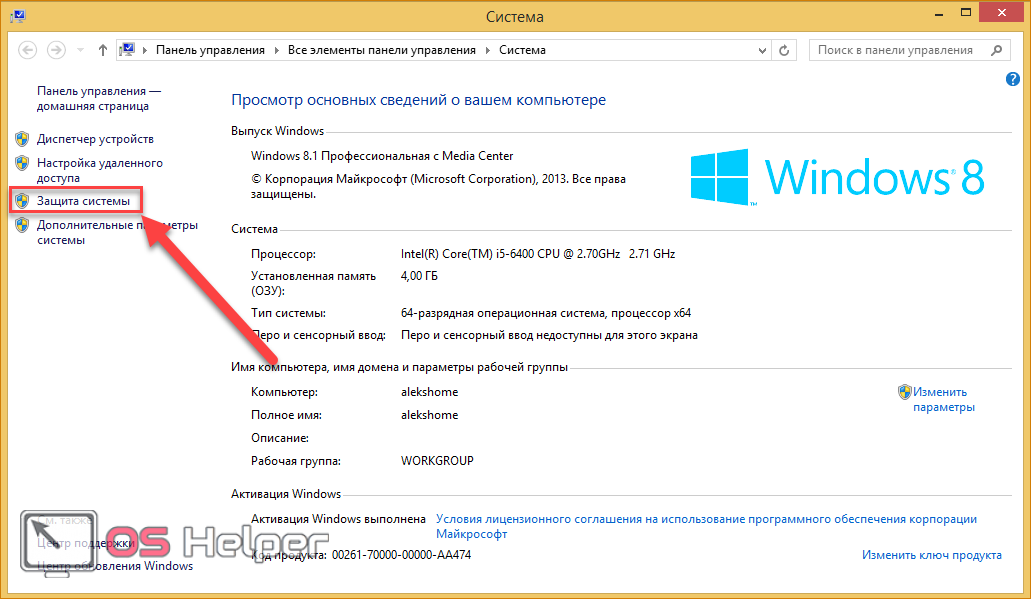
- В выбранной вкладке нажмите на кнопку «Восстановить».
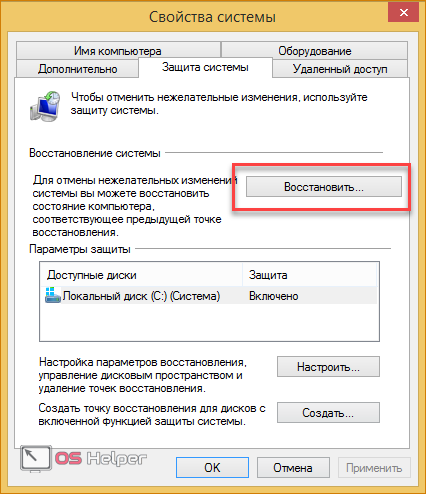
- На первом экране нажмите на «Далее».
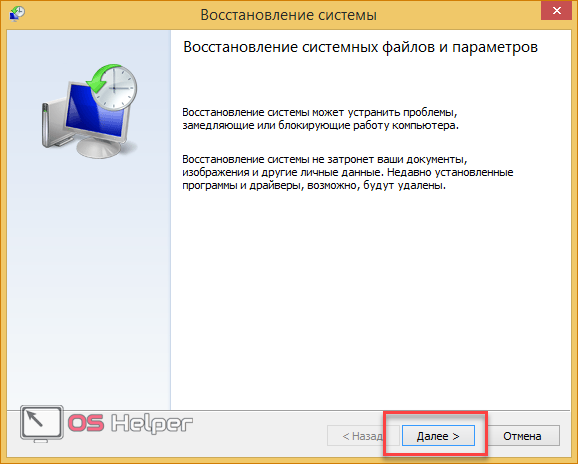
- Из списка выберите контрольную точку согласно дате, когда состояние компьютера было стабильным и рабочим. Кликните «Далее».
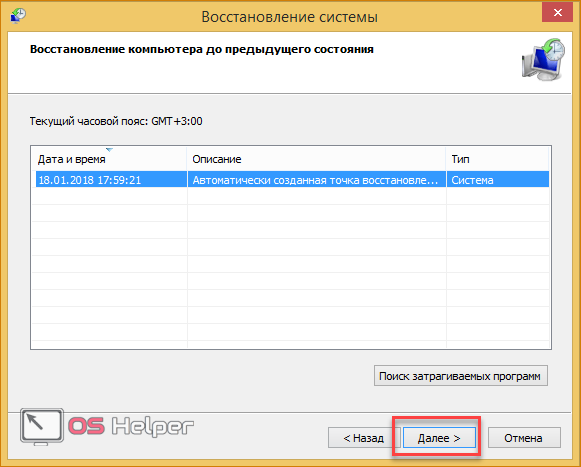
- Для начала процедуры нажмите кнопку «Готово».
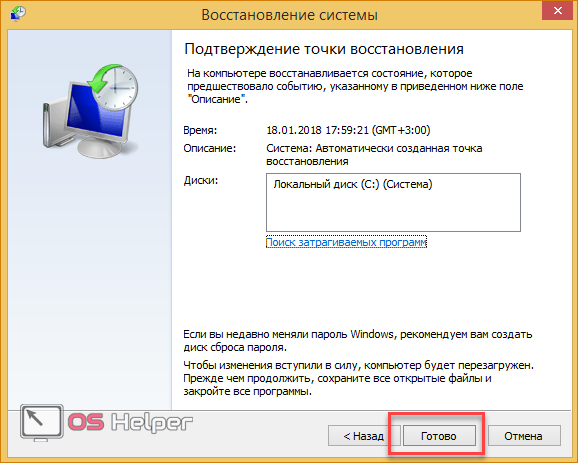
Теперь вы знаете, как использовать контрольную точку для отката состояния ОС.
Создание контрольной точки
Если у вас не настроено автоматическое создание контрольных точек, вы можете сделать это вручную. Этот вариант пригодится при возникновении проблем с OS в дальнейшем:
- Снова откройте окно «Свойства» и кликните по «Защита системы».

- Далее перейдите по кнопке «Создать», отмеченной на скриншоте.

- Введите название и нажмите «Создать».
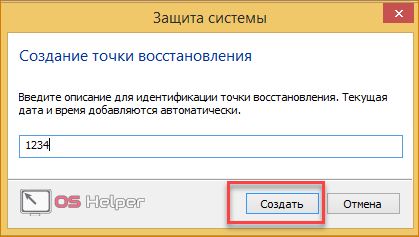
- Дождитесь окончания процедуры. После нее текущая конфигурация OS будет сохранена в виде контрольной точки. Вы сможете легко восстановить данное состояние в случае неисправности Windows 8 с помощью вышеописанной инструкции.

Откат через «Параметры»
В Windows 8 впервые появился инструмент Refresh Your PC. С его помощью пользователь может откатить состояние ОС до необходимого. Вы можете сохранить приложения и настройки, возвратить ПК к заводским параметрам, полностью переустановить систему либо запустить безопасную среду и выполнить нужные действия через нее.
Для начала необходимо открыть «Параметры компьютера»:
- Нажмите ПКМ на иконку «Пуск» и выберите пункт «Найти».
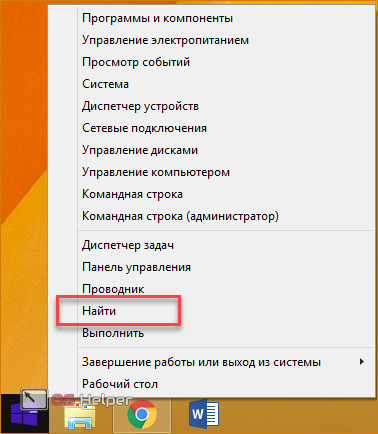
- В поисковой строке введите запрос «параметры компьютера» и откройте соответствующее приложение.
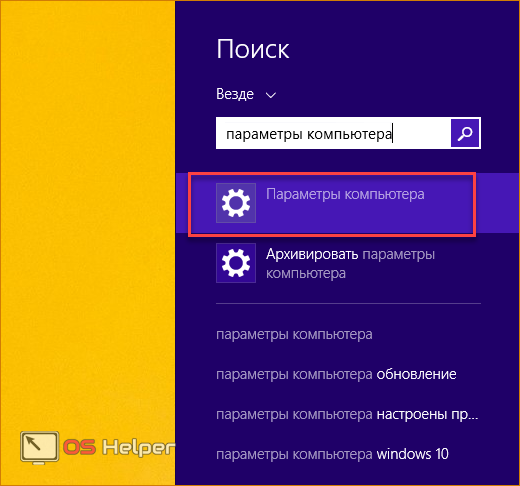
- В списке разделов выберите «Обновление и восстановление».
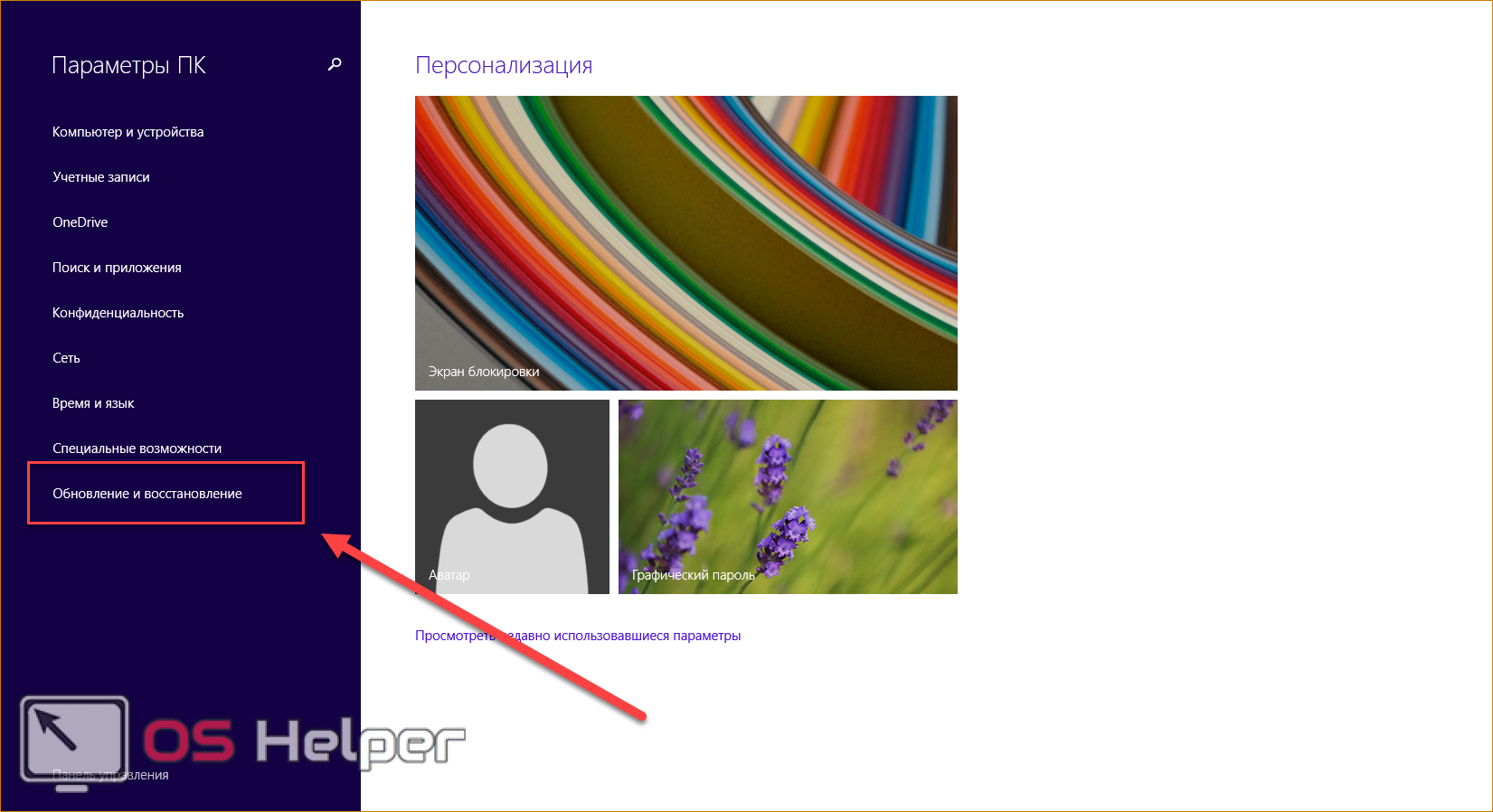
- Перейдите в подраздел «Восстановление». Здесь находятся инструменты, позволяющие вернуть исходное состояние ОС либо запустить безопасный режим.
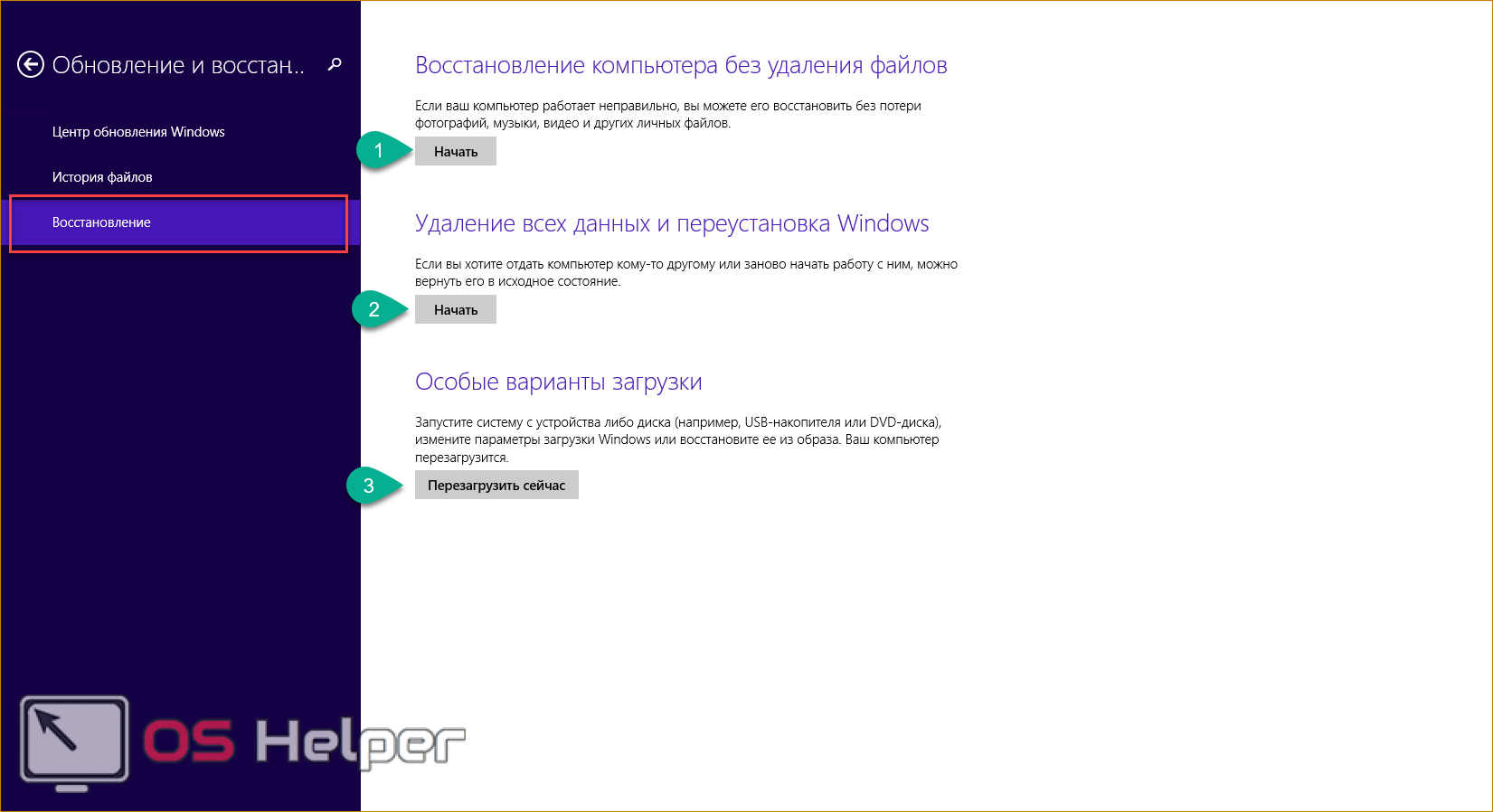
Первый вариант (1) позволяет восстановить заводские параметры Windows 8 без потери личных файлов, музыки, фото и т.д. С помощью второго пункта (2) вы можете вызвать меню для полной переустановки ОС и возвращения ее к заводским предустановленным настройкам. При этом все личные файлы и установленные приложения будут удалены. Нажав на кнопку в третьем пункте (3), вы сможете вызвать безопасную среду и продолжить настройки через нее. Первые два варианта позволяют откатить систему из-под интерфейса Windows 8.
Стоит подробнее остановиться на безопасной среде, поскольку там вас ждет расширенный функционал.
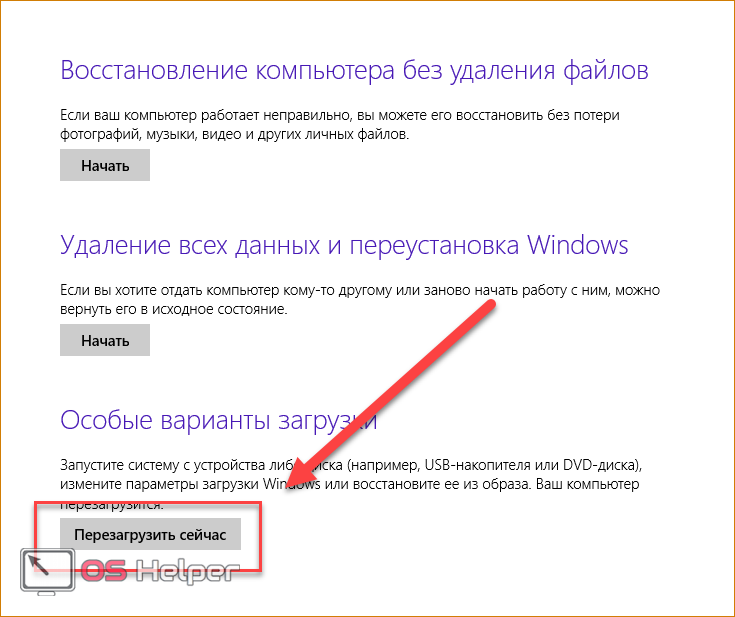
Нажмите на кнопку «Перезагрузить сейчас» и подождите – на экране вы увидите, как запускается меню с выбором действия. Нажмите на «Диагностика».
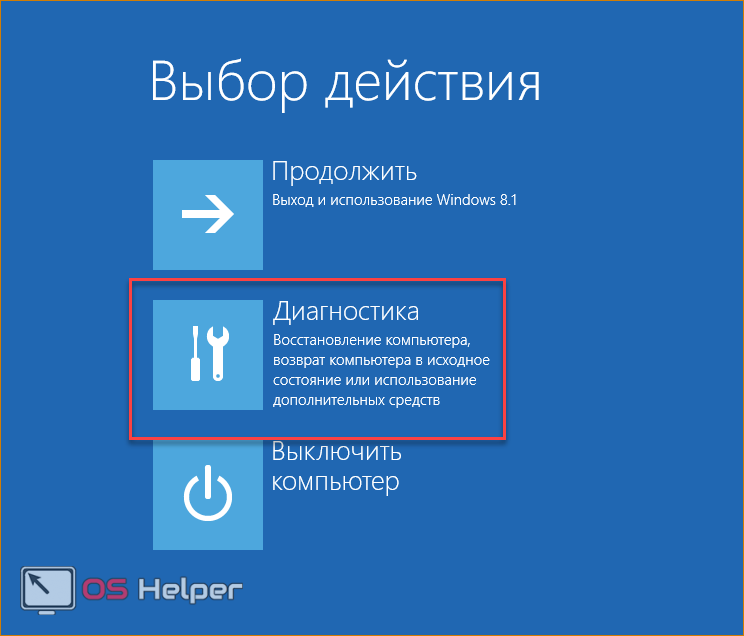
Как видите, здесь вы можете выполнить все те же операции, что и в интерфейсе Windows 8. Однако меню диагностики может пригодиться в случае, если ОС не загружается. Нажмите на кнопку «Дополнительные параметры», чтобы перейти к расширенному функционалу. С его помощью вы можете:
- откатить ОС до контрольной точки;
- использовать wim-образ для восстановления;
- откатить систему через командную строку.
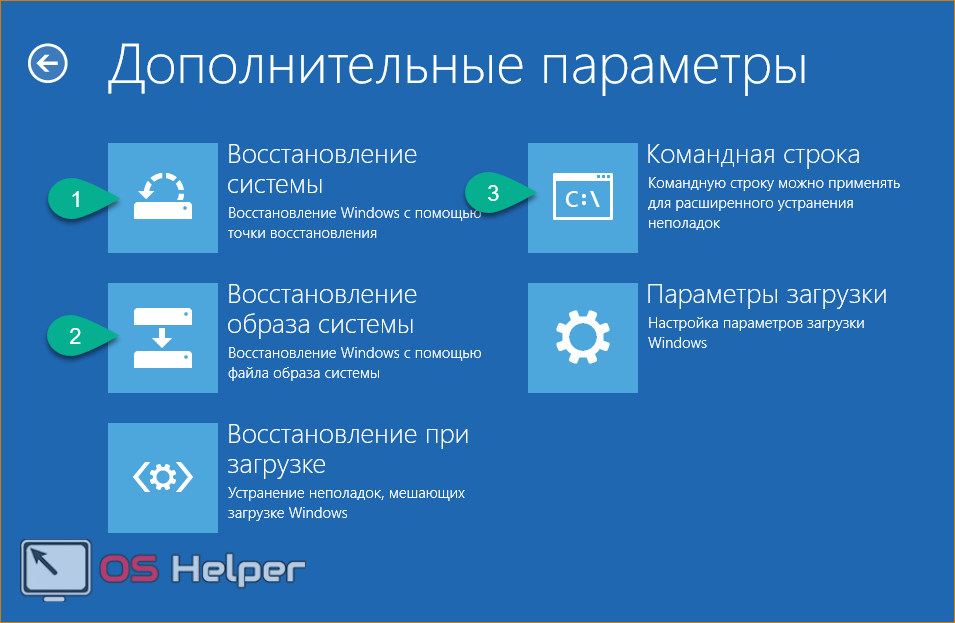
Рассмотрим все возможности детальнее. С первым пунктом мы разобрались выше – процедура ничем не отличается от выполнения в запущенной Windows 8.
Нажав на «Восстановление образа системы», вы запускаете программу для автоматической распаковки заранее созданного wim-архива. В нем должна находиться вся ОС с личными настройками и программами. Вы можете подключить диск или флешку к компьютеру, чтобы распаковать сторонний wim-образ. Таким образом вы получите полноценную систему.
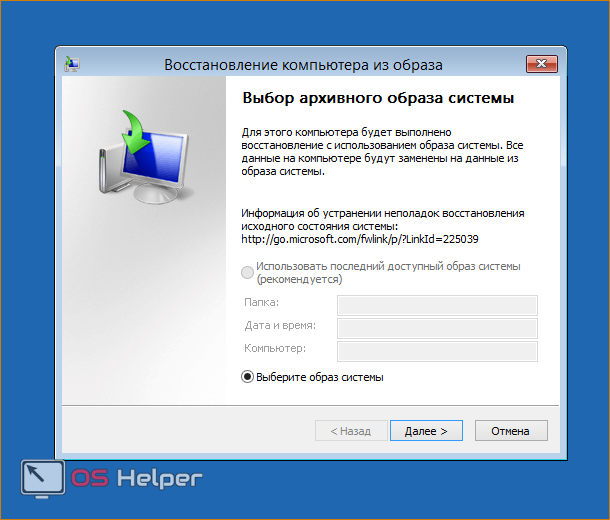
«Командная строка» позволяет запустить процедуру отката с помощью простых команд. Кликните на соответствующую кнопку, чтобы запустить приложение. Теперь введите команду «rstrui.exe» и нажмите Enter для запуска. После этого вы получите доступ к меню с восстановлением ПК через контрольную точку.
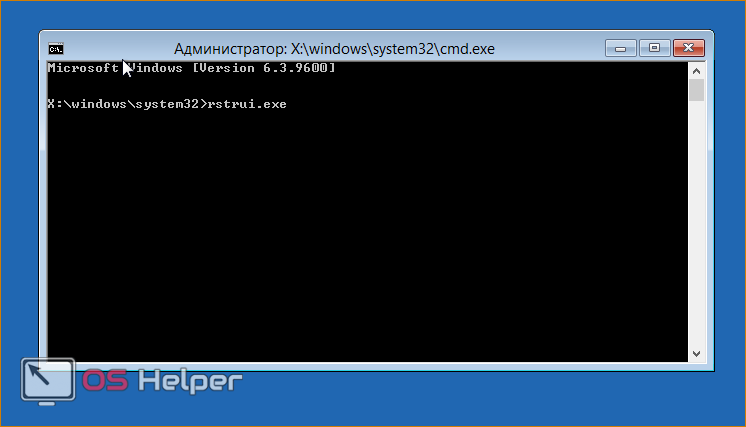
Данное меню вы можете запустить через загрузочный носитель, если установленная ОС работает некорректно и не запускается. Рассмотрим такую ситуацию.
Выполнение процедуры с помощью флешки
Для выполнения процедуры таким образом потребуется некоторая подготовка. Во-первых, вам необходимо создать загрузочный носитель. Для этого нужно посетить официальный сайт Microsoft, где находится веб-установщик Windows 8 и скачать его на другой компьютер. Загрузчик скачает файлы ОС и создаст загрузочный накопитель автоматически.
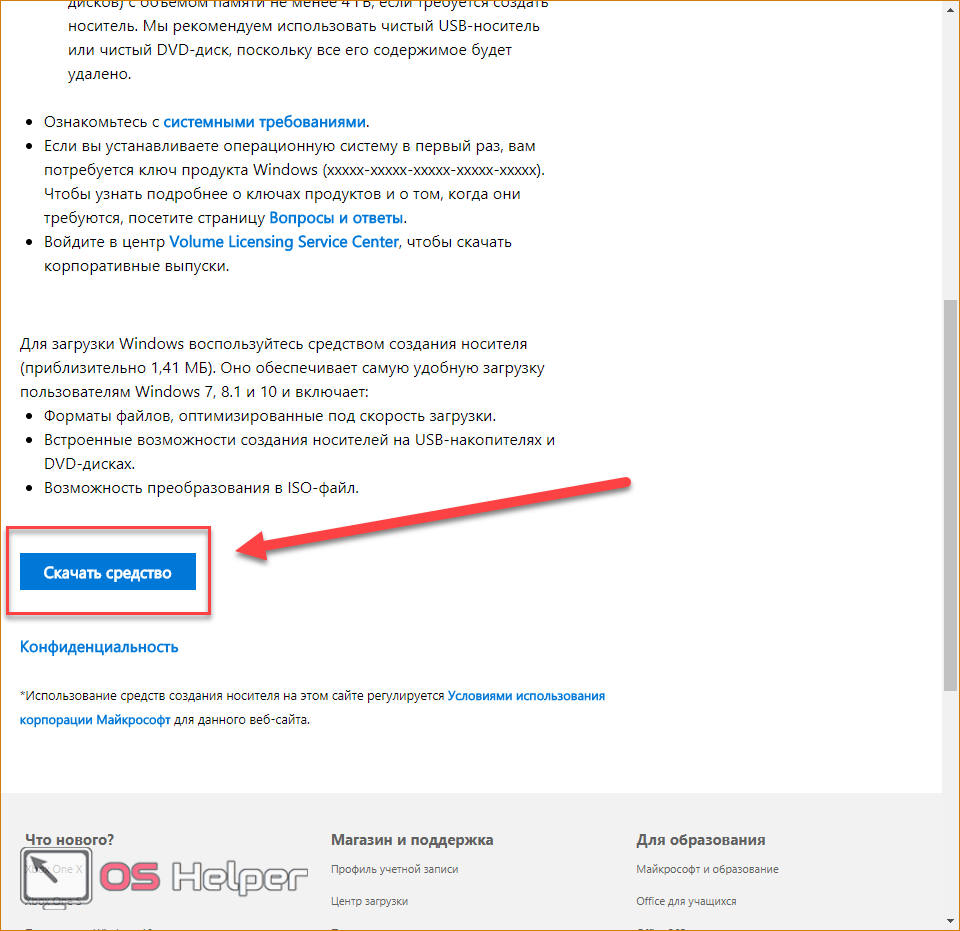
Во-вторых, вам необходимо выполнить настройки через БИОС. Для этого при запуске ПК нажмите кнопку, отвечающую за вход в меню БИОС (она указана на начальном экране включения компьютера). Зайдите в меню «Boot» и установите загрузочную флешку на первое место в приоритете загрузки. Для сохранения параметров нажмите F10 и перезагрузите ПК снова.
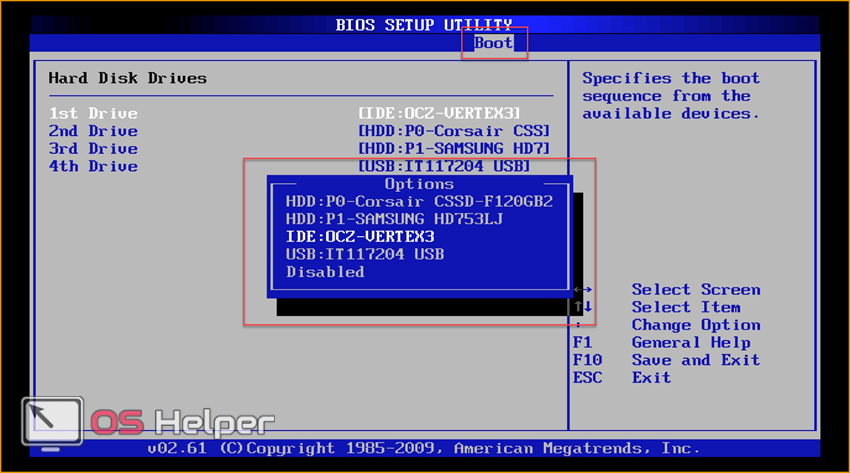
Теперь при включении вы увидите меню установщика. Здесь вы найдете возможность удаления, переустановки системы, форматирования жесткого диска. Также создатели выделили функцию recovery в отдельное меню:
- При загрузке приложения выберите язык и нажмите «Далее».
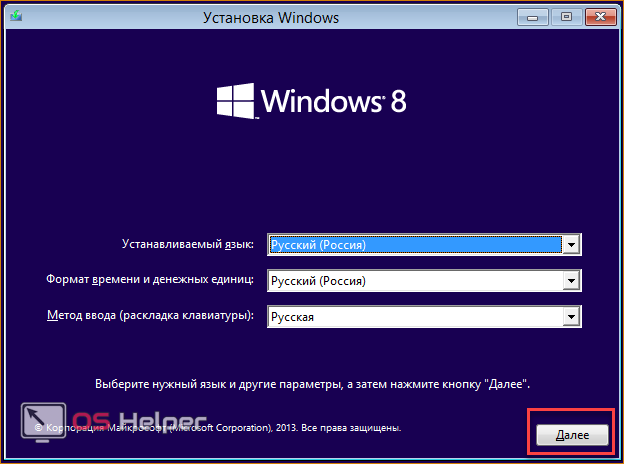
- На втором экране кликните на отмеченную кнопку.
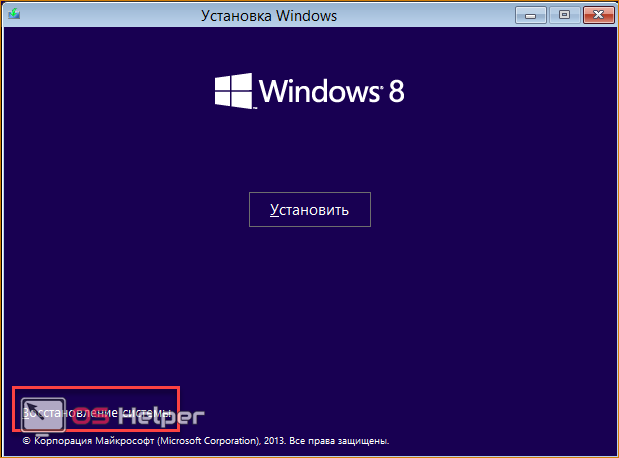
- Откройте меню «Диагностика».
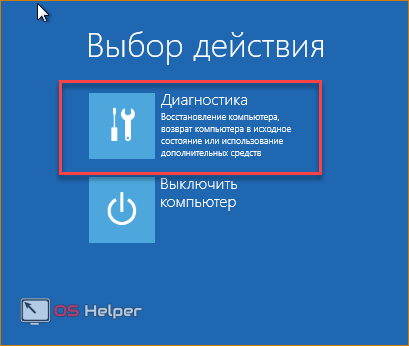
- С помощью «Восстановить» вы откроете средство отката до контрольной точки. Кнопка «Вернуть в исходное состояние» запускает инструмент для возвращения OS к заводскому состоянию. С содержимым меню «Дополнительные параметры» вы уже знакомы.
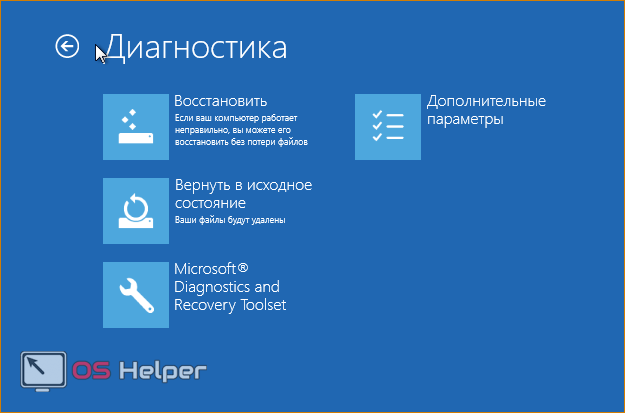
- Выберите нужный пункт и начните процедуру.
Откат на ноутбуке с предустановленной операционкой
Производители ноутбуков, которые продают устройства с предустановленным ПО, предусматривают возможность отката с помощью фирменных утилит и средств. Часть места на жестком диске выделено под recovery, поэтому вы можете за пару действий запустить процедуру возвращения ПК к исходным настройкам.
Это относится к ноутбукам Asus, Lenovo, Acer, HP и многим другим. Рассмотрим процедуру на примере Acer Iconia tab w5100. По умолчанию данная фирма использует сочетание клавиш Alt+F10, которое необходимо нажать на начальном загрузочном экране с логотипом Acer.
Вы увидите меню «Acer eRecovery Management». Выберите отмеченный пункт.
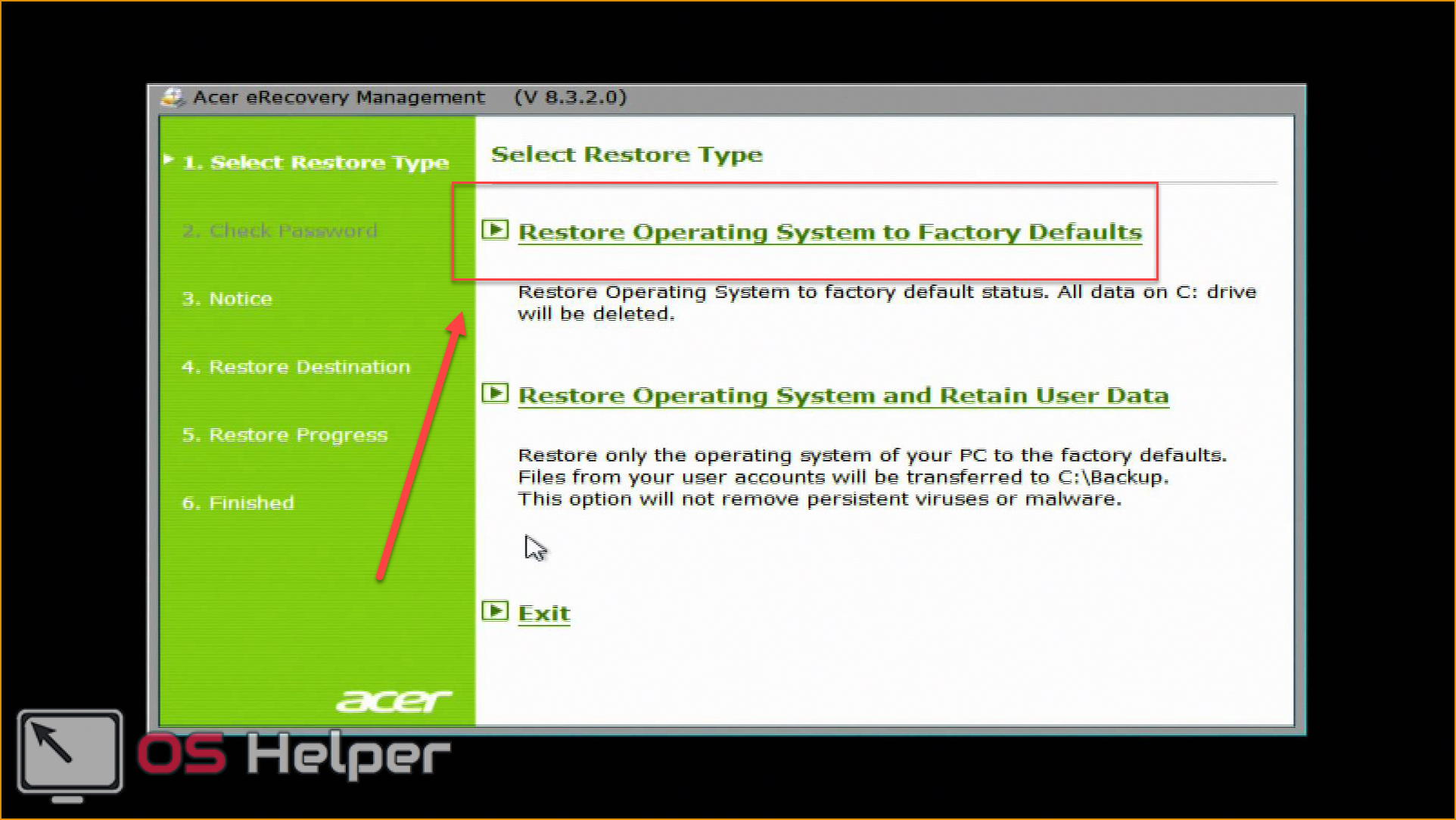
После этого дождитесь окончания процедуры. Во время процесса ноутбук может несколько раз перезагрузиться. Отменить ход восстановления можно только перезагрузкой ПК. После окончания отката вы получите устройство с заводскими параметрами.
Названия утилит и способ получения доступа к ним отличаются в зависимости от производителя ноутбука, но по данному примеру вы сможете легко восстановить Windows 8 на любом девайсе.
Заключение
С помощью описанных методов вы сможете вернуть рабочее или исходное состояние Windows 8 практически в любой ситуации. Используйте контрольные точки, чтобы вернуть прежнее состояние компьютера. Функционал Refresh Your PC пригодится при откате ПК до заводских настроек. Безопасная среда пригодится в том случае, если Windows 8 не запускается – нужные инструменты можно открыть через загрузочную флешку.
Видео
Ниже вы можете посмотреть обучающий видеоролик, в котором наглядно показываются все действия из данной статьи. Вместе с видеоинструкцией вы сможете разобраться в трудностях и восстановите свой компьютер без посторонней помощи.
os-helper.ru
Восстановление системы ноутбук asus - пошаговая инструкция
Приветствую вас, читатели.
Нередко пользователи ноутбуков встречаются с проблемой, когда из строя выходит операционная система. И если ранее «вернуть к жизни» устройство можно было только при помощи переустановки Windows, теперь есть сразу несколько вариантов. Первый – воспользоваться встроенным решением, расположенным на установочном диске. Второй – восстановление системы ноутбук Asus – функция сбросит оборудование к заводским настройкам. Конечно же такие методы есть не только на вышеупомянутых устройствах. Сегодня я расскажу о них и о стандартных.
Содержание статьи
Встроенное решение( к содержанию ↑ )
На всех ноутбуках от компании Asus предусмотрен инструмент, позволяющий вернуть работоспособность оборудованию. Он находится на жестком диске и занимает порядка 20-30 Гб. При этом раздел скрыт. Его нельзя просто так удалить, но при этом существуют инструменты, позволяющие с ним распрощаться. Но все же восстановление Windows 7 к заводским параметрам лучше не трогать.
Сразу стоит отметить, что это решение переводит ноутбук в состояние, в котором он приобретался в магазине. А потому с системного диска удалятся все личные данные и программы. Если у вас на рабочем столе или в папке «Мои документы» есть важные документы, их лучше сохранить в другое место
Это приложение удобно тем, что оно не убирает установленные ранее драйвера, а потому не будет необходимости опять тратить на эту процедуру время.
Перед восстановлением системы рекомендуется проверить Ваши файлы на вирусы при помощи Comodo Internet Security.
Стоит помнить, что данное решение прекрасно подойдет, в случае если компьютер не видит образ на установочном диске.
Обязательно перед началом необходимо устройство подсоединить к постоянному электропитанию.
Для начала восстановления из recovery-раздела, нужно выполнить несколько действий:
-
Перезапускаем устройство.
-
Зажимаем кнопку «F9» и удерживаем ее несколько секунд.
-
Появится соответствующее меню на черном фоне. Нажимаем «Enter».

-
Выбираем подходящий язык и «Next».

-
Возникнет предупреждение о стирании всей информации с главного диска. Подтверждаем действия.

-
Выбираем раздел, куда необходимо восстановить операционку.

-
Как запустить решение? Нажимаем «Next» и все пройдет в автоматическом режиме.

-
Несколько раз перезапустится устройство, будет меняться картинка. Появится запрос на ввод данных – этого делать не нужно – оборудование все сделает за вас.

Не стоит лишний раз беспокоиться – просто оставьте ноутбук на некоторое время. Главное – дождитесь появления рабочего стола. Процесс на различных устройствах затягивается от получаса до полутора.

Вводить какие-либо данные необходимо только во время выбора имени пользователя.

После окончания процедуры можно приступать к персонализации устройства, ведь теперь оно будет таким, как вы его приобретали в магазине.
Диск Windows( к содержанию ↑ )
Еще одним нередко используемым инструментом является «Восстановление системы», которое предлагается на установочном диске Windows 8 или других последних версиях. При этом лучше всего это делать с флешки. Главное – заранее подготовить соответствующую переносную память. Для этого нужен образ системы, которая на данный момент установлена на компьютере, и специальная программа. Скажем, WinToFlash прекрасно подойдет для этого. Просто вставляете устройство, запускаете приложение и, воспользовавшись подсказками, создаете нужный элемент.
Для восстановления проделываем несколько движений:
-
Перезапускаем компьютер.
-
Теперь входим через БИОС путем нажатия «F1», «F2», «Del» или даже сочетания – подходящие кнопки написаны на мониторе. Но обычно все же нужно использовать одну клавишу. Так что это поможет даже если не работает кнопка Fn.
-
Выставляем запуск с переносного устройства. Это делается в меню «Boot».
-
Далее сохраняемся и выходим. Как это сделать? Все подсказки написаны на дисплее – разобраться сможет каждый.
-
После устройство перезапустится.
-
Появится черный экран, на котором будет сообщение о нажатии клавиши для запуска процедуры.
-
Далее мы увидим меню установки Windows 10 или той версии, которая нам нужна.
-
После выбора языка мы переходим в следующее окно. При этом в нижнем левом углу есть «Восстановление системы». Отправляемся в последний пункт.

-
Откроется меню с параметрами. Выбираем подходящий вариант. Обычно достаточно будет нажать «Восстановление системы» и весь процесс пройдет почти в автоматическом режиме. Но стоит отметить, что здесь также есть и вариант запуска через командную строку – это полезно при некоторых серьезных случаях.
-
После восстановления системы не забудьте провериться на вирусы при помощи AVG AntiVirus Free
Что ж, как обычно существует несколько способов вернуть работоспособность системы. При этом некоторые из них относятся к встроенным возможностям.
Стоит отметить, что последние можно встретить не всегда. Так, например, производитель решил таким образом сохранить свободное место. Кроме того, после приобретения система могла переустанавливаться, что нередко приводит к потере заводских инструментов.
Надеюсь, статья помогла вам решить проблему.
Материалы по теме
windwix.ru
Автоматическое восстановление Windows на ноутбуках « Компьютер без проблем!
1. Что такое автоматическое восстановление Windows и для чего нужно?2. Как работает автоматическое восстановление системы?. 3. Горячие клавиши популярных производителей ноутбуков.
Казалось бы чего уж проще чем автоматическое восстановление Windows на ноутбуке? Но далеко не все пользуются этой очень удобной функцией. Потому что многие владельцы ноутбуков и не слышали про него! Мы досконально изучаем инструкции от крема для загара или средства от насекомых, но практически никто не читает инструкцию от ноутбука! А что там такого, чего мы ещё не знали? К сожалению многих подводит такая самоуверенность. И я видел много пользователей которые платили деньги мастеру за переустановку системы. И хорошо ещё если мастер не удалил скрытый раздел при установке. А ведь это можно сделать самостоятельно, нужно всего лишь разобраться с автоматическим восстановлением системы…и это под силу любому.
1. Что такое автоматическое восстановление Windows и для чего нужно?
Сейчас практически у всех производителей ноутбуков существует своя технология восстановления заводских установок. Напирмер технология восстановления Acer называется eRecovery, Asus – AI Recovery и так далее. Но суть работы у всех одна. Все они восстанавливают систему до состояния “как с завода”, со всеми программами и драйверами. И конечно же речь не идёт только об операционной системе Windows. Для восстановления системы нужно во время загрузки BIOS нажать определенную кнопку или сочетание клавиш (подробнее об этом в пункте 2). Запустится специальный мастер где нам нужно будет сделать всего пару кликов.
Меню утилиты восстановления Acer eRecovery (подробная инструкция здесь):

Производители ноутбуков заботятся о нас. И это действительно очень удобная функция – не нужно хранить диски с операционной системой и драйверами и заморачиваться с их установкой. Всего то что нужно – нажать пару кнопок, и у вас система на ноутбуке в первозданном виде!
2. Как работает автоматическое восстановление системы?
На жёстком диске ноутбука есть один скрытый раздел (иногда два). Размером в несколько гигабайт. В них содержится запакованная копия операционной системы, драйверов и программы распаковывающие копию операционной системы на системный раздел. Эти разделы являются скрытыми для нас – система их видит, но не отображает в проводнике.
При нажатии комбинации клавиш загружается не операционная система, а программы распаковывающие копии системы на системный раздел. На экране появляется меню, в котором пользователю предстоит выбрать один из предложенных вариантов восстановления. Следует учесть, что во время установки обычно стирается содержимое системного раздела (диск С:\) и записывается новая копия системы.Также следует отметить, что при установке ОС в обычном порядке (с компакт-диска) может стереться загрузочная область системы восстановления и она в этом случае работать не будет. Поэтому следует быть осторожным, или сделать резервную копию MBR (загрузочной области), а при необходимости её восстановить. Резервное копирование MBR (и много чего ещё) очень просто можно сделать с помощью утилиты Comodo Backup.
3. Горячие клавиши популярных производителей ноутбуков.
Ниже приведу список горячих клавиш для вызова автоматического восстановления системы для разных производителей ноутбуков:
- Acer: Alt+F10 (предварительно войти в Bios ноутбука, и включить функцию D2D Recovery). В системе восстановления по умолчанию установлен пароль (000000 или AIM1R8).
- Asus: F9
- Dell Inspiron: Ctrl + F11
- Dell XPS: F8 или F9
- Fujitsu Siemens: F8
- HP: F10, F11
- Lenovo ThinkPad: F11
- LG: F11
- MSI: F3
- Packard Bell: F10
- RoverBook: Alt (зажать и удерживать)
- Samsung: F4
- Sony VAIO: F10
- Toshiba: F8, F11
Итак, функция автоматического восстановления Windows на ноутбуке полезная и очень удобная функция, которой не следует пренебрегать. Если по какой либо причине Вы удалили скрытый раздел восстановления, не стоит расстраиваться. Просто при установке ОС вводите Product Key с наклейки на нижней стороне ноутбука. Либо можно сделать свой скрытый раздел для автоматического восстановления Windows. Но это уже совсем другая история)).
Читайте также
problemspk.net
Как восстановить заводские настройки на ноутбуке
Скоро первое сентября – вторая, а для кого-то первая и главная точка отсчета нового года. А в новый год принято вступать обновленными. Пора придать новизны и вещам вокруг себя. Вот, например, тому старенькому ноутбуку с разленившейся виндой – взять бы да откатить его на заводские настройки, чтобы был как только что из магазина.
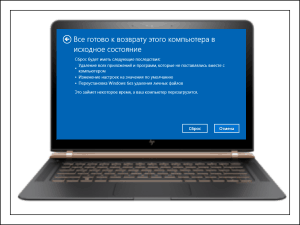
Восстановление к первоначальному состоянию разом устраняет все неполадки операционной системы, но оно полно подводных камней, о которых лучше знать заранее. Итак, как восстановить заводские настройки на ноутбуке, не превратив его в «кирпич» и не лишившись ценных данных.
Что включает в себя возврат системы в первоначальное состояние
При откате ноутбука, равно как и другого устройства на заводское состояние с жесткого диска удаляются:
- Учетные записи пользователей.
- Файлы, программы, настройки и разделы, созданные пользователем.
- Драйвера оборудования, которые не входят в состав дистрибутива.
- Обновления системы.
И восстанавливается:
- Программное обеспечение, интегрированное в систему производителем аппарата.
- Настройки, сделанные производителем.
Когда возможно сделать откат, а когда нет
Восстановить заводские настройки можно лишь при условии, что на ноутбуке установлена та же версия операционной системы, что была изначально. Например, если вы обновили Windows 7 до «восьмерки» или «десятки», откат возможен лишь в течение испытательного срока новой ОС, пока сохраняется возможность вернуться к предыдущей версии. По прошествии этого времени возврат возможен только к первоначальному состоянию вновь установленной системы.
Также важно, чтобы на диске сохранился раздел восстановления (Windows RE), где лежит первоначальная копия Windows и утилита развертывания системы.
В каких случаях восстановить заводские настройки невозможно:
- Когда системный накопитель ноутбука был серьезно поврежден или заменен.
- Если Windows была переустановлена с полным форматированием диска и пересозданием разделов, даже когда новая ОС абсолютно идентична старой.
- Если функция восстановления не предусмотрена производителем аппарата. Встречается на бюджетных ноутбуках и нетбуках с малым объемом хранилища и оперативной памяти.
Подготовка компьютера к сбросу системы
Перед тем как приступать к процедуре восстановления, важно:
- Скопировать с ноутбука ценную информацию на другой физический носитель, так как она будет вычищена из всех разделов диска.
- Устранить аппаратные неполадки начальной загрузки, если они есть. Если машина толком не включается, самопроизвольно выключается или перезагружается через короткое время после старта, запуск процедуры отката может привести к еще большим проблемам, например, повреждению файлов резервной копии или полному слету установленной ОС.
- Зарядить аккумулятор. Внезапное отключение питания во время сброса тоже ничем хорошим не оканчивается.
Порядок процедуры выставления на ноутбуках разных марок
Универсальный способ отката средствами Windows
Это метод подходит устройствам любых брендов и моделей с предустановленной операционной системой Windows 8.1 или 10. В нем задействована функция отката до первоначальных настроек, встроенная в саму ОС.
Чтобы запустить процедуру, сделайте следующее:
- Загрузите винду в нормальном режиме.
- Откройте утилиту «Параметры», кликните раздел «Обновления и безопасность». В колонке слева выберите «Восстановление».
- Вверху правой стороны окна находится пункт «Вернуть компьютер в исходное состояние», а под ним – кнопка «Начать». Она-то нам и нужна.
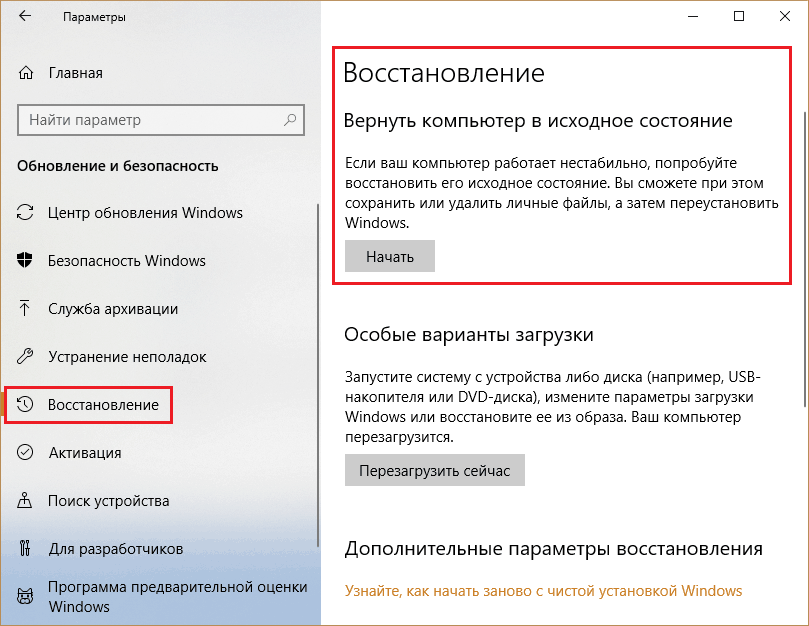
- После клика по кнопке откроется окошко выбора параметра, точнее, варианта отката. Для полного возврата к первоначальному состоянию следует выбрать «Удалить все».
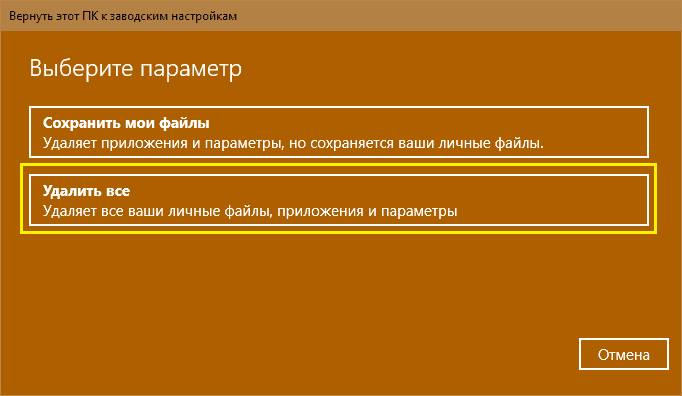
- Следом определяем область очистки: только системный диск (подразумевается, раздел) или все диски. Нам больше подходит второй вариант.
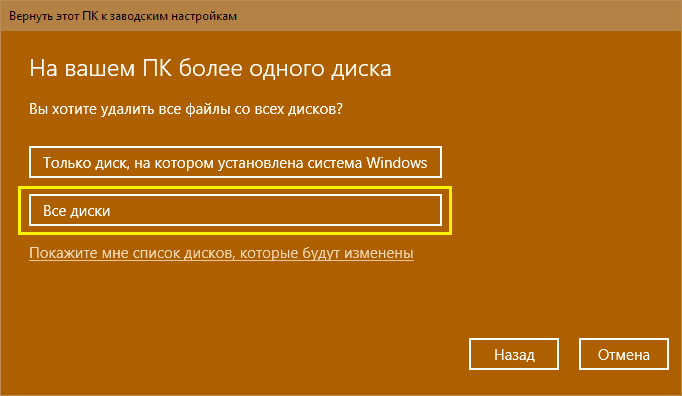
- Предпоследний шаг подготовки – выбор одного из двух способов отката: с форматированием диска или без него. Снова выбираем второе: жмем «Удалить файлы и отформатировать диск».
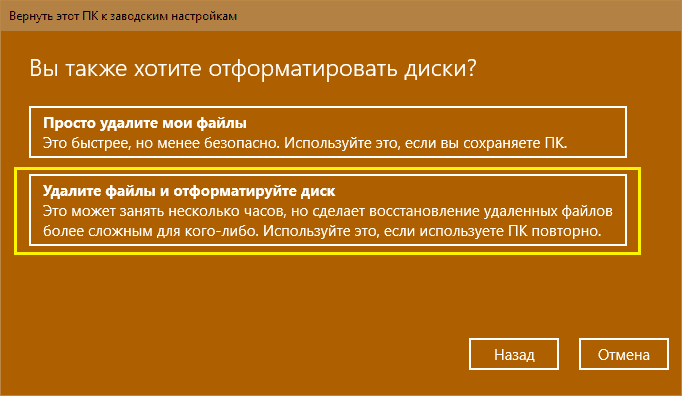
- Наконец подтверждаем согласие на восстановление компьютера к первоначальному состоянию нажатием кнопки «Заводской».

Примерно через 30-60 минут вы получите ноутбук во всей первозданной девственной чистоте.
Откат из среды Windows RE
В случае проблем с запуском операционки (именно ее, а не железа) или при каких-нибудь иных системных неполадках сделать откат к фабричным настройкам можно из среды восстановления.
Среда восстановления служит одноименной цели при сбоях загрузки по самым разным причинам. Во время установки Windows 10 она инсталлируется в отдельную, закрытую область на жестком диске. У нее есть собственный загрузчик, который не зависит от работоспособности загрузчика основной системы.
В состав среды Win RE входят различные инструменты исправления неполадок Виндовс. Один из них – и есть средство возврата компьютера в исходное состояние.
Процедура отката:
- Загрузите среду восстановления.
Из работающей ОС: откройте «Параметры» -> «Обновления и безопасность» -> «Восстановление» – > «Особые варианты загрузки» и щелкните «Перезагрузить сейчас» или, зажав пальцем клавишу Shift, кликните кнопку перезапуска в меню Пуск.
Если Виндовс не грузится: дважды перезагрузите ноутбук нажатием кнопки питания. При третьей неудачной попытке запуска основной системы среда восстановления загрузится автоматически.
- При открытии экрана «Автоматическое восстановление» или «Восстановление при загрузке» щелкните «Дополнительные параметры».

- Следующий экран (а при переходе из работающей ОС – первый, который вы увидите) предложит вам сделать выбор дальнейшего действия. Щелкните по иконке с отверткой и гаечным ключом «Поиск и устранение неисправностей».
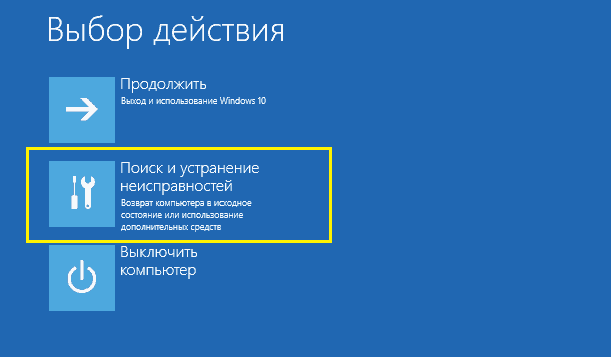
- Далее выберите возврат компьютера в исходное состояние.

- На следующем экране нажмите «Удалить всё», то есть все пользовательские данные, файлы, программы и настройки.
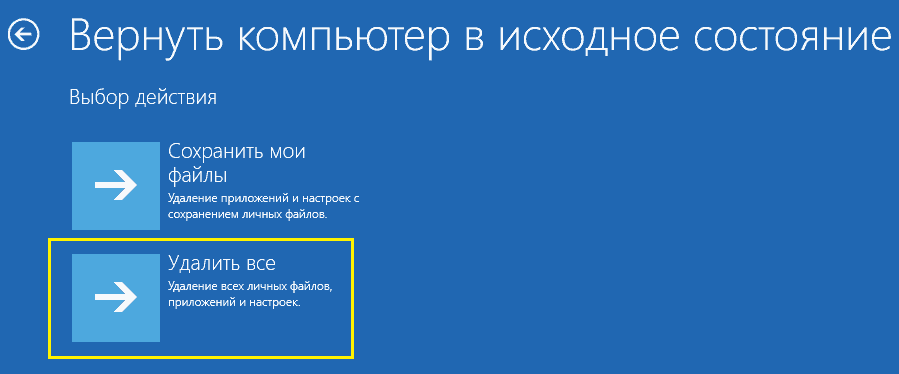
- Если на диске больше одного раздела (не считая служебных), средство восстановления предложит выбрать область очистки – системный диск или все диски. Снова выбираем все.
- Перед последним этапом настройки на экране появится обычная заставка Windows 10 со словами «Идет подготовка». Она может провисеть несколько минут. Не предпринимайте в это время никаких действий, не перезагружайте компьютер, иначе придется начинать сначала.

- Вы почти у цели. Когда средство отката вновь предложит вернуть компьютер в исходное состояние и спросит, согласны ли вы на очистку диска, нажмите «Полностью очистить диск».
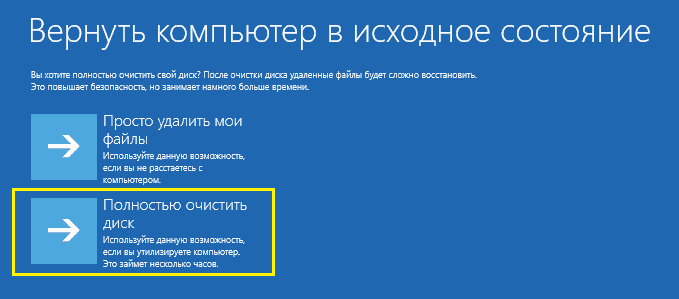
- И как последний аккорд – еще раз нажмите «Вернуть в исходное».
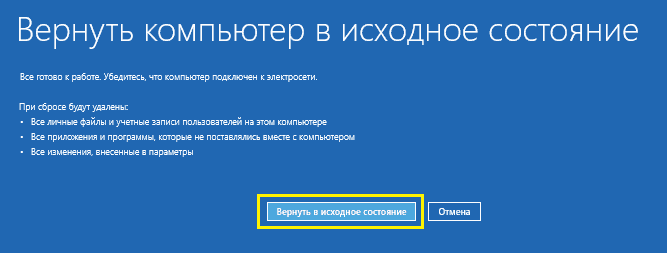
Дальнейший процесс пойдет без вашего участия. Через некоторое время ноутбук вернется к состоянию как после покупки.
Бывалым пользователям известно, что среда восстановления запускается и с установочных носителей Windows (флешек, DVD-дисков). Увы, нам она не подойдет, так как средства отката системы к первоначальному состоянию в ней нет. Оно может присутствовать лишь на дисках специально собранных фирменных дистрибутивов от производителей компьютеров.
Сброс до заводских настроек при помощи утилит производителей
Практически все производителей мобильных компьютеров, представленных на российском рынке, оснащают свои продукты фирменными утилитами возврата к первоначальному состоянию. В эпоху Windows 7 такие утилиты были единственным инструментом, позволяющим сделать полный откат системы, если не брать во внимание функцию восстановления из бэкапов (которые, конечно, почти никто не делал).
Следующее поколение Виндовс – «восьмерка» и «десятка», получили возможность «сбрасываться на ноль» без дополнительных утилит, поэтому последние уже не столь актуальны и незаменимы, как раньше. Современные средства восстановления от производителей ноутбуков лишь облегчают эту процедуру.
HP
Фирменная утилита HP носит название HP System Recovery. Она запускается из среды Win RE, которую, помимо универсальных способов, можно открыть несколькими нажатиями клавиши F11 перед началом загрузки ОС. Пункт Recovery Manager, запускающий утилиту, находится в разделе «Поиск и устранение неисправностей» (Troubleshoot).
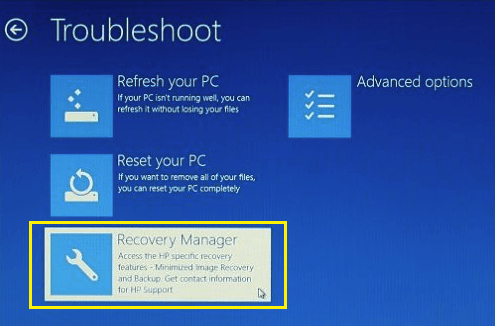
Lenovo
Многие модели ноутбуков Lenovo оборудованы аппаратной кнопкой сброса системы OneKey Rescue System. При желании сделать откат до заводских настроек ее следует нажимать вместо кнопки питания на выключенном аппарате. Это запускает одноименную утилиту в среде WinPE. В окошке утилиты следует выбрать «Восстановить с исходной резервной копии».
Dell
Утилита исправления ошибок и сброса системы на ноутбуках марки Dell называется Dell SupportAssist OS Recovery. Она автоматически запускается в среде восстановления, если компьютер не удалось загрузить 3 раза подряд. Кнопка «Восстановление заводского образа» находится в главном окне.
Asus
Желающим восстановить первоначальные настройки ноутбука Asus производитель – компания ASUSTeK Computer, предлагает до начала загрузки системы нажать клавишу F9. Это запустит встроенную утилиту Recovery. Дальше вам останется лишь следовать подсказкам на экране.
Samsung
Для запуска средства восстановления и сброса на Самсунг сразу после включения аппарата нажмите F4. За функцию отката отвечает кнопка «Restore» в главном окне утилиты Samsung Recovery Solution. Полный откат – это «Complete Restore».
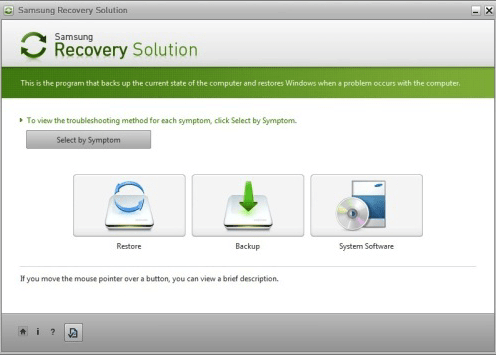
Acer
На ноутах Acer для большей безопасности запуск утилиты сброса запаролен. Для доступа к ней нажмите перед стартом Windows сочетание клавиш Alt +F10 (последнюю кнопку нужно нажать и отпустить несколько раз). Потом введите пароль. По умолчанию он состоит из шести ноликов.
Кроме того, функция сброса есть в программе Acer Recovery Management, которая может быть установлена в операционную систему.
***
Вероятно, вы заметили, что методы сброса до фабричных настроек на ноутбуках разных марок очень похожи, различия лишь в способе входа в среду восстановления и интерфейсе фирменных утилит. Поэтому разобравшись, как это сделать на одной машине, вы без труда повторите это и на другой.
f1comp.ru
Как восстановить заводские настройки ноутбука
25.06.2013  ноутбуки
 Восстановить заводские настройки ноутбука может потребоваться во многих ситуациях, наиболее распространенные из них — какие-либо мешающие работе сбои Windows, «засоренность» системы ненужными программами и компонентами, в результате чего ноутбук тормозит, плюс иногда таким образом решают проблему «Windows заблокирован» — относительно быстро и просто.
Восстановить заводские настройки ноутбука может потребоваться во многих ситуациях, наиболее распространенные из них — какие-либо мешающие работе сбои Windows, «засоренность» системы ненужными программами и компонентами, в результате чего ноутбук тормозит, плюс иногда таким образом решают проблему «Windows заблокирован» — относительно быстро и просто.
В этой статье подробно рассмотрим, каким образом восстанавливаются заводские настройки на ноутбуке, как это обычно происходит и когда это может не получиться сделать.
Когда восстановить заводские настройки на ноутбуке не получится
Наиболее распространенная ситуация, при которой восстановление ноутбука к заводским настройкам может не получиться — если на нем переустанавливали Windows. Как я уже писал в статье «Переустановка Windows на ноутбуке», многие пользователи, купив себе портативный компьютер, удаляют идущую в комплекте ОС Windows 7 или Windows 8 и устанавливают себе Windows 7 Максимальная, попутно удалив скрытый раздел восстановления на винчестере ноутбука. Этот скрытый раздел и содержит все необходимые данные для того, чтобы восстановить заводские настройки ноутбука.
Следует отметить, что когда вы вызываете «ремонт компьютеров» и мастер переустанавливает Windows, в 90% случаев происходит то же самое — раздел восстановления бывает удален, что связано с непрофессиональностью, нежеланием работать или же личной убежденностью мастера, что пиратская сборка Windows 7 — это хорошо, а встроенный раздел восстановления, который позволяет клиенту не обращаться в компьютерную помощь, не нужен.
Таким образом, если что-то из этого было проделано, то вариантов немного — искать диск восстановления или образ раздела восстановления ноутбука в сети (встречаются на торрентах, в частности, на rutracker) или же браться за чистую установку Windows на ноутбук. Кроме этого, ряд производителей предлагают купить диск восстановления на официальных сайтах.
В остальных случаях, вернуть ноутбук к заводским настройкам достаточно легко, правда действия, необходимые для этого, немного отличаются, в зависимости от марки ноутбука. Сразу расскажу, что произойдет при восстановлении заводских настроек:
- Будут удалены все пользовательские данные (в некоторых случаях — только с «Диска C», на диске D все останется по-прежнему).
- Будет отформатирован системный раздел и автоматически переустановлен Windows. Ввод ключа не потребуется.
- Как правило, после первого запуска Windows начнется автоматическая установка всех системных (и не очень) программ и драйверов, которые были предустановлены производителем ноутбука.
Таким образом, если Вы проведете процесс восстановления от начала до конца, в программной части Вы получите ноутбук в том состоянии, в котором он был при покупке в магазине. Стоит отметить, что это не решит аппаратных и некоторых других проблем: например, если ноутбук сам выключался во время игр из-за перегрева, то вероятнее всего, он продолжит это делать.
Заводские настройки ноутбука Asus

Для того, чтобы восстановить заводские настройки ноутбуков Asus, на компьютерах данной марки имеется удобная, быстрая и простая утилита восстановления. Вот пошаговая инструкция по ее применению:
- Отключите быструю загрузку (Boot Booster) в BIOS — данная функция ускоряет загрузку компьютера и включена в ноутбуках Asus по умолчанию. Для этого, включите ваш ноутбук и сразу после начала загрузки нажмите F2, в результате чего вы должны будете попасть в настройки BIOS, где и отключается данная функция. С помощью стрелок перейдите на вкладку «Boot», выберите пункт «Boot Booster», нажмите Enter и выберите «Disabled». Перейдите на последнюю вкладку, выберите «Save changes and exit» (сохранить настройки и выйти). Ноутбук автоматически перезагрузится. Выключите его после этого.
- Для того, чтобы восстановить ноутбук Asus к заводским настройкам, включите его и нажмите клавишу F9, вы должны будете увидеть экран загрузки.
- Программа восстановления подготовит файлы необходимые для операции, после чего появится запрос о том, действительно ли Вы хотите ее произвести. Все ваши данные будут удалены.
- После этого процесс восстановления и переустановки Windows происходит автоматически, без вмешательства пользователя.
- Во время процесса восстановления компьютер несколько раз перезагрузится.
Заводские настройки ноутбука HP

Для восстановления заводских настроек на ноутбуке HP, выключите его и отключите от него все флешки, извлеките карты памяти и прочее.
- Включите ноутбук и нажимайте клавишу F11, пока не появится программа восстановления ноутбуков HP — Recovery Manager. (Также запустить эту утилиту можно и в Windows, найдя ее в списке установленных программ).
- Выберите пункт «Восстановление системы» (System Recovery)
- Вам предложат сохранить нужные данные, можете это сделать.
- После этого процесс восстановления заводских настроек будет идти в автоматическом режиме, компьютер может перезагружаться несколько раз.
По завершении работы программы восстановления, вы получите ноутбук HP с установленной ОС Windows, всеми драйверами и фирменными программами HP.
Заводские настойки ноутбука Acer

Для того, чтобы восстановить заводские настройки на ноутбуках Acer, выключите компьютер. Затем снова включите его, удерживая Alt и нажимая клавишу F10 примерно один раз в пол секунды. Система запросит пароль. Если вы никогда ранее не делали восстановления заводских настроек на этом ноутбуке, то стандартный пароль — 000000 (шесть нулей). Выберите в появившемся меню сброс к заводским настройкам (Factory reset).
Кроме этого, можно выполнить возврат заводских настроек на ноутбуке Acer и из операционной системы Windows — найдите в программах Acer утилиту eRecovery Management и воспользуйтесь вкладкой «Восстановление» в данной утилите.
Заводские настройки ноутбука Samsung
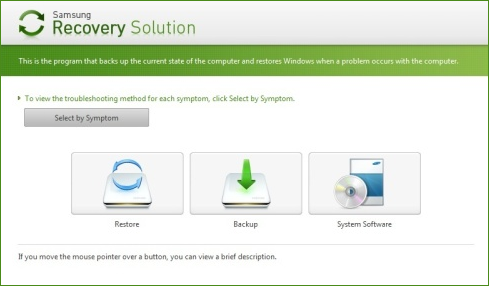
Для того, чтобы сбросить ноутбук Samsung на заводские настройки, запустите утилиту Samsung Recovery Solution в Windows, или, если она была удалена или же Windows не загружается, при включении компьютера нажимайте клавишу F4, запустится утилита восстановления ноутбука Samsung к заводским настройкам. Далее выполните следующие шаги:
- Выберите пункт «Восстановление» (Restore)
- Выберите «Полное восстановление» (Complete Restore)
- Выберите точку восстановления Computer Initial Status (Заводские настойки)
- На запрос о перезагрузке компьютера ответьте «Да», после перезагрузки следуйте всем указаниям системы.
После того, как ноутбук будет полностью приведен в заводское состояние и вы войдете в Windows, требуется выполнить еще одну перезагрузку для активации всех сделанных программой восстановления настроек.
Сброс ноутбука Toshiba на заводские настройки
Для того, чтобы запустить утилиту восстановления заводских настроек на ноутбуках Toshiba, выключите компьютер, после чего:
- Нажмите и удерживайте кнопку 0 (ноль) на клавиатуре (не на цифровом блоке справа)
- Включите ноутбук
- Отпустите клавишу 0, когда компьютер начнет пищать.
После этого запустится программа для восстановления ноутбука к заводским настройкам, следуйте ее указаниям.
А вдруг и это будет интересно:
remontka.pro
Сбросить ноутбук до заводских настроек. Backup Recovery Windows
При активном использовании ноутбука иногда возникает необходимость срочно сбросить настройки на заводские, вернув устройство в заводское состояние. Причины могут быть разные: это и снижение производительности из-за большого количества ненужного ПО, и системные сбои в операционной системе, и блокировка Windows.
Сброс системы к стандартным параметрам иногда является единственным верным решением. В этой статье наиболее полно описано, как восстановить настройки на ноутбуке, и даже если Вы новичок в подобных делах, трудности возникнуть не должны.
Описанные методы подойдут и тем, кто не знает, как переустановить Windows самостоятельно – утилита вернет операционную систему в начальное состояние, не удаляя драйвера и программы, установленные производителем.
Ситуации, когда сброс параметров невозможен
Если устройство ранее подвергалось переустановке операционной системы, восстановить настройки не получится. Удаляя версию Windows, установленную производителем ноутбука, пользователи вместе с ней удаляют и скрытый раздел жесткого диска, где располагаются данные, нужные для возобновления.
К сожалению, это проблема не только неопытных пользователей. В большинстве компьютерных сервисов так называемые «мастера по ремонту компьютеров» также удаляют раздел возобновления.
Причина проста – нежелание работать и действительно разбираться в своей специализации. Не спешите тратить деньги – если на ноуте стоит заводская ОС, восстановить параметры Windows можно, не обращаясь в сервисный центр.
Есть еще другие действующие варианты – например, найти в Интернете диск или образ с записанным на него разделом отката. Чаще всего их можно отыскать на торрентах.
Другой способ – заново установить свежую версию Windows. И последний способ: на официальных сайтах производителей иногда можно найти объявления о продаже диска с данными для возобновления системы.Если же версия ОС на ноутбуке заводская, восстановить настройки можно простым способом. Единственный нюанс – для каждой марки ноутбука алгоритм действия свой. Общий порядок действий при возобновлении такой :
- Диск С будет очищен от пользовательских файлов.
- Произойдет форматирование системного раздела диска и переустановка Windows. При этом не понадобится повторно вводить ключ продукта.
- Системные драйвера и программы, входящие в стандартную комплектацию, будут установлены заново.
Однако откат настроек виндовс – это не панацея от всех неисправностей устройства. Такое решение подходит лишь для проблем с программным обеспечением.
Подготовка к возобновлению

Большинство пользователей уверены, что перед откатом к заводским параметрам достаточно переместить на внешний носитель личные фильмы/музыку/фотографии и т.п.
Однако желательно проверить такие папки, как « Мои документы» и «Загрузки», где часто находятся нужные файлы. Кроме этого стоит позаботиться о копировании почты, паролей, списка контактов и другой важной информации. В противном случае восстановить все это будет как минимум проблематично.
После этого следует позаботиться о сохранении инсталляторов необходимых программ. Альтернативный вариант – наличие уже настроенного интернет-соединения, с помощью которого можно будет скачать нужные программы.
Восстановление параметров Windows
Чтобы вернуть устройство к заводскому состоянию, нужно запустить скрытую программу Recovery, которая по умолчанию находится на диске C в разделе восстановления.
Ноутбук ASUS
Включите Ваш ноутбук и нажмите на кнопку F2. На дисплее появится стандартное меню BIOS, где нужно отключить опцию Boot Booster. Она влияет на скорость загрузки и установлена по умолчанию.
Чтобы отключить эту опцию, проделайте следующие шаги: откройте вкладку «Boot», затем «Boot Booster» и нажмите на «Disabled». Сохраните заданные настройки («Save changes and exit»). Дождитесь автоматического перезапуска компьютера и выключите его.
При следующем включении устройства нажмите кнопку F9, тем самым вызвав утилиту Recovery, которая подготовит данные для возобновления. Подтвердите запрос на сброс параметров, после чего приложение самостоятельно удалит данные и файлы пользователя и автоматически переустановит Windows .
Внимание: во время восстановления устройству нужно обеспечить постоянное подключение к сети. При проведении операции ноут несколько раз перезапустится.

Ноутбук HP
Заблаговременно отключите внешние носители (флешки и т.д.).
При включении нажимайте на кнопку F11. На дисплее откроется окно утилиты для отката – Recovery Manager. Если не получается, можно запустить ее и в стандартном режиме – просто найдите ее в списке предустановленных приложений.

Ноутбук Acer
Во время загрузки зажмите клавишу Alt, одновременно нажимая на F10. Появится диалоговое окно с запросом пароля. Если Вы выполняете откат ОС в первый раз, пароль стандартный – 000000. Далее выберите опцию «Factory reset».
Второй способ сбросить Acer к начальным параметрам – в стандартном меню виндовс найдите утилиту eRecovery Management и выберите пункт « Восстановление ». После этого система выполнит откат самостоятельно.
Ноутбук Samsung
Во время загрузки устройства нажимайте несколько раз на кнопку F4. Альтернативный вариант – найдите в списке программ предустановленную утилиту Recovery Solution.
После запуска утилиты выберите опцию « Восстановление », далее « Полное восстановление ». Затем необходимо выбрать точку возобновления – состояние, в которое планируется вернуть компьютер.
Для заводских параметров – это пункт «Computer Initial Status». Согласитесь с предложением утилиты перезагрузить устройство. После чего выполняйте ее указания до полного возобновления параметров. Для завершения процесса отката повторно перезапустите устройство.

Ноутбук Toshiba
При выключенном ноутбуке удерживайте кнопку 0 (не на верхнем ряду цифр, а справа, на блоке цифр). После чего включите компьютер и дождитесь звукового сигнала. Клавишу 0 можно будет отпустить.
Выполняйте указания программы до полного возобновления системы.

Ноутбук Sony
Во время запуска компьютера несколько раз нажмите на кнопку F10. Появится окно, где нужно выбрать «Запуск центра восстановления VAIO».
Данное приложение предложит выбор: восстановление всей системы или только диска C. Желательно выбирать полное возобновление, потому что «чистая» ОС будет гораздо лучше работать, чем если Вы восстановите один раздел.
Как и в остальных случаях, утилита выполнит все самостоятельно и вмешательства пользователя не потребуется.
Кроме описанных выше способов есть возможность откатить устройство к заводским параметрам при помощи дополнительно устанавливаемых утилит, скачать которые можно с сайтов производителя, причем такие программы более функциональны, чем стандартные.
Нам важно Ваше мнение! Оцените пожалуйста статью и не забудьте оставить комментарий. Спасибо, что Вы с нами!
 Загрузка...
Загрузка... pclegko.ru