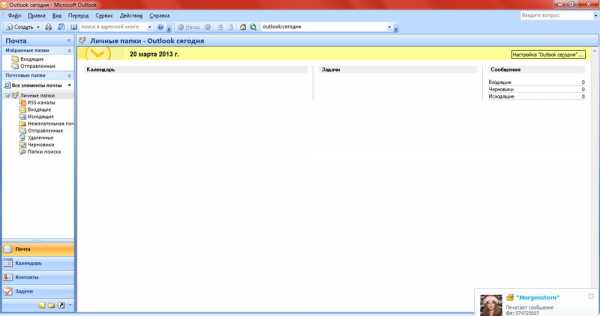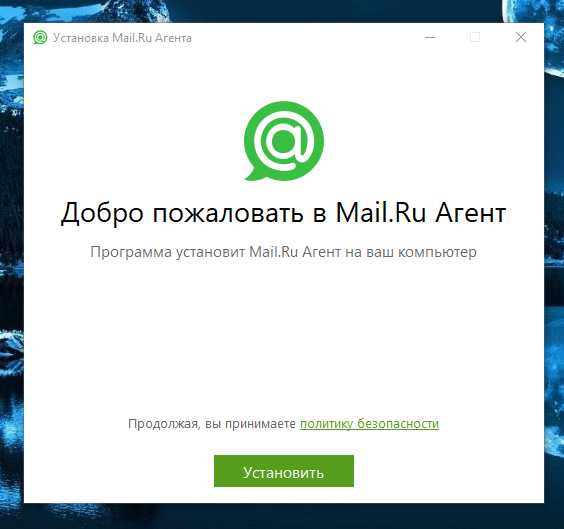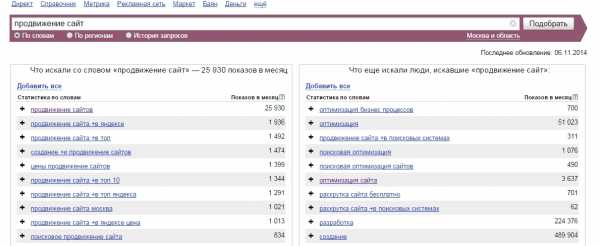Как восстановить безвозвратно удаленные файлы. Как восстановить удаленные файлы с компьютера безвозвратно
Как в windows восстановить безвозвратно удалённые файлы?

Всем привет. Не редко, некоторые начинающие пользователи по каким-то обстоятельствам случайно полностью удаляют важные документы со своих компьютеров, без возможности восстановления через корзину.
Если вам приходилось с этим сталкиваться, то сегодняшняя статья, где я расскажу как в windows восстановить безвозвратно удалённые файлы, вам поможет.
Куда попадают полностью удалённые файлы?
Вы, наверное, удивитесь, но даже удалённые из корзины файлы не убираются с вашего компьютера полностью и некоторое время хранятся на жёстком диске. Поэтому, если с момента удаления документа прошло немного времени, то ещё есть надежда на то, что их можно восстановить. Подручными средствами этого не сделать, поэтому я советую скачать программу Handy Recovery вот по этому адресу: handy recovery и установить её на свой компьютер.
Эта программа хороша ещё и тем, что помимо восстановления удалённых файлов, она также умеет восстанавливать заражённые в результате вирусных атак файлы, если хотите узнать об этом подробнее, отпишитесь в форме комментариев.
Как восстановить удалённые файлы?
Для этого запустите программу Handy Recovery, после чего она запросит выбрать локальный диск для анализа.
Выберите диск, на котором был расположен удалённый документ и нажмите «Анализ», после чего программа начнёт анализировать этот диск на наличие восстановимых файлов.

Когда анализ завершится вы сможете увидеть все файлы, которые можно вернуть.
Выберите любой из них и обратите внимание на вкладку «вероятность восстановления», в которой можно увидеть вероятность того, каковы шансы вернуть файлы, при этом не повредив их.
Чтобы продолжить нажмите кнопку «восстановить».

Дальше появится окно, в котором, нажав кнопку «обзор» вы сможете выбрать папку, куда будет восстановлен файл. Теперь нажмите «ОК» и процесс начнется. Время занимаемое для того, чтобы восстановить файл, зависит от его размеров.

После окончания процесса, вы найдете свой ранее удаленный документ в том же месте, из которого его и удалили.
Хочу дополнить, что эта программа не гарантирует вам полное восстановление документа, да и в принципе, программ, которые могут это гарантировать не существует. Но зато, еще одной её полезной функцией является то, что она может восстановить удаленную история Хрома.
На этом у меня все! Если у вас остались вопросы или есть что добавить к этой теме, то пишите в комментариях. А я с вами на этом прощаюсь, всем пока.
yrokicompa.ru
Как восстановить удаленные файлы
 У вас безвозвратно удалены файлы с компьютера или съемного носителя? Не отчаивайтесь, еще есть шанс восстановить данные, которые были удалены с накопителя, для этого следует прибегнуть к помощи специализированного программного обеспечения. Именно поэтому мы подробнее рассмотрим процедуру восстановления файлов с помощью популярной программы Recuva.
У вас безвозвратно удалены файлы с компьютера или съемного носителя? Не отчаивайтесь, еще есть шанс восстановить данные, которые были удалены с накопителя, для этого следует прибегнуть к помощи специализированного программного обеспечения. Именно поэтому мы подробнее рассмотрим процедуру восстановления файлов с помощью популярной программы Recuva.
Программа Recuva – это зарекомендовавший себя продукт от разработчиков программы CCleaner, который позволяет восстановить удаленные файлы с флешки и других носителей. Программа имеет две версии: платную и бесплатную. Для обычного использования вполне можно обойтись и бесплатной, которая позволит не только выполнить восстановление, например, после форматирования флешки или после атаки вируса Vault.
Скачать программу Recuva
Как восстановить файлы на компьютере?
Обратите внимание, что использование диска, с которого будет выполняться восстановление, необходимо снизить до минимума. Если вы используете флешку, тогда на нее не следует пока записывать информацию для того, чтобы увеличить шансы корректного восстановления всего содержимого.
1. Если файлы восстанавливаются со съемного носителя (флешки, SD-карты и т.д.), тогда подключите его к компьютеру, а затем запустите окно программы Recuva.
2. После запуска программы вам будет предложено выбрать, какой тип файлов будет восстанавливаться. В нашем случае это MP3, поэтому мы отмечаем пункт «Музыка» и переходим далее.
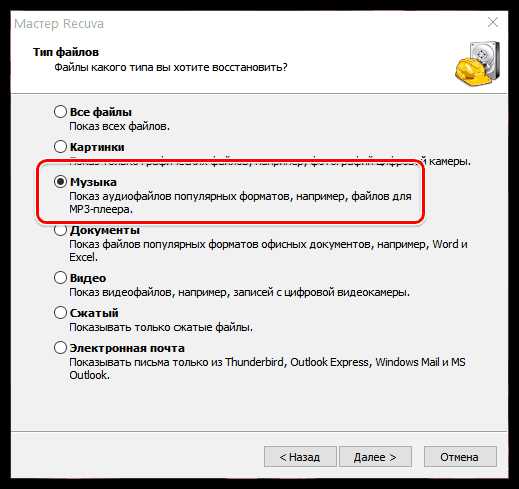
3. Отметьте место, откуда были удалены файлы. В нашем случае это флешка, поэтому мы выбираем пункт «На карте памяти».

4. В новом окне имеется пункт «Включить углубленный анализ». При первом анализе его можно не включать, но если программа не смогла простым сканированием обнаружить файлы, тогда данный пункт необходимо активировать.

5. Когда сканирование будет закончено, на экране автоматически отобразится окно с обнаруженными файлами. Около каждого пункта вы увидите кружочки трех цветов: зеленый, желтый и красный.
Зеленый кружок означает, что с файлом все в порядке и его можно восстановить, желтый означает, что файл может быть поврежден и, наконец, третий – файл перезаписан, целостность его утрачена, потому восстанавливать такой данных практически бессмысленно.
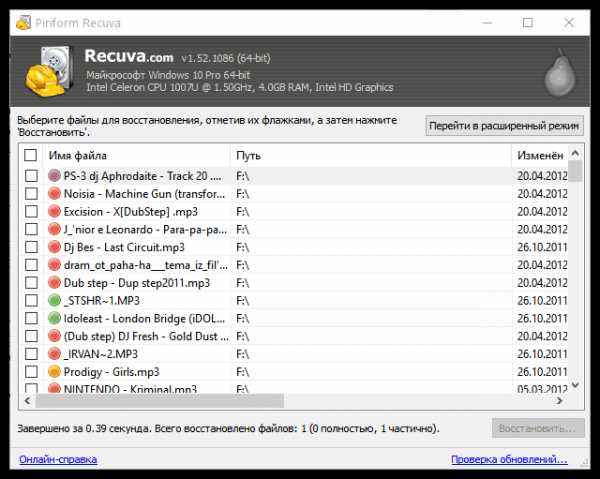
6. Отметьте галочками те пункты, которые будет восстановлены программой. Когда выделение будет завершено, щелкните по кнопке «Восстановить».

7. На экране отобразится окно «Обзор папок», в котором обязательно необходимо указать тот конечный диск, с которым не проводилась процедура восстановления. Т.к. мы восстанавливали файлы с флешки, то свободно указываем любую папку на компьютере.

Готово, данные восстановлены. Вы их найдете в той папке, которую указали в предыдущем пункте.
Читайте также: программы для восстановления файлов
Recuva – отличная программа, позволяющая восстановить удаленные файлы из корзины. Программа успела себя зарекомендовать себя, как эффективный восстанавливающий инструмент, поэтому у вас нет причин откладывать ее установку.
Мы рады, что смогли помочь Вам в решении проблемы. Задайте свой вопрос в комментариях, подробно расписав суть проблемы. Наши специалисты постараются ответить максимально быстро.
Помогла ли вам эта статья?
Да Нет lumpics.ru
Как восстановить удаленные файлы с компьютера
У многих пользователей часто возникает проблема, связанная с утерей файлов на персональном компьютере. Это могут быть фотографии, самые разные документы или же другая ценная информация. Чтобы восстановить потерянные файлы, необходимы определенные знания, которые у большинства юзеров, как правило, отсутствуют. Можно конечно поискать полезную информацию в интернете, но на это может уйти много времени. В нашей статье мы покажем на нескольких несложных примерах, как восстановить удаленные файлы с компьютера и надеемся, что это поможет вам вернуть важную информацию.
Основные способы восстановления файлов
Из всех возможных вариантов нам хотелось бы выделить три самых популярных. К ним относятся те, которые восстанавливают файлы:
- утерянные в результате форматирования;
- стертые с винчестера;
- удаленные из корзины.
Восстановление проводится с применением некоторых сторонних программ, о которых мы расскажем более подробно в следующих разделах.
Всегда ли можно восстановить удаленные файлы?
К сожалению, в некоторых случаях восстановить уже удаленные файлы вряд ли удастся, однако в основном это можно сделать. Если вы не знаете, что происходит с данными после их удаления, то мы поясним это вам на примере. Даже если файлы стерты, они все равно остаются на вашем винчестере. Просто в специальной таблице, где происходит учет всех файлов, они получают новое обозначение «0». Это означает, что данное пространство не используется и может быть повторно записано для иных целей. Поэтому успех зависит от конкретного случая, при котором происходило его удаление.
Хотя, если посмотреть на это более глубоко, то получается, что удаленный раннее файл просто спрятан от пользователя и удален, как бы сказать, условно. Таким образом, он все еще подлежит восстановлению, если к тому времени он не будет заново переписан. Здесь можно добавить, что и после его перезаписи существует возможность его восстановить, но тут уже возникает риск того, что он вследствие перезаписи был сильно поврежден и не может быть восстановлен на все 100%.
Как оценить шансы на успех? Для того чтобы ответить на этот вопрос необходимо сначала понять каким образом было произведено удаление. Что потребуется узнать в первую очередь:
- Сколько прошло времени после удаления файлов. Со временем риск перезаписи только увеличивается.
- Каким образом проводилось удаление. Это могло быть сделано через корзину, при помощи кнопок клавиатуры или же через форматирование.
- К какому типу относятся удаленные файлы. Дело в том, что некоторые из них не поддаются восстановлению, даже при утере нескольких байтов.
- Тип системы, к которой относится данный файл.
- Устройство для хранения.
Если все сложится, так как надо, то восстановление пройдет успешно, однако точного ответа дать никто не сможет.
Как восстановить удаленные файлы, которые находились в корзине
Как правило, после обычного удаления все файлы сбрасываются в корзину. Однако она является всего лишь временным местом хранения. Все удаленные файлы могут там находиться не более 30 дней. По истечению этого срока они просто удаляются. Если же в этот промежуток времени вы захотите вернуть удаленные файлы из корзины, то проверьте сначала ее и, если ваши файлы все еще там, начните их восстановление. Каким образом это возможно:
- Сначала откройте данную корзину при помощи проводника или же значка, который можно найти на рабочем столе.
- Посмотрите, имеются ли нужные вам файлы в списке корзины.
- Если да, то используйте вкладку для восстановления.
- Кликните на «Восстановить» и файлы вернутся на свое предыдущее место.
Данная инструкция была специально разработана для тех, кто интересовался — можно ли восстановить удаленные файлы из корзины. Как видите это совсем несложно.
Важно! Чтобы данный способ был эффективен необходимо выполнение условия, которое касается времени прошедшего после удаления файлов. Оно не должно превышать 30 дней!
Что делать, когда файлы уже ушли из корзины
Возможно вы удивитесь, но даже файлы из очищенной корзины вашего компьютера не исчезают безвозвратно. Но для их полного восстановления может понадобиться использование сторонних программ и определенное количество дополнительного времени. Все такие программы работают следующим образом – проводится сканирование всей системы, и отмечаются файлы с «0» в адресной строке. А после этого ищется файл, который вы запросили. Делается это с помощью программ, описанных ниже.
Способ восстановления после процедуры форматирования
Восстановить файлы после форматирования жесткого диска гораздо сложнее, так как в данном случае изменениям подвергаются не только сами удаляемые файлы, но и некоторые разделы диска. Поэтому многие файлы после процесса форматирования уже не вернуть. Многие пользователи, кто сталкивался с этой проблемой, спрашивают, возможно ли хоть как-нибудь восстановить удаленные файлы с компьютера после форматирования? Мы может лишь сказать на это, что после процедуры быстрого форматирования шансы на восстановление все еще велики, однако, если было проведено полное форматирование, то восстановить удаленные файлы с жесткого диска будет практически невозможно.
Какие программы лучше использовать для восстановления файлов
Одним из самых популярных вариантов является приложение Auslogics File Recovery, хотя имеется и множество других похожих программ. Однако мы бы не советовали пользоваться непроверенными программами, так как существует большой риск того, что файлы вы не вернете, а деньги за программу потратите. Мы можем порекомендовать следующие проверенные и надежные утилиты, которые помогут восстановить замененный или удаленный файл:
- Ease US Data Recovery Wizard. Подходит для очень сложных случаев. Она отлично взаимодействует с Виндоус и в целом очень удобна. Имеет хорошо защищенную корзину и позволяет даже восстанавливать файлы после их удаления с клавиатуры.

- Recuva является полностью бесплатным приложением, которое хорошо подходит для Виндоус. Она достаточно проста и может быть использована даже начинающими пользователями. Программа осуществляет глубокое сканирование компьютера и может найти и вернуть удаленный файл, который не смогли восстановить некоторые другие программы.

- Disk Drill. Разработана специально для работы с ОС Mac. Это достаточно новый продукт, хотя он имеет отличную поддержку от своего разработчика. Программа способна восстанавливать практически все известные файлы и в ней можно использовать фильтры, касающиеся атрибутов. Кроме этого в ней имеется регулируемый поиск, который можно применять для нахождения конкретных восстановленных файлов. Тем же есть и пауза для процесса сканирования, это особенно удобно для систем с дисками большого размера.
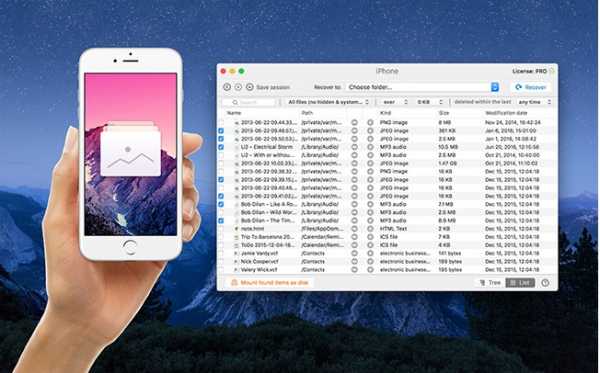
Вы можете воспользоваться любой программой их этого списка, чтобы вернуть недавно удаленные файлы. Они все отлично работают и уже проверены тысячами пользователей.
Используем Hetman Partition Recovery для восстановления файлов
Данная программа совершенно одинаково, как с удаленными файлами, так и с существующими. Кроме того, она может работать с практически любым носителем, включая flesh drive и DVD диск. Сразу после своего запуска программа начинает сканировать жесткий диск в поисках удаленных файлов. После чего и начинается само восстановление. В Hetman Partition Recovery имеется предварительный просмотр, который позволяет просматривать все удаленные файлы перед их восстановлением. Кроме этого Partition Recovery проводит полноценный анализ всех имеющихся на жестком диске файлов. А результаты работы отправляются в специальную папку, где и хранятся. Программа может обнаруживать не только целые удаленные файлы, но также те, которые были уже повреждены. Это функция утилиты является очень важной в особенности, когда речь идет о файлах с ценной информацией. В том случае, если вы сделали форматирование диска, и вам потребовалось восстановить некоторые из утерянных файлов, то данное приложение отлично справится с этой задачей.
Как восстановить удаленные файлы на flesh drive
Бывает так, что с флешки удаляются по ошибке некоторые файлы, и потом вы не знаете, как их восстановить. Первым делом, если вы это обнаружили, то необходимо снять устройство и пока им не пользоваться. Вам потребуется специальная программа, которая поможет восстановить файлы с флешки. Кроме того, существует несколько очень важных нюансов, которые требуется хорошо себе представлять:
- Во время восстановления нельзя пользоваться флешкой непосредственно по назначению и записывать на нее новые файлы.
- Большинство удаленных файлов представлены, как доступные для новых записей, однако они все еще находятся на флешке и могут быть восстановлены при помощи любой специализированной утилиты, которые перечислены выше.
- Во время процедуры восстановления не проводите установку программного обеспечения на те устройства, которые проходят сканирование. Это может привести к большим проблемам впоследствии и нарушить процесс восстановления удаленных файлов.
Как мы видим, восстановить удаленные файлы с компьютера вполне возможно, но это будет зависеть от множества самых различных факторов. Поэтому лучше относиться к процессу форматирования или обычному удалению данных с большой осторожностью. Так как удалить файлы достаточно просто, а вот для их восстановления потребуется много усилий и времени. Причем никакой гарантии, что это удастся, вам никто и никогда не даст!
Читайте также:
xn--80aaacq2clcmx7kf.xn--p1ai
Как восстановить безвозвратно удаленные файлы
Многие пользователи неоднократно теряли важные файлы. Для восстановления удаленной информации принято использовать определенные программы, способные обрабатывать скрытые секторы жесткого диска.
Вам понадобится- Easy Recovery.
Спонсор размещения P&G Статьи по теме "Как восстановить безвозвратно удаленные файлы" Как восстановить данные, удаленные из компьютера Как восстановить данные после форматирования? Как нарезать образ на дискИнструкция
1
Скачайте утилиту Easy Recovery. Перезагрузите компьютер после завершения этого процесса и запустите утилиту. Учтите, что рекомендовано устанавливать приложение на любой раздел диска, с которого вы не будете восстанавливать файлы. Чем дольше вы работаете с компьютером после удаления данных, тем меньше вероятность их успешного восстановления.2
После запуска программы выберите меню Data Recovery или «Восстановление данных». Дальнейший алгоритм зависит от того, каким методом вы удалили файлы. Если это произошло в результате форматирования локального диска, то выберите меню Format Recovery (Восстановление после форматирования).3
Выделите левой кнопкой мыши раздел диска, на котором будет выполнен поиск утерянных файлов. Обязательно правильно укажите бывший формат файловой системы данного раздела. Нажмите кнопку Next и подождите, пока программа завершит анализ жесткого диска. Эта процедура может занять несколько часов. Лучше запустить сканирование раздела на ночь.4
Теперь внимательно изучите список файлов, которые могут быть успешно восстановлены. Установите галочки напротив нужных данных и нажмите кнопку Save. Если ваш жесткий диск не разбит на разделы, то заранее подготовьте USB-накопитель. На него будут восстановлены указанные файлы.5
Выберите раздел жесткого диска или внешнее устройство. Укажите папку, в которую необходимо скопировать восстановленные данные. Нажмите кнопку Next и дождитесь завершения процесса восстановления. Его длительность зависит от количества выбранных файлов и их общего объема. Закройте окно программы и проверьте целостность восстановленных данных. Как простоmasterotvetov.com
Как восстановить файлы удаленные с компьютера
Часто бывает, кто важные для нас объекты (файлы, документы) случайно удаляются. Тогда возникает вопрос можно ли восстановить удаленные файлы? Иногда их реально вернуть, а изредка они полностью теряются безвозвратно. Существует ряд методов, ка это сделать. Самые быстрые и удобнее варианты производить восстановление рассмотрим далее.
Как из корзины вернуть удаленные файлы
Объекты, которые удаляются с компьютера, на компьютере перемещаются в специально созданный раздел под названием «Корзина». Представляет он собой значок на Рабочем столе. Именно туда отправляются все файлы, которые мы убираем с компьютера. Поэтому все удаленный элементы можно легко вернуть. При необходимости их можно удалить полностью и насовсем. Чтобы воспроизвести восстановление, необходимо открыть «Корзину». Там можно увидеть все объекты, которые ранее были стертыми с ПК. Для их восстановления, то есть их возврата обратно в ту папку, где он и раньше находился на компьютере. Понадобится щелкнуть по интересующему файлу ПКМ. После чего откроется список различных команд, из которых нужно выбрать пункт «Восстановить».После этого выбранный объект исчезнет из Корзины. Это говорит о том, что он вернулся обратно, откуда когда-то его удалили. Например, если он раньше был в «Документах», то он возвратится обратно именно в «Документы».
Чтобы воспроизвести восстановление, необходимо открыть «Корзину». Там можно увидеть все объекты, которые ранее были стертыми с ПК. Для их восстановления, то есть их возврата обратно в ту папку, где он и раньше находился на компьютере. Понадобится щелкнуть по интересующему файлу ПКМ. После чего откроется список различных команд, из которых нужно выбрать пункт «Восстановить».После этого выбранный объект исчезнет из Корзины. Это говорит о том, что он вернулся обратно, откуда когда-то его удалили. Например, если он раньше был в «Документах», то он возвратится обратно именно в «Документы».
Но вить не всегда пользователь помнит, где первоначально находился удаленный файл, как найти его тогда? Открыв «Корзину», увидев там элемент, который необходимо вернуть на старое место, которое неизвестно, нужно нажать на этот интересующий объект, который находится в «Корзине», затем посмотреть в низ папки. Так будет найденный адрес его расположения.Там будет указано место положения, из которого он был удален. При восстановлении он туда же и вернется.Восстанавливать таким образом можно только те элементы, которые были убраны из компьютера. Удаленные с CD/DVD диска, флешки, таким способом вернуть не получится.
Использовать точку восстановления
Откатив к ранней точке восстановления нельзя вернуть такие объекты как: программа, документы и файлы. Так можно возвратить на место только удаленные ярлыки с рабочего стола.Чтобы вернуть их, понадобится зайти в меню главной папки компьютера, щелкнув по значку на рабочем столе, затем выбрать «Свойства системы».Слева открывшегося окна находится пункт «Восстановление системы», который обычно сразу и откроется.Затем перейти во вкладку под названием «Защита системы». Щелкнуть кнопку «Восстановить».В новом окне появится предложение восстановиться до самой ранней контрольной точки. Если существует необходимость, то возможный откат к любой другой точки, которая доступна для восстановления.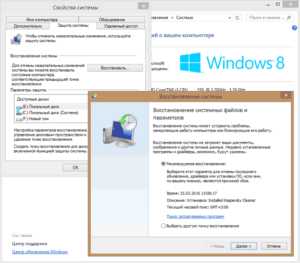
Как восстановить удаленную папку при помощи сторонних программ
Как восстановить файлы? Для этого создано огромное количество специальных программ. Именно с их помощью можно легко это сделать. Например, Magic Unerase, Symantec Norton Utilites, MunSoft Easy File Undelete, PC Inspector File Recovery.
Как восстановить удаленные папки при помощи бесплатной утилиты Recuva
Для начала понадобится скачать файл, находящийся на официальном сайте разработчика. Обычному пользователю доступно к скачиванию бесплатная и платная версия, которые отличаются набором функций и возможностей. После загрузки начать процесс установки приложения на ПК. Сразу после запуска утилиты будет предложено восстановить файлы. Нажать «Далее».
Сразу после запуска утилиты будет предложено восстановить файлы. Нажать «Далее». В новом окне для удобства, упрощения работы будет предложен выбор типа файла (картинки, музыка, документы и т.д.). По умолчанию там выбран универсальный тип «Все файлы».
В новом окне для удобства, упрощения работы будет предложен выбор типа файла (картинки, музыка, документы и т.д.). По умолчанию там выбран универсальный тип «Все файлы». Чтобы повысить скорость работы будет доступна директория, где ранее хранились удаленные с компьютера данные.
Чтобы повысить скорость работы будет доступна директория, где ранее хранились удаленные с компьютера данные. Чтобы получить более точные результаты, понадобится в следующем окне поставить птичку возле пункта, который находится напротив строчки для включения углубленного анализа. Нажать «Начать».
Чтобы получить более точные результаты, понадобится в следующем окне поставить птичку возле пункта, который находится напротив строчки для включения углубленного анализа. Нажать «Начать».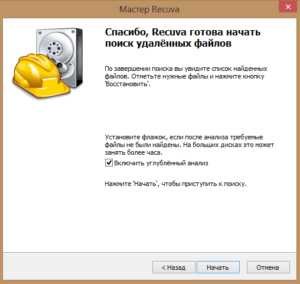 По окончанию проверки мастер восстановления покажет весь список утерянных документов. Это все объекты, которые утилите получилось обнаружить. Приложение сможет восстановить без потерь только те, которые отмечены зеленым кружком. Обозначены красным цветом, наверное, не получится возвратить, так как на них уже были записаны другие элементы, большая часть сведений об объекте были утеряны окончательно.
По окончанию проверки мастер восстановления покажет весь список утерянных документов. Это все объекты, которые утилите получилось обнаружить. Приложение сможет восстановить без потерь только те, которые отмечены зеленым кружком. Обозначены красным цветом, наверное, не получится возвратить, так как на них уже были записаны другие элементы, большая часть сведений об объекте были утеряны окончательно.
Поставив галочку в квадратике рядом с интересующем нас файлом и нажав кнопку «Восстановить…» начнется процесс обработки указанной задачи. По окончанию появится окошко. В нем выбрать место, в которое нужно отправить восстановленный файл. Затем нажать кнопку «ОК».
По окончанию появится окошко. В нем выбрать место, в которое нужно отправить восстановленный файл. Затем нажать кнопку «ОК». Если у пользователя ПК все получится, то по окончанию процесса появится окошко с сообщением об удачном завершении процесса.После этого открыть место, в которое возвратили и проверить элемент на функционирование.
Если у пользователя ПК все получится, то по окончанию процесса появится окошко с сообщением об удачном завершении процесса.После этого открыть место, в которое возвратили и проверить элемент на функционирование.
secretwindows.ru
Как восстановить удаленные файлы с компьютера?
А вы когда-нибудь случайно удаляли фотографию или песню со своего компьютера? Потому что в этой статье я покажу, как восстановить удаленные файлы с компьютера. Для этого нужно только знать, где искать и какие программы использовать.
И уже через 10 минут вы самостоятельно сможете работать с удаленными файлами и быстро их восстанавливать.
Как восстановить удаленные файлы с компьютера?
В прошлой статье я подробно рассказывал вам, где хранятся файлы, которые вы удалили из корзины. А сегодня хочу показать, как найти удаленные файлы и без особого труда их восстановить. Для этого нужно вспомнить, что файлы после удаления не пропадают с вашего жесткого диска, а просто немного меняют свое названия и пропадают из виду, становятся, как бы невидимыми.
Ну а если файлы все еще где-то хранятся, нам нужно найти способ снова сделать их видимыми, ну и конечно же восстановить. Для этого нужно использовать специальное программное обеспечение, которого в интернете, как и всегда, в достаточном количестве.
Но вас я буду учить пользоваться одной из лучших и простых в обращении программ, чтобы максимально быстро достигнуть желаемого результата. Переходим к делу!!!
Как восстановить удаленный файл?
Для восстановления удаленной информации мы будем использовать специальную программу, называется она — Recuva. Бесплатно скачать ее можно тут.
Сразу после установки программы Recuva можно приступать к восстановлению, но я хочу сначала рассказать от чего будет зависеть успешность ваших действий. Так скажем несколько базовых правил, которые необходимо знать — это повысит эффективность ваших действий сразу в несколько раз.
Правила восстановления файлов:
- — Не работать на компьютере данные, которого хотите вернуть;
- — Чем дольше файл был удален, тем меньше вероятность его вернуть;
- — Сделайте резервную копию данных перед началом работы.
Работа в программе Recuva
Запускаем программу и видим перед собой первую страницу, просто нажимаем кнопку далее:

Перед вами меню, в котором необходимо выбрать тип файла, который вы хотите восстановить:

После этого мы может ускорить процесс, указав более точно место откуда был удален файл и нажать далее.
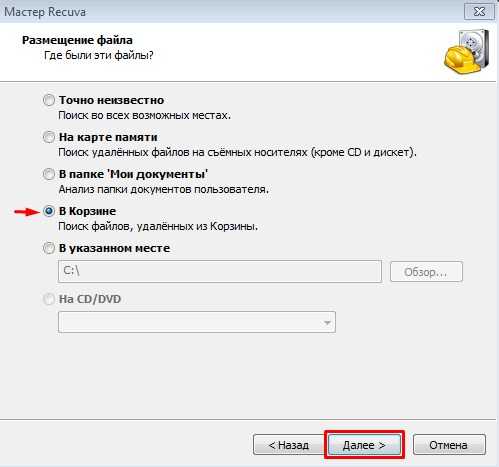
Теперь вы видите перед собой список найденных файлов, это может быть огромный список с непонятными названиями, советую восстановить все на флешку или внешний жесткий диск и уже там, после восстановления найти интересующую информацию. Хотя можете попробовать сразу найти нужный вам объект и восстановить именно его — это сэкономит время или потратит еще больше времени если выберите не тот файл.

Лучше всего сохранять результат на внешний носитель для более качественной работы. Кстати, вы можете прочитать мою статью на тему: как правильно выбрать флешу для компьютера и тем самым еще лучше оптимизировать работу с переносом данных. Все кому интересно, как работает восстановление наглядно, рекомендую внимательно посмотреть видео ниже.
Смотреть онлайн: Как восстановить удаленные файлы?
Надеюсь материал был вам полезен, при возникновении вопросов пожалуйста, пишите свои комментарии или просто делитесь знаниями. Я стараюсь реагировать на ваши высказывания максимально быстро.
Загрузка...voron-xak.ru
Восстановление удаленного файла или папки
Думаю у многих была ситуация в которой вы случайно или кто то преднамеренно удалил файл или папку с очень важной информацией. И естественно сам собой возникал вопрос- Как восстановить удаленный файл или папку? Первое что необходимо сделать- это не огорчаться и не расстраиваться, потому что практически любую информацию удаленную с компьютера/ ноутбука, USB носителя, можно легко восстановить самому, но для успешного восстановления необходимо уяснить одно правило:
- Не нужно записывать файлы или устанавливать программы на жесткий диск или USB флешку на котором находится информация, которую вы хотите восстановить. Это связанно, с принципом удаления информации, дело в том, что информация при нажатии на кнопку "удалить" на самом деле не удаляется, а лишь затирается ее заголовок, сам файл или папка остаются, но при следующей записи на диск или USB на место где находится удаленный файл или папка записывается новая информация, старая соответственно уже не восстановима.
Способы восстановить удаленный файл или папку.
1) Проверить корзину
Первое и самое простое, что необходимо сделать это проверить Корзину, нет ли там удаленного файла или папки. Для этого нажимаете на ярлыке Корзина на рабочем столе и если там вы увидели файл или папку, которую вы случайно удалили нажимаете на ней правой кнопкой мыши и выбираете "Восстановить". Данные будут восстановлены в то же место где находились до удаления.

Если вам не посчастливилось и в корзине вы не нашли удаленного файла или папки, в таком случае необходимо воспользоваться одной из программ восстановления описанный ниже
2) Воспользоваться бесплатной программой для восстановления данных Recuva.
Первым делом заходим на сайт Recuva и скачиваем последнюю версию программы. Затем запускаете установку скачанной программы, процесс установки весьма прост, первым шагом необходимо выбрать язык установки.
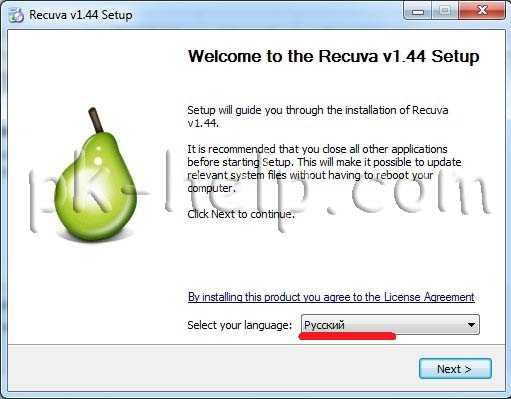
Затем указываем дополнительные параметры (создавать ли ярлык на рабочем столе, искать ли обновления программы...), можно оставить по умолчанию. Учтите, если удаленный файл находился на диске где установлена операционная система (зачастую диск С), то программу Recuva не следует устанавливать на этот диск иначе ее установкой можете затереть файл и его нельзя будет восстановить. Для того, что выбрать другой диск для установки программы нажмите кнопку "Дополнительно" и укажите другой путь установки программы.

После этого будет предложено установить браузер Google Chrome, если не хотите устанавливать снимите галочку.

После установки будет запущен мастер Recuva, который поможет вам восстановить файлы или папку. Настоятельно рекомендую пользоваться именно мастером, поскольку он более понятен и удобен. Нажимаем "Далее"

Выбираем тип восстановленного файла
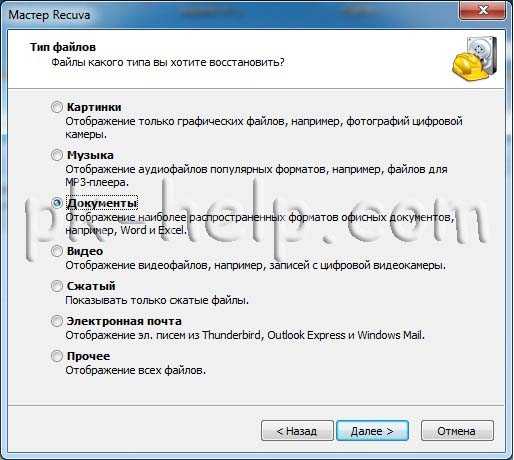
Выбираем место где находился файл или папка.

Ставим галочку "Включить углубленный анализ", нажимаем "Начать".

После этого начнется поиск файлов, это может занять до нескольких десятков минут, зависит от многих факторов (мощности компьютера, объема диска или USB устройства, скорости работы диска, USB устройства и т. д.).
После поиска вы увидите список файлов, которых можно восстановить. Если вы хотите получить более подробную информацию о файлах, можете нажать на кнопку "Перейти в расширенный режим".

Для восстановления файла установите напротив них галочки и нажмите кнопку "Восстановить", после этого укажите куда восстановить файл и в течении нескольких секунд файл будет восстановлен.
3) Использование платной программы EasyRecovery.
Я, как и многие, за бесплатное программное обеспечение, но в данной статье опишу восстановление файлов и с помощью платной программы, поскольку при моих тестовых восстановлениях эта программа увидела больше удаленных файлов, чем Recuva (2385 файлов против 2461). Я бы рекомендовал использовать эту программу в случае если бесплатная не помогла. Вы все равно ничего не потеряете, поскольку этой программой вы можете бесплатно найти удаленные файлы, вот только для восстановления этих найденных файлов и папок понадобиться лицензионный ключ.
Итак, первым делом скачиваем свежую версию программы EasyRecovery (в данном примере я буду использовать Home версию). Устанавливаем... процесс не сложный, со всем соглашаемся и нажимаем "Next", напомню, что программу нужно устанавливать на том (диск) с которого вы не будете восстанавливать файл или папки, поскольку вы можете затереть восстанавливаемый файл или папку. После установки запускаем программу, первым окном появиться окно лицензирования, которое можно пропустить если нажать "Run as a DEMO". Перед нами появилось первое окно EasyRecovery нажимаем "Continue".

В следующем окне выбираем место где находится файл, который необходимо восстановить.

Следующим шагом выбираем сценарий восстановления. Если файл или папка была просто удалена рекомендуется выбрать "Deleted File Recovery", если жесткий диск/ USB флешка были отформатированы необходимо выбрать "Formatted Media Recovery".

После этого появиться информационное окно в котором указаны все указанные настройки поиска, если вы ничего не напутали, нажимаете "Continue".
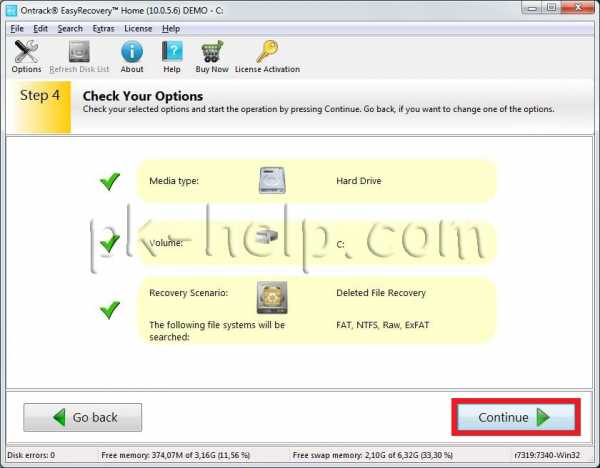
Начнется поиск файлов, этот процесс может занять довольно много времени, зависит от размера тома жесткого диска или USB устройства, мощности компьютера и т. д. После того как весь диск или USB флешка отсканированны, перед вами появятся все удаленные файлы разбитые по группам в зависимости от расширения. Если вы нажмете на файл и попытаетесь открыть файл (Open) или сохранить его (Save as) вам будет предложено ввести лицензионный ключ, без него восстановить файл не удастся.
Я надеюсь данное пошаговое руководство помогло вам восстановить ваши файлы и папки, сэкономив не мало времени, а возможно и денег. В дальнейшем рекомендую использовать бекап важных файлов, если есть возможность храните важные файлы на нескольких носителях ну или хотя бы в разных папках.
Я очень надеюсь, моя статья помогла Вам! Просьба поделиться ссылкой с друзьями:
pk-help.com