Как вставить фото или рисунок в Word. Как вставить фото в word
Как вставить фото в документ Word
Текстовый процессор Microsoft Office Word применяется, вероятно, почаще всяких других прикладных приложений. Это дюже продвинутая программа, с большим числом функций для работы не только с текстами, но и с графикой и другими медийными форматами. Вставка в документ фотографии для этого «универсального солдата» офисного фронта — задача пустяковая.

Вам понадобится
- Текстовый процессор Microsoft Office Word версий 2007 либо 2010.
Инструкция
1. Если фотография существует только в бумажной копии, переведите ее в цифровой формат — отсканируйте. Word, как это ни необычно, не имеет встроенных функций для работы со сканером, следственно придется применять программное обеспечение из комплекта этого устройства. Запомните место сохранения и наименование сделанного файла с отсканированной фотографией.
2. Откройте в текстовом процессоре документ , в тот, что нужно вставить фото, и установите курсор в надобную строку.
3. Перейдите на вкладку «Вставка» и кликните кнопку «Рисунок» в группе команд «Иллюстрации». Word откроет типовой диалог, дюже схожий на окно «Проводника» — обнаружьте с его поддержкой сохраненную в файл фотографию и нажмите кнопку «Вставить».
4. Операцию предыдущего шага дозволено заменить простым перетаскиванием — запустите «Проводник», в его окне разыщите необходимый файл и перетащите его в окно открытого документ а.
5. Подгоните размер изображения под ширину страницы. Сразу позже вставки фотографии Word включит режим ее редактирования и добавит в меню приложения вкладку «Работа с рисунком». В самой правой группе команд этой вкладки — «Формат» — есть два поля, с поддержкой которых дозволено изменять ширину и высоту изображения — воспользуйтесь ими. Есть и альтернативный метод — в углах рамки вокруг фотографии есть узловые точки, перетаскивая которые мышкой тоже дозволено изменять масштаб изображения.
6. Задайте расположение картинки касательно текста документ а. Фотография может перекрывать текст, разделять его на верхний и нижний фрагменты, быть фоновым изображением и т.д. Выберите надобный вариант, раскрыв выпадающий список «Расположение» в группе команд «Систематизировать» на этой же вкладке.
7. Сбережете документ со вставленной в него фотографией. Сделать это дозволено с поддержкой команд «Сберечь» либо «Сберечь как» в меню текстового процессора. Вставленное вами изображение будет внедрено в файл текстового документ а и никак не связано с файлом фотографии , следственно его дозволено удалять, переименовывать, перемещать и т.д.
Текстовый процессор Microsoft Office Word, как и все остальные приложения этого офисного пакета, дюже узко интегрирован с операционной системой Windows. Это разрешает при работе применять не только его личные функции, но и вероятности других системных и прикладных программ. Операция вставки в документы Word фотографий и других изображений — не исключение.
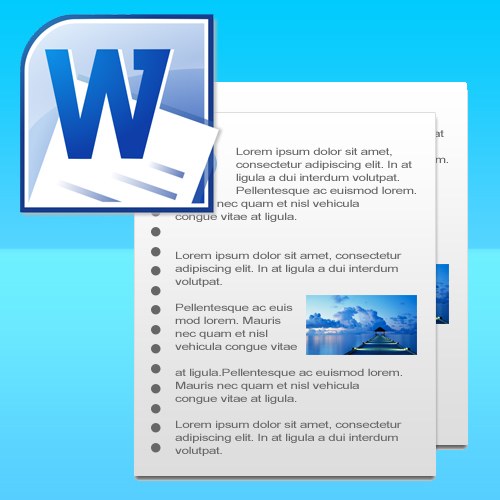
Вам понадобится
- ОС Windows, текстовый процессор Microsoft Office Word.
Инструкция
1. Запустите текстовый процессор и откройте в нем документ, в тот, что нужно разместить фотографию. Курсор ввода установите в место вставки изображения.
2. Если вы сберегли фотографию в компьютер либо открыли в «Проводнике» Windows внешнее устройство — цифровой фотоаппарат, мобильный телефон, флэшку — на котором хранится файл с фотографией, то используйте для вставки вероятности администратора файлов. Скажем, скопируйте файл — кликните его правой кнопкой мыши и выберите эту функцию во всплывшем контекстном меню. Либо нажмите комбинацию клавиш Ctrl + C, заранее выделив файл. После этого переключитесь в окно Word с открытым документом и вставьте скопированную фотографию нажатием сочетания клавиш Ctrl + V. Дозволено это сделать и через контекстное меню: кликните место вставки правой кнопкой мыши и выберите пункт «Вставить».
3. Если фотография открыта в каком-нибудь просмотрщике графики — в собственном просмотрщике Windows, знаменитом ACDSee, бесплатном FastStone и т.д. — используйте встроенную в это приложение операцию копирования. Кликните по изображению правой кнопкой мыши и выберите команду «Копировать» либо «Скопировать изображение». После этого переключитесь в окно Word и вставьте содержимое буфера обмена.
4. При редактировании фотографии в каком-нибудь графическом редакторе не неукоснительно сберегать ее в файл, и применять его как промежуточное звено для вставки в документ Word. Выделите все изображение (Ctrl + A) и скопируйте в буфер обмена (Ctrl + C). Позже этого вставьте картинку в открытый в текстовом процессоре документ (Ctrl + V).
5. Фотографии, помещенные в интернете тоже дозволено разместить в документ с применением вероятностей браузера. В контекстном меню, которое открывается щелчком правой кнопки по фотографии в веб-странице, тоже есть команда «Скопировать» — выберите ее. После этого переключитесь в окно Word и воспользуйтесь операцией вставки содержимого буфера обмена. Некоторые из фотографий дозволено легко перетаскивать мышкой из окна браузера в окно документа Word.
6. Личный механизм вставки изображений текстового процессора запускается из меню этого приложения. На вкладке «Вставка» кликните по кнопке «Рисунок» в группе команд «Иллюстрации» и на экране появится окно поиска надобного файла. Разыскав, выделите файл фотографии и нажмите кнопку «Вставить».
Как в ворд вставить фото рисунок графическую фигуру
Для улучшения читабельности текстовых документов помимо форматирования текста можно добавить наглядные объекты, такие как картинки, фотографии и другие графические объекты.Для этого в Word есть раздел Иллюстрации на вкладке Вставка в ленте инструментов.В текстовые документы можно вставлять (или копировать) изображения с вашего компьютера или из сети «Интернет».
Панель инструментов для вставки изображений
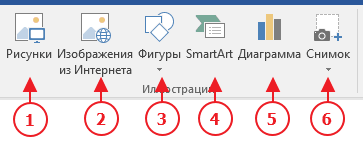 Раздел Иллюстрации на панели Вставка
Раздел Иллюстрации на панели Вставка- Рисунки. Вставка изображений с вашего компьютера или с сетевого хранилища.
- Изображения из Интернета. Поиск и вставка фото и изображений из различных источников всемирной сети «Интернет». Используется поисковая система Bing.
- Фигуры. Вставка готовых геометрических фигур (круги, стрелки многоугольники, линии и т.п.)
- Вставка графического элемента из коллекции SmartArt для улучшенного визуального представления различной информации.
- Добавление диаграмм и графиков самых разных типов, включая гистограммы и круговые диаграммы.
- Быстрая вставка снимков любой прямоугольной области открытого окна.
В приложениях Microsoft Office, начиная с версии 2013, больше нет коллекций картинок, которые были в предыдущих версиях. Также больше не поддерживается добавление изображений со сканера.
Как в ворд вставить фото
Рассмотрим пример вставки изображения из файла на вашем компьютере:
- Кликните левой кнопкой мыши в текстовом документе для указания места вставки вашего изображения. Текстовый курсор будет находиться в месте клика.
- На вкладке Вставка в разделе Иллюстрации нажмите кнопку Рисунки.
- В открывшемся окне выберите папку с фотографией или рисунком. Выделите нужный файл и нажмите кнопку Вставить.
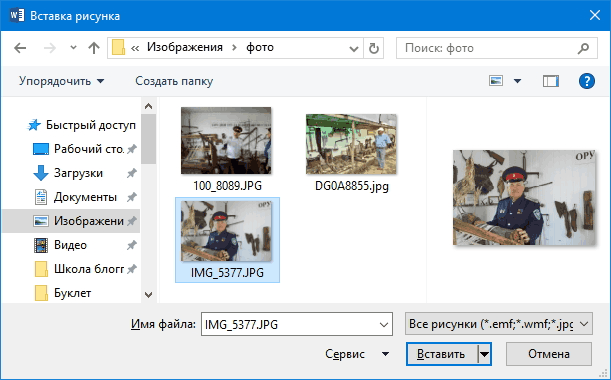 Окно вставки рисунка с компьютера
Окно вставки рисунка с компьютераИзображение появиться в вашем документе.
Вставить изображение в документ можно просто перетащив его мышкой из папки в нужное место. Также можно использовать горячие клавиши Ctrl +C и Ctrl+V
Вставленное изображение может занять всю ширину страницы. Если необходимо сделать его меньше, то кликните по нему. Картинка станет выделена рамкой (смотрите рисунок ниже). Теперь захватив мышкой любой угол (кружок 7) изображения потяните его к центру фото.
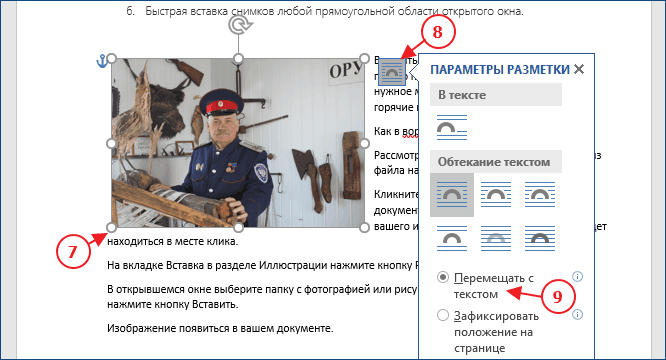 Размещение рисунка в тексте документа
Размещение рисунка в тексте документаИзображение будет уменьшаться. Отпустите кнопку мыши, чтобы зафиксировать размер.
Для уменьшенного рисунка необходимо задать его положение относительно текста и страницы. Нажмите кнопку 8 и в появившемся списке параметров разметки укажите нужное положение. Также установите привязку к абзацу или к странице (переключатели 9).
Изображения из Интернета
Этот инструмент поможет вам сэкономить время на поиск подходящего изображения, с соблюдением авторских прав на использование в своем документе. Кликнув на кнопку инструмента, вы попадете в поисковое окно Bing. Вводите ключевое слова для поиска и нажимайте Enter или значок лупы.
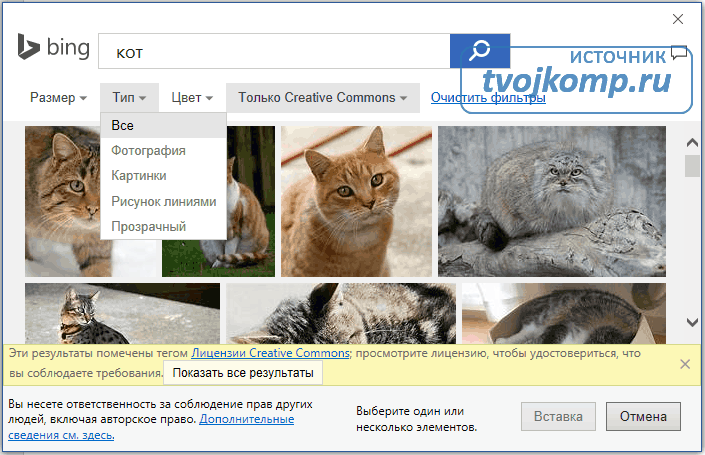
Изображения в поиске можно отфильтровать по четырём параметрам: размер, тип, цвет и лицензия. Выберите одно или несколько найденных картинок и нажмите кнопку Вставка.
Фильтрация по размеру происходит исходя из параметров ширины или длины картинки в пикселах:
- Маленький - изображения до 200 пикселов в любом измерении.
- Средний - от 200 до 500 пиксел.
- Большой - от 500 до 1000 пиксел.
- Очень большой - все изображения с длиной стороны более 1000 пиксел.
Фильтрация по типу:
- Фотография - любые фотографические изображения.
- Картинки - рисованные изображения или отредактированные фото.
- Рисунок линиями - не раскрашенные рисунки.
- Прозрачный - рисунки без фона.
Фильтр по цвету: здесь просто выбираете цветовую гамму для рисунков и получаете картинки с преобладанием выбранного цвета.
Геометрические фигуры и элементы схем
Раздел Фигуры в Word содержит большую библиотеку готовых графических элементов для построения новых изображений и схем.
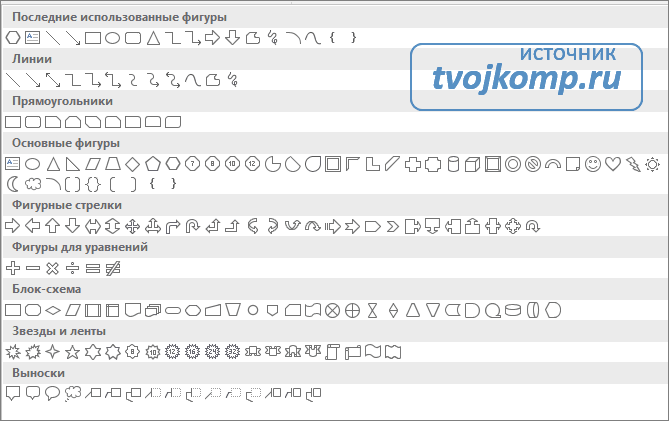 Библиотека графических элементов
Библиотека графических элементовЧтобы нарисовать фигуру, выберите её из библиотеки и удерживая левую кнопку мыши растяните её на листе до нужных размеров.
Удерживайте кнопку Shift для получения правильной фигуры с соблюдением пропорциональных размеров (круг, квадрат и др.).
После создания фигуры её можно изменить. Кликните по фигуре. Она будет выделена рамкой. Круговая стрелка сверху позволяет повернуть фигуру на произвольный угол. Белые кружки (квадратики) регулируют размеры автофигуры. Некоторые фигуры могут иметь несколько вспомогательных элементов желтый кружок (ромбик в предыдущих версиях). Желтый манипулятор изменяет внешний вид графического элемента. Но и это еще не всё.
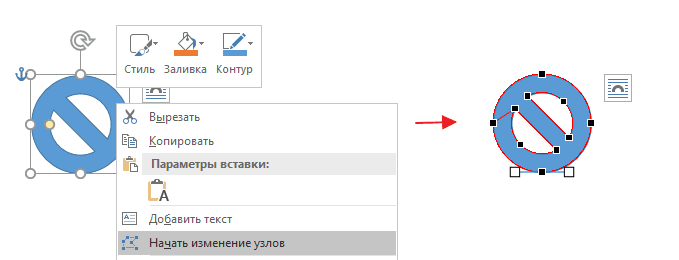 Изменение автофигуры
Изменение автофигурыКликните правой кнопкой на графическом объекте и выберите из контекстного меню команду Начать изменение узлов. В этом режиме передвигая узлы и изменяя кривизну линий в этих узлах с помощью узловых манипуляторов можно добиться большего преобразования фигуры.
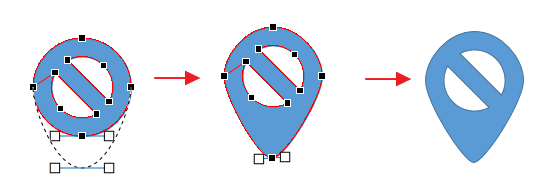 Изменение формы фигуры с помощью узлов
Изменение формы фигуры с помощью узлов Дополнительная информация:
Рекомендовано Вам:
tvojkomp.ru
Как вставить картинку в word
Картинка, вставленная в текстовый редактор word, мощная информационная составляющая любой статьи. Достаточно вставить картинку в текст, и это резко повышает интерес ко всей статье.
Таким образом, картинка в ворде, это не только и не столько украшение текста, а в первую очередь источник визуальной, легко воспринимаемой информации.
Кстати, вставить картинку в word не составляет особого труда. Это тем более дает дополнительный стимул использовать их при всякой возможности.
Например, простая вставка картинки или фото в редактор word, придаст наглядность и выразительность, оживит документ. Или, к примеру, составляя резюме в редакторе word, очень желательно вставить фото. Это значительно повысит доверие к соискателю.
Эти простые примеры показывают важность включения рисунков и картинок в ворд при написании статей.
Итак, какие же предусмотрены возможности для того, чтобы вставлять картинки или фото в документы ворда?
Есть разные способы, но наиболее часто применяется вставка картинки в word из файла. Ее мы и рассмотрим.
Как вставить картинку в word из файла
Для того, чтобы вставить кратинку в ворд из файла, нужно вначале установить курсор в место вставки. Этим мы показываем редактору word, что именно здесь она будет вставляться.
Далее в меню редактора выбираем раздел Вставка и щелкаем Рисунок.

Рис.1 Как вставить картинку в word - вставка картинки из файла.
Нам откроется диалоговое окно, в котором мы должны выбрать нужную картинку.

Рис.2 Вставка картинки в ворд из файла.
По умолчанию открывается папка для хранения рисунков и фотографий - Изображения. Но мы можем выбрать для вставки картинку, хранящуюся в любом другом месте. Для этого достаточно щелкнуть вкладку Компьютер и далее найти папку с нужным изображением.
Затем, выделяем нужную картинку. Обращаем внимание, чтобы ее название появилось в строке Имя файла.
Щелкаем Вставить и картинка будет вставлена в документ word.
Можно также вставлять картинку в word, используя буфер обмена. Оба этих способа хороши, но имеют свои особенности. Об этом в следующей статье - как вставить рисунок в word.
Для добавления комментариев вам необходимо зарегистрироваться на сайте.
foto-kan.ru
Как вставить фото в ворд
Как вставить фото в ворд
 В этой статье я наглядно покажу, как вставить фото в ворд. Допустим у вас есть некий текст документа в формате ворд и определённая фотография.
В этой статье я наглядно покажу, как вставить фото в ворд. Допустим у вас есть некий текст документа в формате ворд и определённая фотография.
Для удобства я расположу свою фотографию на рабочем столе компьютера. У вас она может находиться в любой папке по вашему усмотрению.
Чтобы вставить фото в текст нажмите в левом верхнем углу документа вкладку «Вставка» и затем нажмите вкладку «Рисунок» (рисунок ниже)

В открывшемся окне найдите фотографию которую хотите вставить, выберите её нажав на неё курсором мышки один раз и нажмите вкладку «Вставить» (рисунок ниже).

Готово, фото добавлено в текст документа (рисунок ниже)

Но, просто вставить фото в ворд порой бывает недостаточно. Нужно еще провести необходимое редактирование, чтобы вставленная фотография была размещена в нужном месте и в нужных размерах.
Для этого нужно всего лишь воспользоваться необходимыми инструментами, которые расположены в панели инструментов.
Изменить размер фото можно и без инструментов, для этого достаточно захватить фотографию курсором мышки в углу или в середине стороны за кружок или квадрат и двигая мышкой вправо-влево, вверх-вниз установить нужный размер (рисунок ниже).

Таким образом размер фото изменится до нужного вам размера (рисунок ниже) и можно рядом с ним вставить ещё одно, по желанию и необходимости, конечно.

При помощи инструментов выравнивания можно расположить уменьшенную фотографию справа, слева или по центру (рисунок ниже).

Теперь рассмотрим основные инструменты, с помощью которых можно изменять параметры фото в редакторе word, а именно его положение относительно текста.
Для того чтобы открылась вкладка с инструментами, просто нажмите на фотографию один раз курсором мышки и в панели инструментов нажмите вкладку «Работа с рисунками», а затем вкладку «Формат» (рисунок ниже).

Инструмент «Положение». Позволяет размещать фото в тексте на ваше усмотрение. Текст будет «обтекать» картинку. Просто выберите нужное вам положение (рисунок ниже).

Инструмент «Обтекание текстом». Здесь тоже самое, с помощью инструментов в открывшемся меню можно расположить, фото в тексте, так как требуется (рисунок ниже).

Редактировать фотографию и её местоположение в тексте можно и другим способом. Нужно навести курсор на фотографию и нажать правую клавишу мышки. В открывшемся меню будут все необходимые инструменты (рисунок ниже).

Для того, чтобы вставить фотографию или рисунок в таблицу в ворде, нужно поставить курсор в ту ячейку таблицы, куда нужно вставить фото и после этого аналогично осуществить все действия, описанные выше.
Надеюсь вопрос о том, как вставить фото в ворд, на этом исчерпан.
Смотрите все статьи по работе с текстовым редактором Microsoft Word.
Если вы читаете эту статью, то однозначно пользуйтесь интернетом. Так почему бы вам не получать за это денежки? Читайте статью «Заработок на просмотре рекламы»
«ЗДЕСЬ ТОЖЕ ИНТЕРЕСНО»
useful-inform.ru
Вставка рисунков - Служба поддержки Office
Примечание: Мы стараемся как можно оперативнее обеспечивать вас актуальными справочными материалами на вашем языке. Эта страница переведена автоматически, поэтому ее текст может содержать неточности и грамматические ошибки. Для нас важно, чтобы эта статья была вам полезна. Просим вас уделить пару секунд и сообщить, помогла ли она вам, с помощью кнопок внизу страницы. Для удобства также приводим ссылку на оригинал (на английском языке).
-
Выполните одно из указанных ниже действий.
-
Чтобы выбрать рисунок на компьютере, на вкладке Вставка нажмите кнопку Рисунки.
-
Чтобы вставить рисунок из Интернета, на вкладке Вставка нажмите кнопку Изображения из Интернета.
Совет: Чтобы вставить рисунок из OneDrive, откройте раскрывающийся список в левом верхнем углу и выберите OneDrive вместо Bing.
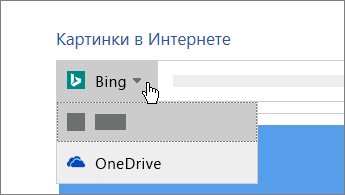
-
-
Выберите рисунок и нажмите кнопку Вставка.
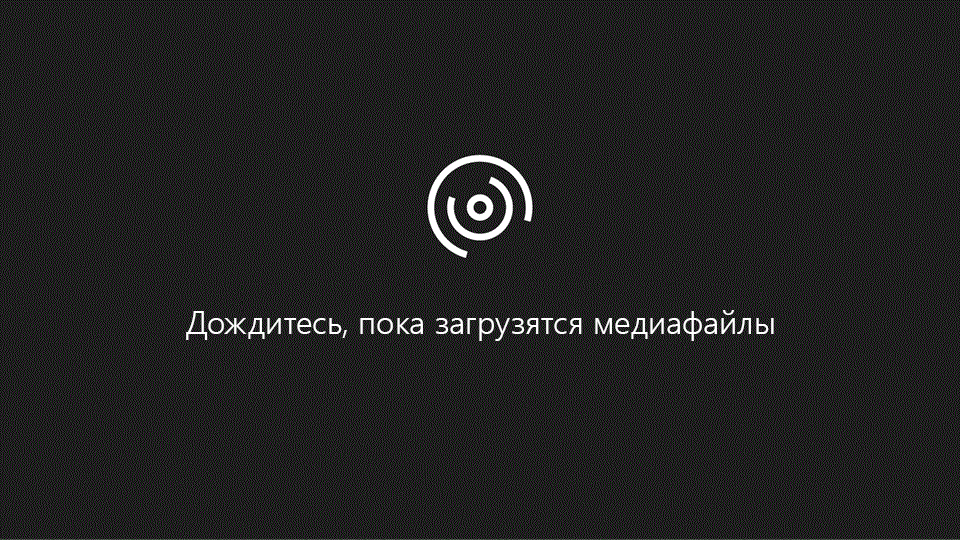
Изменение размера и перемещение рисунков
-
Чтобы изменить размер рисунка, выделите его и перетащите один из угловых маркеров.
-
Чтобы обеспечить обтекание текста вокруг рисунка, выделите его и выберите соответствующую команду.
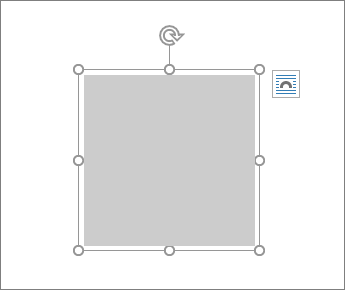
Совет: Укажите вариант, отличный от В тексте, и вы сможете перемещать рисунок на странице. Для этого его необходимо будет выделить и перетащить.
Как насчет EPS?
Файлы EPS больше не могут быть вставлены в документах Office. Подробнее читайте в статье отключена поддержка EPS изображений в Office.
support.office.com
Как вставить фото или рисунок в Word
Кроме печати текста, составления документов и таблиц, в программе Word можно добавлять к тексту рисунки и фотографии. Вы можете вставить как рисунок из коллекции программы Microsoft Word, так и изображение со своего компьютера.
Картинки Word
В самой программе Word уже есть определенный набор картинок. И любую из них можно вставить в свой документ.
Для этого нужно, чтобы мигающий курсор (мигающая палочка) был установлен в том месте, куда Вы хотели бы вставить картинку.
Чтобы сместить его вниз, нажмите кнопку Enter на клавиатуре. А чтобы наоборот поднять выше – нажмите Backspace (кнопку удаления). А можно просто щелкнуть два раза левой кнопкой мышки в нужном месте.
Для добавления картинки нажмите на пункт «Вставка» в левом верхнем углу программы Word.

Среди появившихся кнопок найдите «Клип» и нажмите на нее.

В правой части программы появится дополнительное прямоугольное окошко.

В нем показаны картинки, которые есть в коллекции Word'a. Для выбора подходящего изображения нажимайте на маленькую кнопочку со стрелкой в правом нижнем углу поля с картинками.

Чтобы вставить понравившеюся картинку в программу Word, нужно всего лишь нажать по ней левой кнопкой мышки.
Как вставить фото с компьютера в Word
Кроме картинок, которые есть в самой программе Word, также можно вставлять свои рисунки и фотографии, со своего компьютера. Например, можно добавить личную фотографию в резюме или скачанную из Интернета картинку в реферат.
Для того, чтобы вставить рисунок или фото, нужно нажать на надпись «Вставка» в левом верхнем углу программы.

Когда Вы нажмете на эту надпись, появятся новые кнопки редактирования.
Среди них есть кнопка (надпись) «Рисунок». Нажмите на нее.

Откроется окошко. В нем программа Word «предлагает» Вам выбрать рисунок или фотографию с компьютера, диска или флешки. Вам нужно в этом окошке открыть то место на компьютере или на диске/флешке, в котором находится фото.
Сделать это можно воспользовавшись левой частью окошка.
Чтобы было проще искать рисунок (фотографию), поменяйте вид файлов и папок. Для этого нажмите внутри окошка правой кнопкой мышки по пустому месту (по белому), в появившемся списке наведите на пункт «Вид» и из дополнительного списка выберите подходящий вариант. Кстати, лучше всего для выбора картинок и фото подходит вид «Эскизы страниц» или «Крупные значки».
Щелкните два раза левой кнопкой мышки по найденной картинке или фотографии. После этого она должна вставиться в то место, где стоял мигающий курсор.
www.neumeka.ru
Как вставить фото или рисунок в Word
Кроме печати текста, составления документов и таблиц, в программе Word можно добавлять к тексту рисунки и фотографии. Вы можете вставить в Ваш документ (текст) рисунок из самой программы Microsoft Word или рисунок (фотографию) со своего компьютера.
Картинки Word
Дело в том, что в самой программе Word уже есть определенный набор картинок. И любую из этих картинок Вы можете вставить в свой документ.
Для этого необходимо, чтобы мигающий курсор (мигающая палочка) был установлен в том месте, куда Вы хотели бы вставить картинку.
Напомню: чтобы сместить мигающий курсор вниз, нужно нажать кнопку Enter на клавиатуре. А чтобы поднять его выше – нажать Backspace (кнопку удаления).
В программе Microsoft Word более старой версии (2003 года и ранее) для добавления картинки нужно нажать на надпись «Вставка» в самом верху программы.

Откроется список. Наведите на пункт «Рисунок». Появится дополнительный список. Нажмите на пункт «Картинки».
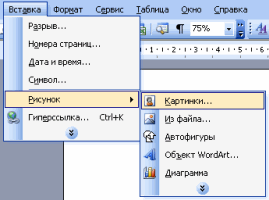
В программе Word более современной версии (2007-2010) для того, чтобы вставить картинку, нужно нажать на надпись «Вставка» в левом верхнем углу программы.

Когда Вы нажмете на эту надпись, появятся новые кнопки редактирования. Среди них есть кнопка (надпись) «Клип». Нажмите на нее.

Обратите внимание на правую часть программы Word. Появилось дополнительное прямоугольное окошко.
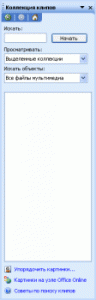 Рисунок 1 Рисунок 1 | или | 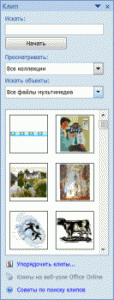 Рисунок 2 Рисунок 2 |
Если оно у Вас пустое, то есть такое, как на рисунке 1, попробуйте нажать на кнопку «Начать». Должны появиться небольшие картинки, как на рисунке 2.

Если же этого не произошло, нажмите на поле, которое находится под надписью «Просматривать», и щелкните левой кнопкой мышки в квадратиках рядом с надписью «Мои коллекции» и «Коллекции Microsoft Office». В квадратиках появится «галочки».

Затем нажмите на поле, которое находится под надписью «Искать объекты». В открывшемся списке установите «галочку» на пункт «Все типы мультимедиа». Затем снова нажмите на кнопку «Начать».
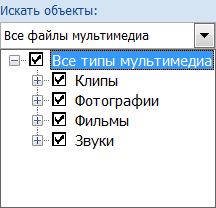
Программа Word «показывает» Вам, какие картинке имеются в ее коллекции. Картинок этих довольно много. Чтобы просмотреть их, нажимайте на маленькую кнопочку со стрелкой в правом нижнем углу поля с картинками.
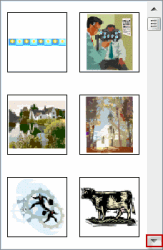
Чтобы вставить понравившеюся Вам картинку в программу Word, нужно всего лишь нажать по ней левой кнопкой мышки.
Как вставить рисунки и фото с компьютера в Word
Кроме картинок, которые есть в самой программе Word, также можно вставлять свои рисунки и фотографии. Например, можно вставить личную фотографию в резюме или скачанную из Интернета фотографию (картинку) в реферат. То есть в документ, созданный при помощи программы Word, можно вставить рисунок или фотографию со своего компьютера или с диска, дискеты, флешки.
В программе Microsoft Word более старой версии (2003 года и ранее) для добавления рисунка или фотографии с компьютера нужно нажать на надпись «Вставка» в самом верху программы.

В открывшемся списке наведите на пункт «Рисунок». Появится дополнительный список. Нажмите на пункт «Из файла…».
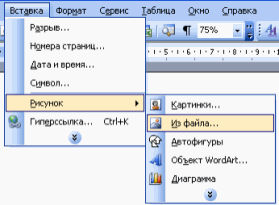
В программе Word более современной версии (2007-2010) для того, чтобы вставить картинку или фото, нужно нажать на надпись «Вставка» в левом верхнем углу программы.

Когда Вы нажмете на эту надпись, появятся новые кнопки редактирования.
Среди них есть кнопка (надпись) «Рисунок». Нажмите на нее.

Откроется окошко. В нем программа Word «предлагает» Вам выбрать рисунок или фотографию с компьютера, диска, флешки. Вам нужно в этом окошке открыть то место на компьютере (на диске, дискете, флешке), в котором находится нужная картинка или фотография.
Напомню, что это можно сделать, воспользовавшись левой частью окошка.
Кстати, чтобы было проще искать рисунок (фотографию), поменяйте вид файлов и папок. Для этого нажмите внутри окошка правой кнопкой мышки по пустому месту (по белому), в появившемся списке наведите на пункт «Вид» и из дополнительного списка выберите подходящий вариант. Кстати, лучше всего для выбора картинок и фото подходит вид «Эскизы страниц» или «Крупные значки».
Щелкните два раза левой кнопкой мышки по найденной картинке или фотографии. После этого в то место, где стоял мигающий курсор, должна вставиться выбранная Вами картинка или фотография.
lessons.nikopol.net











