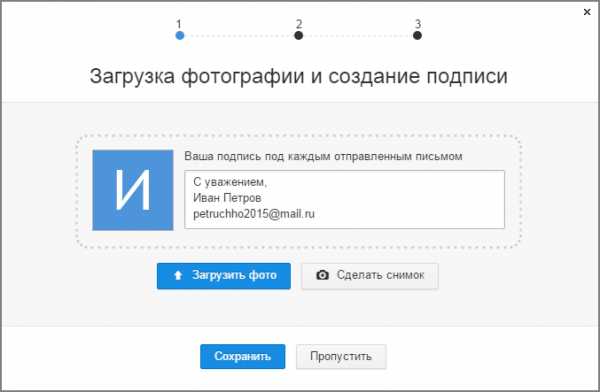Делаем принт скрин на компе системными утилитами. Как вставить принт скрин на компе
Как сделать скриншот через кнопку Print Screen?

Привет, друзья. Вы столкнулись с необходимость сделать скриншот? Тогда читайте эту статью, и я расскажу о нескольких способах сделать снимок экрана.
Интернет стал неотъемлемой частью повседневной жизни каждого из нас. Мы ежедневно посещаем социальные сети, общаемся на форумах, ищем решение каких-либо проблем, а также даем советы по решению этих проблем другим людям. И порой, когда объяснение какого-то вопроса требуется подкрепить визуальной информацией, нам на помощь приходят скриншоты.
Определение у этого слова достаточно простое – это снимок экрана какого-либо электронного устройства, к которому можно отнести монитор компьютера, смартфон и другие современные гаджеты. Казалось бы, что может быть проще того, чтобы сделать скриншот? Но некоторые люди сталкиваются с трудностями, когда возникает необходимость сделать скриншот, и обращаются за помощью к поисковым системам.
Если вы относитесь к числу таких людей, тогда прочтите эту статью, в которой я расскажу о нескольких способах создания скриншота с экрана компьютера.
Кнопка Print Screen
Самый простой способ сделать скриншот, это воспользоваться кнопкой Print Screen. Дабы не утруждать вас поиском этой клавиши, я сделал фото, на котором выделил ее.На обычной компьютерной клавиатуре данная кнопка находится вот здесь:

Если у вас ноутбук, то клавиша Print Screen находится здесь:
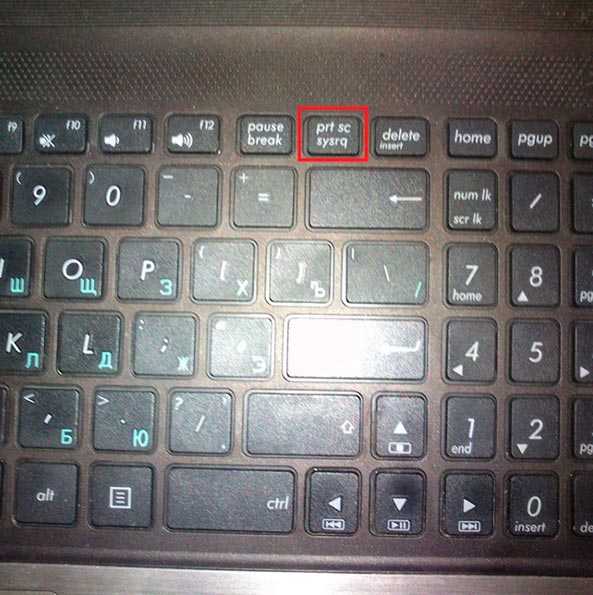
Итак, где она находится, мы разобрались, что дальше? А дальше нажимаем на эту клавишу. Возможно, кто-то из вас скажет, что нажав на клавишу, ничего не произошло или будет искать, где сохранился скриншот. Но не торопитесь, так как скриншот сохранился лишь в буфере памяти, и чтобы его получить, нам нужно открыть графический редактор Paint.
Думаю, с этим редактором знаком каждый из вас, но на всякий случай все-таки напишу, где его можно найти: Пуск – Программы – Стандартные – Paint. Открываем его и нажимаем вставить:

После этого в окно вставится снимок вашего экрана, который по желанию вы сможете отредактировать:

Вот, в общем-то, и все, после этого нам остается только сохранить наш снимок в любой удобной папке, нажав на значок сохранения:
Такой способ подойдет абсолютно каждому, так как работает он во всех версиях Windows.
Инструмент «Ножницы»
Еще один способ сделать снимок вашего экрана компьютера это воспользоваться инструментом «Ножницы», однако если у вас Windows XP или более ранняя версия, то вам этот способ не подойдет, так как инструмент есть только в Windows 7 и 8.
Найти этот инструмент можно в той же папке, что и Paint. Открываем ножницы:
Нажимаем создать и выделяем область экрана, которую вам необходимо заснять. После этого перед вами появится отснятый фрагмент экрана, над которым вы также можете произвести некоторые мелкие действия, и сохранить его:

Куда залить скриншот
У каждого из нас свои причины, по которым нам нужно сделать скриншот, но, как правило, большинство снимков делается для того, чтобы разместить их в интернете. Вы, конечно, можете разместить получившийся снимок на свой сайт или на страничку в социальной сети, но как разместить его на стороннем сайте?
Специально для этого есть фотохостинги, созданные как раз для того, чтобы разместить там свое изображение. Работают они достаточно просто: вы заливаете туда свой скриншот, в ответ вам выдается ссылка на ваше изображение, которое можно разместить на любом сайте. Давайте на примере одного из таких сервисов посмотрим, как они работают. Я привык пользоваться фотохостингом Радикал, поэтому на его примере и покажу, как загрузить скриншот. Открываю его:
Выбираем изображение для загрузки и нажимаем «Загрузить». После этого ваше изображение загрузится, и вы получите ссылки для его размещения на других web-ресурсах:

Сторонние программы для снимков экрана
Как вы думаете, сколько времени займет сделать снимок вашего экрана теми способами, которые я описал выше, и залить его на фотохостинг? Думаю, вы потратите на это не более двух минут. Но каждый из нас очень ценит свое время и не желает терять даже эти драгоценные минуты, ища более простые способы сделать скриншот.
И как бы смешно это не звучало, такой способ действительно существует. Он позволяет убить одним выстрелом двух зайцев, в нашем случае сделать снимок экрана и залить его на фотохостинг в один клик. Под этим способом подразумевается использование сторонних программ для снятия скриншота. Подобных программ также очень много, но я рекомендую остановить свой выбор на Lightshot, скачать которую можно по этой ссылке.
Установив эту программу, достаточно просто нажать кнопку Print Screen, после чего вам нужно будет выделить область, в которой необходимо сделать скриншот, и он готов. Вам сразу же будет предложено отредактировать полученный снимок экрана, либо же сохранить его, причем как у себя на компьютере, так и залив его на фотохостинг, после чего вам выдаст ссылку на ваше изображение.
К сожалению, скриншоты по работе с этой программой я сделать не могу, так как во время ее запуска рабочий стол становится не активным, но думаю, вы сможете с ней разобраться и без меня, так как там все предельно просто.
Автор статьи: Шкарбуненко Сергей

isif-life.ru
Как сделать Print Screen и где находится эта кнопка?
Умение сохранять снимок экрана может оказаться полезным в самых разных ситуациях. Прежде всего, в случаях неполадок с компьютером или при нахождении ошибок в работе программного обеспечения. Проще наглядно продемонстрировать администратору, чего вы от него хотите, чем объяснять «на пальцах»: запомните – пользователь и профессиональный айтишник говорят на разных языках и друг друга порой не понимают. Запросы вроде «У меня ничего не работает! Срочно почините!» выдаёт в вас с головой человека, ни грамма не разбирающегося в современной технике – следовательно, не умеющего ею пользоваться. А значит, спешить на ваш зов админ станет весьма неохотно. Напротив же, чем грамотнее вы будете себя вести, тем быстрее вам помогут. Потому знать, как сделать Print Screen, должен каждый, кто работает с компьютером: это сбережёт как ваши нервы, так и здоровье мастера техобслуживания.
Чтобы создать скриншот, нужно нажать на кнопку Print Screen (функция захвата всего содержимого экрана) либо Alt + Print Screen (сохраняет только содержимое активного окна), а после этого вставить его в любой из существующих графических редакторов. Сгодится даже Paint, стандартная программа Windows, установленная по умолчанию на каждом компьютере, работающем на данной операционной системе.
Ниже приведена пошаговая инструкция работы со снимками экрана в Пейнте:
- После того как вы открыли программу, нажмите комбинацию клавиш Ctrl+V.
- Зажав левую кнопку мыши, вы можете передвигать курсором картинку по окну.
- На верхней панели есть кнопка с пунктирной рамкой: с её помощью можно выделить часть изображения, а потом, кликнув на ней правой кнопкой мыши, выбрать дальнейшее действие – вырезать (исчезнет то, что внутри рамки), обрезать (пропадёт всё, что снаружи), копировать и прочие операции.
- При необходимости, часть изображения (например, со своими личными данными, которые не желаете разглашать при демонстрации скриншота посторонним людям), можно «закрасить» с помощью кнопки Кисть, находящейся на верхней панели инструментов. Толщину и цвет линий пользователь может выбрать сам. Чтобы указать администратору на какую-либо важную часть скриншота, выберите в блоке фигур стрелочку и отметьте ею нужное место.
 Пункты 2-4 не являются обязательными: вы можете создать скриншот в его первозданном виде. Так или иначе, когда вы сочтёте нужным сохранить картинку, нажмите на большую синюю кнопку меню в левом верхнем углу окна, выберите пункт «Сохранить как», и в выпавшем списке кликните на один из пунктов. Самый распространённый формат графических изображений – JPEG, потому рекомендуется использовать его и для создания скриншотов.
Пункты 2-4 не являются обязательными: вы можете создать скриншот в его первозданном виде. Так или иначе, когда вы сочтёте нужным сохранить картинку, нажмите на большую синюю кнопку меню в левом верхнем углу окна, выберите пункт «Сохранить как», и в выпавшем списке кликните на один из пунктов. Самый распространённый формат графических изображений – JPEG, потому рекомендуется использовать его и для создания скриншотов.- В появившемся окне сохранения даём картинке имя, выбираем ей папку и жмём кнопку «Сохранить». Скриншот готов.
Print Screen можно вставлять прямо в текстовые редакторы.
Также сделать Print Screen можно и с помощью некоторых текстовых редакторов. Это очень удобно для создания всевозможных отчётов, в которых скриншоты выступают в качестве иллюстраций. Например, студент пишет программу для лабораторной работы по информатике. Чтобы наглядно продемонстрировать её возможности, он делает скрин экрана и вставляет его в документ Word, дополняя картинкой её текстовое описание и примеры кода. Сделать это очень просто:
- Устанавливаете курсор в том месте, куда должна вставиться картинка;
- Набираете комбинацию клавиш Ctrl+V. Готово.
Желающих проделать те же операции с помощью Блокнота, ждёт разочарование: увы, в эту программу графические элементы не вставляются.
Где находится Print Screen на клавиатуре компьютера?
Посмотрите на клавиатуру: она поделена на три блока. В первом, крайнем слева, находятся буквенные и функциональные клавиши, которыми вы пользуетесь каждый день и хорошо их знаете. В правом блоке размещены клавиши цифр: их удобно применять при работе с программами-калькуляторами. Центральная часть содержит кнопки управления, где находится и Print Screen. Ищите её в левом верхнем углу блока. Это не составит труда, так как она подписана.
Где находится Print Screen на ноутбуке?
 Если даже очень тщательно обследовать клавиатуру ноутбука, вы не найдёте на ней клавиши Print Screen. Её нет – зато есть кнопка PrtScr SysRq. Ею пользуются, когда нужно сделать скриншот: по своим функциям она аналогична нашему Print Screen, и на ноутбуке расположена в правом верхнем углу.
Если даже очень тщательно обследовать клавиатуру ноутбука, вы не найдёте на ней клавиши Print Screen. Её нет – зато есть кнопка PrtScr SysRq. Ею пользуются, когда нужно сделать скриншот: по своим функциям она аналогична нашему Print Screen, и на ноутбуке расположена в правом верхнем углу.
Куда сохраняются скриншоты Print Screen?
Многие из вас слышали выражение «Скопировать в буфер обмена», но далеко не все понимают, что это означает. Буфер обмена, который ещё называют временной оперативной памятью, содержит в себе данные, которые вы используете в данный момент времени. Без дополнительного сохранения на жёсткий диск компьютера, они исчезнут при отключении вычислительной машины. Именно потому мы сохраняли скриншоты Print Screen с помощью графических и текстовых редакторов, а не одним лишь нажатием на соответствующую кнопку.
Не работает Print Screen – что делать?
Иногда пользователи сталкиваются с такой проблемой: нажатие нужной кнопки не даёт никакого результата, либо вместо изображения экрана в редактор вставляется чёрный прямоугольник Малевича.
Это не значит, что клавиша Print Screen не работает или сломалась – просто некоторые программные продукты защищены от возможности копирования содержания окна обычными средствами Windows.
В таком случае вам нужен дополнительный софт: скачайте любую из бесплатных программ для создания скриншотов – FastStone Capture, Screenshot Captor, PicPick, DuckCapture или им подобную.
chto-s-kompom.com
Как сделать Скриншот (снимок с экрана) на компьютере или ноутбуке c Windows 7, 10? Print Screen | Компьютер и Заработок для начинающих
Время от времени у пользователя компьютера возникает необходимость сохранить изображение с экрана, которое он видит на мониторе. Интересный момент может возникнуть во время выполнения программы, просмотра сайта или других действий. Для обозначения результата процесса фотографирования существует специальный термин – скриншот (производное от английского слова screenshot).
Таким образом, скриншот экрана на компьютере windows XP, 7, 8 и 10– это сохраненное в виде файла изображение, которое пользователь видит на своем мониторе. Его можно использовать как самостоятельное изображение, вставить как иллюстрацию в документ того или иного формата, опубликовать в интернете.

Вот несколько примеров, когда создание скриншота экрана может оказаться полезным.
В процессе работы вы столкнулись с проблемой, для решения которой ваших знаний недостаточно. Можно привлечь к ее решению знакомого специалиста, но связаться с ним можно только по электронной почте. Можно описать проблему, но это займет много времени.А если вы отошлете «сфотографированную» проблему, она будет представлена предельно точно.
Другой случай. Допустим вы описываете для друга работу с компьютерной новинкой. Если каждое действие будет проиллюстрировано изображением с экрана компьютера, инструкция получится просто замечательной.
Если вы ученик или студент, то оформленные вами рефераты (курсовые, диплом) должны быть хорошо иллюстрированы. Это поможет получить хорошую оценку и высокий бал.
Если вы увлекаетесь компьютерными играми, то подтвердить достижение недосягаемых уровней можно, сфотографировав кульминационный момент с экрана.
Как быстро создать скриншот экрана в ОС Windows XP, 7, 8 и 10? Кнопка «Print Screen» на клавиатуре
Самый простой способ получения скриншотов – использование кнопки «Print Screen» на компьютере. На некоторых клавиатурах она может быть обозначена как «Prt Scr». При нажатии на «Print Screen» внешиние эффекты отсутствуют. Нет ни щелчков, ни вспышек. Но после нажатия, незаметно для нас, изображение экрана будет записано в памяти компьютера.

Важно помнить, что это пока «сырое» изображение. Оно еще не записано в виде файла и может быть утеряно, поскольку хранится только в буфере обмена. Для того чтобы изображение записать на диск в виде графического файла или вставить его в документ в виде иллюстрации, нужны дополнительные действия.
Можно открыть один из графических редакторов (MS Paint, Photoshop или аналогичный) и нажатием комбинации Ctrl+V или Shift+Ins вставить в рабочую область.
Можно вставить изображение выбором команды «Вставить», после нажатия на правую кнопку мыши. Еще один способ: выбрать из меню команды «Правка» – «Вставить». Перечисленные команды работают практически всегда, поэтому в дальнейшем мы не будем повторять инструкции для операции «Вставить». Аналогично можно вставить изображение экрана в открытый документ MS Word.
Для закрепления навыком выполним пошагово практический пример в программе MS Paint (установлена почти на каждом компьютере):– сделайте щелчок мышью на кнопке Пуск в левом нижнем углу экрана
– в открывшемся списке выберите пункт «Все программы»– в списке установленных программ выберите пункт «Стандартные»– откройте программу MS Paint (вместо MS Paint может быть установлен Paint.net)– вставьте снимок одним из описанный выше способов.

После всех шагов в рабочей области программы вы должны увидеть то, что было на экране в момент нажатия на кнопку Print Screen на клавиатуре. Чтобы сохранить изображение на комьютере, выполните последовательно команды Файл – Сохранить как. В открывшемся диалоговом окне выбираете папку для сохранения, определяете имя файла и его формат.

При вставке снимка в документ Word нужно обозначить место вставки. Для этого производится щелчок мышью в нужном месте или текстовый мигающий курсор передвигается клавишами управления курсором. Проконтролируйте, находится ли мигающий курсор в том месте, куда вы хотите вставить снимок. Выполните вставку.
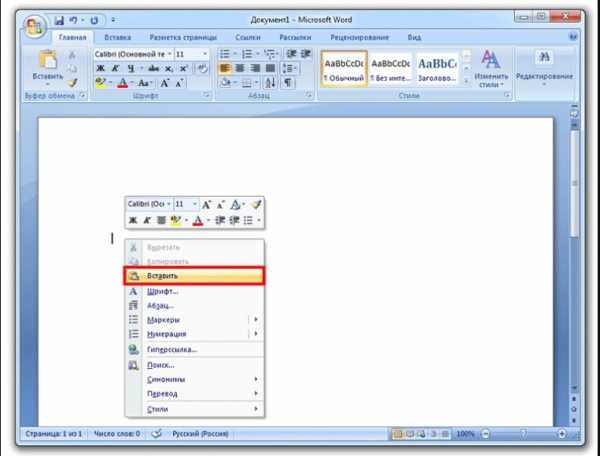
В итоге схема получения скриншота такова:– нажать кнопку Print Screen на компьюетер– открыть нужную программу– вставить снимок экрана– сохранить снимок или документ.
Если нужно сделать снимок не всего экрана, а только активного окна, то вместо клавиши Print Screen на клавиатуре ноутбука или компьютера используйте комбинацию клавиш Alt+Print Screen. В остальном операции выполняются так, как и с целым экраном.
Описанные способы получения снимков универсальны и работают во всех версиях OC Windows.
Работа с «Ножницами»
В сравнительно новых версиях Windows (Vista, Windows 7 и выше) имеется более удобный инструмент для «фотографирования». Это программа «Ножницы» или «Snipping Tool». Есди у вас установлена одна из перечисленный версий, проделайте следующие шаги:– сделайте щелчок мышью по кнопке «Пуск» на панели задач– выберите пункт «Все программы»– в открывшемся списке выберите пункт «Стандартные»– внутри стандартных откройте программку «Ножницы».
Если такую программу в списке стандартных не найдете, значит она отсутствует в вашей операционной системе. Тогда используйте способ, описанный выше. Начало работы «Ножниц»: появляется небольшое окошко, за пределами которого изображение на экране слегка размыто. Курсор мыши из стрелки превратится в плюсик. Этим курсором можно выделить любую часть экрана (хоть весь).– для выделения нажмите левую кнопку мыши в одной из углов предполагаемой прямоугольной области и, не отпуская кнопку, переведите курсор в противоположный угол. Как только вы кнопку мыши отпустите, выделенное вами изображение будет передано в распоряжение небольшой программки. С ее помощью можно произвести несложное редактирование и сохранить скриншот.
Обзор программ для создания скриншотов
Если вам часто приходится делать скриншоты, то для облегчения работы по «фотографированию» и редактированию можно использовать одну из специально созданныхпрограмм. Их список весьма внушителен и включает как платные, так и бесплатные версии. Среди бесплатных программ можно встретить весьма достойные.
О некоторых бесплатных «фотографах» и будет идти речь дальше.

Screenshot Maker – удобный, быстрый, многофункциональный инструмент. Позволяет «фотографировать» как весь экран, так и его часть, редактировать снимок, сохранять во многих популярных форматах и с разным уровнем качества.
Скачать Screenshot Maker можно здесь.

Для тех, кто часто публикует скриншоты в Интернете, подойдет программа Floomby. Если после нажатия на кнопку “Отправить” выбрать «на Floomby.ru», то снимок будет автоматически опубликован в сети. Вы же получаете ссылку, которую можете использовать для размещения в социальной сети, на форуме и т. д.
Скачать программу Floomby можно здесь!

Для любителей компьютерных игр подойдет Hot Key Screenshot. Она моментально создает скриншот страницы или сайта и после нажатия на определенную клавишу сохраняет его в специальной папке с название pic (в том же месте, где находится программа). Установки не требует.
Скачать программу Hot Key Screenshot можно здесь!
Освойте создание скриншотов бесплатно. Вы сможете запечатлеть прекрасные мгновения.
Также рекомендую изучить следующие уроки этого раздела:
Понравился урок - поделитесь с друзьями! (Для этого нажмите одну из кнопок ниже)
Также рекомендую изучить следующие уроки этого раздела:
Комментирование и размещение ссылок запрещено.
www.kurs-pc-dvd.ru
Как сделать скриншот экрана на компьютере

Привет друзья! Сегодня предлагаю рассмотреть тему для начальных пользователей, тоесть для новичков, в которой мы рассмотрим как сделать скриншот экрана на компьютере. Предположим у Вас возникла необходимость сделать скриншот экрана, но вы с этим никогда не сталкивались и не знаете как с помощью чего это сделать. Что такое скриншот для тех кто не знает — это мнгновенный фото снимок экрана вашего монитора, ноутбука. Тоесть, когда вы делаете скриншот и после сохраните его у себя на компьютере вы увидете на фото все открытые окна браузера панель браузера. меню где расположены часы вообщем все то что находится на экране в момент снимка.
[google_content]
С какой целью у нас может возникнуть необходимость сделать скриншот. В настоящее время когда интернет уже есть в каждом доме и мы свами все больше начинаем привыкать к покупка интернет магазинах тот или иной товар, то в качестве подтверждения оплаты через интернет-банк или другие платежные системы продавцы просят отправить им в качестве подтверждения платежа скриншот с вашего личного кабинета интернет-банка, в котором видна оплата.
Для того, чтобы сделать скриншот экрана на клавиатуре в верхней части раскладки есть кнопка PRINT SCREEN, которая делает снимок экрана. Где находится print screen:
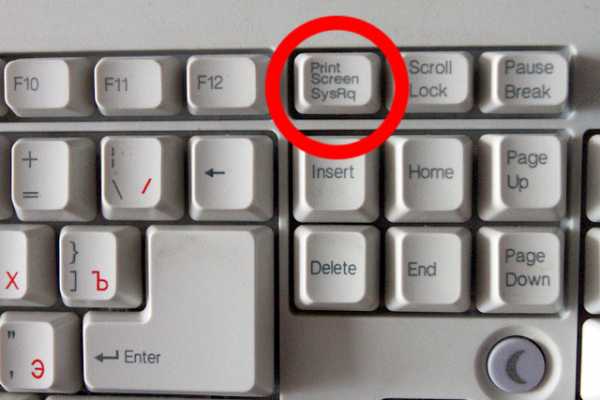
После нажатия на эту кнопку снимок экрана автоматически сохраняется в буфер обмена и может быть вставлен в ввиде картинки например в текстовый документ. Если необходима предварительная обрпаботка изображения мы запускаем програму Paint, которая установлена по умолчанию во время загрузки операционной систмы Виндовс на компьютер.
Расположен текстовый редактор в меню Пуск – Программы – Стандартные – Paint. После запуска програмы Paint в левом верхнем углу мы ишем кнопку Вставить. как показано ниже:

После того как изображение у нас появилось у нас в Paint перед сохранение мы можем его немного обработать. Написать какой-нибудь текст или обрезать не нужные части которые попали в снимок.
Для этого выделяем необходимую нам часть снимка. которую будем в последующем сохранять и нажимаем Кнопку обрезать как показано на рисунке ниже:

После того как мы обрезали рисунок в левом верхнем углу Paint открываем меню выбираем сохранить как. Называем наш файл, присваем ему тип *.PNG или *.JPG и сохраняем себе на компьютер.
Куда залить (сохранить) скриншот
Для того, чтоб наш фото файл был доступен для скачивания в интернете нам необходимо разместить его на одном из хостингов или файлообменниках. Что такое хостинг мы немного уже расматривали. Для сохранения фото или видео файлов я пользуюсь сервисом Яндекс Диск disk.yandex.ru
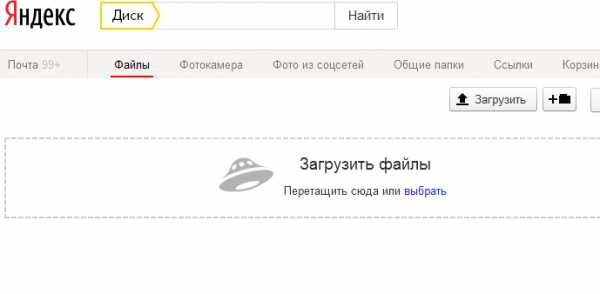
После того как файл будет закачан на сервис Яндекс диск вам будет доступна уникальная ссылка для скачивания. которую вы можете отправить другому пользователю, чтоб тот мог скачать загруженнный вами файл.
До скорых встреч на страницах блога.
С уважением Александр!
sgolder.com
Как сделать принт скрин на компе
Многие пользователи компьютера или ноутбука сталкивались с необходимостью запечатлеть то, что происходит на экране – интересный момент в компьютерной игре, переписку или же проиллюстрировать действия для написания инструкции к какой-либо программе. Такая фотография экрана обычно называется скриншотом.

Сделать принт скрин на компе можно несколькими способами – с помощью кнопки «Print Screen» или приложения «Ножницы». В операционной системе также Windows 8 появилась новая функция, которая позволяет всего несколькими действиями не только сделать снимок экрана, но и отправить его другому пользователю с помощью установленных на компьютере приложений.
Быстрая навигация по статье
Print Screen
Для того чтобы сделать снимок экрана с помощью кнопки «Print Screen» необходимо:
- Открыть на экране нужное окно, программу, игру или переписку.
- Нажать кнопку «Print Screen».
- Открыть меню «Пуск» и найти в списке программ «Paint».
- Запустить программу.
- Выполнить операцию «Вставка».
- Отредактировать изображение с помощью инструментов, которые предлагает программа.
- Нажать кнопку «Файл» в левом верхнем углу.
- Нажать «Сохранить как» и ввести название файла.
- Нажать кнопку «Сохранить».
Функция «Поделиться»
Для того чтобы сделать скриншот и поделиться им с помощью приложений, которые установлены на Windows 8, нужно:
- Открыть окно или программу, которую нужно запечатлеть.
- Провести от нижнего угла экрана вверх с помощью курсора.
- Нажать на кнопку «Поделиться» на открывшейся панели.
- Выбрать нужное приложение из списка.
Ножницы
Для того чтобы сделать снимок экрана при помощи программы «Ножницы» потребуется:
- Открыть меню «Пуск».
- Найти в списке программ папку «Стандартные».
- Запустить программу «Ножницы».
- Кликнуть по кнопке «Создать».
- Выделить нужную область на экране с помощью левой кнопки мыши.
- Отпустить левую кнопку мыши.
- Отредактировать изображение – обрезать скриншот или вставить тест при помощи специальных инструментов.
- Сохранить снимок экрана, нажав кнопку «Сохранить».
podskajem.com
Как сделать Print Screen на компьютере?
Подготовка статей, рефератов и ряд других ситуаций часто требует вставки в текст изображений с экрана, поэтому важно знать, как сделать Print Screen на компьютере. Такие снимки еще называют скриншотами.
С поставленной задачей можно быстро и легко справиться, используя способы, о которых мы сегодня расскажем. Все популярные программы — Windows, Linux, Android и iOS предусматривают возможность получения снимков с экрана.
Кнопки для получения скриншота
Клавиатура компьютерного устройства включает специальную клавишу с надписью Prt Sc или Print Scrn. Когда-то с помощью этой кнопки производилась моментальная печать, что следует из названия print – печать, screen – экран). Сейчас ее основной функцией является сохранение копии полученного изображения в буфере обмена.
Ниже мы приведем все клавиши, которые предназначены для создания скриншота
- PrtScr. Одно нажатие клавиши позволяет зафиксировать на снимке весь экран. Курсор на скриншоте будет отсутствовать.
- Alt+PrtScr. Комбинация этих клавиш дает возможность создать снимок активного окна.
- Win+PrtScr Одновременное нажатие клавиш позволяет делать скриншот с автоматическим его сохранением в папке под названием «Изображения\Снимки экрана». Такая возможность существует только в Windows 8 и 8.1.
Как показывает практика, именно скриншот активного окна требуется в большинстве случаев. Чтобы его создать, необходимо запомнить сочетание клавиш Alt+PrtScr и последовательность действий. Сразу нажимаем кнопку Alt, удерживая ее нажимаем кнопку PrtScr.
Способы сохранения и отправки скриншотов
Самый простой вариант – программа Paint. Используя один из вышеуказанных способов, необходимо сделать скриншот. Теперь открываем Paint и нажатием кнопки «Вставить» вставляем ранее сделанный снимок, который находился в буфере обмена. Сохранить снимок можно на жестком диске (формат JPG или PNG). Отправку картинок можно осуществлять путем прикрепления к электронному письму или использовать носитель (флешку).
Создание скрина с помощью программы «Ножницы»
Все операционные системы, начиная с Windows Vista, оснащены специальной встроенной программой, с помощью которой можно делать скрины. Она носит название «Ножницы».
Для получения снимка экрана надо открыть программу и зайти в нее. Затем необходимо выбрать и нажать кнопку «Создать». Эта программа предусматривает возможность создания пометок на скриншоте. Снимки в формате JPG или PNG сохраняются на жестком диске. Для отправки можно использовать электронную почту.
Процесс создания скриншотов не отличается сложностью. Всего одно-два практических занятия для закрепления полученных знаний, и можно смело приступать к решению поставленных задач!
kto-chto-gde.ru
Как сделать принтскрин на компьютере
 Как просто сделать принтскрин на компьютере
Как просто сделать принтскрин на компьютере Содержание статьи:
Цифровой мир общения занимает особенную, очень важную нишу в жизни каждого из нас. Социальные сети, игры, работа и общение в интернете нередко требуют делать снимки экрана. Выполнить принтскрин на компьютере можно различными способами, как с помощью специальных программ, так и с участием клавиатуры, непосредственно в Windows и графическими редакторами.
 Как сделать принтскрин, если вылетела ошибка
Как сделать принтскрин, если вылетела ошибкаКак сделать принтскрин на компьютере без применения дополнительных программ и опций? Если снимок экрана нужен в редких случаях и нет желания, возиться с программным софтом, можно воспользоваться возможностями системы Windows. В современных операционных системах принтскрин делается нажатием одной кнопки — PrtScr. Находится она в верхнем правом углу возле кнопки Delete. В операционной системе Windows 8 вместе с кнопкой PrtScr нужно нажать кнопку с изображением «флажка»Windows.
Как сделать принтскрин на компьютере с помощью Paint
Чтобы решить эту задачу просто можно воспользоваться обычной штатной программой — PowerPoint. Сделав принтскрин с помощью функциональной кнопки PrtScr, нужно зайти в меню «Пуск» и открыть графический редактор изображений Paint.
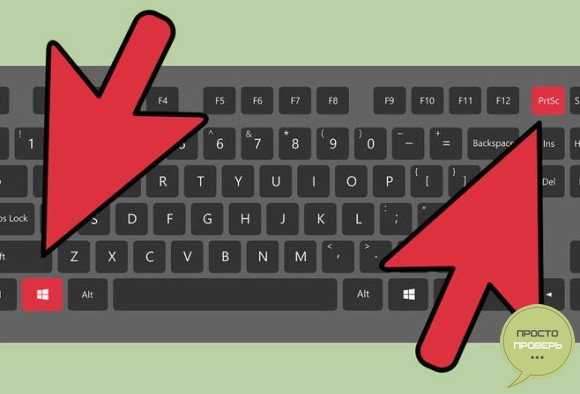 Как сделать принтскрин на компьютере с Windows
Как сделать принтскрин на компьютере с WindowsОткрыв программу, нажмите кнопку «Вставить» и если изображение просто нужно сохранить, в редакторе нажимаем кнопку с изображенной дискетой — «Сохранить». Если нужно сделать снимок окна, функциональную кнопку PrtScr нажимают вместе с Alt. Сохранить можно по той же схеме в той же программе.
 Принтскрин — кнопка для Windows
Принтскрин — кнопка для WindowsКак сделать принтскрин на Маке
На компьютерах apple клавиатура имеет другие функциональные клавиши и сочетание для принтскрина на компьютерах Мак выглядит следующим образом:
 Как сделать принтскрин на Mac OS
Как сделать принтскрин на Mac OSПринтскрин части экрана
Если нужно сделать принтскрин не всего экрана, а только его части, воспользуйтесь программой «Ножницы». Программа доступна в операционных системах Windows 7 и 8. Найти программу можно в меню Пуск или в поисковой строке. Приложение «Ножницы» имеет минимальный функционал, но с его помощью можно вырезать нужную часть экрана и сохранить.
Как сделать принтскрин на компьютере: программы
Если нужно непросто сохранить принтскрин экрана компьютера, а и произвести его редактирование или обработку, можно воспользоваться специальными программами. В интернете существует множество программ для создания и обработки снимков экрана — есть платные и бесплатные версии. Программы отличаются функционалом и возможностями обработки.
Программа для принтскрина Floomby
Советы и рекомендации по установке и использованию программы Floomby, можно найти на сайте разработчика. Программа бесплатная, меню на русском языке. Floomby предоставляет возможность сделать и сохранить снимок экрана (принтскрин, скриншот), а также разместить изображениев сети и настроить показатели приватности. Снимок сохраняется на сайте. В программе можно получить ссылку на скриншот, и переслать ее друзьям или скачать изображение на компьютер.
Изображение можно сделать как части экрана, скриншота, так и целиком. После первого запуска Floomby, значок зафиксируется на панели быстрого доступа. Предоставлена возможность выбрать режим съемки, изменять настройки софта.
Программа для принтскрина MagicScreenshot
Программа в общих чертах похожа на Floomby. В нее добавлена инструкция по работе, окошко с выплывающими подсказками, есть функция выбора языков(в том числе и русский). Программа тоже публикует на веб-сайте полученные снимки. Дополнительные функции позволяют добавить описание и замечания к скриншотам, а также редактировать снимок с помощью кисти. Можно изменить формат изображения, украсить и добавить надпись.
Программа для принтскрина Jing
Jing- еще одна программа для создания и редактирования принтскринов. Ее интерфейс выполнен в виде солнца. Окно программы можно передвигать по экрану компьютера. Программа намного сложнее и функциональнее аналогов, но требует большого объема трафика для своей работы. При первом запуске Jing«просит» зарегистрироваться на сайте. На сайте разработчика предоставлено видео с подробными инструкциями и советами по работе. Достаточно одного щелчка по экрану и Jing сама определяет область и границы принтскрина. Снимки Jing публикует в сети, при этом сохранив их на диске, или скопировав для графического редактора.
Добавлена возможность написания на изображении принтскрина текста, рисования фигур и стрелок, выделения участков различными цветами. Кроме того, программа Jing дает возможность записать принтскрины в видеоформате.
Программа для принтскрина PrtScr
При запуске PrtScr на экране в правом углу появляется активный значок, при двойном нажатии на который, открывается окно настроек.
Окно настроек программы PrtScr отображает:
- Кнопку для снимка;
- Сохранение по умолчанию;
- Формат принтскрина;
- Качество изображения.
Для обычного снимка достаточно галочки на первом пункте меню.
Программа предоставляет следующие опции:
- Возможность рисовать на экране;
- Возможность маркировать часть текста различными цветами;
- Делать снимок всего экрана;
- Делать снимок части экрана;
- Отменить выделенную часть кнопкой Esc.
После окончания работы программа уходит в режим ожидания, и функциональное окно «плавает» по экрану, где его можно поймать и переместить в удобное место.
Программа для принтскрина FastStoneCapture
Наиболее функциональная и сложная программа для создания и редактирования принтскринов на компьютере. Углубленные опции софта позволяют сделать снимки всего экрана, его части или нескольких частей, которые автоматически сохраняет в указанную папку. Кроме того, программа имеет широкие возможности редактирования. Со скриншотом можно делать все, что угодно:
- Вырезать;
- Уменьшать;
- Увеличивать;
- Выделять;
- Добавлять стрелки;
- Разукрашивать;
- Менять насыщенность;
- Добавлять тени;
- Размывать;
- Ставить водяные знаки;
- Подписывать и многое другое.
С помощью программы можно снять полноценный фильм последовательности действий на экране компьютера. Удобный и функциональный софт для большого количества снимков.
Программа для принтскрина Snagit
Инструмент Snagit- это платная версия программы, но более функциональная и наполненная опциями для редактирования. С помощью программы можно выполнять снимки и их редактирование на уровне хорошего графического редактора. Дополнительными опциями программы, является возможность делать снимки веб-страниц. Если окно не помещается, можно прокрутить вниз и сделать снимки всей страницы.
 Как просто сделать принтскрин на компьютере
Как просто сделать принтскрин на компьютереВыбирая чем делать принтскрины, руководствуйтесь нужным для работы функционалом. В зависимости от того, что нужно сделать со снимком, выбирайте программы с необходимым набором опций.
Видео — как сделать принтскрин на компьютере
prostochek.ru