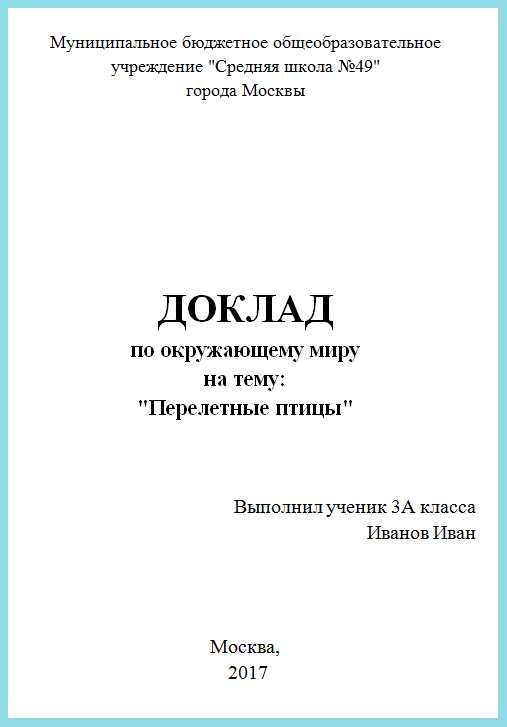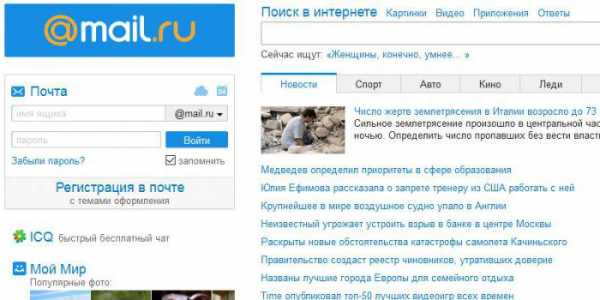Установка картинок в документах Microsoft Word. Как вставить рисунок в word
Как вставить картинку в Ворде (Word), варианты вставки
О том, как вставить картинку в Ворде, не всегда знают новички, при работе с программой Microsoft Word. Часто статьи не ограничивается, только текстом, иногда приходиться добавлять изображение. Из этой статьи Вы узнаете, как правильно это сделать.
Как вставить картинку в Ворде рядом с текстом
Здравствуйте друзья! Как известно для начинающего пользователя, текстовый редактор Ворд кажется сложной программой с различными функциями, в которых можно запутаться. Но на самом деле это не так, просто нужно знать, как этой программой пользоваться.
Итак, как вставить картинку в Ворде? Если Вам нужно добавить изображение в текст, откройте инструмент и напишите предложение. Далее ставите курсор мыши рядом с текстом и нажимаете на кнопку вставка. После чего выбираете картинки, которые находятся на Вашем компьютере. Впоследствии фото отобразится рядом с текстом. (Рисунок 1)

Существует ещё один способ, который помогает за несколько минут добавить фотографию. Для этого, в той же панели управления нажмите на слово картинка. Перед Вами с правой стороны появиться средство поиска, который может находить рисунки прямо из самой программы. Нажмите на кнопку начать и выбирайте любую и из них. Потом жмёте на неё левой кнопкой мыши. Далее, Вы заметите, что она появилась в том месте, где была сделана заметка.
к оглавлению ↑Как вставить фото и картинку в Ворде на весь лист
Вставка картинки в Ворде на основной лист текстового документа, осуществляется следующим образом. Откройте чистый раздел главного листа в данной программе. Добавляйте изображение тем же методом, который был указан выше. После чего, нажимайте правой кнопкой мыши на картинку и выбирайте такие пункты из меню как обтекание текстом и за текстом.
Такие функции позволяют манипулировать картинкой, и тем самым фото удлиняется во всю ширину. Но, чтобы это произошло, необходимо удерживать углы мышкой и растягивать картинку до тех пор, пока она не захватит всю область.
к оглавлению ↑Как вставить фото и картинку в Ворде в таблицу
Установка картинки в программе Ворд, происходит следующим образом. Выбирайте нужное Вам место в таблице и просто загружайте файл. После, того когда загрузка завершиться, появляется полное изображение. (Рисунок 2).

В дальнейшем, его придётся немного отредактировать, чтобы размер рисунка был приемлемым для нормального просмотра. Это сделать просто, достаточно лишь передвинуть углы фото, в различные стороны.
к оглавлению ↑Как вставить надпись на картинку в Ворде
Итак, после того когда Вы узнали, как вставить картинку в Ворде, её можно так же красиво оформлять в виде, специальной надписи. Как известно, в данном текстовом редакторе этот вариант проделать вполне возможно.
Далее мы с Вами рассмотрим эффективный метод, который поможет создать фигуру из текста на картинке. Для этого нужно открыть вкладку Вставка и выбрать пункт WordArt. Впоследствии, Вы увидите окно, из которого следует подобрать стили для текстового поля. Потом добавляйте её на страницу и напишите что-нибудь.
Для того чтобы этот текст отобразился на картинке, необходимо добавить любое фото и потом перенести надпись на само изображение. Делается это так. Вы нажимаете на вкладку Вставка, добавляйте рисунок. Когда он будет добавлен, удерживайте левой кнопкой мыши, созданный текст, и переносите его на фотографию.
Когда всё будет готово, можете добавлять картинки и соединять их с надписью, которая получилась.
к оглавлению ↑Заключение
Из статьи Вы узнали, как вставить картинку в Ворде. Данная программа, позволяет не только работать с текстом, но и улучшать его с помощью различных инструментов. Например, для Вас откроются новые возможности при работе с картинками, и тем самым написанный материал, будет радовать Ваших читателей.
Пользуйтесь способами, которые были рассмотрены выше и тогда сможете написать качественную статью или книгу. Не всегда хочется писать, но Вы можете надиктовывать текст. Прочитайте информацию о том, как набирать слова с помощью голосового набора. Всего Вам лучшего и высоких заработков через Интернет.
С уважением, Иван Кунпан!
P.S. Если Вы хотите перевести вордовский текст в PDF то Вы можете посмотреть эту статью. Так же на блоге есть статья как сделать гиперссылку в ворде.
Просмотров: 695
Получайте новые статьи блога прямо себе на почту. Заполните форму, нажмите кнопку "Подписаться"
Вы можете почитать:
biz-iskun.ru
Как вставить картинку в Word
С задачей вставки изображений в текстовый документ сталкивались практически все пользователи MS Word. Курсовые работы, рефераты, дипломные проекты, различные тексты с иллюстрациями – это лишь краткий список документов, при оформлении которых необходимо использовать изображения. К сожалению, очень часто вставка картинки в уже готовый текст полностью нарушает форматирование всего документа. Для того, чтобы этого не произошло, следует знать основные правила работы с изображениями в Word.Как вставить картинку в Ворд в любое местоКак вставить картинку в Ворд из интернетаКак вставить картинку в Ворд рядом с текстомСвободное перемещение рисунка в WordКак написать текст на фото в WordКак сделать картинку фоном в Ворде
Как вставить картинку в Ворд в любое место
Добавить изображение в Word можно в любом месте документа. Для вставки картинки в текст щелкните мышкой в том месте, где должен быть рисунок, в главном меню MS Word перейдите на вкладку «Вставка» и нажмите значок «Рисунок». После этого откроется папка, где по умолчанию хранятся изображения. Перейдите в то место, где находится нужный рисунок, и выберите его. В результате этих действий картинка будет вставлена в указанном месте текста, а в верхней части MS Word откроется меню, которое позволяет изменять параметры рисунка. При помощи вкладки «Формат» можно изменить не только параметры изображения, такие как яркость, контрастность и другие, но и поменять размеры картинки, ее положение относительно текста и многое другое.
Как вставить картинку в Ворд из интернета
Последние версии MS Word позволяют находить рисунки в интернете и вставлять их в документ непосредственно в самом приложении. В более ранних версиях такой функции нет, поэтому для того, чтобы поместить нужный рисунок с какого-нибудь сайта в документ Word, необходимо выполнить несколько несложных действий.
- Откройте сайт с нужной картинкой и щелкните правой кнопкой мыши по рисунку, который вы хотите вставить в документ. В появившемся меню выберите раздел «Копировать картинку». После этого выбранное изображение будет помещено в буфер обмена вашего компьютера.
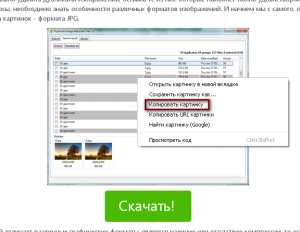
- Откройте документ Word и щелкните правой кнопкой мыши в том месте, где будет размещена скопированная картинка. В появившемся меню выберите пункт «Вставить». При этом картинка будет вставлена в документ в том месте, где стоял курсор мыши.
Если размер изображения вас не устраивает, его можно поменять. Для этого щелкните левой кнопкой мыши по изображению и потяните за один из уголков. Чтобы пропорции рисунка не изменились в процессе изменения его размеров, нажмите и не отпускайте кнопку Shift.
Как вставить картинку в Ворд рядом с текстом
Нередко возникает необходимость поместить картинку в документе внутри текста, то есть текст должен обтекать изображение с той или иной стороны. Для того, чтобы таким образом разместить рисунок, вставьте изображение в нужной части текста, а затем щелкните по нему правой кнопкой мыши и в появившемся меню выберите пункт «Формат рисунка». В окне «Формат рисунка» зайдите на вкладку «Положение» и выберите нужный вариант обтекания рисунка текстом.  Для того, чтобы текст был расположен справа от рисунка, выберите обтекание «Вокруг рамки» и горизонтальное выравнивание «По левому краю».
Для того, чтобы текст был расположен справа от рисунка, выберите обтекание «Вокруг рамки» и горизонтальное выравнивание «По левому краю». 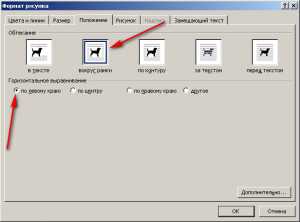
 После нажатия на эту кнопку появится окно «Дополнительная разметка».
После нажатия на эту кнопку появится окно «Дополнительная разметка».  Здесь содержится много дополнительных настроек и, в частности, здесь можно указать расстояние рисунка от теста справа, слева, снизу и сверху.
Здесь содержится много дополнительных настроек и, в частности, здесь можно указать расстояние рисунка от теста справа, слева, снизу и сверху. Свободное перемещение рисунка в Word
Бывают случаи, когда рисунок требуется разместить в тексте так, чтобы при перемещении картинка не нарушала форматирование теста. Сделать это можно при помощи обтекания рисунка текстом.Вставьте картинку в нужное место текста. Щелкните правой кнопкой мыши по изображению и в появившемся меню выберите пункт «Формат рисунка». В окне «Формат рисунка» на вкладке «Положение» в блоке «Обтекание» выберите опцию «За текстом» или «Перед текстом». 
Как написать текст на фото в Word
В Word существует несколько способов сделать надпись на рисунке, расположенном внутри документа. В простейшем случае надпись, выполненная в виде обычного текста, накладывается поверх картинки или фотографии. Выполняется это следующим образом.
- На вкладке «Вставка» нажмите пункт «Надпись» и выберите шаблон «Простая надпись».
- В появившемся текстовом поле введите надпись, которая будет наложена поверх рисунка. Здесь же можно отформатировать текст в соответствии с вашими пожеланиями.
- Выйдите из текстового поля и в нужном месте документа вставьте рисунок, на котором должна быть расположена надпись.

- Щелкните правой кнопкой мыши по изображению, в открывшемся меню перейдите в раздел «Формат рисунка». В окне «Формат рисунка» перейдите на вкладку «Положение» и выберите обтекание «За текстом».
- Щелкните по тексту, который должен быть расположен поверх фотографии, и перетащите его мышкой в нужную часть рисунка.

Белый фон у надписи можно убрать. Для этого щелкните правой кнопкой мыши по его границе и в появившемся меню выберите раздел «Формат надписи». В открывшемся окне «Формат надписи» зайдите на вкладку «Цвета и линии» и в блоке «Заливка» в поле «Цвет» установите опцию «Нет цвета». 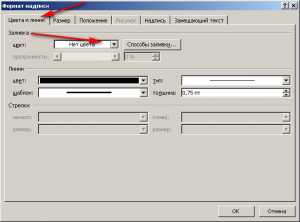
Как сделать картинку фоном в Ворде
Фон в MS Word можно сделать несколькими способами.
- Добавить цвет страницы. При этом в предлагаемой палитре цветов можно выбрать нужный цвет фона. При желании можно добавить градиент, текстуру или узор. Для того, чтобы использовать эту возможность, в главном меню MS Word выберите вкладку «Разметка страницы» и нажмите кнопку «Цвет страницы».
- Добавление фонового изображения. Фоновый рисунок можно добавить при помощи той же вкладки «Разметка страницы».
- В главном меню Word выберите вкладку «Разметка страницы» и нажмите кнопку «Цвет страницы», как это было описано выше.
- Зайдите в раздел «Способы заливки…».
- В окне «Способы заливки» зайдите на вкладку «Рисунок» и выберите фоновый рисунок, который предварительно должен быть сохранен в одной из папок на компьютере. Нажмите кнопку «ОК».
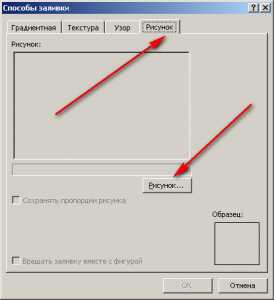
- Для того, чтобы напечатать страницу вместе с фоном, зайдите в параметры Word, нажмите пункт «Экран» и отметьте опцию «Печать фоновых цветов и рисунков».

- Для того, чтобы убрать фоновый рисунок, нажмите на кнопку «Цвет страницы» и выберите опцию «Нет цвета».

ru.manyprog.com
Как вставить картинку в Word
В Microsoft Word существует возможность вставить картинку в документ для наглядности или информативности. Вы можете вставить большую картинку в документ Word, а затем изменить ее размер или обрезать картинку; однако имейте в виду, что большие картинки увеличивают размер файла документа, и поэтому желательно их сжать. В этой статье мы рассмотрим несколько способов, как вставить картинку в ворде.
Как вставить картинку в ворде с компьютера
При необходимости, вы можете вставить картинку в ворде с компьютера. В нашем примере мы вставим картинку, сохраненную локально на нашем компьютере.
- Установите курсор в месте, где вы хотите вставить картинку в ворде.
- На ленте выберите вкладку «Вставка», затем щелкните команду «Рисунки».
- Появится диалоговое окно «Вставка рисунка». Перейдите в папку, где находится ваше изображение, затем выберите картинку и нажмите кнопку «Вставить».
- Картинка будет вставлена в документ.
Вы можете изменить размер или обрезать картинку.
Как вставить картинку в ворде из Интернета
Если у вас нет необходимой картинки на своем компьютере, вы можете найти картинку из Интернета, чтобы вставить в свой документ.
- Установите курсор на месте, где вы хотите вставить картинку в ворде.
- Выберите вкладку «Вставка», а затем щелкните команду «Изображения из Интернета».
- Появится диалоговое окно «Вставка рисунков».
- В поле «Поиск изображений Bing» введите запрос для поиска, для вставки картинки в ворде. И нажмите клавишу Enter.
- Результаты поиска появятся в поле. Выберите нужную картинку, затем нажмите «Вставить».
- Картинка появится в документе.
Важно! Перед тем как вставить картинку в ворд из Интернета в ворде важно убедиться, что у вас есть законное право ее использовать. Поэтому просмотрите лицензию, чтобы удостовериться, что вы соблюдаете требования.
Для того чтобы вставить картинку в ворд рядом с текстом, просто задайте необходимое обтекание текстом для вставленной картинки.
Как вставить картинку в Word – Картинка в ворде рядом с текстомВот такими способами вы можете вставить картинку ворде.
naprimerax.org
Как вставить картинку в Word
В Microsoft Word есть инструментарий с разнообразной графикой. Доступна целая галерея с иллюстрациями на все случаи жизни. Если их не хватит, добавьте свои изображения, загрузив их из файла или скопировав с сайта. Для этого прочитайте, как вставить картинку в Word. Графика незаменима при оформлении диаграмм и наглядных приложений. Можно создавать коллажи, иллюстрации, добавлять фото к резюме.
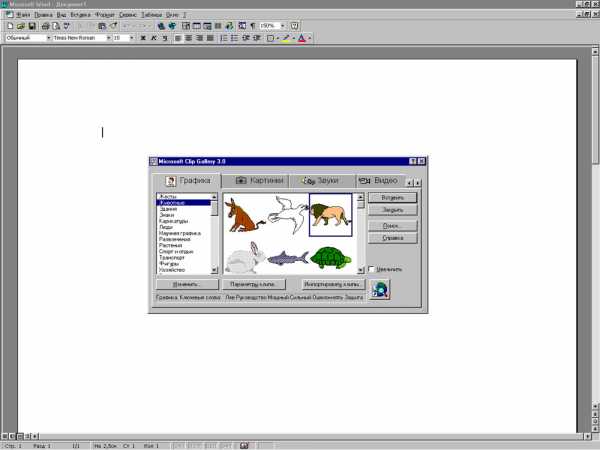
В Office есть своя коллекция графики
Галерея Word
В Office есть своя коллекция графики: диаграммы, фигуры, WordArt, SmartArt, мультимедиа. Чтобы использовать подобный рисунок, сделайте так:
- Откройте меню Вставка — Иллюстрации.
- Выберите тип объектов, которые хотите добавить в документ.
Подробнее о них:
- Картинка (в Word 2007 эта функция называется «Клип»). Открывает панель, в которой доступен контент с сайта Microsoft Office: мультимедиа, видео, звук и графика. В поле «Искать» задайте ключевую фразу для поиска по галерее. Если вы введёте слово «Торт», программа выдаст фото тортов. Они подойдут, если вы пишете текст о кулинарии.
- Фигуры: стрелочки, прямоугольники, лучи, круги, линии, звёздочки и многое другое. Их можно редактировать. И не разбираться, как вставить рисунок в документ Word, а создать узор самостоятельно.
- WordArt — декоративные надписи с различным дизайном.
- SmartArt и диаграммы. Служат для наглядной демонстрации каких-то данных или характеристик. В SmartArt можно красиво оформить списки, иерархии или схемы.

WordArt. Декоративные надписи с различным дизайном
Добавление рисунка из файла
Допустим, вам надо добавить в текст изображение не из коллекции Microsoft. Или вы хотите устроиться на новую должность и решили узнать, как вставить фото в резюме Word. Если в галерее не найдётся ничего подходящего, используйте свою графику.
- Перейдите в меню Вставка — Иллюстрации — Рисунок.
- Укажите путь к изображению.
- Перетащите его в нужное место, растяните, обрежьте или дополните им резюме.
Вот как вставить картинку в Word, используя сочетание клавиш:
- Выделите файл и нажмите Ctrl+C. Также можете кликнуть по нему правой кнопкой мыши и найти пункт «Копировать».
- Откройте документ.
- Нажмите Ctrl+V или отыщите вверху окна Office кнопку «Вставить из буфера обмена». Она выглядит как жёлтая папка-планшет с листом бумаги. Эта кнопка находится рядом с панелью настройки шрифта (там, где выбор регистра, размера и цвета).

Если в галерее не найдётся ничего подходящего, используйте свою графику.
Файл можно добавить и напрямую из проводника. Просто перетащите его из папки в документ.
Вставка картинок из интернета и скриншотов
Если вам понравилась графика, которую вы увидели во всемирной паутине, необязательно сохранять её на компьютер. Вот как вставить фото в текст Word со страницы в интернете:
- Кликните на иллюстрацию правой кнопкой мыши.
- Нажмите «Копировать изображение». Не перепутайте с пунктом «Копировать ссылку».
- Откройте документ.
- Правая кнопка мыши — Вставить или Ctrl+V.

Если вам нужно не фото, а скриншот экрана, нажмите клавишу PrintScreen.
Если вам нужно не фото, а скриншот экрана, сделайте следующее.
- Выведите на передний план приложение, страницу или окно, снимок которого вам нужен.
- Нажмите клавишу PrintScreen (PrntScr). Она находится рядом с кнопкой F 12. Скриншот будет помещён в буфер обмена.
- Откройте Word.
- Вставьте снимок. Он будет выглядеть обычным рисунком.
Сохранение рисунков из Word
Можно сохранить изображение из офиса в виде файла, не трогая текст:
- Кликните по иллюстрации в Word правой кнопкой мыши.
- Выберите «Копировать».
- Откройте любой графический редактор. Подойдёт, к примеру, Paint — приложение, устанавливаемое вместе с Windows.
- Вставьте туда картинку.
В Word 2010 её можно преобразовать в файл, минуя графические редакторы. Кликните правой кнопкой мыши и выберите пункт «Сохранить как рисунок».
Как работать с рисунками в Word?
Фигурам из коллекции Office можно менять атрибуты, цвет, размер, расположение отдельных элементов. А картинки из сторонних источников добавляются в Word так как есть. Но это не значит, что их, вообще, никак нельзя редактировать. Чтобы коллаж, узор или резюме выглядели красиво, правильно настройте разметку.
- Можно увеличить или уменьшить фото, если «потянуть» за специальные отметины её на рамке. Они отображаются, когда вы выделяете изображения.
- Кликните по нему правой кнопкой мыши и наведите на пункт «Обтекание».
- Выберите, где будет располагаться текст: рядом с картинкой, перед ней, по контуру, вокруг рамки.

Фигурам из коллекции Office можно менять атрибуты, цвет, размер, расположение отдельных элементов.
Теперь займитесь внешним видом изображения.
- Правая кнопка мыши — «Формат».
- Там есть огромное количество настроек: заливка, цветовая гамма, эффекты, объём.
- В раздел «Замещающий текст» введите описание, которое увидит человек, если он открыл документ, а изображение не загрузилось. Например, «Тут должен быть рисунок торта».
- Обрезать объект можно во вкладке «Обрезка».
Хоть Word и не графический редактор, в нём доступна работа с графикой. Вставлять наглядные диаграммы, иллюстрации и фото в резюме — всё это можно делать через интерфейс программы Office.
nastroyvse.ru
Как вставить рисунок в документ Word
В документ Word можно легко вставить рисунки с компьютера. Вставить рисунок в документ Word можно несколькими способами.
Вставить рисунок с компьютера
Щелкните в том месте документа, куда вы хотите вставить рисунок.
На вкладке Вставка группы Иллюстрации нажмите кнопку Рисунки.

Найдите рисунок, который нужно вставить, выделите его и нажмите кнопку Вставить.Чтобы добавить несколько рисунков, нажмите клавишу CTRL и, удерживая ее, щелкните нужные рисунки, а затем нажмите кнопку Вставить.
ВАЖНО:Если у файла слишком большой размер, вы можете не вставлять картинку, а связать с ней свой документ. Для этого в диалоговом окне Вставка рисунка щелкните стрелку рядом с кнопкой Вставить и выберите команду Связать с файлом.
Вставить рисунок из сети Интернет
Если на компьютере нет подходящего рисунка, вставить его из интернет-источника, например такого как Bing, то щелкните в том месте документа или сообщения электронной почты, куда вы хотите вставить рисунок.
На вкладке Вставка группы Иллюстрации нажмите кнопку Изображения из Интернета.

В поле поиска введите слово или фразу, описывающую нужное изображение, а затем нажмите клавишу ВВОД (Enter).
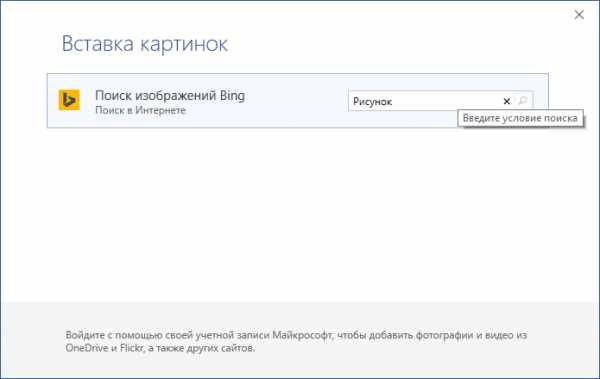
В полученном списке щелкните нужный рисунок и нажмите кнопку Вставить.
Вставить рисунок скопированный с web страницы
— Откройте документ.— На веб-странице щелкните правой кнопкой мыши нужный рисунок, а затем выберите команду Копировать изображение или Копировать рисунок.— В документе щелкните правой кнопкой мыши там, куда вы хотите добавить рисунок, и выберите необходимую команду в разделе Параметры вставки.
Как заменить рисунок
— Щелкните рисунок правой кнопкой мыши, затем выберите команду Изменить рисунок.— Найдите новый рисунок и нажмите кнопку Вставить.
ВАЖНО:Этот параметр недоступен для более ранних версий файлов Word, сохраненных в формате DOC. Чтобы использовать его, файл должен иметь расширение DOCX.
infedu.ru
Как в Word вставить картинку?
Word можно назвать уникальным изобретением человечества, для которого подойдёт избитая, но очень точная фраза о том, что всё гениальное просто. Хвала и честь этому текстовому редактору за то, что в нём кроме текста можно работать с изображениями, а точнее, добавлять их в документ. Понадобиться картинка в Word-е может в самых разных случаях, например, для создания открытки. И ведь это не только красиво, но ещё и очень легко. В подтверждение тому небольшой обзор.
Содержание статьи:
Возможность 1. Изображения из папки
Итак, кликаем левой кнопкой мыши по наверняка уже знакомой нам вкладке «Вставка» на панели инструментов в верхней части документа. В открывшейся линейке инструментов выбираем кнопку «Рисунки», кликаем по ней. Сразу увидим окно «Вставка рисунка», где с левой стороны нам предлагается выбрать нужную папку с изображениями. По сути получается, что выбирать нужно из того, что хранится на вашем устройстве. На примере в скриншоте картинка сохранена прямо на рабочий стол, чтобы долго не искать;) Когда нужное изображение в окошке выбрано, нажимаем в правом нижнем углу функционального окна «Вставить» и нужный файл оказывается в документе. Как только рисунок добавлен, можно начинать делать с ним всё, что угодно. К примеру, растягивать, обрезать, задавать положение относительно текста, перемещать и так далее. Для этого в правом углу рисунка, за его краями есть кнопка «Параметры разметки». Плюс ко всему, в верхней панели инструментов документа появляется новая вкладка «Формат», при нажатии на которую откроются те же функции по редактированию изображения и даже больше. Кроме того, если использовать правую кнопку мыши при нажатии на картинку, то опять же обнаружится меню с возможностями исправления, дополнения, удаления рисунка и не только. По сути в каждом из этих вариантов редактирования функции повторяются, поэтому на скриншоте отображена часть способов с конечным результатом.

Возможность 2. Интернет-галерея
Разработчики Word не перестают удивлять и предлагают пользователям дополнительные весьма удобные функции. Если остаться всё в той же вкладке «Вставка», но теперь выбрать кнопку «Изображения из интернета», откроется новое окно. Здесь нам предлагается загрузить иллюстрации и фотографии с сайта Office.com, либо найти то, что нам нужно через поисковик Bing. К примеру, поищем на Office.com по запросу «Весна». Когда изображение выбрано, просто жмём «вставить». Редактировать картинку можно точно также, как говорилось чуть выше. Вот как примерно это будет выглядеть.

Возможность 3. Мгновенная вставка
Кроме уже описанных способов добавления изображения в текстовый документ Word 2013 есть ещё один интересный подход. Нам нужна всё та же «Вставка», а в ней строка «Снимок». Кликаем на него левой кнопкой мыши и выпадает панель со строками «доступные окна» и «вырезка экрана». Здесь речь о том, что можно создать картинку открытых окон или вырезать часть изображения рабочего стола. Если выбрать «Доступные окна», то у нас получится снимок открытых в настоящий момент на рабочем столе окон. Это очень похоже на то, как если бы мы решили создать скриншот. Например, в данном случае открыто было окно с картинкой, которое и перенеслось в документ. Получившееся изображение прямо в документе можно обрезать, если воспользоваться правой кнопкой мыши, кликнув по рисунку для появления рабочей панели с настройками.

Строка «вырезка экрана» даёт возможность, удерживая левую кнопку мыши, выделить нужную область экрана. Стоит только отпустить кнопку, как выделенное изображение тут же автоматически попадает в Word. В целом удобно и не занимает много времени.
Вместо послесловия
Напоследок хочется пожелать, чтобы рассмотренные возможности добавления иллюстраций в Word 2013 внесли в ваш документ неповторимый стиль, и пусть каждый день будет неповторим.
поделитесь с друзьями:
ВКонтакте
OK
Google+
wd-x.ru
Как вставить картинку в Ворд: различные способы
Программа Ворд считается одним из наиболее уникальных изобретений человечества, с помощью которого можно украсить и дополнить текст всевозможными рисунками, вставками, таблицами и фотографиями.Необходимо это по разным причинам. Сделать вставки достаточно просто. Именно на том, как вставить картинку в Ворд, стоит акцентировать особенное внимание.
Различные способы вставки
Многие люди, долго работая в Ворде, не знают об основных функциях данной программы. Если человеку нужно вставить рисунок, он перетаскивает его из папки, в которую предварительно была загружена картинка. Но делать это нужно, до того как вставлять текст в Ворд. Конечно, это очень просто, но после подобного действия могут возникнуть некоторые проблемы. Например, форматирование, как правило, оказывается сбитым, отпечатанный текст смещается не в том направлении, а структура документа нарушается.
http://www.youtube.com/watch?v=fOvDwlSdvDE
Уникальность программы: вставка в текст
Программа Word обладает многими способностями.
Одна из них — это вставка любого изображения в текст.
Для этого нужно направить курсор на тот участок, где должна быть вставлена картинка, зафиксируйте. Затем необходимо перейти в верхнее меню и отыскать раздел «Вставка». Чтобы произвести подобные перемещения вверх, надо нажать на кнопку для удаления (то есть «Backspace»). Если нужно опустить курсор вниз, нажмите на «Enter». После нажатия на вставку открывается подменю с изображением значка «Рисунок» и появляется определенная подпись к нему.
После нажатия на последний значок вы увидите вспомогательный список, где вы найдете слово «Картинка», на которую и следует нажать. Это то, что касается программы версии начала 2000-х гг. В новой версии после «Вставки» нажимается «Клип», после чего выскакивает окошко в правом углу. Если оно не имеет ни одного изображения, нажимайте на кнопку «Начать». Теперь должны появиться картинки, но бывает, что этого не происходит. Значит, необходимо открыть поле, находящееся внизу надписи «Просматривать». Щелкните кнопкой (левой) мышки на квадраты, должны появиться галочки.
Далее вы увидите «Искать объекты» — нажмите и остановите свой выбор на «Все типы мультимедиа», сделайте запуск кнопкой «Начать». Вот и все, теперь вы можете остановить свой выбор на любом рисунке, которых в Ворде огромное количество. Для этого надо нажимать на кнопочку в нижнем правом углу поля, где расположена картинка. Чтобы была произведена вставка, нажмите на изображение, которое вам нужно, левой кнопкой.
Данными действиями программа не ограничивается, потому что картинка имеет свойство изменять размеры, местоположение и производить другое редактирование. Чтобы поменять параметры, достаточно потянуть любую сторону изображения мышкой. Для изменения положения, например, фотографии, нужно воспользоваться вкладкой. Сейчас вы узнали, как картинка может быть вставлена в документ.
itguides.ru