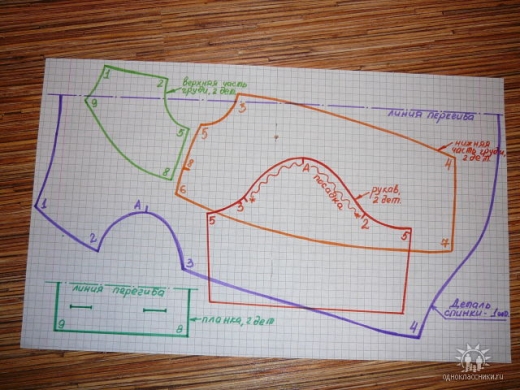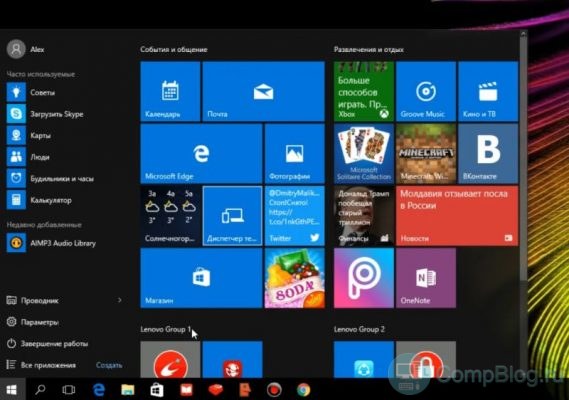Как сделать и отправить скриншот Вконтакте на компьютере, ноутбуке, с телефона. Как вставить скрин с компа
2 способа сделать скриншот и быстро отправить его другу
В процессе работы за ПК постоянно приходится делать скриншоты. Например, чтобы поделиться с другом снимком экрана, создать презентацию, написать пошаговую инструкцию и т.д.
Способов сделать скриншот очень много, но я рассмотрю всего 2 самых популярных. Первый – ручной, а второй – автоматический. В каждом случае понадобится не более 1-2 минут времени, и вы сейчас лично в этом убедитесь.
Создание и заливка скриншота на фотохостинг
Итак, первый способ – классический. Его плюс в том, что ничего дополнительно устанавливать не нужно, ведь все выполняется стандартными инструментами.
Чтобы сделать скриншот на ноутбуке, нажмите клавиши Fn + Alt + Prt Scr.

На компьютерах кнопки Fn нет, поэтому там достаточно щелкнуть Alt + Prt Scr.
Система сделает скриншот и сохранит его в буфере обмена (в своей «памяти», если можно так выразиться). Далее перейдите в Пуск – Все программы – Стандартные, откройте Paint и нажмите Ctrl + V (или щелкните ПКМ – Вставить). Вы тут же увидите сделанный ранее скриншот. При необходимости его можно обработать: обрезать, нарисовать стрелки, написать текст. Затем сохраните файл в любом нужном формате.
В принципе, можно использовать любой другой графический редактор (тот же Photoshop), но Paint по умолчанию имеется на любой системе Windows.
Итак, скриншот готов и сохранен на компьютере. Далее вы можете отправить его:
- по электронной почте;
- в Вконтакте;
- ссылкой.
В первых двух случаях достаточно лишь прикрепить файл, указав, где он находится. Если же вы хотите скинуть скрин экрана, например, в Skype или ICQ, то здесь лучше подойдет последний вариант.
Читайте также: Как исправить синий экран смерти в Windows?
Чтобы отправить скриншот ссылкой, нужно залить его на любой фотохостинг. К примеру, на Радикал-Фото. Инструкция предельно проста:
- Зайдите на сайт radikal.ru.
- Щелкните на кнопку «Выбрать файлы» и укажите путь к изображению, которое хотите отправить.
- Нажмите «Загрузить на сервер».
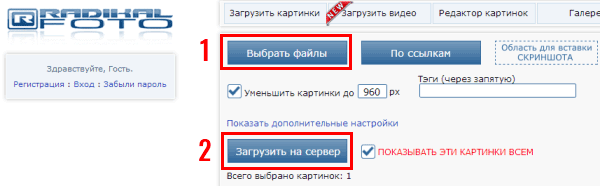
Далее выберите в выпадающем списке пункт «Ссылка» и скопируйте ее в нижнем поле.
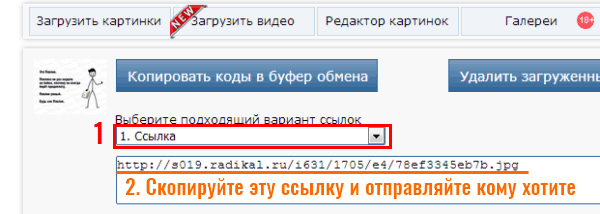
После этого отправляйте ссылку кому хотите – ваши друзья легко откроют ее и смогут посмотреть изображение.
Рекомендую прочитать: Графические программы для рисования на компьютере
Отправляем скриншоты через Lightshot
Если не хотите вручную делать скриншоты, можно воспользоваться специальной программой или расширением в браузере. Да, их нужно устанавливать, зато вы сможете передавать изображения буквально за 5-10 секунд.
Например, для этой цели можно подключить в браузере дополнение Lightshot. Пользоваться ним предельно просто:
- Щелкните на фиолетовое перышко в правом углу.
- Выделите любую область, которую хотите «сфотографировать». При желании можете прямо здесь обработать изображение – выделить нужный фрагмент, нарисовать стрелочку, написать текст.
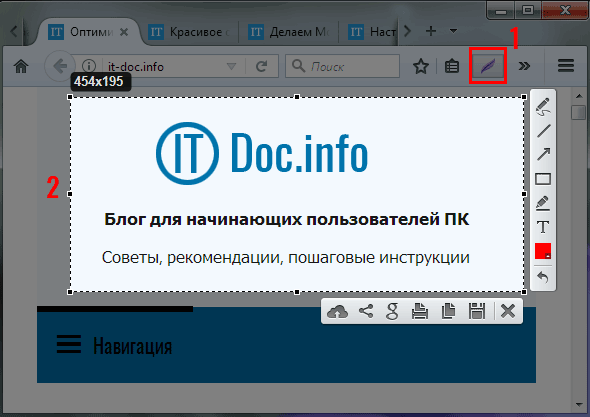
- Когда все сделаете, щелкните на этот значок.
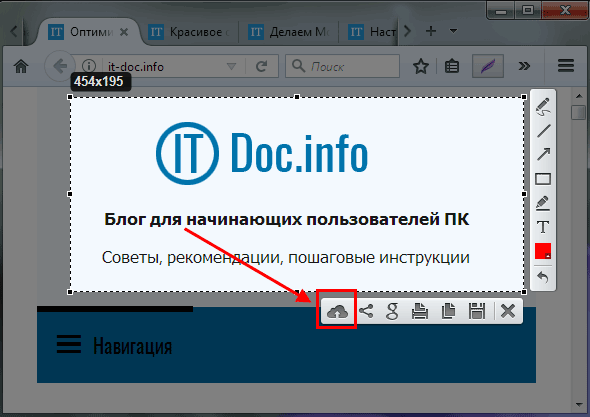
Картинка тут же загрузится на сервер, и вы увидите ссылку на нее. Скопируйте ее и можете отправлять куда угодно – в ВК, в чат, на форумы и т.д.

Чтобы предварительно посмотреть скрин, щелкните кнопку «Открыть». Появится новая вкладка, где вы увидите итоговый результат.
Как видите, этот способ гораздо проще и удобнее. Рекомендуется использовать именно его. Кстати, вместо Lightshot можно использовать любую другую программу или расширение для браузера. Благо вариантов предостаточно – Joxi, Clip2Net, Awesome Screenshot и т.д.
Полезно знать: Как зайти в систему в безопасном режиме?
На этом все. Теперь вы знаете, как сделать скриншот и отправить его другу. Как видите, это несложно. Дома рекомендуется пользоваться вторым вариантом, а на чужом компьютере (на работе или в гостях) можно обойтись классическим способом.
it-doc.info
Как сделать и отправить скриншот в вк
Здравствуйте, друзья! Вам знакома ситуация, когда нужно показать человеку, который находится не рядом с Вами изображение, которое Вы видите на компьютере? В этой статье мы и затронем данную тему.
Скриншот – это снимок экрана компьютера, ноутбука, телефона или планшета, который в точности покажет картинку, которую Вы видите на своем устройстве.
Сделать фотографию страницы Вконтакте может понадобиться, если Вы обращаетесь в тех поддержку. Видя, как отображается у Вас на устройстве страница с проблемой, вам помогут быстрее ее решить. А может Вам нужно сделать скрин личной переписки, или страницы с заинтересовавшим Вас товаром.
В общем, давайте научимся, как можно сделать снимок экрана в вк используя различные устройства, и как отправить его в виде документа человеку, или быстро скинуть сделанный скрин сообщением.
Как сделать скриншот в вк на компьютере
Если Вам нужно сделать снимок экрана с компьютера или ноутбука, тогда откройте Вконтакте нужную страницу. Для примера, сделаю фотку сообщений в вк.

Теперь найдите на клавиатуре кнопку «Print Screen» и нажмите на нее. Это может быть отдельная кнопка, или она может быть на одной клавише с «SysRq». Также название ее может быть написано не полностью, а «Print Scr», или «Prt Sc».
После того, как Вы на нее нажмете, ничего не произойдет.

Создайте новый документ MS Word и вставьте в него только что сделанный снимок – нажмите Ctrl+V.

Затем сохраните документ со скрином на компьютере или ноутбуке в подходящей папке.

Я сохранила его прямо на рабочем столе.
Не обязательно создавать новый документ со скриншотом, об этом я расскажу дальше. Но такой способ может пригодиться, если придется отправлять снимки экрана страниц Вконтакте в службу поддержки.

Как отправить скрин экрана с компьютера
Как сделать мы разобрались, но если у Вас неофициальная переписка, и Вы хотите сразу отправить скриншот в вк, тогда можно не создавать документ в Word.
Снимаем страницу кнопкой «Print Screen». Затем откройте диалог с человеком, которому хотите отправить снимок экрана, поставьте курсор в поле для ввода сообщения и нажмите Ctrl+V. К сообщению будет прикреплен только что сделанный снимок. Отправьте его, нажав на стрелочку.

Мы просто вставили скриншот и отправили его, и теперь человек сможет увидеть ту картинку, которая отображается у Вас на компьютере или ноутбуке.

Теперь расскажу, что делать с Вордовским файлом, в котором у Вас сохранен снимок. Я назвала его «Doc1» и сохранила на рабочем столе – это мы делали в первом пункте.
Откройте переписку с пользователем, кому нужно отправить фотку с ноутбука или компьютера, и нажмите на скрепочку для прикрепления файлов. Выберите из открывшегося списка «Документ».

Теперь нажимаем на кнопку «Загрузить новый файл».

Откроется проводник. Найдите в нем папку, куда сохранили документ, выделите его и нажмите «Открыть».

Файл будет прикреплен к переписке. Отправьте сообщение.
Подробнее прочесть про документы Вконтакте и работу с ними можно в статье, перейдя по ссылке.

Создание снимков на телефоне с Андроид
Если Вы заходите в свой профиль Вконтакте с телефона или планшета, тогда сделать скриншот можно следующим образом. Откройте на экране устройства ту страницу, которую нужно сфотографировать.

Дальше все зависит от модели Вашего телефона или планшета. Сделать скрин можно несколькими способами:
- зажать кнопку питания и громкости (уменьшения звука),
- или зажать кнопку питания и домой,
- или зажать кнопку питания и свернуть все окна.
У меня, например, в области уведомлений есть кнопочка «Снимок экрана». Нажав на нее, получается фотография текущего экрана.

После этого, фотка будет сохранена на устройстве. У меня в «Галереи» появилась папка, которая так и называется «Скриншоты».

Как отправить снимок с телефона на Андроид
Теперь разберемся, как с телефона или планшета отправить другому пользователю только что сделанный скриншот в вк.
Найдите диалог с нужным человеком и нажмите на него.

Дальше, слева от поля для ввода сообщения, нажмите на скрепочку для прикрепления файлов.

Откроется следующее окно. Сверху посмотрите, чтобы был активен значок «Фото/видео». Чуть ниже должна быть выбрана вкладка «Фото». Найдите в списке с фотографиями скриншот и нажмите на него. Если у Вас несколько, выбирайте сразу и их. После этого нажмите на кнопку «Прикрепить».

Фотография будет прикреплена к сообщению. Жмите на стрелочку справа внизу, чтобы отправить фото.

Думаю, все у Вас получилось. Теперь Вы можете или описать свою проблему службе поддержки более точно, прикрепив в сообщении файл со снимками экрана, или показать другому пользователю, что Вы видите на странице Вконтакте на своем устройстве.
inetfishki.ru
Как отправить скриншот ВКонтакте
 ВКонтакте можно не только общаться, но и делиться различными файлами, документами, в том числе и скриншотами. Сегодня мы и поговорим о том, как отправить скриншот другу.
ВКонтакте можно не только общаться, но и делиться различными файлами, документами, в том числе и скриншотами. Сегодня мы и поговорим о том, как отправить скриншот другу.
Отправляем скриншот ВКонтакте
Есть несколько вариантов, как можно скинуть скрин. Давайте подробно рассмотрим каждый из них.
Способ 1: Вставка изображения
Если снимок экрана делался при помощи специальной клавиши PrintScreen, после ее нажатия нужно зайти в диалог и нажать клавиши Ctrl+V. Скрин загрузится и останется нажать кнопку «Отправить» или Enter.

Способ 2: Прикрепить фотографию
По сути, скриншот — это тоже изображение и его можно прикрепить в диалоге, как обычную фотографию. Для этого:
- Сохраняем скрин на компьютере, заходим в ВК, выбираем вкладку «Друзья» и выбираем того, кому хотим отправить файл. Возле его фото будет надпись «Написать сообщение». Нажимаем на нее.
- В открывшемся диалоговом окне нажимаем на значок фотоаппарата.
- Останется выбрать скриншот и нажать «Отправить».
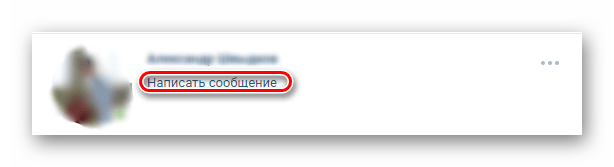
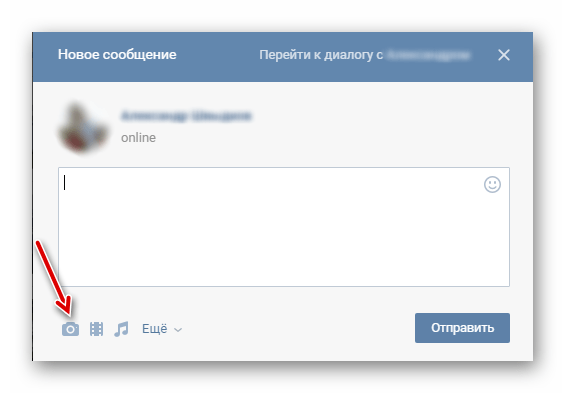
ВКонтакте при загрузке любых изображений сжимает их, тем самым, ухудшая качество. Этого можно избежать следующим путем:
- В диалоговом окне нажимаем на кнопку «Еще».
- Выпадет меню, в котором выбираем «Документ».
- Далее выбираем нужный скриншот, загружаем и отправляем. Качество при этом не пострадает.
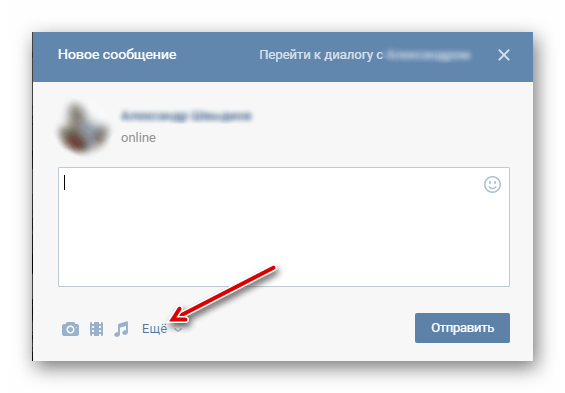
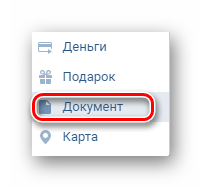
Способ 3: Облачное хранилище
Не обязательно загружать скриншот на сервер ВКонтакте. Можно поступить следующим образом:
- Загружаем скрин на любое облачное хранилище, например, Google Диск.
- Справа внизу появится уведомление. Кликаем по нему левой кнопкой мыши.
- Далее сверху справа нажимаем на три точки и выбираем «Открыть доступ».
- Там нажимаем «Включить доступ по ссылке».
- Копируем предоставленную ссылку.
- Отправляем ее сообщением нужному человеку ВКонтакте.
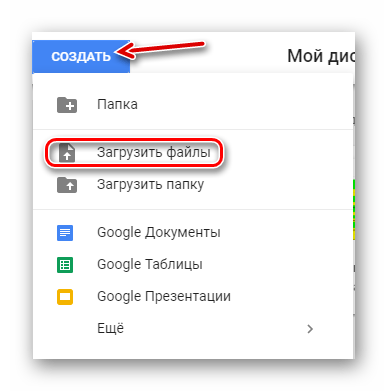

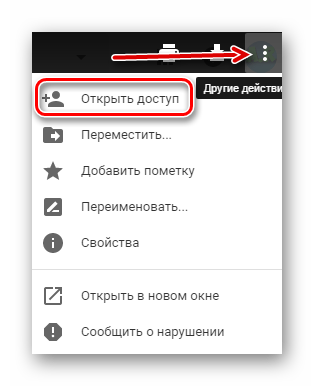



Заключение
Теперь вы знаете, как отправить сделанный скриншот ВКонтакте. Используйте понравившийся вам метод.
 Мы рады, что смогли помочь Вам в решении проблемы.
Мы рады, что смогли помочь Вам в решении проблемы.  Задайте свой вопрос в комментариях, подробно расписав суть проблемы. Наши специалисты постараются ответить максимально быстро.
Задайте свой вопрос в комментариях, подробно расписав суть проблемы. Наши специалисты постараются ответить максимально быстро. Помогла ли вам эта статья?
Да Нетlumpics.ru
Как сделать скриншот на компьютере? — Большой обзор. Как сохранить принт скрин на компе
Место хранение скриншота в Windows
Инструкция по созданию скриншота экрана и где его потом искать
Компьютерные технологии позволяют современному пользователю решать множество задач. Мы пользуемся не всеми функциями компьютера, а о некоторых его возможностях даже и не догадываемся. Сегодня мы узнаем, о том как делать скрины, иначе говоря как сохранить изображение на мониторе в неизменном виде, а также где сохраняются скрины по умолчанию.
Для чего нужен скриншот?
Часто пользователи попадают в ситуацию, когда необходимо сделать снимок того, что они видят на экране, другими словами, сделать фотографию всего экрана или его части. Такой снимок на языке компьютерных технологий именуется скриншотом.
Рассмотрим некоторые примеры того, когда и зачем может пригодиться скрин экрана в видновс 7:
- Вы столкнулись с какой-либо компьютерной проблемой и решили обратиться в службу поддержки или на форум. Объяснить все, что происходит на экране словами – долго и не всегда понятно. А вот сделать скрин и показать проблему – идеальный выход из сложившейся ситуации.
- Вы пишете статью-инструкцию по методам работы с конкретной компьютерной программой. Изображения хода работы с помощью принт скрина экрана – неотъемлимая часть.
- Вы ценитель компьютерных игр и хотели бы «запечатлеть» интересные моменты.
Это далеко не все случаи, когда может появиться необходимость сделать скрин экрана при котором сохраняется картинка.
Для начала разберемся, как сделать желанный скрин с экрана вашего компьютера
Скрин изображения помогает сделать специальная клавиша на компьютерной клавиатуре, обычно расположенная в секции с клавишами Break и Scroll Lock.
Итак, чтобы сделать скрин в виндовс 7, нужно решить, какое изображение мы хотим получить: это может быть скрин активного окна или же скрин всей области экрана, с учетом всех попадающих в нее окон.
Для копирования активного окна нажимаем две клавиши Alt + принт скрин по порядку.
Для создания скрина всей области экрана нажимаем клавишу принт скрин.
После этой операции наше изображение временно сохраняется в буфер обмена устройства и окно разметки виндовс 7 и находится там некоторое время, пока оно не будет перемещено специальной командой Вставка в иную выбранную для него папку. Желательно сохранять изображение в ближайшее время, чтобы не забыть и случайно не стереть информацию при следующем нажатии клавиши принт скрин.
Почему скрины находятся в буфере обмена только некоторое время?
К сожалению, серию снимков с помощью кнопки принт скрин сделать невозможно. Каждое новое изображения будет заменяться предыдущим.
Временное хранение в буфере обмена объясняется тем фактом, что данный отдел относится к оперативной памяти, которая автоматически самоочищается при выключении устройства или при появлении нового объема информации при повторном использовании команды.
Чтобы было понятно можно провести аналогию с копированием текста в Microsoft Word. Копируя часть текста в программе, мы затем в последствии вставляем его в другое место документа, и пока текст не вставлен увидеть его в каком-либо ином файле невозможно.
Что делать дальше и как извлечь полученный скрин из буфера обмена?
Для дальнейшего сохранения скрина, можно использовать несколько программ, которые есть в виндовс 7. Это могут быть графические редакторы растрового типа, такие как:
- Paint
- WordPad
- Adobe Photoshop
Или графические программы векторного типа, такие как:
Или же стандартный текстовый редактор, который есть на любом компьютере.
Вставляем скрин экрана из буфера обмена в выбранный редактор любым способом. Наиболее простые и удобные способы:
- команда Вставить в меню программы или в контекстном меню, появляющимся при нажатии на экран правой клавишей мыши;
- единовременное сочетание Ctrl + V на клавиатуре.
После вставки скрина в выбранный редактор можно сохранить изображение без изменений или же оптимизировать и отредактировать его, к примеру, вырезать конкретную часть скриншота с помощью инструмента кадрирования.
Таким образом изображения сохраняются с уже полученным файлом в заданном формате. Если использовалась программа Adobe Photoshop, то это может быть формат JPEG или TIFF, который позволяет хранить растровую графику с минимальным снижением качества изображения за счет использования особых алгоритмов сжатия, PNG или GIF, поддерживающие оптимальное сжатие картинки без потерь качества, и BMP, также поддерживающий сжатие. Однако для тех целей, в которых чаще всего используют скриншоты рациональнее и лучше всего, когда полученное изображение сохраняется в формате jpeg. Этот формат самый экономичный.
Если скрин экрана был вставлен в текстовую программу Microsoft Word, то изображение сохранится, как включение в файл формата doc или более нового docx. Для сохранения оригинального качества изображения при выборе этого способа нужно знать одну хитрость. Нужно сохранить вордовский файл в формате html. Рядом с полученным файлом появится папка с разными дополнительными элементами файла, в которой и будут изображения.
Скриншоты, при вставке в одну из выше перечисленных программ и последующем сохранении файла по умолчанию помещаются в папку Мои рисунки, находящуюся в папке Мои документы. Однако можно самостоятельно задать путь изображению в нужную папку или же сохранить его на рабочем столе.
Есть ли альтернативные способы для сохранения скринов в windows 7?
В виндовс 7, помимо выше упомянутой кнопки принт скрин на клавиатуре, скрины можно создавать специальной программой, под названием Ножницы. При ее использовании изображение сохраняется не тольков буфере обмена, но и размещается в окне Разметки самой программы.
В чем главное преимущество для сохранения скриншота в виндовс 7 напрямую из окна Разметки?
Это способ сохранения быстрее и удобнее, чем та же операция через графические редакторы. Кроме того, в данном окне существует возможность создать подписи и пояснения к скрину
Подводя итог, стоит еще раз акцентировать внимание на том, что скрин экрана в Windows 7,сделанны
etokengu.ru
Как отправить скриншот?
 Доброго часа! В этой небольшой статье хочу привести несколько способов, как можно отправить скриншот другим пользователям при помощи хостингов изображений. Ну и, конечно, выделю самые интересные хостинги для обмена картинками.
Доброго часа! В этой небольшой статье хочу привести несколько способов, как можно отправить скриншот другим пользователям при помощи хостингов изображений. Ну и, конечно, выделю самые интересные хостинги для обмена картинками.
Лично я использую оба варианта описанных в статье, но чаще второй вариант. Обычно нужные скриншоты лежат на диске неделями, а отправляю их только уже когда кто-то спросит, или размещаю где-то небольшую заметку, например, как эту статью.
И так…
Примечание! Если у вас нет скриншотов, то их можно быстро наделать с помощью специальных программ — с лучшими из них можете ознакомиться здесь: https://pcpro100.info/kakie-est-programmyi-dlya-sozdaniya-skrinshotov/.
1. Как быстро сделать скриншот + отправить его в интернет
Рекомендую вам обязательно попробовать программу для создания скриншотов (Screen Capture, ссылку на программу найдете чуть выше в статье, в примечание) и одновременной их отправки в интернет. Вам даже делать ничего не придется: просто нажмете кнопку создания скриншота (задается в настройках программы), а далее получите ссылку на загруженную картинку в интернете!

Куда сохранять файл: в интернет?
К тому же программа полностью на русском языке, бесплатна, и работает во всех самых популярных ОС Windows.
2. «Ручной» способ создания и отправки скриншота
1) Делаем скриншот
Будем считать, что нужные картинки и скриншоты вы уже сделали. Самый простой вариант сделать их: нажать на кнопку «Preent Screen» а затем открыть программу «Paint» и вставить туда свою картинку.
Ремарка! Более подробно о том, как сделать скриншот экрана, читайте здесь — https://pcpro100.info/kak-sdelat-skrinshot-ekrana/.
Так же желательно, чтобы скриншот был не очень большим и весил как можно меньше. Поэтому конвертируйте (а еще лучше сразу сохраняйте) его в формат JPG или GIF. BMP — может очень много весить, если вы отправите много скриншотов, тот у кого слабый интернет — будет долго ждать, чтобы просмотреть их.
2) Загружаем изображения на какой-нибудь хостинг
Возьмем для примера такой популярный хостинг изображений, как Radikal. Кстати, особо хочется отметить, что картинки здесь хранятся бесконечно долго! Поэтому, ваш загруженный и отправленный в интернет скриншот — смогут просмотреть и через год и через два…, пока будет жить этот хостинг.
Radikal
Ссылка на хостинг: http://radikal.ru/
Чтобы загрузить картинку (и), сделайте следующее:
1) Перейдите на сайт хостинга и первым делом нажимаете кнопку «обзор«.

Радикал — обзор загружаемых фото.
2) Далее нужно выбрать файл-картинку, которую хотите загрузить. Кстати, можно загружать сразу десятки изображений. Кстати, обратите внимание на то, что «Радикал» позволяет вам выбрать различные настройки и фильтры (например, можно уменьшить картинку). Когда настроите все, что хотите сделать со своими изображениями — жмите кнопку «загрузить«.

Загрузка фото, скрина
3) Вам осталось только выбрать подходящую ссылку (в этом плане, кстати, «Радикал» более, чем удобен: есть прямая ссылка, превью, картинка в тексте и т.д., см. пример ниже) и отправить ее товарищам в: ICQ, Skype и др. чаты.

Варианты представления скринов.
Примечание. Кстати, для разных сайтов (блогов, форумов, досок объявлений) следует выбирать разные варианты ссылок. Благо на «Радикале» их более, чем достаточно (на других сервисах, обычно, вариантов тоже не меньше).
3. Какие хостинги изображений использовать?
В принципе, любые. Единственное, некоторые хостинги очень быстро удаляют изображения. Поэтому, целесообразнее было бы использовать нижеперечисленные…
1. Radikal
Сайт: http://radikal.ru/

Отличный сервис по хранению и передачи картинок. Можно быстро опубликовать любые картинки для своего форума, блога. Из заметных преимуществ: не нужно регистрироваться, файлы хранятся бесконечно долго, максимальный размер скриншота до 10мб (более, чем достаточно), сервис бесплатен!
2. Imageshack
Сайт: http://imageshack.us/

Неплохой сервис для отправки скриншотов. Пожалуй, может насторожить тот факт, что если в течении года к картинке не обращались — то ее удалят. В целом довольно не плохой сервис.
3. Imgur
Сайт: http://imgur.com/

Интересный вариант хостинга картинок. Может подсчитывать сколько раз просмотрена та или иная картинка. При загрузке можно видеть превью.
4. Savepic
Сайт: http://savepic.ru/

Размер загружаемого скриншота не должен превышать 4 мб. Для большинства случаев более, чем необходимо. Сервис довольно шустро работает.
5. Ii4.ru
Сайт: http://ii4.ru/

Довольно удобный сервис, который позволяет сделать превью до 240px.
На этом советы о том, как отправить скриншот закончились… Кстати, а как вы делитесь скриншотами, интересно, однако. 😛
Оцените статью: Поделитесь с друзьями!pcpro100.info
Как отправить скриншот?

Здравствуйте, уважаемые читатели!
Совсем недавно мы разместили еще одну статью на тему как сделать скриншот и отправить его в интернет с помощью другой программы.
У кого-то вопрос отправки скриншота возможно вызовет усмешку, но поверьте, далеко не все знают как сделать и отправить скриншот в интернет. Убедится в этом вы можете, попутешествовав по комментарием этого сайта.
Иногда, что бы лучше понять проблему человека, я прошу его отправить скриншот чего-либо. И если создание скриншота ещё не вызывает особой проблемы, то просьба отправить его мне, попросту ставит в ступор некоторых посетителей этого сайта. Кто-то присылает путь к скриншоту, лежащему на локальном диске, кто-то даже умудряется разыскать меня в социальной сети вконтакте и прислать мне скриншот не просто картинкой, а ещё и в word файле!:whew:
Собственно эта статья и предназначена, чтобы убрать все пробелы пользователей ПК в деле скриншотов: от их создания до отправки в Интернет.
Создание скриншота.
Существует два способа создания скриншота: с помощью функционала Windows и с помощью стороннего софта. У обоих есть свои плюсы и минусы. Здесь мы рассмотрим оба способа.
Итак, создание скриншота с помощью встроенного функционала Windows заключается буквально в нажатии одной – двух клавиш клавиатуры! Для того, чтобы создать скриншот всего экрана необходимо нажать лишь одну кнопку на клавиатуре «prt sc» либо «print screen» (в зависимости от модели клавиатуры).
Уже нажали? Всё, скриншот создан! И сейчас он находится в буфере обмена (то же самое, когда вы нажимаете копировать текст/файл, то есть компьютер как бы запомнил то, что творилось на экране в момент нажатия кнопки «print screen»).
Теперь что бы увидеть скриншот необходимо нажать «Вставить» в любом графическом редакторе, например Paint (он есть у всех). Итак, заходим в Paint (Пуск – Все программы – Стандартные – Paint). И нажимаем сочетание клавиш «ctrl+v» (что означает Вставить). Для его сохранения необходимо нажать Файл – Сохранить как.. либо сочетание клавиш «ctrl+s». Затем, там где Тип файла выбрать JPEG, написать имя файла и нажать сохранить. Скриншот готов.
Что бы сделать скриншот только активного окна необходимо вместо «print screen», нажать «alt + print screen». Далее действия аналогичны.
В качестве стороннего софта для создания скриншотов, я рекомендую использовать программу FastStone Capture. Её функционал просто огромен и описывать его здесь просто не имеет смысла. Да и к тому же программа хоть и многофункциональна, но предельно проста, поэтому вы с ней без проблем разберётесь.
Но у этой программы есть один большой минус – она платная.
Таким образом, если вашей целью является просто быстрое создание скриншотов, ради того, чтобы просто показать его кому-то, то используйте кнопку «print screen». Если же у вас более глобальные цели (скриншот со скроллингом например), то вам поможет FastStone Capture.
Отправка скриншота в интернет.
Для того, чтобы показать скриншот кому-либо в интернете, его необходимо загрузить на фотохостинг. Таких сервисов существует огромное множество, я покажу всего один, на который наткнулся совсем недавно. Дело в том, что большинство фотохостингов страдают большим количеством рекламы. Этот же пациент в этом отношении здоров  Вот его адрес: firepic.org
Вот его адрес: firepic.org
Чтобы загрузить туда скриншот, нужно сделать всего несколько кликов мышью:
1. Нажать Обзор и выбрать скриншот на вашем компьютере.
2. Нажать Загрузить.

3. Скопировать ссылку на ваш скриншот.

Теперь эту ссылку вы можете отправлять туда, где вы хотите, что бы увидели ваш скриншот, например сюда, в комментарии 
www.goodkomp.com
Как сделать скрин страницы - самые удобные способы
 Все чаще при работе за компьютером, и в интернете в частности, нам требуется делать скрины страниц.
Все чаще при работе за компьютером, и в интернете в частности, нам требуется делать скрины страниц.
Скорее всего вам уже это требовалось сделать в какой-нибудь игре, или отправить кокой-то отчет в виде скриншота экрана, чтобы подтвердить свои слова.Ну или бывает такое, что собеседник не совсем понимает, что от него хотят и нужно буквально на пальцах, а точнее, на скине выделить кокой-то элемент на странице и указать на действие.
Именно для этих целей данная статья — чтобы решить вашу задачу, которая не дает покой и помочь.
Если не получается сделать скрин с помощью клавиши Print Screen
Давайте разберем сначала как вообще делается скриншот страницы с клавишей Print Screen, а именно без каких либо дополнительных программ.
Этап 1: помещаем скрин в буфер
Для этого, если у вас большая клавиатура (с цифровой клавиатурой), то достаточно просто нажать на клавишу PrtScr.В этом случает будет сделан снимок всего экрана и поместится в буфер обмена.

Если вы хотите «сфоткать» только активное окно (в том случае, если открыто несколько окон в Windows), то нужно нажать сочетание клавиш Alt+PrtScr. То есть зажимаете Alt и как бы добавляете PrtScr, чтобы все сработало.

В случае, если у вас не срабатывает комбинация клавиш Alt+PrtScr, то найдите клавишу Fn (возле Alt) и сочитайте Fn+PrtScr.Такое часто бывает на ноубуке, где клавиатура маленькая и не имеет справа цифрового блока.

Вы можете в это время находится на любом сайте, или просто в программе Word или другой программе, или играть в игру и нажать сочетание этих клавиш чтобы сделать скриншот.
При этом хотим заметить, что никакой информации о том, что клавиши сработали, вы не увидите. Для того чтобы понять, что скрин сделан, нужно перейти к этапу 2.
Этап 2: вставляем сделаный снимок в графический редактор
После того как мы выполнили первый этап — запускаем стандартную программу Paint которая есть на любой ОС Windows:

А затем просто в окне программы нажимаем комбинацию клавиш «Ctrl+V»


Скриншот вставится в программу из буфера обмена. Сейчас вам просто нужно в верхнем меню выбрать «Сохранить», или нажать комбинацию клавиш «Ctrl+S» и выбрать место на компьютере для сохранения в любом из доступных форматов: jpg, png, gif.
При желании вы можете уменьшить размер изображения, растянуть или сжать его.
Делаем снимок страницы в Windows 7 с помощью «ножниц»
Если у вас операционная система Windows 7, то вы можете обойтись без клавиш, описаных в предыдущем разделе, и без всевозможных вставок.
Вам достаточно запустить стандартную и очень удобную программу под названием «Ножницы»(Snipping Tool).
Найти ее можно в меню «Пуск». Если там не видно, то воспользуйтесь поиском, также как мы искали Paint.

Сразу при запуске программы курсор сменится на крестик. Зажав правую кнопку мыши вы можете выделить нужный участок экрана, отпустить кнопку и автоматически сделается скрин.
Это режим называется «Прямоугольник». Он стоит по умолчанию. Но можно в меню, из выпадающего списка, выбрать и другие варианты: «произвольная форма», «окно», «весь экран».

После того как скриншот сделан, сохраняете его на компьютер сочетанием клавиш «Ctrl+S».
Программа для скриншотов Lightshot
Скачиваем софт по кнопке (для Windows):Скачать Lightshot бесплатно
или зайдите на оф.сайт https://app.prntscr.com/ru/. Есть версия и для Mac.
После установки в трее Windows (возле часов) появится иконка, кликнув по которой можно выбрать область для скриншота. Дальше сохраняем его на компьютер или на сервер prntscr, чтобы поделиться ссылкой.О возможностях можете почитать на картинке ниже.

gidkomp.ru