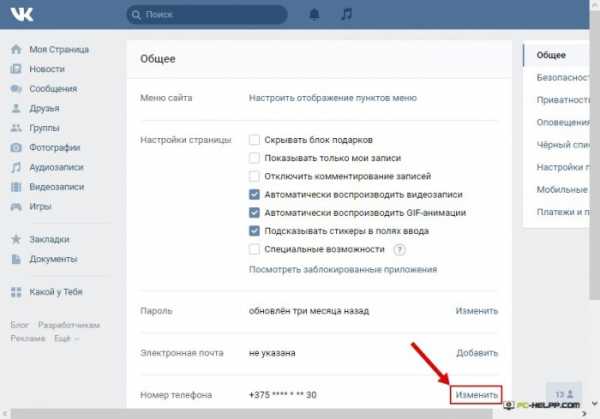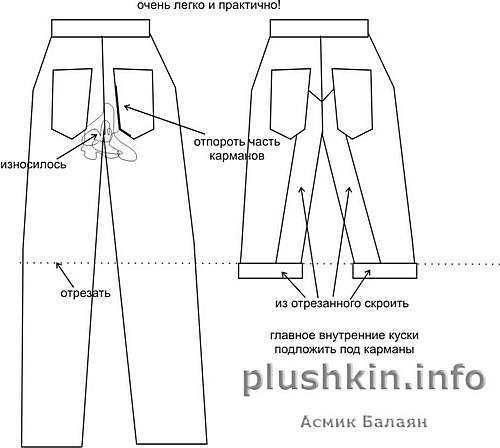Простых 5 способов сделать текст в рамке в MS Word (Ворде). Как вставить текст в ворде в готовую рамку в
Как сделать текст в рамке в Ворде
Для оформления отдельных фраз применяются такие различные стили форматирования как: изменение цвета и размера, помещение в рамку, смена размера шрифта и многое другое. Арсенал параметров и инструментов в редакторе Word очень велик. Если понадобилось вставить текст в рамку в Ворде, то найдётся несколько способов для решения данной потребности. А какими именно методами можно обвести слово рассмотрим ниже.
Заключение текста в рамку с помощью вкладки «Разметка страницы»
Сделать рамку вокруг любого слова поможет вкладка «Разметка страниц». Для этого нужно выполнить следующие шаги:
- Выделить слово или фразу в статье;
- Перейти во вкладку «Разметка страницы» и кликнуть по «Границы страниц»;
- В диалоговом окне «Границы и заливка» переключиться на подраздел «Граница»;
- Сменить выделение в области «Тип» на «Рамка» указать вид рамки в виде сплошной или штрихпунктира. Также можно задать цвет обводке и ширину. После выполненных действий нажать на «Ок».
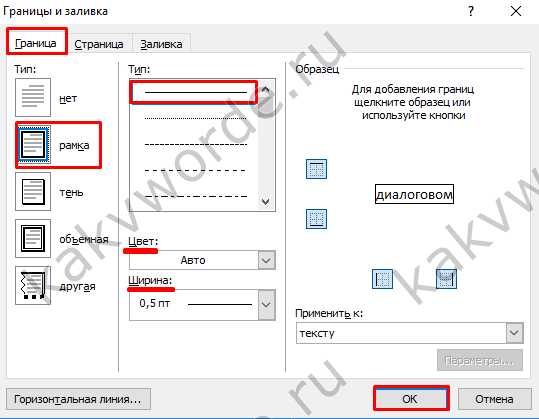
Рамка посредством таблицы
Один из самых простых вариантов обвести фразу рамкой – вставить её в ячейку таблицы. Рассмотрим подробнее по шагам.
- Откройте вкладку «Вставка», нажмите по «Таблица» и создайте одну ячейку 1х1;
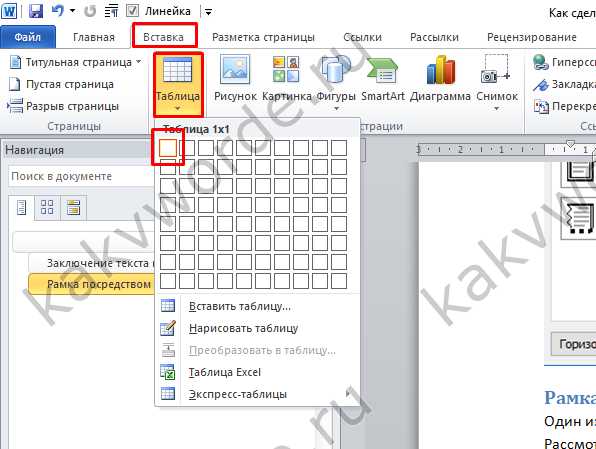
- В добавленной ячейке введите необходимое слово;
- Наведите курсор мыши на серый квадратик в нижней правой части ячейки, чтобы появилась двухсторонняя стрелка;
- Нажмите по стрелке дважды до появления пунктирного выделения и, удерживая стрелку, тяните влево, тем самым уменьшая размер ячейки;
- Максимально близко приблизившись рамкой к слову, отпускаем стрелку. Вот такой получился результат.
Помещение слова в рамку с помощью фигуры
Нужно создать фигуру в виде круга, треугольника или прямоугольника и добавить надпись в любую из перечисленных фигур. Как это сделать смотрим ниже:
- Открыть в меню вкладку «Вставка» потом в области «Иллюстрации» нажать на «Фигуры»;
- Из представленного списка найти нужную фигуру и нажать по ней;

- В документе появится огромный плюс вместо курсора;
- Нажав дважды и удерживая крестик, немного вытяните фигуру до нужного размера и отпустите курсор;
- Автоматически добавится вкладка «Средства рисования». Открыв эту вкладку можно найти и изменить «Заливку фигуры» или «Контур фигуры».
- Если перейти в «Контур фигуры» то можно установить толщину рамки и задать вид штриха.
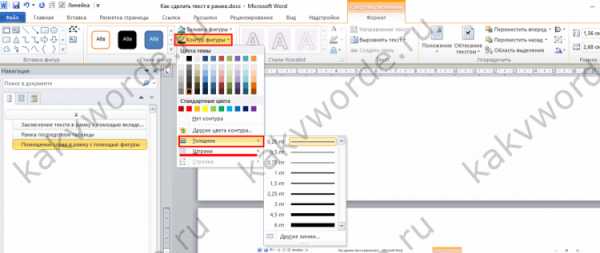
- Нажмите по фигуре правой кнопкой мыши, выберите «Добавить текст» и введите нужное слово;
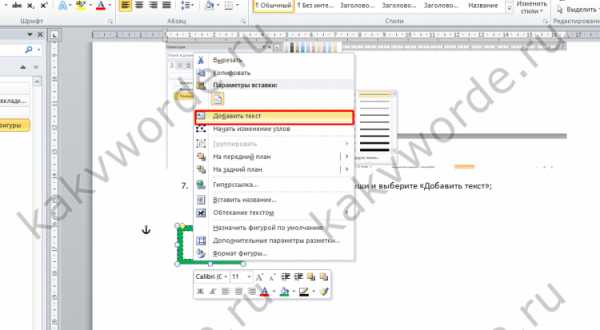
- Вот таким получился результат.
Инструмент «Надпись»
Чтобы поместить любую фразу в рамку с помощью данного метода, нужно повторить нижеприведённые шаги:
- Во вкладке «Вставка» найти кнопку «Надпись» нажать по ней и выбрать «Простая надпись»;

- В документ добавился огромный текст в рамке. Нажмите по тексту и кликните по кнопке «Delete» или нажав правой кнопкой выберите «Вырезать».
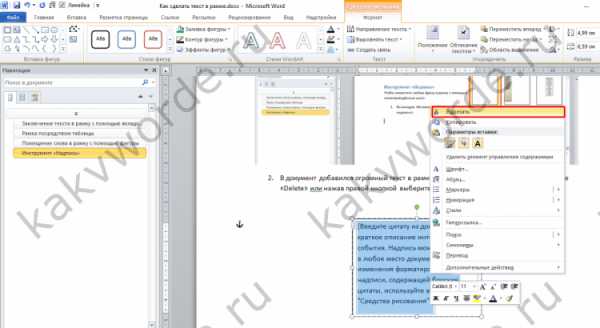
- Текст, что находился ранее, удалится. Теперь надо напечатать нужную фразу внутри рамки;
- Можно изменить размер самой рамки. Кликните по тексту, вокруг рамки появятся метки. Нажмите по любой дважды и тяните до нужного размера. Учтите, если будете уменьшать границы рамки, то и шрифт фразы также нужно будет уменьшить. Результат ниже.
Создание рамки через линии
Используя линии в Ворде можно быстро взять в рамку написанный текст. Чтобы это сделать, необходимо выполнить шаги:
- Перейти во вкладку «Вставка» выбрать «Фигуры» и нажать на «Линия»;

- Удерживая крестик тянуть линию вдоль предложения или фразы. Повторить данное действие со всех сторон; Для отдельной стороны нужно заново выбирать «Линию».
- Чтобы вставить новую линию нужно сначала кликнуть по самой линии над текстом и во вкладке «Формат» воспользоваться панелью «Вставка фигур».
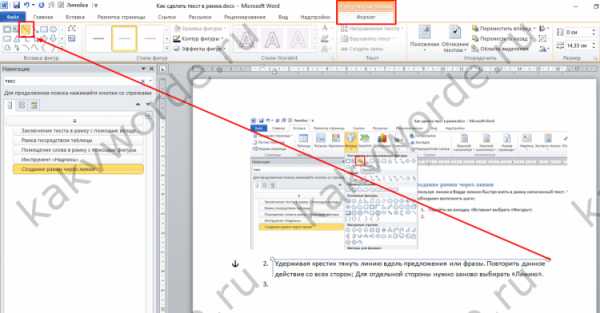
- Готовый результат ниже.
kakvworde.ru
Как поместить текст в рамку в Microsoft Word 2007?
Для придания документам Microsoft Word неформального характера, нередко требующегося при создании поздравлений или веселых литературных композиций, текстовый редактор предоставляет оригинальные рамки. Этот интересный элемент наделен немалыми возможностями – он, помимо использования в эстетических целях, может активно применяться для выделения текстовых участков посредством границ или цвета. Нужно отметить, что Microsoft Office Word не скупится на обилие вариантов, предоставляя пользователям широкий выбор всевозможных границ – объемных, цветных, с орнаментами, с теневым эффектом и прочие. Для помещения текста в рамку, достаточно произвести несколько незамысловатых действий:
Шаг 1 Открыть документ
Открыв Microsoft Office Word, следует создать новый документ, присвоив ему имя. Помещаем в него текст, который предстоит оформить. Главная панель задач содержит вкладку «Разметка страницы», выбрав ее, обращаемся к разделу «Фон страницы».
Шаг 2 Границы
Следующий раздел, который следует выбрать - «Границы страниц». Он позволяет выполнять операции по добавлению, удалению и изменению границ документа.
Шаг 3 Окно «Границы и заливка»
После открытия раздела «Границы страниц» появляется окно «Границы и заливка», содержащее три вкладки – границы, страницы, заливка.
Шаг 4 Вставляем абзац в рамку
Самый удобный способ вставки абзаца в рамку предусматривает использование вкладки «Граница».
Шаг 5 Выбрав вкладку «Страница», можно оформить рамкой всю страницу.
Шаг 6 Выбрать образец рамки
В списке вариантов пользователю предлагаются разные типы рамок. Кроме того, предоставлена возможность выбора типа и ширины используемых линий. Правая область окна содержит образец выбранной рамки.
Шаг 7 Устанавливаем ребра рамки
В правой зоне окна, содержащей образец, находятся также четыре квадрата голубого оттенка, посредством которых устанавливаются каждое из четырех ребер рамки.
Шаг 8 Цвет рамки
Кнопка «Цвет» позволяет придать рамке желаемый оттенок.
Шаг 9 Задаем толщину
Окно «Границы и заливка» предусматривает широкий выбор возможных толщин, варьирующийся от тончайших до весьма широких линий.
Шаг 10 Оформляем орнаментами
Помимо обычных прямоугольных рамок, текст можно оформлять с помощью разнообразных орнаментов, складывающихся из самых разных деталей – цветов, фигурок, звездочек и прочего.
Шаг 11 Выравниваем поля
Зайдя в раздел «Параметры», можно должным образом выровнять каждое из четырех полей.
Шаг 12 При желании можно выполнить разделение текста, нажав кнопку «Горизонтальная линия».
Шаг 13 Задаем цвет заливке
Вкладка «Заливка» позволяет подобрать подходящий цвет. Заливка, интенсивность которой варьируется в широких пределах, может применяться, как ко всему тексту, так и к отдельному абзацу.
Готово!
На этом все. Текст успешно помещен в рамку.
uwd.su
5 способов сделать ТЕКСТ В РАМКЕ MS Word ☞ ИНСТРУКЦИЯ
Как сделать так, чтоб текст в Word был в рамке?
Иногда хочется как-то по-особенному выделить некоторые части текста и тогда мы начинаем искать в интернете инфо о том, как, к примеру, выделить отрывок каким-то цветом, как изменить шрифт или добавить рамку.
Сегодня мы будем говорить о последнем.
Существует довольно много способов для того, чтобы это сделать. Большинство из них актуальны для всех версий Microsoft Word и они все выполняются максимально просто.
В данном случае не нужно очень много знать об устройстве данной программы или даже быть более-менее продвинутым пользователем, достаточно просто следовать инструкциям, приведённым ниже.
Поехали!
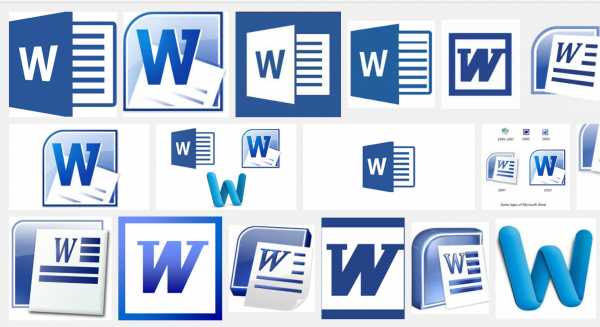
Содержание:
Способ №1. Стандартный
Если коротко, данный способ заключается в том, чтобы просто выделить текст, найти в одной из вкладок программы на верхней панели пункт «Границы и заливка» и с его помощью уже сделать рамку вокруг выделенного фрагмента.
Если подробнее, то всё это выглядит следующим образом:
- Выделяем определённый фрагмент текста путём нажатия левой кнопкой мыши в его начале и, не отпуская, в конце.
- После этого переходим на вкладку «Разметка страницы» в Word 2010 и 2007, на вкладку «Дизайн» в Word 2013 и в меню «Формат» в Word 2003.
- Нажимаем на пункт «Границы страниц» в Word 2007, 2010 и 2013 и на пункт «Границы и заливка» в Word 2003.
Откроется одинаковое для всех версий окно «Границы и заливка» (отличаться будет только оформление самого окна).
- Переходим на вкладку «Граница».
Важно: при открытии данного окна автоматически открывается вкладка «Страница». Интерфейс у них одинаковый, но первая будет выполнять определённые действия для выделенного фрагмента текста, а вторая – для всей страницы целиком.
В открытой вкладке «Граница» выбираем на тип «рамка».
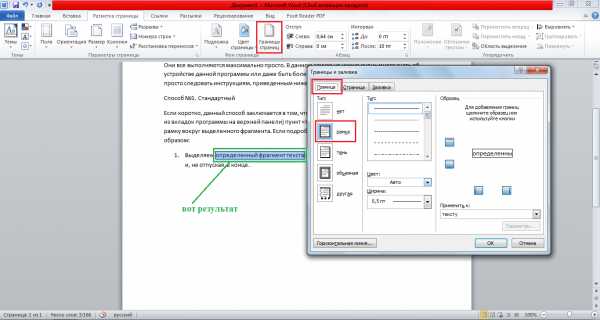
Процесс добавления рамки к фрагменту текста через меню «Границы и заливка»
Жмём «ОК» внизу окна – и всё готово.
Это интересно: попробуйте поэкспериментировать с типом границ рамки. Для этого есть специальный раздел, который так и называется – «Тип».Как видим, там можно выбрать рамку с границами в виде точки-тире, штрихпунктира и так далее. Также в этом окне можно выбрать цвет линий, их ширину и много других параметров.
А саму рамку можно сделать объёмной, с тенью, бесцветной или сделать её особенной другими способами.
Данное окно точно пригодится людям, которые часто работают с Вордом.
вернуться к меню ↑Способ №2. С помощью таблиц
Этот способ тоже работает в абсолютно всех версиях Microsoft Word и не вызывает особых сложностей.
Заключается он в том, чтобы сначала создать таблицу на одну ячейку и один столбец, написать в нём какой-то текст, а потом просто «подогнать» размер таблицы под размер текста.
Если более детально, то в Microsoft Word 2007, 2010 и 2013 все это выполняется следующим образом:
- Переходим на вкладку «Вставка» на верхней панели программы;
- Нажимаем кнопку «Таблица»;
- Наводим на сетку таким образом, чтобы был выделен всего один квадратик. Жмём на него.
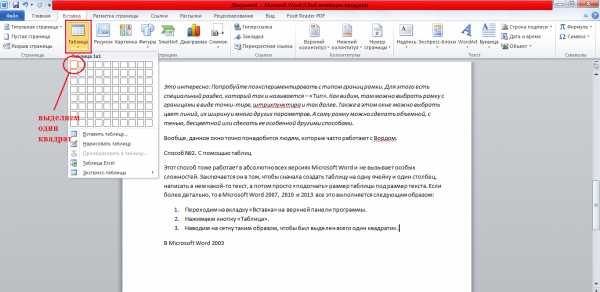
Процесс вставки таблицы на один столбец и одну строку
- На экране появится нужная нам таблица 1×1.
- Наводим на неё курсор мыши, жмём левой кнопкой и вводим нужный текст.
- Наводим курсор мыши на границы данной таблицы, видим, что он приобретает вид линии со стрелками с двух сторон. Перемещаем их таким образом, чтобы уменьшить размеры таблицы.
В Microsoft Word 2003 то же самое происходит вот так:
- На верхней панели выбираем меню «Таблица»;
- В выпадающем списке наводим курсор на пункт «Вставить», затем снова «Таблица»
- Откроется окно, где возле надписей «Число столбцов» и «Число строк» нужно указать «1»;
- Дальнейшие действия точно такие же – нажимаем на таблицу, вставляем туда нужный текст и изменяем её размеры при помощи курсора мыши.
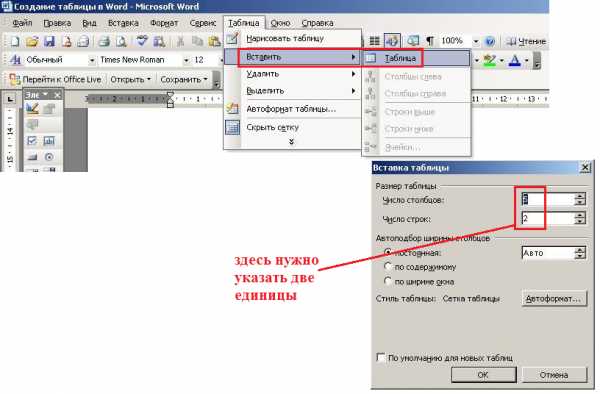
Процесс создания таблицы размером 1×1 в Word 2003
В принципе, таким путём можно создавать таблицы и в более поздних версиях Microsoft Word, но там уже есть более удобный способ, который и был описан выше.
вернуться к меню ↑Способ №3. При помощи фигур
Как известно, в Microsoft Word есть возможность вставлять в документ всевозможные прямоугольники, круги, конусы и тому подобное. Во всех версиях наборы фигур идентичны.
Суть способа – создать обычный квадрат и в него добавить текст.
Фактически мы создаем ту же таблицу 1×1, только уже в виде рисунка. В Microsoft Word 2007, 2010 и 2013 данный способ подразумевает следующие действия:
- Заходим во вкладку «Вставка»;
- Выбираем пункт «Фигуры»;
- Выбираем обычный прямоугольник. Во время нанесения прямоугольника пользователь сразу может редактировать его размеры;
- Когда прямоугольник нанесён на страницу, нажимаем на прямоугольнике правой кнопкой мыши и выбираем пункт «Вставить текст»;
- Пишем нужный текст.
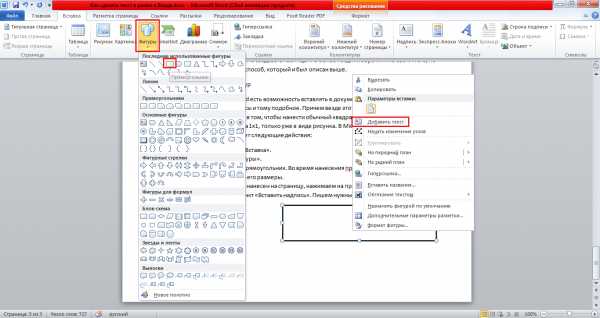
Процесс добавления прямоугольника в Word 2007, 2010 и 2013
В Microsoft Word 2003 весь этот процесс выглядит несколько иначе. В этой программе список фигур просто находится в другом месте.
Но сами фигуры, как говорилось выше, точно те же самые, что и в более поздних версиях. Там чтобы добавить прямоугольник, нужно сделать следующее:
- На нижней панели навести курсор мыши на пункт «Автофигуры».
- В выпадающем меню выбираем пункт «Основные фигуры».
- В списке стоит просто нажать на прямоугольник (цифра 1 на рисунке ниже).
- Дальше работа с фигурой происходит точно таким же образом, как и в более поздних версиях Word – расширяем или сужаем, нажимаем правой кнопкой мыши, выбираем «Добавить текст» и вставляем нужную надпись.
Есть другой способ, который состоит в том, чтобы просто нажать на прямоугольник на нижней панели и дальше работать с ним таким же образом.
Этот вариант на рисунке ниже обозначен цифрой 2.
Процесс добавления прямоугольника в Word 2003
Как видим, все эти способы крайне простые и не должны вызывать особых сложностей. Чтобы найти нужные пункты меню, не нужно долго ходить по вкладкам Ворда и искать нужное.
Зато результат будет очень эффектным.
вернуться к меню ↑Способ №4. Инструмент «Надпись»
В Microsoft Word 2007, 2010 и 2013 есть инструмент «Надпись». Он находится во вкладке «Вставка».
Чтобы сделать текст в рамке с помощью такого инструмента, необходимо выполнить такие действия:
- Открыть вкладку «Вставка»;
- Нажать на кнопку «Надпись».
- Выбрать один из стилей надписи.
Как видим, самый первый стиль представляет собой обычную рамку. Жмём на неё, вставляем текст и нажимаем на пустое место страницы.
После этого рамку можно редактировать традиционным способом – менять размеры, перемещать и так далее.
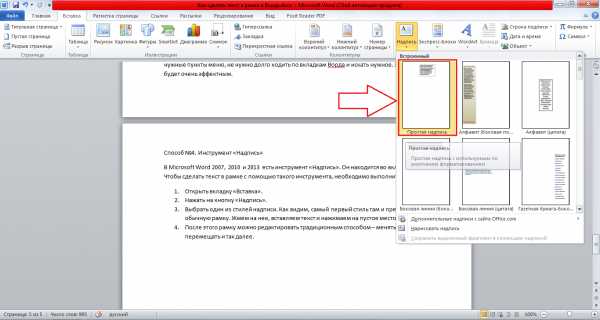
Процесс добавления текста в рамке через инструмент «Надпись» в Word 2007, 2010 и 2013
Как видим, в этом меню имеются и другие варианты вставки текста – к примеру, есть очень эффектная надпись в виде панели сбоку. В Word 2003 такой инструмент тоже имеется.
Там весь процесс его использования выглядит вот так:
- Нажимаем на меню «Вставка»;
- В нём выбираем пункт «Надпись».
Дальше все выглядит практически так же, как и в более поздних версиях Microsoft Word, только варианты вставки надписи показываются в одном окне, а не в виде выпадающего списка в той же панели.
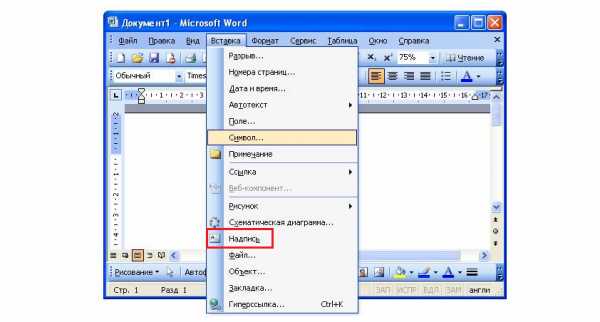
Процесс добавления текста в рамке через инструмент «Надпись» в Word 2003
В любом случае использовать данный инструмент очень удобно.
вернуться к меню ↑Способ №5. Использование линий
В одном из способов выше мы рассматривали процесс использования меню «Фигуры» для нанесения прямоугольника на страницу с текстом.
Но в том же меню есть и другой элемент, который поможет нам сделать рамку вокруг определённого фрагмента текста. Этот элемент – самые обычные линии.
В Microsoft Word 2007, 2010 и 2013 этот способа состоит в следующем:
- Выбираем меню «Фигуры» во вкладке «Вставка»;
- Выбираем обычную линию;
- Наносим линию 4 раза со всех сторон текста таким образом, чтобы их края совпадали, то есть получилась единая фигура.
Чтобы изменить цвет, нужно выбрать его среди вариантов на верхней панели (на рисунке ниже выделено красным овалом).
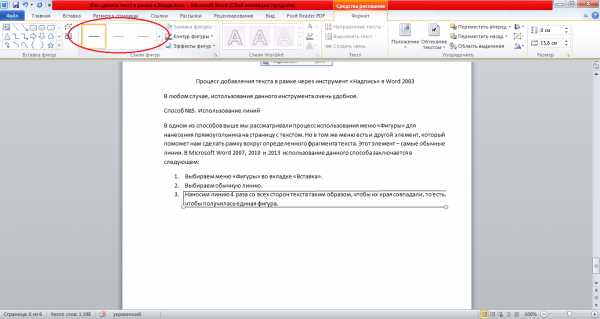
Нанесение рамки с помощью линий в Word 2007, 2010 и 2013
В Word 2003, соответственно, процесс будет точно таким же, только там линию нужно выбирать на панели снизу в меню «Автофигуры». В остальном процесс нанесения тот же и правила те же.
Наверняка один из этих способов поможет вам сделать рамку вокруг текста в вашей версии Word.
Возможно, вам также будет интересно почитать наш материал про изготовление визитки в Word, автоматическое создание оглавления в Word, или пошаговое руководство по созданию формул в Word.
В видеоролике ниже вы увидите наглядную инструкцию по созданию рамки вокруг текста
5 способов сделать текст в рамке в MS Word – инструкции для всех версий
Проголосоватьgeek-nose.com
Как вставить рамку в ворде независимо от вашей версии?
Доброго всем времени суток, мои дорогие друзья и гости моего блога. В своей сегодняшней статье я хочу рассказать вам, как вставить рамку в ворде, чтобы преобразить ваш документ. На самом деле это вещь очень хорошая, и ничего сложного в этом нет, но в разных версиях офиса есть свои отличия.
Содержание статьи
Как сделать рамку в Word 2013
Для начала нам нужно открыть наш текстовый редактор, после чего мы идем во вкладку Дизайн. В ленте, в самое правой части, нажмите на пункт «Границы страниц». А дальше выбираем ту вкладку, которая нас интересует.
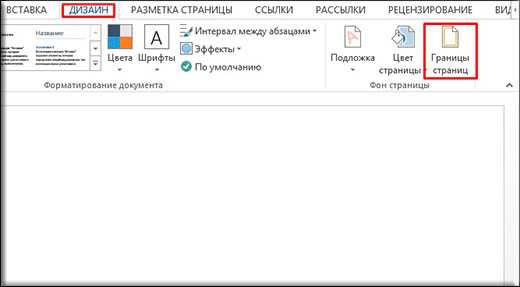
Для всех страниц
Когда вы зашили на «Границы страниц» перейдите во вкладку «Страница». Там вы увидите отдельные настройки, которые будут применимы ко всем листам вашего документа. То есть для начала выберем тип, например объемный. Теперь выберем любой тип линии, например такой, как у меня на скриншоте. Ну и конечно же не забываем выбрать нужный цвет и толщину. Можно еще выбрать отдельный рисунок, но мне ни один из них не нравится).
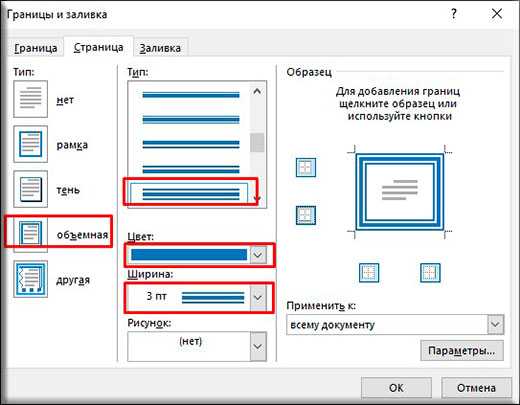
Смотрите, что получилось у меня, когда я выбрал объемный тип рамки, жирненький тип линии, синий цвет, ширину в 3 пт, и применив ко всему документу.

Для конкретной части текста
Но если вы хотите выделить рамкой не весь документ, а лишь определенную часть текста, то тогда вам нужно выделить эту часть, а затем перейти в указанный выше пункт, только перейти во вкладку «Границы». Суть здесь точно такая же, но только применяете вы всё это лишь к части документа.
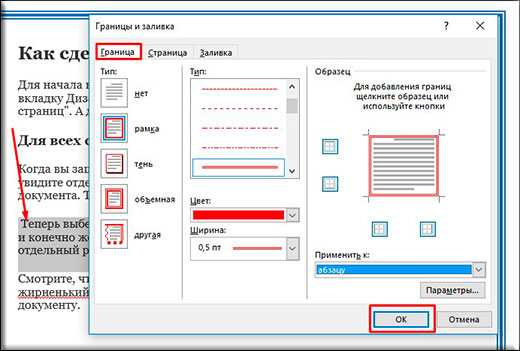
Смотрите, что получилось у меня, когда я выделил определенный абзац и применил к нему настройки границы с красным цветом.

Ну и , как вы уже поняли, чтобы убрать рамку, вам нужно будет просто-напросто поставить тип «Нет». Вот и всё).
Другие версии WORD
Если вы являетесь счастливыми обладателями более ранних версий офиса, то вам нужно будет войти немного по другом.
В ворде 2007 и 2010 все происходит абсолютно также, просто вам изначально нужно будет открыть вкладку «Разметка страницы», а не «Дизайн», как это было в предыдущем примере. Ну а дальше снова ищете пункт «Границы страниц» и делаете все также, как и раньше.
В ворде 2003 весь процесс происходит абсолютно также, разве что вам нужно будет искать пункт меню «Формат» в верхней части редактора, и из выпадающего меню выбрать пункт «Границы и заливка».
Готовые рамки
Кроме встроенного редактора рамок, вы можете воспользоваться уже готовыми решениями, которые можно запросто найти в интернете.
Например, если вам понадобятся рамки по ГОСТу, то вы можете скачать их отсюда. Когда архив скачается, то распакуйте его. Там вы увидите файл Forms_A4.dot. Это и будет шаблон рамки. Но не спешите его открывать просто так. Скопируйте его в папку, где у вас установлен офис в папку STARTUP. Вот теперь вы всё установили.
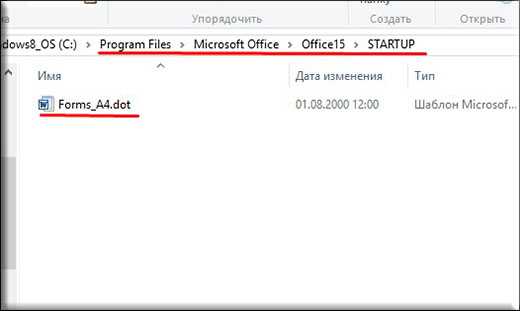
Зайдите в Word. Заметили, что у вас при создании нового документа появился пункт «Предупреждение системы безопасности». Он всегда так делает при подключении внешних данных. Это нормально. Просто нажмите на «Включить содержимое».
Теперь зайдите в меню «Надстройки». Там вы увидите наши загруженные данные, которые мы только что скопировали в папку с офисом. Нажав на любой из предоставленных шаблонов, вы увидите, как он сразу встанет в документ по всем правилам.
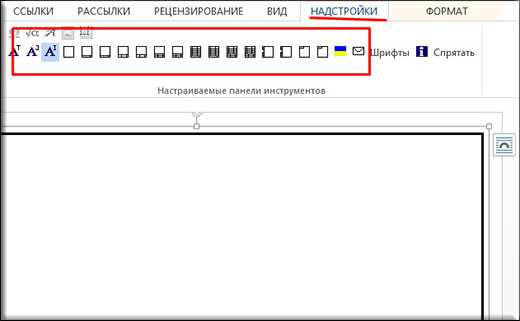
На всякий случай я положил внутрь папки специальный шрифт для форм такого формата. Установите этот шрифт.
Узорные рамки
Кроме вышесказанного, предлагаю вам использовать еще один способ для украшения документа, а именно загрузка внешних узорных рамок. По сути это просто картинки в формате PNG с прозрачным фоном. Скачать вы их можете отсюда.
Теперь идите снова в ваш текстовый редактор, ищите меню «Вставка», выбирайте «Рисунок», после чего ищите те файлы, которые только что скачали.
Да, и еще не забудьте нажать правую кнопку мыши на этой рамочке и выбрать «Формат рисунка», после переходим во вкладку «Макет», а затем ставим «За текстом». Ну и теперь вы сможете писать что угодно внутри этой рамки, а также двигать ее, как вам покажется удобным.
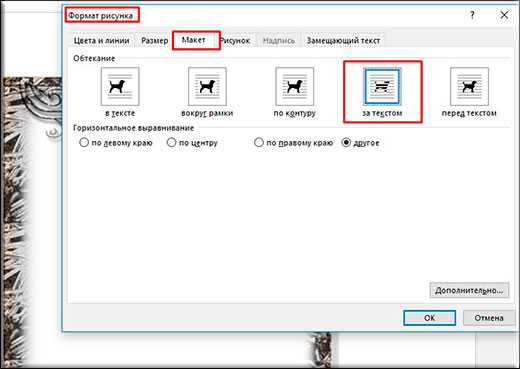
Конечно они встанут не на весь лист, но вы всегда сможете растянуть их и перемещать, как вам это потребуется.

Ну вот вроде бы и всё, что я хотел бы вам сегодня рассказать о том, как вставить рамку в ворде. Надеюсь, что многим из вам эта информация будет полезной. Поэтому я с нетерпением буду ждать вас снова на моем блоге. Заглядывайте почаще. Пока-пока!
С уважением, Дмитрий Костин.
koskomp.ru
Простых 5 способов сделать текст в рамке в MS Word (Ворде)
Как выделить текст в Word’e в рамку?Иногда как-то хочется выделить часть текста, либо какой-то пункт из текста, и тогда мы ищем в интернете способы выделения отрывка текста текстом, либо способом изменения шрифта, и наконец добавления рамки.Сегодня речь пойдет именно о добавлении текста в рамку. Таких способов существует не мало, но мы рассмотрим с Вами пять основных способов сделать текст в рамке.
Чтобы как-то просто выделить текст, найдите на панели пункт «границы и заливка» и, уже с его помощью, сделайте рамку вокруг требуемого фрагмента текста.Выглядит это по-разному на MS Word 2003 и MS Word 2013, 2010, 2007.- Выделяем нужный фрагмент текста и нажимаем ЛКМ в начале его, не отпуска до конца.- Переходим в «Разметка страницы» в 10 и 7 Word’e, или в «Дизайн», в 2013 Word и 2003 нужно войти в меню «Формат».- Найдите «границы страниц» в 7, 10, 13 ворде или на «границы и заливка» в 03 ворде.Во вкладке «граница» нужно выбрать тип «Рамка».
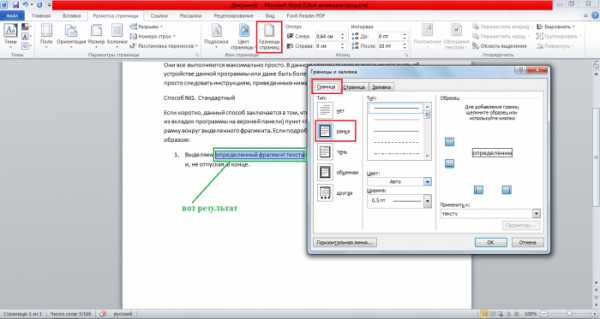 Подтверждаем действие кнопкой «ОК».Такой способ идентичен на всех версия MS Word, и достаточно прост.Заключается он в создании таблицы на 1 столбец и 1 ячейку, а после внутри нужно написать требуемый текст, после этого «подогнать» размер таблички под текст.
Подтверждаем действие кнопкой «ОК».Такой способ идентичен на всех версия MS Word, и достаточно прост.Заключается он в создании таблицы на 1 столбец и 1 ячейку, а после внутри нужно написать требуемый текст, после этого «подогнать» размер таблички под текст. - Переходим в пункт «Вставка» на панели сверху;- Жмем на «Таблица»;- В сетке выбираем то же значение, что и на картинке:
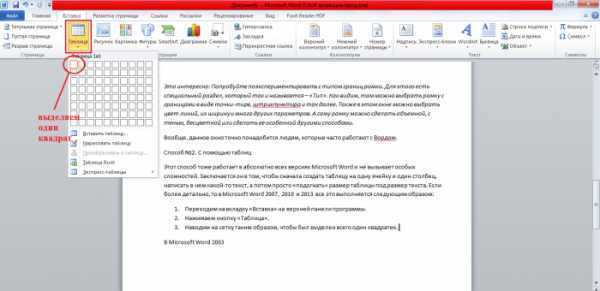 - Теперь на листе отображена таблица- Наводим на нее курсор и выделяем поле внутри таблицы, куда вписываем текст.- Наведя курсор на границы таблицы, стороны и соотношение сторон можно изменить.
- Теперь на листе отображена таблица- Наводим на нее курсор и выделяем поле внутри таблицы, куда вписываем текст.- Наведя курсор на границы таблицы, стороны и соотношение сторон можно изменить.В MS Word 2003 тот же процесс происходит следующим образом:- Выбираем «Таблица»;- В новом окне «Вставить» и снова «Таблица»;- Выбираем число столбцов и строк, оба значения устанавливаем на «1»;- «Подгоняем» таблицу так же, как и в MS Word 2007, 2013, 2010.
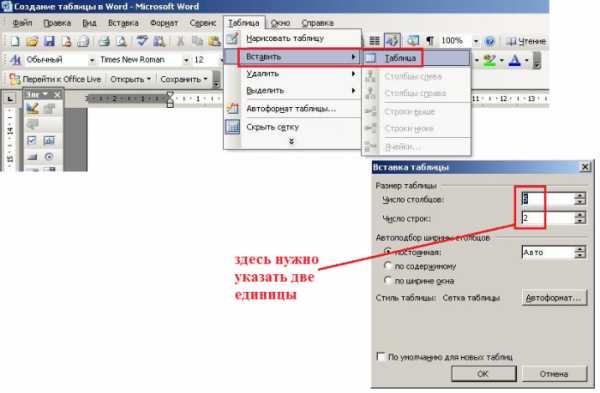 В MS Word есть возможность добавлять в документ различные геометрические фигуры: круги, конусы, прямоугольники и прочее. Во всех версиях эти фигуры одинаковы.Просто создайте «квадрат» или «прямоугольник» и впишите в него требуемый текст.По сути, нами будет создана та же таблица, о которой говорилось выше, но уже в виде рисунка. Чтобы воспользоваться этим способом, нужно сделать следующее:- Найти и войти во вкладку «Вставка»;- Найти «Фигуры» и выбрать его;- Найдите прямоугольник. После установки прямоугольника пользователь может самостоятельно выбрать его размеры;- После установки прямоугольника на страницу жмем ПКМ и ищем пункт «Вставить текст», вставляем его;- Пишем сам текст.
В MS Word есть возможность добавлять в документ различные геометрические фигуры: круги, конусы, прямоугольники и прочее. Во всех версиях эти фигуры одинаковы.Просто создайте «квадрат» или «прямоугольник» и впишите в него требуемый текст.По сути, нами будет создана та же таблица, о которой говорилось выше, но уже в виде рисунка. Чтобы воспользоваться этим способом, нужно сделать следующее:- Найти и войти во вкладку «Вставка»;- Найти «Фигуры» и выбрать его;- Найдите прямоугольник. После установки прямоугольника пользователь может самостоятельно выбрать его размеры;- После установки прямоугольника на страницу жмем ПКМ и ищем пункт «Вставить текст», вставляем его;- Пишем сам текст.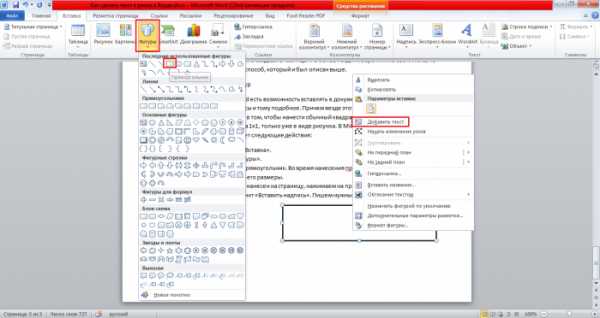 В 2003 Word процесс немного по-другому выглядит. Здесь «фигуры» находятся просто в другом месте, но сами они идентичны тем, что находятся в современных версиях ворда.
В 2003 Word процесс немного по-другому выглядит. Здесь «фигуры» находятся просто в другом месте, но сами они идентичны тем, что находятся в современных версиях ворда.- На панели внизу есть пункт «Автофигуры»;- Далее «Основные фигуры»;- В выпавшем списке выберите прямоугольник;- Далее работайте с фигурой так же, как указано выше.Упрощенный способ – нажать на прямоугольник на нижней панели и начать работу с ним.
Как вы уже заметили, все способы достаточно просты, и сложности не вызовут. Нужно лишь выбрать нужные пункты меню и всё.Найти «надпись» в MS Word 2007, 2010, 2013 можно во вкладке «Вставка». Чтобы добавить текст в рамку при помощи данного инструмента, нужно выполнить следующее:- «Вставка» - «Надпись» - выбрать стиль надписи.Первый же стиль – это стандартная рамка. Выбираем ее и вставляем нужный текст. После чего рамка также подвержена изменениям по длине, ширине, может быть перемещена и так далее.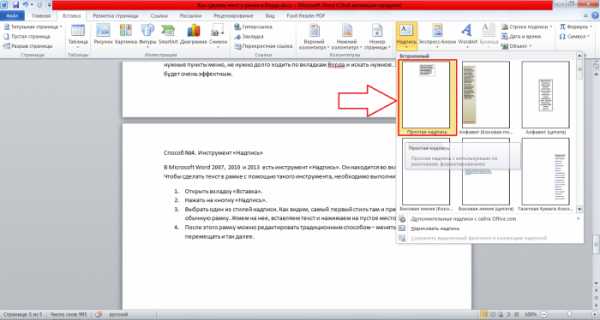 В 2003 Word этот инструмент уже есть.Здесь его можно найти следующим образом:- «Вставка» и сразу «Надпись».Дальше все выглядит точно также как выше, лишь с небольшими отличиями.
В 2003 Word этот инструмент уже есть.Здесь его можно найти следующим образом:- «Вставка» и сразу «Надпись».Дальше все выглядит точно также как выше, лишь с небольшими отличиями.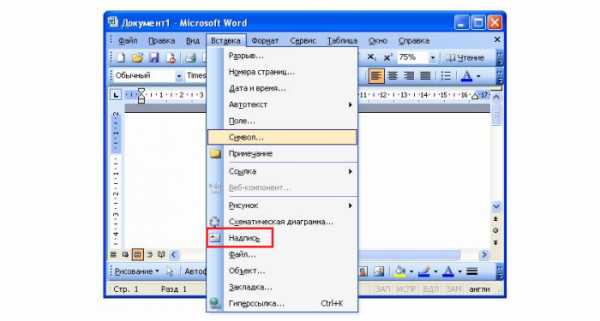 Довольно необычный процесс использования уже известного нам меню «Фигуры», чтобы нанести прямоугольник на страницу и добавить в него текст.
Довольно необычный процесс использования уже известного нам меню «Фигуры», чтобы нанести прямоугольник на страницу и добавить в него текст.Можно отделить текст в рамку и другим способом – обычными линиями.
В MS word 2007, 2010, 2013 это делается так:- Находим «Фигуры», как и ранее в известной уже вкладке «Вставка»;- Среди фигур ищем линию;- Наносим найденную линию несколько раз со всех сторон, чтобы создать единую фигуру.
[b]Важно[/b]: будьте внимательны, не выберете случайно синие и красные цвета. Ворд иногда выбирает один из цветов по умолчанию. Для изменения цвета нужно выбрать в специальной панели возможный его вариант, он выделен красным.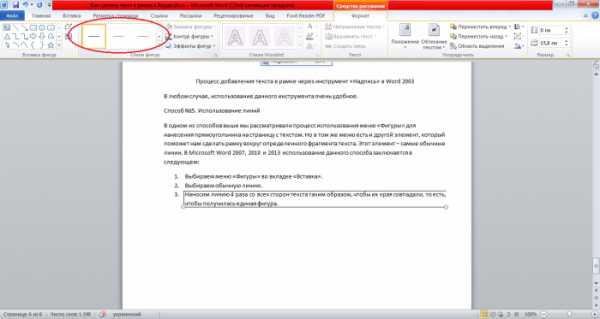 В версии Word 2003 процесс останется таким же, только линии нужно будет выбирать в пункте под названием «Автофигуры», а не «Фигуры», как это было раньше.
В версии Word 2003 процесс останется таким же, только линии нужно будет выбирать в пункте под названием «Автофигуры», а не «Фигуры», как это было раньше. vgtk.ru
Как сделать рамку в Ворде
Средствами программы Microsoft Word выполняются различные рамки.
Виды рамок в документе Word:
- на всю страницу;
- вокруг текста;
- вокруг абзаца.
Создание любой рамки начинается с выбора инструмента «Границы и заливка». В версиях Microsoft Word 2007 и 2010 этот инструмент можно найти двумя способами.
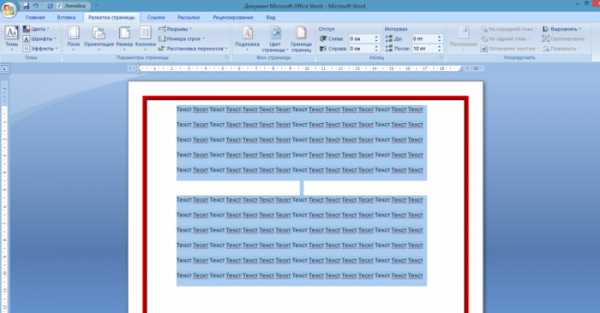
Как сделать рамку в Ворде
Способ 1. Вкладка на панели инструментов «Разметка страницы», модуль «Границы страниц».
Переходим во вкладку на панели инструментов «Разметка страницы», модуль «Границы страниц»
Способ 2. Вкладка «Главная», модуль «Абзац», пункт «Границы и заливка».
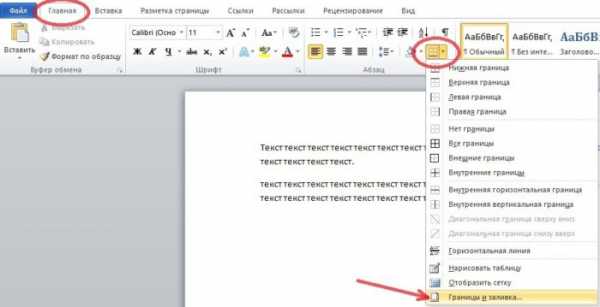
Открываем вкладку «Главная», далее модуль «Абзац», затем пункт «Границы и заливка»
Рамка страницы
Опишем подробнее, как нарисовать рамку в MS Word (2010).
Шаг 1. Запустить инструмент «Границы и заливка» любым из способов, указанных выше.
Переходим во вкладку на панели инструментов «Разметка страницы», модуль «Границы страниц»
Шаг 2. Перейти в появившемся диалоговом окне на вкладку «Страница».
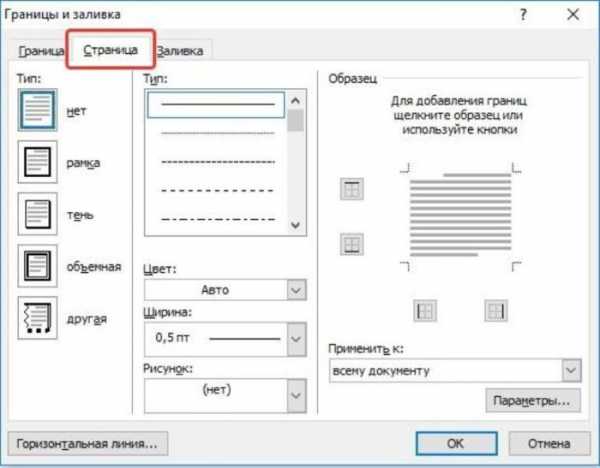
Переходим на вкладку «Страница»
Шаг 3. Настроить внешний вид рамки.
- выбрать тип рамки;
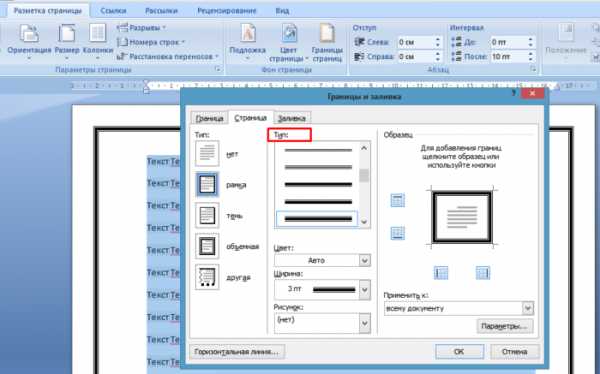
В параметре «Тип» выбираем подходящий тип рамки
- цвет;
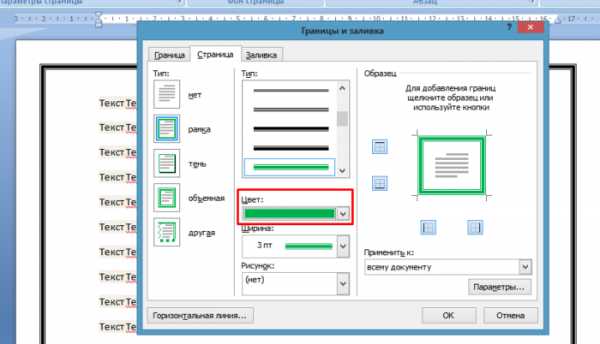
В параметре «Цвет» выбираем подходящий цвет для рамки
- ширину;
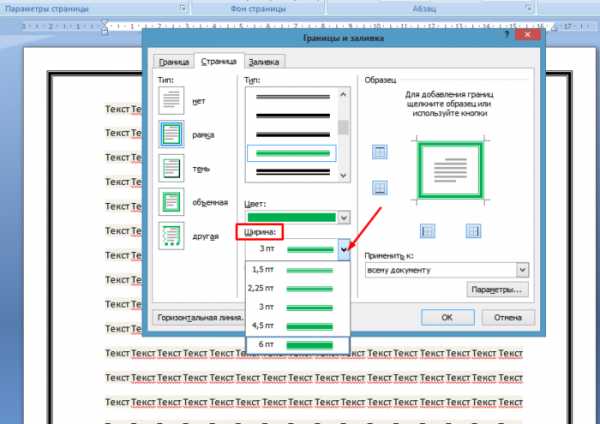
В параметре «Ширина» выбираем подходящее значение
- можно сделать рамку, состоящую не из линий, а из картинок. Так можно нарисовать красивую рамку в MS Word.

В параметре «Рисунок» можем выбрать красивую рамку, состоящую из рисунков, в левой части окна будет показан образец страницы с рамкой
Шаг 4. Нажимаем кнопку «ОК». Готово!
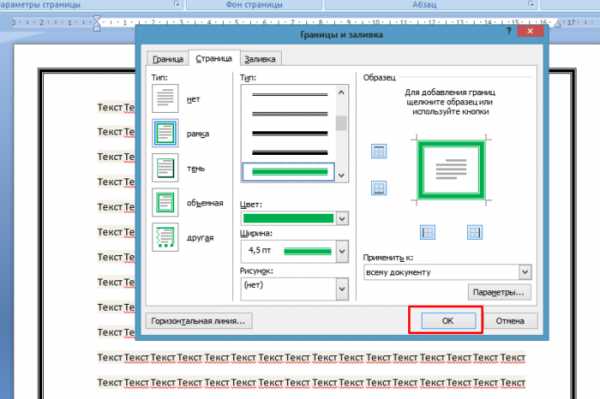
После настройки параметров рамки нажимаем «ОК»
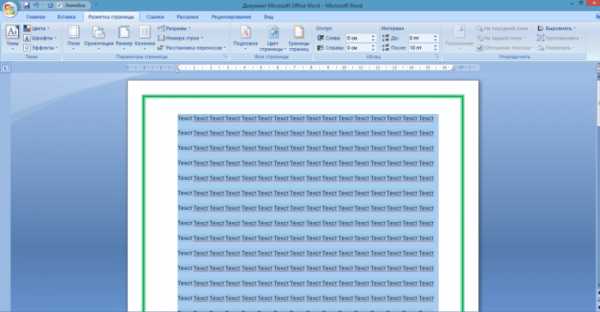
Рамка для страницы готова
Рамка вокруг текста
Чтобы нарисовать рамку вокруг одной буквы, слова, предложения или любого текста в Word, нужно воспользоваться тем же инструментом: «Границы и заливка».
Шаг 1. Выделить текст, вокруг которого требуется изобразить рамку.
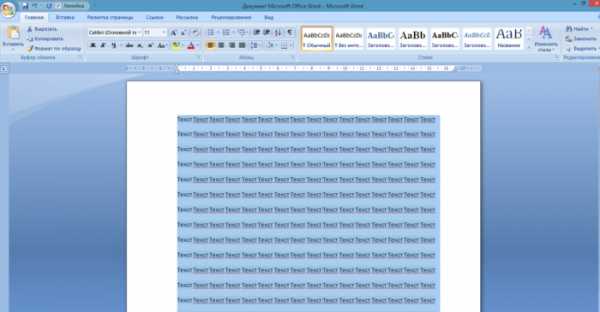
Выделим текст, вокруг которого требуется изобразить рамку
Шаг 2. Запустить инструмент «Границы и заливка».
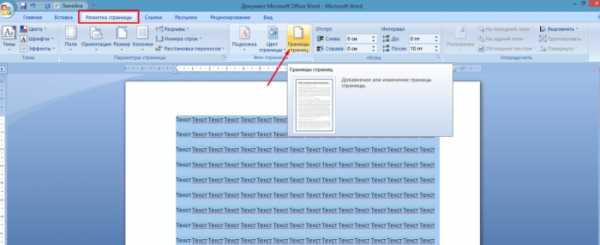
Переходим во вкладку «Разметка страницы», нажимаем на иконку «Границы страниц»
Шаг 3. Перейти на вкладку «Граница», справа «Применить к» из выпадающего списка выбрать «тексту».
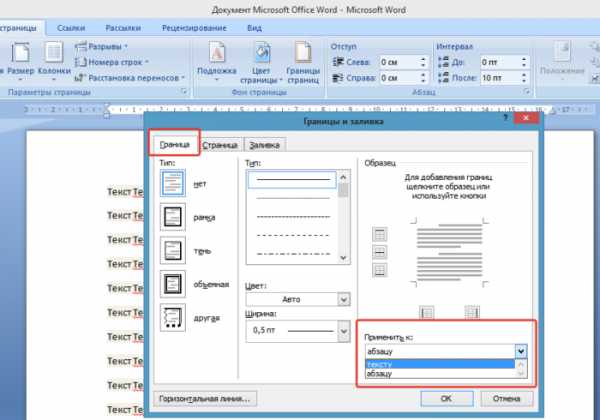
Переходим на вкладку «Граница», справа щелкаем «Применить к», из выпадающего списка выбираем «тексту»
Шаг 4. Выбрать внешний вид рамки:
- выбрать тип;
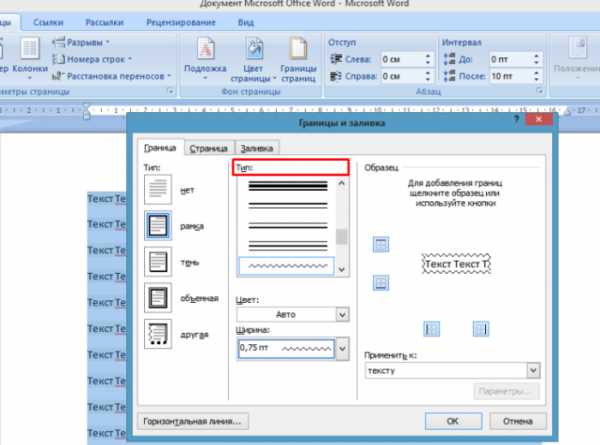
В параметре «Тип» из списка выбираем подходящий тип рамки
- цвет;
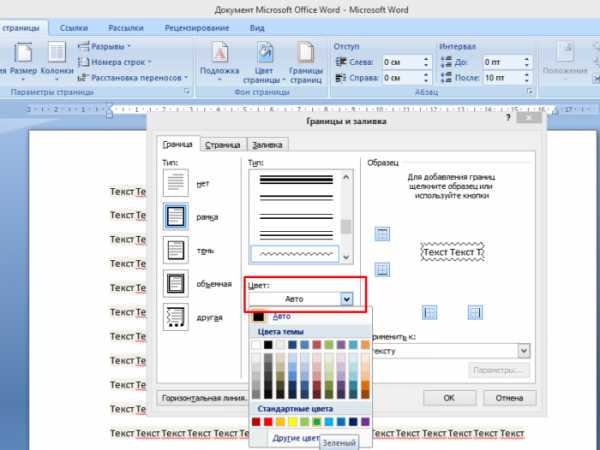
В параметре «Цвет» выбираем нужный цвет для рамки
- ширину рамки.
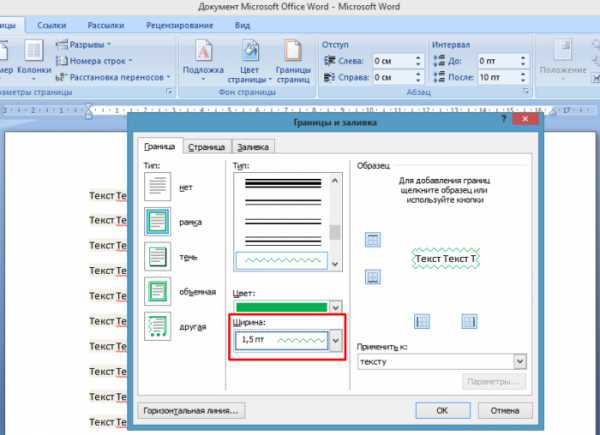
Выбираем ширину рамки
Шаг 5. Нажать «ОК». Готово!
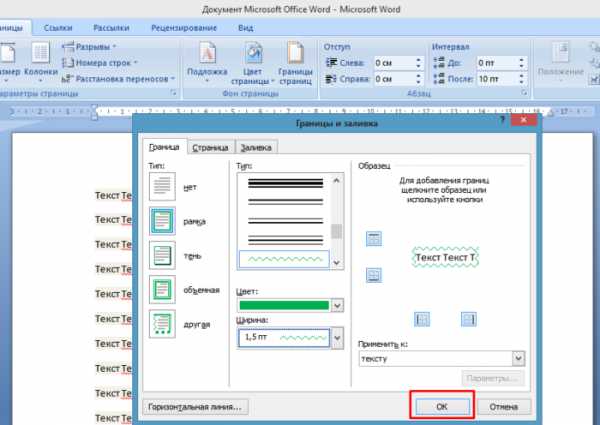
Нажимаем «ОК»
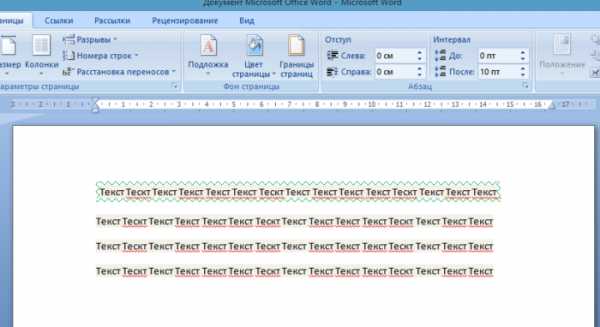
Текст в рамке
Быстрый способ рисования рамки вокруг текста
Существует и быстрый способ, чтобы нарисовать рамку вокруг текста. В этом поможет инструмент «Границы» на вкладке «Главная» панели инструментов в группе инструментов «Абзац».
Шаг 1. Выделить текст для рисования рамки.
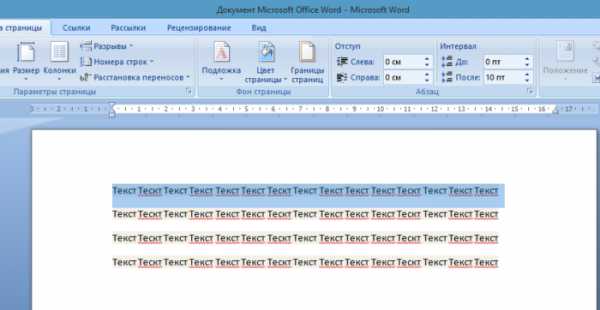
Выделим текст для рисования рамки
Шаг 2. Выбрать из выпадающего списка инструмента «Границы» пункт «Все границы» или «Внешние границы».
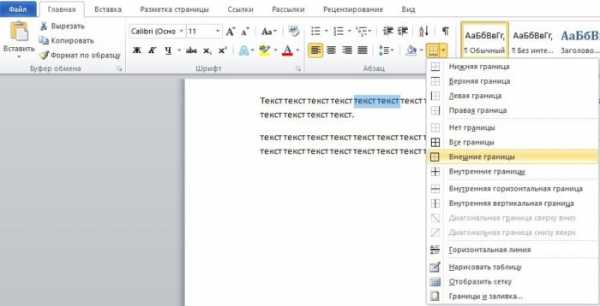
Выбираем пункт «Все границы» или «Внешние границы», щелкаем по нему мышкой
Готово!
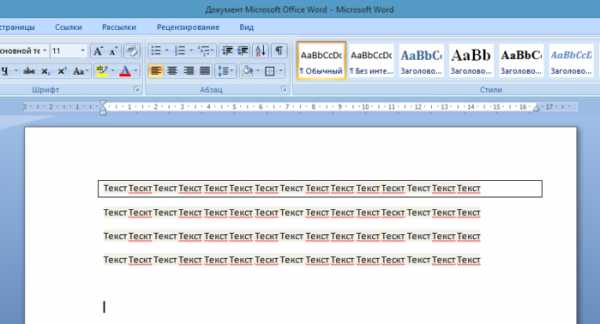
Выделенный текст станет в рамке
Рамка вокруг абзаца
Для того чтобы выполнить рамку вокруг абзаца, необходимо проделать последовательность действий, как и для рамки вокруг текста.
Шаг 1. Выделить нужный абзац или в любое место абзаца щелчком мыши установить курсор.
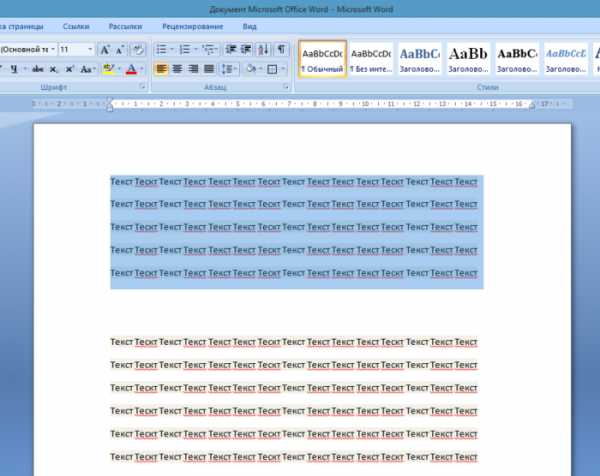
Выделим нужный абзац
Шаг 2. Запустить инструмент «Границы и заливка».
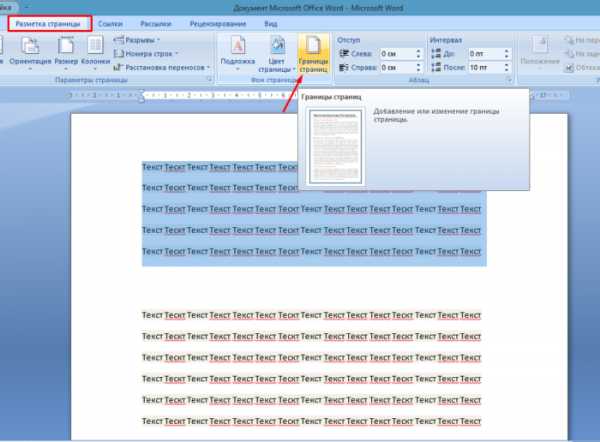
Во вкладке «Разметка страницы» нажимаем на иконку «Границы страниц»
Шаг 3. Перейти на вкладку «Граница», в правом нижнем углу «Применить к» из выпадающего списка выбрать «абзацу».
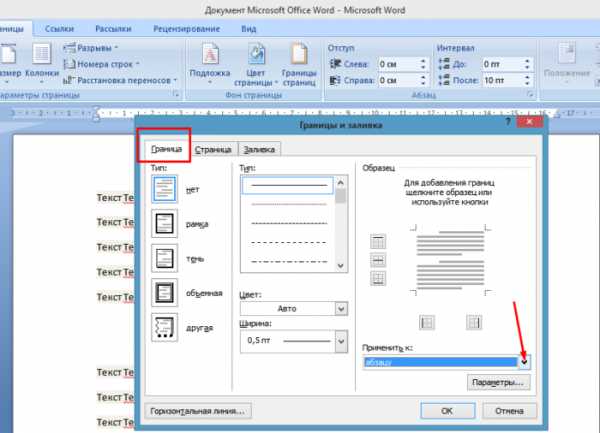
Переходим на вкладку «Граница», в правом нижнем углу «Применить к» из выпадающего списка выбираем «абзацу»
Шаг 4. Выбрать внешний вид рамки: тип, цвет и ширину.
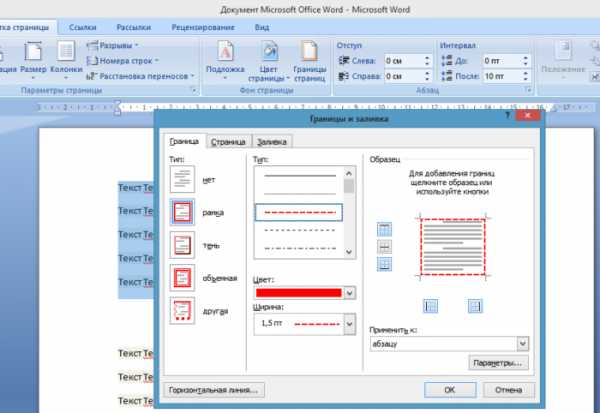
Выбираем тип, цвет и ширину рамки
Шаг 5. Нажать кнопку «ОК». Готово!
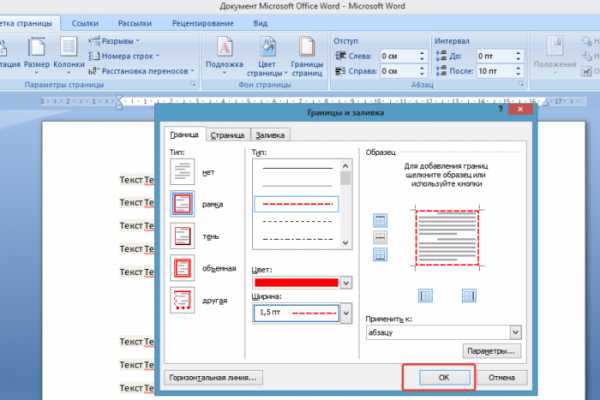
Нажимаем кнопку «ОК»
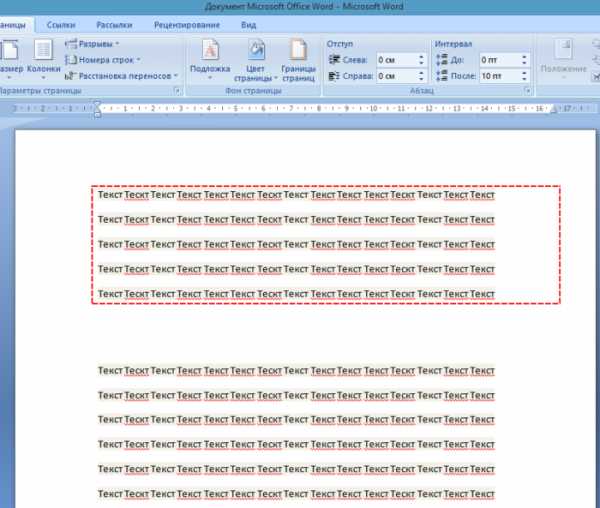
Абзац с рамкой
Рамка со штампом
Можно создать рамку со штампом в Ворде, пользуясь приведенным ниже алгоритмом.
Шаг 1. Настройка полей страницы
Необходимо настроить поля страницы так, чтобы текст был внутри рамки. Для этого:
- На вкладке «Разметка страницы» щелкнуть на «Поля», и в выпадающем списке пункт «Настраиваемые поля».
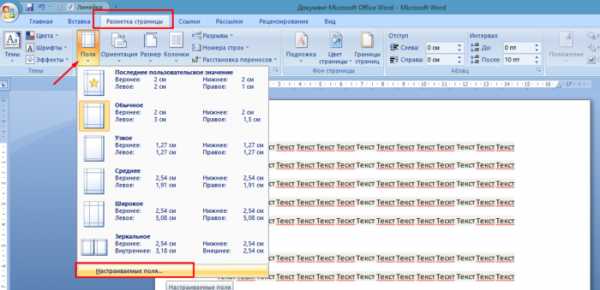
Во вкладке «Разметка страницы» щелкаем на значок «Поля», затем на пункт «Настраиваемые поля»
- Вставить туда значения 1,4 см, 0,6 см, 2,9 см, 1,3 смотрите, как на рисунке.
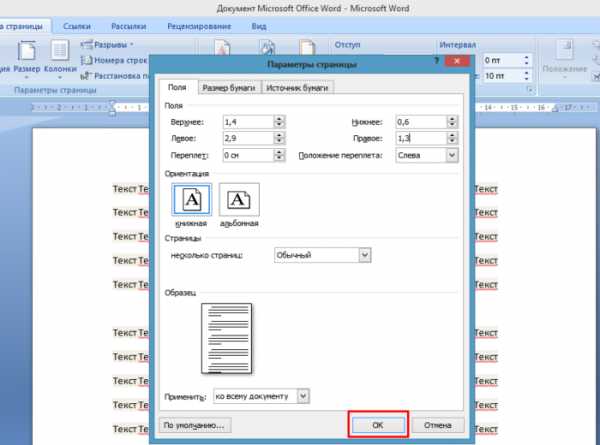
Вводим значения, как на скриншоте, нажимаем «ОК»
Шаг 2. Выбрать инструмент «Границы и заливка»
- Во вкладке «Страница» внизу справа нажать кнопку «Параметры».
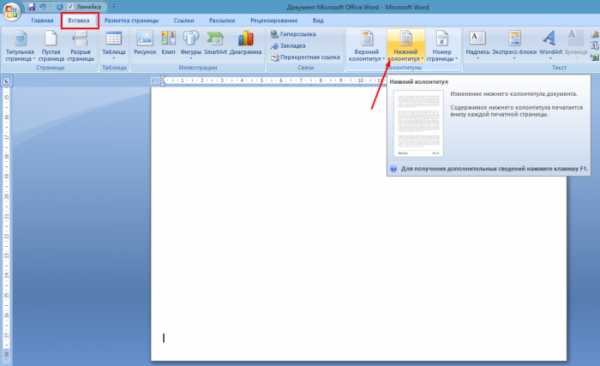
Во вкладке «Вставка» в разделе «Колонтитулы» щелкаем на «Нижний колонтитул»
- Вставить туда значения 25, 21, 0, 20, нажать «ОК».
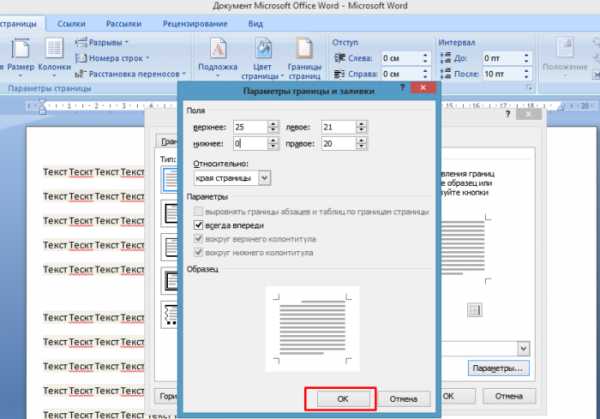
В поля вводим значения, как на скриншоте, нажимаем «ОК» дважды
Шаг 3. Вставить штамп
Читайте интересную информацию в статье — «Как вставить примечание в Ворде».
- Во вкладке «Вставка» в разделе «Колонтитулы» щелкните на «Нижний колонтитул».
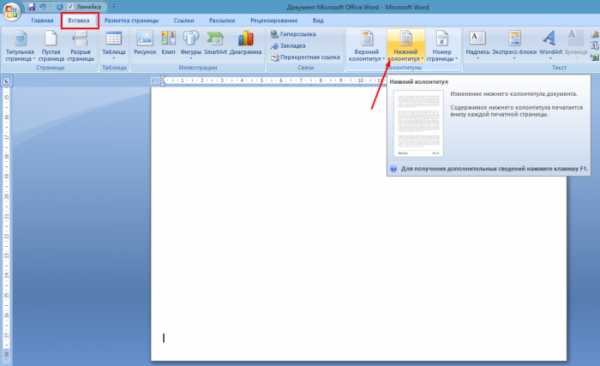
Во вкладке «Вставка» в разделе «Колонтитулы» щелкаем на «Нижний колонтитул»
- Открыть нижний колонтитул, для этого нажать двойным щелчком в нижней части страницы.
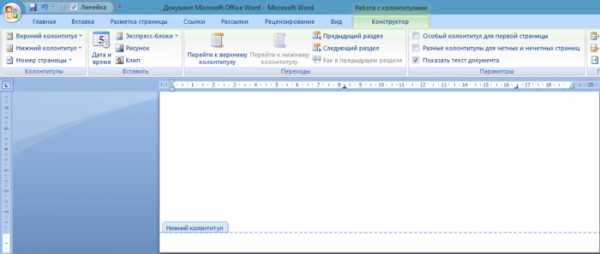
Щелкаем дважды внизу страницы, что бы сделать активным нижний колонтитул
- Изменить положение нижнего колонтитула с 1,25 на 0.
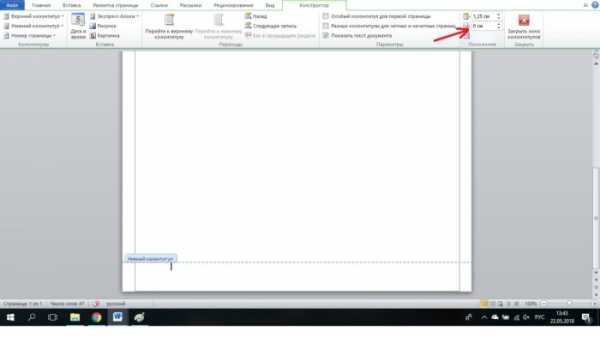
Меняем положение нижнего колонтитула на 0
- Вставить в нижнем колонтитуле таблицу 9х8.
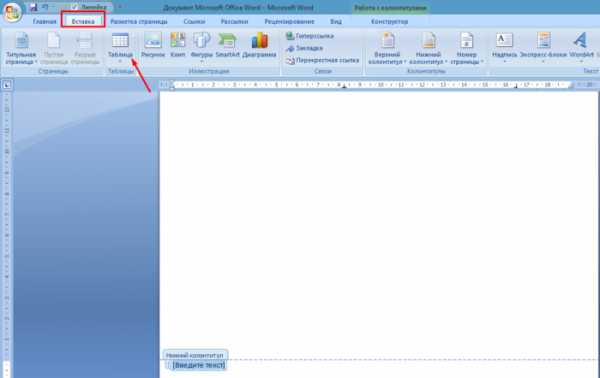
Во вкладке «Вставка» нажимаем на иконку «Таблица»
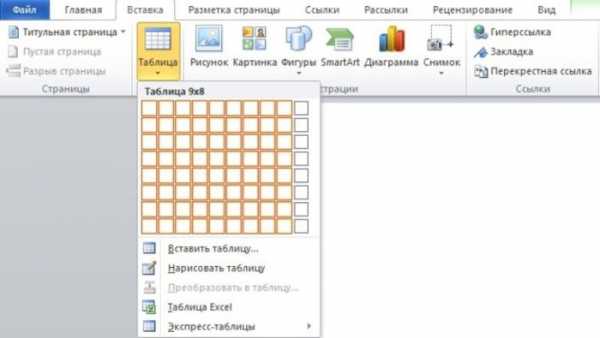
Выделим с помощью мышки 9 ячеек вправо и 8 ячеек вниз, щелкаем мышкой и таблица появится в нижнем колонтитуле
- Проставить размеры: высота ячеек 0,5 см; ширина столбцов: 0,7; 1; 2,3; 1,5; 1; 6,77; 1,5; 1,5; 2.
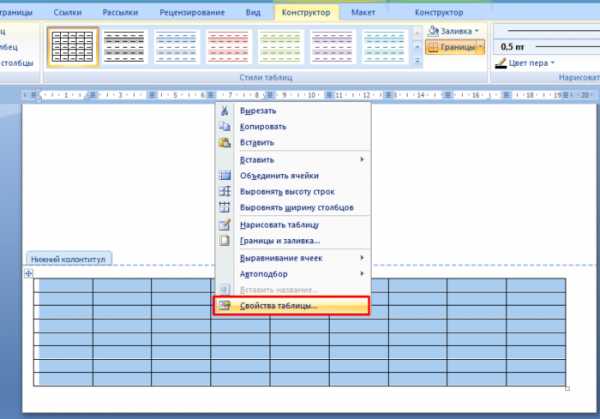
Выделяем таблицу, щелкаем правой кнопкой мыши, в меню выбираем «Свойства таблицы»
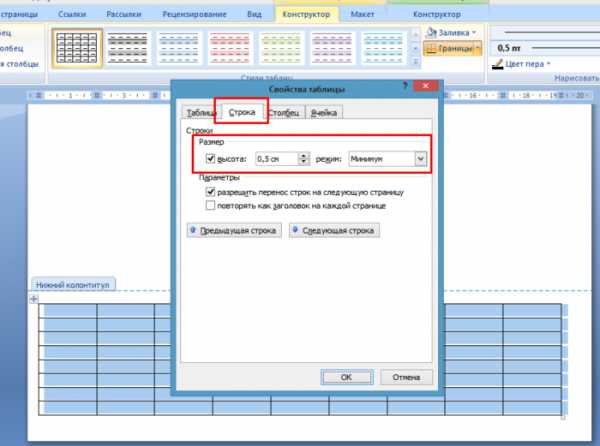
Во вкладке «Строка» выставляем значение высоты 0,5
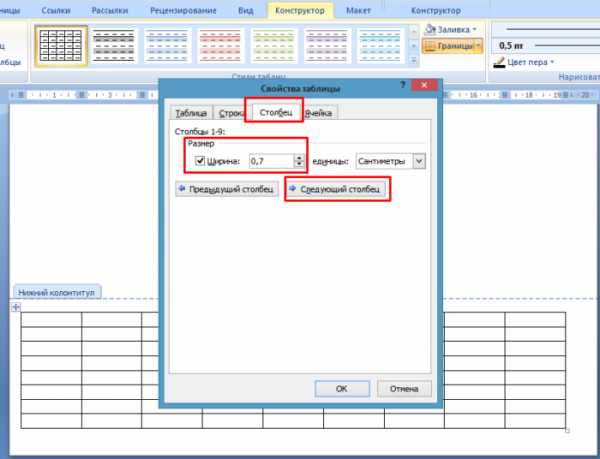
Во вкладке «Столбец» вводим поочередно необходимые значения, щелкая на кнопку «Следующий столбец»
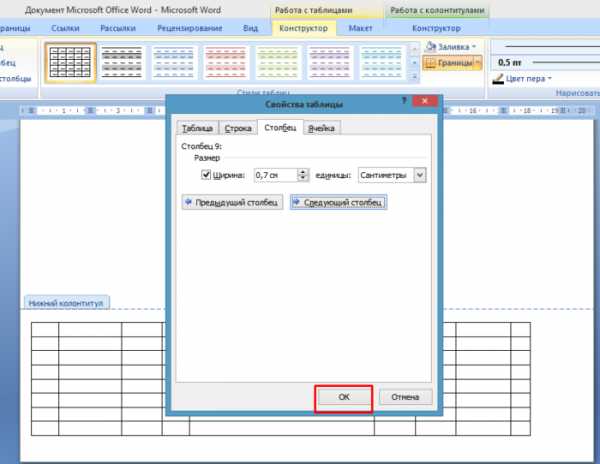
После настройки значений нажимаем «ОК»
- Объединить ячейки, где это необходимо.
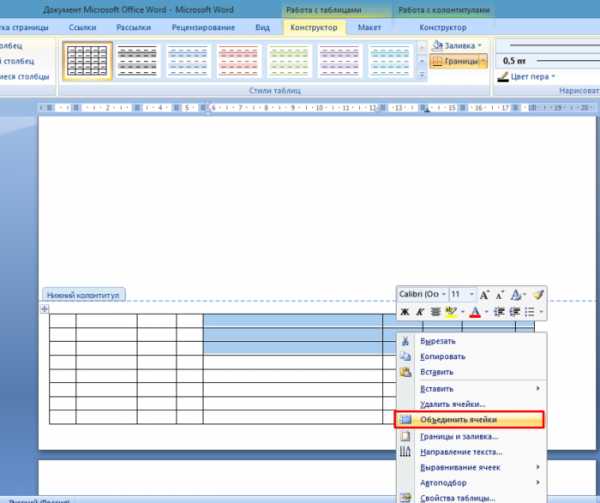
Выделяем ячейки, которые нужно объединить, кликаем правой кнопкой мыши по ним, выбираем пункт «Объединить ячейки»
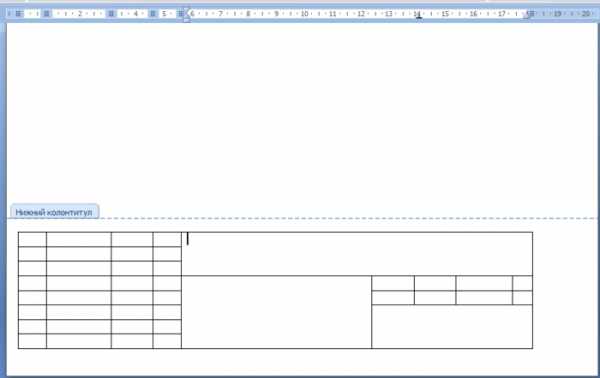
Готовая рамка с местом для вставки штампа
Готово!
Существует и более простой способ создания рамки со штампом – скачать готовые рамки! Находим в интернете шаблоны и вставляем рамки! Перед тем, как их использовать, будет не лишним убедиться, что они соответствуют ГОСТу.
Видео — Как сделать рамку в Word 2016
Готовые рамки со штампом
В качестве примера покажем, как скачать готовые рамки из файлового архива студентов StudFiles.
Шаг 1. Перейти по ссылке https://studfiles.net/preview/3171476/.

Переходим в любом браузере в онлайн-сервис StudFiles
Шаг 2. Нажать «Скачать».
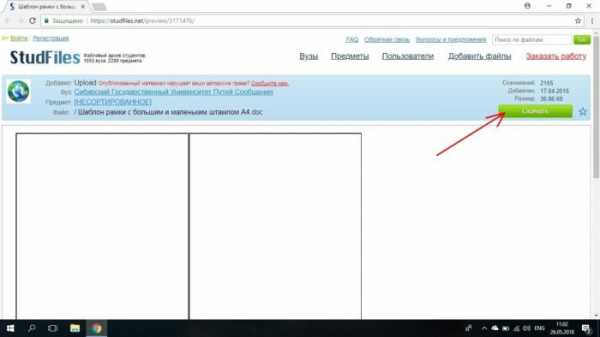
Нажимаем «Скачать»
Рамка для диплома
Некоторые курсовые и дипломные работы необходимо оформлять рамками со штампом. Трудность возникает в том, что на некоторых страницах не должно быть рамки или она отличается. Как же сделать рамку для диплома?
Сначала нужно разбить на разделы, и лишь затем вставлять рамки там, где это необходимо.
Шаг 1. Установить курсор в конце страницы, после которой меняется (появляется, исчезает) рамка.
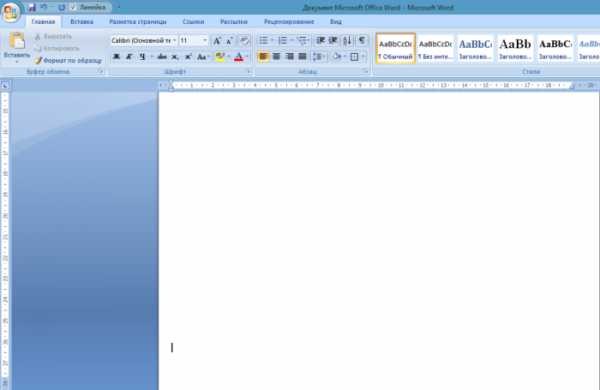
Устанавливаем курсор в конце страницы
Шаг 2. На вкладке «Разметка страницы» в группе инструментов «Параметры страницы» нажать на значок «Разрывы».

На вкладке «Разметка страницы» в разделе «Параметры страницы» щелкаем по опции «Разрывы»
Шаг 3. В выпадающем списке выбрать «Разрывы разделов», щелкнуть по параметру «Следующая страница».

В подпункте «разрывы разделов» щелкаем по пункту «Следующая страница»
Шаг 4. Вставить рамки (смотрите инструкцию «Рамка со штампом»).
Видео — Как вставить рамку со штампом в Word
pc-consultant.ru
Как сделать красивые рамки в Word?
Как сделать красивые рамки в Word?
| Как сделать красивые рамки в Word? |
Оформляя творческие работы, мы стараемся украсить свои документы рамками.В различных версиях программы Word есть возможность делать рамки в виде рисунка для одной или нескольких страниц.Если Вы не знаете как сделать красивые рамки в ворде, значит сегодня мы разберем этот вопрос, чтобы не осталось неизвестных моментов.Готовы? Тогда читаем.
Вставляем рамки
1. Открываем окно «Границы страниц».1.1. В Word 2013 переходим на вкладку «Дизайн» и нажимаем кнопку «Границы страниц».
Нажав на вкладке — Дизайн, нажимаем кнопку — Разметка страниц
(рисунок 1)1.2. В Word 2010 переходим на вкладку «Разметка страницы» и нажимаем кнопку «Границы страниц».
Здесь вместо вкладки — Дизайн, нажимаем вкладку — Разметка страницы
(рисунок 2)1.3. В word 2003 открываем документ Word, можно чистый, а можно с уже напечатанным текстом.Нажимаем «Формат» — «Границы и заливка», если этой надписи нет, то нажимаем на двойные кавычки, чтобы раскрыть весь список.
Нажимаем «Формат» - «Границы и заливка»
(рисунок 3)
2. Переходим к выбору границ2.1. В окне «Границы и заливка» переключаемся на вкладку «Страница», это нужно чтобы сделать рамку вокруг страницы, а не вокруг текста.2.2. Нажимаем на черный треугольник и в выпадающем списке выбираем понравившийся рисунок.
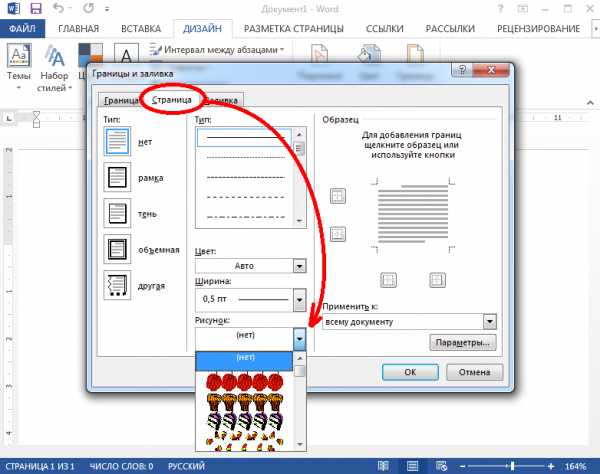
Выбор рисунка для рамки
(рисунок 4)2.3. Так же можно выбрать на каких страницах будет отображаться ваша рамка, на всех или только на первой.
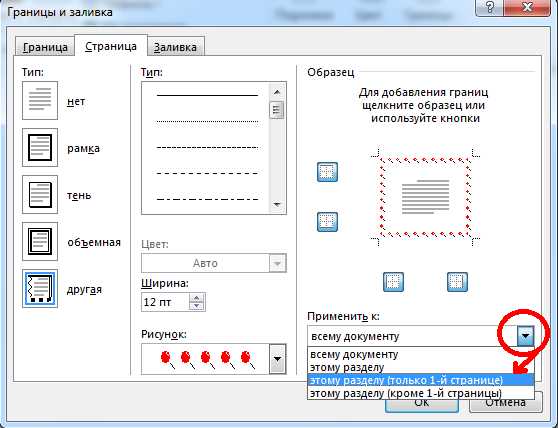
Указываем будет ли рамка только на главной
(рисунок 5)2.4. На струйных принтерах нижняя граница рамки полностью не печатается.Нажав на кнопку «Параметры» (цифра 5) можно сделать отступы от края страницы, что позволит пропечатать нижнюю границу рамки больше чем обычно.
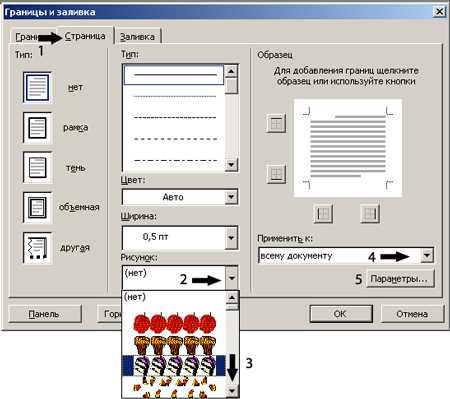
Далее, в открывшемся окне переключаемся на закладку страница
(рисунок 6)
В параметрах можно сделать отступы от края страницы
(рисунок 7)
Выводы
Если Вы хотите сделать рамку не целиком, а только с трех сторон листа, то для этого можно нажать на соответствующие кнопки в окне «Границы и заливка».
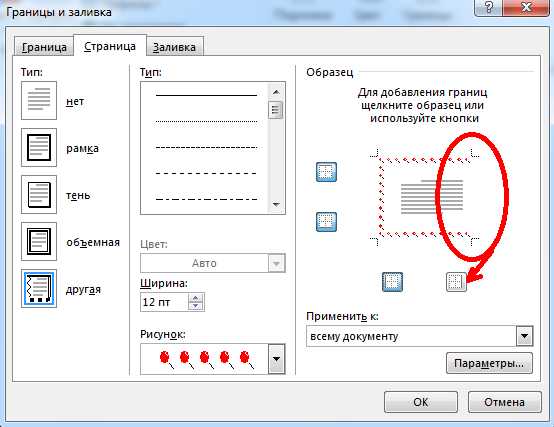
Рамка с трех сторон листа
(рисунок 8) Вот так, достаточно просто можно быстро украсить любой документ. Обращаю ваше внимание, что деловые документы следует оформлять более строгими рамками.За время работы с текстовым процессором Microsoft Word мне пришлось изучить его так, что при необходимости консультирую по телефону не глядя в экран монитора.Предположу, что вы тоже легко освоите возможность вставки рамок и уже к вам будут обращаться за помощью.Спасибо за внимание.Автор: Титов Сергей
www.lamer-stop.ru