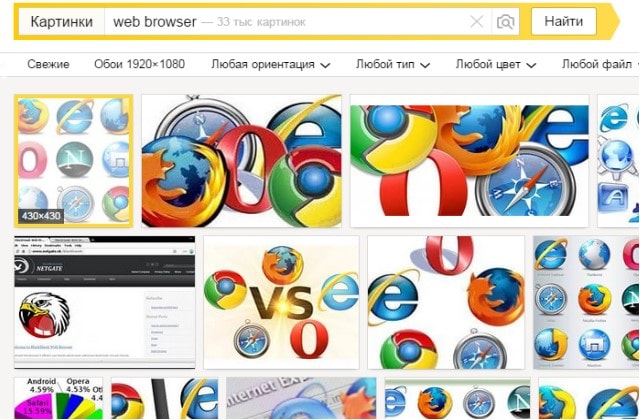Как вставить фото, рисунок в документ Word. - EXCEL-OFFICE.RU. Как вставить в таблицу картинку word
Вставить электронную таблицу как рисунок


Как вставить электронную таблицу как рисунок в какой-нибудь документ? Уверен, многие встречались с проблемой, что вставка таблицы из Excel в Word или PowerPoint становится испытанием. Даже если воспользоваться инструментом импорта таблиц, могут возникнуть сложности в отображении оформления, границ и форм. Поэтому я, порой, вставляю таблицы в документы картинкой при помощи Paint или «Ножниц». Но не все так прозаично. Хотите узнать хитрости или как сделать автоматически обновляющуюся картинку?
1. Создание и вставка через Paint
Думаю это многие знают. Чтобы копировать, то что отображается на экране на данный момент нужно нажать кнопку PrtSc (PrintScreen) на клавиатуре. Как правило, она находится сверху над кнопками Home и End.
Затем заходите в программу Paint (Пуск — Программы — Стандартные)
Нажимаем Ctrl + V (вставить) — получился рисунок. Нажимаем Ctrl + A (выделить все), теперь копируем уже рисунок и его уже вставляем куда необходимо.
2. Создание рисунка из электронной таблицы средствами Excel
Как показано на первом рисунке. Копируем нужную область таблицы. Главная — Буфер обмена — Вставить — Как рисунок — Копировать как рисунок.
Если вы не хотите заморачиваться, то нажимайте сразу Вставить как рисунок. Появиться таблица как рисунок.
Если хотите все узнать подробнее и получить дополнительные возможности, то нажимайте Копировать как рисунок. Появится диалоговое окно:


Если «как на экране» = ИСТИНА, то доступно меню Формат, т.е. рисунок будет скопирован либо векторный либо Растровый.
На самом деле, это очень полезная функция. Я например раньше не знал разницу.
Растровые
Информация хранится в точках (координаты и цвет). Применяется для фото, потому что переходы цветов, эффекты получаются лучше. Для редактирования применяется Photoshop.
Векторные
Информация хранится в форме и размере обьектов. Применяется для создания логотипов, надписей и т.д. Для редактирования применяется CorelDRAW.
Т.е. если мы делаем презентацию то выбираем Растровый, чтобы картинка была красивее, если нам нужно сделать логотип, то… ну вы поняли.
Я честно говоря, для презентации всегда выбираю Вид как на печати :) Тогда и выбора между растровыми и векторными не будет
3. Создание интерактивного рисунка таблицы (чтобы данные обновлялись сами)
Теперь самое интересно. Можно вставить такой рисунок, чтобы данные на нем обновлялись в зависимости от данных в таблице. Не верите? Я тоже не верю.
Но давайте попробуем :) Жмем Вставить связь с рисунком.
Появился рисунок. Если в исходной таблице изменить данные, то они изменятся и в рисунке. Круто.


По большому счету, вы так можете сделать для почти любого рисунка, выбрав рисунок и вставив формул в строку функций, в нашем случае это будет =$A$1:$B$7
Пример файла прикладываю
Такой рисунок вы сможете изменить по всем возможностям обработки рисунка.
Для чего все это нужно.
- Такой метод отображения таблиц удобен для улучшении визуализации (например можно вынести интерактивный рисунок на отдельный лист)
- Рисунок можно использовать как форму, например чека или счета фактуры
- Для такой картинки таблицы можно поставить признак не выводить на печать (правая кнопка — Формат рисунка — Свойства — Выводить на печать). Т.е. вы можете видеть эти данные при работе с другой таблицей, но при печати они не будут отображаться.
Поделитесь нашей статьей в ваших соцсетях:
Похожие статьи
(Visited 7 698 times, 24 visits today)
Содержимое, которое не удалось прочитатьexcelworks.ru
Добавление объектов в таблицы
После вставки таблицы на страницу вы можете вставлять объекты в ячейки таблицы, в том числе, объекты, нарисованные от руки, геометрические фигуры, прямые линии и дуги, текст и графические файлы.
ПРИМЕЧАНИЕ. В каждую ячейку можно добавить только один объект. Если вы хотите добавить в ячейку несколько объектов, сгруппируйте объекты, прежде чем вставлять их в таблицу.
Добавление объекта в таблицу
-
Выберите объект.
-
Перетащите объект в ячейку таблицы.
ПРИМЕЧАНИЕ. Нельзя перетаскивать объект, если он заблокирован на месте.
Объект появится в ячейке таблицы.
ПРИМЕЧАНИЯ
Если вы добавляете текстовый объект в таблицу, размер ячейки изменяется в соответствии с размерами текстового объекта. Если вы добавляете в таблицу объекты других типов, размеры объекта изменяются в соответствии с размерами ячейки.
Если вы добавляете Flash-объект в таблицу, вы можете управлять им, щелкнув правой кнопкой мыши по объекту Adobe Flash и выбрав Flash > "Воспроизведение" и Flash > "Назад".
Удаление объекта из таблицы
-
Выберите объект.
-
Перетащите объект из ячейки таблицы.
Вставка таблицы из других программ
Вы можете вырезать или скопировать таблицу из Microsoft Word и вставить ее в файл .notebook как таблицу. Если требуется вырезать или скопировать из Microsoft Word несколько таблиц, их следует копировать или вырезать по одной.
ПРИМЕЧАНИЕ. Вы также можете вырезать или скопировать таблицу из файла .notebook и вставить ее в Microsoft Word. Однако формат и компоновка таблицы может быть иной, чем в документе Word.
Вы можете вырезать или скопировать таблицу из Microsoft PowerPoint и вставить ее в файл .notebook как изображение. Нельзя вставить ее как объект-таблицу или редактировать и манипулировать содержимым ячейки после того, как таблица появилась на странице.
ПРИМЕЧАНИЕ. Вы также можете вырезать или скопировать таблицу из файла .notebook и вставить ее в Microsoft PowerPoint. Однако если в ячейках содержатся нетекстовые объекты, эти объекты будет отображаться в Microsoft PowerPoint как объекты, отдельные от таблицы. В Microsoft PowerPoint нельзя включать в ячейки таблицы нетекстовые объекты.
onlinehelp.smarttech.com
Как вставить фото, рисунок в документ Word.

 Возможности Microsoft Word.
Возможности Microsoft Word. 
 Если тянем за кружок в сторону (по углам рамки) - рисунок растягивается сразу в двух направлениях.Если тянем за квадратик – рисунок растягивается в одну сторону.Если тянуть кружок или квадратик внутрь картинки, то она уменьшается.Зеленым кружком разворачиваем картинку. Например.
Если тянем за кружок в сторону (по углам рамки) - рисунок растягивается сразу в двух направлениях.Если тянем за квадратик – рисунок растягивается в одну сторону.Если тянуть кружок или квадратик внутрь картинки, то она уменьшается.Зеленым кружком разворачиваем картинку. Например.  Когда нажимаем на картинку, в строке меню появляется закладка «Работа с рисунками» -> «Формат». Раздел «Изменить» - здесь можно сделать картинку светлее, изменить контрастность, сжать рисунок, заменить этот рисунок на другой. Если изменили рисунок, и нам не понравилось, как получилось, то можно сбросить все наши параметры и рисунок примет первоначальный вид, каким мы его вставили - кнопка «Сброс параметров рисунка». Раздел «Стили рисунка».
Когда нажимаем на картинку, в строке меню появляется закладка «Работа с рисунками» -> «Формат». Раздел «Изменить» - здесь можно сделать картинку светлее, изменить контрастность, сжать рисунок, заменить этот рисунок на другой. Если изменили рисунок, и нам не понравилось, как получилось, то можно сбросить все наши параметры и рисунок примет первоначальный вид, каким мы его вставили - кнопка «Сброс параметров рисунка». Раздел «Стили рисунка».


 Кнопка справа внизу раздела (стрелочка вбок, обведена желтым) – это диалоговое окно, в котором собраны сразу почти все функции форматирования рисунка. Нажимаем на кнопку и выходит контекстное меню.
Кнопка справа внизу раздела (стрелочка вбок, обведена желтым) – это диалоговое окно, в котором собраны сразу почти все функции форматирования рисунка. Нажимаем на кнопку и выходит контекстное меню.
 Здесь настраиваем положение картинки и текста на странице Word. Функция «Дополнительные параметры разметки» - можно настроить так, что картинка будет за текстом Word.
Здесь настраиваем положение картинки и текста на странице Word. Функция «Дополнительные параметры разметки» - можно настроить так, что картинка будет за текстом Word.
 За текстом в Word можно разместить не только картинку, но и подложку - это фон. Фон можно сделать разный. Подробнее о том, как вставить фон, сделать границы, красивую рамку, смотрите в статье "Печать фона в Word". Кнопка «Обтекание текстом» - текст будет размещяться вокруг картинки и сама картинка будет передвигаться по листу. Эта функция удобна, когда мы делаем визитки, бэджики, брощюры, др. Читайте статью "Создание буклета в Word". Кнопки справа в разделе дают возможность выровнять рисунок на странице. Внизу справа кнопка «Повернуть» (два треугольника со стрелками) – поворачивает рисунок. Раздел «Размер» - здесь можно установить размер рисунка. Когда нажимаете на кнопки «Высота фигуры», «Ширина фигуры», то размер рисунка сразу меняется. Кнопка «Обрезка» - отрезает лишнее у картинки.Если нажать на рисунок правой мышью, то появится контекстное меню с перечнем функций по форматированию (изменению, настройки) рисунка.
За текстом в Word можно разместить не только картинку, но и подложку - это фон. Фон можно сделать разный. Подробнее о том, как вставить фон, сделать границы, красивую рамку, смотрите в статье "Печать фона в Word". Кнопка «Обтекание текстом» - текст будет размещяться вокруг картинки и сама картинка будет передвигаться по листу. Эта функция удобна, когда мы делаем визитки, бэджики, брощюры, др. Читайте статью "Создание буклета в Word". Кнопки справа в разделе дают возможность выровнять рисунок на странице. Внизу справа кнопка «Повернуть» (два треугольника со стрелками) – поворачивает рисунок. Раздел «Размер» - здесь можно установить размер рисунка. Когда нажимаете на кнопки «Высота фигуры», «Ширина фигуры», то размер рисунка сразу меняется. Кнопка «Обрезка» - отрезает лишнее у картинки.Если нажать на рисунок правой мышью, то появится контекстное меню с перечнем функций по форматированию (изменению, настройки) рисунка.

 Если выделить эту надпись и нажать на выделенном месте правой мышью, то выходит табличка форматирования текста названия картинки: можно изменить шрифт, цвет шрифта, размер и другие параметры. о том, как изменить шрифт смотрите в статье "Закладка Word "Главная"" здесь.
Если выделить эту надпись и нажать на выделенном месте правой мышью, то выходит табличка форматирования текста названия картинки: можно изменить шрифт, цвет шрифта, размер и другие параметры. о том, как изменить шрифт смотрите в статье "Закладка Word "Главная"" здесь. Очистить формат картинки в Word.Если мы намудрили что-то с форматами картинки, то все форматы можно сбросить и картинка останется в первоначальном формате. какую мы ее вставили. Для этого нажимаем на картинку. На закладке "Работа с рисунками" - "Формат" в разделе "Изменение" нажимаем на кнопку "Восстановить рисунок". Можно сделать в Word любой бланк. Например, как сделать фирменный бланк с логотипом фирмы, смотрите в статье "Фирменный бланк. Колонтитулы в Word".
Очистить формат картинки в Word.Если мы намудрили что-то с форматами картинки, то все форматы можно сбросить и картинка останется в первоначальном формате. какую мы ее вставили. Для этого нажимаем на картинку. На закладке "Работа с рисунками" - "Формат" в разделе "Изменение" нажимаем на кнопку "Восстановить рисунок". Можно сделать в Word любой бланк. Например, как сделать фирменный бланк с логотипом фирмы, смотрите в статье "Фирменный бланк. Колонтитулы в Word".
www.excel-office.ru
Как из «Ворда» вставить (перенести) таблицу в «Эксель»
В этой статье рассмотрим способ переноса (вставки) таблиц из «вордовского» документа на листы программы «Excel».
Самое первое с чего следует начать — это проверить не является ли таблица в документе «Word» вовсе не таблицей, а рисунком, вставленным из графического редактора.
Если таблица окажется рисунком, дальше можете не читать, и начинайте переносить данные при помощи ручного набора текста.
Как проверить является ли таблица таблицей или рисунком.
Следует навести на нее курсор и кликнуть левой кнопкой. Если курсор преобразится в вертикальную черточку и можно выделить ячейку или столбец в документе «Ворда», как показано на рисунке ниже, то это табличный формат данных.
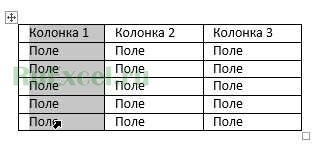 Таблица в word
Таблица в wordЕсли же после клика по таблице она выделяется целиком и появляются инструменты для вращения изображения, то в вашем документе рисунок.
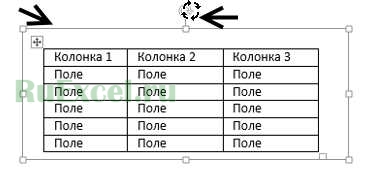 Рисунок в Ворд
Рисунок в ВордТеперь, когда вы определили, что данные записаны в табличной форме, можно рассмотреть способ переноса их в «Excel» («Эксель»).
- Необходимо выделить таблицу в документе «Word».
- Скопировать выделенную информацию нажатием клавиш ctrl+C или кликнув правой кнопкой мыши по выделению и выбрав в контекстном меню «Копировать».
 Копировать таблицу из Ворда
Копировать таблицу из Ворда - Перейти на лист «Excel» и поставить курсор в начало новой таблицы.
- Вставить информацию сочетанием клавиш ctrl+V или кликнув правой кнопкой мыши по первой ячейке и выбрав в появившемся контекстном меню пункт «Вставить».
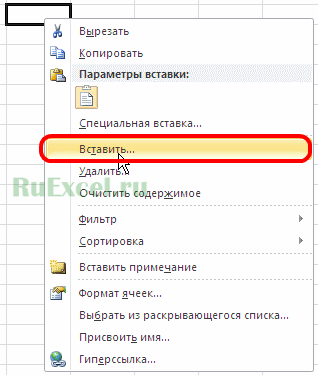 Вставить данные в ячейку
Вставить данные в ячейку - Информация успешно перенесена из таблицы документа «Word» в документ «Excel».
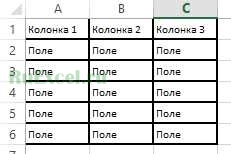 Результат вставки таблицы из Ворд в Эксель
Результат вставки таблицы из Ворд в Эксель
ruexcel.ru
InformatikUrok » Blog Archive » Как вставить фотографию в документ Word
 Как вставить фотографию в документ Word
Как вставить фотографию в документ Word
Сегодня мы рассмотрим, как вставить фотографию из файла в документ Word, как перетащить фотографию из папки в документ, узнаем, как изменить положение фотографию в документе, как использовать таблицы для размещения рядом нескольких фотографий.
Помните, в ноябре в лицее мы проводили Неделю информатики? Так вот, обычно преподавателям нужно не только спланировать, организовать и провести предметную Неделю, но еще написать отчет, т.е. сделать текстовый документ, в котором последовательно описать все этапы мероприятия с фотографиями.
Отчет о проведении Недели информатики уже готов, позже выложу ссылку для просмотра, а сейчас рассмотрим вопрос, как вставить фотографию в документ Word.
Фотография вставляется в документ, как любая картинки или рисунок из внешнего файла, с помощью
- меню Вставка – Рисунок – Из файла. В открывшемся окне нужно найти папку, в которой находится эта фотография и, выделив ее, нажать кнопку Вставить.
Для вставки фотографий, как и любых картинок, можно использовать способ Перетаскивание. Для этого нужно открыть документ Word и папку с фотографиями, а потом, захватив фотографию ЛКМ, перетащить ее в документ Word:

Для изменения положения фотографии в документе нужно нажать ПКМ на фотографии, выбрать пункт Формат рисунка и перейти на вкладку Положение, а там выбрать один из вариантов размещения:

Фотография может размещаться:
- рядом с текстом;
- в тексте документа так, что текст будет вокруг фотографии;
- за текстом, т.е. текст написан на фотографии;
- перед текстом.
В своем отчете для размещения и позиционирования фотографий я использовала таблицы. Этот способ удобен для размещения, как одной фотографии на странице, так и нескольких фотографий, размещенных рядом. Рассмотрим этот способ: вставляем в документ таблицу, например, 2 х 1 («Как создать таблицу в Word»), потом вставляем в ячейки таблицы фотографии, а чтобы на печати не были видны границы таблицы, убираем их с помощью Формат – Границы заливка.

Обратите внимание, что серые линии видны только на экране монитора, в распечатанном документе никаких серых линий не будет.
О том, как изменить границы таблицы, написано в статье: «Как создать письмо в Word».
Сегодня мы рассмотрели,
- как вставить фотографию из файла;
- как перетащить фотографию из папки в документ;
- как использовать таблицы для размещения фотографий.
Кстати, работая с фотографиями, не забудьте уменьшить их размер, т.к. иначе документ Word будет много занимать места на диске, да и по Интернету передать его будет сложно. Для удобство можно использовать встроенные средства сжатия картинок в Word так, как описано в статье "Как в Word сжать фотографии?"
informatikurok.ru
Как вставить картинку в Ворд
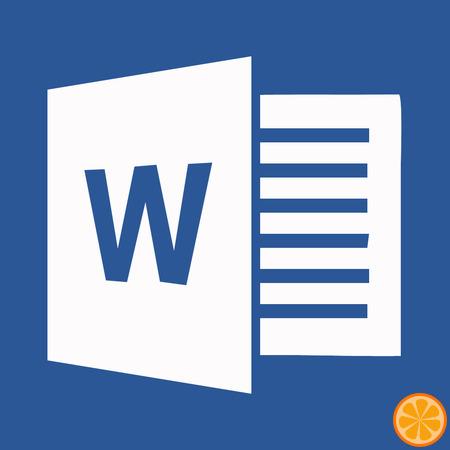
Довольно часто работа с документами в MS Word не ограничивается одним только текстом. Так, если вы печатаете реферат, методичку, брошюру, какой-нибудь отчет, курсовую, научную или дипломную работу, вам вполне может понадобиться вставить в то или иное место изображение.
Урок: Как сделать буклет в Ворде
Вставить рисунок или фото в документ Word можно двумя способами — простым (не самым правильным) и чуточку посложнее, зато правильным и более удобным для работы. Первый метод заключается в банальном копирование/вставке или перетаскивание графического файла в документ, второй — в использование встроенных инструментов программы от Microsoft. В этой статье мы расскажем о том, как правильно в Ворде вставить картинку или фотографию в текст.
Урок: Как сделать диаграмму в Word
1. Откройте текстовый документ, в который требуется добавить изображение и кликните в том месте страницы, где оно должно находиться.
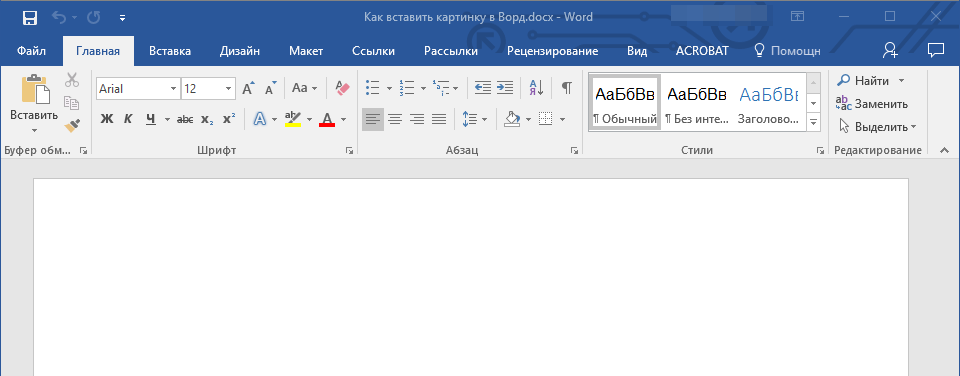
2. Перейдите ко вкладке “Вставка” и нажмите на кнопку “Рисунки”, которая расположена в группе “Иллюстрации”.
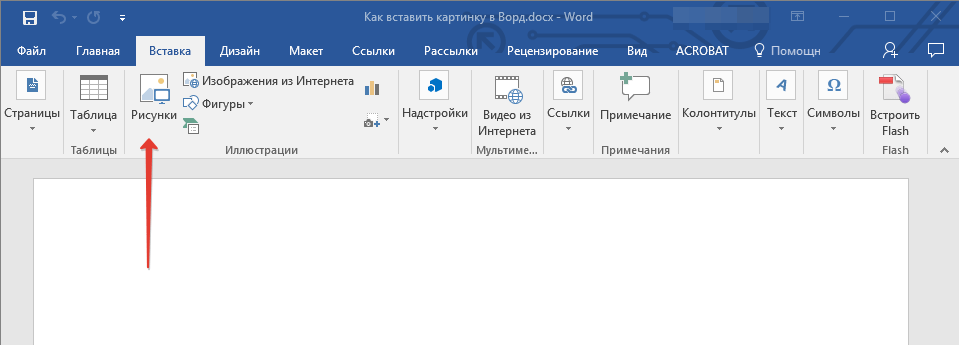
3. Откроется окно проводника Windows и стандартная папка “Изображения”. откройте с помощью этого окна папку, в которой содержится необходимый графический файл, и кликните по нему.

4. Выбрав файл (картинку или фото), нажмите кнопку “Вставить”.
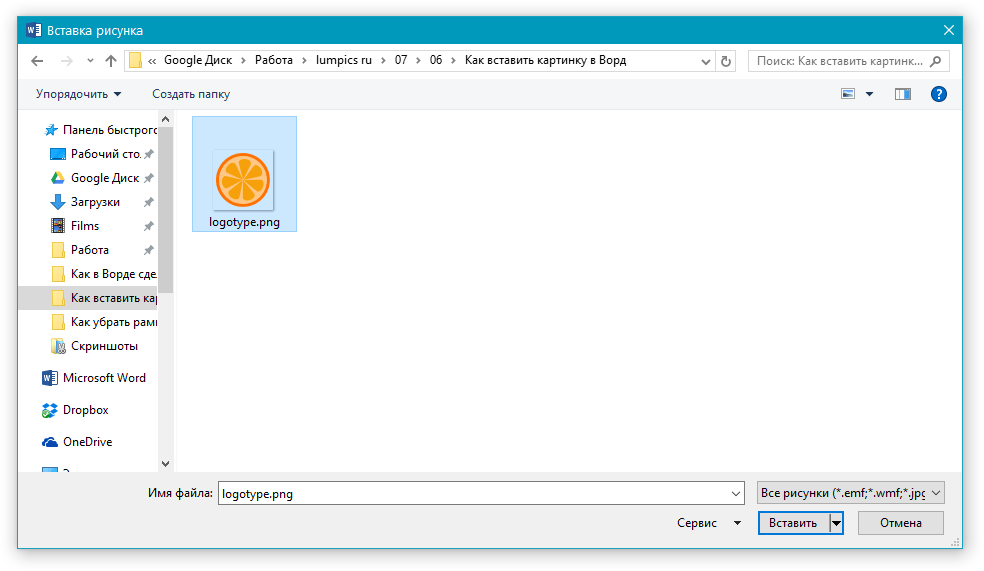
5. Файл будет добавлен в документ, после чего сразу откроется вкладка “Формат”, содержащая в себе инструменты для работы с изображениями.
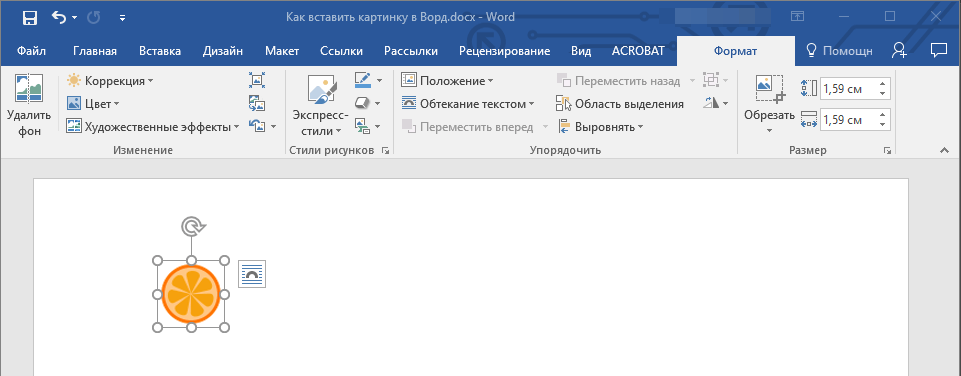
Основные инструменты для работы с графическими файлами
Удаление фона: если это необходимо, вы можете удалить фон картинки, точнее, убрать нежелательные элементы.
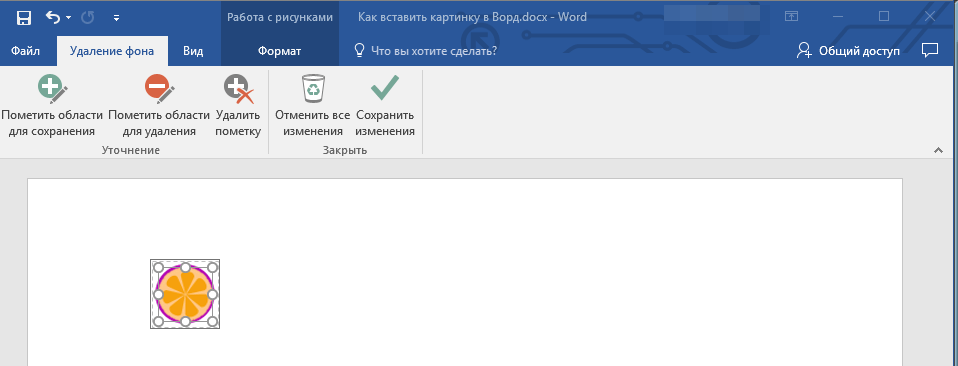
Коррекция, изменение цвета, художественные эффекты: с помощью этих инструментов вы можете изменить цветовую гамму изображения. В число параметров, которые можно изменить, входят яркость, контраст, насыщенность, оттенок, другие варианты цвета и многое другое.

Стили рисунков: используя инструменты “Экспресс-стили”, вы можете изменить внешний вид добавленного в документ изображения, в том числе и форму отображения графического объекта.

Положение: данный инструмент позволяет изменить положение изображения на странице, “вклинив” его в текстовое содержимое.

Обтекание текстом: этот инструмент позволяет не только грамотно расположить картинку на листе, но и вписать ее непосредственно в текст.
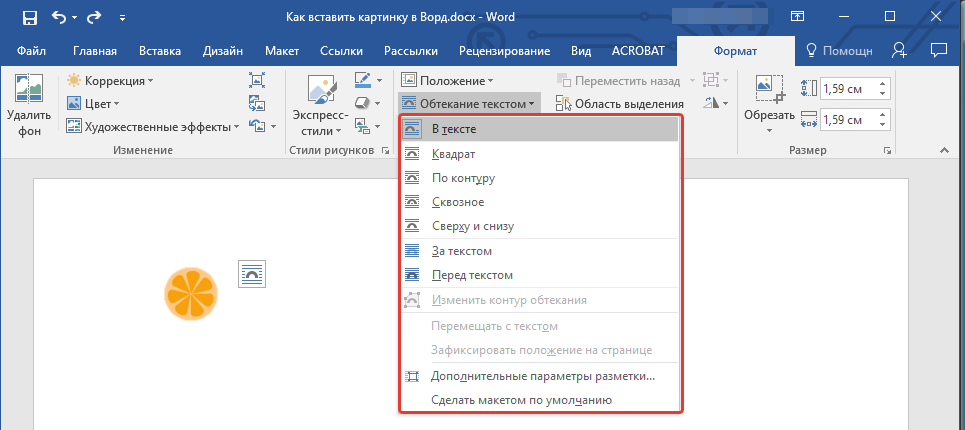
Размер: это группа инструментов, в которой вы можете обрезать изображение, а также задать точные параметры для поля, внутри которого находится картинка или фото.

Примечание: Область, внутри которой находится изображение, всегда имеет прямоугольную форму, даже если сам объект имеет другую форму.
Изменение размера: если вы хотите задать точный размер для картинки или фото, используйте инструмент “Размер”. Если же ваша задача — растянуть картинку произвольно, просто возьмите за один из кружков, обрамляющих изображение, и потяните за него.

Перемещение: для того, чтобы переместить добавленное изображение, кликните по нему левой кнопкой мышки и перетяните в необходимое место документа. Для копирования/вырезки/вставки используйте горячие комбинации клавиш — Ctrl+C/Ctrl+X/Ctrl+V, соответственно.

Поворот: чтобы повернуть изображение, кликните по стрелке, расположенной в верхней части области, в которой находится графический файл, и поверните его в необходимом направлении.
- Совет: Чтобы выйти из режима работы с изображением, просто кликните левой кнопкой мышки за пределами обрамляющей его области.
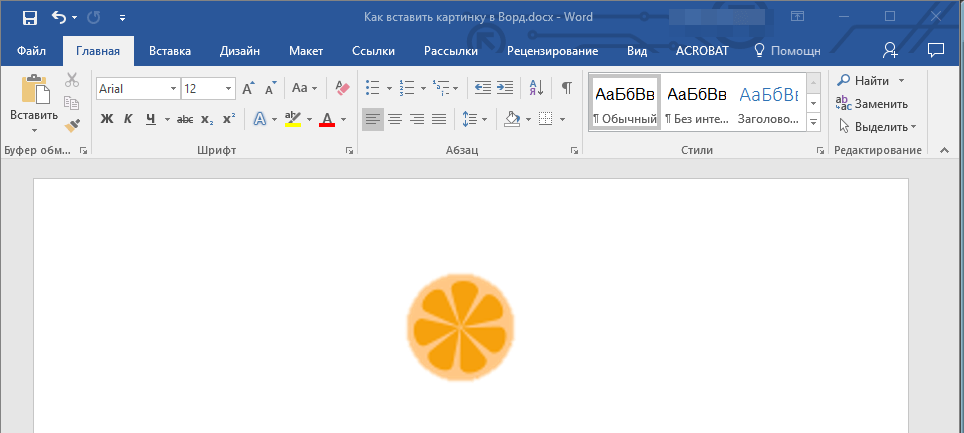
Урок: Как нарисовать линию в MS Word
Собственно, на этом все, теперь вы знаете, как в Ворде вставить фото или картинку, а также знаете о том, как ее можно изменить. И все же, стоит понимать, что данная программа является не графическим, а текстовым редактором. Желаем вам успехов в ее дальнейшем освоении.
 Мы рады, что смогли помочь Вам в решении проблемы.
Мы рады, что смогли помочь Вам в решении проблемы.  Задайте свой вопрос в комментариях, подробно расписав суть проблемы. Наши специалисты постараются ответить максимально быстро.
Задайте свой вопрос в комментариях, подробно расписав суть проблемы. Наши специалисты постараются ответить максимально быстро. Помогла ли вам эта статья?
Да Нетlumpics.ru
Как вставить картинку в Ворде
Этот вопрос – один из самых популярных. Ведь вставить картинку в документ может понадобиться как при создании каких-либо научных работ, например, реферата, курсовой работы, диплома и так далее, так и при написании любого другого текстового документа. Именно поэтому в нашей статье, мы расскажем о нескольких способах, как вставить картинку в Ворде.
В текстовом редакторе Ворд можно вставить как картинку, так и фотографию, график, таблицу и т.д. Способы особо ничем не отличаются, к тому же вставить объект сможет даже начинающий пользователь. Как именно – мы сейчас расскажем.
Как вставить картинку в Ворде: способ № 1
Если вы пользователь текстового редактора Ворд 2003 года, то этот раздел для вас. Именно здесь вы узнаете, как вставить картинку в документ с компьютера, интернета или Ворда.
Вставка рисунка с компьютера. Для начала пользователю необходимо зайти в меню, затем в раздел «Вставка», а после выбрать пункт «Из файла». Далее, в диалоговом окне, ему необходимо указать путь и выбрать рисунок или фотографию, которую требуется разместить в документе.
Вставка рисунка из Интернета. Для этого картинку не нужно сохранить на компьютере, достаточно просто ее скопировать при помощи команды «Копировать», а далее – вставить объект в текстовый документ Ворд.
А как вставить картинку в Ворде из самой программы? Чтобы добавить в документ картинку необходимо находится в режиме «Разметка страницы». Если же вы работаете в другом режиме, то при вставке картинки/фотографии вид документа будет автоматически изменен. Какие действия требуется выполнить пользователю дальше?
- Для начала находим на панели инструментов раздел «Вставка».
- После переходим в пункт под названием «Рисунки».
- С правой стороны появится коллекция вордовских рисунков.
- Вам необходимо выбрать понравившийся, а после один раз щелкнуть мышкой по картинке.
- Объект разместить в документе, вы можете самостоятельно перетащить картинку в нужное место.
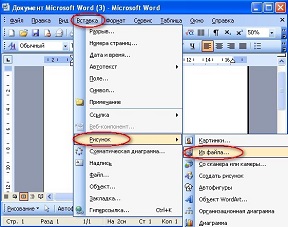
Кстати, программа Ворд 2003 года позволяет отредактировать картинку. Например, сделать ее более яркой или обрезать или, например, растянуть. Все команды можно найти в разделе, на панели инструментов. Выглядит он следующим образом:

Как вставить картинку в Word: программа 2007 года
Данная версия команды также имеет возможность вставлять картинки в документ с компьютера, Интернета и из коллекции Word. Итак, начинаем работу.
Чтобы вставить картинку, расположенную на компьютере, необходимо щелкнуть в то место, где в документе планируется разместить рисунок. Далее – находим на панели инструментов вкладку «Вставка», после — в группе «Иллюстрации», жмем – «Рисунок». Далее переходим к нужному нам рисунку и нажимаем вставить. Картинка появится в документе.

Кстати, поменять положение картинки в документе можно при помощи пункта «Положение». Программа Ворд предлагает несколько автоматических вариантов расположение объекта на странице, также вы сможете сделать это самостоятельно. Также, в разделе «Работа с рисунками» пользователь может изменить размер рисунка (растянуть или обрезать), изменить стили рисунка, выбрать вариант обтекаемости текстом.
Вставляем рисунок в Ворде 2010 года
Для начала требуется также щелкнуть на то места в документе, где планируется разместить картинку. Далее – на вкладке «Вставить», жмем на пункт «Рисунок». Найдите нужный вам рисунок, а после нажмите команду «Вставить». Рисунок автоматически разместиться на текстовой странице документа.

В Ворде 2013 и 2016 года
Чтоб вставить изображение с компьютера – ничего особо сложного от пользователя также не требуется. Для начала щелкаем в том месте документа, где должен разместиться рисунок. Далее – во вкладке «Вставка» нажать раздел «Рисунок». Выбрать нужный объект и нажать кнопку «Вставить», после чего объект сам разместиться в вордовском документе.
В более свежих версиях текстового редактора алгоритм действий практически ничем не отличается от вышеописанного. Кроме того, пользователь также сможет разместить картинку прямо из Интернета или выбрать вариант, предлагаемый программой Ворд. Также эти версии редактора позволяют пользователю изменять рисунки. Это можно сделать в разделе «Работа с рисунками», который автоматически открывается при работе с картинкой.
В данной статье мы рассмотрели несколько вариантов, как вставить картинку в Ворде различных версий. Также мы рассказали, как разместить рисунок с компьютера, взятый из Интернета. Как вы уже поняли, в этом нет ничего сложного. Главное, это четко следовать алгоритму действий, только в этом случае результат вас точно не разочарует.
Вам понравилась статья?
Наши авторы уже более 10 лет пишут для студентов курсовые, дипломы, контрольные и другие виды учебных работ и они отлично в них разбираются. Если Вам тоже надо выполнить курсовую работу, то оформляйте заказ и мы оценим его в течение 10 минут!Читайте другие статьи:
ru.solverbook.com