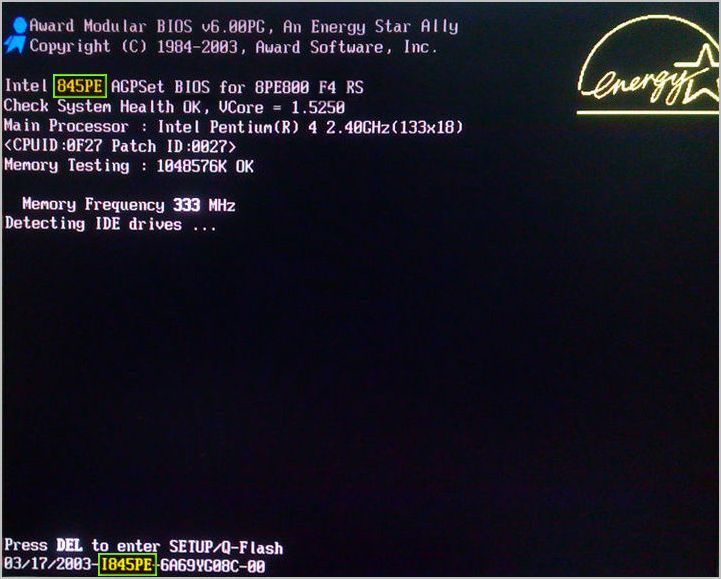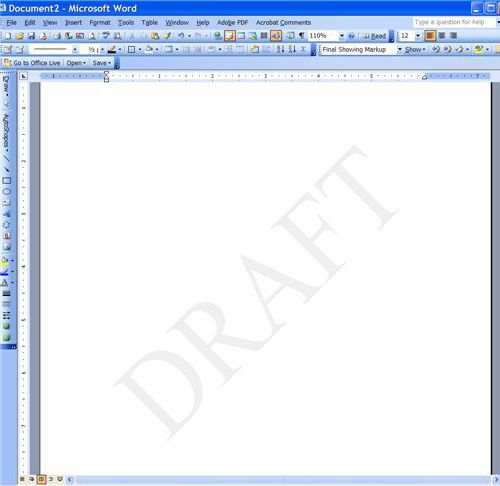Как использовать обыкновенные дроби в Excel. Как ввести дробь в excel
Отображение чисел в виде дробей
Примечание: Мы стараемся как можно оперативнее обеспечивать вас актуальными справочными материалами на вашем языке. Эта страница переведена автоматически, поэтому ее текст может содержать неточности и грамматические ошибки. Для нас важно, чтобы эта статья была вам полезна. Просим вас уделить пару секунд и сообщить, помогла ли она вам, с помощью кнопок внизу страницы. Для удобства также приводим ссылку на оригинал (на английском языке) .
Для отображения или ввода чисел в виде обыкновенных, а не десятичных дробей используется формат Дробный.
-
Выделите ячейки, формат которых требуется изменить.
-
На вкладке Главная нажмите кнопку вызова диалогового окна рядом с именем группы Число.
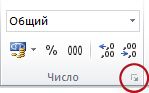
-
В списке Числовые форматы выберите пункт Дробный.
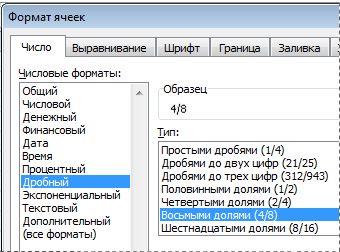
-
В списке Тип выберите нужный формат дроби.
|
Формат дроби |
Отображает в этом формате 123.456 как |
|
Дробь с одноразрядными долями |
123 1/2, с округлением до одноразрядной дробной части |
|
Дробь с двухразрядными долями |
123 26/57, с округлением до двухразрядной дробной части |
|
Дробь с трехразрядными долями |
123 57/125, с округлением до трехразрядной дробной части |
|
Дробь с половиной |
123 1/2 |
|
Дробь с четвертями |
123 2/4 |
|
Дробь с восьмыми долями |
123 4/8 |
|
Дробь с шестнадцатыми долями |
123 7/16 |
|
Дробь с десятыми долями |
123 5/10 |
|
Дробь с сотыми долями |
123 46/100 |
Число в активной ячейке выделения на листе отображается в поле Образец, что позволяет просматривать выбранные параметры форматирования чисел.

Советы по отображению чисел в виде дробей
-
После применения к ячейке формата дроби как десятичные числа, так и обыкновенные дроби, вводимые в эту ячейку, будут отображаться в виде дроби. Например, при вводе числа 0,5 или 1/2 отображается 1/2, если к ячейке был применен формат с типом дроби Простыми дробями.
-
Если к ячейке не был применен формат дроби, то при вводе дроби 1/2 к ней будет применяться формат даты. Чтобы отформатировать число как дробь, необходимо применить формат Дробный, а затем ввести дробь повторно.
-
Если выполнять вычисления с дробями не требуется, перед вводом чисел к ячейке можно применить формат текста, выбрав пункт Текст в списке Числовые форматы. При этом вводимые дроби не округляются и не преобразовываются в десятичные дроби. Однако выполнять математические операции с дробями в текстовом формате нельзя.
-
Чтобы отменить форматирование чисел для выделенного диапазона ячеек, выберите пункт Общий в списке Числовые форматы (диалогового окна Формат ячеек) или в списке Числовые форматы (вкладка Главная, группа Число). В ячейках с форматом Общий никакое форматирование к числам не применяется.
support.office.com
Дроби в Excel - Microsoft Excel для начинающих
Этот пример научит вас вводить дробные числа и изменять формат дроби в Excel.
- Чтобы ввести дробь 1 4/7 в ячейку A1, выделите её и пропишите «1 4/7». Чтобы ввести дробь 4/7, пропишите «0» перед «4/7» (ноль прописывать обязательно, иначе Excel решит, что вы хотите ввести дату).
 Когда вы ввели дробь правильно, Excel автоматически применяет формат Дробный (Fraction) к ячейке A1, и вы можете вводить дроби, набирая просто «5/7» (без нуля). В строке формул отображается десятичное значение дроби.
Когда вы ввели дробь правильно, Excel автоматически применяет формат Дробный (Fraction) к ячейке A1, и вы можете вводить дроби, набирая просто «5/7» (без нуля). В строке формул отображается десятичное значение дроби. - Давайте рассмотрим формат Дробный на примере. Выделите ячейку A1, кликните по ней правой кнопкой мыши и выберите Format Cells (Формат ячеек).Excel применил тип формата Up to one digit (Простыми дробями).
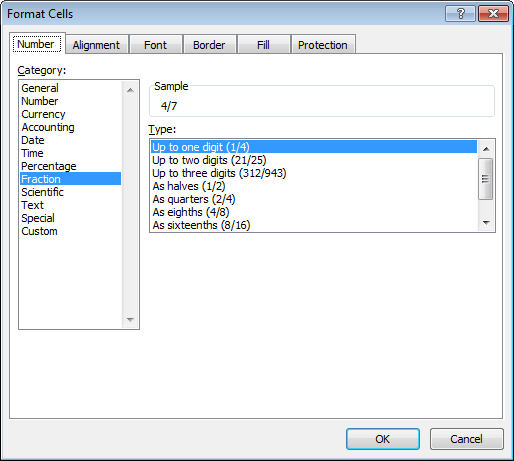
Примечание: Чтобы ввести такую дробь, как 4/11 в ячейку A1, измените тип формата на Up to two digits (Дробями до двух цифр). Чтобы вбить дробь такого рода, как 1/148, смените тип формата на Up to three digits (Дробями до трех цифр).
- Если Excel не может отобразить дробь правильно, то он её округляет. Например, если вы введете «4/11» в ячейку А1 с типом формата Up to one digit (Простыми дробями), Excel отобразит 1/3. В строке формул всегда отображается верное десятичное значение.
 Измените тип формата на Up to two digits (Дробями до двух цифр).
Измените тип формата на Up to two digits (Дробями до двух цифр). 
Примечание: Если вы введете «0 4/11» в новой ячейке, Excel автоматически применит тип формата Up to two digits (Дробями до двух цифр) и корректно отобразит дробь 4/11.
- Excel всегда сводит дробь к наименьшему знаменателю. Если вы введёте дробь «2/8», Excel преобразует её в 1/4. Тем не менее, вы можете использовать тип формата As eights (Восьмыми долями), чтобы знаменатель был равен 8.

- Случается так, что вы не можете найти нужный знаменатель для дроби. Например, необходимо отобразить 40/50, но Excel преобразует 40/50 в 4/5. Однако, дробного формата с пятидесятыми долями (25/50) не существует. Чтобы выйти из положения, создайте пользовательский числовой формат: #??/50.

Примечание: Замените 50 на 60, чтобы создать тип с шестидесятыми долями (30/60) и т.д.
Оцените качество статьи. Нам важно ваше мнение:
Простые (или обыкновенные) дроби в Excel
В настоящее время в большинстве вычислений используются десятичные дроби. Однако в некоторых случаях вы можете столкнуться с простыми (обыкновенными) дробями.[1] Это может быть учебный пример, или диаметр вентиля (в долях дюйма), или, наконец, вес золотого слитка (в долях унции). 🙂
Excel предлагает 9 стандартных форматов обыкновенных дробей (рис. 1). Кроме того, вы можете создать пользовательский формат по своему усмотрению (об этом чуть позже).
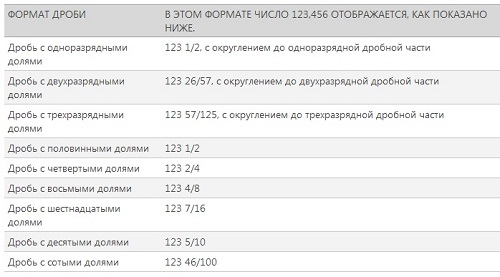
Рис. 1. Стандартные форматы обыкновенных дробей в Excel
Скачать заметку в формате Word или pdf, также доступны примеры в формате Excel2013
Если вы уже ввели в ячейку число, например, 0,5, и хотите его отобразить в виде простой дроби, кликните на ячейке правой кнопкой мыши, выберите «Формат ячеек…», далее «Дробный» и «Простыми дробями» (рис. 2).
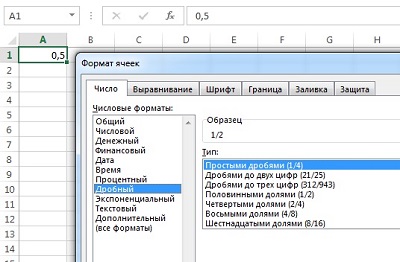
Рис. 2. Выбор формата «Дробный»
Excel так же, как и мы знает, что простые дроби используются редко, поэтому при попытке ввести в ячейку 1/2, Excel решит, что вы вводите дату и покажет «01.фев». Чтобы отобразить в ячейке дробь, введите 0, пробел, а затем 1/2. Аналогично вводится и составная дробь: наберите целую часть, пробел и дробную часть. Например, 1 2/3. Если вы выделите эту ячейку, в строке формул появится значение 1,666666666667, а запись в этой ячейке будет представлена как дробь.
Если числитель больше знаменателя, то Excel преобразует такую дробь в целую и дробную часть. Например, если вы введете 0 25/4, то Excel выразит это число как 6 1/4.
Если ни один из встроенных дробных форматов вам не подходит, создайте собственный! Например, на одном из форумов, я увидел вопрос, как отобразить 8/20? Наберите 0, пробел, 8/20. Не огорчайтесь, что Excel отобразил 2/5. Выделите ячейку, нажмите Ctrt+1, вызывая окно «Формат ячеек» (рис. 3а) и в открывшемся диалоговом окне в области «Числовые форматы» выберите «(все форматы)» (рис. 3б). А затем в области «Тип» отредактируйте шаблон формата, заменив #" "??/?? на #" "??/20.
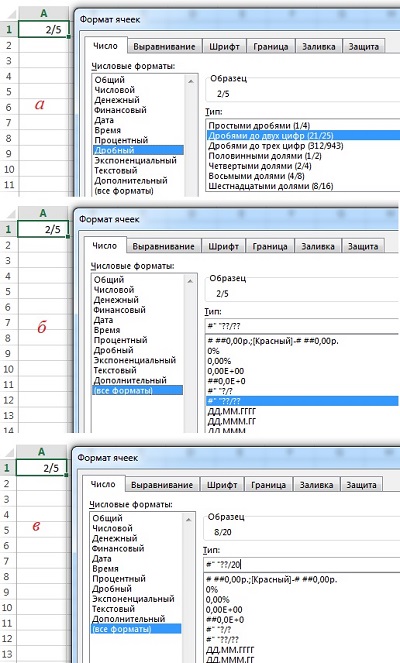
Рис. 3. Пользовательский дробный формат
Несколько слов о коде формата #" "??/20. Первый знак # – означает любое число, включающее одну или несколько цифр; ноль отображаться не будет (если хотите, чтобы ноль отображался, замените формат на следующий 0" "??/20). Далее идет пробел, заключенный с двух сторон в двойные кавычки " "; вообще говоря, в ячейке будет отображаться любой набор символов, заключенный в шаблоне формата с двух сторон в двойные кавычки; мы еще раз столкнемся с этим ниже. Два знака вопроса означают, что допускается одна или две цифры. Ну а 20 в знаменателе будет отображаться в любом случае. Excel автоматически пересчитает дробь по основанию 20. Если при этом числитель дроби должен выражаться не целым числом, Excel округлит его до целых. Например, в выбранном выше формате, и 0,4, и 0,42 будут отображаться, как 8/20.
В контрактах с иностранными компаниями я сталкивался с записью центов в виде простой дроби; что-то типа: 20 и 7/100 долларов. Начните с ввода в ячейку: 20, «пробел», 1/100. Выберите формат «Сотыми долями» (рис. 4а). Далее выберите «(все форматы)», и дополните шаблон двумя словами: «и», «долларов» (рис. 4б).
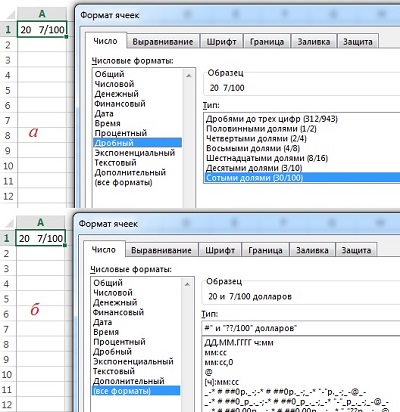
Рис. 4. Формат для отображения долларов и центов
В заключительном примере значение отображается в 16-х долях; за числом следует знак дюймов (рис. 5). Поскольку кавычки являются служебным символом для шаблона, чтобы отобразить сами кавычки, нужно перед ними набрать косую черту: \"
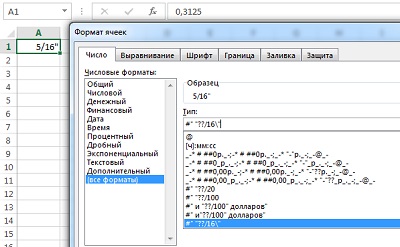
Рис. 5. Формат для отображения дюймов
baguzin.ru
Как в Excel правильно работать с дробями — Трюки и приемы в Microsoft Excel
Хотя большинство пользователей работают с десятичными значениями, некоторые типы данных обычно отображаются в виде дробей, а не как десятичные числа. В этой статье я расскажу вам, как вводить нецелые значения в виде дробей.Для ввода целого числа и дроби в ячейку оставьте пространство между целым числом и дробной частью. Например, для отображения 6 7/8 наберите 6 7/8 и нажмите клавишу Enter. При выборе ячейки на строке формул появляется значение 6.875 и запись в ячейке выглядит как дробь.
Если у вас есть только дробь (например, 7/8), то необходимо ввести нулевую целую часть таким образом: 0 1/8. В противном случае Excel, вероятно, предположит, что вы вводите дату. При выборе ячейки посмотрите на строку формул — там будет значение 0.125. В ячейке вы увидите 1/8.
Если числитель больше знаменателя, то Excel преобразует его в целое число и дробь. Например, если вы введете 0 65/8, редактор преобразует это число в 8 1/8. После ввода дроби откройте диалоговое окно Формат ячеек и посмотрите на числовой формат ячейки (рис. 36.1). Вы увидите, что Excel автоматически применил один из форматов дробных чисел.
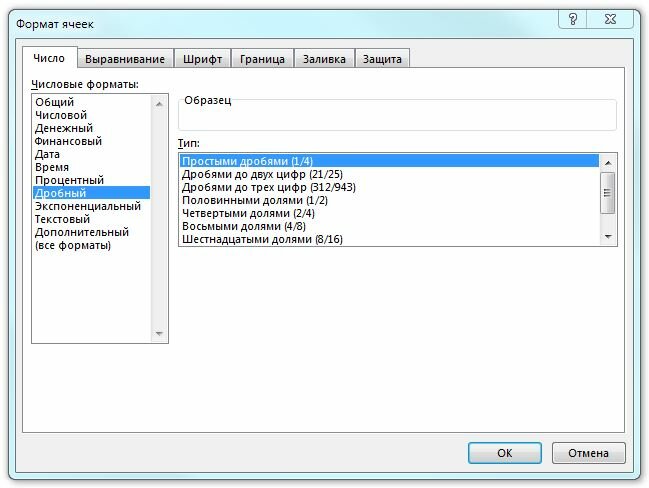
Рис. 36.1. Список встроенных в Excel числовых форматов дробей
На рис. 36.2 показан лист, который отображает дробные данные. Значения в столбце С выражаются 4-ми, 8-ми и 16-ми долями, а значения в столбце D — все 16-ми долями.
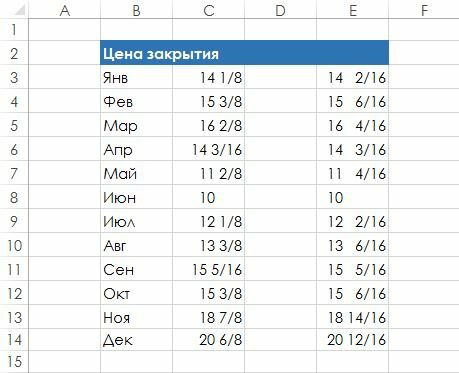
Рис. 36.2. Отображение значений в виде дробей
Следующая строка числового формата показывает значение в терминах «дробных» долларов. Например, значение 154.87 отображается как 154 и 87/100 долларов: 0" и "??/100" долларов"
В следующем примере значение отображается 16-ми долями с кавычками справа. Эта строка формата полезна, когда вы имеете дело с дюймами (например, 2/16"): #??/16"
excelexpert.ru
Как использовать обыкновенные дроби в Excel
Если Вам приходилось работать в Excel, с большой вероятностью Вы использовали его для хранения и выполнения вычислений с данными различных типов, таких как целые числа, десятичные дроби и проценты. Однако может произойти так, что потребуется работать в Excel со значениями в виде обыкновенных дробей, таких как 1/2 (одна вторая) или 2/3 (две третьих), не переводя в десятичные дроби.
К примеру, у нас есть рецепт шоколадного печенья, и мы хотим оформить его в Microsoft Excel. В рецепте требуется ингредиент – 1/4 чайной ложки соли, его необходимо записать в столбец B, как обыкновенную дробь.
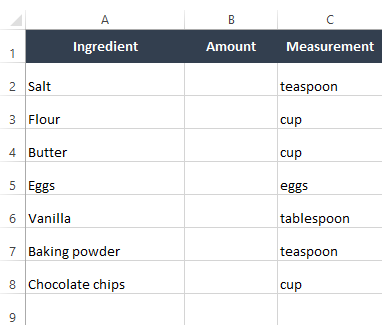
Перед тем, как начать вводить ингредиенты, мы должны кое-что изменить в нашей таблице. Как Вы, вероятно, помните (в том числе из наших уроков), к любой ячейке в Excel можно применить специальное форматирование, т.е. числовой формат. В Excel существует дробный числовой формат, который позволяет вводить значения в виде дробей. Для этого мы выделяем столбец B, а затем на вкладке Home (Главная) в выпадающем списке Number Format (Числовой формат) выбираем пункт Fraction (Дробный).
Обратите внимание, что мы в этом примере работаем в Excel 2013, но этот способ будет работать в Excel 2010 и 2007 точно также. Что касается Excel 2003 и более ранних версий, выделите нужные ячейки и нажмите сочетание клавиш Ctrl+1, чтобы настроить числовой формат. Учтите, что такой возможности нет в Google Sheets.
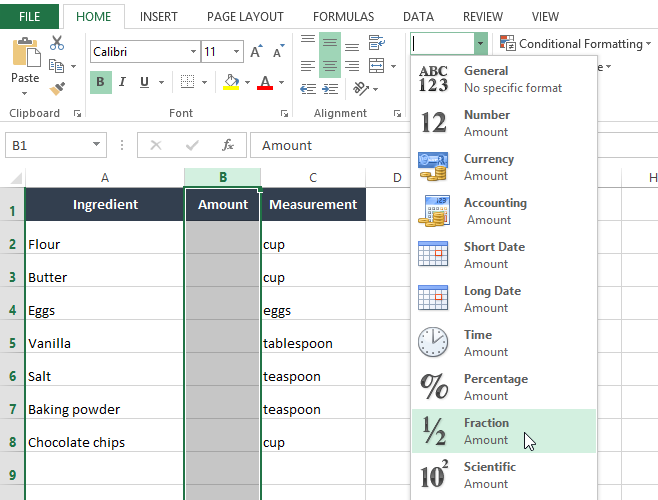
Теперь, когда числовой формат настроен, мы готовы вводить дроби в столбец B.
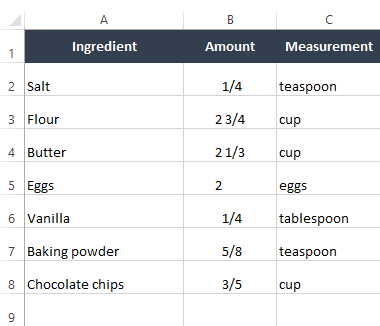
Заметьте, что числа могут отображаться как смешанные дроби, в виде 2 3/4 (два и три четверти). Если Вы выделите одну из таких ячеек, в строке формул станет видно, что на самом деле Excel обрабатывает эти значения как десятичные – формат обыкновенной дроби изменяет лишь способ отображения числа в ячейке. Например, 2 3/4 это то же самое, что и 2.75.
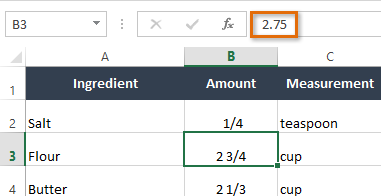
Вы можете использовать обыкновенные дроби в формулах и функциях. Представим, что этот рецепт рассчитан на две порции печенья. Если требуется приготовить четыре порции печенья, то при помощи Excel можно удвоить рецептуру. Если нам нужно удвоить количество соли в рецепте, мы должны умножить значение ячейки B2 на 2; формула будет вот такая: =B2*2. А дальше мы можем скопировать формулу в другие ячейки столбца C, выделив ячейку и потянув за маркер автозаполнения.
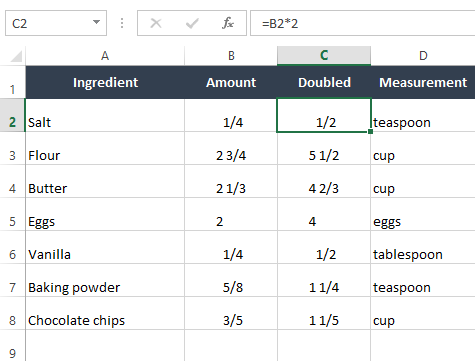
Мы получили новые дробные значения для нашего удвоенного рецепта! Как видите, используя такой числовой формат в Excel работать с дробями становится заметно проще, особенно, если Вы не хотите преобразовывать обыкновенные дроби в десятичные.
Оцените качество статьи. Нам важно ваше мнение:
office-guru.ru
Дроби в Excel
Дроби в Excel
Добрый день, уважаемые читатели! Сегодня речь пойдёт о вводе простых дробей в программе Excel — вопрос хоть и небольшой, но иногда вводит в ступор даже опытных пользователей.
Мы отойдём от классического представления. Обычно дробь мы представляем как число с запятой (0,5; 0,7 и т.д.), но иногда, для наглядности, нужно изобразить — 1/2; 5/6 и т.д.
И вот здесь кроется подводный камень — если мы заранее не поставили в Excel для ячеек формат «Дробный», то у нас получится не совсем то, что хотелось бы. Нам будут представлены даты. «Это фиаско, братан!».

Если даже потом изменить формат , то получим набор чисел.

То есть, мне либо нужно сразу выставлять нужный формат, либо использовать следующую хитрость — перед вводом просто поставить ноль (0) и пробел, а дальше вводить дробь.

В строке формул также будет видно обычное (десятичное) представление нашего числа! Вот такая небольшая хитрость!
Если что-то было непонятным, то смотрим наше новое видео!
pcandlife.ru
Если числа в Excel (Эксель) отображаются, как сотые дроби
У начинающих пользователей программы Excel может возникнуть следующая ситуация:
При вводе чисел в ячейку цифры автоматически преобразуются в десятичные дроби с двумя знаками после запятой. Изменение формата ячеек и другие ухищрения не помогают привести числа к обычному виду.
Пример:
| Вводим число | Получаем результат |
| 7 | 0,07 |
| 77 | 0,77 |
| 777 | 7,77 |
| 7777 | 77,77 |
| 77777 | 777,77 |
| 777777 | 7777,77 |
| 7777777 | 77777,77 |
| 77777777 | 777777,77 |
Как избавится от такого отображения вводимых в ячейку чисел.
Чтобы исправить ситуацию достаточно выполнить довольно несложную последовательность действий:
- Нажать на вкладку «Файл» (Кликнуть по ней левой кнопкой мыши)
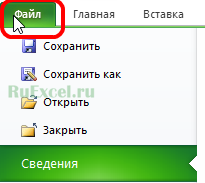
- Выбрать кнопку «Параметры»;
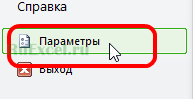
- В появившемся окне выбрать вкладку «Дополнительно»;
- На вкладке дополнительно убрать флажок («Галочку») с надписи «Автоматическая вставка десятичной запятой»;
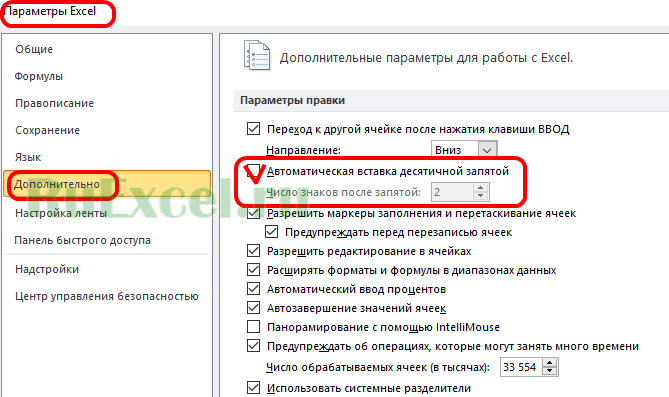
- Кликнуть по кнопке «ОК».
После выполнения последовательности действий приведенной в тексте выше цифры будут отображаться в ячейках в том виде, в котором Вы их записываете.
ruexcel.ru