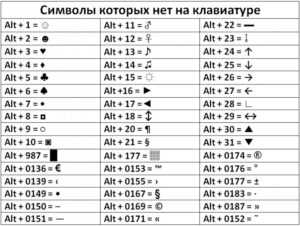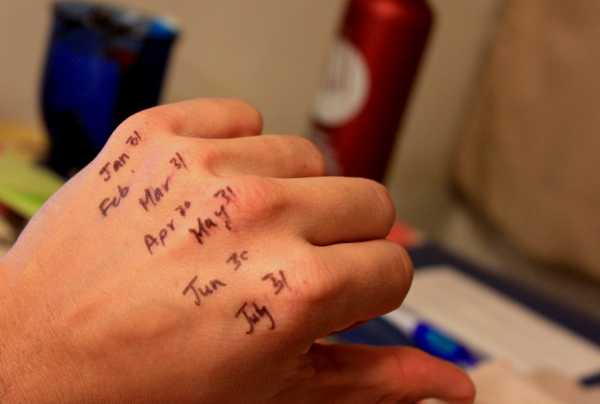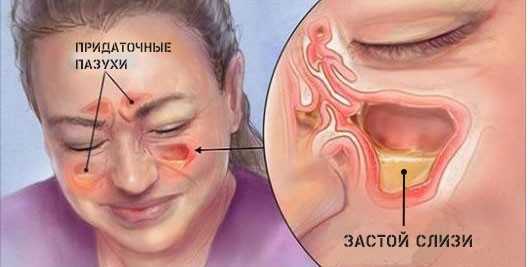Как выбрать оперативную память — критерии и характеристики. Как выбрать оперативку
Как выбрать оперативную память
 Типы оперативной памяти, ее основные характеристики (частота, тайминги), сколько памяти нужно для офисного, домашнего, игрового компьютера и ноутбука. |
Оперативная память используется для временного хранения данных, необходимых для работы операционной системы и всех программ. Оперативной памяти должно быть достаточно, если ее не хватает, то компьютер начинает тормозить.
Плата с чипами памяти называется модулем памяти (или планкой). Память для ноутбука, кроме размера планок, ни чем не отличается от памяти для компьютера, поэтому при выборе руководствуйтесь теми же рекомендациями.
Содержание
Содержание
1. Рекомендуемая память
Для тех у кого нет времени, чтобы прочитать всю статью, я сразу же дам рекомендации по брендам, объему и частоте памяти в зависимости от назначения компьютера.
Приобретайте память зарекомендовавших себя брендов: Corsair, Crucial, HyperX. Она не на много дороже, но значительно качественнее. Из более бюджетных брендов можно порекомендовать: AMD, GeIL, Goodram, G.Skill, Team, Transcend.
Для офисного компьютера достаточно одной планки DDR4 на 4 Гб с частотой 2133 или 2400 МГц (стоит почти одинаково).Оперативная память Crucial CT4G4DFS824A
Для мультимедийного компьютера (фильмы, простые игры) лучше взять две планки DDR4 по 4 Гб с частотой 2400 МГц с тем, тогда память будет работать в более быстром двухканальном режиме.Оперативная память Ballistix BLS2C4G4D240FSB
Для игрового компьютера среднего класса можно взять одну планку DDR4 на 8 Гб с частотой 2400 МГц с тем, чтобы в будущем можно было добавить еще одну и лучше если это будет ходовая модель попроще.Оперативная память Crucial CT8G4DFS824A
А для мощного игрового или профессионального ПК нужно сразу брать набор из 2 планок DDR4 по 8 Гб, при этом будет вполне достаточно частоты 2400 МГц.Оперативная память Corsair CMK16GX4M2A2400C16
Если вы хотите понять почему я рекомендую именно такую память, разобраться во всех нюансах и технических характеристиках оперативной памяти, то читайте статью дальше.
2. Сколько нужно памяти
Для офисного компьютера, предназначенного для работы с документами и выхода в интернет, с головой достаточно одной планки памяти на 4 Гб.
Для мультимедийного компьютера, который можно будет использовать для просмотра видео в высоком качестве и нетребовательных игр, вполне хватит 8 Гб памяти.
Для игрового компьютера среднего класса вариантом минимум является 8 Гб оперативки.
Для мощного игрового или профессионального компьютера необходимо 16 Гб памяти.
Больший объем памяти может понадобиться только для очень требовательных профессиональных программ и обычным пользователям не нужен.
Объем памяти для старых ПК
Если вы решили увеличить объем памяти на старом компьютере, то учтите, что 32-разрядные версии Windows не поддерживают более 3 Гб оперативной памяти. То есть, если вы установите 4 Гб оперативной памяти, то операционная система будет видеть и использовать только 3 Гб.
Что касается 64-разрядных версий Windows, то они смогут использовать всю установленную память, но если у вас старый компьютер или есть старый принтер, то на них может не оказаться драйверов под эти операционные системы. В таком случае, перед покупкой памяти, установите 64-х разрядную версию Windows и проверьте все ли у вас работает. Так же рекомендую заглянуть на сайт производителя материнской платы и посмотреть какой объем модулей и общий объем памяти она поддерживает.
Учтите еще, что 64-разрядные операционные системы расходуют в 2 раза больше памяти, например Windows 7 х64 под свои нужды забирает около 800 Мб. Поэтому 2 Гб памяти для такой системы будет мало, желательно не менее 4 Гб.
Практика показывает, что современные операционные системы Windows 7,8,10 полностью раскрываются при объеме памяти 8 Гб. Система становится более отзывчивой, программы быстрее открываются, а в играх исчезают рывки (фризы).
3. Типы памяти
Современная память имеет тип DDR SDRAM и постоянно совершенствуется. Так память DDR и DDR2 уже является устаревшей и может использоваться только на старых компьютерах. Память DDR3 уже не целесообразно использовать на новых ПК, на смену ей пришла более быстрая и перспективная DDR4.
Учтите, что выбранный тип памяти должен поддерживать процессор и материнская плата.
Также новые процессоры, из соображений совместимости, могут поддерживать память DDR3L, которая отличается от обычной DDR3 пониженным напряжением с 1.5 до 1.35 В. Такие процессоры смогут работать и с обычной памятью DDR3, если у вас она уже есть, но производители процессоров это не рекомендуют из-за повышенной деградации контроллеров памяти, рассчитанных на DDR4 с еще более низким напряжением 1.2 В.
Тип памяти для старых ПК
Устаревшая память DDR2 стоит в несколько раз дороже более современной памяти. Планка DDR2 на 2 Гб стоит в 2 раза дороже, а планка DDR2 на 4 Гб в 4 раза дороже планки DDR3 или DDR4 аналогичного объема.
Поэтому, если вы хотите существенно увеличить память на старом компьютере, то возможно более оптимальным вариантом будет переход на более современную платформу с заменой материнской платы и если необходимо процессора, которые будут поддерживать память DDR4.
Подсчитайте во сколько вам это обойдется, возможно выгодным решением будет продать старую материнскую плату со старой памятью и приобрести новые, пусть не самые дорогие, но более современные комплектующие.
4. Слоты памяти
Разъемы материнской платы для установки памяти называются слотами.

Каждому типу памяти (DDR, DDR2, DDR3, DDR4) соответствует свой слот. Память DDR3 можно установить только в материнскую плату со слотами DDR3, DDR4 – со слотами DDR4. Материнские платы, поддерживающие старую память DDR2 уже не производят.
5. Характеристики памяти
Основными характеристиками памяти, от которых зависит ее быстродействие, являются частота и тайминги. Скорость работы памяти не оказывает такого сильного влияния на общую производительность компьютера как процессор. Тем не менее, часто можно приобрести более быструю память не на много дороже. Быстрая память нужна прежде всего для мощных профессиональных компьютеров.
5.1. Частота памяти
Частота оказывает наибольшее значение на скорость работы памяти. Но перед ее покупкой необходимо убедиться, что процессор и материнская плата так же поддерживают необходимую частоту. В противном случае реальная частота работы памяти будет ниже и вы просто переплатите за то, что не будет использоваться.
Недорогие материнские платы поддерживают более низкую максимальную частоту памяти, например для DDR4 это 2400 МГц. Материнские платы среднего и высокого класса могут поддерживать память с более высокой частотой (3400-3600 МГц).
А вот с процессорами дело обстоит иначе. Старые процессоры с поддержкой памяти DDR3 могут поддерживать память с максимальной частотой 1333, 1600 или 1866 МГц (в зависимости от модели). Для современных процессоров с поддержкой памяти DDR4 максимально поддерживаемая частота памяти может составлять 2400 МГц или выше.
Процессоры Intel 6-го поколения и выше, а также процессоры AMD Ryzen поддерживают память DDR4 с частотой 2400 МГц или выше. При этом в их модельном ряду есть не только мощные дорогие процессоры, но и процессоры среднего и бюджетного класса. Таким образом, вы можете собрать компьютер на самой современной платформе с недорогим процессором и памятью DDR4, а в будущем поменять процессор и получить высочайшую производительность.
Основной на сегодня является память DDR4 2400 МГц, которая поддерживается наиболее современными процессорами, материнскими платами и стоит столько же как DDR4 2133 МГц. Поэтому приобретать память DDR4 с частотой 2133 МГц сегодня не имеет смысла.
Какую частоту памяти поддерживает тот или иной процессор можно узнать на сайтах производителей:
Процессоры Intel
Процессоры AMD
По номеру модели или серийному номеру очень легко найти все характеристики любого процессора на сайте:
CPU-World.com
Или просто введите номер модели в поисковой системе Google или Яндекс (например, «Ryzen 7 1800X»).
5.2. Память с высокой частотой
Теперь я хочу затронуть еще один интересный момент. В продаже можно встретить оперативную память гораздо более высокой частоты, чем поддерживает любой современный процессор (3000-3600 МГц и выше). Соответственно, многие пользователи задаются вопросом как же такое может быть?
Все дело в технологии, разработанной компанией Intel, eXtreme Memory Profile (XMP). XMP позволяет памяти работать на более высокой частоте, чем официально поддерживает процессор. XMP должна поддерживать как сама память, так и материнская плата. Память с высокой частотой просто не может существовать без поддержки этой технологии, но далеко не все материнские платы могут похвастаться ее поддержкой. В основном это более дорогие модели выше среднего класса.
У компании AMD существует подобная технология, называемая AMD Memory Profile (AMP), которая поддерживалась старыми материнскими платами для процессоров AMD. Эти материнские платы обычно поддерживали и модули XMP.
Приобретать более дорогую память с очень высокой частотой и материнскую плату с поддержкой XMP есть смысл для очень мощных профессиональных компьютеров, оснащенных топовым процессором. В компьютере среднего класса это будут выброшенные на ветер деньги, так как все упрется в производительность других комплектующих.
В играх частота памяти оказывает небольшое влияние и переплачивать особого смысла нет, достаточно будет взять на 2400 МГц, ну или на 2666 МГц если разница в цене будет небольшая.
Для профессиональных приложений можно взять память с частотой повыше – 2666 МГц или если хотите и позволяют средства на 3000 МГц. Разница в производительности тут больше чем в играх, но не кардинальная, так что загоняться с частотой памяти особого смысла нет.
Еще раз напоминаю, что ваша материнская плата должна поддерживать память требуемой частоты. Кроме того, иногда процессоры Intel начинают работать нестабильно при частоте памяти выше 3000 МГц, а у Ryzen этот предел составляет около 2900 МГц.
5.3. Тайминги
Таймингами называются задержки между операциями чтения/записи/копирования данных в оперативной памяти. Соответственно чем эти задержки меньше, тем лучше. Но тайминги оказывают гораздо меньшее влияние на скорость работы памяти, чем ее частота.
Основных таймингов, которые указываются в характеристиках модулей памяти всего 4.
Из них самой главной является первая цифра, которая называется латентность (CL).
Типичная латентность для памяти DDR3 1333 МГц – CL 9, для памяти DDR3 с более высокой частотой – CL 11.
Типичная латентность для памяти DDR4 2133 МГц – CL 15, для памяти DDR4 с более высокой частотой – CL 16.
Не стоит приобретать память с латентностью выше указанной, так как это говорит об общем низком уровне ее технических характеристик.
Обычно, память с более низкими таймингами стоит дороже, но если разница в цене не значительная, то предпочтение следуют отдать памяти с более низкой латентностью.
5.4. Напряжение питания
Память может иметь различное напряжение питания. Оно может быть как стандартным (общепринятым для определенного типа памяти), так и повышенным (для энтузиастов) или наоборот пониженным.
Это особенно важно если вы хотите добавить память на компьютер или ноутбук. В таком случае напряжение новых планок должно быть таким же, как и у имеющихся. В противном случае возможны проблемы, так как большинство материнских плат не могут выставлять разное напряжение для разных модулей.
Если напряжение выставится по планке с более низким вольтажом, то другим может не хватить питания и система будет работать не стабильно. Если напряжение выставится по планке с более высоким вольтажом, то память рассчитанная на меньшее напряжение может выйти из строя.
Если вы собираете новый компьютер, то это не так важно, но чтобы избежать возможных проблем совместимости с материнской платой и заменой или расширением памяти в будущем, лучше выбирать планки со стандартным напряжением питания.
Память, в зависимости от типа, имеет следующие стандартные напряжения питания:
- DDR — 2.5 В
- DDR2 — 1.8 В
- DDR3 — 1.5 В
- DDR3L — 1.35 В
- DDR4 — 1.2 В
Я думаю, вы обратили внимание на то, что в списке есть память DDR3L. Это не новый тип памяти, а обычная DDR3, но с пониженным напряжением питания (Low). Именно такая память нужна для процессоров Intel 6-го поколения и выше, которые поддерживают как память DDR4, так и DDR3. Но лучше в таком случае все же собирать систему на новой памяти DDR4.
6. Маркировка модулей памяти
Модули памяти маркируются в зависимости от типа памяти и ее частоты. Маркировка модулей памяти типа DDR начинается с PC, затем идет цифра, обозначающая поколение и скорость в мегабайтах в секунду (Мб/с).
По такой маркировке неудобно ориентироваться, достаточно знать тип памяти (DDR, DDR2, DDR3, DDR4), ее частоту и латентность. Но иногда, например на сайтах объявлений, можно увидеть маркировку, переписанную с планки. Поэтому, чтобы вы могли сориентироваться в таком случае, я приведу маркировку в классическом виде, с указанием типа памяти, ее частоты и типичной латентности.
DDR – устаревшая
- PC-2100 (DDR 266 МГц) — CL 2.5
- PC-2700 (DDR 333 МГц) — CL 2.5
- PC-3200 (DDR 400 МГц) — CL 2.5
DDR2 – устаревшая
- PC2-4200 (DDR2 533 МГц) — CL 5
- PC2-5300 (DDR2 667 МГц) — CL 5
- PC2-6400 (DDR2 800 МГц) — CL 5
- PC2-8500 (DDR2 1066 МГц) — CL 5
DDR3 – устаревающая
- PC3-10600 (DDR3 1333 МГц) — CL 9
- PC3-12800 (DDR3 1600 МГц) — CL 11
- PC3-14400 (DDR3 1866 МГц) — CL 11
- PC3-16000 (DDR3 2000 МГц) — CL 11
DDR4 – самая современная
- PC4-17000 (DDR4 2133 МГц) — CL 15
- PC4-19200 (DDR4 2400 МГц) — CL 16
- PC4-21300 (DDR4 2666 МГц) — CL 16
- PC4-24000 (DDR4 3000 МГц) — CL 16
- PC4-25600 (DDR4 3200 МГц) — CL 16
Память DDR3 и DDR4 может иметь и более высокую частоту, но работать с ней могут только топовые процессоры и более дорогие материнские платы.
7. Конструкция модулей памяти
Планки памяти могут быть односторонние, двухсторонние, с радиаторами или без.
7.1. Размещение чипов
Чипы на модулях памяти могут размещаться с одной стороны платы (односторонние) и с двух сторон (двухсторонние).
Это не имеет значения если вы приобретаете память для нового компьютера. Если же вы хотите добавить память на старый ПК, то желательно, чтобы расположение чипов на новой планке было такое же как и на старой. Это поможет избежать проблем совместимости и повысит вероятность работы памяти в двухканальном режиме, о чем мы еще поговорим в этой статье.
7.2. Память с радиаторами
Сейчас в продаже можно встретить множество модулей памяти с алюминиевыми радиаторами различного цвета и формы.

Наличие радиаторов может быть оправдано на памяти DDR3 с высокой частотой (1866 МГц и более), так как она сильнее греется. При этом в корпусе должна быть хорошо организована вентиляция.
Современная оперативка DDR4 с частотой 2400, 2666 МГц практически не греется и радиаторы на ней будут носить чисто декоративный характер. Они могут даже мешать, так как через некоторое время забьются пылью, которую из них трудно вычистить. Кроме того, стоить такая память будет несколько дороже. Так что, если хотите, на этом можно сэкономить, например, взяв отличную память Crucial на 2400 МГц без радиаторов.
Память с частотой от 3000 МГц имеет еще и повышенное напряжение питания, но тоже греется не сильно и в любом случае на ней будут радиаторы.
8. Память для ноутбуков
Память для ноутбуков отличается от памяти для стационарных компьютеров только размером модуля памяти и маркируется SO-DIMM DDR. Так же как и для стационарных компьютеров память для ноутбуков имеет типы DDR, DDR2, DDR3, DDR3L, DDR4.

По частоте, таймингам и напряжению питания память для ноутбуков не отличается от памяти для компьютеров. Но ноутбуки оснащаются только 1 или 2 слотами для памяти и имеют более жесткие ограничения максимального объема. Обязательно уточняйте эти параметры перед выбором памяти для конкретной модели ноутбука.
9. Режимы работы памяти
Память может работать в одноканальном (Single Channel), двухканальном (Dual Channel), трехканальном (Triple Channel) или четырехканальном режиме (Quad Channel).
В одноканальном режиме запись данных происходит последовательно в каждый модуль. В многоканальных режимах запись данных происходит параллельно во все модули, что приводит к значительному увеличению быстродействия подсистемы памяти.
Одноканальным режимом работы памяти ограничены только безнадежно устаревшие материнские платы с памятью DDR и первые модели с DDR2.
Все современные материнские платы поддерживают двухканальный режим работы памяти, а трехканальный и четырехканальный режим поддерживают только некоторые единичные модели очень дорогих материнских плат.
Главным условием работы двухканального режима является наличие 2 или 4 планок памяти. Для трехканального режима необходимо 3 или 6 планок памяти, а для четырехканального 4 или 8 планок.
Желательно, чтобы все модули памяти были одинаковыми. В противном случае работа в двухканальном режиме не гарантируется.
Если вы хотите добавить память на старый компьютер и ваша материнская плата поддерживает двухканальный режим, постарайтесь подобрать максимально идентичную по всем параметрам планку. Лучше всего продать старую и купить 2 новых одинаковых планки.
В современных компьютерах контроллеры памяти были перенесены с материнской платы в процессор. Теперь не так важно, чтобы модули памяти были одинаковыми, так как процессор в большинстве случаев все равно сможет активировать двухканальный режим. Это значит, что если вы в будущем захотите добавить память на современный компьютер, то не обязательно будет искать точь в точь такой же модуль, достаточно выбрать наиболее похожий по характеристикам. Но все же я рекомендую, что бы модули памяти были одинаковыми. Это даст вам гарантию ее быстрой и стабильной работы.
С переносом контроллеров памяти в процессор появились еще 2 режима двухканальной работы памяти – Ganged (спаренный) и Unganged (неспаренный). В случае если модули памяти одинаковые, то процессор может работать с ними в режиме Ganged, как и раньше. В случае, если модули отличаются по характеристикам, то для устранения перекосов в работе с памятью процессор может активировать режим Unganged. В целом скорость работы памяти в этих режимах практически одинаковая и не имеет никакой разницы.
Единственным недостатком двухканального режима является то, что несколько модулей памяти стоят дороже, чем один такого же объема. Но если вы не очень сильно стеснены в средствах, то покупайте 2 планки, скорость работы памяти будет значительно выше.
Если вам нужно, скажем 16 Гб оперативки, но вы пока не можете себе этого позволить, то можно приобрести одну планку на 8 Гб, чтобы в будущем добавить еще одну такую же. Но все же лучше приобретать две одинаковых планки сразу, так как потом может не получиться найти такую же и вы столкнетесь с проблемой совместимости.
10. Производители модулей памяти
Одним из лучших соотношений цена/качество на сегодня обладает память безукоризненно зарекомендовавшего себя бренда Crucial, у которого есть модули от бюджетных до геймерских (Ballistix).
Наравне с ним соперничает пользующийся заслуженной популярностью бренд Corsair, память которого стоит несколько дороже.
Как недорогую, но качественную альтернативу, особенно рекомендую польский бренд Goodram, у которого есть планки с низкими таймингами за невысокую цену (линейка Play).
Для недорогого офисного компьютера достаточно будет простой и надежной памяти производства AMD или Transcend. Они прекрасно себя зарекомендовали и с ними практически не бывает проблем.
Вообще, лидерами в производстве памяти считаются корейские компании Hynix и Samsung. Но сейчас модули этих брендов массово производятся на дешевых китайских фабриках и среди них очень много подделок. Поэтому я не рекомендую приобретать память этих брендов.
Исключением могут быть модули памяти Hynix Original и Samsung Original, которые производятся в Корее. Эти планки обычно синего цвета, их качество считается лучше чем в сделанных в Китае и гарантия на них бывает несколько выше. Но по скоростным характеристикам они уступают памяти с более низкими таймингами других качественных брендов.
Ну а для энтузиастов и любителей модинга есть доступные оверклокерские бренды GeIL, G.Skill, Team. Их память отличается низкими таймингами, высоким разгонным потенциалом, необычным внешним видом и стоит немного дешевле раскрученного бренда Corsair.
В продаже также есть большой ассортимент модулей памяти от очень популярного производителя Kingston. Память, продающаяся под бюджетным брендом Kingston, никогда не отличалась высоким качеством. Но у них есть топовая серия HyperX, пользующаяся заслуженной популярностью, которую можно рекомендовать к приобретению, однако цена на нее часто завышена.
Не рекомендую приобретать модули памяти не указанных здесь брендов и производителей, продукция которых представлена всего несколькими моделями.
11. Упаковка памяти
Лучше приобретать память в индивидуальной упаковке.

Обычно она более высокого качества и вероятность повреждения при транспортировке значительно ниже, чем у памяти, которая поставляется без упаковки.
12. Увеличение памяти
Если вы планируете добавить память на имеющийся компьютер или ноутбук, то сначала узнайте какой максимальный объем планок и общий объем памяти поддерживает ваша материнская плата или ноутбук.
Также уточните сколько слотов для памяти на материнской плате или в ноутбуке, сколько из них занято и какие планки в них установлены. Лучше сделать это визуально. Откройте корпус, выньте планки памяти, рассмотрите их и перепишите все характеристики (или сделайте фото).
Если по какой-то причине вы не хотите лезть в корпус, то посмотреть параметры памяти можно в программе CPU-Z на вкладке SPD. Таким образом вы не узнаете односторонняя планка или двухсторонняя, но можете узнать характеристики памяти, если на планке нет наклейки.
Есть базовая и эффективная частота памяти. Программа CPU-Z и многие подобные показывают базовую частоту, ее нужно умножать на 2.
После того, как вы узнаете до какого объема можете увеличить память, сколько свободных слотов и какая память у вас установлена, можно будет приступать к изучению возможностей по увеличению памяти.
Если все слоты для памяти заняты, то единственной возможностью увеличения памяти остается замена существующих планок на новые большего объема. А старые планки можно будет продать на сайте объявлений или сдать на обмен в компьютерный магазин при покупке новых.
Если свободные слоты есть, то можно добавить к уже существующим планкам памяти новые. При этом желательно, чтобы новые планки были максимально близки по характеристикам уже установленным. В этом случае можно избежать различных проблем совместимости и повысить шансы того, что память будет работать в двухканальном режиме. Для этого должны быть соблюдены следующие условия, в порядке важности.
- Тип памяти должен совпадать (DDR, DDR2, DDR3, DDR3L, DDR4).
- Напряжение питания всех планок должно быть одинаковым.
- Все планки должны быть односторонние или двухсторонние.
- Частота всех планок должна совпадать.
- Все планки должны быть одинакового объема (для двухканального режима).
- Количество планок должно быть четным: 2, 4 (для двухканального режима).
- Желательно, чтобы совпадала латентность (CL).
- Желательно, чтобы планки были того же производителя.
Проще всего начать выбор с производителя. Выбирайте в каталоге интернет-магазина планки того же производителя, объема и частоты, как установлены у вас. Убедитесь, что совпадает напряжение питания и уточните у консультанта односторонние они или двухсторонние. Если будет еще совпадать и латентность, то вообще хорошо.
Если вам не удалось найти похожие по характеристикам планки того же производителя, то выбирайте всех остальных из перечня рекомендуемых. Затем опять ищите планки нужного объема и частоты, сверяете напряжение питания и уточняете односторонние они или двухсторонние. Если вам не удалось найти похожие планки, то поищите в другом магазине, каталоге или на сайте объявлений.
Всегда лучший вариант это продать всю старую память и купить 2 новых одинаковых планки. Если материнская плата не поддерживает планки нужного объема, возможно придется купить 4 одинаковых планки.
13. Настройка фильтров в интернет-магазине
- Зайдите в раздел «Оперативная память» на сайте продавца.
- Выберите рекомендуемых производителей.
- Выберите формфактор (DIMM — ПК, SO-DIMM — ноутбук).
- Выберете тип памяти (DDR3, DDR3L, DDR4).
- Выберите необходимый объем планок (2, 4, 8 Гб).
- Выберите максимально поддерживаемую процессором частоту (1600, 1866, 2133, 2400 МГц).
- Если ваша материнская плата поддерживает XMP, добавьте к выборке память с более высокой частотой (2666, 3000 МГц).
- Отсортируйте выборку по цене.
- Последовательно просматривайте все позиции, начиная с более дешевых.
- Выберите несколько планок подходящих по частоте.
- Если разница в цене для вас приемлема, берите планки с большей частотой и меньшей латентностью (CL).
Таким образом, вы получите оптимальную по соотношению цена/качество/скорость память за минимально возможную стоимость.
14. Ссылки
По ссылке ниже вы можете скачать рекомендуемые конфигурации компьютера (процессор + видеокарта + память) для игр и монтажа видео.
Если вам понравилась статья, пожалуйста поддержите наш сайт и поделитесь ссылкой на нее в соцсетях
Оперативная память Corsair CMK16GX4M2A2400C16Оперативная память Corsair CMK8GX4M2A2400C16Оперативная память Crucial CT2K4G4DFS824A
ironfriends.ru
Как выбрать оперативную память — критерии и характеристики / Заметки Сис.Админа
Всем добрпого времени суток. Сегодня поговорим о том, как выбрать оперативную память.
Эта очередная заметка обязана своим появлением нашим многоуважаемым читателям, ибо именно от них (т.е. Вас) поступил звоночек, что хочется видеть всего и побольше из разряда «тяжелой артиллерии», то бишь железа (hardware). Ну а так как мы, проект, умеющий не только писать, но и местами читать (в частности, Ваши комментарии :-)), то собственно, вот Вам еще одна железная статья про «мозги» вашего ПК, а именно, - оперативную память.
Как я уже говорил, изначально это была цельная статья, которую поделили на две. Первую часть, которая рассказывает о оперативной памяти вообще (т.е принципы работы, зачем она нужна и все такое прочее) Вы можете найти здесь.
Во вступлении также хочется сказать, что сие творение займет свое почетное место в нашем «железном пантеоне» статей. Кто забыл (или вообще первый раз слышит, т.е. привет новеньким ;-) ) о чем там шла речь, напоминаю, - материалы рассказывают о том, на что нужно обращать внимание при покупке отдельных «запчастей» для Вашего компьютера. Вот некоторые из этих произведений искусства: “Intel или AMD. Проблематика выбора“, “Как правильно выбрать вентилятор (кулер) для процессора“, “Вся правда о БП или скупой платит дважды“ и всего такого разного из тега “Критерии выбора“.
Не смею Вас больше задерживать, начинаем..
Базовая вводная по характеристикам и не только
Как правильно выбрать оперативную память, чтоб производительность ПК повысилась и он шустро обрабатывал те приложения/игры, о которых раньше и помыслить не мог? Думаю, этим вопросом задается громадное число пользователей нашей (и не только) необъятной страны.
И правильно делают, что задаются, ибо только на первый взгляд можно сказать, что тут все просто и понятно, однако есть куча тонкостей, о которых мы Вам сейчас и расскажем.
Итак, первое, что надо держать в голове (перед покупкой) - выбор "правильной" памяти является залогом успеха дальнейшего разгона Вашего железного друга и в какой-то степени позволяет избежать ненужных материальных вливаний на вновь вышедшую железяку.
Т.е. память (например, «оверклокерская»), позволяет поддерживать пользовательский ПК в «бодром» расположении духа на протяжении довольно продолжительного времени, за счет заложенного производителем разгонного потенциала.
Мы не зря говорили выше о том, что оперативную память и кэш использует, для обработки данных, процессор (а через материнскую плату он потребляет ресурсы оперативной памяти). Не зря потому, что выбрать отдельно оперативку от того же процессора или материнской платы, никак не получится (ибо они взаимосвязаны).

Описывая характеристики материнской платы, мы ссылаемся на процессор, рассматривая оперативную память, мы также принимаем во внимание характеристики вышеназванных элементов, т.к. они являются основной «думающей» частью компьютера. Оперативная взаимосвязь этих компонентов позволяют Вашему железному помощнику быстрее осуществлять необходимые операции.
Поэтому к выбору памяти надо подходить исходя из этих соображений взаимосвязи, а то получится, что Вы приобрели "крутую" память, а материнка её не поддерживает и тогда лежать ей родимой и ждать своего «звездного часа» :).
Чтобы узнать, какой процессор поддерживает Ваша материнская плата, а также какой модуль памяти необходим для неё, нужно:
- обратиться к сайту производителя платы
- найти, по буквенно-цифровой маркировке, свою модель (например, производитель Gigabyte GA-P55A-UD4P)
- изучить руководство по поддерживаемым процессорам и список рекомендованных модулей памяти (т.е. тех производителей и моделей, которые 100% совместимы с Вашей платой).
Чтобы снять все вопросы, приведу конкретный пример (не надо, не благодарите меня :-)).
Заходим на сайт производителя Gigabyte (1) и ищем модель материнки по маркировке, для простоты вбиваем данные в поиск (2).

ПримечаниеМаркировку (модель/производителя материнки), например можно найти через cредство диагностики DirectХ (вызывается комбинацией клавиш командной строки «Win+R» и вводом dxdiag, далее запоминаем строки - производитель и модель ПК).
Нажимаем на ссылки «Поддерживаемые процессоры» (1) и «Список рекомендованных модулей памяти» (2). Для памяти загружаем этот список (в формате pdf), нажав на соответствующую ссылку.
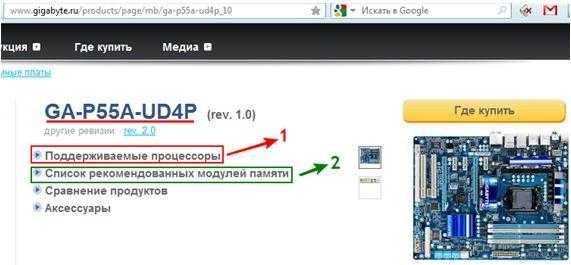
Определяемся с типом процессора (1) (допустим Core i5-760) и моделью памяти (2) (допустим Kingston KHX1600C9D3K2/4G).
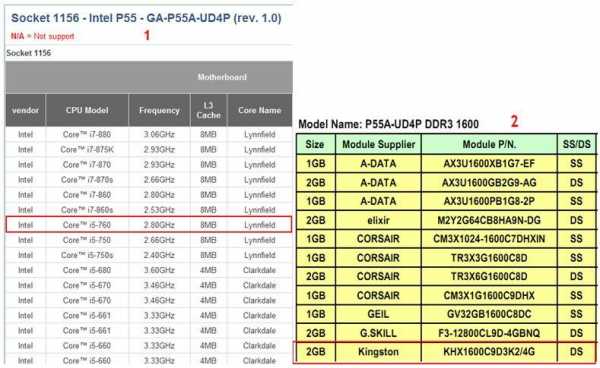
Вот и всё, ничего сложного!
Теперь нам известно, что наша материнская плата и процессор не будут конфликтовать с этой памятью и при грамотном подходе к разгону из совокупности этих трех компонентов можно выжать заветные 10-15% прироста общей производительности компьютера и избежать, скажем, страшных и ужасных синих экранов смерти.
Теперь непосредственно перейдем к самим техническим параметрам.
к содержанию ↑Тип памяти
Прежде всего, необходимо определиться с типом памяти. На момент написания этой статьи на рынке доминируют модули памяти DDR (double-data-rate) третьего поколения или DDR3. Память типа DDR3 имеет более высокие тактовые частоты (до 2400 мегагерц), пониженное примерно на 30-40% (по сравнению с DDR2) энергопотребление и соответственно меньшее тепловыделение.
Однако, до сих пор, можно встретить память стандарта DDR2 и морально устаревшую (а потому местами жутко дорогую) DDR1. Все эти три типа полностью несовместимы друг с другом как по электрическим параметрам (у DDR3 меньше напряжение), так и физическим (смотрите изображение).
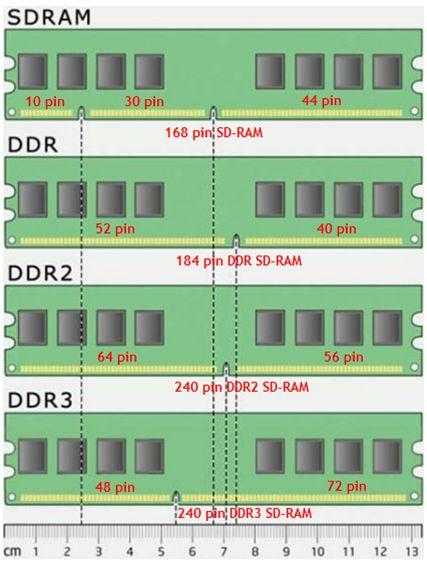
Это сделано для того, чтобы даже если Вы ошиблись с выбором - Вы не смогли бы вставить несовместимую планку памяти (хотя некоторые очень старательны, а посему случается.. ээ.. бум! :) ).
ПримечаниеСтоит упомянуть про новый тип памяти DDR4, отличающийся от предыдущих поколений более высокими частотными характеристиками и низким напряжением. Он поддерживает частоты от 2133 до 4266 МГц и в массовое производство поступит предположительно в середине 2012 года. Кроме того, не стоит путать оперативную память (упомянутый DDR) с видеопамятью (а именно GDDR). Последняя (вида GDDR 5) обладает высокими частотами, достигающими 5 Ггц, но используются пока только в видеокартах.
к содержанию ↑Форм-фактор
При выборе всегда обращайте внимание на form factor - стандарт, задающий габаритные размеры устройства или по-простому - тип конструкции самой планки.
DIMM (Dual Inline Memory Module, означает, что контакты располагаются по обе стороны) - для настольных ПК, а SO-DIMM - для ноутбуков (в последнее время ноутбучная память может встречаться в моноблоках или компактных мультимедийных ПК).

Как Вы можете видеть на картинке выше, они имеют разные размеры, так что промахнуться сложно.
к содержанию ↑Частота шины и пропускная способность
Основные параметры оперативки, которые характеризуют её производительность - это частота шины и скорость передачи данных.
Частота характеризует потенциал шины памяти по передаче данных за единицу времени, соответственно, чем она больше, тем больше данных можно передать. Частота шины и пропускная способность зависят прямо пропорционально друг от друга (например, память имеет 1333 Мгц шину, значит теоретически будет иметь пропускную способность 10600 Мб/сек, а на самом модуле будет написано DDR3 1333 (PC-10600)).
Частота обозначается в виде «DDR2(3)-xxxx» или «PC2(3)-yyyy». В первом случае «xxxx» обозначает эффективную частоту памяти, а во втором «yyyy» указывает на пиковую пропускную способность. Чтобы не запутаться, посмотрите таблицу (в ней приведены наиболее популярные стандарты: DDR (1), DDR2 (2), DDR3 (3)).
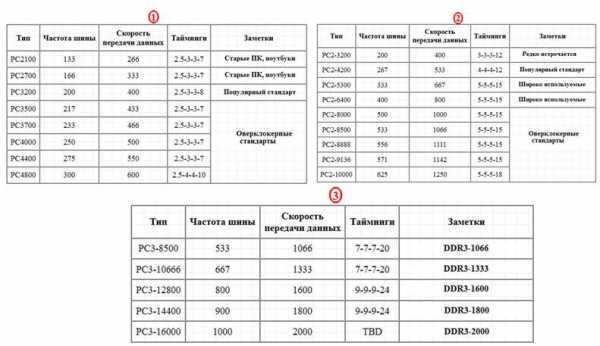
Какую частоту выбрать?
Как уже было сказано выше, необходимо отталкиваться от возможностей, которые предоставляет Ваша система. Рекомендуем, чтобы частота совпадала с частотой, поддерживаемой материнской платой/процессором.
Например, Вы подключили модуль DDR3-1800 в слот (разъем), поддерживающий максимально DDR3-1600, в результате модуль будет работать на частоте слота, т.е. 1600 МГц, не используя свой ресурс в полном объеме, при этом также вероятны сбои и ошибки в работе системы. Надо сказать, что сейчас самыми распространёнными и рекомендуемыми к покупке являются модули типа DDR3 с тактовой частотой 1333 и 1600 МГц.
Для комплексной оценки возможностей оперативки используется термин пропускная способность памяти. Он учитывает частоту, на которой передаются данные, разрядность шины и количество каналов памяти (это довольно важный параметр быстродействия ОП).
к содержанию ↑Режимы работы памяти
В современных компьютерах материнские платы поддерживают специальные режимы работы оперативной памяти. Именно в этих режимах скорость её работы будет самой эффективной, поэтому для достижения наилучшего быстродействия, следует учитывать режимы работы модулей памяти и их правильную установку.
Что такое режим работы памяти? - это аналогично работе нескольких ядер CPU, т.е. теоретически скорость работы подсистемы памяти при двухканальном режиме увеличивается в 2 раза, трехканальном - в 3 раза соответственно и т.д.
Рассмотрим подробнее типы режимов:
- Single chanell mode (одноканальный или ассиметричный) – этот режим включается, когда в системе установлен только один модуль памяти или все модули отличаются друг от друга по объему памяти, частоте работы или производителю. Здесь неважно, в какие разъемы и какую память устанавливать. Вся память будет работать со скоростью самой медленной из установленной памяти.
- Dual Mode (двухканальный или симметричный) – в каждом канале устанавливается одинаковый объем оперативной памяти (и теоретически происходит удвоение максимальной скорости передачи данных). Для включения двухканального режима модули памяти устанавливаются парами в 1 и 3 и/или 2 и 4 слоты.
- Triple Mode (трехканальный) – в каждом из трех каналов устанавливается одинаковый объем оперативной памяти. Модули подбираются по скорости и объему.Для включения этого режима модули должны быть установлены в 1, 3 и 5/или 2, 4 и 6 слоты. На практике, кстати говоря, такой режим не всегда оказывается производительнее двухканального, а иногда даже и проигрывает ему в скорости передачи данных.
- Flex Mode (гибкий) – позволяет увеличить производительность оперативной памяти при установке двух модулей различного объема, но одинаковых по частоте работы. Как и в двухканальном режиме платы памяти устанавливаются в одноименные разъемы разных каналов.
Обычно наиболее распространенным вариантом является двухканальный режим памяти.
ПримечаниеВ продаже существуют материнские платы с поддержкой четырехканального режима работы памяти, что, по идее, даст Вам максимальную производительность. В общем случае, для эффективной организации работы памяти, необходима установка четного числа модулей памяти (2 или 4), причем в парах они должны быть одинакового объема и желательно из одной и той же партии (или одного и того же производителя).
к содержанию ↑Объём памяти или размер имеет значение?
Еще один важный параметр, про который говорят, что чем больше, тем лучше – это объем. Сразу замечу, что хоть это и существенная характеристика, но зачастую ей приписывают чуть ли не все лавры, в нелегком деле увеличения производительности ПК, что не всегда верно, однако имеет место быть.
Несколько слов о больших объемах памяти я писал в заметке "Практика использования 8 гб оперативной памяти + WD VelociRaptor в RAID 0".
Тем кому лень читать саму заметку, просто скажу, что, как по мне, так объемы от 6 Гб резонны, особенно в случаях слабой дисковой подсистемы (благо память сейчас стоит копейки). Да и задел на будущее будет неплохой, ибо, как показывает практика, потреблять память программы и операционки начинают все больше и больше.
к содержанию ↑Тайминги
Про тайминги уже было пару слов на сайте, но так как было это давно, то пройдемся по ним еще раз.
Другими словами оные представляют из себя временные задержи или латентность (CAS Latency, CL) оперативки. Значение сие указывается в виде нескольких последовательных цифр (например, 3-3-3). Это записанные подряд следующие параметры: "CAS Latency" (время рабочего цикла), "RAS to CAS Delay" (время полного доступа) и "RAS Precharge Time". От них в значительной степени зависит пропускная способность участка «процессор-память» и, как следствие, быстродействие всей системы. Чем меньше величина этих таймингов, тем быстрее работает оперативная память. Тайминги измеряются в наносекундах (нс) и могут принимать значение от 2 до 9 (каждая цифра - это количество тактов шины на выполнение той или иной операции).
Иногда к этим трём параметрам добавляется четвёртый (например, 9-9-9-27), называющийся "DRAM Cycle Time Tras/Trc" (характеризует быстродействие всей микросхемы памяти).
Если указывается только одна цифра (например, CL2), то она означает только первый параметр - CAS Latency, остальные при этом не обязательно равны ему, а обычно даже выше, так что имейте это в виду и не попадайтесь на маркетинговый ход производителя.
Меньшие значения означают более высокое быстродействие. Правда есть одна проблемка: чем больше частота оперативной памяти - тем выше ее тайминги, а поэтому, следует выбирать оптимальное соотношение этих двух параметров, исходя из бюджета. Есть, например, специальные модели у разных производителей, в примечании к которым указано "Low Latency". Это означает, что данная модель при более высокой рабочей частоте имеет меньшее время задержек, но стоят они значительно дороже.
Резюмируем таймингоэпопею: при покупке лучше выбирать память с наименьшими таймингами, а если Вы хотите добавить модуль к уже установленному, то CL у этой памяти должны совпадать с таймингами уже установленной.
к содержанию ↑Производитель
При покупке любой хорошей вещи мы обязательно смотрим на бренд/производителя и память здесь не исключение. Хорошо зарекомендовали себя такие производители, как: Corsair, Kingston, OCZ. Особенно мной горячо любимы планки от OCZ :).
Следует также знать, что производитель каждому своему продукту или детали дает его внутреннюю производственную маркировку, называемую P/N (part number), я же зову ее просто – «паспорт» модуля. У разных производителей он выглядит по-своему, например, так:
- Kingston KHX 2000C9AD3T1K2/4GX
- OCZ OCZ2M8001G
- Corsair XMS2 CM2X1024-6400C5
Надо правильно уметь читать этот "паспорт", что мы сейчас и научимся делать. Для примера, возьмем модуль Kingston семейства ValueRAM (смотрите изображение):
Данная маркировка говорит о многом, а именно:
- KVR – производитель Kingston ValueRAM
- 1066/1333 - рабочая/эффективная частота (Mhz)
- D3 - тип памяти (DDR3)
- D (Dual) - rank/ранг. Двухранговый модуль - это два логических модуля, распаянных на одном физическом и пользующихся поочерёдно одним и тем же физическим каналом (нужен для достижения максимального объёма оперативной памяти при ограниченном количестве слотов)
- 4 – 4 чипа памяти DRAM
- R – Registered, указывает на стабильное функционирование без сбоев и ошибок в течение как можно большего непрерывного промежутка времени
- 7 – задержка сигнала (CAS=7)
- S – термодатчик на модуле
- K2 - набор (кит) из двух модулей
- 4G - суммарный объем кита (обеих планок) равен 4 GB.
Приведу еще один пример маркировки CM2X1024-6400C5:
Из «производственного паспорта» видно, что это модуль DDR2 объемом 1024 Мбайт стандарта PC2-6400 и задержками CL=5.
Желающим предлагается домашнее задание: самим расшифровать маркировку CMX4GX3M2B1600C9 ;).
к содержанию ↑Прочие параметры
Помимо основных параметров, не лишним будет знать и дополнительные.
ЕРР и XMP – разгон ОЗУ для ленивыхДалеко не все пользователи изучают особенности настройки компьютера на максимальное быстродействие. Именно для новичков оверклокинга ведущие компании предлагают простые способы повышения производительности компьютера.
В отношении памяти все началось с технологии Enhanced Performance Profiles (EPP). Суть ЕРР довольно проста: производители подбирают гарантированные нестандартные скоростные режимы функционирования собственных продуктов, а пользователи уже активируют шаблонные профили разгона, посредством BIOS своих материнских плат.
Если вы увидите логотип XMP на комплекте оперативки, то это значит, что она поддерживает Xtreme Memory Profiles (разгонный профиль для DDR3 от Intel) и при активации его в BIOS, он автоматически разгонит системную память до более высоких скоростей.
Безусловно, это полезные фишки для активации скрытых резервов ОЗУ, которые придутся по вкусу некоторым начинающим (и не только) пользователям.
к содержанию ↑Как выбрать оперативную память - SPD
На любом модуле памяти присутствует небольшой чип SPD, который содержит заводские настройки о рабочих частотах и соответствующих задержках памяти (необходимые для обеспечения нормальной работы модуля). Информация из SPD считывается BIOS на этапе самотестирования компьютера (еще до загрузки операционной системы) и позволяет автоматически оптимизировать параметры доступа к памяти.
Вообще, всю информацию относительно установленной в Вашей системе памяти, Вы можете подчерпнуть из бесплатной программы CPU-Z (о которой я уже писал ;) ).

В ней, помимо того, что можно узнать общую информацию о памяти (вкладка Memory), так еще и посмотреть (вкладка SPD), способна ли Ваша «малютка» к разгону, т.е. дружит ли она с профилем XMP или EPP.
к содержанию ↑Охлаждение
Большинство элементов в процессе работы ПК довольно "нехило" греются и память здесь не исключение (я не скажу, что на ней можно поджарить яичницу, как на видеокарте, но вот обжечься вполне реально :) ). Для отвода тепла от микросхем, производители оснащают свои плашки специальными металлическими пластинами/радиаторами, охлаждающими кожухами. В быстродействующих моделях (заранее предназначенных для разгона) иногда доходит до полноценной отдельной системы охлаждения (с большим количеством всевозможных трубок и элементов, как на изображении).

Поэтому, если Вы планируете, скажем так, «плотно нагружать» свою оперативную память и к тому же заниматься (в будущем) разгоном, подумайте о нормальной системе её охлаждения. Глобально, даже обычному пользователю, я рекомендую покупать память хоть в каких-то радиаторах.
к содержанию ↑Коррекция ошибок ECC
Модули с такой маркировкой имеют на «борту» специальный контроллер, предназначенный для обнаружения и исправления различных ошибок памяти. Теоретически, такая система должна увеличить стабильность работы ОЗУ. На практике же разница в работе между «обычной» и более дорогой ECC-памятью почти незаметна. Поэтому приобретать специально такие модули особого смысла нет. Кроме того, использование ЕСС в модулях памяти может уменьшить скорость её работы на 2 - 10%.
Собственно с параметрами мы закончили, но самое вкусное осталось как всегда на десерт! Что же, начинаем его поглощать :).
к содержанию ↑Правильная установка памяти после выбора и покупки
Казалось бы, про правильную установку ОП нечего рассказывать (вроде как все просто - воткнул, нажал и порядок), однако это не совсем так и сейчас мы изучим этот вопрос со всей степенью серьезности :).
Итак (перед установкой), запомните основные правила:
- будьте осторожны
- все работы проводите при полностью отключенном от питающей сети компьютере, сухими руками
- не прилагайте излишних усилий – модули памяти очень хрупкие!
- системный блок располагайте на прочной и устойчивой поверхности.
Переходим к самому процессу.
Шаг 1.Первым делом, откройте боковую крышку системного блока (у стандартного вертикального корпуса – это левая крышка, если смотреть на системник спереди). Найдите внутри блока материнскую плату – самая большая плата, расположенная прямо перед Вами. На этой плате Вы увидите блок разъемов для установки модулей оперативной памяти.

ПримечаниеКоличество слотов ОП обычно составляет 2-6 разъемов для большинства материнских плат, применяемых в домашних компьютерах. Перед установкой обратите внимание на видеокарту – она может мешать установке оперативной памяти. Если она мешает, то временно демонтируйте её.
Шаг 2.На свободном слоте, выбранном для установки оперативки, отстегните специальные защелки на краях.
Аккуратно достаньте новые «мозги» (не гните их, берите осторожно, но уверенно за края) из антистатической упаковки.
ПримечаниеВнутри каждого разъема имеются небольшие ключи-перемычки, а на контактной части модулей памяти соответствующие им вырезы. Их взаимное совмещение исключает неправильную установку памяти или установку модулей другого типа. У каждого типа разное расположение и количество прорезей, а следовательно, и ключей на разъемах материнской платы (об этом мы уже упомянали, когда говорили про типы памяти).
Шаг 3.Совместите прорезь на памяти с ключом в слоте материнской платы (как показано на изображении).

Если Вы не можете совместить ключи на планке памяти и на разъеме материнки, то вероятнее всего, Вы купили не тот вид памяти. Проверьте все еще раз, лучше вернуть покупку в магазин и обменять на нужный тип памяти.
Шаг 4.Вставьте модуль DIMM в разъем, нажимая на его верхний край.

Шаг 5.Осторожно нажимайте до тех пор, пока модуль полностью не установится в разъем, и фиксирующие защелки по краям разъема не встанут на место.
Шаг 6.Убедитесь, что удерживающие фиксаторы встали на место и закрылись полностью.
Все, память установлена правильно! Установите на место крышку корпуса системного блока и подключите компьютер к электросети. После установки новой оперативной памяти обязательно протестируйте её специальными утилитами для выявления ошибок.
Стоит сказать несколько слов о режимах работы оперативной памяти.
Материнские платы позволяют работать памяти в n-канальных (двух/трех/четырех) режимах. Для этого слоты различаются цветом и разбиты на пары.
Например, для того чтобы задействовать двухканальный режим работы ОП, нужно чтобы модули (одинаковой частоты/объёма) были вставлены в одноименные разъемы (одним цветом, 1 и 3) из разных каналов (смотрите изображение).

Сия процедура позволяет добиться прироста производительности 5-10% (в сравнении с одноканальным режимом).
Здесь все!
Следуя этой установочной инструкции, Вы не только с легкостью установите память (даже, если никогда этого не делали ранее) в «правильное» место, но и получите от оной максимальную производительность в системе.
к содержанию ↑Памятка пользователя по выбору
Так как информации получилось довольно много, давайте выделим основные моменты, которые Вам надо усвоить:
- Заранее узнайте тип поддерживаемой (рекомендованной) производителем памяти
- Устанавливайте модули памяти с одинаковыми таймингами/объемом/частотой работы и от одного производителя. В идеале приобрести комплект kit - это два модуля с одинаковыми характеристиками от одного производителя, уже протестированные в совместной работе
- Пропускная способность шины оперативной памяти должна соответствовать пропускной способности шины процессора
- Для достижения наилучшего быстродействия учитывайте режимы работы модулей и их правильную установку
- Ищите память с минимальными штатными таймингами (меньше -> лучше)
- Объем памяти выбирайте исходя из решаемых ПК задач и типа операционной системы
- Выбирайте известных (зарекомендовавших себя) производителей, например: OCZ, Kingston, Corsair и пр.
- Разгонный потенциал памяти напрямую зависит от чипов, на которых она произведена. Поэтому убедитесь, что память делал известный производитель, тогда наиболее вероятно, что чипы обеспечат более надежное питание, будут иметь большую помехоустойчивость, что благоприятно скажется на работе памяти в нештатных режимах
- Если Вы планируете заниматься разгоном системы или хотите получить максимальную производительность (например, собрать игровой ПК), то следует обратить внимание на специальную оверклокерскую память с усиленным охлаждением.
Основываясь на этой информации, Вы сможете грамотно выбрать подходящий модуль памяти, который будет заботиться о том, чтобы родимая железка еще долго держала (и не роняла) высокую планку производительности.
Также хочется сказать, что если Вы надеетесь, что где-то между строк мы еще скажем пару слов о разгоне, то не надейтесь ( :) ), ибо этому вопросу будет посвящена отдельная (еще более вкусная) статья, в которой будут все тонкости разгона и «выжиму» максимума из своих «мозгов». Однако это уже совсем другая история..
к содержанию ↑Где лучше всего купить оперативную память?
В первую очередь рекомендуем три магазина, примерно с равной степенью качества:
- GearBest, - для тех, кто не боится покупать за рубежом и экономить деньги. Есть много интересных SSD "китайского" типа, несколько популярных марок, да и вцелом приятный магазин, где идут постоянные акции и прочее;
- JUST, - пожалуй, лучший выбор с точки зрения соотношения цена-качество SSD (и не только). Вполне внятные цены, хотя ассортимент не всегда идеален с точки зрения разнообразия. Ключевое преимущество, - гарантия, которая действительно позволяет в течении 14 дней поменять товар без всяких вопросов, а уж в случае гарантийных проблем магазин встанет на Вашу сторону и поможет решить любые проблемы. Автор сайта пользуется им уже лет 10 минимум (еще со времен, когда они были частью Ultra Electoronics), чего и Вам советует;
- OLDI, - один из старейших магазинов на рынке, как компания существует где-то порядка 20 лет. Приличный выбор, средние цены и один из самых удобных сайтов. В общем и целом приятно работать.
Выбор, традиционно, за Вами. Конечно, всякие там Яндекс.Маркет'ы никто не отменял, но из хороших магазинов я бы рекомендовал именно эти, а не какие-нибудь там МВидео и прочие крупные сети (которые зачастую не просто дороги, но ущербны в плане качества обслуживания, работы гарантийки и пр).
к содержанию ↑Послесловие
Надеюсь, что сей материал займет достойное место на полочке с багажом Ваших "железных знаний" и не раз (а два и даже три :) ) поможет советом в непростом деле покупки «думающей начинки» для компьютерного собрата.
Оставайтесь на нашей ИТ-волне и Вы узнаете еще много чего интересного. Как и всегда, если Вам есть что сказать, то комментарии терпеливо ждут своей очереди.
PS: Помимо танцев с бубнами над оперативкой в целях увеличения производительности компьютера, можно использовать ещё один весьма недурственный инструмент – файл подкачки. О том, как правильно его создать/настроить, Вы можете узнать из заметки, расположенной по этому адресу.
PS 2: За существование данной статьи спасибо члену команды 25 КАДР
sonikelf.ru
Как правильно выбрать оперативную память?

Оперативная память, или по-простому «оперативка»
- это один из важнейших компонентов компьютера, от которого напрямую зависит его быстродействие. Она является своего рода рабочей областью процессора системы, в которой сохраняется временная информация, позволяющая компьютеру быстро и корректно реагировать на изменяющиеся условия различных программ и приложений. Вся информация, содержащаяся в ОЗУ (оперативное запоминающее устройство), находится там до тех пор, пока не поступит следующая информация или пока компьютер не выключится. Именно объем, и скорость приема-передачи информации являются ключевыми факторами в выборе данного компонента системы. Для того чтобы знать, как правильно выбрать оперативную память, необходимо учитывать тип и модель процессора и материнской платы ПК. Физический модуль оперативной памяти устанавливается непосредственно на материнскую плату, которая может поддерживать только определенные типы ОЗУ. Из этого следует, что между оперативной памятью, процессором и материнской платой существует постоянная взаимосвязь, и несоответствие одного из компонентов другому нарушается правильное функционирование всей системы. И если с системной платой и процессором все понятно – компьютер просто-напросто не запуститься с несоответствующим плате процессором, то RAM-память в большинстве случаев будет работать, однако при проблемах с совместимостью будет наблюдаться неприятная картина, проявляющаяся в неестественно медленной работе компьютера. Для того чтобы не допустить ошибки, необходимо в первую очередь посетить официальный сайт производителя материнской платы, и узнать какой тип памяти поддерживается. Далее надо разобраться с техническими характеристиками ОЗУ, зная которые можно подобрать идеально подходящую системе память.
Для того чтобы знать, как правильно выбрать оперативную память, необходимо учитывать тип и модель процессора и материнской платы ПК. Физический модуль оперативной памяти устанавливается непосредственно на материнскую плату, которая может поддерживать только определенные типы ОЗУ. Из этого следует, что между оперативной памятью, процессором и материнской платой существует постоянная взаимосвязь, и несоответствие одного из компонентов другому нарушается правильное функционирование всей системы. И если с системной платой и процессором все понятно – компьютер просто-напросто не запуститься с несоответствующим плате процессором, то RAM-память в большинстве случаев будет работать, однако при проблемах с совместимостью будет наблюдаться неприятная картина, проявляющаяся в неестественно медленной работе компьютера. Для того чтобы не допустить ошибки, необходимо в первую очередь посетить официальный сайт производителя материнской платы, и узнать какой тип памяти поддерживается. Далее надо разобраться с техническими характеристиками ОЗУ, зная которые можно подобрать идеально подходящую системе память.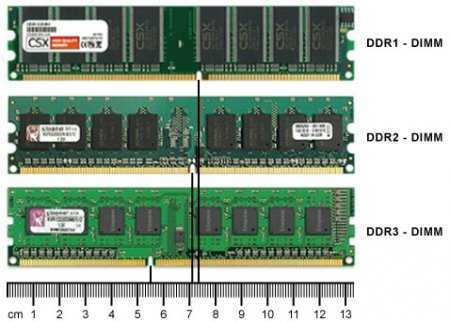
Тип оперативной памяти
На данный момент, самым востребованным типом памяти являются DDR-модули. Они различаются по следующим техническим параметрам:- DDR SDRAM – уже морально устаревший тип памяти. Имеет небольшую тактовую частоту в 400 МГц. - DDR2 – довольно удачное решение, которое использовалось достаточно долгое время. Имеет с двух сторон по 120 контактов, пониженное, в сравнении с DDR SDRAM, энергопотребление в 1,8 В, а также повышенную до 1066 МГц тактовую частоту. На данный момент практически не используется в современных системных платах. - DDR3 – современный тип оперативной памяти. При сниженной, в сравнении с предыдущими поколениями, цене, имеет намного лучшие показатели: энергопотребление 1,5 В, тактовая частота до 2400 МГц. - DDR4 –следующий шаг в развитии. Имеет улучшенные показатели по всем параметрам, однако выпуск данного модуля памяти еще не начался.
Объём оперативной памяти
Это то количество информации, которое может одновременно содержать в себе ОЗУ. Из этого следует, что чем его больше – тем лучше. Однако необходимо определиться с типом выполняемой работы на компьютере, если это офисный компьютер, то объема в 2 Гб будет достаточно, а вот игровой компьютер с мощным процессором и видеокартой требует от 4 Гб объема ОЗУ. Также следует помнить, что объем ОЗУ свыше 3 Гб будет распознан и задействован только 64-разрядной операционной системой. Тактовая частота Один из основных параметров ОЗУ, от его величины непосредственно зависит скорость обмена данными с процессором и чем выше частота, тем будет быстрее быстродействие. Тактовая частота ОЗУ не должна превышать тактовую материнской платы, если будет иначе, то система может выдавать сбои. Например: модуль оперативной памяти DDR3-1600 МГц, вставленный в слот системной платы DDR3-1333 МГц, будет работать именно на тактовой частоте материнской платы, при этом стабильность работы не гарантируется. Также существует понятие как пропускная способность ОЗУ, которая непосредственно зависит от частоты оперативной памяти и ее соотношение с пропускной способностью процессора влияет на общее быстродействие всей системы. В идеале, сумма пропускной способности ОЗУ должна совпадать с таковой процессора. На примере это выглядит следующим образом: для процессора с пропускной способностью в 10600 Mb/s, рекомендуется устанавливать два модуля памяти с пропускной способностью 5300 Mb/s, которые в сумме образуют пропускную способность процессора.
Тактовая частота Один из основных параметров ОЗУ, от его величины непосредственно зависит скорость обмена данными с процессором и чем выше частота, тем будет быстрее быстродействие. Тактовая частота ОЗУ не должна превышать тактовую материнской платы, если будет иначе, то система может выдавать сбои. Например: модуль оперативной памяти DDR3-1600 МГц, вставленный в слот системной платы DDR3-1333 МГц, будет работать именно на тактовой частоте материнской платы, при этом стабильность работы не гарантируется. Также существует понятие как пропускная способность ОЗУ, которая непосредственно зависит от частоты оперативной памяти и ее соотношение с пропускной способностью процессора влияет на общее быстродействие всей системы. В идеале, сумма пропускной способности ОЗУ должна совпадать с таковой процессора. На примере это выглядит следующим образом: для процессора с пропускной способностью в 10600 Mb/s, рекомендуется устанавливать два модуля памяти с пропускной способностью 5300 Mb/s, которые в сумме образуют пропускную способность процессора. Тайминги Временные задержки ОЗУ, которые указываются в виде последовательных цифр, к примеру 5-5-5, каждая из которых отвечает за свой параметр:
Тайминги Временные задержки ОЗУ, которые указываются в виде последовательных цифр, к примеру 5-5-5, каждая из которых отвечает за свой параметр: - CAS Latency - время рабочего цикла - RAS to CAS Delay - время полного доступа - RAS Precharge Time - Время предварительного заряда
От этих показателей зависит скорость работы ОЗУ, и чем они ниже, тем лучше. Однако с повышением тактовой частоты ОЗУ повышаются ее тайминги, а с понижением таймингов повышается стоимость оперативной памяти, поэтому следует исходить из допустимого бюджета при выборе оперативной памяти.
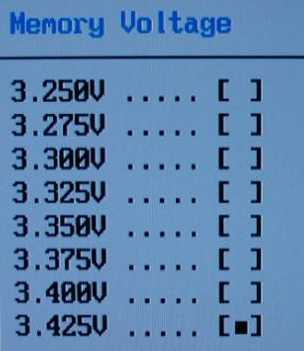 Напряжение ОЗУ Показатель, определяющий потребляемую энергию для нормальной работы ОЗУ, а соответственно тепловое выделение. Стандартным показателем для DDR3 является 1,5 В, но оверклокерские модели ОЗУ могут иметь повышенное потребление и соответственно повышенное тепловыделение, из-за чего такие модули имеют радиаторные пластины. Напряжением питания можно непосредственно управлять из BIOS, но этого не стоит делать, так как модуль ОЗУ может выйти из строя, если тот не приспособлен к таким манипуляциям.Производители ОЗУ При покупке вещи, в первую очередь обращается внимание на производителя оной, и если бренд качественный, то и вещь в большинстве случаев не обманет ожиданий. Тоже самое касается и оперативной памяти. Из хорошо зарекомендовавших себя производителей ОЗУ можно выделить следующих:
Напряжение ОЗУ Показатель, определяющий потребляемую энергию для нормальной работы ОЗУ, а соответственно тепловое выделение. Стандартным показателем для DDR3 является 1,5 В, но оверклокерские модели ОЗУ могут иметь повышенное потребление и соответственно повышенное тепловыделение, из-за чего такие модули имеют радиаторные пластины. Напряжением питания можно непосредственно управлять из BIOS, но этого не стоит делать, так как модуль ОЗУ может выйти из строя, если тот не приспособлен к таким манипуляциям.Производители ОЗУ При покупке вещи, в первую очередь обращается внимание на производителя оной, и если бренд качественный, то и вещь в большинстве случаев не обманет ожиданий. Тоже самое касается и оперативной памяти. Из хорошо зарекомендовавших себя производителей ОЗУ можно выделить следующих:• Corsair • Transcend • OCZ • Kingston
Эти производители всегда предоставляют только качественный продукт, а также указывают реальные характеристики своих детищ. Также следует уметь читать маркировочный код продукта, по которому можно определить все характеристики модуля памяти. К примеру, Kingston KHX 2000C9AD3T1K2/4GX, из основных параметров можно прочитать следующие:
• KHX – производитель и модель • 2000 – рабочая частота • 9 – время рабочего цикла CAS • D3 – тип модуля DD3 • 4G – объем памяти 4 Gb
Кроме всего выше перечисленного необходимо знать, что если используется более одного модуля ОЗУ, то оперативная память должна быть одного производителя с одной партии и с идентичными параметрами тактовой частоты, таймингов и объема. Только в таком случае можно добиться слаженной работы модулей оперативной памяти.
Оперативная память ПК и ноутбука одинаковы по техническим характеристикам и все вышесказанное подходит как для компьютера, так и для ноутбука. Различный у них только форм-фактор, и если у ПК это DIMM, то у ноутбука - SO-DIMM. С виду они отличаются размерами - SO-DIMM в два раза короче. Основываясь на вышеизложенной информации, можно грамотно выбрать правильный модуль ОЗУ, главное не спешить с выбором и четко разобраться в параметрах процессора, материнской платы и оперативной памяти. Подобрав подходящую оперативную память, можно за умеренную сумму в разы повысить производительность компьютера.
Основываясь на вышеизложенной информации, можно грамотно выбрать правильный модуль ОЗУ, главное не спешить с выбором и четко разобраться в параметрах процессора, материнской платы и оперативной памяти. Подобрав подходящую оперативную память, можно за умеренную сумму в разы повысить производительность компьютера.
welcom-comp.ru
Выбираем оперативную память: характеристики, спецификация и особенности
Оперативная память (RAM, Random Access Memory, ОЗУ) – одна из главных частей в компьютере. Это энергозависимая составляющая, которая хранит машинный код, входящие/исходящие и промежуточные данные во время работы компьютера. Процесс выбора ОЗУ только на первый взгляд кажется понятным, но он содержит много нюансов, которые нужно учитывать, чтобы приобрести качественные компоненты.
Общие рекомендации
Самый простой способ выбрать планку оперативной памяти – использовать список рекомендованных модулей на сайте производителя материнской платы, установленной на компьютер. Поскольку эти части ПК неразрывно связаны между собой (в том числе и с процессором), есть смысл обратить внимание на советы производителя. Указанные на его сайте рекомендованные модули ОЗУ точно будут работать на вашем ПК.
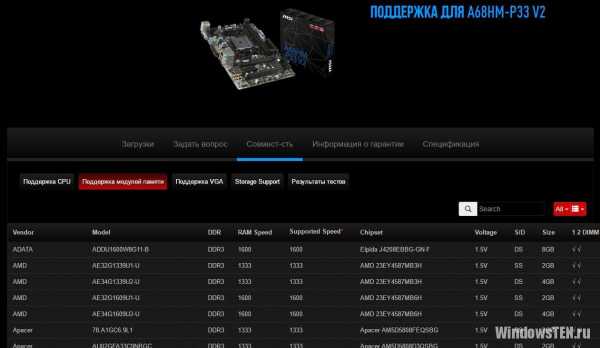
Важно! Если вы не нашли модуль памяти, который хотите приобрести, в списке рекомендуемых для этой материнской платы, это не означает, что он не будет работать на ней после установки.
Еще один совет, которого стоит придерживаться при приобретении планок RAM – соответствие другому железу. Покупая недорогую материнскую плату и бюджетный процессор, не выбирайте дорогую оперативную память, потому что во время работы она не раскроет потенциал. Но при этом очень важно обратить внимание на технические характеристики RAM.
Основные параметры
При покупке новой ОЗУ обратите внимание на главные параметры, которые помогут сделать правильный выбор.
Тип
Сначала определите, какой тип оперативной памяти подходит вашей материнской плате. Этот параметр указан в описании к ней. Сегодня встречаются четыре типа: SDRAM, DDR (DDR1), DDR2, DDR3 и DDR4.
Наиболее распространенный тип RAM на сегодня – DDR3. В отличие от модулей предыдущего поколения она работает с тактовой частотой до 2400 МГц и потребляет на 30-40% меньше электроэнергии по сравнению с предшественницей. К тому же она имеет меньшее напряжение питания, поэтому выделяет меньше тепла.
Все типы оперативной памяти несовместимы друг с другом по электрическим (отличается напряжение питания) и физическим параметрам (контрольные отверстия расположены на разных местах). На фото показано, почему модуль ОЗУ DDR3 нельзя установить в разъем для DDR2.

Полезно! Сейчас набирает популярность стандарт DDR4. Он отличается меньшим энергопотреблением и более высокими рабочими частотами (перспектива роста до 3200 МГц).
Форм-фактор
Форм-фактор характеризует размер планок оперативной памяти. Различают два типа:
- DIMM (Dual Inline Memory Module) – устанавливаются на стационарные ПК;
- SO-DIMM – для установки в ноутбуки или моноблоки.

Частота шины и пропускная способность
От этих двух параметров зависит производительность ОЗУ. Частота шины характеризует количество информации, переданной в единицу времени. Чем она выше, тем больше сведений пройдет через шину за один и тот же временной промежуток. Между частотой шины и пропускной способностью прямопропорциональная зависимость: если частота ОЗУ 1800 МГц, теоретически она имеет пропускную способность 14400 Мб/сек.

Не гонитесь за высокой частотой RAM из расчета «чем больше, тем лучше». Для рядового пользователя разница между 1333 МГц или 1600 МГц незаметна. Она важна только профессиональным юзерам, которые занимаются рендерингом видео, или же оверклокерам, стремящимся «разогнать» ОЗУ.
При выборе частоты отталкивайтесь от задач, которые вы ставите перед компьютером, и от его комплектации. Желательно, чтобы частота работы модулей RAM совпадала с частотой, на которой работает материнская плата. Если вы подключите планку DDR3-1800 к материнской плате, которая поддерживает стандарт DDR3-1333, ОЗУ будет работать с частотой 1333 МГц.
Объем
В этом случае, чем больше, тем лучше – это оптимальное описание параметра. Сегодня минимально допустимый объем ОЗУ, который должен быть установлен на компьютер или ноутбук – 4 Гб. В зависимости от задач, которые выполняются на устройстве, объем ОЗУ может быть 8, 32 или даже 128 Гб. Рядовому пользователю хватит 8 Гб, для специалиста, работающего с программами обработки видео, или для геймера понадобится 16-64 Гб «оперативы».

Тайминги
Тайминги ОЗУ характеризуются задержками в работе. Они рассчитываются в наносекундах, а в описании обозначаются последовательным набором цифр: 9-9-9-27, где первые три параметра это: CAS Latency, RAS to CAS Delay, RAS Precharge Time и DRAM Cycle Time Tras/Trc. Они характеризуют быстродействие на отрезке «память-процессор», что непосредственно влияет на эффективность работы компьютера. Чем меньше эти значения, тем меньше задержка и выше быстродействие ПК.
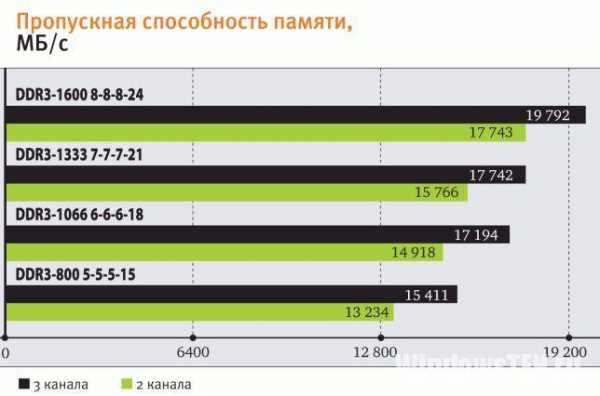
Некоторые компании в описании к модулям RAM указывают только одну цифру – CL9. Она характеризует CAS Latency. В основном он равен другим параметрам или ниже них.
Полезно знать! Чем выше частота оперативной памяти, тем выше тайминги, поэтому нужно выбрать оптимальное для себя соотношение.
Продаются планки ОЗУ с обозначением «Low Latency». Это означает, что при высоких частотах они имеют низкие тайминги. Но их стоимость выше, чем у обычных моделей.
Режимы
Чтобы увеличить производительность компьютера используются специальные режимы работы планок ОЗУ: одно-, двух-, трехканальный и Flex-Mode. В этом случае скорость работы системы теоретически увеличивается в два, три и более раза.
Важно! Материнская плата должна поддерживать эти режимы работы. В описании к ней указано, в какие разъемы нужно установить планки, чтобы включить нужный режим.
- Одноканальный режим запускается, когда используется один модуль ОЗУ или все планки отличаются по параметрам. В этом случае система работает на скорости планки с самой маленькой частотой.
- Двухканальный режим включается, когда в разъемы установлены два модуля RAM с одинаковыми характеристиками (частота, тайминги, объем). Прирост производительности составляет 10-20% в играх и 20-70% при работе с графикой.
- Трехканальный режим активируется при подключении трех одинаковых планок ОЗУ. В действительности он не всегда выигрывает в скорости перед двухканальным режимом.
- Flex-Mode (гибкий) – увеличивает производительность ПК при использовании двух планок ОЗУ одинаковых по частоте, но разных по объему.

Важно! Желательно, чтобы планки памяти были из одной партии поставки. В продаже есть комплекты, состоящие из двух-четырех модулей, которые полностью подходят друг другу в работе.

Производитель
Покупая цифровую технику, обратите внимание на производителя. Среди компаний, занимающихся выпуском модулей оперативной памяти, наиболее популярны: Corsair, Kingston, GoodRam, Hynix, Samsung и прочие.

Интересно то, что рынок производства чипов памяти для модулей RAM почти полностью разделен между тремя большими компаниями: Samsung, Hynix, Micron. А крупные производители используют их чипы для производства собственных моделей.
Охлаждение
Современные планки ОЗУ работают с низким потреблением энергии, поэтому они выделяют небольшое количество тепла. Ввиду этого не нужно покупать модели с установленными радиаторами. Но если вы фанат разгона «железа», тогда позаботьтесь о приобретении модулей оперативной памяти с радиаторами. Они не дадут им сгореть во время оверклокинга.
При необходимости пользователь может приобрести систему охлаждения для RAM, состоящую из радиаторов и вентиляторов. Она тоже предназначена для использования оверклокерами.

Выбор к уже имеющейся планке
Приобретая новый модуль ОЗУ к уже установленному в вашем ПК, помните, что часто такие комбинации вместе не работают. Но если вы решились на покупку, посмотрите, чтобы тайминги и частоты шины были одинаковыми. Помимо этого, выбирайте планки оперативной памяти от того же производителя.
Видео
Если вы не до конца поняли, как выбрать оперативную память, посмотрите это видео.
geekon.media
Как выбрать оперативную память для компьютера
Информационные технологии постоянно развиваются и новые программы требуют все больше и больше вычислительных ресурсов компьютера. Машины, которые еще несколько лет назад были очень мощными, сейчас уже считаются средними или даже очень слабыми. Поэтому хотите вы этого или нет, а время от времени приходится покупать новое оборудование или хотя-бы обновлять старое.
Не всегда благоразумно покупать новое устройство, если еще возможно заставить соответствовать требованиям старое потратив при этом не так много денег. Одним из критичных компонентов, требования к которому стремительно растет есть оперативная память. Раньше было вполне достаточно 4 Гигабайт, но сейчас уже оптимальным количеством считается 6-8 Гигабайт.
При выборе оперативной памяти нужно учитывать очень много нюансов, для того чтобы она работала наилучшим образом или вообще работала на вашей плате. В этой статье мы рассмотрим как выбрать оперативную память для компьютера. Но сначала нужно понять по каким характеристикам отличаются планки памяти и на что важнее обратить внимание.
Содержание статьи:
Что такое оперативная память?
Небольшое вступление для новичков, оперативная память (Random Access Memory или RAM) - это энергозависимая и очень быстрая память, в которой выполняются большинство операций компьютера. Дело в том, что перед тем как информация будет записана на диск, получена от устройств или обработана процессором, она попадает в оперативную память, также здесь хранятся все программы, которые выполняются в данный момент процессором и все их данные.
Random Access Memeory означает - память с произвольным, прямым доступом. Процессор может получить доступ к любому блоку памяти не затрагивая другие блоки, причем скорость чтения данных не зависит от места расположения блока. В отличие от энергозависимой памяти, оперативная работает намного быстрее и не имеет ограничений на количество операций чтения-записи, собственно поэтому она и используется для временного хранения данных.
Виды оперативной памяти
Оперативная память имеет несколько характеристик и все их необходимо учитывать при выборе дополнительной планки или новой памяти. Очень важно, чтобы ваша оперативная память была совместима между собой, а также с материнской платой. Поэтому перед тем как отвечать на вопрос как выбрать оперативную память для компьютера давайте рассмотрим все ваши параметры.
DDR, DDR2 и DDR3
В разные времена оперативная память выпускалась за различными стандартами. С каждым новым стандартом качество, скорость работы и объем оперативной памяти увеличивалась с каждым новым стандартом. Но материнская плата поддерживает только один определенный стандарт.
Изначально был DDR SDRAM (Double Data Rate Synchronous Dynamic Random Acces Memory) он позволял очень сильно увеличить скорость передачи данных нежели ранее использовавшаяся технология SDRAM. В DDR2 был добавлен кэш данных памяти и некоторые другие улучшения.
Но это все было очень давно, сейчас же наибольшей популярности набрал стандарт DDR3, который был предложен в 2005 году. По сравнению с DDR2 ему нужно 1.5 Вольт вместо 1.85, снижено тепловыделение на 40%, а также намного увеличена скорость работы - пропускная способность вдвое выше чем у DDR2.
Совсем недавно появился новый стандарт - DDR4, который имеет еще более значительные преимущества над предыдущими поколениями. Здесь была увеличена производительность на 50%, а потребление энергии уменьшено на 35%, увеличена скорость передачи данных и многие другие параметры. Но сейчас она встречается довольно редко.
Частота памяти
Частота памяти измеряется в герцах и характеризует количество операций с данными, которые может выполнить блок памяти за одну секунду. Для DDR использовались частоты 200-400, для DDR2 - 400-1066 МГц, DDR3 - 800 - 2400, а для DDR4 применяются частоты выше 2133 МГц. Фактически, чем больше частота, тем лучше производительность.
Но это не совсем так, потому что чем выше частота, тем больше задержки работы оперативной памяти - тайминги, а значит производительность снижается. Поэтому получается баланс, частота увеличивается, а производительность остается на одном уровне.
Пропускная способность
Пропускная способность оперативной памяти зависит от частоты и пропускной способности шины. Фактически этот параметр характеризует сколько мегабайт данных сможет пропустить планка оперативной памяти за секунду. Скорость рассчитывается путем умножения пропускной способности шины на частоту. Например, если частота 1600, пропускная способность шины для DDR3 - 8 байт, то скорость работы памяти будет 12800 Мб/сек.
Записывается скорость работы в формате PC-скорость. Например, PC3-12800. PC - означает стандарт - Personal Computer, а цифра 2 или 3 означает версию типа DDR.
Теперь, когда мы рассмотрели основные параметры и характеристики памяти перейдем непосредственно к вопросу как правильно выбрать оперативную память.
Какую оперативную память выбрать?
Если вам нужно выбрать оперативную память для новой материнской платы, то это один вопрос, но если нужно подобрать совместимую оперативную память для уже установленной в системе планки, то тут немного сложнее.
Тип DDR
В обоих случаях нужно учитывать тип памяти DDR, поскольку материнская плата поддерживает только один стандарт, и скорее всего, это DDR3. В Windows можно посмотреть тип памяти с помощью CPU-Z, а в Linux вы можете выполнить команду:
sudo dmidecode -t 17
Обратите внимание, что там будет несколько блоков информации и только один из них будет заполнен информацией о вашей планке памяти. В CPU-Z откройте папку Memory:
Напряжение питания
Следующий очень важный параметр - это напряжение работы памяти. Вы можете посмотреть параметры вашей материнской платы или же узнать на каком напряжении сейчас работает установленная планка. Для этого используйте команду:
sudo dmidecode -t 5
Как я уже говорил, для стандарта DDR3 используется напряжение 1,5 Вольт, но были выпущены различные модификации, в том числе память для ноутбуков, которая может потреблять 1,35 Вольт, поэтому тут тоже нужно быть внимательным. В CPU-Z можно узнать напряжение на вкладке SPD, возможно придется выбрать слот:
Совместимость с Intel и AMD
Недавно начали появляться планки памяти, совместимые только с процессорами Intel или только процессорами AMD, они дешевле обычных планок памяти, но чтобы правильно выбрать оперативную память необходимо обратить внимание какой у вас процессор, потому что такие платы памяти будут оптимизированы под команды шины одного производителя и для другого работать не будут.
Для достижения максимальной совместимости с установленной памятью, лучше брать память с таким набором команд, как уже есть. Например, если у вас есть планка, поддерживающая все процессоры, то такую и нужно брать.
Частота и скорость передачи данных
Эти параметры не так важны для совместимости, но зато они очень важны для производительности, потому что если вы установите две планки разных частот то обе они будут работать на одной частоте - на причем на более низкой. Поэтому, если вы хотите добиться максимальной производительности, то лучше брать две одинаковые за частотой планки. Частоту существующей планки мы можем выяснить той же командой:
sudo dmidecode -t 17
Второе, если вы подбираете новые планки, то нужно посмотреть на максимальную скорость передачи данных для шины процессора. Эту информацию вы можете узнать на сайте производителя. Например, для моего процессора Intel Pentium(R) CPU B960 страница выглядит вот так:
Как видите, максимальная пропускная способность процессора 21,3 Гб/сек. В то же время у меня используется память частотой 1033, на самом деле она 1600, но процессор поддерживает только 1033. То мы можем рассчитать пропускную способность памяти - 1033 * 8 = 8264 Мб/сек или 8 Гб/сек.
Пропускная способность памяти может быть вдвое меньше, чем у процессора, если вы будете использовать две планки памяти, поскольку в таком варианте процессор сможет писать на обе одновременно. Но если вы хотите чтобы все так работало, то нужно подобрать планки максимально похожие по параметрам. Таким образом, если я буду использовать две одинаковые планки, то суммарная скорость передачи данных составит 16 Гб/сек в двухканальном режиме. А это довольно неплохо. Тут еще важно заметить, что поскольку пропускная способность оперативной памяти зависит от частоты, тут наблюдается та же тенденция, если вы возьмете две планки с разной пропускной способностью, то работать они будут обе на меньшей.
Чтобы узнать используется ли у вас двухканальный режим можно использовать опять же dmidecode:
sudo dmidecode -t 20
Здесь Interleaved Data Depth показывает количество каналов, в этом примере двухканальный режим не используется. В CPU-Z количество активных каналов показано на вкладке Memory, параметр Channel:
Объем памяти
Про объем памяти много говорить не будем. Вы и сами знаете сколько вам нужно. Мое мнение, что сейчас вполне достаточно 6-8 Гигабайт. Только перед покупкой посмотрите какое максимальное количество памяти поддерживает ваш процессор. Также для работы двухканального режима необходимо, чтобы обе планки памяти были одинакового размера.
Производитель
Конечно, будет лучше, если вы возьмете обе платы оперативной памяти от одного производителя. Но на самом деле это не имеет большого значения. Чипы оперативной памяти производятся всего на трех заводах, и только продукция двух из них попадает в массы - Micron и Samsung. Остальные производители только покупают эти чипы, устанавливают их на плату памяти и добавляют блоки питания и охлаждения.
Поэтому принципиально большого значения в этом нет, хотя желательно выбирать устройства одного производителя.
Выводы
Мы рассмотрели все главные аспекты и вы теперь точно знаете какую оперативную память выбрать для компьютера. При выборе планки памяти нужно быть очень внимательным, если вы хотите чтобы не только все работало но и давало максимальную производительность. А после покупки желательно сразу проверить новую оперативную память в своем устройстве, чтобы убедится что она рабочая и совместимая. В случае если планка окажется не рабочей, то обычно продавцы идут на встречу и вы можете ее поменять. Если у вас остались вопросы, спрашивайте в комментариях!
На завершение видео о теме:
losst.ru
Как выбрать оперативную память для компьютера

В набор основных компьютерных комплектующих так же входит оперативная память. Она используется для хранения информации во время выполнения различных задач. От типа и основных характеристик оперативной памяти зависит стабильность и скорость работы игр и софта. Поэтому выбирать этот компонент необходимо внимательно, предварительно изучив рекомендации.
Выбираем оперативную память для компьютера
В выборе ОЗУ нет ничего сложного, нужно лишь знать ее самые важные характеристики и рассматривать только проверенные варианты, поскольку все чаще в магазинах встречаются подделки. Давайте рассмотрим несколько параметров, на которые следует обратить внимание перед покупкой.
Читайте также: Как проверить оперативную память на работоспособность
Оптимальное количество памяти ОЗУ
Выполнение различных задач требует разное количество памяти. ПК для офисной работы хватит 4 ГБ, что позволит также комфортно работать на 64-разрядных ОС. Если вы используете планки общим объемом менее 4 ГБ, то на компьютер стоит устанавливать только 32-разрядные ОС.

Современные игры требуют не менее 8 ГБ памяти, поэтому на данный момент это значение является оптимальным, но со временем придется докупить вторую плашку, если собираетесь играть в новинки. Если вы планируете работать со сложными программами или собираете мощную игровую машину, то здесь рекомендуется использовать от 16 до 32 ГБ памяти. Более 32 ГБ требуется крайне редко, только при выполнении очень сложных задач.
Тип оперативной памяти
Сейчас производится компьютерная память типа DDR SDRAM, а разделяется она на несколько спецификаций. DDR и DDR2 – устаревший вариант, новые системные платы не работают с данным типом, а в магазинах становится сложно найти память данного типа. DDR3 все еще продолжает активно использоваться, работает на многих новых моделях системных плат. DDR4 является самым актуальным вариантом, рекомендуем к приобретению оперативную память именно этого типа.
Типоразмер ОЗУ
Очень важно уделить внимание габаритным размерам комплектующего, чтобы случайно не приобрести не тот форм-фактор. Для обычного компьютера характерен размер DIMM, где контакты располагаются по обе стороны планки. А если встречаете приставку SO, то плашка имеет другие размеры и используется чаще всего в ноутбуках, но иногда может встречаться в моноблоках или небольших компьютерах, поскольку размеры системы не позволяют установить DIMM.

Указанная частота
Частота ОЗУ влияет на ее быстродействие, однако стоит обратить внимание, поддерживает ли ваша материнская плата и процессор необходимые вам частоты. Если нет, то частота опустится до той, которая будет совместима с комплектующими, а вы просто переплатите за модуль.
На данный момент самыми распространенными на рынке являются модели с частотами 2133 МГц и 2400 МГц, однако их цены практически не отличаются, поэтому покупать первый вариант не стоит. Если вы видите планки с частотой выше 2400 МГц, то здесь нужно учесть, что такая частота достигается благодаря ее автоматическому увеличению с помощью технологии XMP (eXtreme Memory Profile). Далеко не все материнские платы ее поддерживают, поэтому стоит быть внимательным во время выбора и покупки.
Время между операциями
Чем меньше время выполнения между операциями (Тайминги), тем быстрее будет работать память. В характеристиках указывается четыре главных тайминга, из которых основным является значение латентности (CL). DDR3 характерна латентность 9-11, а для DDR 4 – 15-16. Значение повышается вместе с частотой оперативной памяти.

Многоканальность
ОЗУ способна работать в одноканальном и многоканальном режиме (двух, трех или четырехканальном). Во втором режиме запись информации происходит одновременно в каждый модуль, это обеспечивает увеличение быстродействия. Системные платы на DDR2 и DDR не поддерживают многоканальность. Покупайте только одинаковые модули, чтобы включить данный режим, нормальная работа с плашками разных производителей не гарантируется.

Для включения двухканального режима вам потребуется 2 или 4 планки ОЗУ, трехканального – 3 или 6, четырехканального – 4 или 8 плашек. Что касается двухканального режима работы, то его поддерживают практически все современные системные платы, а остальные два – только дорогие модели. Во время установки плашек присмотритесь к разъемам. Включение двухканального режима осуществляется методом установки планок через один (часто разъемы имеют разный цвет, это и поможет правильно подключить).

Наличие теплообменника
Наличие данного компонента необходимо далеко не всегда. Сильно греется только память DDR3 с высокой частотой. Современные DDR4 холодные, а радиаторы используются только как декор. Сами же производители хорошо так завышают цену на модели с таким дополнением. Именно на этом мы и рекомендуем экономить при выборе платы. Радиаторы также могут мешать при установке и быстро засоряться пылью, это усложнит процесс очистки системного блока.

Обратите внимание на модули с подсветкой на теплообменниках, если вам важно иметь красивую сборку с освещением всего, что только можно. Однако цены на такие модели очень сильно завышаются, поэтому придется переплатить, если все-таки решили обзавестись оригинальным решением.
Разъемы на системной плате
Каждому перечисленному типу памяти соответствует свой тип разъема на системной плате. Обязательно сравните эти две характеристики при покупке комплектующих. Еще раз напомним, что системные платы для DDR2 уже не производится, единственное решение – подобрать устаревшую модель в магазине или выбирать из б/у вариантов.
Лучшие производители
На рынке сейчас не так много производителей оперативной памяти, поэтому выделить лучших не составит большого труда. Компания Crucial производит оптимальные модули. Каждый пользователь сможет подобрать идеальный вариант, цена также приятно удивит.

Самым популярным и узнаваемым брендом считается Corsair. Они производят хорошую память, однако цена на ее может быть немного завышена, а большинство моделей имеют встроенный радиатор.

Еще стоит отметить Goodram, AMD и Transcend. Они производят недорогие модели, которые хорошо себя показывают, долго и стабильно работают. Стоит только обратить внимание, что AMD чаще всего конфликтует с другими модулями при попытке включить многоканальный режим. Не рекомендуем к приобретению Samsung из-за частых подделок и Kingston – по причине плохой сборки и низкого качества.
Мы рассмотрели основные характеристики, на которые стоит обратить внимание при выборе оперативной памяти. Ознакомьтесь с ними, и вы точно сделаете правильную покупку. Еще раз хочется обратить внимание на совместимость модулей с материнскими платами, обязательно учтите это.
Мы рады, что смогли помочь Вам в решении проблемы. Задайте свой вопрос в комментариях, подробно расписав суть проблемы. Наши специалисты постараются ответить максимально быстро.Помогла ли вам эта статья?
Да Нетlumpics.ru
Как выбрать оперативную память в компьютер
Несколько дней назад я «психанул» — мне надоело покупать частями комплектующие будущего домашнего «суперкомпьютера» . Взял и разом приобрёл оставшиеся детальки — материнскую плату, процессор и оперативную память.
Сегодня расскажу как выбрать оперативную память в компьютер и даже как её правильно установить.
Что такое оперативная память
Перед выбором оперативной памяти для компьютера нужно чётко понимать что это такое вообще.
Оперативная память в компьютере это один из компонентов, наряду с центральным процессором и SSD-диском, который отвечает за быстродействие системы.
Официальное определение звучит примерно так: ОЗУ (оперативное запоминающее устройство) — это энергозависимая часть компьютерной системы, в которой временно хранятся входные, выходные и промежуточные данные программ и операционной системы.
Но я, как всегда, попытаюсь донести Вам это определение простым языком…
Процессор — это мозг компьютера, который обрабатывает всю информацию. Жёсткий диск (или SSD-диск) хранит в себе все данные (программы, фотки, фильмы, музыку…). Оперативная память — это промежуточное звено между ними. В неё «подтягиваются» данные, которые нужно обработать процессору.
Зачем «подтягиваются» ? Почему сразу не брать их с жёсткого диска? Дело в том, что оперативка работает во много раз быстрее, чем даже SSD-диск.
Мой мир
Вконтакте
Одноклассники
Google+
...
Какие данные могут скоро понадобиться процессору определяет сама операционная система, автоматически. Она очень умная, чтоб о ней не говорили.
Типы ОЗУ
Когда по земле ещё ходили мамонты оперативка делилась на SIMM и DIMM — сразу забудьте об этих типах ОЗУ, их уже давно не выпускают и не используют.
Потом изобрели DDR (2001 год). Ещё встречаются компьютеры с таким типом памяти. Главное отличие от DDR2 и DDR3 — количество контактов на плате памяти DDR, их всего 184 штуки. Такой тип ОЗУ работает гораздо медленнее своих современных собратьев (DDR2 и DDR3).
В DDR2 (2003 год) большее число контактов (240 штук), благодаря этому расширилось количество потоков данных и заметно ускорилась передача информации к процессору. Максимальная частота DDR2 составляет 1066 МГц.
DDR3 (2007 год) — это самый распространённый тип оперативной памяти в современных компьютерах. Тут оставили количество контактов в покое (240 штук), но сделали их электрически несовместимыми. Максимальная частота DDR3 – 2400 МГц. Ещё этот тип памяти отличается меньшим энергопотреблением и большей пропускной способностью.
DDR3 получилась быстрее DDR2 на 15-20 %.
Планки DDR2 и DDR3 имеют разное расположение «ключа» , они не взаимозаменяемы…

Форм-фактор планок оперативки
Планки оперативной памяти для ноутбуков (SODIMM) и стационарных компьютеров (SDRAM) разные по размеру и внешнему виду. Для ноутов они выглядят так…

…а для стационарных домашних компьютеров, примерно так…

На этом их отличия (в основном) и заканчиваются. Характеристики, которые нужно знать для выбора оперативной памяти, у этих двух видов абсолютно одинаковы.
Объём оперативной памяти
В прошлом веке объём оперативной памяти измерялся в килобайтах и мегабайтах (даже смешно вспоминать). Сегодня — в гигабайтах.
Этот параметр определяет сколько временной информации влезет в чип оперативки. Тут всё относительно просто. Сама Windows при своей работе потребляет около 1 Гб памяти, поэтому её должно быть больше в компьютере.
2 Гб — может хватить для бюджетного компьютера (фильмы, фотки, Интернет)
4 Гб — подойдёт для более требовательных программ, игр на средних и максимальных настройках качества
8 Гб — «потянут» тяжелые игры на максимальных настройках качества или очень требовательные к памяти программы *DANCE*
16 Гб — будут «летать» самые новые современные и тяжёлые игры, а также специальные профессиональные программы-монстры
32 Гб — Вам некуда девать деньги? Перешлите их мне.
Очень важно учитывать, что обычные 32-битные операционные системы Windows «не видят» памяти более 3 Гб и соответственно не используют её. Если Вы купите более 3 Гб оперативки — ОБЯЗАТЕЛЬНО устанавливайте 64-битную систему.
Частота оперативной памяти
Неопытные пользователи часто при выборе оперативки ограничиваются её объёмом, но частота памяти не менее важна. Она определяет с какой скоростью будет осуществляться обмен данными с процессором.
Современные обычные процессоры работают на частоте 1600 МГц. Соответственно и память желательно покупать с такой частотой, не выше (можно 1866 МГц). Отличие 1333 МГц от 1600 МГц практически незаметны «на глаз» .
Что касается планок памяти с частотой 2133 МГц и выше — они сами стоят диких денег, для их полноценной работы нужны специальные материнские платы, которые стоят дикие деньги, а самое главное, что нужен процессор с разблокированным множителем (поддерживающий разгон), который стоит…
При этом всё это безобразие будет сильно греться (нужна мощная охлаждающая система (желательно водяная), которая стоит…) и потреблять много энергии. Это выбор сумасшедших геймеров.
Кстати, прирост производительности компьютера при таком разгоне будет составлять всего от 10 до 30%, а денег потратите в три раза больше. Оно Вам надо?
Тайминг оперативной памяти
«Страшный» параметр оперативной памяти о котором мало кто знает и который редко учитывают при выборе памяти, а вот и зря.
Латентность (тайминг) — это временная задержка сигнала. Измеряется она в тактах. Тайминги могут принимать значения от 2 до 13. От них зависит пропускная способность участка «процессор-память» и, как следствие, быстродействие системы, правда совсем чуть-чуть.
Чем ниже значение тайминга, тем быстрее работает оперативная память. Например я приобрёл память со значениями таймингов 9-9-9-24, но есть и шустрее, конечно.
Тайминги оперативной памяти можно корректировать в БИОС при разгоне системы (не рекомендуется это делать неопытным пользователям).
И в завершении статьи, как и обещал в начале, расскажу…
Как правильно устанавливать оперативную память в компьютер
Перед процедурой надо обязательно выключить компьютер и отсоединить шнур питания от системного блока.
Никаких настроек, после установки памяти, производить в системе не нужно. Система сама её опознает и начнёт использовать.
Легче всего память устанавливать в ноутбук (бывает труднее открыть заднюю крышку). В ноутах оперативка находится в горизонтальном положении, лежит.
Просто приподнимаем и вытягиваем её из пазов, вставляем новую до упора. Замок на планке (прорезь) не даст Вам ошибиться при установке…

В стационарных компьютерах этот процесс «капельку» сложнее. Память стоит вертикально к материнской плате и зажата защёлками.
Для изъятия планки достаточно развести эти защёлки в стороны и она сама «выпрыгнет» из слота. Установка тоже займёт у Вас 2 секунды — поднесите планку к слоту, согласуйте замок (прорезь) на планке с перемычкой в слоте и вставьте до упора (услышите щелчок — это защёлки зажмут планку).
Очень важно не перепутать щелчок зажимов с хрустом проломленной материнской платы.
На этом видео подробно показан этот процесс…
Двухканальный режим памяти
Очень рекомендую использовать двухканальность при покупке и установке памяти. Проще говоря, если Вы решили приобрести 4Гб оперативки — покупайте две планки по 2 Гб. Если 8Гб — две планки по 4 Гб.
Устанавливать планки тоже нужно определённо, чтоб они работали в двухканальном режиме. Обычно слоты для памяти на материнской плате окрашены в два цвета — это и есть каналы…

Таким образом устанавливайте свои две планки оперативной памяти в слоты одного цвета. В нашем случае — через один. Если оперативки много (16 или 32 Гб) — тут уж понадобятся все слоты.
И ещё пару слов…
Оперативную память какого производителя лучше выбрать? По данным всемирной статистики, меньше всего брака и отказов в планках Kingston — делайте вывод.
Посмотреть все вышеперечисленные характеристики оперативной памяти в Вашем компьютере можно с помощью программы Speccy.
Вот и всё на сегодня. До новых полезных советов и компьютерных программ.
С уважением, Сергей Трофимов (не певец).
Поделитесь с друзьями в социальных сетях...
Мой мир
Вконтакте
Одноклассники
Google+
Рекомендую ещё посмотреть...
Я только обозреваю программы! Любые претензии - к их производителям!
Сообщения с ссылками проходят модерацию и публикуются с задержкой.
optimakomp.ru