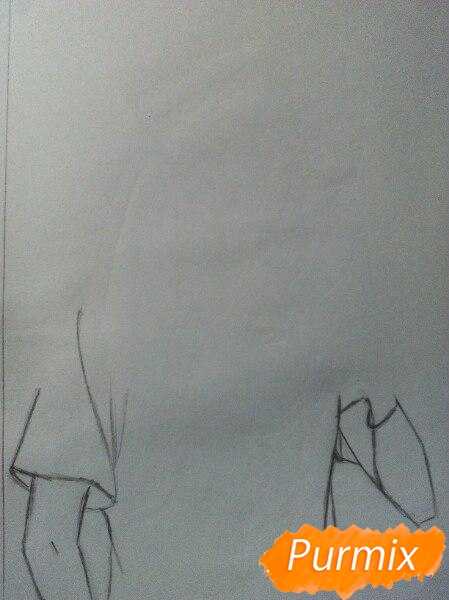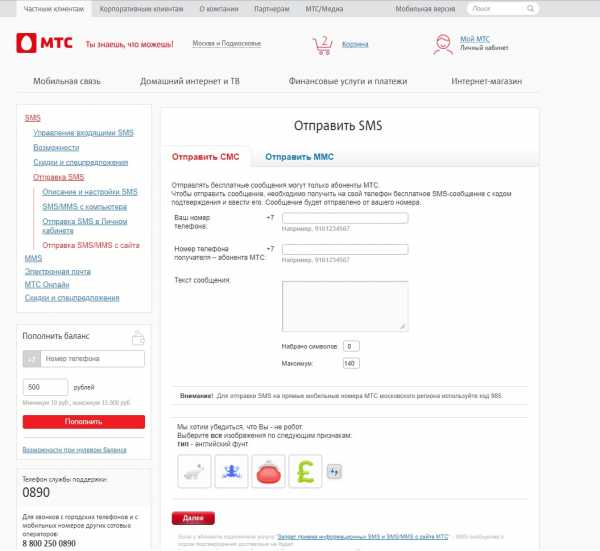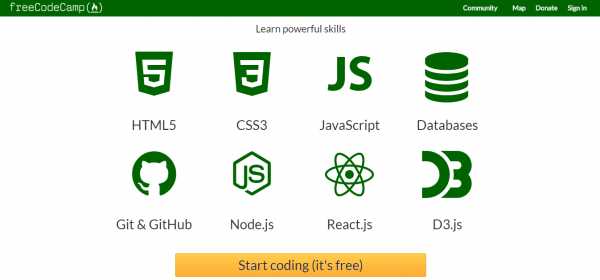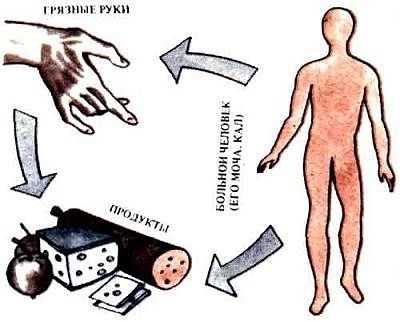Как быстро сделать абзац в ворде? Как выделить абзац в ворде
Как выделить абзац в документе Word
При использовании Word существует довольно много тонкостей и нюансов, например, как выделить абзац в документе Word.
Вопрос, который кажется простым, на самом деле имеет несколько решений, различных между собой, как по сути, так и по значению.
Ведь при ответе на вопрос, следует понимать, что под выделением абзаца пользователи нередко подразумевают следующие вещи:
- перенос новой строки;
- выделение с помощью мыши;
- выделение с помощью клавиатуры;
- установка интервала для абзаца;
- выделение самого символа абзаца;
Постараемся ответить на каждый вопрос в деталях. Ведь сами по себе они довольно простые и сложностей вызывать не должны. Но, практика показывает, что так дела обстоят лишь в теории. И есть особые случаи, когда совет и подсказка нужны!
Перенос новой строки
Это самое простое действие, которое можно сделать в Word. Какая бы версия ни использовалась речь всегда идёт об одном. О нажатии кнопки “enter” на клавиатуре. Именно с её помощью и устанавливается новый абзац.
Это действие вызывает перенос строки и многие используют его машинально. Ведь сам по себе Word не разбивает текст по абзацам, а просто переносит слова и элементы текста на новые строки.
Выделение с помощью мыши
Процедура чуть более сложная, чем предыдущая. Но с помощью мыши можно выделять не только абзацы, но и любые элементы текста.
Например, отдельно взятое слово или предложение. А уже потом проделывать с ними любые операции.
Для того чтобы выделить часть текста мышью потребуется:
- Установить курсор в начале предложения.
- Зажать левую кнопку мыши.
- Не отпуская ЛКМ потянуть мышью, чтобы курсор оказался в конце желаемого фрагмента.
При этом выделяемая часть окрашивается вот таким образом. Серый фон текста свидетельствует о его выделении. Теперь можно проделать все необходимые операции, поскольку фрагмент выделен.
Кстати, это не единственный способ выделить с помощью мыши. Можно комбинировать выделение со способом, который будет описан далее. Ремарка об этом будет помещена в текст. Так, что с помощью мыши абзац уже выделен.
Дополнительно: В версиях Office начиная с 2007 существует свой трюк по выделению абзаца мышью. Вместо игр с курсором можно просто совершить тройное нажатие мышью по случайном месту в пределах абзаца. Это тоже даёт желаемый результат.
Правда, предстоит потренироваться, чтобы делать это безошибочно. Руки, привыкшие к двойным щелчкам, часто нарушают интервал между нажатиями кнопки.
Выделение с помощью клавиатуры
Пользователи Windows прекрасно знают, что все операции мышью можно сделать и с помощью клавиатуры. Но вот как выделить сразу абзац с её помощью?
Вопрос довольно любопытный. Он многих повергает в ступор. Руки начинают инстинктивно жать “Ctrl+A” (что выделяет весь текст в документе). А если зажать “Shift” и нажимать на стрелки, то выделяется лишь одна строка.
Но даже такую мелочь предусмотрели разработчики из Microsoft. Решение существует давно. Примерно с версии Word 2010 была добавлена следующая особенность:
- Устанавливаем курсор в начале абзаца.
- Зажимаем “Ctrl+Shift” и нажимаем стрелку вниз.
- Готово.
Способ довольно простой. Единственное, следует привыкнуть к большому числу кнопок, не у всех выходит с первого раза. Но это немного проще, чем пытаться правильно сделать 3 нажатия ЛКМ.
Справедливости ради: Сама по себе функция не упомянута в официальной справке. Но если поставить курсор в конец абзаца, то можно добиться обратного результата. То есть, нажатием «Ctrl + Shift + стрелка вверх” будет выделен абзац предшествующий курсору.
Также, можно скомбинировать способы. Если поставить курсор в начало или конец абзаца и зажать кнопку “Shift”. То повторное нажатие в любой точке документа выделит фрагмент, который окажется между двумя кликами. “Shift” при этом отпускается после выделения.
Особенно удобной эта функция бывает, когда необходимо удалить или изменить часть документа. Она позволяет выделять не только абзацы, но и отдельные части предложений.
Установка интервала для абзаца
Опция, которую нередко путают с выделением абзаца. Заключается она в том, чтобы установить отступ с которого будет начинаться первое слово в нужном фрагменте текста. На изображениях выше этот самый отступ фигурирует. Первое предложение расположено правее, чем весь текст. Как сделать то же самое?
Примечание: Инструкция написана на примере Office 2013. Аналогичный способ работает и для версии 2007 и выше. В более старых версиях предстоит поискать соответствующие пункты меню.
Последовательность действий:
- На вкладке «Главная» нажимаем на стрелку в разделе «Абзац».
- В открывшемся окне находим глазами пункт «Первая строка».
- Выбираем «выступ» или «Отступ» и устанавливаем размер, который требуется.
Выделение символа абзаца
Да, у переноса строки в Word есть собственный символ. Однако, работать с ним сложнее, чем кажется. Если есть потребность вставить сам этот символ, то следует пользоваться специальной вставкой.
Иначе же, он просто будет добавлять перенос на новую строку при копировании. Чтобы увидеть этот символ потребуется включить опцию «Отображение непечатных символов».
Находится она в разделе абзац в верхней его части. При нажатии будут отображаться пробелы и остальные знаки. Выделить знак абзаца можно любым из вышеперечисленных способов.
Собственно, это всё, что касается выделения абзаца в Word. Задача довольно простая, но всё-таки возникают и в ней свои нюансы. Пользователю зачастую сложно понять, что именно он намерен сделать и как это правильно называется. Поэтому были рассмотрены и другие связанные с абзацем элементы.
vacenko.ru
Как в Word сделать абзац
Один из главных вопросов при форматировании текста word документа у многих пользователей связан с абзацем или абзацевым отступом. Когда текст уже набран, необходимо поставить абзацы, чтобы он был хорошо структурирован и форматирован, для удобного восприятия читаемыми. Сделать это совсем несложно, просто нужно знать как. И в этой статье мы решили рассказать, как же в word поставить абзацы.
Первый, и самый просто способ проставления абзацевого отступа – с помощью линейки Ворд документа. Если по умолчанию она у вас не выставлена, заходим в пункт меню Вид – «Показать или скрыть» и галочкой отмечаем вкладку Линейка.
В случае простановки абзацев в word нам интересна линейка, что находится вверху. На ней, как вы уже усели заметить – есть четыре ползунка. Три справа и один слева. К сожалению, мало кто знает, какой из них за что отвечает.

Для простановки абзацев нам интересны левые ползунки. И сейчас мы расскажем, зачем каждый из них нужен.
Самый нижний необходим для простановки отступов. Перемещая его вправо, вы в этом легко убедитесь. Средний поможет вам при необходимости сделать выступ. А вот верхний как раз отвечает за абзацы в документе word. Если вы переместите его вправо, то в начале абзаца появится отступ. И такие отступы будут у каждого абзаца по мере набора текст.
Есть еще один способ простановки абзацев
Для этого нужно выделить текст, кликнуть правой кнопкой мыши и выбрать вкладку Абзац. В нем установить длину отступа и нажать ОК. Вот и все.

Из данных двух способов проставления абзацев в word вы можете выбрать наиболее удобный для вас.
www.excel-word.ru
Как сделать абзац в ворде?
Документ легче читается и лучше воспринимается визуально, если текст разделен на абзацы и имеет отступ первой строки. Набирая текст на компьютере с помощью интерфейса Word, нет необходимости в начале каждого абзаца неоднократно нажимать пробел. Оформить отступ можно несколькими способами, каждый из которых имеет свои преимущества.
Клавиша <Tab>
Проще всего сделать абзац в ворде с помощью клавиши <Tab>. Для этого нужно установить курсор в начале красной строки и нажать <Tab> на клавиатуре. Однократное нажатие клавиши задает отступ, равный 0,5 дюйма или 1,25 см, два нажатия – отступ 2,5 см и так далее. Отступы, созданные таким способом, визуально выглядят «правильно», однако если понадобится увеличить или уменьшить отступ, редактировать документ придется вручную.
Настройка на глаз под линейку
В Ворд 2003, 2007 и 2010 можно сделать абзац на глаз. Для этого необходимо воспользоваться горизонтальной линейкой вверху страницы. Если линейка отсутствует, надо во вкладке меню «Вид» поставить галочку напротив команды «Линейка».
Настроить абзац по линейке можно двумя способами:
- Выделить редактируемые абзацы. На горизонтальной линейке подвести курсор к маленькому треугольнику вверху «Отступ первой строки», щелкнуть по нему левой кнопкой мыши и, удерживая, перетащить в нужное место.
- На пересечении горизонтальной и вертикальной линеек найти индикатор табуляции (квадратик) и щелкать по нему, пока внутри не появится значок «Отступ первой строки». Далее щелкнуть по горизонтальной линейке там, где должна начинаться первая строка абзаца.
Точная настройка через диалоговое окно «Абзац»
Для точной настройки отступа используется окно «Абзац». Первым делом надо выделить абзацы, для которых устанавливается параметр отступа, и щелкнуть правой кнопкой мыши по выделенному фрагменту. В появившемся контекстном меню выбрать «Абзац».
Во вкладке «Отступы и интервалы» найти группу «Отступ», а в ней графу «Первая строка». В выпадающем меню выбрать «Отступ», а в окошке «на» указать значение в сантиметрах. По умолчанию устанавливается отступ 1,25 см.
В Word 2010 диалоговое окно «Абзац» можно также вызвать, щелкнув в меню на вкладке «Главная», а затем в группе «Абзац» – по квадратику со стрелочкой в правом нижнем углу. Далее действовать так, как указано выше.
Отступ первой строки абзаца - Word
Примечание: Мы стараемся как можно оперативнее обеспечивать вас актуальными справочными материалами на вашем языке. Эта страница переведена автоматически, поэтому ее текст может содержать неточности и грамматические ошибки. Для нас важно, чтобы эта статья была вам полезна. Просим вас уделить пару секунд и сообщить, помогла ли она вам, с помощью кнопок внизу страницы. Для удобства также приводим ссылку на оригинал (на английском языке) .
Чтобы задать отступ первой строки абзаца, поместите курсор в начале абзаца и нажмите клавишу tab. При нажатии клавиши ВВОД для перехода к следующему абзацу, будут отображаться с отступом первой строке.
Совет: Если вы хотите изменить отступы абзацев, которые уже были записаны, используйте метод клавиши tab на первого абзаца, как описано выше. Затем поместите курсор в начале следующему абзацу. Нажмите клавишу Backspace и нажмите ВВОД. Повторите процесс для последующих абзацев.
Отступ первой строки по умолчанию
Если вы хотите всегда отступа первой строки, измените стиль Обычный:
-
Поместите курсор в любом месте абзаца.
-
На вкладке Главная щелкните стиль Обычный правой кнопкой мыши и выберите команду Изменить.

-
Выберите Формат и выберите Абзац.
-
На вкладке Отступы и интервалы в разделе Отступ выберите первую строку.

-
Нажмите кнопку ОК.
-
Нажмите кнопку ОК еще раз.
Примечание: Если отступ первой строки всегда отображалось при каждом запуске нового документа, выберите вариант новых документов на основе этого шаблона прежде чем нажать кнопку ОК.
Как сделать абзац в Ворде. Абзац в Word 2003, 2007, 2010, 2013 или 2016
Набирая текст на компьютере, пользователи часто спрашивают, как сделать абзац в Word. Обычно в таких случаях их интересует не сам абзац, а отступ перед ним.
Если вы так столкнулись с этой проблемой, то данная статья должна вам помочь. Здесь вы сможете узнать, как сделать отступ перед абзацом в Word 2003, 2007, 2010, 2013 или 2016.
Как сделать абзац в Word 2007, 2010, 2013 или 2016
Для того чтобы сделать абзац в Ворде нужно сначала включить отображение линейки. Для этого перейдите на вкладку «Вид» и установите там галочку напротив пункта «Линейка».
Кроме этого линейку можно включить, кликнув по кнопке, которая находится в правом верхнем углу листа (чуть выше полосы горизонтальной прокрутки).
Когда линейка включена, внимательно изучите ее. На линейке есть три ползунка в виде треугольников. Два слева и один справа. С помощью этих ползунков можно управлять отступами между текстом и краем листа, а также абзацами. Для того чтобы сделать абзац необходимо выделить весь текст с помощью мышки и передвинуть верхний левый ползунок вправо.

После этого каждый абзац текста будет отделен от края листа дополнительным отсутпом.

Если вам нужно сделать отступ только для одного абзаца текста, то вы можете не выделять текст, а просто установить курсор на нужный абзац и сделать отступ передвинув ползунок.
Как сделать абзац в Word 2003
Аналогичным способом вы можете сделать абзац и в текстовом редакторе Word 2003. Для начала нужно включить отображение линейки. Это делается с помощью меню «Вид – Линейка».

Дальше все точно также, как и в более современных версиях Word. Нужно выделить блок текста и передвинуть левый верхний ползунок вправо.
Как сделать абзац с помощью клавиатуры
Также нужно отметить, что вы можете сделать абзац с помощью клавиатуры. Для этого нужно установить курсор в начало блока текста и нажать на клавишу TAB на клавиатуре.
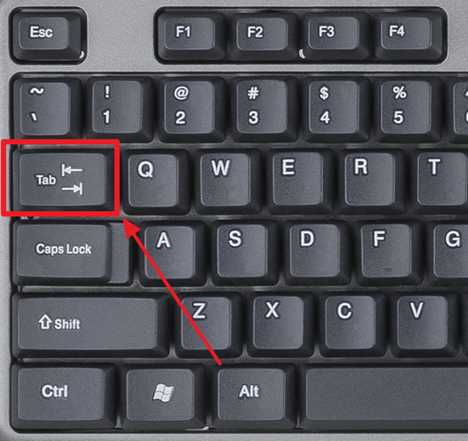
Данный способ создания абзаца также удобен тем, что он работает не только в Word, но и в многих других программах для редактирования текста.
comp-security.net
Как в Ворде сделать абзац?

Оформляя всю документацию по нормам, приходится соблюдать отступы в начале каждого абзаца, и если бы в программе Word данное действие не производилось автоматически, было бы очень сложно устанавливать отступы во всем документе вручную. Несмотря на всю простоту данной настройки, многие начинающие пользователи все еще используют для создания отступа клавишу «Tab», поэтому далее мы рассмотрим, как в Ворде сделать абзац.
Настройка автоматической установки отступа для абзацев занимает немного времени, и для этого совсем не обязательно искать необходимый пункт меню и разбираться во всех пунктах настройки. В программе Word в режиме листа «Разметка страницы» слева и сверху листа расположены линейки, на которых расположены соответствующие ползунки, позволяющие в Ворде сделать абзац автоматически.
При необходимости сделать отступ в Ворде для абзаца, следует переместить верхний треугольник, расположенный в левом углу верхней линейки, на необходимое расстояние вправо. Причем это расстояние можно указать довольно четко, так как наверху расположена линейка с ценой деления 0,25 см.

Величину отступа для абзаца в Ворде можно также ввести вручную, вызвав диалоговое окно «Абзац». Если абзац еще не настраивался и оба ползунка на верхней линейке слева расположены на одном и том же уровне, то в диалоговом окне «Абзац» в закладке «Отступы и интервалы» необходимо найти пункт «Первая строка» и установить значение «Отступ», после чего ввести значение отступа в сантиметрах. А вот отступ, указываемый слева и справа страницы, сдвигает текст от начала страницы слева и от конца страницы справа соответственно.

Также статьи на сайте chajnikam.ru связанные с программой Word:Создание рисунков в WordКак изменить направление текста в Ворде?Как вставить сноску в Ворде?Как перевести файл Word в Pdf?
chajnikam.ru
Как сделать абзац в ворде? Отступ абзаца в ворде!
В любом документе, будь то он написан от руки или в электронном виде важно не только его содержание, но и качественное оформление. Часто даже бывает так, что даже если в вашем документе прекрасное содержание – вы например написали идеальную курсовую работу, все в ней учли, провели правильные расчеты, но у вас ее не примут до тех пор, пока в вашей работе не будет идеального оформления. И, так с любым другим документом. Поэтому в сегодняшней статье я хочу рассказать вам о том, как сделать абзац в ворд.
Как мы уже успели рассмотреть в предыдущих записях, программа Microsoft Word сделано очень системно, то есть если вы хоть немного разбираетесь в функционале программы. Вам не составит труда найти и применить нужную функцию, причем сделать это можно несколькими способами. И мы будем учиться делать абзацы в ворде тоже несколькими способами.
Первый, самый простой и быстрый способ создать или изменить абзацы – это воспользоваться линейкой. Выглядит линейка вот таким вот образом –
Если у вас включена линейка в ворде, то ничего делать не нужно. Но, чаще всего она не включена и для того, чтобы ее включить необходимо в меню программы найти вкладку Вид, перейти в пункт «Показать», найти там настройку линейка и поставить галочку для ее включения.
Для того, чтобы с помощью линейки настроить абзацы в word, вам необходимо обратиться к верхней части линейки. А именно левые рычажки. Самый нижний из рычажков необходим для того, чтобы поставить отступы, тот, который находится посередине, нужен для выступов, а вот самый верхний и поможет нам поставить абзацы. Переместите самый верхний рычажок вправо и у вас появится абзац. Чтобы указывать абзацы точно, нужно знать шкалу – одно деление на линейке составляет 25 миллиметров и, передвинув линейку на одно деление, вы сделайте отступ в 0,25 сантиметра. Передвигая линейку, вы делаете отступы для всех абзацев в тексте.
Второй способ сделать абзац в ворде намного проще. Просто выделяете нужный вам текст (какую – то часть текста или же весь текст), нажимаете правой кнопкой мышки и выбираете пункт абзац. В меню абзаца указываете нужный вам отступ, например тот – же 0, 25 сантиметров или тот, который вам нужен. Также, вы можете настроить отступ, нажав в меню «Разметка страницы» и там перейдя к вкладке «Абзац».

 Как видите, сделать абзац в ворде очень просто. Выбирайте понравившийся способ и настраивайте оформление в своем документе.
Как видите, сделать абзац в ворде очень просто. Выбирайте понравившийся способ и настраивайте оформление в своем документе.
steepbend.ru