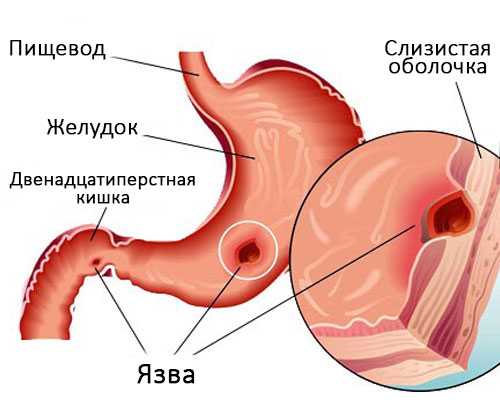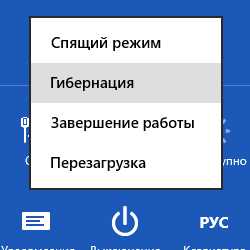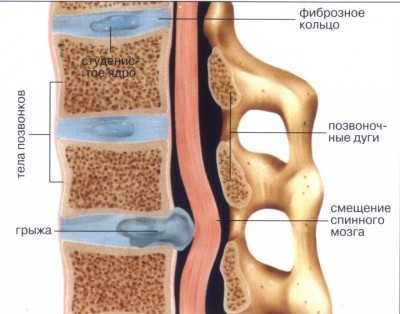Отключение безопасного режима на устройствах Android. Как выключить режим
Как отключить безопасный режим на Андроиде: пошаговая инструкция
При возникновении критических проблем с программным обеспечением нормальная загрузка телефона становится невозможна, и он переходит в безопасный режим. Обычные пользовательские игры и программы блокируются операционной системой или запускаются с ограниченным функционалом. Вернуться к нормальной эксплуатации мобильника на Андроид и отключить режим безопасности можно после устранения причины сбоя.
Как отключить режим безопасности в Андроид
Чтобы убедиться, что смартфон на мобильной операционной системе Андроид загрузился в Безопасном режиме, проверьте надпись в левом нижнем углу.
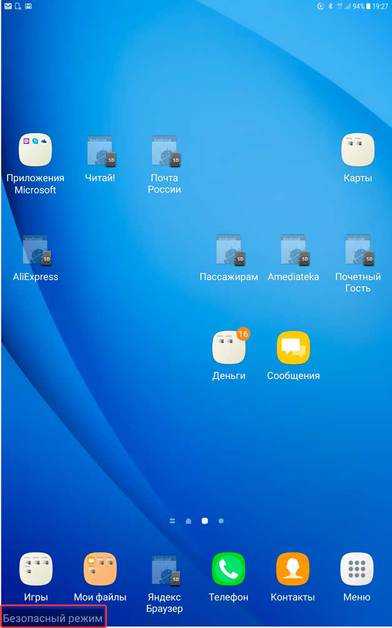
Иконки программ, установленных пользователем самостоятельно через магазин Google Play или из файлов apk, заблокированы, что видно на рисунке вверху. Запустить можно только системные приложения.
Самый простой способ избавиться от состояния ограниченной функциональности смартфона, сделать три действия:
- Зажмите клавишу выключения гаджета на несколько секунд. Выйдет меню выбора действия: перезагрузки или отключения.
- Выберите иконку Перезагрузить и ожидайте завершения процедуры. Если безопасный режим выключился, то сбой был случайным, его причина устранена автоматически.
- Если проблема не решена, попробуйте снова зажать кнопку Выключения и полностью выключить телефон. Опытные сотрудники профессиональных сервисных центров рекомендуют на 30 секунд вынуть батарею из смартфона, если модель это позволяет.
Если нормализовать работу гаджета не удалось, проанализируйте причину возникновения проблемы. Наиболее частые ситуаций включения безопасного режима:
Заблокированы или повреждены механические кнопки
Безопасный режим на мобильных устройствах под управлением Андроид включается, если заблокирована кнопка громкости. В смартфонах Samsung это уменьшение уровня звука. Если она заблокирована чехлом или посторонним предметов в женской сумке, безопасный режим на Android устройстве включается самопроизвольно и не является признаком серьезной неисправности.
Достаньте смартфон из чехла и проверьте состояние клавиш. Несколько раз нажмите на кнопки громкости, убедитесь, что они утапливаются легко, без сопротивления. Снова перезагрузите устройство.
Установка сбойных программ или неудачное обновление
Вспомните, какие приложения вы устанавливали или обновляли недавно. Эта информация приведена в окне уведомлений системы. Найдите упоминание про недавно скачанный установочный apk файл или сообщение об обновлении программы.
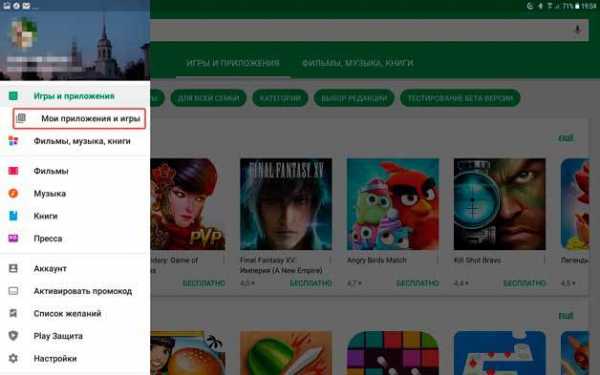
В настройках выберите пункт Приложения и найдите нужную программу.
Выберите опцию Удалить в появившемся окне.
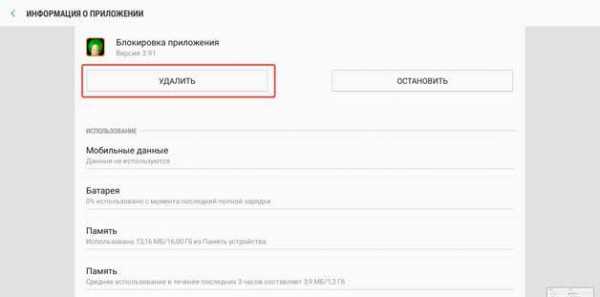
После этих действий снова перезагрузите смартфон или планшет.
Узнать, какие приложения недавно установлены или обновлены можно в магазине Google Маркет.
Выберите пункт Мои приложения и игры.
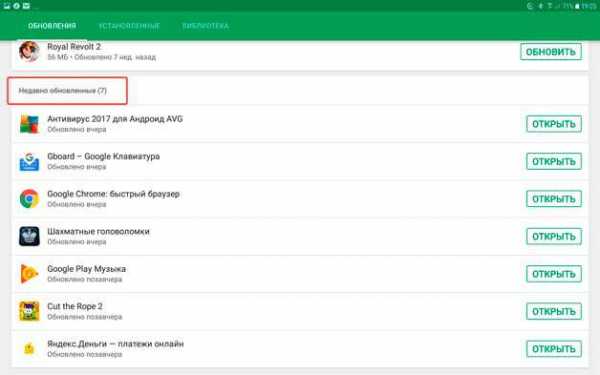
Находим Недавно обновленные программы и убираем одну за другой.
Преимущество этого способа — точное указание даты действия, которое позволит пользователю исключить из подозрительных программы, которые установили свои обновления задолго до возникновения проблемы с загрузкой телефона.
После устранения причины перехода гаджета в состояние ограниченной функциональности последовательно устанавливайте игры и утилиты снова. После каждой такой попытки, перезагрузите смартфон и убедитесь в отсутствии проблем.
Если причина неисправности в одной программе, не устанавливайте её до выхода новой версии с исправлением от разработчика. Если приложение скачано со стороннего ресурса и установлено через файл apk, категорически рекомендуем отказаться от повторного использования неблагонадежной игры или утилиты.
Конфликт настроек или сбойные данные пользователя
Универсальный способ выйти из безопасного режима на Android — сброс настроек и данных устройства.
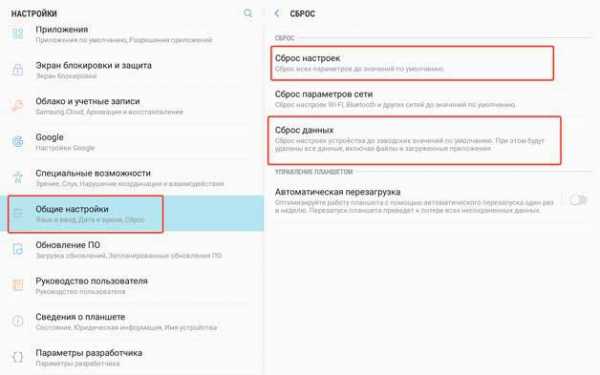
Последовательно используйте следующие варианты этой операции.
- Сброс настроек. Самый щадящий способ вернуть телефон к жизни. Удаляются все настройки, не имеющие прямого отношения к безопасности. После этого делается перезагрузка.
- Сброс данных. Современные операционные системы разделяют два уровня данных: системные файлы и пользовательские. Программы и аккаунты с телефона удаляться, смартфон вернется к состоянию, в котором пришел к вам с завода. Автоматически устранится и проблема, вызвавшая сбой.
Перед выполнением полного сброса данных, скопируйте все фотографии и документы в облачное хранилище Яндекс Диск, Google Drive или DropBox. В гаджетах Xiaomi, Asus и Samsung есть свой облачный сервис для выполнения полного бэкапа, но объём хранилища ограничен. Контакты синхронизируйте с аккаунтом Google. Это позволит быстро восстановить их после сброса, войдя со своим логином.
После восстановления работоспособности и выключения безопасного режима в Android следует установить актуальные обновления операционной системы и пользовательской оболочки. Потребуется быстрое соединение с интернетом по Wi-Fi, так как размер этих файлов велик.
Сброс настроек не угрожает сохранности данных пользователя. Система сбрасывает настройки по-умолчанию, гарантируя отсутствие конфликта между ними.
Как выключить безопасный режим после неудачной прошивки или обновления
Вариант загрузки Safety Mode система выбирает после неудачного обновления фирменного системного софта или прошивки сторонней сборкой программного обеспечения. В этом случае необходимо вернуть гаджет к заводским настройкам с помощью Recovery — низкоуровневого варианта восстановления.
Полностью выключаем устройство по приведенной выше инструкции.
Включаем его и зажимаем несколько кнопок. Разные производители придерживаются своих вариантов входа в recovery. У Xiaomi это клавиша поднятия громкости, нажатая вместе с кнопкой включения. Держать нажатыми кнопки нужно до появления картинки с андроид-человечком с шестеренками или открытым корпусом, в зависимости от версии мобильной ОС и производителя.

В появившемся меню выбираем опцию восстановления заводской прошивки.
Для прошивки китайских гаджетов удобно установить TRW — инструмент для установки сторонних сборок, восстановления и очистки кэша приложений.
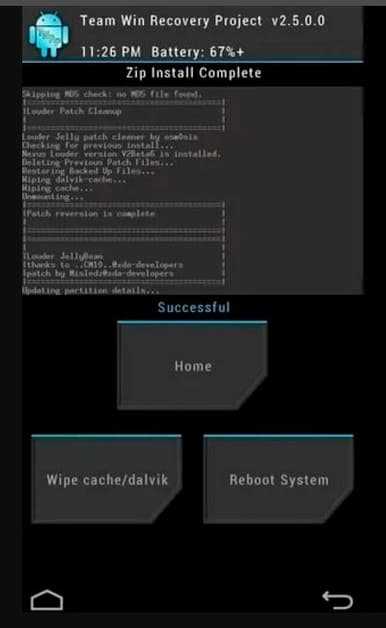
Для ряда моделей китайских производителей русифицированных прошивок официально не существует. Если проблем с английским нет, выбирайте так называемые глобальные прошивки, содержащие кроме китайского язык Шекспира и его Гамлета. Русскую клавиатуру можно будет установить позднее.
Что такое безопасный режим на Android и зачем он нужен
Этот упрощенный вариант загрузки имеет много аналогий с Safety Mode, известным владельцам настольных компьютеров по системе Windows всех версий. Все сторонние программы работают с ограничениями, чтобы исключить сбой.
В критических ситуациях гаджет на Андроиде решает включить безопасный режим как защиту от потери данных пользователя и предотвращения разрушений системных файлов. Происходит это автоматически, если во время включения система встретилась с проблемами, препятствующими нормальную работу. В Safety Mode разрешены звонки и ряд других действий. Это позволит минимизировать дискомфорт владельца гаджета до обращения в сервисцентр.
Пользователь может проанализировать ситуацию, удалить сбойную программу, убрать неверные настройки и снять безопасный режим Андроид, отправив телефон на перезагрузку. Появление состояния ограниченной функциональности не является обязательным атрибутом неустранимой неисправности и не требует обязательного обращения в сервис. Выполните приведенные выше действия для отключения безопасного режима на планшете или смартфоне под управлением Андроид самостоятельно!
Если устранить проблему самостоятельно не удалось, обратитесь к авторитетным форумам, где появляются опытные пользователи, в том числе и вашей модели телефона. Точное описание сбоя, фотография экрана помогут быстрее найти решение.
Пожаловаться на контент
poandroidam.ru
[РЕШЕНО] Как выключить безопасный режим на Андроиде
В сегодняшней статье мы поговорим о том, как выключить безопасный режим на Андроиде. Причем данная информация будет интересна для пользователей любых смартфонов, потому что практически все системы имеют идентичную основу.
Навигация на странице:
Что такое безопасный режим: плюсы и минусы
Любой современный телефон вмещает в себя безопасный режим. Изначально эта функция создавалась разработчиками для перевода смартфона на «чистый» Андроид, где запускаются только системные и крайне необходимые приложения. Такие как «Телефон», «Настройки», «Контакты» и т. д.
Подобные махинации позволяют оценить, насколько установленный материал нагружает операционную систему и замедляет ее стабильную работу. Также часто его активируют на телефоне после редактирования системных файлов, измененных, например, вследствие получения root-прав.
При данной включенной опции устройство должно работать стабильно, плавно, отсутствуют торможения, вылеты и батарея держит заряд гораздо дольше. Но пользователь получит лишь качественную «звонилку», потеряв доступ к любимым приложениям, музыке, видео, мессенджерам.
Когда смартфон протестирован или необходимые файлы восстановлены, нужно снять этот безопасный режим, вот только как? Для выхода из безопасного режима можно использовать несколько способов. Каждый такой метод станет прекрасным решением в каждом конкретном случае, так что лучше изучить все представленные ниже.
Как выключить безопасный режим на Андроиде
Ниже мы рассмотрим 3 самых популярных способа отключения режима безопасности.
Способ 1: вытаскивание аккумулятора
Чтобы отключить навязчивый и даже пугающий безопасный режим на Андроиде нужно сначала выключить сам смартфон, а затем извлечь из него батарею. После этого подождите 30 секунд, а далее вставьте батарею на «законное» место в смартфоне. После этого ваше устройство запустится в обычном, привычном для пользователя режиме. Все приложения, игры и другие функции заработают в штатном разрешении.
К сожалению, у данного варианта есть недостаток: далеко не на всех телефонах установлен съемный аккумулятор. В особенности батарея не снимается на устройствах китайского производства. Именно это обстоятельство становится главным тормозящим фактором.
Способ 2: долгое нажатие на клавишу «Домой»
Чтобы воспользоваться этим способом, придется перегрузить свое устройство, и когда оно уже будет включаться – необходимо удержать кнопку под названием «Домой». Ее нельзя отпускать до полной загрузки смартфона. Но некоторые устройства не имеют специальной кнопки, отвечающей за перезагрузку. Тогда вам предстоит просто выключить, а затем включить свой телефон. Вот только не забывайте при этом удерживать всю ту же клавишу «Домой».
Способ 3: сброс всех данных
Попробуйте также отключить безопасный режим с помощью немного других клавиш смартфона. Вы можете аналогично воспользоваться способом перезагрузки или самостоятельного отключения, а затем включения устройства. Но при этом необходимо зажать и держать при включении клавишу уменьшения громкости. Не отпускайте ее до того момента, пока устройство не запустится.
Проделанные действия перенесут вас в специально созданное меню системы. Далее нужно перейти и выбрать: «Wipe data/Factory Reset». Сделать это можно с помощью клавиши «включения/выключения». В результате на экране появится системное сообщение, оповещающее о том, что своими действиями вы удалите важные файлы. Вам нужно утвердить свои действия еще раз, нажав кнопку.
В результате махинации приведут к тому, что данные со смартфона будут удалены, после чего он перезапустится и включится уже в нормальном режиме.
Небольшие выводы
Все описанные выше варианты позволят вывести телефон и планшет из безопасного режима. Фактически на каждом устройстве, независимо от его модели и версии Android, операция будет аналогична.
Если разбираться подробнее, то для новичков, кто вообще ничего не смыслит в смартфонах, прекрасно подойдет первый и второй метод. А все потому, что третий способ уже глубже затрагивает операционную систему и для его правильного осуществления нужны хотя бы минимальные технические знания.
Видео-инструкция
Ответы на 3 самые популярные вопроса
У меня в 3 способе появляется просто логотип модели. Как его убрать и перейти в меню Android?
Повторите все описанные выше действия, обращая предельное внимание на комбинацию кнопок.
Можно ли с помощью резервного копирования выключить безопасный режим?
Если при этом использовать сброс всех настроек до значения по умолчанию или переустанавливать систему, то да, бэкап – хороший вариант.
Камера работает в безопасном режиме?
Если она была установлена до покупки смартфона и является системной – то да. Но если сторонняя, например, B612 – к сожалению, велика вероятность, что не запустится.
Как видим, отключение безопасного режима на Андроид – довольно несложная процедура, и если четко следовать инструкциям, все обязательно получится. Успехов!
gurudroid.net
Как отключить безопасный режим на андроиде, как убрать, как выключить
Способы выхода из режима безопасности в Android
Сегодня операционные системы стали настолько сложны, что производители оснащают их дополнительными возможностями для диагностики и повышения стабильности. Одним из таких инструментов является безопасный режим работы. Он есть не только во всех типах и версиях настольных платформ (Windows, Mac OS, Linux), но и в современных мобильных операционных системах для смартфонов, планшетов, умных часов и так далее.

Разумеется, безопасный режим на Андроиде, самой распространенной операционке в мире, также предусмотрен. Пользователь в любой момент может в него перейти – достаточно выполнить длительное (вместо кратковременного) нажатие на опцию «отключить питание». Появится предложение системы, которое можно подтвердить или отменить.
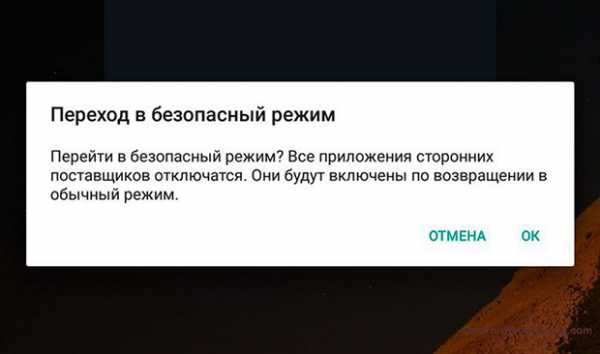
Если нажать «Да», то телефон (или другое мобильное устройство) перезагрузится в безопасном режиме (об этом будет свидетельствовать надпись внизу экрана). В этом режиме Андроид запустит только системные приложения, а все пользовательские программы будут недоступны. Это может помочь идентифицировать источник нестабильности или глюков – если в безопасном режиме система работает нормально, нужно разбираться с пользовательскими программами.
Но что делать, если Андроид самостоятельно загрузился в безопасном режиме без санкции со стороны пользователя? Скорее всего, это связано с определенной проблемой, которую обнаружила система, решив устранить ее самым кардинальным образом. Разумеется, пользоваться устройством в таком режиме практически невозможно. В данной статье мы расскажем, как отключить безопасный режим на Андроиде. Существует несколько способов решения возникшей проблемы.
Как выключить безопасный режим на Андроиде
- Перезагрузка. В некоторых случаях ошибки приложений в операционной системе носят случайный, однократный характер. Например, если они протекают исключительно в оперативной памяти без затрагивания важных файлов. Поэтому первое, что нужно сделать, – это просто перезагрузить устройство. Если следующая загрузка прошла в штатном режиме, значит проблема, скорее всего, решилась сама собой. Однако сделать бэкап важных данных, все же, не помешает.
- Специальная перезагрузка. Если после обычной перезагрузки телефон отказывается выходить в штатный режим, можно попытаться заставить его сделать это принудительно. Для этого необходимо будет во время включения аппарата зажать одну из трех физических кнопок – «уменьшение громкости», «увеличение громкости» или «домой». Держать ее в нажатом состоянии нужно вплоть до окончания загрузки. Какая именно кнопка «сработает», зависит от конкретного устройства, поэтому следует перепробовать их все по очереди.
- Вытаскиваем батарею. Данный способ подходит только для аппаратов, оснащенных съемным аккумулятором. В противном случае пропускаем этот пункт. Вам нужно будет завершить работу устройства, снять заднюю крышку, аккуратно извлечь батарею и выждать около полуминуты, пока не разрядятся встроенные конденсаторы. Затем возвращаем аккумулятор на место, закрываем крышку, и можно включать аппарат. Если ничего не изменилось, переходим к следующему способу.

- Работаем с приложениями. Прежде всего, вспомните, какие программы вы недавно устанавливали. Ведь велика вероятность, что именно они вызывают сбой при штатной загрузке. Попытайтесь очистить их кэш или даже удалить программу с Андроида. Не переживайте, система не даст вам выполнить операции, которые нарушат ее работоспособность. Все установленные приложения можно найти в одноименном разделе «Настроек».
- Сбрасываем настройки. Если ничего не помогло, переходим к «жестким» мерам. Но не забудьте предварительно сделать бэкап устройства – выполнить эту операцию можно и в безопасном режиме в разделе «Восстановление и сброс». Затем в том же разделе выбираем пункт «сброс данных», и аппарат восстановит все заводские настройки.
- Recovery. Если по каким-то причинам сброс в безопасном режиме невозможен, есть и второй вариант. Зажмите при загрузке телефона одновременно кнопку питания и уменьшения громкости для перехода в меню «Recovery». В нем выберите пункт «wipe data/factory reset» и ждите окончания процедуры.
Если ни один из перечисленных способов, объясняющих, как убрать безопасный режим на Андроиде, не сработал на вашем устройстве, или вы не желаете возвращать его к заводским настройкам, рекомендуем обратиться за помощью в официальный сервисный центр.
helpdesk.fly-phone.ru
Как выключить безопасный режим на андроид
Для начала узнаем, что же такое безопасный режим. Он есть не только на компьютере, но и на устройствах на ОС Андроид, но давайте по порядку, на ПК он нужен при устранении неполадок, при включении безопасного режима погружаются только те файлы и драйвера, которые нужны для загрузки и для запуска Windows, если вы установили программу, а она мешает запуску и компьютер не может запуститься и дабы не переустанавливать «винду» можно удалить вредоносную программу благодаря безопасному режиму.
Что такое и зачем нужен безопасный режим
Все дело в том, что мы не просто так ознакомили вас с ним на компьютерах, ведь эта функция аналогично работает и на устройствах Андроид, если из-за установленной программы, ваше устройство, начало тормозить или же не правильно, некорректно работать и плохо функционировать, ничего страшного, выход есть, воспользуйтесь этим режимом, в нем можно без всяких проблем загрузить устройство, которое зависает или сильно тормозит, безопасный режим поможет справиться с этой проблемой, он подгрузит только необходимые для запуска устройства драйвера и системные приложения, вы удалите программу,которая мешала правильно работать системе и вернетесь в нормальный режим, после чего ваш телефон будет функционировать нормально, как раньше.
Как включить
Для этого вам нужно, когда телефон включен задержать кнопку питания (кнопка включения/выключения устройства), через некоторое время появиться меню выключения. 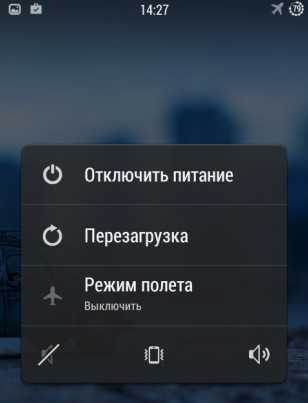 В этом меню, есть пункт «Отключить питание», зажмите и удерживайте на этом пункте палец, после чего появиться новое окно «Переход в ….», нажимаем кнопку «ОК»,
В этом меню, есть пункт «Отключить питание», зажмите и удерживайте на этом пункте палец, после чего появиться новое окно «Переход в ….», нажимаем кнопку «ОК»,  телефон перезагрузиться уже в безопасном режиме, чтобы убедиться, что вы все сделали правильно и уже находитесь в «Безопасном режиме» посмотрите в левый, нижний угол в нем будет написано «Безопасный режим».
телефон перезагрузиться уже в безопасном режиме, чтобы убедиться, что вы все сделали правильно и уже находитесь в «Безопасном режиме» посмотрите в левый, нижний угол в нем будет написано «Безопасный режим». Теперь вы можете удалить мешающую для работы устройства программу или программы. Так же в этом режиме вы можете ощутить на сколько шустро и быстро работает ваше устройство без сторонних программ. Если вы хотите, чтоб ваше устройство работало так же быстро, как при покупке, советуем сразу же удалить лаунчеры и темы которые замедляют работу.Если же ваше устройство работает на Андроиде 4.0 и ниже, то для включения этого режима, при включении телефона вам нужно зажать две кнопки одновременно (увеличение громкости звука и снижение громкости).
Теперь вы можете удалить мешающую для работы устройства программу или программы. Так же в этом режиме вы можете ощутить на сколько шустро и быстро работает ваше устройство без сторонних программ. Если вы хотите, чтоб ваше устройство работало так же быстро, как при покупке, советуем сразу же удалить лаунчеры и темы которые замедляют работу.Если же ваше устройство работает на Андроиде 4.0 и ниже, то для включения этого режима, при включении телефона вам нужно зажать две кнопки одновременно (увеличение громкости звука и снижение громкости).
На последних моделях это делается так:
- Выключите смартфон;
- Включите смартфон и когда появится заставка (надпись) Samsung, нажмите и удерживайте клавишу уменьшения звука;
- Смотрите в нижний левый угол.

После того как вы удалили ненужные программы, нужно вернуть устройство в обычный вариант работы
Как выключить безопасный режим
Для этого выключите устройство, если же возникнут какие-нибудь проблемы и не получиться с первого раза, просто вытащите батарею на минутку, а после вставьте ее внутрь и запустите девайс по новой.
storebooks.ru
Как выключить режим разработчика на Android? Инструкция!

Итак, в предыдущей статье «Как включить режим разработчика на Android» мы рассказали как его включить. В этой статье узнаем как этот режим отключить.
В настройках Android 6 и 7 в меню «Для разработчиков» имеется тумблер «ВКЛ-ВЫКЛ» для включения и отключения режима для разработчиков, но, тем не менее, при переключении тумблера в положение «ВЫКЛ» сам пункт не пропадает из настроек.
Нужно сделать несколько действий:
- Заходим в «Настройки» и переходим во вкладку «Приложения». Включаем отображение всех приложений (на телефонах Samsung полистайте закладки вверху экрана).
- Листаем список, находим «Настройки» (Settings) и нажимаем на него.
- Открываем пункт «Хранилище» и жмем «Стереть данные».
- После нажатия на «Стереть данные» появится оповещение о том, что вся информация и учетные записи будут безвозвратно уничтожены. Не задумываясь подтверждайте удаление, так как на самом деле это касается только режима разработчика, и ваш аккаунт Google и данные из телефона не удалятся.
- Как только стирание данных завершится, пункт «Для разработчиков» пропадет из меню Android.
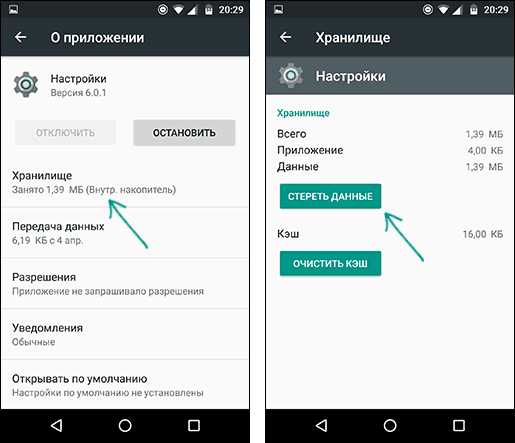
На некоторых смартфонах и планшетах выше описанное выполнить нельзя, потому что пункт «Стереть данные» попросту отсутствует. Тут поможет только полный сброс настроек, и тогда удалится все что было в смартфоне.
Если вам действительно нужно отключить режим разработчика и вы готовы ради этого сбросить настройки, то перед этим обязательно перенесите все что необходимо на компьютер.
Выполнить сброс настроек можно следующим образом: зайдите в «Настройки» — «Восстановление, сброс» — «Сброс настроек».
Метки: Androidsmart-questions.ru
Как отключить безопасный режим в ОС Андроид
Каждый из нас наверняка слышал о безопасном режиме в операционной системе Windows. Но не все знают о наличии такового и в Google Android. Поэтому, когда телефон вдруг загружается в Safe Mode, для человека это становится новостью и сразу возникает логичный вопрос: как отключить безопасный режим на Андроиде? Именно об этом мы и расскажем в сегодняшней статье.
Что такое Safe Mode
Безопасный режим в Android необходим для отладки сбойного программного обеспечения. То есть, если какое-либо ПО, установленное пользователем, выдает ошибку, можно запустить ОС без него именно в безопасном режиме.

Например, какая-то программа может дать настолько серьезный сбой, что человек даже не сможет открыть настройки Андроид, чтобы удалить ее. Не делать же в самом деле Hard Reset. В таких случаях запускается тот самый безопасный режим, производятся все необходимые отладочные операции, затем функция отключается.
Признаки функции
Как же определить, что на нашем смартфоне запущен такой режим? Все очень просто. В определенном месте экрана (в нашем случае – левая нижняя сторона) выводится соответствующая надпись. Вот так она выглядит на восьмой версии зеленого робота:
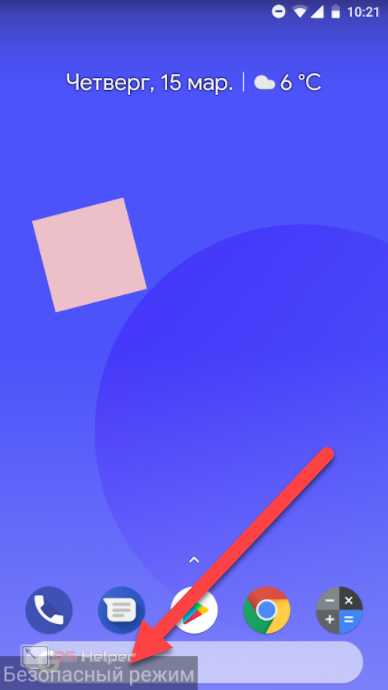
Отключаем режим
Ниже мы подготовили для вас несколько вариантов, способных помочь с ошибками в Андроид и отключить надоевший безопасный режим.
При помощи системного меню
Вообще, данная функция должна автоматически деактивироваться при перезагрузке Android. Так что в первую очередь попробуйте просто зажать кнопку питания и перезагрузить смартфон.
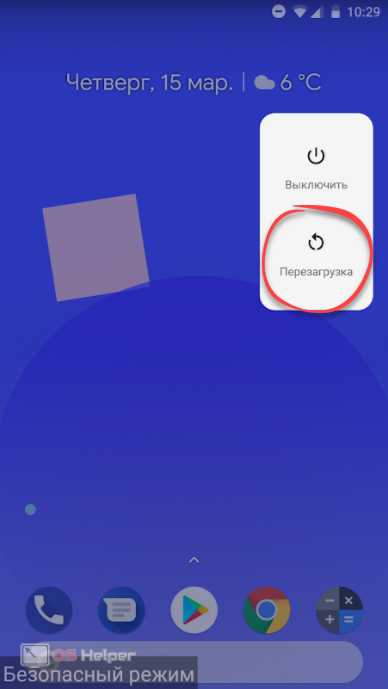
Если после перезагрузки надпись не исчезла, значит, режим активируется какой-то системной службой или одним из приложений. В таком случае действовать нужно так, как написано ниже.
Удержание кнопки включения
Более жесткий сброс безопасного режима вполне достижим после длительного удержания кнопки питания. Не стесняйтесь держать Power – для этого порой требуется до 15 секунд.

В некоторых моделях телефонов такая манипуляция попросту не срабатывает, однако попробовать стоит.
Извлечение батареи
Существует еще один вариант, который является даже более жёстким, чем описанный выше. Естественно, она пригодится только владельцам гаджетов со съемным аккумулятором. По сути, тут все понятно: снимите заднюю крышку телефона и просто вытащите из него батарею. Далее вставляем батарейку назад и включаем смартфон.

Заметка: не нужно вставлять аккумулятор сразу, подержите телефон без него около минуты.
Сброс к заводским настройкам
Далее рассмотрим способ отключения безопасного режима на Андроид, основывающийся на возврате устройства к заводским настройкам. Делается это так:
- Переходим к параметрам Андроид. Найти их можно либо в «шторке» уведомлений, либо в меню приложений.
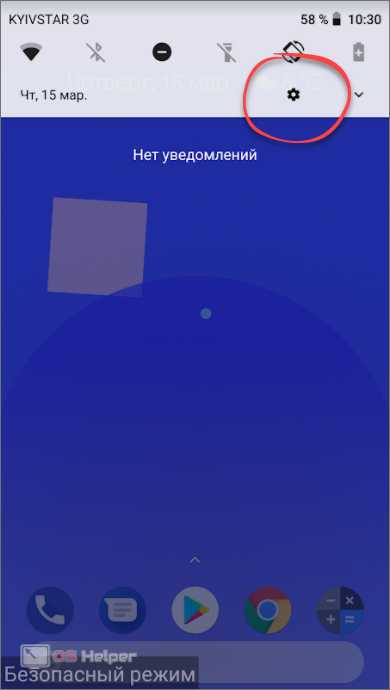
- Далее, в зависимости от вашей модели телефона, ищем пункт системных настроек.
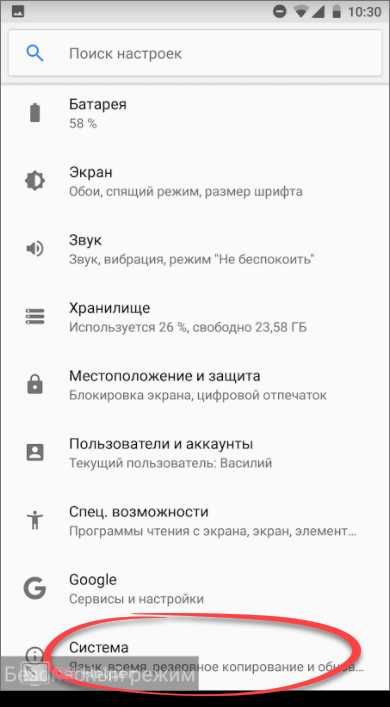
- Вот тот самый раздел, который нам нужен. Жмем по обозначенной надписи.
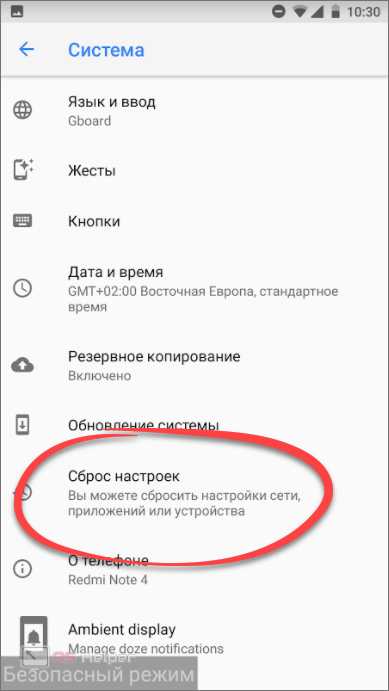
- Из вариантов сброса выбираем самый бескомпромиссный.
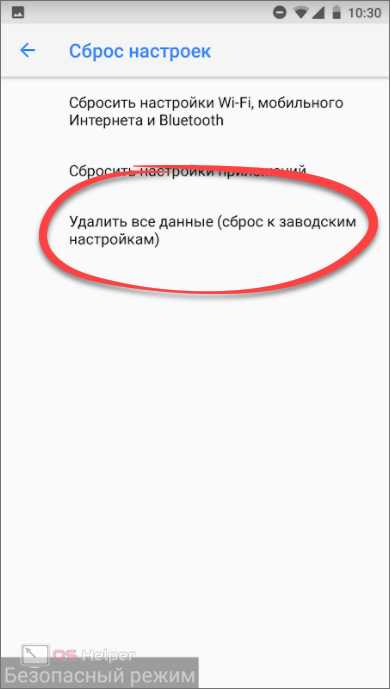
- Для начала процесса жмем кнопку, отмеченную стрелкой на скриншоте ниже.
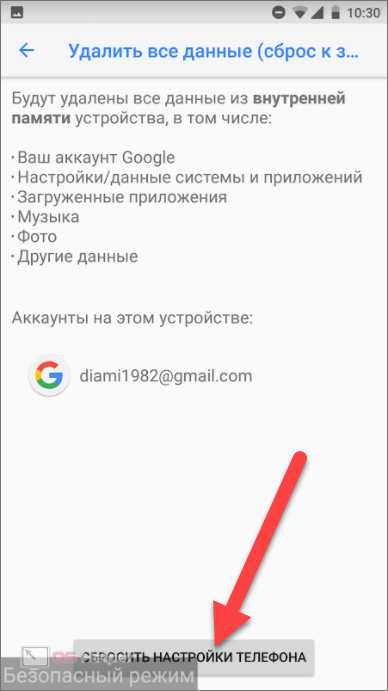
После этого вам придется подтвердить действие вводом пароля и система будет сброшена. Естественно, телефон перезагрузится.
Важно: в зависимости от модели телефона названия пунктов системного меню и их положение могут меняться. Мы показали инструкцию на примере «чистого» Андроид 8.1. Более подробно мы рассмотрели данный вопрос тут.
Панель уведомлений
В некоторых случаях, очень редко, функция отключения безопасного режима выносится в меню переключателей строки уведомления. Проверьте, возможно и у вас он окажется там же.
Удержание кнопки «Домой»
Иногда может подействовать еще одна маленькая хитрость. Во время включения телефона нужно зажать и удерживать кнопку «Домой» или, как ее еще называют, Home.

То же самое может сработать и с зажатой кнопкой громкости вниз или вверх. Попробуйте и тот, и другой вариант.
Удаление проблемного приложения
Если причиной не выключаемого безопасного режима в Андроид стало приложение, его нужно удалить. О том, что ошибку вызывает именно программа, можно легко догадаться.
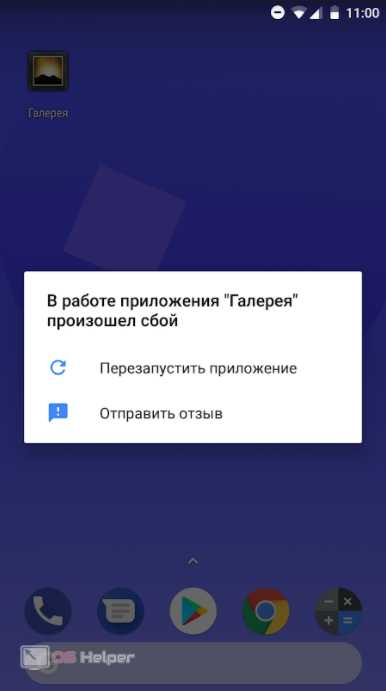
Например, все работало хорошо еще вчера, но тут вам понравилась новая галерея и, конечно же, она была установлена. И после этого мертвым грузом повис безопасный режим. Давайте это исправим:
- Переходим к настройкам телефона.
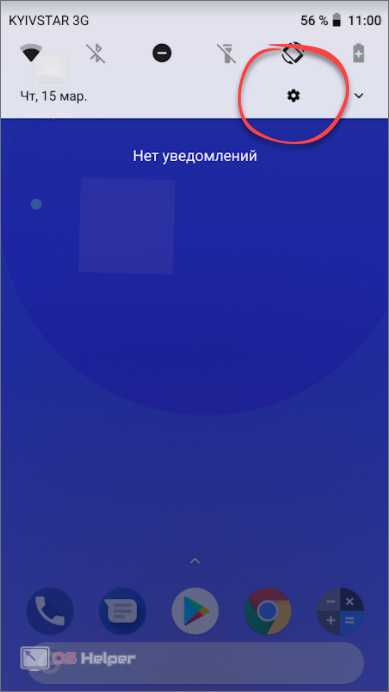
- Идем к отмеченному пункту.
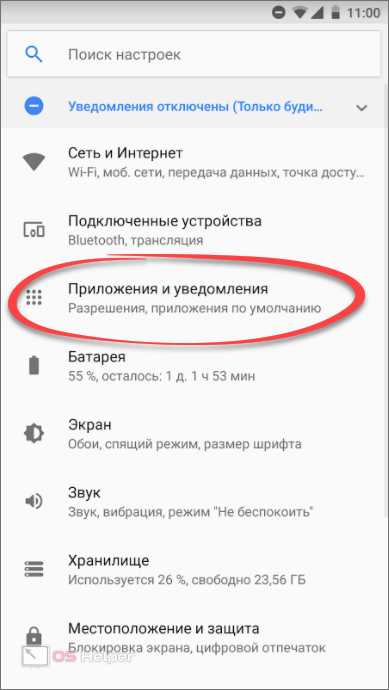
- Выбираем приложение, которое стало камнем преткновения между вами и зеленым роботом.
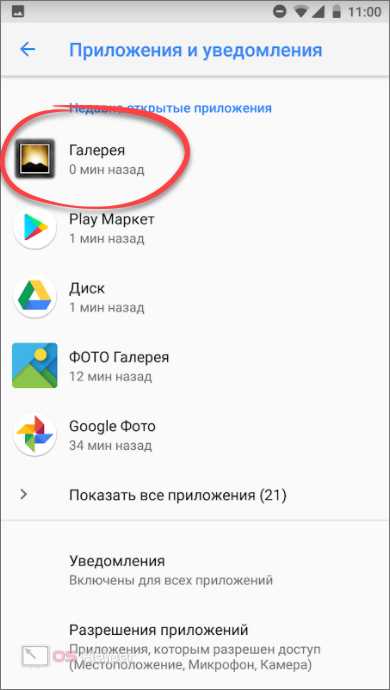
- Жмем кнопку «УДАЛИТЬ».
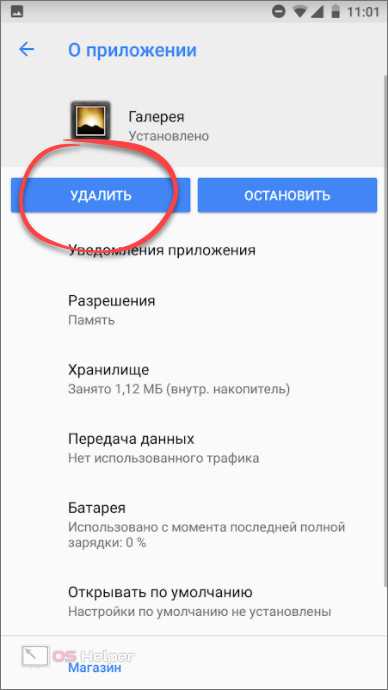
- Нас попросят подтвердить свои действия. Соглашаемся, тапнув по «OK».
- Также в некоторых моделях можно просто зажать пальцем иконку программы и перетащить ее на значок урны. Таким образом мы произведем деинсталляцию.
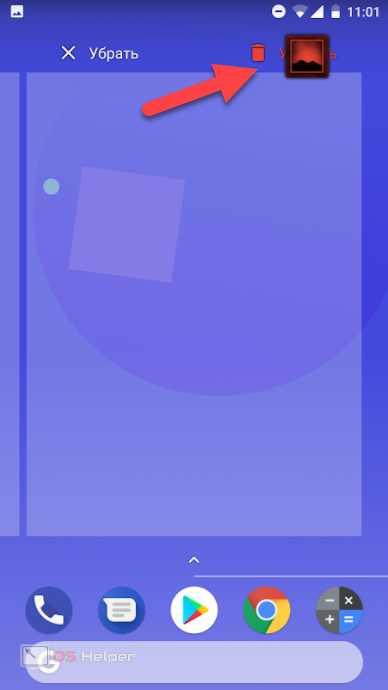
- Если так вышло, что вы являетесь счастливым обладателем Android 8 Oreo, можете просто зажать ярлык программы и выбрать нужный пункт во всплывающем меню.
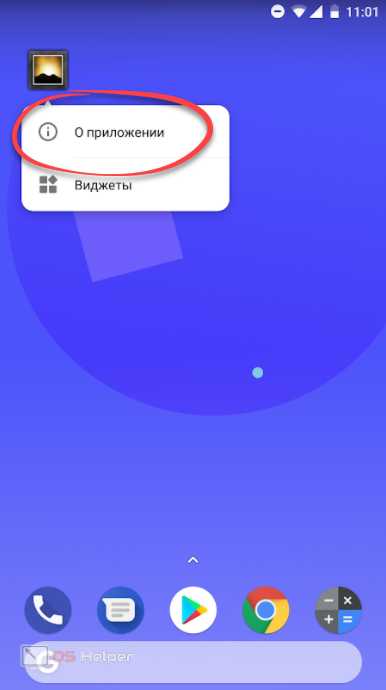
Заключение
На этом инструкция по теме отключения безопасного режима в Андроид подошла к концу. А мы спешим уведомить своих пользователей что, если у вас есть вопросы, пишите их в комментариях. Естественно, мы постараемся помочь каждому.
Видеоинструкция
Также рекомендуем посмотреть ролик, посвященный данной тематике.
os-helper.ru
Как выключить спящий режим windows 7
Как отключить спящий режим Windows 7 он мешает мне при работе, многие программы заканчивают из-за него свою работу с ошибками, включаю я компьютер с утра выключаю вечером, всё это время он в работе, данный режим мне совсем не нужен и ещё он создал на моём жёстком диске файл hiberfil.sys, его бы тоже удалить. Просящий о помощи.
Отключить спящий режим Windows 7
Если файл hiberfil.sys существует, значит это кому-то нужно. Admin. Только я написал статью про спящий режим и как он может помочь нам в работе, пришло вот такое письмо, что ж отвечаю. Итак, сначала отключаем спящий режим, затем отправляем в отпуск за свой счёт файл hiberfil.sys, но прежде, друзья мои, короткий рассказ по теме. Иногда я делаю знакомым видеофильмы и у меня на компьютере установлена программа ProCoder, кодирующая видео, как-то раз процесс конвертации сильно затянулся, да и мне пришлось отлучиться, а объём материала оказался слишком большим, спящий режим у меня включается через три часа полного бездействия компьютера. Приехал я уже вечером, надеясь что фильм уже конвертирован, смотрю компьютер в спящем режиме как и положено, выхожу из него, вижу папка с фильмом готова и размер подходит, как раз для записи на болванку DVD. Записал фильм и отдал друзьям, ну а они конечно сразу смотреть, а там минут двадцать обрезано. Звонят мне и жалуются, мол фильм то не весь, самого интересного нет. Пришлось подумать, почему такое произошло. С Windows 7 вроде всё в порядке. А оказалось, как вы уже догадались, что мой компьютер ушёл в спящий режим, как и ему положено, а программа кодировщик просто не успела закончить до этого времени и даже ошибку не показала. Теперь при кодировании я выключаю спящий режим или отодвигаю ещё на несколько часов.Отключить спящий режим в Windows 7 очень легко. Заходим в нашу операционную систему от лица администратора. Пуск->Панель управления->Система и безопасность->Электропитание.
В данном диалоговом окне у вас обязательно должен быть выбран План электропитания, например у меня выбран Сбалансированный. нажимаем Настройка плана электропитания
Здесь мы с вами можем выбрать:Отключать дисплей. эту функцию можно настроить как вам захочется, ведь все мы работаем за компьютером по разному, у меня например выставлено 10 мин, раньше было 5мин, но это стало мне досаждать, представляете я иногда обдумываю свою мысль больше пяти минут (старею), подумал и перевожу свой взгляд на монитор, а там чёрный экран, ну вы меня поняли.
Переводить компьютер в спящий режим. тут у нас разговор со спящим режимом короткий, если он пока нам не нужен, отключаем, выставляем Никогда или выбираем более длинный промежуток времени ухода нашего электронного друга в спящий режим.Так же в пункте «Изменить дополнительные параметры питания» выставляем значение для сна Никогда
Вот мы с вами и выключили, очень по моему полезный спящий режим в Windows 7. но не забываем, что включить мы его сможем как только нам захочется.Теперь настала очередь файла hiberfil.sys
создаваемого Windows 7 при включении спящего режима. В данный файл сохраняется всё, что на момент ухода в спящий режим находится в оперативной памяти, открытые приложения и так далее. Обычно размер файла и равен размеру оперативки. Естественно при выходе из спящего режима Windows 7 восстанавливает всё что у вас было открыто на компьютере. Набираем в поле Выполнить powercfg -h off и нашего файла как не бывало.
Похожие новости
Как отключить спящий режим в Windows 7?
Posted March 6, 2015 11:13am UTC by admin
Иногда случается, что вещи, созданные для того, чтобы приносить пользу, оказывают совершенно противоположный эффект. Так например, спящий режим в Windows, придуман чтобы выполнять вполне полезную функцию — экономить электроэнергию. Само собой, с этой задачей он справляется, но при этом может доставить пользователю массу неприятностей. Дело в том, что спящий режим подразумевает отключение некоторых устройств компьютера. Помимо монитора, это может быть жесткий диск, USB-порт, PCI-Express и другое.
Так вот, чтобы понять, почему спящий режим нам может навредить, рассмотрим самый простой пример. Установка некоторых профессиональных программ может занимать продолжительное время (1-1,5 часа). Понятное дело, что караулить у компьютера все это время никто не собирается. Запустив установку, мы скорее всего удалимся на кухню или займемся другими делами. Вернувшись, мы обнаружим компьютер в спящем режиме. А теперь самое интересное — при переходе в спящий режим отключается жесткий диск (тут учимся изменять размер жесткого диска ). Наверное, вы уже догадались что происходит дальше — инсталляцию нужно начинать заново.
Итак, чтобы отключить назойливый спящий режим в Windows 7, нажимаем Пуск/Панель управления/Электропитание .
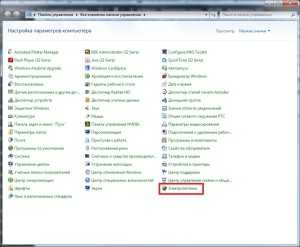
Здесь вашему вниманию представлено три плана электропитания: Сбалансированный. Высокая производительность. Экономия энергии. Напротив активного нажимаем — Настройка плана электропитания .
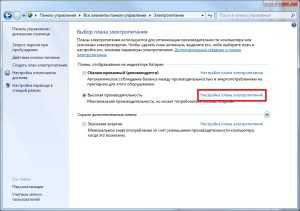
Тут видим два пункта: Отключать дисплей и Переводить компьютер в спящий режим. Для второго пункта без вариантов — ставим режим Никогда. Для первого — на ваше усмотрение. Лично меня раздражает отключение экрана, поэтому я сделал как на скриншоте ниже.

Далее нажимаем Изменить дополнительные параметры питания. Для сна обязательно выставляем значение никогда. То же самое желательно сделать для жесткого диска. Кстати говоря, я сделал так абсолютно во всех пунктах.

В принципе, спящий режим в Windows 7 мы отключили. Теперь осталось удалить файл hiberfil.sys. который создается системой при включении спящего режима. В нем хранятся данные об открытых программах и используемых приложениях, то есть все то, что находится в оперативной памяти при уходе в сон. Он находится в корне диска C.

Для удаления файла, в поле Выполнить прописываем следующее: powercfg -h off. Нажимаем ОК и файла hiberfil.sys благополучно исчезнет.

На этом все. Надеюсь, статья будет для вас полезной. Если появятся вопросы, то задавайте их в комментариях.
Как в Windows 7 отключить спящий режим? Пошаговое руководство по отключению спящего режима в Windows 7
Спящий режим переводит компьютер в состояние экономного потребления электроэнергии и позволяет быстро восстановить работу. Этот режим может включаться как по требованию пользователя, так и автоматически. Последнее происходит, если на компьютере в течение какого-то времени не выполняется никаких действий.
После того как ПК (персональный компьютер) переведен в спящее состояние, системой управления будет отключен вывод изображения на монитор, и приостановлена работа жестких дисков, а также периферийных устройств. Данные действия позволяют сократить энергозатраты на то время, пока компьютер не используется пользователем или системой.
Варианты режимов энергосбережения в Windows 7
В системе Windows 7 доступны следующие варианты энергосбережения: это спящий режим, переход в состояние гибернации, а также смешанный вариант режима.
 Режим сна. В этом варианте, перед тем как войти компьютеру (ноутбуку) в режим энергосбережения, все открытые программы, окна, документы и прочие параметры сохраняются в его памяти. При переходе в рабочее состояние все сохраненные данные восстанавливаются системой автоматически.
Режим сна. В этом варианте, перед тем как войти компьютеру (ноутбуку) в режим энергосбережения, все открытые программы, окна, документы и прочие параметры сохраняются в его памяти. При переходе в рабочее состояние все сохраненные данные восстанавливаются системой автоматически.- Гибернация. В отличие от спящего режима, в данном варианте все задействованные программы, параметры и документы сохраняются не в памяти, а на самом жестком диске. После чего происходит выключение компьютера. Чаще всего гибернация используется на ноутбуках, т. к. такой режим потребляет мало энергии, что существенно экономит заряд батареи.
- Гибридный, или смешанный, спящий режим. При использовании такого варианта все рабочие документы и открытые программы сохраняются одновременно на жестком диске и в памяти компьютера. После чего он переводится в режим энергосбережения. В случае сбоя электропитания все сохраненные данные будут восстановлены с жесткого диска.
Во всех перечисленных вариантах энергосбережения Windows 7 отключение спящего режима происходит просто и быстро путем нажатия на любую клавишу на клавиатуре.
Как в Windows 7 отключить спящий режим — основные способы
Конечно, режим экономичного потребления энергии — штука удобная, но существуют случаи, когда убрать спящий режим Windows 7 просто необходимо. Так, в этом режиме вам не удастся подключиться удаленно к компьютеру. А иногда и вовсе неудобно работать, когда ваша машина при первом удобном случае «засыпает», тем более если это не ноутбук, и вам не нужно экономить заряд батареи.
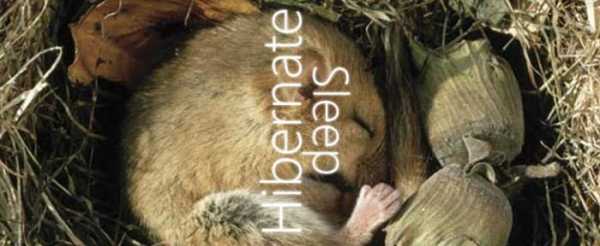
Поэтому очень часто перед пользователями встает проблема: как в Windows 7 отключить спящий режим. Данную дилемму можно решить следующими способами:
- отключение гибернации, используя панель управления;
- использование командной строки;
- изменение записей файлов HiberFileSizePercent и HibernateEnabled в реестре.
Рассмотрим более подробно все перечисленные способы.
Отключение гибернации с использованием панели управления
Запрет спящего режима Windows 7 путем отключения его при помощи панели управления — наиболее простой и понятный способ, не требующий глубоких знаний. Этот вариант рекомендуется использовать новичкам или неопытным пользователям.
Рассмотрим пошагово отключение гибернации.
- Открываем «Пуск».
- Заходим в «Панель управления».
- Далее открываем «Электропитание», если вы просматриваете по крупным значкам. В противном случае необходимо войти в пункт «Система и безопасность». Затем ищете и открываете «Электропитание». Перед вами предстанет выбор плана электропитания.
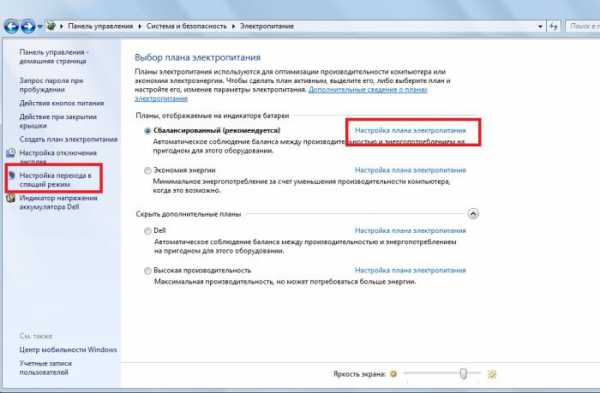
- На следующем этапе необходимо открыть «Настройки плана электропитания» там, где у вас стоит кружочек.
- В открывшемся окне необходимо будет поменять параметры, отвечающие за переход компьютера в спящий режим от батареи и от сети. В соответствующих окнах нужно будет выставить значение параметра «Никогда».
- После чего необходимо будет сохранить изменения.
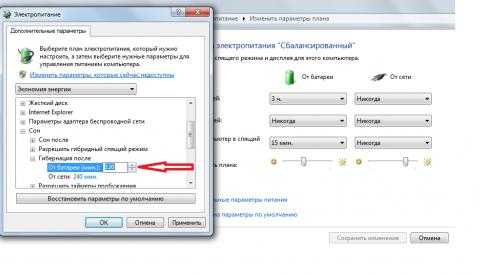
Дополнительно можно выключить функцию сна, выбрав пункт «Изменение дополнительных параметров питания». После чего находим пункт «Сон» и выставляем в соответствующих полях значение 0. Для того чтобы изменения вступили в силу, необходимо нажать «Применить» и «ОК».
И что это за удивительный hiberfil.sys?
Сначала разберемся, для чего необходим файл с именем hiberfil.sys, а уже потом рассмотрим, как в Windows 7 отключить спящий режим.
Во время перехода компьютера в гибернацию все данные о запущенных программах, открытых документах и иная информация сохраняются на жестком диске путем записи ее в файл hiberfil.sys. После того как система выйдет из спящего режима, все данные восстанавливаются в памяти компьютера на момент «засыпания».
Режим гибернации позволяет экономить заряд батареи у ноутбука. Но на стационарных компьютерах этот режим используется редко, при этом hiberfil.sys занимает значительный объем жесткого диска, т. к. его размер может насчитывать несколько гигабайт. Однако при отключении спящего режима, используя панель управления, файл с именем hiberfil.sys автоматически будет создаваться системой вновь и вновь.
Как можно выключить спящий режим Windows 7 при помощи командной строки
Для полного отключения режима гибернации необходимо открыть консоль cmd.exe.
- В меню «Пуск» в поиске набираем cmd.exe и нажимаем поиск.
- Открывается консоль cmd.exe.
- Запускаем ее с правами Администратора. Для этого наводим курсор на cmd и кликаем по правой кнопке мыши. В развернувшемся меню необходимо выбрать запуск от администратора.
- В командной строке набираете команду powercfg.exe -h off. После чего hiberfil.sys удалится автоматически.
Если потребуется вновь включить режим гибернации, то нужно открыть диалоговое окно с командной строкой (повторить пункты с 1 по 3). В открывшемся окне пишете powercfg.exe -h on в командную строку. Затем в настройках планов электропитания выставить необходимые значения.
Изменение записей файлов HiberFileSizePercent и HibernateEnabled в реестре
Теперь рассмотрим как в Windows 7 отключить спящий режим используя реестр, путем изменения записей файлов HiberFileSizePercent и HibernateEnabled. Для этого необходимо:
- Запускается редактор реестра. Для этого необходимо одновременно нажать win и R.
- В командной строке вводится regedit.
- Далее необходимо осуществить переход по следующей ветке реестра — HKEY_LOCAL_MACHINESYSTEMCurrentControlSetControlPower
- Изменяем параметры файла HiberFileSizePercent, кликнув по правой кнопке мыши и выбрав пункт «Изменить», где в открывшемся поле следует указать значение 0.
- Измените параметры файла HibernateEnabled аналогичным способом.
- Необходимо закрыть окно редактора реестра и перезагрузить компьютер.
После всего изложенного отключить режим гибернации в системе Windows 7 сможет даже начинающий пользователь.
Источники: http://remontcompa.ru/176-otklyuchit-spyaschiy-rezhim-windows-7.html, http://myfirstcomp.ru/operation_systems/kak-otklyuchit-spyashhij-rezhim-v-windows-7/, http://fb.ru/article/141309/kak-v-windows-otklyuchit-spyaschiy-rejim-poshagovoe-rukovodstvo-po-otklyucheniyu-spyaschego-rejima-v-windows
it-radar.ru