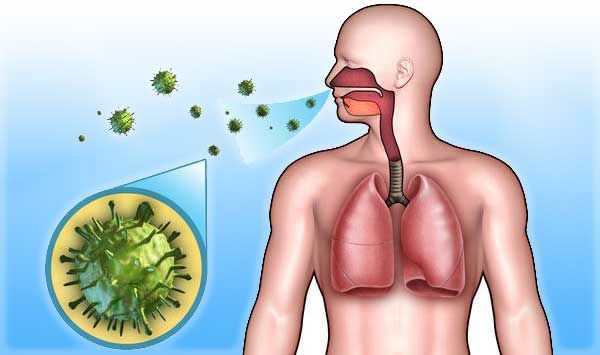Как в Фотошопе вырезать объект и вставить на другой фон? Подробная инструкция [2017]. Как вырезать в фотошопе предмет и вставить в другую картинку
Как вырезать объект в фотошопе и вставить в другой фон?
Так как подавляющее большинство всех случаев работы в Photoshop — обработка уже готовых изображений, для выполнения этой операции предназначена львиная часть инструментов программы.
Фильтры (о них читайте в предыдущем уроке) — это довольно маленькая и весьма простая в использовании их часть. В этой статье мы разберём функции посложнее.
Так как инструментов много, я не буду перечислять весь арсенал редактора, а просто разберу расхожий пример работы — вырезать фрагмент одной картинки и вставить её в другую.
У нас есть море.

Есть чайка.

И мы хотим, чтобы чайка парила над морем.

Приступим.
Подготовка
На этом этапе необходимо открыть исходные картинки и создать документ для их объединения.
1. Сначала откройте файл с изображением моря. Для этого нажмите сочетание клавиш Ctrl+O либо выполните команду Файл -> Открыть, в появившемся окне Проводника найдите файл с морем, щёлкните на нём и нажмите кнопку Открыть.
2. Точно так же откройте файл с чайкой.
3. Создайте новый документ размером 760x475 пикселей. Для этого нажмите сочетание клавиш Ctrl+N либо выполните команду Файл -> Создать, в полях Ширина и Высота задайте указанные значения и нажмите ОК.

4. Теперь в программе Photoshop у нас открыто три документа, перемещаться между которыми можно с помощью вкладок.

Перемещение
Картинки из открытых файлов нужно поместить на разные слои рабочего документа.
1. Перейдите к изображению с морем, щёлкнув на его заголовке.
2. Выделите всё изображение. Для этого либо выполните команду Выделение -> Все главного меню программы, либо просто нажмите сочетание клавиш Ctrl+A. В итоге картинка получит обрамление, означающее, что она выделена.

3. Скопируйте выделенное, нажав комбинацию клавиш Ctrl+C или в главном меню Photoshop выполнив команду Редактирование -> Копировать.

4. Перейдите к рабочему документу, щёлкнув кнопкой мыши на его заголовке.
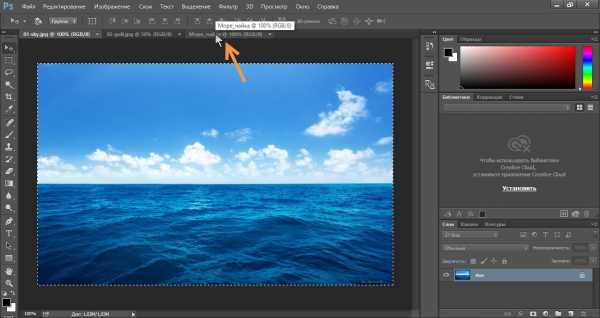
5. Вставьте скопированный рисунок — или нажмите Ctrl+V, или выберите в главном меню пункт Редактирование -> Вставить.
6. Слой для нового материала программа создала автоматически. Переименуйте его в Море, на панели слоёв щёлкнув название слоя, введя новое имя и нажав Enter.
7. Аналогичным образом скопируйте и вставьте в рабочий документ изображение с чайкой: перейдите к картинке, щёлкнув на её заголовке, выделите всё изображение (Ctrl+A), скопируйте его (Ctrl+C), перейдите к рабочему документу и вставьте картинку (Ctrl+V). Слой также создался автоматически, переименуйте его в Чайка.
В результате наш рабочий документ обзавёлся двумя новыми слоями, на которых размещены исходные изображения.
Трансформация
Подробнее о ней мы поговорим здесь, а пока нам очень нужен лишь один её простой инструмент.
Как вы уже наверняка заметили, рисунок с чайкой по габаритам гораздо больше рисунка с морем. Да и сама чайка для выбранного пейзажа тоже чересчур крупна — она не впишется в масштаб.
Чтобы это исправить, нужно уменьшить всё изображение с чайкой до приемлемых размеров.
Для этого будем использовать инструмент Свободное трансформирование, который позволяет менять форму и размер картинки.
1. С помощью инструмента Перемещение переместите изображение с чайкой так, чтобы птица не оставалась за кадром и её было полностью видно.
3. Выделите слой с чайкой: убедитесь, что он является активным, и нажмите Ctrl+A.
4. В главном меню выполните команду Редактирование -> Свободная трансформация, либо нажмите комбинацию клавиш Ctrl+T.

5. Уменьшите размер картинки до приемлемого, обращая внимание на размер чайки — она должна гармонично вписываться в морской пейзаж. Для уменьшения тяните за появившиеся по углам рисунка прямоугольники. Чтобы размер менялся пропорционально, удерживайте при этом нажатой клавишу Shift.

6. Для завершения преобразования смените инструмент (например, выберите инструмент Перемещение) и в окне с вопросом нажмите кнопку Применить.
Выделение и вырезание
Теперь осталось самое главное — вырезать чайку, чтобы она парила над морем. Правда, фактически мы вырежем не чайку, а всё небо вокруг неё, то есть птица, наоборот, останется, а всё с её картинки будет удалено.
Чтобы вырезать, сначала нужно выделить, и сделать это сложнее всего. Для выделения в Photoshop есть много инструментов: разного рода лассо, Быстрое выделение, Выделение фрагмента и т. д. У каждого есть своя узкая специализация и свои тонкости.
Мы же воспользуемся инструментом Волшебная палочка, который в автоматическом режиме находит области со схожими по цвету пикселями и выделяет их.
1. На палитре инструментов щёлкните значок Волшебная палочка.
2. Обратите внимание на панель параметров.
Число в поле Допуск отвечает за ширину выделяемого цветового спектра. Например, при нулевом значении Волшебная палочка выделит на картинке только те пиксели, которые по цвету идентичны выбранному. Если установлено значение 16, то инструмент выберет пиксели на 8 единиц темнее и на 8 единиц светлее выбранного. В нашем случае (фон хорошо контрастирует с чайкой) значение может быть равным даже 100, лишнего выделено всё равно не будет.
Кнопка делает границы выделенной области более гладкими, она должна быть нажата.
Если нажата кнопка , то программа выделит пиксели только в смежных с выбранной областях, то есть исключит вероятность выделения похожей оттенками области в другой части картинки.
А вот кнопку лучше не нажимать, ведь тогда Волшебная палочка выделит область на всех слоях, а не только на одном.
3. Убедившись, что активен слой с чайкой, выбран инструмент Волшебная палочка, а предыдущие выделения отменены (Выделение -> Отменить выделение). Когда убедились, щёлкните на самой птице кнопкой мыши.
4. Она выделилась. Но нам нужно убрать не её, а всё вокруг, поэтому в главном меню выполните команду Выделение -> Инверсия, чтобы стало выделено всё, окружающее чайку.

5. Теперь просто удалите выделенное, нажав клавишу Delete. Над морем осталась одна чайка.

6. Выполните команду Выделение -> Отменить выделение.
7. Щёлкните на значке инструмента Перемещение и выделите слой с чайкой (Ctrl+A).
8. Переместите чайку в любое место, если это необходимо или просто есть желание, и снимите выделение.
Сохранение
Осталось самое главное — сохранить результат в файл. Экспортируйте получившуюся картинку в любимый формат с помощью команды Файл -> Экспортировать (подробнее мы уже говорили об этом в самом первом уроке). На случай, если вы вдруг в будущем захотите вернуться к правке картинки, сохраните её в формате .PSD.
Полезные ссылки:
Как вырезать и вставить объект в Фотошопе – 4 лучших способа (2018)
Начинающие пользователи часто задаются вопросом как вырезать и вставить объект в Фотошопе.
Выделение и дальнейшее копирование/вырезание элемента – это основная задача, которой нужно владеть для редактирования изображений.
Рассмотрим детальнее все возможные способы, которые быстро освоит даже новичок.

Прежде чем выполнять любые манипуляции с частями рисунка, их нужно выделить. Только после этого применяется вставка или вырезание.
Благодаря функции «Выделение-Вставка» вы сможете объединять элементы нескольких рисунков, выбирать свой фон и создавать уникальные проекты.
Прежде чем приступать к работе, подберите изображение, фон которого вам понравился, и картинку с объектом, который нужно будет вырезать.
Способ 1 – Использование «Волшебной палочки»
«Волшебная палочка» или «Magic Wand» — это один из простейших инструментов в Фотошопе. С её помощью можно быстро выделить часть и провести с ней ряд манипуляций.
Преимущество работы именно с этим инструментом заключается в быстроте. Новичку не придется разбираться с каналами, фонами и слоями.
Инструмент доступен во всех версиях редактора.
Алгоритм выделение волшебной палочкой автоматически определяет оттенки пикселей, которые граничат с другими частями фото.
Советуем использовать палочку, если фото с объектом имеет широкую палитру цветов. На фото с большим количеством однотонных похожих цветов часть может быть выделена неправильно.
Следуйте инструкции:
- Откройте программу Photoshop и создайте новое полотно или откройте существующий рисунок с объектом с помощью программы;
- В левой части окна находиться панель базовых инструментов. Кликните на четвёртый элемент и в выпадающем списке выберите «Волшебную палочку», как показано ниже:
Рис. 2 – «Волшебная палочка»
- Палочка создает границы выделения, основываясь на оттенках объектов картинки. Вам нужно кликнуть курсором на нужный участок изображения, чтобы создалось выделение. Рекомендуем использовать Magic Wand для больших однотонных объектов, таких как небо, трава, горы и прочее;
- Выделим небо на следующем изображении. Для этого в инсургентах кликните на волшебную палочку и выберите мышкой любой участок неба. Вокруг части создастся следующий контур;
Рис.3 – выделение неба
- Часто Magic Wand не выбирает всю часть, и пользователи прекращают работу с инструментом. Этого делать не следует, ведь можно просто добавить отсутствующую область к общему выбору.
- Пока большая часть неба будет обведена контуром, поднесите курсор к другому его участку. Зажмите клавишу Shift и одновременно кликните на невыделенную область. Это позволит добавить её к нужной части. Получим следующий результат:
Рис.4 – установка границ объекта
Читайте также:
вернуться к меню ↑Способ 2 – Работа с инструментом «Быстрое выделение»
Быстрое выделение (Quick Selection) – еще один базовый инструмент, пользоваться которым должен научиться каждый пользователь Фотошопа.
Его можно найти в той же вкладке, что и волшебную палочку (Панель инструментов—Выделение—Быстрое выделение). Функция работает как кисть.
С его помощью можно создать точное выделение по контрастным границам. Вы можете самостоятельно выбрать размер и диаметр кисти:
- Выберите инструмент, как показано на рисунке;
Рис.5 – выбор Quick Selection
- Теперь выполните выделение. Вам нужно зажать левую клавишу мышки и водить курсором внутри области, которую необходимо выбрать. Чтобы обозначить границы, рисуйте возле краёв. Таким образом, линия контура будет постепенно подвигаться к нужному вам краю.
- Чтобы отменить неудавшееся действие, нажмите на сочетание клавиш Ctrl+D и повторите попытку. На рисунке ниже указан пример постепенного выбора области цветка с помощью Quick Selection.

Рис. 6 – зарисовка быстрым выделением
Как видите, границы полученного объекта не выходят на другую часть картинки. Даже при увеличении и детальном просмотре каждой линии вы не увидите огрехов и лишних пикселей.
вернуться к меню ↑Способ 3 – Быстрая маска
Быстрая маска (Quick Mask) – это режим в Photoshop, с помощью которого можно выделить объект на фото. В чем же разница использования маски и стандартных описанных выше инструментов?
Дело в том, что стандартные способы хорошо выделяют части рисунка, которые имеют контрастность цветов пикселей, но они не могут определить чёткие границы объекта, часть которого является градиентом или размытой областью.
Также, расставить границы выделения будет сложно, если цвет части очень схож с фоном.
Суть Quick Mask: пользователь выделяет одну часть фото, а другая автоматически блокируется и работать с ней нельзя. Маской называют сам контур, который отделяет элемент от основного рисунка.
Быстрая маска – это выделение, в котором выбранная часть будет иметь первоначальный цвет, а остальные области будут закрыты полупрозрачной пленкой.
Рис. 7 – пример маски в Фотошопе
Удобство работы с инструментом заключается в том, что вы сами рисуете выделенную область и в любой момент можете подкорректировать огрехи.
Быстрая маска позволит выполнить точное выделение части картинки. Следуйте инструкции:
- Выберите инструмент Quick Mask на панели инструментов или просто нажмите на клавиатуре клавишу Q пока отрыто окно Фотошопа;
Рис.8 – клавиша для выбора Быстрой Маски
- В появившемся окне выберите тип кисти, её диаметр и другие параметры в зависимости от той области, которую вы будете закрашивать;
- Теперь просто зарисуйте ненужную часть картинки, оставляя только объект для вырезания и вставки. Маскированная область будет окрашиваться в красный цвет;
- Наносить маску нужно с выбранным на палитре чёрным цветом. Для удаления части маскированной области выберите белый цвет.

Рис. 9 – создание маски
С получившейся выделенной областью вы сможете сделать все что угодно. Фотошоп не будет распознавать фон, поэтому можно очень легко выделить объект.
Используйте уже описанные выше инструменты «Быстрое выделение» или «Волшебная палочка» или кликните на сочетание клавиш Ctrl—A, выделяя все пространство (без маскированной области).

Рис.10 – выделение области
Если вам нужно выделить часть рисунка, но вы хотите, чтобы границы элемента получились не чёткими, а градиентными (плавно переходящими в фон новой картинки), нужно использовать градиент маски.
Принцип создания выделения схож с предыдущей инструкцией:
- Зайдите в режим работы с быстрой маской;
- Во вкладке Options (Опции) выберите Режим Радиального Градиента (Radial Gradient). На палитре цветов сделайте основной цвет чёрным, а фоновой – белым;
- Убедитесь, что параметр направления градиента установлен как «Foreground to Background», то есть от основных цветов к окрасу фона;
- Теперь создайте выделение. Задайте центр объекта и аккуратно направляйте курсор от центра к краям.
Рис.11 – выбор центра объекта
После завершения создания границ скопируйте элемент на фон другой картинки. Объект будет иметь полупрозрачный вид и размытые границы.
Регулировать эти параметры вы сможете в окне слоёв нового рисунка.

Рис.12 – вставка с сохранением градиента
Читайте также:
вернуться к меню ↑Способ 4 – Магнитное лассо
Магнитное лассо относится к группе более сложных инструментов программы. Его нужно применять, если вы вырезаете сложные частики картинки.
К примеру, тело человека, части рук, волосы и другие элементы, которые требуют точности до пикселя.
Рис.13 – отображение Магнитного лассо в Фотошоп
Особенность этого элемента заключается в его алгоритме работы. Он не анализирует цветность пикселей, а ищет края объекта. Затем создается точка, к которой притягивается лассо.
Таким образом, постепенно создается точное выделение определенной области проекта.
Возьмите изображение, которое имеет сложный для выделения объект. Желательно, чтобы он хорошо контрастировал с фоном, чтобы вам было удобнее проставлять границы:

Рис.14 – пример рисунка
Выберите инструмент и увеличьте масштаб картинки. Поднесите круговой указатель к краю объекта и кликните, установив начальную точку создания границы.
Теперь отпустите клавишу мышки и просто перемещайте курсор по краю элемента, так, чтобы его линии не выходили за круг курсора. Постепенно будет создаваться выделение:

Рис.15 – пример выбора границ с помощью Магнитного лассо
Для быстрого приближения или отдаления изображения нажимайте на Ctrl и + или Ctrl и – соответственно.
Контур будет автоматически закрыт, когда последняя точка лассо соединится с первой. Затем кликните на первую точку, чтобы появился общий контур.
Если вам нужно убрать часть фона, который может быть внутри объекта, нажмите на кнопку Alt и выберите его с помощь магнитного лассо – включится режим вычитания без отмены предыдущего выделения.

Рис.16 – удаление части фона, которая заходит на объект
Теперь вы сможете переместить, вырезать или вставить элемент в другой проект.
Все крайние линии будут выглядеть очень реалистично, без необходимости убирать огрехи в режиме увеличенного масштаба.

Рис.17 – результат перемещения выделенной области
вернуться к меню ↑Вырезание, вставка и перемещение
После того как вы научились выполнять один из понравившихся способов выделения, можно переходить к перемещению, вырезанию или вставке объекта.
Чтобы переместить выделенный элемент на другую часть рисунка, достаточно просто нажать на пробел. Вместо курсора появиться значок «Рука».
Нажав на выделенную область, вы сможете переместить её в любую часть проекта.
Рис.18 — перемещение объекта в пределах одной картинки
Если вы хотите перенести элемент на другую картинку, следует открыть её в новой вкладке программы. Кликните на «Файл» — «Новое полотно». Затем переместите изображение в окно Фотошопа.
Вернитесь к первому проекту и скопируйте выделенный предмет с помощью сочетания клавиш Ctrl—C.Вставьте часть прошлого рисунка на новый, нажав на Ctrl—V.

Рис.19 – перемещение и вставка
Если вам нужно вырезать объект, после его выделения кликните на нём правой клавишей мышки. В контекстном меню выберите пункт «Вырезать» или «Удалить».
Также, вы можете воспользоваться вкладкой «Редактирование». Она содержит все необходимые функции для работы с выбранной частью изображения.
вернуться к меню ↑Сохранение финального проекта
После редактирования финального изображения нажмите на вкладку «Файл-Сохранить как…». В новом окне выберите нужный формат файла, введите имя и определитесь с финальной папкой, куда будет перемещен проект.

Рис.20 – Сохранение работы в Photoshop
вернуться к меню ↑Итог
Теперь вы умеете выделять объекты на картинке в Фотошопе и вырезать или перемещать их. Перед выбором способа выделения ориентируйтесь на описанные в статье рекомендации.
Качественный результат зависит от того, насколько правильно вы определились с типом рисунка и подходящим для работы инструментом.
Тематические видеоролики:
Как вырезать и вставить объект в Фотошопе – 4 лучших способа
Проголосоватьgeek-nose.com
Как в фотошопе вырезать объект?
Привет, читатель! Photoshop – программа уникальная и позволяет делать замечательные шедевры, даже если вы не совсем сильны в графике. Что можно сделать в этой программе, что будет всегда привлекать зрителя – так это различные коллажи. Сегодня мы рассмотрим некоторые приемы создания материалов для Ваших будущих работ.
Коллаж может быть простым – состоять из набора фотографий (или картинок) размещенных самым различным образом на выбранном фоне. Например так:

И Ваш коллаж может быть и достаточно сложным, состоять из частей фотографий, рисунков, объектов, которые в результате, превращаются в целое произведение искусства. Вроде, как Вы написали картину:

Вот в этом фотошоп и является уникальной программой. Вы можете не быть художником, но создавать картины, которые под силу только мастерам кисти. В этой статье мы поговорим о такой подготовительной части коллажа, как вырезание объектов. Без этого не обойтись никак. Обычно объект вырезается по контуру. Различных способов достаточно много, но в зависимости от того на однотонном фоне расположен объект или на сложном, применяются разные.
Вырезаем объект и вставляем его в другой фон
Самое распространенное действие, которое чаще всего используется – это вырезание объекта из одной картинки и вставка его в другую, (или на другой фон). Для того что бы вырезать объект, его предварительно необходимо выделить. Выделение можно произвести несколькими способами. Сбоку, на панели инструментов находим значок «Лассо» и чуть ниже значок «Волшебная палочка».

Лассо имеет три модификации: простое, прямолинейное и магнитное. Различаются они по степени выделения. Магнитное лассо при выделении прилипает к контурам выделяемого объекта. Оно очень удобно, но контуры должны быть четкими, иначе линия лассо может перейти на другой контур.
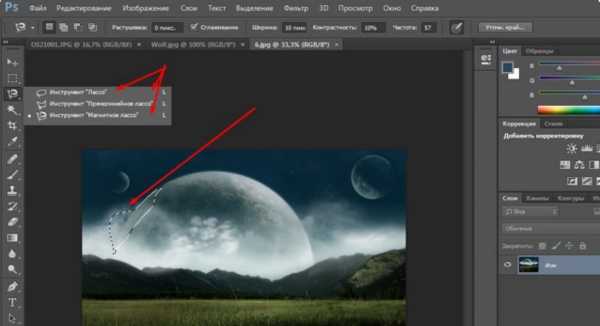
Обычное лассо и прямолинейное не залипают, а потому ими необходимо аккуратно проводить по контуру, огибая все неровности. Прямолинейное так и называется, что дает только прямые линии. Если вы обводите округлые, воспользуйтесь обычным лассо.
«Волшебная палочка» — это инструмент, который позволяет сделать нудную операцию одним кликом. Здесь два инструмента – «Выстрое выделение» и «Волшебная палочка».

Быстрое выделение – на курсоре увидим знак плюса в кружочке. С помощью него проводим по объекту и получаем линию, которая оконтуривает объект как в случае с магнитным лассо. Здесь так же линия может выйти за пределы объекта, если он находится на неоднородном фоне.
Исправляется это следующим образом. Если контур выделения ушел с выделяемой линии, нажимаем клавишу Alt или на панели инструментов кнопку кисти со знаком минус. Этот прием называется «Вычитание из выделенной области».
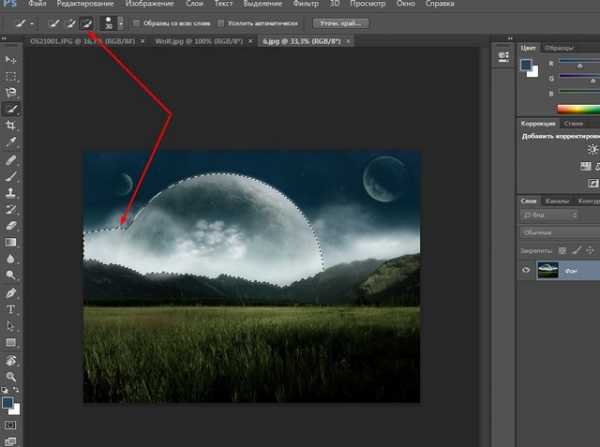
Если нажали Alt, то удерживая клавишу проводим кружком курсора, в котором уже не плюс, а минус по ушедшей линии контура. Эта линия подходит к нужному контуру.
Таким образом оконтуриваем объект. Этот способ выделения, в отличии от лассо хорошо подходит для рисунка, расположенного на неоднородном фоне. На однородном фоне подойдет любой способ выделения. Хотя из опыта скажу, что мне сподручнее выделять именно инструментом «Быстрое выделение» независимо на однородном фоне находится объект или нет. Действуйте, как Вам удобно.

Здесь для примера я взял объект на однородном фоне и выделил его при помощи быстрого выделения. Это делается таким инструментом буквально за секунды.
Теперь осталось скопировать выделенный элемент – (Редактирование-Копирование) и перейдя на выбранный фон вставить скопированный объект через Редактирование-Вставить.

Если вставляемый объект больше фона, то его надо масштабировать. Выбираем в верхнем меню Редактирование-Трансформирование-Масштабирование.

Зажав клавишу Shift, что бы размер изменялся пропорционально мышкой тянем за уголки картинки, что бы подогнать ее под нужный размер. В основном, все зависит от фона и как на нем будет выглядеть вставленный объект.
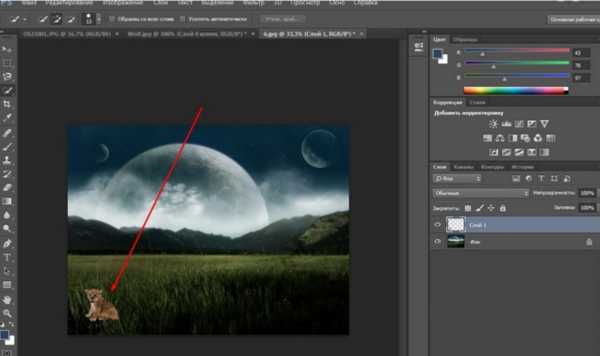
Как вырезать объект в фотошоп без фона, по контуру
В этом варианте вырезания объекта без фона рассмотрим картинку со сложным фоном, то есть не однородный фон, а например такой:

Здесь можно использовать и инструменты «Лассо», но тогда вырезать придется долго и аккуратно. Лучший способ – это быстрое выделение, о котором говорилось ранее. Вы, конечно же, поэкспериментируйте со всеми способами и выберите потом наиболее удобный для себя. Итак, загружаем нужное фото в программу.
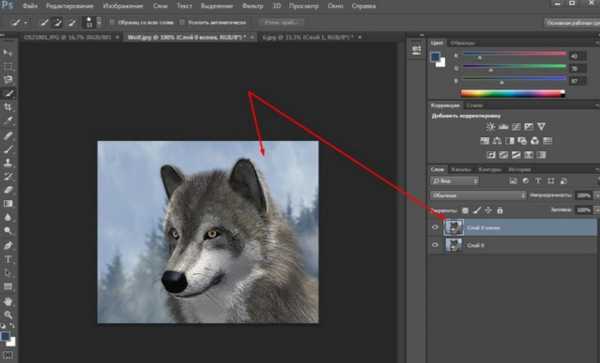
Делаем дубликат слоя, что бы удобно было работать. Выделяем слой – делаем его активным. На следующем этапе выбираем инструмент быстрое выделение и обводим им по контуру рисунок. Как описывалось ранее при работе с этим инструментом, используя клавишу Alt, выправляем контурную линию, чтобы она хорошо облегала объект.

Приготовьтесь к тому, что линия постоянно будет уходить от выделяемого объекта и нужно ее возвращать. Но натренировавшись, вы сможете делать это быстро.
Следующим этапом добавляем к этому слою слой-маску. Сначала нижний слой отключаем – делаем его невидимым. В результате получаем такое вот вырезанное изображение.
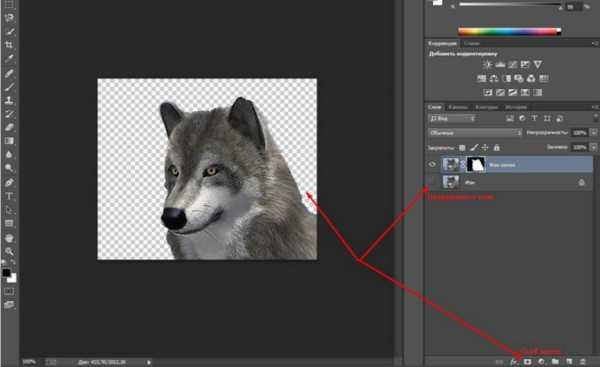
Далее, два раза кликаем по миниатюре слоя-маски и перед нами появится окно, в котором, изменяя параметры, можно несколько отредактировать контуры рисунка.

Если передвигать ползунок «Растушевка», то увидим, как изменяются края рисунка. Можно отредактировать края с помощью просто растушевки, а можно сделать несколько точнее, нажав на кнопку «Уточнить-край маски». Откроется окно, в котором изменяя параметры можно получить размытость края рисунка, что бы он не был сильно резким.

Совершив такие манипуляции, нажимаем ОК и получаем готовый объект без фона. Далее сохраняем рисунок в формате *.png. В результате он будет на прозрачном фоне и его можно вставлять куда угодно. Теперь загружаем сохраненную картинку, выделяем ее, копируем и вставляем в фон. Она встанет уже без своего фона.
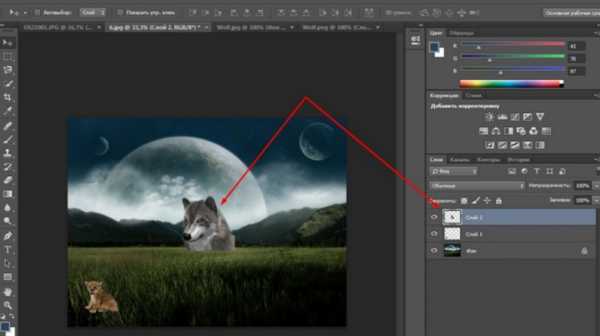
Вот и вся процедура. Для наглядности посмотрим процесс на видео:
Вырезаем объект и переносим его на другой слой фотошоп
Перенос вырезанного объекта на другой слой – это тоже самое, что вырезать объект и скопировать его на другой фон. Как только вы вставляете на новый фон вырезанный объект, для него программа автоматически создает свой слой. Можно предварительно создать пустой слой, выделить его – активировав тем самым, а потом вставить на него вырезанный объект.

Как вырезать лицо человека и вставить другое вместо него?
Вырезание лица и вставка его в лицо другого человека – весьма популярный коллаж, который часто можно встретить на просторах интернета. Особенно подобные вещи любят делать в качестве подарка кому-либо.
В целом все здесь делается аналогично описанному выше. Один из вариантов мы и рассмотрим. Находим шаблон куда хотим вставить нужное лицо и, естественно, само лицо. Для примера берем такого актера, как Николас Кейдж. С помощью волшебной палочки выделяем лицо. Создаем новый слой и копируем туда выделенное лицо.
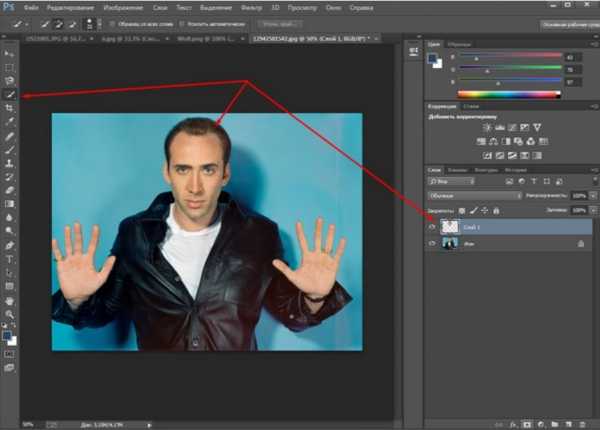
Если отключить основной слой, то увидим только одно скопированное нами лицо актера.

Теперь открываем шаблон, куда мы хотим вставить скопированное лицо. В интернете таких шаблонов много, достаточно выбрать подходящее. Создаем дубликат слоя.

Теперь возвращаемся к слою с подготовленным к вставке лицом, копируем его, открываем шаблон и вставляем в шаблон лицо.

Слой с лицом меньше шаблона. С помощью команды Редактирование-Трансформирование-Масштабирование изменяем размеры, подгоняя его под шаблон, чтобы подходил как можно точнее. Где необходимо, стираем. В этой же ветке есть «Поворот», мы можем повернуть лицо так, чтобы оно смотрелось естественнее.
Слой с лицом лежит выше слоя шаблона. Лицо будет, потому, находится поверх шаблона. Перемещаем его вниз, под шаблон, что бы лицо выглядело точнее. Подкорректировав по цветовому балансу, подогнав, можно получить примерно такой вот результат.

На приведенном ниже видео наглядно показано, как вырезать и вставить лицо.
Обрезаем человека с фотографии и вставляем его на другой фон фотошоп
Процедура вырезания фигуры человека аналогична предыдущей. Берем какой-либо фон и нужного нам человека. В начале вырезаем фигуру любым удобным способом и копируем на новый слой.

Далее этот слой копируем на фон и получаем результат.

Естественно, подгоняем вставленное изображение по масштабу и цветовому балансу, что бы ни картинка, ни фон не выбивались.Вот, собственно и все, удачи!
Автор публикации
 0 Комментарии: 1Публикации: 74Регистрация: 02-12-2017
0 Комментарии: 1Публикации: 74Регистрация: 02-12-2017 fast-wolker.ru
Как Вырезать Объект в Фотошоп и Вставить На Другой Фон?

Фотошоп, как вырезать объект и вставить на другой фон
Чтобы перенести объект на другой фон — необходимо его вырезать из того фона, в котором он находится. Но как это сделать?
Огромный набор имеющихся инструментов позволяет Фотошоп как вырезать, так и провести любую коррекциюизображения.
Содержание:
[contents h3]
[contents h3]
Варианты выделения объекта
В Фотошоп инструмент «Быстрое выделение» вы сможете выбрать на панели, расположенной в левой части рабочего окна программы либо нажав на клавиатуре компьютера клавишу W.
Выбираем инструмент на панели
После этого увеличиваем картинку для более удобного выделения.
Инструмент имеет вид кисточки, при нажатии на которую появляется три ее функциональных варианта.
Нам понадобится инструмент со значком + — выбираете его и начинаете выделять выбранный объект.
В случае, если в ходе выделения были захвачены лишние участки, принадлежащие фону — можно воспользоваться тем же самым инструментом, но уже со значком —. С его помощью выделяем те участки, которые нужно отделить от уже выделенной области.
В настройках инструмента «Быстрого выделения» имеется возможность изменять размер самой кисти, чтобы иметь возможность более точно выделять различные детали вырезаемого объекта.
Если же никакой параметр из тех, что имеются в настройках, вы не выберете — будет использоваться параметр, стоящий в программе Фотошоп по умолчанию. Данным параметром является «Новая выделенная область».
После того, как вы произведете выделение какого-либо участка объекта — произойдет автоматическое переключение на параметр, который носит название «Добавление к выделенной области». Этому параметру соответствует изображение кисточки со значком +.
Для более удобной работы можно поэкспериментировать с размером отпечатка кисти, а также ее жесткостью и интервалом.
Получить доступ к этим настройкам достаточно просто — кликнув по значку отпечатка кисти с числовым значением.

Настройки кисти
Размер отпечатка кисти можно увеличить либо уменьшить и в процессе работы — стоит лишь нажать на клавиатуре кнопку с квадратной скобкой. Кнопка ] позволит увеличить отпечаток инструмента быстрого выделения, а [— уменьшить.
Рядом с параметрами кисти имеются также функции «Образец со всех слоев», «Усилить автоматически» и «Уточнить край».

Настройки кисти
«Образец со всех слоев» дает возможность пользователю произвести выбор участка не только на одном слое, а со всех имеющихся слоев.
Пункт «Усилить автоматически» позволяет избавиться от неровности границы выделяемого объекта, сдвигая ее к краям изображения. Данная функция автоматически использует различные варианты уточнения границы при помощи параметров «Радиус» и «Контрастность».
Эти же параметры можно использовать вручную, задействовав следующий пункт — «Уточнить край».

Окно меню «Уточнить край»
Выделение осуществляется следующим образом — кистью с установленными параметрами производится рисование внутри выбранного объекта, в процессе которого происходит увеличение выделяемой области.
Аккуратно двигаясь возле края необходимо следить за тем, чтобы выделение максимально точно охватывало его границу.
Если случайно произошел захват части фонового изображения — следует выбрать кисть со значком — и кликнуть курсором мыши по нему. В данном случае произойдет вычитание лишней области из общего выделения.
При помощи кнопки Alt на клавиатуре можно осуществлять быстрое переключение между функциями добавления и вычитания — в значительной степени увеличивая скорость работы.
При необходимости Фотошоп предоставляет возможность изменить курсор инструмента быстрого выделения. Для этого необходимо войти в меню редактирования и выбрав пункт «Установки» — перейти в раздел «Курсоры».
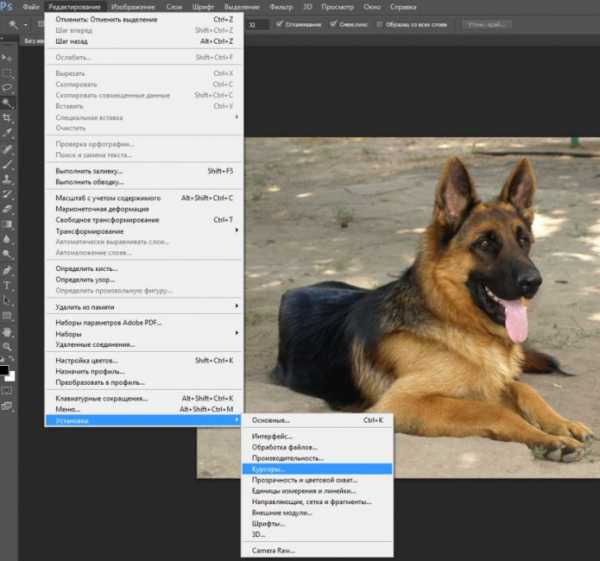
Расположение меню изменения курсора выбранного инструмента
В открывшемся окне установок по умолчанию выбран пункт «Нормальный кончик кисти», однако, вы можете выбрать другой.
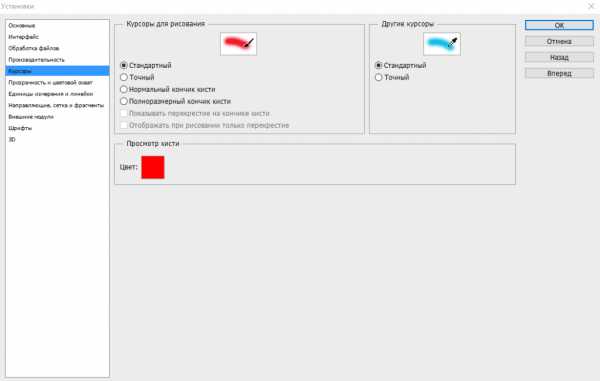
Окно установок курсора
В разделе курсоров для рисования присутствуют следующие варианты:
- Стандартный, имеющий внешний вид обычной кисти;
- Точный — позволяющий осуществлять более точное движение курсора возле края выделяемого объекта. Имеет вид перекрестья;
- Нормальный кончик кисти установлен по умолчанию в виде круга;
- Полноразмерный кончик кисти похож на предыдущий курсор с той лишь разницей, что его круг имеет тот же размер, как и проводимый им штрих.
Имеется и два дополнительных параметра, один из которых позволяет отобразить на кончике кисти перекрестие, а другой — скрывать кисть во время рисования, оставляя видимым лишь перекрестие.
Для того, чтобы по окончании выделения отредактировать границу — выберите пункт «Уточнить край». Но если результат проделанной работы вас вполне устраивает — дополнительные действия делать не обязательно.
Выделение с помощью «Волшебной палочки».
Еще один вариант, с помощью которого можно выделить объект, подлежащий переносу на другой фон.
Применяемый для этой цели инструмент называется «Волшебная палочка».
Для того, чтобы выбрать его — нажмите и удерживайте кнопку со значком быстрого выделения, а в открывшемся списке инструмента выберите необходимый пункт.
Выбор инструмента «Волшебная палочка»
С помощью «Волшебной палочки» выбираем те области фотографии, которые имеют одинаковый цвет. Настроив параметр цветового диапазона — можно производить захват изображения с различными тонами выбранного цвета.
Для того, чтобы начать работу с данным инструментом — выберите его на панели Фотошопа и выберите один из имеющихся параметров.
Параметры инструмента «Волшебная палочка»
В набор имеющихся параметров входят следующие:
- Новая область выделения. Данный параметр находится первым в списке и имеет внешний вид квадрата;
- Добавление нового участка к выделенной области имеет вид двух пересекающихся квадратов одного тона. Указанный параметр позволяет добавлять к выделенной области новые участки;
- Вычитание из ранее выделенной области. Имеет вид двух квадратов темного и светлого тона с вычитаемой областью;
- Пересечение с выделенной областью — позволяет выделять участок объекта, находящийся на пересечении новой и ранее выделенной области.
Среди настроек инструмента имеются такие, как «Точка», «Допуск», «Сглаживание», «Смежный пиксель» и «Образец со всех слоев».
Пункт «Допуск» позволяет задать диапазон цвета выделяемых пикселей.
Выбрав параметр «Сглаживание», вы сможете сделать максимально сглаженными края выделенной области.
Смежные пиксели — это такой параметр, который влияет на выделение только соседних участков одинакового цвета. Если данный параметр выбран не будет — будет происходить выделение всех пикселей изображения, подходящих по цвету.
При выборе параметра «Образец всех слоев» будет происходить выделение всех, похожих по цвету, пикселей со всех видимых слоев текущего проекта. Если данный пункт не выбран — выделяются пиксели лишь с того слоя, который является на тот момент активным.
Для того, чтобы начать выделение — выберите инструмент «Волшебная палочка» и кликните мышью на каком-нибудь определенном цвете, выбрав его для выделения.
Таким образом — меняя параметры инструмента — можно выделить выбранный для вырезания объект.

Пример начального этапа выделения
Если появится нужда в более сглаженной и точной настройке границы выделения — следует прибегнуть к функции «Уточнить край».
Следующим вариантом, позволяющим выделить тот или иной объект, является использование инструмента «Лассо».
вернуться к меню ↑ вернуться к меню ↑Выделение при помощи группы инструментов «Лассо»
Данный инструмент прекрасно подходит тем, кто проводит выделение произвольных границ той или иной области объекта.
Инструмент Лассо
При выборе этого инструмента станут доступны его параметры, которые следует настроить.
Среди них имеется растушевка, сглаживание и меню уточнения края выделения.

Параметры инструмента «Лассо»
Для работы следует выбрать данный инструмент и задать ему значение растушевки. Данный пункт позволяет размыть существующую границу между фоном и объектом путем создания дополнительных пикселей перехода.
К сожалению, при использовании растушевки невозможно избежать изменения в худшую сторону качества изображения на границе и фона.
Значение растушевки может находиться в пределах от 0 и до 250 пикселей, величина которой определяет ширину растушеванного края.
Кроме этого, необходимо на панели параметров необходимо активировать пункт сглаживания. С его помощью будут убираться зубчатые края, а переход между цветами крайних пикселей и фона — становиться более мягче.
Такой эффект никак не влияет на общее качество изображения, так как изменения затрагивают только лишь крайние пиксели, зато очень выгоден при использовании вырезания определенного объекта и дальнейшей его вставки в другой фон.
Выбрав «Лассо» для выделения объекта, вы также сможете воспользоваться такими же, как и у предыдущего инструмента, параметрами.
К ним относятся:
- новая область выделения;
- добавление нового участка к выделенной области;
- вычитание определенного участка из выделенной области;
- пересечение новой и выделенной областей.
О данных параметрах речь уже велась, поэтому повторно их рассматривать не имеет смысла.
Использование инструмента «Лассо» особой сложности не представляет, а выбор происходит за счет нажатия и удерживания кнопки мыши. В таком положении вам понадобится обвести по контуру весь вырезаемый объект.
Если удерживать кнопку Alt на клавиатуре — можно кликать мышью, получая наиболее подходящие сегменты для выделения неровных участков объекта.
Стоит отметить, что «Лассо» является частью группы инструментов для выбора, а удерживая кнопку с его значком — вы получите доступ к выбору любого из них.
Инструмент Лассо
Следующим в этой небольшой группе идет «Прямолинейное лассо».
С его помощью производим выделение выбранного объекта, однако, техника обозначения границы немного отличается от предыдущей.
Выбрав «Прямолинейное лассо» вам понадобится кликнуть мышкой в начальной точке и продвигаться далее — кликая через любые промежутки. С его помощью довольно просто обвести всевозможные ломанные границы.
Для того, чтобы закончить происходящий процесс — подведите курсор к начальной точке, и когда возле значка лассо появится небольшой кружок — сделайте завершающий клик.
Последним в группе располагается инструмент «Магнитное лассо».
При его выборе вам будет доступна настройка его параметров, несколько отличающаяся от предыдущих.
Параметры инструмента «Магнитное лассо»
Процесс выбора при помощи данного инструмента происходит следующим образом — вы кликаете на границе объекта кнопкой мыши — указывая начальную точку выбора.
После этого неспешно двигаете курсором вдоль границы , а полоса лассо автоматически притягивается к ней.
Перед началом следует указать величину «ширины» выделения — вписав числовое количество пикселей в соответствующее поле. Эта величина влияет на то, в пределах какого расстояния от курсора инструмент будет находить край.
Контрастность влияет на чувствительность лассо к краям и чем она выше — тем по более четким краям изображения будет происходить выделение.
В процессе передвижения магнитного лассо автоматически ставятся точки его привязки к границе, а параметр «Частота» влияет на их количество. При выставлении более высокого значения точки привязки будут устанавливаться намного чаще.
Если выделяемое изображение имеет слабо выраженные (не очень четкие) края — следует выставлять довольно низкое значение параметров частоты и контраста и не торопясь проводить обводку.
В случае, когда его края имеют очень четкую границу — указанным параметрам можно присваивать более высокие значения.
Для того, чтобы произвести удаление ненужных точек привязки следует нажимать на клавиатуре кнопку «Delete» до тех пор, пока все неподходящие точки будут удалены.
вернуться к меню ↑ вернуться к меню ↑Выделение с помощью магнитного лассо
С помощью «Магнитного лассо» вполне возможно выделить достаточно сложные объект для переноса его на другое фоновое изображение.
Если изображение объекта не имеет высокой четкости, то и автоматически устанавливающиеся маркеры будут не совсем точно очерчивать границу.
Для того, чтобы избежать явных неточностей следует намного чаще кликать левой кнопкой мыши — устанавливая основную часть маркеров вручную.
Не спешите и будьте внимательны, так как случайно сделанный двойной клик приведет к закрытию границы выделения — соединив прямой линией начальную и конечную точки. В этом случае всю работу придется начинать с самого начала.
После того, как выделение будет окончено — его граница подсветится замкнутой пунктирной линией.
Если вы заметите какие-либо недочеты в виде захвата части фонового изображения — удалите его из общего выделения.
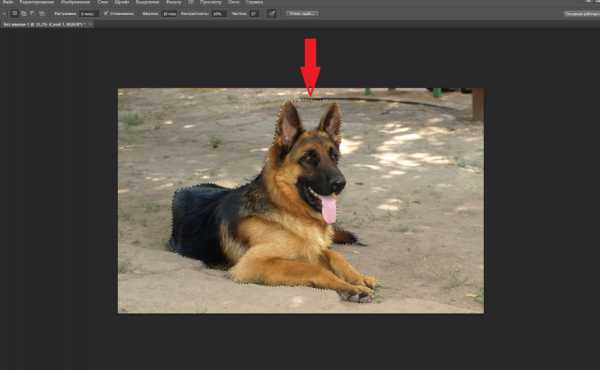
Пример выделения объекта с частью фона
Чтобы это сделать, остаемся в режиме магнитного лассо и зажав на клавиатуре кнопку Alt — обвести область, с которой необходимо снять выделение.
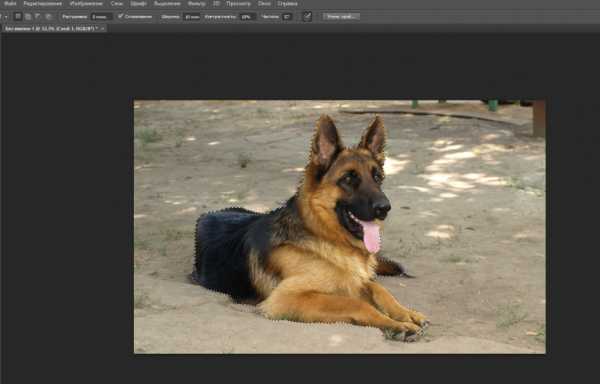
Исправление выделенного участка
Кроме того, чтобы качественно выделить и вырезать — задействуйте пункт меню «Уточнить край».
В окне его настроек установите галочку напротив параметра «Умный радиус» и установите некоторое его значение при помощи имеющегося там ползунка либо вручную. Какой именно числовой показатель следует там установить придется определять опытным путем.
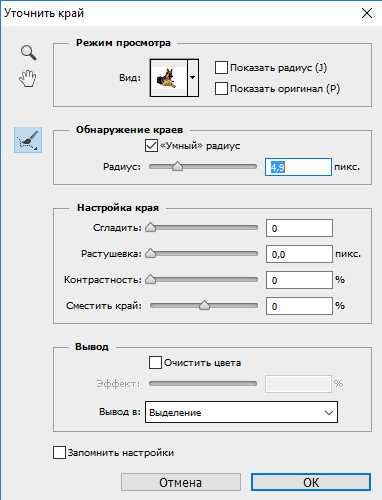
Окно настройки меню «Уточнить край»
Если данную настройку проигнорировать — можно перенести на новый фон имеющие место погрешности в виде ненужных артефактов.
Также выставляем значение показателя сглаживания. В ряде случаев хорошим является 100% сглаживание.
Чтобы незначительные артефакты, от которых не удалось избавиться, перестали быть видимыми и бросаться в глаза — выставьте небольшое значение параметра «Растушевка»
При большом значении произойдет сильное размытие границы вырезанного объекта, которая станет чересчур размытой и нечеткой.
Добившись максимально лучшего результата при помощи настроек в окне уточнения края — кликните по кнопке «Ок» для завершения процесса корректировки.
После этого произойдет возврат к изображению выделенного объекта, который следует вырезать из общего фона.
вернуться к меню ↑ вернуться к меню ↑Вырезание объекта
Для того, чтобы вырезать выбранный объект вам понадобится кликнуть внутри выделения правой кнопкой мыши и в появившемся меню выбрать пункт «Вырезать на новый слой».

Выбор пункта вырезания объекта
После выбора данного пункта выделенное изображение будет вырезано и помещено на вновь созданном слое, а перейдя в пункт «Слои» — вы убедитесь в этом.

Панель отображения слоев
Вы также сможете сделать невидимым слой с изображением фона, кликнув напротив него по значку глаза.
Теперь видимым остается только изображение вырезанного объекта, расположенного на отдельном слое.

Расположение вырезанного объекта на новом слое
В случае, если результатом проделанной работы вы полностью удовлетворены — переходите к следующему этапу.
Перед тем, как осуществить перенос объекта следует подобрать для него подходящий фон. Его можно найти в интернете либо самому позаботиться о его создании.
Выбрав подходящий фон — загрузите его, как и предыдущую картинку, в программу Фотошоп. После этого вырезанный ранее объект с помощью зажатой левой кнопки мыши переносим на новый фон — объединяя две разных картинки воедино.
Вследствие того, что обе картинки имеют разное разрешение — их размер будет несоответствовать друг другу, а именно — вырезанный и перемещенный объект будет выглядеть слишком большим на новом фоне.
Для того, чтобы это исправить — необходимо перейти в меню «Редактирование» и выбрать там строку «Свободное трансформирование».

Выбор параметра свободного трансформирования
С помощью появившегося инструмента трансформации подгоняете размер вставленного объекта под размер нового фона.
Перед началом этой процедуры удерживайте на клавиатуре кнопку Shift, которая позволит при изменении масштаба сохранить пропорции объекта.
вернуться к меню ↑ вернуться к меню ↑Выводы
В заключении следует сказать, что при выборе фона необходимо обращать внимание на соответствие его освещения с освещением вырезанного объекта.
Если объект был сфотографирован в дневное время суток и имеет яркое освещение, то и фон необходимо подбирать под стать ему.
В противном случае придется достаточно серьезно поработать с настройками яркости, контрастности и многого другого из раздела коррекции.
Кроме того, при максимальном приближении помещенного на новый фон объекта могут выявиться всевозможные недоработки в виде посторонних артефактов, от которых с помощью функции «умного радиуса» полностью избавиться не удалось.
В этом случае вам на помощь может прийти такой инструмент, как «Ластик».
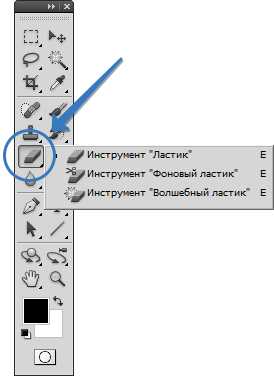
Инструмент Ластик
Что потребуется перед его использованием — это настроить размер рабочей поверхности и режим. И то и другое вы найдете на панели с настройками данного инструмента.
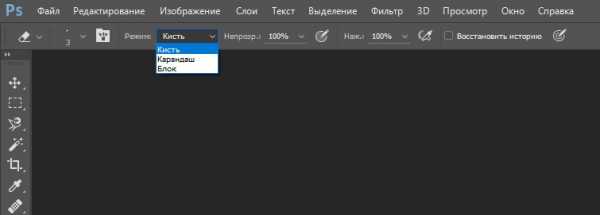
Панель настроек инструмента «Ластик»
Полученных знаний вам вполне хватит для простого выбора объекта и переноса его на другой фон.
А немного набравшись опыта вы сможете качественно вырезать и более сложные объекты, создавая с их помощью индивидуальные коллажи.
9 Общий Балл
В инструкции подробно рассказано, как вырезать из фото какой-то объект и вставить его на другое фото. Описываются несколько методов с применением разных инструментов в Фотошопе.
Доступность изложения
9
Простота в использовании
9.5
Финансовые затраты
1
Добавить свой отзывgeekhacker.ru
Как вырезать и вставить объект в фотошопе
14.08.2015 // Ольга БурцеваПривет всем, что сейчас читает Burzevao.ru. Рассмотрим сегодня простой вариант замены заднего фона на любой фотографии / картинке при помощи Фотошопа. Как известно, фон всегда является основной частью изображения. Для этого потребуется совсем немного практики, достаточно лишь вырезать нужный объект из одного изображения и вставить в другое, а изображение получается действительно практически новое, уникальное. Конечно, сделать это можно и без фотошопа — онлайн при помощи бесплатных сервисов, например Clippingmagic. Этот сервис очень удобный, разобраться с настройками просто — вырезаем объект и заменяем фон на любой цвет или делаем фон прозрачным => Скачать. Моя задача сегодня показать, как это сделать при помощи фотошопа.
Оглавление.
- Как вырезать объект в фотошопе.
- Как быстро заменить задний фон изображения в фотошопе.
- Видео по теме.
Вырезаем объект в фотошопе
1 шаг. Запускаем фотошоп, в моём случае это многофункциональный Adobe Photoshop CS6 и открываем желаемое изображение / фотографию в программе, желательно хорошего качества. Файл => Открыть. 2 шаг. Теперь, надо разблокировать слой «Фон» при помощи двойного клика по нему.Далее, в открывшемся маленьком окне «Новый слой» оставляем всё без изменения и подтверждаем ОК. Вы увидите, что замок напротив слоя «Фон» пропал. Всё элементарно. 
3 шаг. Добавляем слой-маску. Смотрите скрин. 
4 шаг. При помощи инструмента «Лассо» аккуратно выделяем / вырезаем, тот фрагмент / объект, который нужен для нового изображения с новым фоном.
5 шаг. Уточняем край вырезанной области изображения. Для этого нажимаем на вкладку верхнего меню "Уточнить край'.В новом окне мы можем изменить режим просмотра — цвет фона, попробовать уточнить край при помощи умного радиуса и различных настроек края. Альтернативный вариант уточнения края — с помощью мыши до того момента пока задний фон не очиститься полностью. Нажмите ОК. 
Удаляем / заменяем задний фон на изображении в программе Фотошоп
Чтобы заменить фон
- 1. Нажимаем / активируем вкладку миниатюра слоя и открываем то изображение, которое нам нужно для заднего фона (новый фон) — Открыть. Альтернативный вариант — если нет возможности загрузить соответствующий фон из интернета, сделайте новый фон в фотошоп сами, к примеру, при помощи инструмента «Заливка» и «Градиент».
- 2. При помощи инструмента перемещение (левая панель меню рабочего стола) перемещаем вырезанный фрагмент на новый фон. Сделать это можно зажав левую клавишу мышки и потянув за выделенный фрагмент. Таким образом, мы можем перемещать любые вырезанные объекты на новый фон и получать всё новые и новые изображения.

- 3. Как размыть фон.Если вы хотите новый фон изменить, к примеру, размыть или улучшить, то нажмите сначала в правом меню на «Фон», далее на на верхнюю (главную) вкладку «Фильтр» и выберите из выпадающего меню необходимый пункт. Я выбрала размытие в движении, можно по Гауссу. Теперь остаётся только сохранить изменённое изображение. С уважением, Ольга, всего вам хорошего.
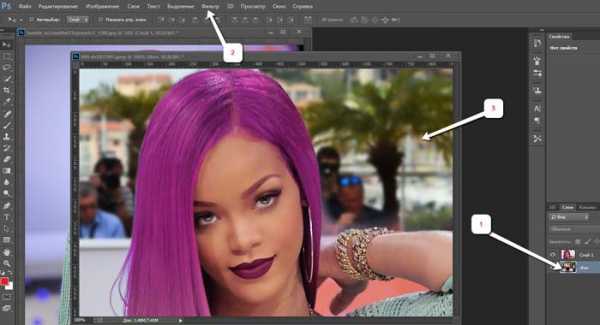
Видео по теме, для тех кто не любит читать.
Дополнительно читайте: как изменить цвет глаз в программе Фотошоп CC + видео по теме.
Статьи по теме:
Спасибо, что делитесь информацией в социальных сетях и читаете мой блог.
burzevao.ru
Как вырезать в "Фотошопе" изображение и вставить на другой фон
При работе с программой "Фотошоп" приходится чаще всего работать с изображением. Ее используют, если необходимо что-то исправить в фотографиях, взять только часть картинки для последующего использования в другом изображении, а также для других целей.

Перед тем как вырезать, в "Фотошопе" открываем нужное фото. Для этого необходимо выбрать команду Файл -> Открыть. В открывшемся окне выбираем необходимое изображение.
Особое внимание следует обратить на то, что в пункте "Тип файла" имеется огромный список поддерживаемых форматов. Когда вы выбираете какой-то определенный (например, gif), то будут отображены все варианты этого расширения. Поэтому если вы знаете, что файл должен находиться в папке определенного типа, но ее там нет, значит, вы выбрали неправильное расширение.
Как вырезать в "Фотошопе" изображение

Предположим, у нас есть такие картинки. Мы хотим, чтобы девушка стояла на берегу моря. Нам необходимо:
- создать файл для нового изображения;
- поместить фото девушки и моря на разных слоях файла;
- вырезать в "Фотошопе" картинку девушки, для этого ее нужно выделить;
- добавить достоверности новому изображению.
Разберем все поэтапно.
 Обработка фотографий в "Фотошоп" начинается с открытия нового файла. Мы создаем два слоя: один называем «девушка», а второй - «море». Чтобы дать название картинке, нужно в открывшемся окне параметров задать нужное имя.
Обработка фотографий в "Фотошоп" начинается с открытия нового файла. Мы создаем два слоя: один называем «девушка», а второй - «море». Чтобы дать название картинке, нужно в открывшемся окне параметров задать нужное имя.
В данный момент в программе открыты три файла: девушка, море и новый, только что открытый. Причем активным является именно последний.
В нем на слое «море» располагаем именно эту картинку. Для этого нужно:
- Сделать активным окно с данным изображением (щелкаем по нему).
- Выделить картинку, выбирая команды Select -> All и нажать клавиши Ctrl + A. Вокруг нее появляется пунктирная рамочка.
- Копировать изображение комбинацией Ctrl + С. Теперь рабочее окно делаем активным, щелкая по нему, и вставляем Ctrl + V. В итоге на слое «море» получаем такую же картинку.
Теперь рассмотрим, как вырезать в "Фотошопе" фотографию девушки. В этой программе предусмотрено несколько инструментов выделения изображения.
Мы воспользуемся двумя: "Лассо" и "Быстрое выделение".
Нажимаем левой клавишей мыши на второй инструмент, открывается окно выбора: "Быстрое выделение" и "Волшебная палочка".
Выбираем второй вариант. Если этим инструментом щелкнуть по любому пикселу слоя, то выделятся смежные пикселы одного цвета.
На панели параметров выбираем такие значения:
- в поле "Допуск" можно проставить значения от 0 до 255. При установке 0 выделяется только один оттенок. Если установить 24, то инструменты выделят пикселы в диапазоне 12 оттенков светлее и 12 оттенков темнее цвета;
- устанавливаем галочку на окне "Сглаживание" для того, чтобы края границ были гладкими;
- выделяем смежные пикселы;
- убираем галочку на "Образец всех слоев".
Теперь щелкаем инструментом по картинке девушки, она выделяется.
Выделенное изображение не будет иметь идеальную форму, мы его доработаем позже. На этом этапе нужен лишь контур.
Перед тем как вырезать, в "Фотошопе" удаляем все лишнее. Выбираем команду в меню: "Выделение" -> "Инверсия". Теперь вся область вокруг девушки будет выделена. На клавиатуре нажимаем на клавишу Del и получаем нашу вырезанную девушку на фоне моря.
fb.ru
Как вырезать объект в Фотошопе и вставить другой
Adobe Photoshop – популярная программа для профессиональной обработки фотографий, создания коллажей, фотомонтажа и устранения дефектов снимков. С помощью данной программы фотографы производят обработку своих снимков, для того чтобы улучшить их качество, добавить эффектов и провести цветокоррекцию.

То, зачем ежедневно множество людей пытаются научиться пользоваться программой, – это возможность вырезать объект в Фотошопе и вставить другой вместо него. Эта функция открывает широкий простор для творчества и помогает создавать оригинальные и интересные фотоработы, заменяя один объект другим или подменяя фон на фотографии.
Быстрая навигация по статье
Копирование объекта
Для того чтобы скопировать или вырезать объект с фотографии необходимо:
- Запустить программу Photoshop;
- Загрузить исходную фотографию;
- Выбрать инструмент «Pen»;
- Последовательными одиночными касаниями ставить опорные точки по контуру нужного объекта;
- Соединить первую и последнюю точку, замкнув образовавшуюся фигуру;
- Открыть вкладку «Window» и выбрать пункт «Paths»;
- В открывшемся окне щелкнуть правой кнопкой по слою «Work Path» и выбрать пункт «Make selection» и нажать «ОК»;
- Скопировать или вырезать получившееся выделение комбинациями клавиш «Ctrl+C» или «Ctrl+X» соответственно.
Замена объекта
Для того чтобы заменить объект на второй фотографии объектом с исходного снимка необходимо:
- С помощью команды «File» -> «Open» загрузить в Photoshop второй снимок;
- Выбрать инструмент «Clone Stamp»;
- Удерживая клавишу «Alt» выбрать область, похожую на ту, что должна находиться за заменяемым объектом;
- Отпустить клавишу «Alt» и провести мышью с нажатой левой кнопкой по заменяемому объекту, стерев его и заменив скопированной областью;
- Нажать комбинацию клавиш «Ctrl» + «V» и поместить на снимок объект с исходной фотографии;
- Переместить объект мышью в нужное место и отмасштабировать для соответствия второй фотографии;
- Открыть вкладку «Image» -> «Adjustments»;
- Выбрать пункт «Selective Color»;
- Произвести коррекцию цветов добавленного объекта;
- Выполнить коррекцию получившегося снимка с помощью других инструментов программы;
- Сохранить результат с помощью команды «File» -> «Save as».
podskajem.com