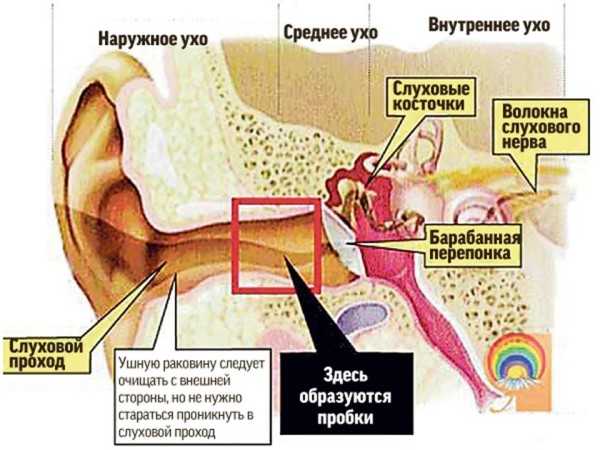Как вывести изображение с компьютера на телевизор: что нужно знать и делать. Как вывести изображение с пк на телевизор
что нужно знать и делать
Практически все современные модели телевизоров предусматривают подключение к нему компьютера, но нужно знать, как это правильно делать. Рассмотрим подробнее, как вывести изображение с компьютера на телевизор.
Виды разъемов, которые может иметь видеокарта

Рассмотрим виды разъемов видеокарт, так как именно она отвечает за вывод сигнала.
- VGA (D-Sub) – это разъем для аналогового сигнала, обычно к нему идет подключение монитора.
- DVI-I – это более современный вид разъема, через него уже можно подключать как аналоговые, так и цифровые мониторы.
- S-video – этот разъем обеспечивает соединение компьютера с телевизором, если последний устаревшей модели. Для этого нужно подключить кабель и найти на одной из частот настройки каналов сигнал от компьютера.
- HDMI – более современный разъем, который позволит обеспечить передачу видео- и аудиосигнала на телевизор. Изображение получается очень качественным и четким.
Виды разъемов, которые может иметь телевизор
Рассмотрим теперь, какие входы может иметь телевизор, а также какие при этом используются кабели.
- RCA – популярный, но устаревший. Чтобы через него подключиться к компьютеру, нужно использовать кабели VGA или S-Video.
- S-Video – этот разъем не нуждается в дополнительных переходниках. Если есть необходимость, можно взять переходник VGA.
- SCART – чаще всего используется для подключения видеоплеера, но подходит и для компьютера. Варианты кабелей – S-Video - SCART, VGA - SCART.
- Наиболее популярный разъем у современных компьютеров и телевизоров - HDMI. Также существует аналогичный кабель.

Выбор подключения, или как соединить компьютер с телевизором без проблем
- Разъем источника сигнала и вывода должны совпадать. Конечно, при несовпадении можно взять переходники, но следует учитывать, что качество изображения может снизиться.
- Используйте кабели из комплекта телевизора или компьютера.
- Переходники, которые можно использовать, если нельзя подключить напрямую: D-Sub – DVI-I, S-Video – SCART, D-Sub – SCART, DVI-I – SCART.
- Покупайте качественные соединительные шнуры для получения более качественного изображения.
- Не бойтесь спрашивать. Если не знаете, какой нужен шнур или какое подключение использовать, следует спросить у продавца.
Как вывести изображение с компьютера на телевизор с помощью HDMI разъема

Этот вид соединения компьютера и телевизора является самым простым и распространенным в современных устройствах. Для того чтобы получить картинку, необходимо иметь HDMI-кабель и соответствующие разъемы (они имеют одинаковый вид) в телевизоре и компьютере. Перед подключением нужно отсоединить от сети оба устройства (возможно выгорание портов или всего подсоединенного устройства).
Совет. Если телевизор висит на стене или нет возможности подключить кабель удобно, то используйте специальные кабели, штекер которых находится под углом 90 градусов (либо есть специальные съемные уголки).
При подключении нужно обязательно отсоединить монитор. В принципе, после подсоединения кабеля сразу должно появиться изображение. В некоторых случаях нужно поправить настройки.
Необходимые настройки HDMI
Рассмотрим, как вывести изображение на телевизор и что для этого нужно. Для этого следует выбрать необходимое разрешение экрана (при подключении устанавливаются параметры автоматически, они могут не подходить для некоторых видов работы).
Выбрать подходящий параметр можно в меню “Разрешение экрана”. Попробуйте несколько вариантов, выберите нужный. Помните, что более высокое разрешение предполагает более четкую картинку, но уменьшает все на экране.
Теперь следует зайти во вкладку “Дополнительные параметры” и выбрать “Монитор”. Выставьте частоту 60 Гц и более.
Что нужно сделать для того, чтобы был звук

После решения вопроса, как вывести изображение с компьютера на телевизор, нужно определиться со звуком. Для начала проверьте наличие драйвера вывода звука именно через HDMI. Это проверяется в меню “Диспетчер устройств”. Нужно зайти туда, открыть раздел “Звуковые, игровые и видеоустройства” и проверить, имеется ли наличие устройства с поддержкой High Definition Audio.
Затем нужно зайти во вкладку “Звук” в панели управления и убедиться в наличии устройства цифрового аудио (HDMI).
Также следует знать, что разные телевизоры могут иметь HDMI-входы, которые не принимают звук. Точно принимает звук HDMI 1. Если все же звука нет, то стоит посмотреть инструкцию к телевизору, там могут быть другие рекомендации.
Если вы правильно выполнили вышеизложенные указания, то на экране телевизора должно появиться изображение. Но может быть, что разрешение телевизора будет неверно определено или на экране будут показываться неиспользуемые черные полосы. Тогда необходимо запустить функцию «Параметры дисплея» и поменять расширение до необходимого значения.
Вы узнали о том, как вывести изображение с компьютера на телевизор. Теперь просмотр любимого фильма или игра будут достаточно комфортными.
fb.ru
Как вывести видео с ПК на телевизор
Казалось бы, такая простая процедура для современных компьютеров и телевизоров как вывод видео на телевизор не должна вызывать особых проблем при использовании кабеля HDMI, сетевого кабеля или Wi-Fi, но как всегда есть нюансы. И рядовому обывателю, порой, приходится тратить немало времени, что бы разобраться и вывести видео на телевизор так, как ему хочется. В этой статье мы рассмотрим, как настроить програмное обеспечение и варианты вывода видео на телевизор.
Если различается размер монитора и телевизора в разрешении, вывод видео по кабелю HDMI
В последнее время производители современных телевизоров выпускают телевизоры исключительно с разрешением Full HD (1920×1080 точек). 4К телевизоры мы рассматривать не будем ввиду их большой стоимости, и на момент написания данной статьи они явно не по карману как для меня так думаю и для Вас. Тем более что покупка данного телевизора при фактически отсутствии видео в формате 4К делает покупку такого телевизора, на данный момент, явно излишней.
Итак, если различается разрешение экранов компьютера и телевизора, то при выводе видео на телевизор через кабель HDMI, при настройке телевизора показывать видео в оригинальном разрешении (наилучший выбор, что бы не было искажений исходного видео по вертикали и горизонтали), в телевизоре по краям мы увидим черные полосы не занятые видео материалом. Связанно это с тем, что при подключении телевизора к ПК через HDMI получается расширение рабочего стола компьютера на второй монитор – телевизор. При этом, расширение рабочего стола на телевизор происходит с размерами в точках по горизонтали и вертикали монитора компьютера. Но так как разрешение экрана компьютера отличается от разрешения телевизора, то мы и видим черные полосы. Например, разрешение монитора ПК 1680х1050 пикселей, а разрешение телевизора 1920×1080. В этом случае справа и слева в телевизоре будут черные полосы не занятые изображением.
Для решения данного вопроса обратимся к драйверу видео карты компьютера (в примере будет рассмотрен драйвер видеокарты производства AMD, для NVIDIA делаем как то аналогично). Заходим в настройки драйвера в правом нижнем углу монитора ПК. При этом, телевизор обязательно должен быть включен в любом режиме, хотя бы для просмотра эфирных телепередач, что бы ПК определил что есть еще один монитор подключенный через шнур HDMI.
Или через путь Пуск, Все программы, AMD Catalist Control Center
В появившемся окне выбираем второй монитор – Ваш телевизор
Мои цифровые плоские панели, Настройки масштабирования
Теперь Вам необходимо в телевизоре выбрать необходимый вход видео через HDMI для вывода изображения с ПК. По факту это тот вход, куда вы подключили шнур HDMI в телевизор. При появлении картинки рабочего стола ПК в телевизоре возвращаемся к настройке драйвера видеокарты.
Запускаем видео фильм, предварительно проверив в свойстве файла, что он в формате Full HD (1920×1080 точек).
Примечание. Я рекомендую просматривать видео файлы исключительно в проигрывателе Media Player Classic, входящий в пакет бесплатных кодеков K-Lite_Codec_Pack и не важно, будет у Вас установлен фул или мега пак кодек – в комплекте проигрыватель есть всегда. Данный проигрыватель один из не многих воспроизводит все видео файлы с любым расширением. Мало того, при просмотре у Вас будет возможность настроить что звук, что видео для Ваших потребностей т.к. данный проигрыватель позволяет при просмотре на ходу менять любые настройки.
При запущенном видео фильме, перетаскиваем окно проигрывателя на второй монитор – телевизор, и разворачиваем просмотр на весь экран. Теперь с помощью ползунка «Настройка масштабирования» драйвера видеокарты необходимо подогнать размер видео по горизонтали на весь экран. Мало того, если не подогнать видео по горизонтали, то при просмотре 3D видео у Вас однозначно будет двоиться изображение, по понятным причинам, если Вы даже в соответствующих очках. Обычно необходимо немного сдвинуть ползунок вправо, а иногда и до самого конца.
Итак, подключение по кабелю HDMI с разным разрешением монитора и телевизора мы установили. Настало время рассмотреть вариант подключения через сетевой кабель Ethernet или сеть Wi-Fi.
Если видео, например 3D, пережато не правильно или для экономии места изменен исходный размер изображения
Иногда, при просмотре 3D видео, выводимое через ПК, можно наблюдать такую картину – изображение в телевизоре сплюснуто по бокам. В результате этого искажения, ни о каком 3D изображении в телевизоре не может быть и речи. Для наглядности, я приведу пример, как это выглядит на компьютере и по понятным причинам, нечто подобное можно увидеть в телевизоре не включая его в режим 3D.
По обе стороны от изображения присутствуют черные полосы. От них то мы и попытаемся избавиться.А решается это довольно просто. Воспользуемся все тем же проигрывателем Media Player Classic.
Запустим в проигрывателе подобный фильм и на изображении, нажав правую клавишу мышки, вызовем меню.
Выбираем Видеокадр, Растянуть до размера экрана.
Как можно заметить, изображение растянулось, а этого мы и добивались.
Теперь только осталось перетянуть окно плеера Media Player Classic на второй экран – на телевизор и переключить последний в режим 3D.
После данных настроек плеера Вы сможете просмотреть как 3D, так и обычный видеоматериал с неправильным пережатием на весь экран телевизора без дополнительных манипуляций с настройками телевизора.
Подключение телевизора через сетевой кабель Ethernet или Wi-Fi
Данный способ подключения телевизора к ПК имеет ряд дополнительных возможностей по сравнению с перетаскиванием окна с плеером во второе окно - на телевизор.
Вы можете управлять просмотром видео с пульта управления телевизора. Переключать видеофайлы для просмотра, перематывать содержимое, управлять громкостью звука. А для реализации всего этого Вам потребуется установить на компьютер всего то, бесплатный Домашний медиа-сервер (UPnP, DLNA, HTTP).
Я не буду детально рассказывать о настройке данного домашнего видео сервера, дабы, в глобальной сети интернет информации предостаточно. А расскажу более подробно о том, как настроить Ваш телевизор и роутер.
Начнем же мы с вами с установки самого Домашнего медиа-сервера (UPnP, DLNA, HTTP). Качаем по ссылке http://www.homemediaserver.ru/index.htm установочный пакет программы и устанавливаем медиа сервер на Ваш ПК.
После установки и запуска программы зайдем в настройки и укажем папки с видео материалом, который хотим просмотреть. Нажимаем кнопку «Настройки».
В появившемся окне жмем кнопку добавить
Указываем путь к Вашим медиа ресурсам и нажимаем ОК
И еще раз ОК
Программа предложит выполнить сканирование добавленной папки – соглашаемся
После сканирования запускаем сервер и сворачиваем окно программы
Переходим к настройке телевизора, в примере рассмотрим подключение к телевизору LG. И что бы не тянуть провода, подключение организуем с помощью беспроводной сети Wi-Fi.
Заходим в настройки телевизора. Выбираем Сеть, Подключение к сети Wi-Fi
Из выпадающего списка ищем наш роутер и кликаем по нему
Появится поле для ввода пароля беспроводной сети
Вводим необходимый пароль используя клавиатуру на экране телевизора и нажимаем Enter
Если Вы все правильно сделали, то в строке рядом с Вашим роутером будет стоять галочка, сообщающая о том что подключение установлено
Выходим из настроек телевизора и заходим в менеджер подключений
В менеджере подключений выбираем Персональный компьютер (ПК)
Далее, выбираем общий доступ к экрану телевизора
Выбираем наш медиа сервер и кликаем по нему
После подключения к нашему видео серверу выбираем Фильмы
Далее, каталоги медиа-ресурсов
Ну и наконец, нашу добавленную папку
В раскрывшейся папке ищем необходимый видеоматериал и кликаем по нему для просмотра
Вот, пожалуй, и все с настройками вывода видео на телевизор при помощи беспроводной сети Wi-Fi. Как можете убедиться сами, присутствуют опции перемотки, выбора необходимого фильма, регулировки громкости с пульта телевизора и т.д.
В заключении можно добавить, что после подключения телевизора по Wi-Fi вовсе не обязательно заходить в менеджер подключения телевизора. Достаточно выбрать в медиа сервере необходимый видео фильм, щелкнуть по нему правой клавишей и в выпадающем меню выбрать Воспроизвести на телевизоре. После этого телевизор сам автоматически переключится на медиа сервер и начнется показ видео.
tryhimself.ru
Как вывести изображение с компьютера на телевизор?
Как вывести изображение с компьютера на телевизор?
Для того, чтобы посмотреть кино в высоком качестве на большом экране, можно вывести картинку с компьютера на экран телевизора. Таким образом, есть возможность посмотреть любой фильм в высочайшем качестве и без потери четкости. В данной статье мы рассмотрим инструкцию, которая поможет вывести изображение с компьютера на экран телевизора, что позволит осуществлять просмотр фильмов и видеороликов.
Как вывести компьютер на телевизор?
- Необходимо определиться с разъемом, с помощью которого и будет выводиться изображение на экран. Рекомендуется пользоваться разъемами HDMI и DVI – они транслируют цифровой сигнал, а не аналоговый. Цифровой сигнал же дает максимальное качество изображения даже на большом экране.
- Для осуществления передачи изображения необходимо освободить соответствующие порты и соединить видеоадаптер ПК с адаптером вашего телевизора.
- При выводе картинки на TV можно использовать и акустическую систему, если она имеется в наличии. Для этого нужен кабель с mini-jack разъемом по обе стороны. Подключение воспроизводится через плату звука компьютера, через порт Audio In. Таким образом, звук передается к колонкам.
- Для выполнения этого шага должен быть включен и телевизор, и компьютер. Зайдя в настройки телевизора, необходимо указать источник сигнала. Ставится порт, который был подключен к видеокарте ПК. После этого контролируется одновременное воспроизведение видео на мониторе телевизора и компьютера.
- На компьютере кликните правой кнопкой мыши по рабочему столу и зайдите в «Оформление и персонализация». Вы также можете зайти в тот же раздел через панель управления компьютером. Далее необходимо открыть раздел «экран» и нажать на «Подключение к внешнему дисплею». После выделения картинки с телевизора включите вариант «Сделать этот экран основным». Эта опция задаст необходимый приоритет для передачи изображения на дисплей телевизора.
- После выполнения предыдущих шагов нажмите по ярлыку телевизора и отметьте графу «Расширить дисплей на это устройство». Такая настройка позволяет пользователю запускать и пользоваться лю
elhow.ru
Как вывести изображение с ноутбука, смартфона, или планшета, на телевизор по Wi-Fi? Телевизор как беспроводной монитор [Intel WiDi и Miracast]
Мне очень часто приходится отвечать на вопросы, которые звучат примерно так: “Возможно ли использовать телевизор, как беспроводной монитор для ноутбука, или смартфона?”. “Как вывести изображение на телевизор с планшете, компьютера, или телефона, но не по кабелю, а по Wi-Fi?”. “Как сделать так, что бы на телевизоре отображалось все, что на планшете, или смартфоне, и что бы все по воздуху?”.
 В этой статье, я постараюсь ответить на поставленные вопросы. Мы разберемся, возможно ли без кабеля, вывести изображение на современный телевизор, и как это сделать с помощью технологий Intel WiDi, или Miracast.
В этой статье, я постараюсь ответить на поставленные вопросы. Мы разберемся, возможно ли без кабеля, вывести изображение на современный телевизор, и как это сделать с помощью технологий Intel WiDi, или Miracast.
Перед тем, как приступить к основной части, в которой я планирую рассказать, как все таки можно превратить телевизор в беспроводной монитор, нужно кое в чем разобраться:
По воздуху может тормозить, используйте кабель
Если вы хотите вывести картинку на TV со своего ноутбука, для того, что бы играть в игры, или смотреть фильмы, то лучше всего, это сделать по HDMI кабелю. С компьютером проблем возникнуть не должно, так как сейчас практически в каждом ноутбуке, или в каждой виедокарте есть HDMI, да и в телевизорах это уже далеко не редкость. Как все это подключить, читайте в статье Как подключить телевизор к компьютеру (ноутбуку) с помощью HDMI кабеля? Телевизор в качестве монитора.
Никакая беспроводная технология не обеспечит того качества изображения, которое вы получите по цифровому HDMI кабелю (по крайней мере пока). Да, хочется без проводов, но по беспроводной технологии, будут подтормаживания, хоть и не большие. А играть в игры, или смотреть фильмы с какими-то задержками в изображении, не очень приятно.
Вывести на телевизор видео и фото, можно без особых технологий
В этой статье мы говорим о том, что бы дублировать на телевизор абсолютно все, что происходит на экране вашего устройства.
Но, для того, что бы просто по Wi-Fi транслировать на ТВ фото, или видео с вашего компьютера, смартфона, или планшета, не нужно никаких особых технологий. Практически каждый современный телевизор поддерживает технологию DLNA (если есть Smart TV, то точно поддерживает). Компьютеры, и мобильные устройства так же умеют передавать медиа контент по технологии DLNA. Android точно умеет, iOS тоже (если я не ошибаюсь), а в Windows Phone, такая возможность появится после обновления до версии 8.1 (на момент написания статьи, официального обновления ждать еще примерно месяц).
Для того, что бы настроить трансляцию фотографий и фильмов по воздуху с компьютера на ваш телевизор, смотрите эти инструкции:
Настройка DLNA (Smart Share) на телевизоре LG Smart TV. Смотрим фильмы и фото, которые находятся на компьютере
Настраиваем DLNA сервер с помощью программы «Домашний медиа-сервер (UPnP, DLNA, HTTP)». Просматриваем файлы с компьютера на телевизоре
Если первая статья подойдет только для телевизоров фирмы LG, то вторую, можно назвать универсальной.
Как вывести фото и видео с устройства на Android, я писал в отдельной статье: “Просматриваем фотографии и видео на телевизоре напрямую с телефона (планшета). Настраиваем DLNA между телевизором и смартфоном“.
Ну, а если вам все таки нужно полностью дублировать картинку на телевизор, да еще и без проводов, то читаем дальше.
Изображение на телевизоре с ноутбука, или смартфона по Wi-Fi
Я заметил, что многие хотят например запустить на планшете, в браузере просмотр онлайн фильма и вывести его на телевизор. А ведь для того, что бы транслировать фильм по DLNA, его нужно сначала скачать. Это не всем нравится, да и не все знают, как скачивать фильмы на планшете, или смартфоне. Если у вас Smart TV, то вы можете смотреть онлайн фильмы непосредственно с телевизора, и вам для этого не нужно никаких дополнительных устройств. Как этот делать, читайте в этой статье.
Есть две основные технологии, которые позволяют по беспроводной сети полностью дублировать на телевизор все, что вы видите на экране своего ноутбука, или мобильного устройства. Это технологии Intel Wireless Display (Intel WiDi), и Miracast. Скорее всего, вы уже слышали об этих технологиях, или видели их в настройках своих устройств.
 Если объяснять их работу своими словами, то все происходит примерно так: изображение, которое отображается на экране вашего компьютера, или мобильного устройства сжимается, и по Wi-Fi передается на телевизор. Все это происходит очень быстро, и задержки почти не заметны.
Если объяснять их работу своими словами, то все происходит примерно так: изображение, которое отображается на экране вашего компьютера, или мобильного устройства сжимается, и по Wi-Fi передается на телевизор. Все это происходит очень быстро, и задержки почти не заметны.
Вы просто включаете Miracast, или Intel WiDi на телевизоре (если он поддерживает эту технологию, если нет, то нужен специальный HDMI адаптер), и на мобильном устройстве, или на ноутбуке с помощью специальной программы, запускаете трансляцию. Устройства соединяются и картинка передается на телевизор. Кстати, сеть Wi-Fi (роутер) совсем не нужна, телевизор сам создает сеть, к которой нужно просто подключится. Что-то типа Wi-Fi Direct.
На первый взгляд, все очень просто. Но, на данный момент, не все устройства поддерживают эти беспроводные технологии. Хотя, думаю, что через год, это уже не будет проблемой.
Кстати, Intel WiDi (начиная с версии 3.5) совместим с Miracast. Поэтому, технологию от Intel можно считать универсальной.
Как вывести изображение на телевизор с Android-планшета, или телефона по этой технологии, можете почитать в этой статье.
Какие устройства поддерживают Intel WiDi и Miracast?
Что касается компьютеров (ноутбуков), то для работы технологии Intel WiDi, нужен процессор Intel 4-го поколения, графика Intel, и беспроводной Wi-Fi адаптер Intel. Как вы уже поняли, не каждый ноутбук может похвастать такой конфигурацией. Или же, понадобится специальная приставка.
Если говорить о мобильных устройства, то в них так же должна быть поддержка Intel WiDi, или Miracast. Если вы планируете пользоваться этими технологиями, то смотрите характеристики устройств и уточняйте наличие этих технологий перед покупкой.
Подробную информацию по устройства, которые поддерживают эту технологию, вы можете посмотреть на официальном сайте http://www.intel.ua/content/www/ua/uk/architecture-and-technology/intel-wireless-display.html.
Intel WiDi и Miracast на телевизорах
С устройствами, которые будут передавать изображение по воздуху, мы разобрались, теперь что касается телевизоров, которые будут выводить это самое изображение. В телевизоре, либо должна быть встроенная поддержка Intel WiDi/Miracast, либо нужно будет покупать специальный приемник, который подключается в HDMI разъем вашего телевизора.
Насколько я понял, то практически все телевизоры популярных производителей: LG, Samsung, Toshiba – начиная с линейки 2013 года, и у которых есть поддержка Smart TV, имеют встроенные приемники и умеют работать со стандартом Intel WiDi/Miracast.
Если в телевизоре нет встроенной поддержки, то как я уже писал, поможет внешний HDMI адаптер. Кстати, через него изображение идет еще лучше, чем через встроенный.
Например, в телевизоре LG 32LN575U – недорогая модель с функцией Smart TV, есть поддержка Intel WiDi/Miracast. Выглядит она вот так:
 Возможно, как то продемонстрирую работу этой технологии, но это уже будет в другой статье.
Возможно, как то продемонстрирую работу этой технологии, но это уже будет в другой статье.
Послесловие
Давайте подведем итоги. Если вы хотите использовать телевизор как основной, или второй монитор для вашего компьютера, или мобильного устройства, и у вас нет острой необходимости соединять их по воздуху, то лучше всего, сделать это с помощью кабеля. Так и дешевле, и качество картинки будет лучше.
Не забывайте, что с помощью технологии DLNA, и по Wi-Fi, вы можете транслировать на телевизор фото и видео. Но вывести изображение запустив игру, находясь браузере, или на рабочем столе – не получится.
Если же вы все таки хотите, что бы все, что отображается на экране вашего компьютера, смартфона, или планшета, отображалось на экране телевизора, то смотрите в сторону технологий Intel WiDi и Miracast. Если ваши устройства не поддерживают этих стандартов, то придется покупать специальные приставки и приемники.
Если вы только планируете покупать новые устройства, и собираетесь пользоваться этими беспроводными технологиями, то перед покупкой, смотрите поддерживают ли они эти стандарты.
Рекомендую еще посмотреть видео по теме. Обзор технологии Intel WiDi от Наташи.
На этом все. Всего хорошего!
f1comp.ru
Как передать изображение с ПК на экран телевизора? | Материалы от компаний
Самый простой и удобный вариант — подключить ПК к телевизору через разъем HDMI с помощью соответствующего кабеля (обычно он поставляется в комплекте с ТВ, но в противном случае приобрести его можно в любом магазине электроники). После подключения необходимо выбрать вывод изображения на внешний экран в системных настройках Windows. Такой вариант максимально прост и удобен, к тому же, он обеспечивает передачу не только видеоизображения, но и звука.
Если же у компьютера или телевизора нет разъема HDMI (например, мы имеем дело с устаревшей моделью), остается уповать на один из более древних интерфейсов, которые уж точно найдутся в обоих устройствах. И тут нам поможет проверенный старичок VGA. Принцип подключения такой же: ПК и телевизор соединяются кабелем, после чего в настройках Windows можно выбрать трансляцию на ТВ. Однако есть два неприятных нюанса. Во-первых, максимальное разрешение картинки составит 640×480 точек, что несколько не дотягивает даже до HD-стандарта. А во-вторых, по VGA передается только картинка: в таком случае придется либо выводить звуковую дорожку через компьютерные колонки, либо подключать систему домашнего кинотеатра напрямую к звуковой карте ПК.
Беспроводные коммуникации помогут в тех случаях, когда физически компьютер и телевизор никак не встретятся: например, не дотягивается кабель или нет разъема HDMI в компьютере, а заморачиваться с другими проводами не хочется. В конце концов, беспроводное соединение всегда лучше с эстетической точки зрения. Тут на помощь придет самый обычный модуль Wi-Fi, на основе которого многие производители электронных устройств сделали сервисы для трансляции контента. Иногда речь идет лишь о банальном обмене мультимедийными файлами (стандарт передачи данных DLNA), иногда о полноценной замене монитора — для этого существуют технологии Intel WiDi и AMD Wireless Display. Обратите внимание на то, что в случае с беспроводным подключением очень важно правильно выбрать телевизор: очень желательно, чтобы у него были функции Smart TV. Вполне возможно, что в предустановленном магазине приложений найдется программа, которая серьезно облегчит процесс синхронизации ПК и телевизора.
Как видите, вывести изображение с компьютера на телевизор совсем нетрудно, а взамен вы получите удобный инструмент для домашних киносеансов, коллективных просмотров фотографий из отпуска или игровых баталий на большом экране.
shkolazhizni.ru
Как передать видео с компьютера на телевизор
Существует два варианта передачи видео с экрана телефона или компьютера на телевизор: зеркальная и потоковая передача видео. Они принципиально отличаются друг от друга тем, как общий контент отображается на дисплее. При зеркальном отображении экрана, как следует из названия, вы копируете содержимое исходного устройства на вашем телевизоре. Все, что появляется на первом устройстве, также отображается на втором. В случае потоковой передачи мультимедиа дисплей получает контент через цифровой медиаплеер. Эта технология не дублирует содержимое, присутствующее на экране вашего устройства.

Как передать видео с компьютера на телевизор
Зеркальное отображение видео
Чтобы подключить телевизор к ноутбуку, вам понадобится следующее:
- По крайней мере, один порт видеосвязи.
- Правильный тип кабеля.
Типы видеоразъемов
Существует два типа передачи видео: цифровой и аналоговый. Если вы попытаетесь подключить цифровой разъем к аналоговому порту или наоборот, вы не сможете просматривать видео. Кроме того, если вы попытаетесь воспроизвести защищенный цифровой контент высокой четкости, такой как фильмы Blu-ray, по аналоговому соединению, вы, вероятно, получите сообщение об ошибке или фильм будет воспроизводиться с более низким разрешением.
| Разъем HDMI (цифровой) |  | Разъем HDMI - это цифровой тип соединения для передачи видеосигналов высокой четкости. При использовании с совместимым монитором или телевизором, HDMI имеет возможность передавать видео и аудио, а также защищенный HDCP контент (для воспроизведения фильмов высокой четкости Blu-ray). Монитор или телевизор с HDMI должны иметь динамики для прослушивания звука |
| Разъем DisplayPort (цифровой) |  | Разъем DisplayPort - это цифровой тип соединения для передачи цифрового видеосигнала высокой четкости и аудиосигнала на монитор с разъемом DisplayPort. DisplayPort имеет очень схожие характеристики с HDMI, но также может поддерживать метод защиты контента, называемый DPCP, в дополнение к общему формату HDCP |
| VGA и SVGA (аналоговый) разъем | 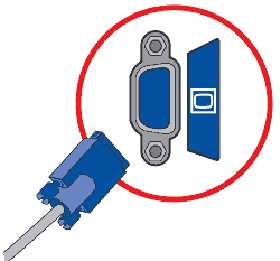 | Разъем VGA представляет собой видео соединение для отправки аналоговых видеосигналов на монитор или телевизор |
Итак, перечисленные выше видеоразъемы присутствуют как на многих ноутбуках, так и на мониторах, телевизорах и проекторах.
Необходимые разъемы на ноутбуке
Для передачи изображения с компьютера на монитор или телевизор, они должны быть соединены так, как показано на фотографии ниже.

Соединение компьютера и телевизора
Настройка свойств дисплея для использования дополнительных дисплеев
Как только вы подсоедините компьютер к телевизору, вам необходимо настроить параметры экрана. Для этого следуйте шагам ниже.
Шаг 1. В окне поиска Windows найдите и откройте «Настройки дисплея».

В окне поиска Windows находим и открываем «Настройки дисплея»
Шаг 2. Откройте раскрывающееся меню в разделе «Несколько мониторов», и примените одну из конфигураций.

Открываем меню в разделе «Несколько мониторов» и применяем нужную конфигурацию
Как только вы настроите свой экран, изображение появится на телевизоре. Больше ничего делать не потребуется.
Узнайте, как вывести изображение с компьютера на телевизор без потери качества, в новой статье — «Как вывести изображение с компьютера на телевизор».
Специальные программы для вывода изображения на экран
Существуют также и беспроводные способы зеркального отображения видео. Это осуществляется посредством специальных программ.
Miracast

Miracast реализует одноранговый стандарт WiFi Direct и позволяет транслировать видео высокой четкости 1080p
Miracast — одна из наиболее широко доступных технологий для зеркального отражения экрана. Miracast является частью Альянса WiFi и вышел еще в 2012 году.
Примечание! Miracast — это не продукт, а технология. Она реализует одноранговый стандарт WiFi Direct и позволяет транслировать видео высокой четкости 1080p, а также 5.1-канальный объемный звук. По состоянию на март 2017 года существует только около 6700 устройств, сертифицированных альянсом WiFi для поддержки Miracast.
DLNA
DLNA, который расшифровывается как Digital Living Network Alliance, является одним из мощных стандартов для зеркального отражения экрана. Единственная проблема заключается в том, что она была представлена Sony и соответственно лучше всего работает с устройствами Sony, такими как Sony Bravia, Sony PlayStation, Sony Xperia и Sony VAIO.

DLNA является одним из мощных стандартов для зеркального отражения экрана
DLNA работает с использованием модели клиент-сервер. Это означает, что когда клиент и сервер подключены, клиент может получить доступ к файлам, присутствующим на сервере. Проще говоря, если ваш компьютер и телевизор поддерживают DLNA, вы можете получить доступ к файлам, присутствующим на вашем ПК, с вашего телевизора.
Потоковая передача видео
Потоковая передача мультимедиа означает получение онлайн-контента с потокового устройства на телевизор. Теперь на рынке есть несколько медиаплееров от Apple TV до Roku. Популярным примером устройства для потоковой передачи мультимедиа является Google Chromecast. Это цифровой медиаплеер, способный воспроизводить онлайн-контент на вашем телевизоре. Это отличается от беспроводной потоковой передачи с помощью HDMI тем, что оно не отражает содержимое вашего ПК или смартфона, но фактически получает контент из Интернета.

Устройство Google Chromecast
Как работает потоковая передача мультимедиа
Так что же делает Chromecast? Он загружает контент из Интернета на ваш телевизор «на лету». Потоки мультимедиа вполне предсказуемы в природе, если учесть, что движения мыши и операции выполняются случайным образом. По этой причине потоковая передача мультимедиа имеет гораздо большую задержку по сравнению с зеркальным отображением экрана.
Разница ощущается при просмотре фильма с использованием зеркального отображения экрана и просмотра фильма с использованием медиапотока. Зеркальный экран может отставать или расходиться со звуком, в то время как потоковая передача даст лучший результат.
Как передать видео посредством Chromecast

Устройство Chromecast похоже на флешку
Устройство Chromecast похоже на флешку, которая может подключаться к сети и передавать потоковое содержимое с помощью расширений Chrome.
Шаг 1. Подсоедините устройство к своему компьютеру.

Подсоединяем устройство к компьютеру
Шаг 2. В настройках своего компьютера в качестве источника выберите соответствующий вариант.

Выбираем соответствующий вариант
Шаг 3. Теперь откройте браузер на своем компьютере. Нажмите на три точки в правом верхнем углу и выберите раздел «Трансляция».

Переходим в «Настройка и управление Google Chrome» и выбираем раздел «Трансляция»
Теперь в строке расширений появится специальный значок.
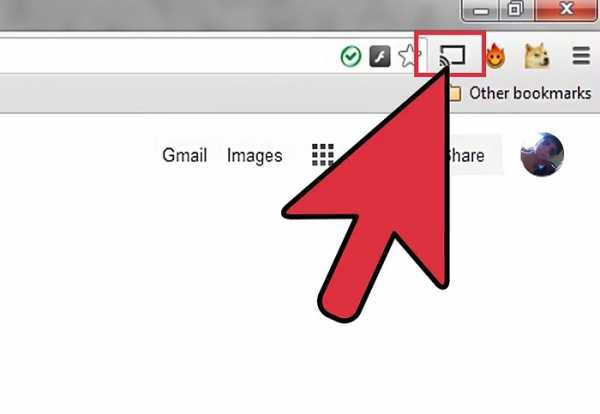
Специальный значок трансляции видео с компьютера на телевизор
Шаг 4. Найдите то видео, которое вы хотели бы передать на экран компьютера.
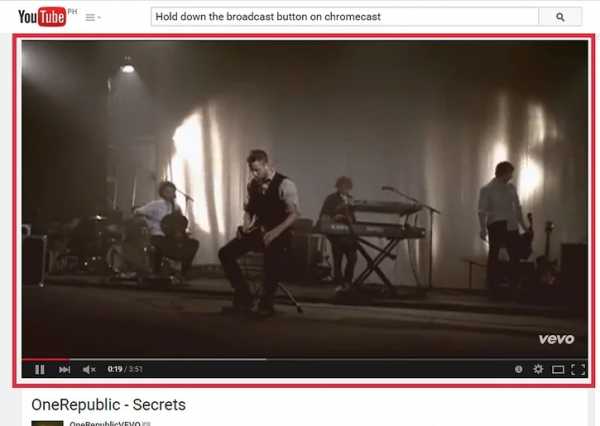
Находим нужное видео и нажимаем кнопку трансляции
Теперь все, что вам нужно — нажать на кнопку, которая была показана в предыдущем шаге, и ваше видео появится на экране компьютера.
Видео — Как вывести изображение с компьютера или ноутбука на телевизор
pc-consultant.ru
Как вывести изображение с ноутбука на телевизор
На большом телеэкране удобнее смотреть фильмы или фотографии, чем на компактном ноутбуке. Если у вас есть домашний кинотеатр, просмотр нового кино станет еще комфортнее. Также вы можете запускать компьютерные игры, передавая изображение на ТВ-экран. Разберемся, как подключить ноутбук к телевизору – вам нужен специальный кабель или настройка беспроводного соединения.
По кабелю
Подсоединить ноутбук к телевизору по кабелю несложно:
- Определите, какие видео-порты есть в ПК и ТВ.
- Выберите тип подключения.
- Купите соответствующий ему кабель и соедините устройства.
- Настройте передачу изображения.
Точно также вы можете подключить ТВ к стационарному системному блоку ПК, но тогда устройства должны располагаться достаточно близко друг от друга, чтобы хватило длины шнура.
Определяем порты
Сначала осмотрите разъемы ноутбука. Найдите один из видеовыходов:
- HDMI – современный интерфейс, позволяет передавать видео в высоком разрешении и аудиоканал. Отсутствует в бюджетных и старых моделях. В телевизоре может быть несколько портов этого типа, в этом случае запомните номер отверстия, в которое вставите провод.
- DVI – цифровой видеовыход. Сигнал с него легко перевести в аналоговый вид через недорогой переходник. Шнур этого типа поможет соединить устройства, на которых есть порты DVI или VGA на одном из них.
- VGA – распространенный разъем, передает только аналоговый видеосигнал, без звука, максимальное разрешение 1600х1200 пикселей. Порт такого типа на ТВ часто маркируют как PC, для соединения можно использовать стандартный кабель для монитора компьютера. Для передачи аудио понадобится дополнительный шнур.
- S-video – устаревший порт, дает не лучшее качество картинки. Подходит для соединения со старыми ТВ, видеопроигрывателями VHS.

Один из этих портов вы должны найти как на ноутбуке, так и на телевизоре. Они не обязательно должны быть одного типа, в случае разных разъемов на помощь придут переходники.
Соединяем и настраиваем
Для настройки подключения вам понадобится протянуть шнур от ноутбука к телевизору, предварительно отключив оба устройства. После включения в идеальной ситуации вы увидите картинку с ноутбука на телеэкране. Для переключения между дисплеями используйте одну из функциональных клавиш со значком двух мониторов – обычно это F4 или F5. На телевизоре откройте перечень источников сигнала, вместо ТВ выберите название порта, к которому присоединили кабель. Если изображения нет или оно искажено, переходите к детальным настройкам.
Как подключить компьютер проводом к телевизору: по правому клику мышкой на рабочем столе запустите «Параметры экрана», в Windows 8 и младше пункт называется «Разрешение».

Для каждого монитора выставьте правильное разрешение, установите режим совместного использования:
- дублирование – одинаковая картинка на обоих экранах, подходит для запуска игр, могут появляться искажения при большой разнице в расширениях;
- отображение только на один – второй дисплей отключится;
- расширение экрана – ТВ станет вторым монитором, расширяющим рабочий стол влево или вправо (порядок зависит от расположения дисплеев 1 и 2 в настройках, их можно менять местами перетаскиванием). Перемещайте любые приложения на второй монитор, вытаскивая их за границу стола – запустите фильм в видеопроигрывателе на ТВ, продолжая работать на ноуте.
Подобное меню можно открыть в ноутбуке по нажатию клавиш Win+P. Вам предложат выбрать вариант использования второго экрана – дублирование или расширение.
Через USB
Передать видео через порты USB не получится, они не предназначены для такого типа сигнала. Но использовать такой разъем можно для подключения на ноутбуке, только понадобится переходник на HDMI.

Как подключить ноутбук к телевизору напрямую через USB: кроме USB-шнура понадобится переходник – компактная внешняя видеокарта, которая поможет транслировать изображение с рабочего стола. При ее покупке обратите внимание на поддержку fullHD и характеристики передаваемого аудиосигнала. После соединения устройств установите на компьютер драйвера от видеокарты и выберите на ТВ в качестве источника сигнала USB.
Без проводов
Если вы купили современный ТВ с интегрированным Wi-Fi, подсоединяйте к нему ноутбук без проводов. Но даже владельцам устройств без технологии Smart TV можно настроить беспроводное подключение ноутбука через специальный адаптер. Для установки соединения выберите один из методов:
- DLNA – если ТВ соединен с роутером локальной сети или в нем есть Wi-Fi Direct;
- Miracast или WiDi – поможет использовать ТВ в качестве беспроводного монитора, передавая любой видеосигнал;
- через адаптер;
- Apple TV.
DLNA
Чтобы подключить ноутбук к телевизору по DLNA через WiFi:
- Подключите оба устройства к единому роутеру. В меню ТВ войдите в пункт «Сеть» и отметьте вашу точку доступа в качестве основной, впишите ее пароль.
- Создайте на ПК сервер, открыв доступ к контенту для ТВ. В «Центре управления сетями» в качестве активной сети установите домашнюю.
- Найдите папки с файлами, которые вы собираетесь дублировать на телеэкран. По правому клику на папке откройте «Свойства» и перейдите на вкладку «Доступ», в расширенных настройках активируйте открытие доступа к содержимому.

Упростить создание сервера поможет специальная программа – «Домашний медиа-сервер», Share Manager, Samsung Share. Первая является самой распространенной, умеет перекодировать видео и аудиофайлы, поддерживает субтитры и цифровое телевидение. Для использования:
- скачайте установочный файл с сайта разработчика;
- установите и откройте приложение;
- в перечне выберите модель своего ТВ;
- отметьте в каталоге папки, файлы из которых собираетесь передавать на второй экран.

Теперь включайте ТВ, в меню найдите сервис просмотра контента со сторонних устройств. У устройств марки LG он находится в разделе SmartShare, на Sony – Home. Чтобы передать с компьютера на телевизор фильм по Wi-Fi, кликните на нужный файл на ноуте, в подменю перейдите в «Воспроизвести на».
В Windows 7 и 8 могут возникнуть проблемы с передачей видео в формате MKV, для них не активируется функция воспроизведения на другом дисплее. Чтобы выводить картинку в этом случае, придется сначала переконвертировать файлы в AVI.
Если ТВ оснащен функцией Wi-Fi Direct, вам достаточно на ноутбуке включить доступ к нужным папкам. После этого в меню телевизора активируйте Директ – в списке обнаруженных устройств выберите ваш ноутбук, впишите пароль и можете передавать файлы.
Miracast и WiDi
Для этих технологий не придется открывать доступ к папкам, но ноутбук должен удовлетворять ряду требований, чтобы выводить картинку через Wi-Fi:
- процессор минимум Intel 3;
- предустановленная Windows 8.1 и выше с Wi-Fi – для Miracast;
- беспроводной адаптер Intel HD Graphics – для WiDi;
- телевизор должен поддерживать одну из этих технологий.
Как вывести изображение ноутбука на телевизор через WiDi: загрузите и откройте утилиту Intel Wireless Display, запустите поиск беспроводного дисплея. Для соединения впишите код безопасности, показанный на ТВ.
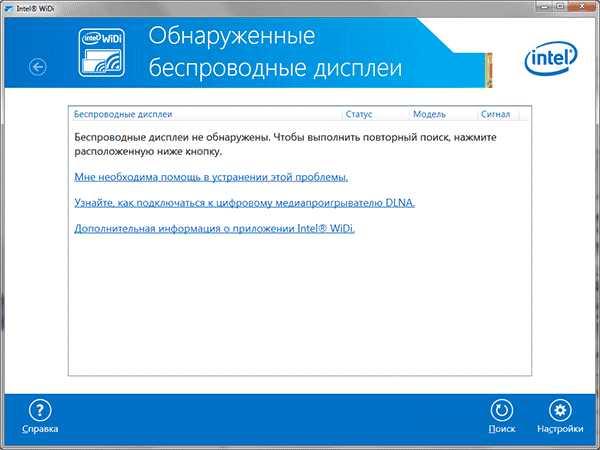
Для подсоединения через Miracast в Windows 8.1 раскройте панель Charms и активируйте в списке устройств «Проектор». Выберите добавление беспроводного экрана.
Адаптер
Если в телевизоре нет Wi-Fi, но есть разъем HDMI, приобретите небольшой адаптер типа:
- Android Mini PC;
- Google Chromecast;
- Miracast приставку.
Эти небольшие устройства наделят ваш ТВ полноценными возможностями Smart TV. Также отдельные телевизоры позволяют присоединять адаптер Wi-Fi в их USB-порт, после чего могут выходить в домашнюю сеть.
Apple TV
Приставка Apple TV позволяет отправлять потоковое видео с компьютера на телеэкран. Проще всего подсоединить ноутбук с Mac OS X, но настроить передачу можно и на ПК с Windows.

Как подключить Макбук: подключите Apple TV к телевизору, присоедините приставку к сети Wi-Fi. В системных настройках ПК выберите «Дисплеи», в списке выставьте Apple TV – на телеэкране появится изображение с ноута. Если вы хотите передать один фильм, запустите его в проигрывателе, в нижней строке меню кликните на иконку со стрелочкой и кликните на «AirPlay». Видео перейдет на ТВ.
Для ПК с Windows установите фирменный iTunes. В меню «Файл» активируйте пункт «Домашняя коллекция», в плеере появится значок AirPlay. Все фильмы и музыку из вашей библиотеке можно будет передать на ТВ.
Заключение
Передать изображение с ноутбука можно практически на любой телевизор. Подключение проводом подойдет для не самых современных моделей, даже если у устройств нет совпадающих портов – используйте переходники. Соединение по Wi-Fi избавит от лишних шнуров, после небольших настроек наслаждайтесь удобством второго монитора.
Вконтакте
Google+
Одноклассники
Мой мир
droidov.com