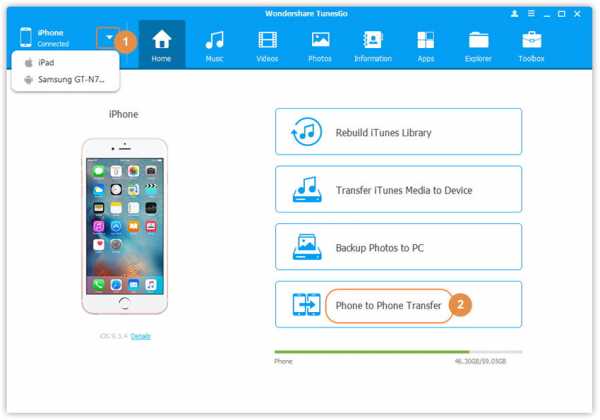Несколько вариантов удаления пароля администратора в Windows XP. Как windows xp снять пароль с
Как убрать или удалить пароль на Windows XP?
Содержание:
Удаление пароля средствами операционной системы Windows XP
Использование пароля для своей учётной записи очень удобно и вполне оправдано: если необходимо защитить данные в том случае, когда одним компьютером пользуются несколько человек или в семье есть маленькие дети, которые могут повредить нужные файлы.
Но иногда возникают досадные ситуации, когда пользователь забывает пароль.
В таком случае нужно просто удалить старый пароль с компьютера, а как правильно это сделать, вы прочтёте далее.
Где именно в Windows XP хранятся пароли?
В операционной системе для этого есть специальное потайное место, имеющее аббревиатуру SAM. За их хранение отвечает диспетчер безопасности аккаунтов (учётных записей) – Security Account Manager. В сети можно встретить вредные советы о том, что для сброса пароля нужно удалить файлы SAM. Ни в коем случае! Это грозит переустановкой Windows, потому что после удаления диспетчера безопасности операционная система не загрузится.
Есть несколько абсолютно несложных и безопасных способов восстановления входа в Windows XP (для других операционных систем не все из этих способов подойдут).
Но сначала всё же попробуйте
Воспользоваться подсказкой
Самый простой способ – проверить подсказку к паролю. Вводя для своего пароля подсказку, вы ассоциативно в своём подсознании связали её с паролем. И, возможно, взглянув на неё и подумав, сможете вспомнить забытый пароль.
Если вспомнить не удалось, придётся использовать другие способы.
Сброс пароля от имени Администратора
Нужно войти в систему от имени Администратора компьютера в специальном режиме и создать новый пароль.
- Необходимо перезагрузить компьютер и при перезагрузке нажать клавишу F8 (можно аккуратно нажать несколько раз до начала загрузки ПК в ожидаемом режиме).
- В открывшемся окне среди предлагаемых вариантов загрузки выбрать надпись Безопасный режим.

- Выбрать учётную запись Администратор (в разных версиях Windows XP эта надпись может выглядеть несколько иначе: Admin, Administrator).
- Windows выдаст сообщение, что работает в Безопасном режиме, нужно нажать подтверждение, кнопку с надписью Да.
- После загрузки Рабочего стола нужно войти в Учётные записи пользователей: 1 Пуск => 2 Панель управления =>=> 3 Учётные записи пользователей
- Выбрать значок той учётной записи, пароль от которой забыт.
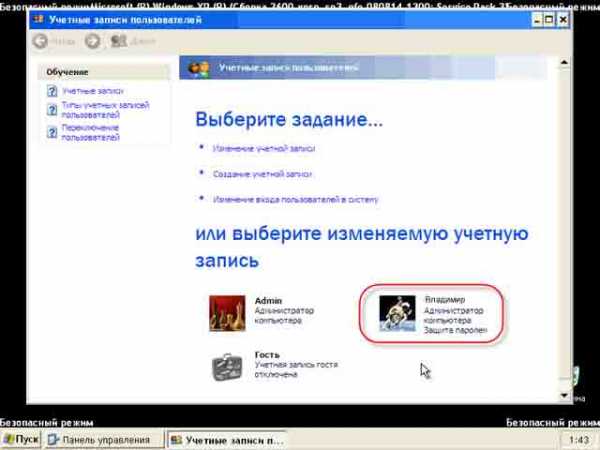
- В окне Удаление пароля нужно ввести новый, а в нижнем поле ещё раз подтвердить ввод.
itpotok.ru
Как удалить пароль администратора в Windows XP
 В процессе взаимодействия с любой операционной системой у пользователей возникает множество вопросов разной степени актуальности. Относится это и к Windows XP, которая, несмотря на свой «почтенный» возраст, продолжает оставаться популярной. Сегодня мы посмотрим, как удалить пароль администратор в Windows XP.
В процессе взаимодействия с любой операционной системой у пользователей возникает множество вопросов разной степени актуальности. Относится это и к Windows XP, которая, несмотря на свой «почтенный» возраст, продолжает оставаться популярной. Сегодня мы посмотрим, как удалить пароль администратор в Windows XP.
Общие сведения
Итак, вы решили установить пароль на компьютере, но через какое-то время обнаружили, что доступ в систему получить не можете. Единственный адекватный выход из сложившейся ситуации – сбросить ключ безопасности или заменить его.
Иногда на форумах можно найти «вредный совет», который говорит о том, что для снятия блокировки нужно удалить файл SAM.log. Делать это ни в коем случае нельзя! В противном случае придется переустанавливать Windows XP.
Чтобы не столкнуться с системными ошибками и восстановить доступ к учетной записи, воспользуйтесь одним из перечисленных ниже способов.
Встроенные инструменты
Если у вас несколько учетных записей, попробуйте сбросить пароль от имени администратора компьютера. Для этого:
- Перезагрузите компьютер и нажмите клавишу F8, чтобы запустить меню выбора режима работы.
- Выберите «Безопасный режим» и нажмите Enter.

- Откройте одну из учетных записей и подтвердите, что будете работать в безопасном режиме.
- Раскройте меню «Пуск» и зайдите в «Панель управления». Перейдите в раздел «Учетные записи пользователей».

- Выберите профиль, к которому хотите получить доступ,
- Нажмите кнопку «Удаление пароля».
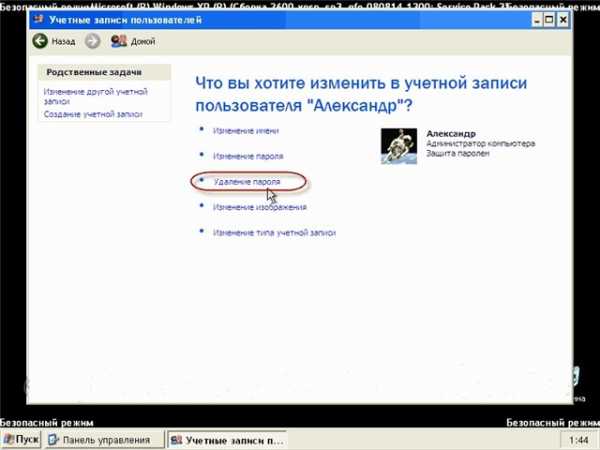
Перезагрузите компьютер – нужная учетная запись должна открываться без запроса пароля.
Сторонний софт
Программ, которые позволяют вернуть доступ к заблокированной учетной записи, достаточно много. Однако принцип их действия идентичен, поэтому в качестве примера мы остановимся на одной утилите – ERD Commander, которая работает с загрузочной флешки или диска.
Создание загрузочной флешки
Для создания загрузочной флешки вам понадобится четыре файла:
- HPUSBdisk.exe.
- Grub4dos.zip.
- Ghost.exe.
- Образ ERD Commander.
После подключения флеш-накопителя к компьютеру порядок действий будет следующим:
- Запустите файл HPUSBdisk.exe, выберите свою флешку из списка и укажите файловую систему FAT32. Нажмите «START», чтобы запустить форматирование носителя.

- Раскройте архив Grub4dos.zip запустите расположенный внутри каталога файл grubinst_gui.exe.

- Найдите свой накопитель в поле «Disc» (ищите по объему) и нажмите клавишу «Install».

- Запустите файл Ghost.exe. Нажмите Ok -> Local -> Disk -> From Image и выберите загруженный образ ERD Commander.
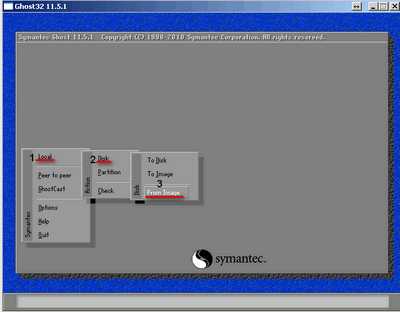
- После добавления образа нужно выбрать свой накопитель, нажать два раза «Ок», а затем «Yes».
В течение 10 минут на экране должно появиться сообщение о том, что загрузочная флешка готова. Не вынимайте носитель – сразу перезагрузите компьютер и зайдите в настройки BIOS, чтобы изменить приоритет загрузки, выставив на первое место запуск с USB-накопителя.
Удаление пароля
При появлении стартового окна выберите строку ERD Commander 5.0.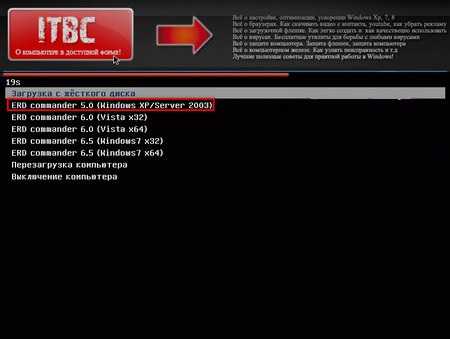
Выберите свою операционную систему (она, по идее, должна быть одна).
После загрузки рабочего стола нажмите кнопку «Start», затем раскройте раздел «System Tools» и выберите пункт «Locksmith».
Нажмите «Next», чтобы продолжить работу с мастером.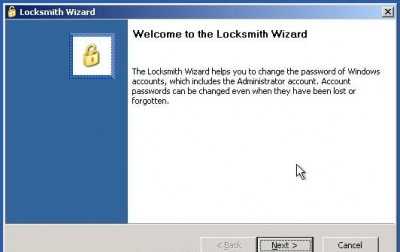
Нажмите «Yes», чтобы приступить к удалению пароля.
В поле «Account» выберите учетную запись, доступ к которой вы хотите восстановить. В строках «New password» и «Confirm password» соответственно указываете и подтверждаете новый код доступа. Нажимаете «Next», чтобы сохранить изменения.
Нажимаете «Next», чтобы сохранить изменения.
После перезагрузки компьютера вы можете зайти в учетную запись, используя пароль, созданный с помощью ERD Commander. При необходимости его можно изменить или убрать совсем, чтобы не возникало больше проблем с доступом.
- Откройте «Панель управления». Перейдите в раздел «Учетные записи» и откройте свой профиль.

- Найдите пункт «Изменение пароля» и откройте его.

- Укажите текущий пароль; другие два поля оставьте незаполненными. Нажмите «Изменить пароль».

Теперь при входе в систему вам не придется постоянно вводить код доступа.
Сброс пароля BIOS
Некоторые пользователи решают установить пароль на компьютер через BIOS, ограничивая доступ ко всем учетным записям сразу. Избавиться от такого ключа безопасности тоже достаточно просто:
- Выключите компьютер.
- Разберите системный блок и найдите на материнской плате батарейку.

- Извлеките батарейку из слота и немного подождите. Затем установите её обратно и соберите системный блок.
Батарейка, которую вы вытащили, отвечает за хранение параметров BIOS. Отключив её от материнской платы, вы сбросили настройки BIOS, среди которых был и установленный пароль.
Не забудьте восстановить нужные параметры работы BIOS (например, приоритет загрузки), если вы устанавливали их самостоятельно.
mysettings.ru
Как снять пароль с windows xp
Сегодня на работе столкнулся с проблемой. На одном из рабочих компьютеров зачем-то установили пароль для входа в windows xp. Может секретные документы хранят или другие файлы – меня это совершенно не интересовало до сегодняшнего дня.
Получилось так, что сотрудник уехал в отпуск, дозвониться не возможно, а компьютер нужно было срочно включить.
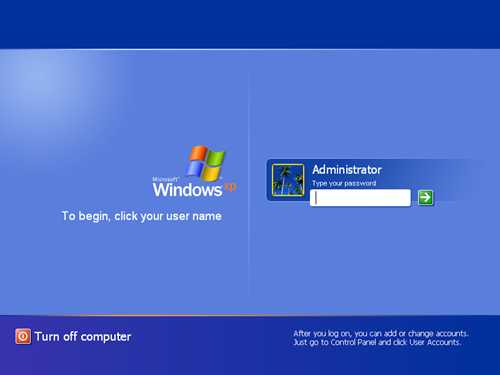
Стандартная комбинация цифр 12345 как назло не подходила. Пришлось искать альтернативный способ решения проблемы. Погуглил, почитал форумы. На многих советуют не мучатся и переустановить windows. Хорошо, что кроме этого идиотского варианта нашлись два вполне мне подходящих.
Вариант 1. При загрузке windows xp держате клавишу F8. Зайдите в безопасный режим под Администратором. Обычно на администратора, при установке винды никто пароль не ставит. Воспользуйтесь этим и зайдя под админом измените пароли других пользователй через Панель управления. Если пароль на администраторе есть, то этот способ нам не поможет.
Вариант 2. Как только windows xp загрузится и на экране появится окно с запросом пароля, нажимаем Ctrl+Alt+Del два раза. Должно высветиться окно со входом от имени администратора. Оставляем поле пароль пустым, жмём ок и заходим в windows. Далее заходим в панель управления и щелкаем на вкладке “учетные записи пользователей”. Выбираем учёт.запись на которой установлен пароль и удаляем его. Перезагружаем компьютер. Бинго!
Вариант 3. Выключаем компьютер. Снимаем боковую стенку системного блока. На материнской плате ищем круглую батарейку небольшого размера. Снимаем её. Ждем несколько минут. Вставляем обратно. Включаем компьютер. Пароль должен исчезнуть.
Я попробовал оба варианта. После перезагрузки пароль исчез как в первом, так и во втором случае.
Если вы сняли пароль с windows xp каким-нибудь другим способом, напишите о нем в комментариях к записи. Не поленитесь!
Как сделать сброс пароля в Wndows XP
 Рассеянность и невнимательность некоторых пользователей может привести к тому, что будет забыт пароль от учетной записи Windows XP. Это грозит как банальной потерей времени на переустановку системы, так и утратой ценных документов, использующихся в работе.
Рассеянность и невнимательность некоторых пользователей может привести к тому, что будет забыт пароль от учетной записи Windows XP. Это грозит как банальной потерей времени на переустановку системы, так и утратой ценных документов, использующихся в работе.
Восстановление пароля Windows XP
В первую очередь разберемся в том, как нельзя «восстанавливать» пароли в Win XP. Ни в коем случае не пытайтесь удалить файл SAM, содержащий данные об учетных записях. Это может привести к потере части информации в папках пользователя. Также очень не рекомендуется пользоваться способом с подменой logon.scr командной строкой (запуск консоли в окне приветствия). Такие действия, скорее всего, лишат систему работоспособности.
Как же восстановить пароль? На самом деле действенных способов несколько, от смены пароля с помощью «учетки» Администратора до использования сторонних программ.
ERD Commander
ERD Commander — это среда, которая запускается с загрузочного диска или флешки и имеет в своем составе различные служебные утилиты, в том числе и редактор паролей пользователей.
- Подготовка флешки.
Как создать загрузочную флешку с ERD Commander, подробно описано в этой статье, там же Вы найдете ссылку на скачивание дистрибутива.
- Далее необходимо перезагрузить машину и в БИОС поменять порядок загрузки так, чтобы первым был наш загрузочный носитель с записанным на него образом.
Подробнее: Настраиваем BIOS для загрузки с флешки
- После загрузки стрелками выбираем Windows XP в списке предлагаемых операционных систем и нажимаем ENTER.

- Далее нужно выбрать нашу установленную на диск систему и нажать ОК.

- Произойдет моментальная загрузка среды, после чего нужно нажать на кнопку «Start», перейти в раздел «System Tools» и выбрать утилиту «Locksmith».

- В первом окне утилиты содержится информация о том, что Мастер поможет Вам сменить забытый пароль для любой учетной записи. Здесь нажимаем «Next».

- Затем выбираем пользователя в выпадающем списке, дважды вводим новый пароль и опять жмем «Next».

- Нажимаем «Finish» и перезагружаем компьютер (CTRL+ALT+DEL). Не забудьте вернуть порядок загрузки в прежнее состояние.

Учетная запись Админа
В Windows XP существует пользователь, который автоматически создается при установке системы. По умолчанию он имеет имя «Администратор» и обладает практически неограниченными правами. Если войти в эту учетную запись, то можно сменить пароль для любого пользователя.
- Для начала необходимо найти данную учетную запись, поскольку в обычном режиме она не отображается в окне приветствия.

Делается так: зажимаем клавиши CTRL+ALT и дважды нажимаем DELETE. После этого мы увидим другой экран с возможностью ввода имени пользователя. Вводим «Администратор» в поле «Пользователь», если требуется, пишем пароль (по умолчанию его нет) и входим в Windows.
Читайте также: Как сбросить пароль учетной записи Администратора в Windows XP

- Через меню «Пуск» переходим в «Панель управления».
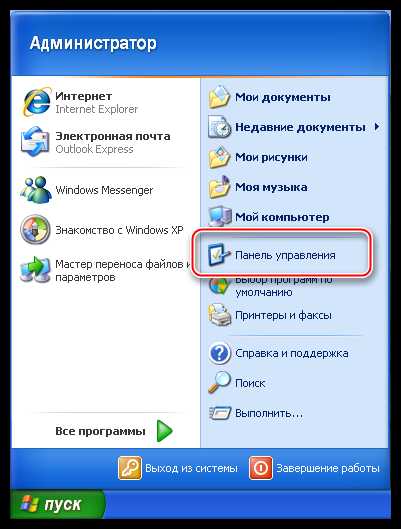
- Здесь выбираем категорию «Учетные записи пользователей».

- Далее выбираем свою учетную запись.

- В следующем окне мы можем найти два варианта: удаление и смена пароля. Имеет смысл воспользоваться вторым способом, так как при удалении мы потеряем доступ к зашифрованным файлам и папкам.
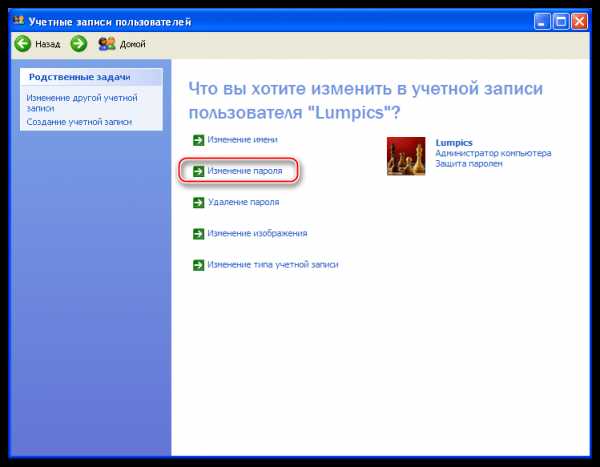
- Вводим новый пароль, подтверждаем, придумываем подсказку и нажимаем кнопку, указанную на скрине.

Готово, пароль мы поменяли, теперь можно входить в систему под своей учетной записью.
Заключение
Максимально ответственно относитесь к хранению пароля, не держите его на том жестком диске, доступ к которому этот пароль защищает. Для таких целей лучше использовать съемный носитель или облако, такое, как Яндекс Диск.
Всегда оставляйте себе «пути для отступления» путем создания загрузочных дисков или флешек для восстановления и разблокировки системы.
Мы рады, что смогли помочь Вам в решении проблемы. Задайте свой вопрос в комментариях, подробно расписав суть проблемы. Наши специалисты постараются ответить максимально быстро.Помогла ли вам эта статья?
Да Нетlumpics.ru
|
Иногда бывает так, что при входе в windows, когда надо ввести пароль вы вдруг с ужасом понимаете, что не можете его вспомнить. Самое главное - не нужно паниковать! Что в этой ситуации делать и как войти в систему вы узнаете в этой статье. Самое первое, что приходит в голову человеку оказавшемуся в такой ситуации - переустановить операционную систему. Но при этом, как минимум, вы теряете всю информацию с диска С: - Мои документы, рабочий стол и т.д. Кроме того, вы потратите кучу времени на переустановку и дальнейшую настройку Windows + установка всех необходимых драйверов и программ. Вообщем работы на целый день! Не нужно торопиться, так как существует множество способов сбросить пароль на загрузку Windows и вход в операционную систему. Способ 1 (катит только для Windows XP):
Способ 2 (прокатывает не всегда, но попробовать можно): Первое, что нужно сделать, это загрузится с обычной загрузочной дискеты или зайти в систему, как обычный пользователь (например гость), если это возможно. Затем нужно в каталоге WIDOWS зайти в папку SYSTEM32 и найти файл LOGON.SCR и СMD.EXE. Теперь делаем резервную копию файла LOGON.SCR (копируем этот файл куда-нибудь в другой раздел или в папку "мои документы"), а файл СMD.EXE переименовываем в LOGON.SCR. Теперь перезагружаем компьютер и ждём, пока не появится окно для ввода логина и пароля. Сейчас начинается самое главное: ничего не трогаем и ожидаем минут 15. По замыслу компании Microsoft должен запустится хранитель экрана - скинсейвер или заставка, но мы ведь заменили файл заставки на файл командной строки - СMD.EXE. Если вы не меняли установленную по умолчанию отсрочку заставки (10 мин), то откроется окно командной строки. В окне набираем команду EXPLORER. И тогда мы входим в систему на уровне windows с полными правами администратора. Ну, а дальше меняем (или удаляем) пароль любому пользователю или даже самому администратору. После перезагрузки имеем доступ к компу как раньше:) Способ 3 с использованием загрузочного диска ERD Commander 2005: ERD Commander является загрузочным аварийно-восстановительным диском, типа Windows BART PE
Способ 4 (подходит для любых версий Windows: 2k, 2k3, 2k8, XP, Vista, Seven): Для сброса пароля используется ремонтно-восстановительный загрузочный диск Trinity Rescue Kit v.3.4 build-372 скачать ISO-файл Описание программы Trinity Rescue Kit 3.4 (или TRK) - основанный на дистрибутиве Linux загрузочный диск, специально предназначенный для восстановления Windows, но также пригоден для восстановления систем Linux. Распечатать справочную документацию по программе Trinity Rescue Kit 3.4 (на английском языке) можно здесь Начиная с версии 3.4, TRK имеет простое в использовании текстовое меню, которое позволяет любому, кто умеет работать с клавиатурой и немного знает английский язык, выполнять техническое обслуживание и восстанавливать системы на компьютере, начиная от сброса пароля и очистки диска до проверки компьютера на вирусы и обнаружения руткитов. Основные особенности и изменения Trinity Rescue Kit 3.4• Легко сбрасывает пароли Windows с улучшенным инструментом Winpass • Простое и удобное меню интерфейса• 5 различных антивирусных сканеров (ClamAV, F-Prot, BitDefender Scanner, Vexira, Avast), интегрированных в единую универсальную командную строку с возможностью онлайн обновления • Полная поддержка записи NTFS благодаря NTFS-3G • Winclean - утилита, которая очищает все виды ненужных временных файлов на вашем компьютере• Клонирует компьютеры по сети с помощью Multicast • Широкий перечень поддерживаемого оборудования (kernel 2.6.35) • Добавлена утилита резервного копирования под названием "Pi", для автоматизации резервного копирования локальных компьютеров• Простой скрипт находит и монтирует все локальные файловые системы • Возможность самостоятельного обновления программного обеспечения, включая обновление всех антивирусных сканеров + локальные изменения, внесенные в TRK • Полная поддержка прокси-сервера• Возможность запуска файлового сервера Samba (для файлообмена) • Возможность запуска SSH-сервера • Восстановление удаленных файлов с помощью утилит и процедур• Восстановление потерянных разделов • Перенос "умирающих" дисков • Полная поддержка чтение/запись и rpm• Поддержка международной кодировки UTF-8 (выбрать язык клавиатуры можно из прокручиваемого тестового меню при запуске) • 2 утилиты для обнаружения руткитов• Большинство программ обновлены до последних версий • Тысячи изменений и исправлений, начиная с версии 3.3 • Разработана документация, в том числе страницы руководств для всех команд (также собственных для Trinity Rescue Kit)
Для сброса пароля существует команта winpass, она запускается с параметрами -l и -u. Параметр -l выводит все учетные записи (включая админа) присутствующие на данном компе, параметр -u позволяет работать с конкретной учетной записью. Таким образом, если допустим в ОС Windows 7 запаролена единственная учетка с админскими правами IVAN, то сброс пароля проходит по такой схеме: после того как диск с Trinity Riscue Kit 3.4 прогрузится и появится командная строка, вводим команду: winpass -u ivan смотри пример ниже: Наши коллеги:Вот таким цветом выделены команды вводимые с клавиатуры [root@trk]:(~)# winpass -u "IVAN" Searching and mounting all filesystems on local machine Remounting NTFS partitions with ntfs-3g Result of mounting: /dev/hda1 on /hda1 type fuseblk (rw,allow_other,blksize=4096) Windows NT/2K/XP installation(s) found in: 1: /hda1/WINDOWS Make your choice or 'q' to quit [1]: 1 Ok, continue chntpw version 0.99.6 080526 (sixtyfour), (c) Petter N Hagen Hive <SAM> name (from header): <\SystemRoot\System32\Config\SAM> ROOT KEY at offset: 0x001020 * Subkey indexing type is: 666c Page at 0x8000 is not 'hbin', assuming file contains garbage at end File size 262144 [40000] bytes, containing 7 pages (+ 1 headerpage) Used for data: 317/24808 blocks/bytes, unused: 6/3640 blocks/bytes. Hive <SECURITY> name (from header): <\SystemRoot\System32\Config\SECURITY> ROOT KEY at offset: 0x001020 * Subkey indexing type is: 666c Page at 0x10000 is not 'hbin', assuming file contains garbage at end File size 262144 [40000] bytes, containing 15 pages (+ 1 headerpage) Used for data: 1108/53920 blocks/bytes, unused: 11/7040 blocks/bytes.
* SAM policy limits: Failed logins before lockout is: 3 Minimum password length : 7 Password history count : 7 | RID -|---------- Username ------------| Admin? |- Lock? --| | 01f4 | Administrator | ADMIN | | | 03eb | ASPNET | ADMIN | | | 01f5 | Guest | ADMIN | dis/lock | | 03e8 | HelpAssistant | | dis/lock | | 03f0 | John Doe | ADMIN | | | 03ea | SUPPORT_388945a0 | | dis/lock | ---------------------> SYSKEY CHECK <----------------------- SYSTEM SecureBoot : -1 -> Not Set (not installed, good!) SAM Account\F : 1 -> key-in-registry SECURITY PolSecretEncryptionKey: 1 -> key-in-registry Syskey not installed! RID : 1008 [03f0] Username: John Doe fullname: John Doe comment : homedir : User is member of 2 groups: 00000221 = Users (which has 4 members) 00000220 = Administrators (which has 7 members) Account bits: 0x0010 = [ ] Disabled | [ ] Homedir req. | [ ] Passwd not req. | [ ] Temp. duplicate | [X] Normal account | [ ] NMS account | [ ] Domain trust ac | [ ] Wks trust act. | [ ] Srv trust act | [ ] Pwd don't expir | [ ] Auto lockout | [ ] (unknown 0x08) | [ ] (unknown 0x10) | [ ] (unknown 0x20) | [ ] (unknown 0x40) | Failed login count: 0, while max tries is: 3 Total login count: 0 - - - - User Edit Menu: 1-Clear(blank)userpassword 2-Edit(setnew)userpassword(carefulwiththisonXPorVista) 3-Promoteuser(makeuseranadministrator) (4 - Unlock and enable user account) [seems unlocked already] q-Quiteditinguser,backtouserselect Select: [q] > 1 Password cleared! Hives that have changed: #Name 0<SAM>-OK Backup file already exists. Not touching this file. Please be aware that 'winpass --restore' would restore the very original file from before winpass was ever run Writing /hda1/WINDOWS/system32/config/SAM [root@trk]:(~)# На этом всё, пароль сброшен и вход в Windows 7 пройдет без его запроса. Полезные ссылки:Рекомендуем Вам ознакомиться с интересными статьями на сайте:
|
book-labb.ru
Windows XP: сброс пароля
К сожалению, человеческая память не уникальна, и бывают такие ситуации, когда мы забываем о вещах, которыми очень часто пользуемся – к примеру: пароль для входа в Windows XP. Можно попробовать переустановить ОС, но при этом мы потеряем все нужные нам данные и файлы. Именно для таких ситуаций существует возможность сбросить пароль.

В действительности восстановить доступ не составит труда. Сразу отбрасывайте все мысли о хакерах из фильмов, которые взламывают с легкостью базы данных ФБР. Рассмотрим пару простейших, но действенных вариантов сбросить пароль:
1) Использование другой учетной записи, имеющей права администратора.
2) Настройка учетной записи с использованием командной строки.
Любой из перечисленных способов имеет свои аспекты, узнав о которых, вы без проблем сможете самостоятельно восстановить доступ. Рассмотрим перечисленные способы.
Первый способ
Пользователь, который имеет права администратора в Windows XP, подобен королю, которому подвластна вся система. Нельзя сказать, что его власть безгранична, но как минимум она очень велика. Администратор имеет право удалять системные программы, изменять различные сетевые параметры, системные папки – и это все всего лишь маленькая частичка из арсенала его возможностей. А также он может управлять другими пользователями и удалять пароли. Если на вашем ПК имеется другой пользователь, обладающий правами администратора, то следуйте инструкции:
- Используйте меню« Пуск», чтобы войти в «Панель управления».
- В открывшемся окне выбираете «Учетные записи пользователей».
- Выбираете своего пользователя, а потом нажимаете «Изменение учетной записи».

- Выбираете раздел изменить пароль.
- Вводите новый пароль и копируете его. Так же есть возможность оставить подсказку. А если вы больше не хотите ставить пароль, то просто не заполняйте поля.
При неимении иной учетной записи с правами админа, можно удалить пароль без заморочек. Перезагружаете свой ПК и при включении нажимаете клавишу F8. Появится список возможных вариантов загрузки. Выбираете Безопасный режим. После этого загружается привычный для вас Windows XP, но с несколько ограниченными возможностями. При выборе нового пользователя может появиться еще одна запись «Администратор». 
Второй способ
Если не получилось восстановить доступ к вашему пользователю, не унывайте, в данном случае есть еще один способ, и это — использование командной строки. Командная строка – это мощнейший инструмент, который управляет ОС. Но он имеет недостатки, такие, как строчной способ ввода, и не имеет графической оболочки. Но эти недочеты ничто по сравнению с его способностями. На данный момент нам интересна только одна командная строчка: net user, при помощи которой можно как сменить пароль, так и удалить его.
Перед тем как приступать к восстановлению пароля в Windows XP, нужно получить доступ к командной строке. Способов множество. Мы воспользуемся специальными дисками для восстановления доступа. Но для начала работы ПК с дисками либо флэш-накопителями необходимо установить следующие опции в BIOS:
- Вставляете загрузочный флэш-накопитель либо диск
- Перезагружаете ПК
- Сразу после включения ПК нажимаете клавишу Delete
- Ищете раздел boot devices priority
- Вставляете подходящий вам приоритет
- Сохраняете установленные вами параметры и вновь перезагружаете ПК

Затем начинаете процесс восстановления доступа. Выбираете строчку «восстановить при помощи командной строки». Вводите команду без кавычек: «net user пользователь пароль», где пользователем является имя вашей учетной записи, и, соответственно, пароль – это ваш новый пароль. А в случае, если вы забыли имя своего пользователя, то через команду «net user» выводите весь перечень пользователей на экран. Если в имени содержится пробел, то его нужно выделить кавычками.
Похожие записи:
windowstune.ru
Как сбросить пароль администратора в Windows XP
1. Ctrl+Alt+Delete
Если ваша система Windows XP настроена на вход через экран приветствия, есть вероятность, что вы сможете войти в систему как системный администратор. К сожалению, это также зависит от отсутствия существующего пароля в учетной записи администратора.Когда вы загрузите свою систему, появится экран приветствия. Дважды нажмите Ctrl + Alt + Delete, чтобы загрузить панель входа пользователя.
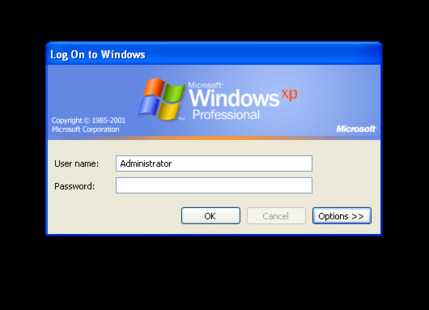 Нажмите OK, чтобы попытаться войти в систему без имени пользователя или пароля. Если это не сработает, попробуйте ввести Administrator в поле "Имя пользователя" и нажмите OK.
Нажмите OK, чтобы попытаться войти в систему без имени пользователя или пароля. Если это не сработает, попробуйте ввести Administrator в поле "Имя пользователя" и нажмите OK. Если вы войдете в систему, идите прямо в Панель управления - Учетная запись пользователя - Изменить учетную запись. Затем выберите учетную запись, для которой вы хотите изменить пароль, и следуйте инструкциям на экране.
2. Сброс с помощью безопасного режима и/или командной строки
Если ваша учетная запись администратора остается вне досягаемости, вы можете попытаться ее сбросить с помощью безопасного режима и командной строки.Чтобы перейти в безопасный режим, вам необходимо перезагрузить компьютер. Нажмите F8 во время загрузки ПК. Выберите "Безопасный режим c командной строкой".
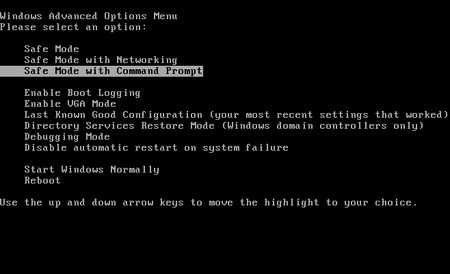 Как только вы войдете в безопасный режим, перейдите в Панель управления - Учетная запись пользователя - Изменить учетную запись. Затем выберите учетную запись, для которой вы хотите изменить пароль, и следуйте инструкциям на экране.
Как только вы войдете в безопасный режим, перейдите в Панель управления - Учетная запись пользователя - Изменить учетную запись. Затем выберите учетную запись, для которой вы хотите изменить пароль, и следуйте инструкциям на экране.Командная строка
Однако есть моменты, когда определенные проблемы с компьютером будут препятствовать изменению - к примеру, вам может помешать вирус. В таких случаях вы можете использовать командную строку из безопасного режима.Нажмите клавиши Windows + R, чтобы открыть окно поиска. Напечатайте cmd и нажмите Enter. Откроется командная строка. Теперь введите следующую команду:
net user [имя профиля] [новый пароль]
Должно получиться так:
 Совет: Чтобы очистить пароль, используйте следующую команду:
Совет: Чтобы очистить пароль, используйте следующую команду: net user [имя профиля] ""
3. Сброс с помощью альтернативной учетной записи (только для XP Professional)
Это исправление работает только в том случае, если вы используете Windows XP Professional, и вы можете войти в систему под альтернативной учетной записью.Начните с правого щелчка на "Мой компьютер" и выберите "Управление".
 Затем выберите Служебные программы - Локальные пользователи и группы - Пользователи. Найдите свою учетную запись, щелкните правой кнопкой мыши и выберите "Установить пароль".
Затем выберите Служебные программы - Локальные пользователи и группы - Пользователи. Найдите свою учетную запись, щелкните правой кнопкой мыши и выберите "Установить пароль". 
Удаленное управление пользователями
Если вы не можете получить доступ к управлению компьютером с помощью собственной учетной записи, вы можете использовать удаленный доступ. На другом компьютере (на нем должна быть не Windows XP) в окне "Управление компьютером" щелкните правой кнопкой мыши "Управление компьютером (Локальный)". Выберите "Подключиться к другому компьютеру". Выберите другой компьютер. Введите IP-адрес компьютера, к которому вы хотите подключиться. Если вы находитесь в одной сети, это будет иметь внутренний адрес локальной сети, такой как 192.168.x.x или 10.x.x.x. Кроме того, если вы знаете имя компьютера, вы можете использовать его, например \\Настольный ПК. Если вы не уверены и подключены к одной сети, выберите "Обзор", затем "Дополнительно". Наконец, выберите "Найти сейчас", чтобы сканировать локальную сеть для компьютеров в вашей сети.
Если вы не уверены и подключены к одной сети, выберите "Обзор", затем "Дополнительно". Наконец, выберите "Найти сейчас", чтобы сканировать локальную сеть для компьютеров в вашей сети.  После получения удаленного доступа вы можете изменить пароль, выбрав Системные инструменты - Локальные пользователи и группы - Пользователи. Затем найдите свою учетную запись пользователя, щелкните правой кнопкой мыши и выберите "Установить пароль".
После получения удаленного доступа вы можете изменить пароль, выбрав Системные инструменты - Локальные пользователи и группы - Пользователи. Затем найдите свою учетную запись пользователя, щелкните правой кнопкой мыши и выберите "Установить пароль".4. Используйте LiveCD или USB
Если вы все еще не можете войти в систему, не волнуйтесь. Есть еще два исправления. Первый - это использование загрузочного CD или загрузочной флешки с Linux.1. Создайте загрузочный диск или флешку с операционной системой Linux. 2. Перезагрузите компьютер с Windows XP. Нажмите F12, ESC или Delete, чтобы выбрать загрузочное устройство. При появлении запроса выберите CD или USB-диск. 3. Нажмите CTRL+L, чтобы отредактировать путь. Введите команду computer:///, чтобы увидеть все ваши диски. Выберите свою установку Windows, щелкните правой кнопкой мыши и выберите "Монтировать" (Mount). 4. Откройте терминал Linux, нажав CTRL+ALT+T. Выполните следующую команду для установки утилиты сброса пароля chntpw: sudo apt-get install chntpw. 5. Измените рабочий каталог, используя следующую команду cd /mnt/Windows/System32/config 6. Извлеките список пользователей Windows, используя следующую команду sudo chntpw -1 SAM 7. Найдите имя пользователя своей учетной записи. Затем используйте следующую команду, чтобы выбрать учетную запись: sudo chntpw -u “Имя пользователя” SAM. Затем введите 2, чтобы войти в режим редактирования. 8. Введите новый пароль, нажмите Enter для отправки и y для подтверждения. 9. Перезагрузитесь в Windows и используйте новый пароль.
5. Полное форматирование и переустановка
Если ничего не помогает, есть еще один вариант: сжечь. Ладно, шучу, на этот раз обойдемся без огня. Но вам придется вытащить жесткий диск из своего ПК, подключить его к другому компьютеру для завершения резервного копирования, а затем отформатировать диск.Как только форматирование будет завершено, вы можете переустановить Windows XP и ввести новый пароль. И постарайтесь его запомнить.
guidesgame.ru