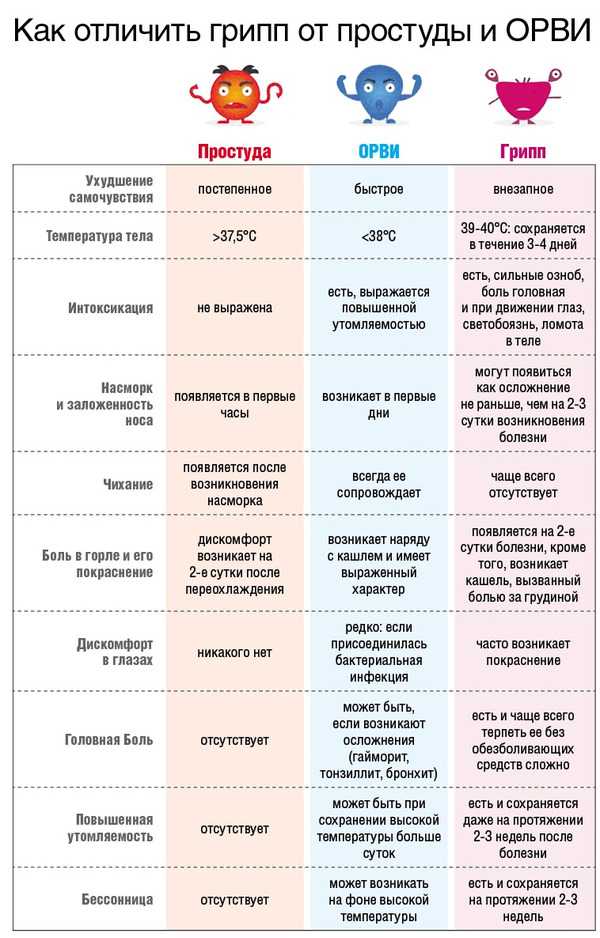Как заблокировать доступ к сайту на компьютере. Как заблокировать сайт в интернете для всех
Как заблокировать сайт, или сайты?
Любые хорошие родители всегда беспокоятся за времяпровождение своего ребенка за компьютером. Возможно, у вас появилось желание заблокировать определенный нехороший сайт, и даже не один, чтобы на них невозможно было попасть с домашнего ПК и других устройств.
Сейчас вы узнаете, какие есть способы, чтобы это организовать. Среди описанных вариантов есть как те, что совершают блокировку только на одном устройстве так и те, что способны заблокировать доступ к нежелательным сайтом сразу для всех компьютеров и устройств, что подключены к точке доступа Wi-Fi.
Блокировка сайтов при помощи файла hosts
Наверное, многие из вас слышали про вирусы, которые редактируют файл hosts и при помощи его подставляют свои сайты и блокируют доступ к другим. Здесь мы тоже будем изменять содержимое этого файла, но уже для своих целей, чтобы заблокировать нежелательные сайты. Здесь нужно выполнить несколько шагов.
1. Запустите блокнот с правами администратора. Если используете операционную систему Windows 7, то разверните меню «Пуск» и отыщите его в разделе программ. Затем вызовите контекстное меню этой программы и запустите ее от имени администратора. Для пользователей Windows 8, нужно в поиске начального экрана набрать «блокнот» и среди программ найти нужную, дальше аналогичным способом запускаете с правами администратора.
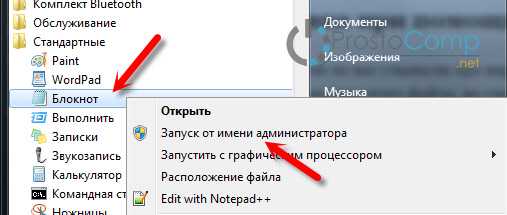
2. Дальше уже в самом блокноте разверните верхнее меню «Файл» и нажмите «Открыть…». Дальше переходим к местоположению файла по такому пути: C:\Windows\System32\drivers\etc. Дальше выберите показ всех фалов и нажмите на hosts, находящийся в конечной папке.
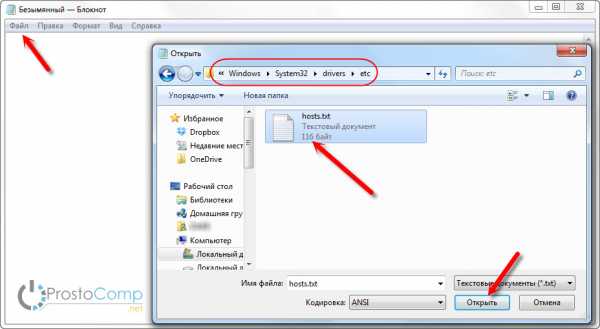
3. В самом файле вы можете увидеть примерно такой текст.
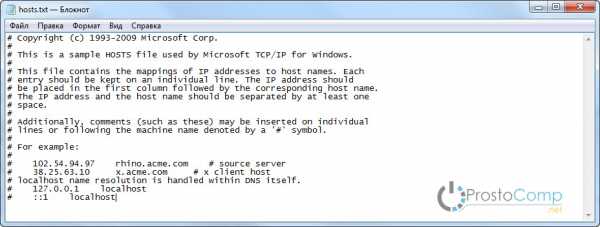
4. Для добавления сайтов, которые должны быть заблокированы, необходимо указать этот адрес 127.0.0.1 и адрес главной страницы сайта (без http). После того, как сохраните файл, указанный сайт перестанет открываться. При этом, вместо 127.0.0.1 вы можете указывать другие, хорошие сайты, которые будут открываться вместо заблокировано. Адреса можно указывать через пробел.
Сохраняем этот файл и выполняем перезагрузку компьютера.

В примере показана блокировка сайта Одноклассники и Вконтакте.
Так вы сможете заблокировать все нежелательные сайты.
Но тут имеется парочка недостатков:
- чуть более опытный пользователь сможет разобраться в чем причина, и отменить блокировку;
- способ работает только в системах Windows, для других ОС необходимо выполнять совсем другие настройки;
- блокировка действует только на том компьютере, где был отредактирован файл hosts.
Более эффективный способ – OpenDNS
Пользуясь бесплатным сервисом OpenDNS можно не только блокировать нежелательные интернет-ресурсы, но и получить доступ к более широким возможностям во время работы в интернете. Но мы будем больше рассматривать возможности этого сервиса в рамках данной статьи и покажем как заблокировать сайты.
Этот способ рекомендуется уже для более опытных пользователей. Если вы испытываете сложности даже во время простой настройки сети, то лучше не рисковать.
В первую очередь регистрируемся на OpenDNS Home. Для этого посетите официальную страницу по такому адресу: https://signup.opendns.com/homefree/. Регистрируемся на сайте, указав все необходимые данные, и сразу попадаем в личный кабинет.
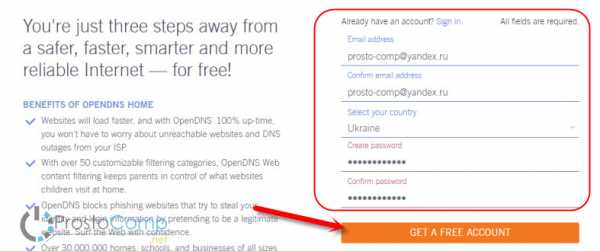
Здесь будет ссылка, перейдя по которой можно ознакомиться с инструкциями по настройке DNS на своем ПК, для Wi-Fi или сервера. Но все эти инструкции будут английском языке, поэтому далее, в этой статье мы еще подробно рассмотрим как выполнить блокировку различных ресурсов в интернете с помощью DNS.
Настраиваем блокировку для одного ПК
Вам понадобится открыть окно центра управления сетями. Слева, в нем, будет ссылка для изменения параметров адаптеров, сделайте по ней клик. После этого правой кнопкой откройте контекстное меню на нужном типе подключения к Интернету (то, которое используете) и нажмите на «Свойства».

Дальше будет список компонентов используемых подключением, в нем выделяете TCP/IPv4 и нажимаете на кнопку «Свойства».
Дальше, в соответствующих полях указываете новые адреса OpenDNS, которые были предоставлены на их сайте (на момент написания статьи это были 208.67.222.222 и 208.67.220.220), после чего все сохраняете нажатием кнопки «Ок».

Дополнительно, рекомендуется почистить кэш для DNS. Чтобы это сделать, откройте командную строку с администраторскими правами и запустите такую команду: ipconfig /flushdns.
Устанавливаем параметры DNS на роутере, и настраиваем блокировку OpenDNS
В этом случае сайты будут блокироваться на всех ПК, планшетах и телефонах, которые подключаются к данной точке доступа. Эти же адреса DNS необходимо указать в параметрах WAN для роутера. Если провайдер вашей сети использует динамические IP, то дополнительно установите на ПК, чаще всего подключаемый к сети, приложение OpenDNS Updater.
На этом настройка устройств завершена. Возвращаемся к сайту OpenDNS, нажмите на ссылку «Test your new settings».
Таким образом вы проверите правильность выполненных настроек. При правильном выполнении всех настроек, появится сообщение с предложением перейти в сваю панель управления OpenDNS Dashboard, нажав на ссылку «Visit your dashboard».
Здесь нужно будет прописать адрес IP для которого будут действовать все выбранные параметры. Как уже говорилось ранее, для тех, у кого динамические IP, существует дополнительное приложение, которое тоже необходимо установить (нажмите на пункт “client-side software”). Оно будет автоматически определять адрес ПК или роутера, отправляя его на сервер OpenDNS. Следующим шагом придумываете имя созданной сети, можете написать абсолютно любое.
После добавления сети, ее можно будет наблюдать в списке. Для открытия настроек блокировки сайтов, сделайте клик по IP этой сети. В настройках можно устанавливать стандартные фильтры, а также добавлять другие сайты через Manage individual domains. Вводите любой адрес сайта и устанавливаете для него параметр Always block, после чего, для добавления к блокировке, нажимаете Add Domain.
Когда добавите все нежелательные сайты в список, нажмите на кнопку Apply и дайте всем серверам OpenDNS несколько минут на то, чтобы применить все настройки. Когда все заработает, на указанные сайты уже никак не получится зайти, лишь будет появляться сообщение о блокировке и необходимости выйти на связь с администратором этой сети.
Не забываем и про родительский контроль
Для своих новых систем, корпорация Microsoft разработала собственный инструмент родительского контроля, способный закрывать доступ ребенку к плохим сайтам. Мы уже рассматривали, в более ранних статьях, работу с данной функцией: как установить родительский контроль в Windows 10. Для Windows 7 также существует неплохая система блокировки сайтов.
Антивирусы и другие сторонние программы
Во многих антивирусных системах имеются свои инструменты, позволяющие осуществлять родительский контроль и блокировать нехорошие ресурсы в интернете. Разработчики стараются максимально упростить весь функционал, поэтому использование подобных функций очень простое, понятное и с наличием множества подсказок.

Если поискать, то можно найти еще очень большое количество разных сторонних программ, которые специализируются чисто на блокировании сайтов. Они бывают как платными, так и среди них встречается много и бесплатного софта (Norton Family, Net Nanny и др). Чаще всего, они блокируют сайты исключительно на одном ПК, но иногда можно встретить и более сложные варианты. В дальнейшем мы еще познакомимся с такими приложениями в отдельной статье.
prostocomp.net
Как заблокировать сайт на компьютере с Windows или macOS
Все перечисленные ниже способы блокируют доступ к выбранным вами сайтам через любые браузеры. Подкованный пользователь компьютера сможет обойти такую блокировку. Но для борьбы с прокрастинацией и контроля над детьми этих мер должно хватить.
Как заблокировать сайт на уровне роутера
В настройках многих маршрутизаторов можно управлять чёрным списком сайтов. Доступ к добавленным в него URL блокируется для всех устройств, подключённых к роутеру по сети Wi-Fi. Чтобы разблокировать любой сайт, достаточно удалить его адрес из списка.
Проверьте, предоставляет ли ваш маршрутизатор возможность блокировки. Для этого зайдите в его настройки: наберите в браузере 192.168.0.1 или другой адрес, указанный на нижней стороне роутера, и введите логин и пароль для входа. Затем поищите раздел «Фильтр», или «Управление доступом», или другое близкое по смыслу название.

Если найдёте меню с настройками чёрного списка, откройте его и добавьте адреса нежелательных сайтов. Вокруг должны быть подсказки, которые помогут вам разобраться.
Это самый быстрый способ ограничить доступ к интернет-ресурсам сразу для всей Wi-Fi-техники в помещении. Но если вы хотите заблокировать сайт только для выбранных устройств или даже отдельных пользователей, взгляните на следующие варианты.
Как заблокировать сайт в Windows
1. С помощью hosts-файла
На каждом компьютере под управлением Windows есть текстовый файл с именем hosts. Если добавить в него любые URL, браузеры не смогут открывать соответствующие сайты.
Чтобы отредактировать упомянутый файл, сначала откройте программу «Блокнот»: кликните по её ярлыку правой кнопкой мыши и выберите «Запуск от имени администратора». В окне блокнота нажмите «Файл» → «Открыть», переключите режим отображения с «Текстовые документы» на «Все файлы» и выберите файл hosts, находящийся по адресу C:\Windows\System32\drivers\etc.

Когда откроется hosts-файл, опуститесь вниз текста и добавьте один или несколько адресов сайтов, которые хотите заблокировать, в таком формате: 127.0.0.1 URL. После цифр обязательно ставьте пробел, вместо URL вводите адрес сайта без части https://. Если добавляете несколько записей, каждую вводите с новой строки. Пример:

После добавления адресов сохраните файл и перезагрузите компьютер, чтобы применить изменения.
Если пожелаете разблокировать сайты, снова откройте hosts-файл и удалите сделанные записи.
2. Через специальное ПО
Если вы хотите заблокировать отвлекающие сайты, чтобы не прокрастинировать, обратите внимание на бесплатную утилиту Cold Turkey. Вы можете добавить в неё несколько URL и назначить время, на какое они будут недоступны на вашем компьютере. Пока этот срок не истечёт, вы не сможете отменить блокировку.

У Cold Turkey есть также платная версия, которая позволяет блокировать не только сайты, но и отвлекающие приложения.
Cold Turkey →
3. С помощью функций родительского контроля
Этот способ лучше всего подходит для родителей, которые хотят защитить детей от порнографии и другого контента для взрослых. С помощью функций родительского контроля Windows вы можете создать список сайтов, которые будут заблокированы, и включить автоматическую блокировку всех сайтов для взрослых. Все ограничения будут действовать только для детского профиля и не затронут вашу учётную запись.
Рассмотрим блокировку сайтов для детского профиля на примере Windows 10. В предыдущих версиях ОС процедура может отличаться, но общий порядок будет похожим.
Перейдите в раздел «Пуск» → «Параметры» → «Учётные записи» → «Ваши данные» и убедитесь, что вы вошли в систему через учётную запись Microsoft: на экране должен отображаться ваш email. Если нет, зарегистрируйте свою учётную запись.
Далее, выберите на боковой панели «Семья и другие люди» и нажмите «Добавить члена семьи». В следующем окне добавьте учётную запись ребёнка с помощью подсказок системы. В процессе вам надо будет подключить к ней любой почтовый ящик, открыть его и подтвердить регистрацию нового профиля.
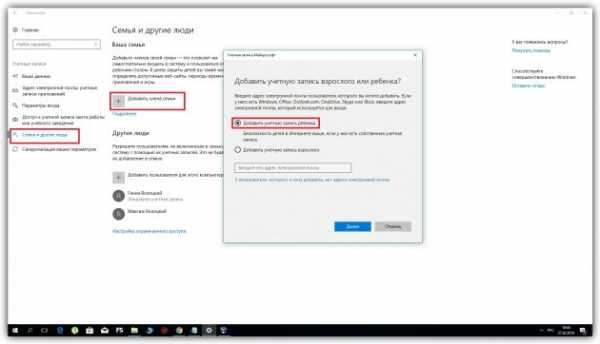
Затем вернитесь в меню «Семья и другие люди» и кликните «Управление семейными настройками через интернет».
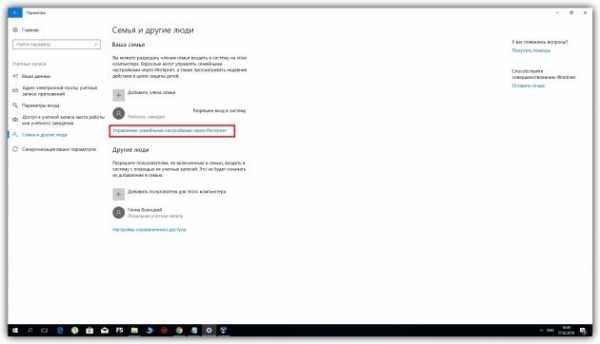
В отличие от старых версий ОС, где все параметры профилей находятся в одном разделе, дальнейшая настройка Windows 10 происходит на сайте Microsoft. Когда откроется сайт, авторизуйтесь через свою учётную запись и откройте раздел «Семья». Увидев профиль ребёнка, кликните рядом с ним на «Ограничение на содержимое».

Прокрутите страницу вниз до раздела «Просмотр веб-страниц». Здесь вы можете включить автоматическую блокировку сайтов с помощью переключателя «Блокировать недопустимые веб-сайты» и занести вручную избранные сайты в список «Всегда запрещать».

Эти ограничения будут действовать только для браузеров Microsoft Edge и Internet Explorer. Остальные браузеры в детском профиле будут полностью заблокированы.
Как заблокировать сайт в macOS
1. С помощью hosts-файла
macOS, как и Windows, блокирует адреса сайтов, внесённые пользователем в системный hosts-файл. Вам нужно лишь открыть этот файл и добавить нежелательные URL. Браузеры не будут их открывать до тех пор, пока вы не удалите эти адреса из hosts-файла.
Для начала откройте упомянутый файл. Для этого запустите утилиту «Терминал» (Finder → «Программы» → «Утилиты» → «Терминал»), введите команду sudo /bin/cp /etc/hosts /etc/hosts-original и нажмите Enter. Когда появится запрос пароля от вашей учётной записи, введите его и снова нажмите Enter. Затем введите команду sudo nano /etc/hosts и опять нажмите Enter. Если потребуется, снова введите пароль.
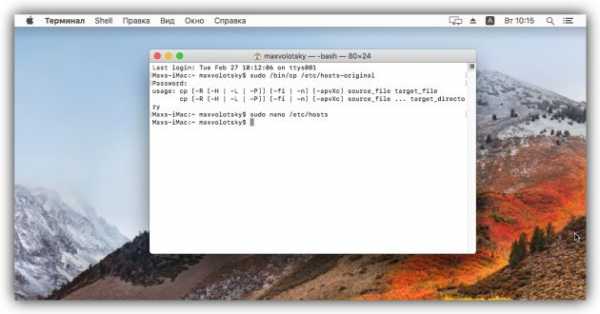
Когда откроется hosts-файл, опуститесь вниз текста и добавьте один или несколько адресов сайтов, которые хотите заблокировать, в таком формате: 127.0.0.1 URL. После цифр обязательно ставьте пробел, вместо URL вводите адрес сайта без части https://. Если добавляете несколько записей, каждую вводите с новой строки. Пример:

Добавив все необходимые адреса, нажмите Control + X, чтобы выйти из hosts-файла. Перезапустите компьютер, чтобы изменения вступили в силу.
Если пожелаете разблокировать сайты, снова откройте hosts-файл и удалите сделанные записи.
2. Через специальное ПО
Бесплатная и очень простая утилита SelfControl позволяет блокировать любые сайты на указанное вами время. Пока оно не истечёт, вы не сможете открывать их в браузере, даже если удалите программу или перезагрузите Mac. Отличный способ для борьбы с отвлекающими ресурсами Сети.
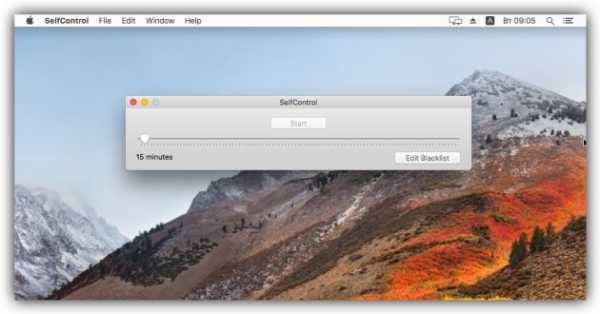
Кроме того, вышеупомянутая Cold Turkey, которая работает похожим образом, тоже есть в версии для macOS.
SelfControl →
3. С помощью функций родительского контроля
Механизм родительского контроля в macOS позволяет ограничить доступ к выбранным сайтам только для одного пользователя компьютера. Например, вашего ребёнка. Другие пользователи смогут заходить на все сайты без ограничений.
Чтобы настроить блокировку, откройте меню Apple и перейдите в раздел «Системные настройки» → «Родительский контроль». Добавьте новую учётную запись для вашего чада.

После щёлкните по добавленному профилю и перейдите на вкладку «Веб». Здесь вы можете выбирать, какие сайты будут доступны ребёнку под его учётной записью, а какие — нет.
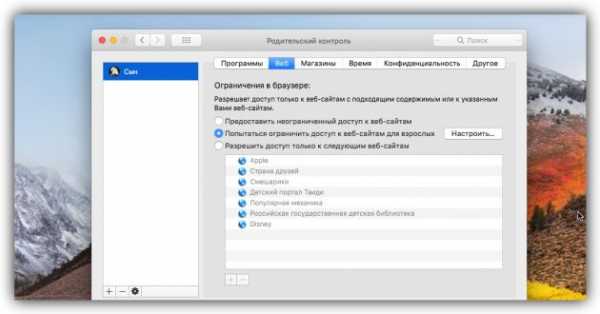
Читайте также
lifehacker.ru
Как заблокировать сайт | remontka.pro
14.05.2016  windows | безопасность | для начинающих | интернет
Вполне возможно, что у вас, как у ответственного родителя (а может и по другим причинам) возникла необходимость заблокировать сайт или сразу несколько сайтов от просмотра в браузере на домашнем компьютере или на других устройствах.
В этом руководстве будут рассмотрены несколько способов осуществить такую блокировку, при этом некоторые из них менее эффективны и позволяют заблокировать доступ к сайтам только на одном конкретном компьютере или ноутбуке, еще одна из описываемых возможностей предоставляет куда больше возможностей: к примеру, вы можете заблокировать определенные сайты для всех устройств, подключенных к вашему Wi-Fi роутеру, будь то телефон, планшет или что-то еще. Описываемые способы позволяют сделать так, чтобы выбранные сайты не открывались в Windows 10, 8 и Windows 7.
Примечание: один из самых простых способов блокировки сайтов, требующий, правда, создание отдельной учетной записи на компьютере (для контролируемого пользователя) — встроенные функции родительского контроля. Они не только позволяют заблокировать сайты так, чтобы они не открывались, но и запуск программ, а также ограничить время использования компьютера. Подробнее: Родительский контроль Windows 10, Родительский контроль Windows 8
Простая блокировка сайта во всех браузерах путем правки файла hosts
Когда у вас заблокированы и не открываются Одноклассники или В контакте, скорее всего дело в вирусе, вносящем изменения в системный файл hosts. Мы же можем вручную внести изменения в этот файл, чтобы запретить открытие определенных сайтов. Вот как это можно сделать.
- Запустите программу блокнот от имени администратора. В Windows 10 это можно сделать через поиск (в поиске на панели задач) блокнота и последующий правый клик по нему. В Windows 7 найдите его в меню пуск, кликните по нему правой кнопкой мыши и выберите пункт «Запустить от имени администратора». В Windows 8 на начальном экране начните набирать слово «Блокнот» (просто так начните набор, ни в какое поле, оно появится само). Когда вы увидите список, в котором будет найдена нужная программа, кликните по ней правой кнопкой мыши и выберите пункт «Запуск от имени администратора».
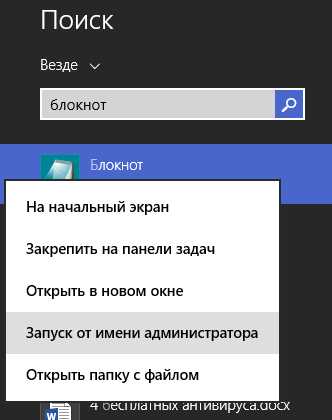
- В блокноте, в меню выберите Файл — Открыть, пройдите в папку C:\Windows\System32\drivers\etc, поставьте отображение всех файлов в блокноте и откройте файл hosts (тот, который без расширения).

- Содержимое файла будет выглядеть примерно так, как показано на изображении ниже.

- Добавьте строки для сайтов, которые нужно заблокировать с указанием адреса 127.0.0.1 и обычного буквенного адреса сайта без http. В этом случае, после сохранения файла hosts, данный сайт открываться не будет. Вместо 127.0.0.1 можно использовать известные вам IP адреса других сайтов (между адресом IP и буквенным URL должен быть минимум один пробел). См. картинку с пояснениями и примерами. Обновление 2016: лучше создать две строки для каждого сайта — с www и без.

- Сохраните файл и перезагрузите компьютер.
Таким образом, у вас получилось заблокировать доступ к определенным сайтам. Но у этого метода есть и некоторые минусы: во-первых, человек, который хотя бы однажды сталкивался с подобной блокировкой, первым делом начнет проверять файл hosts, даже у меня на сайте есть несколько инструкций, как решить эту проблему. Во-вторых, этот способ работает только для компьютеров с Windows (на самом деле, аналог hosts есть в Mac OS X и Linux, но я не стану касаться этого в рамках данной инструкции). Более подробно: Файл hosts в Windows 10 (подойдет и для предыдущих версий ОС).
Как заблокировать сайт в брандмауэре Windows
Встроенный фаервол «Брандмауэр Windows» в Windows 10, 8 и Windows 7 также позволяет заблокировать отдельные сайты, правда делает это по IP-адресу (который может меняться для сайта со временем).
Процесс блокировки будет выглядеть следующим образом:
- Откройте командную строку и введите ping адрес_сайта после чего нажмите Enter. Запишите IP-адрес, с которым ведется обмен пакетами.

- Запустите брандмауэр Windows в режиме повышенной безопасности (можно использовать поиск Windows 10 и 8 для запуска, а в 7-ке — Панель управления — Брандмауэр Windows — Дополнительные параметры).

- Выберите пункт «Правила для исходящего подключения» и нажмите «Создать правило».
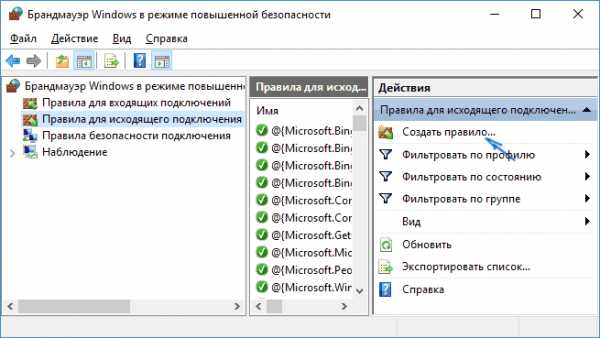
- Укажите «Настраиваемые»
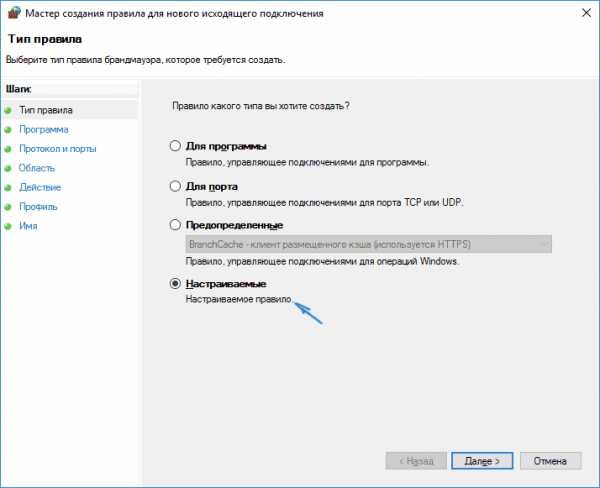
- В следующем окне выберите «Все программы».

- В окне «Протокол и порты не изменяйте настроек.
- В окне «Область» в разделе «Укажите удаленные IP-адреса, к которым применяется правило» отметьте пункт «Указанные IP адреса», затем нажмите «Добавить» и добавьте IP-адрес сайта, который нужно заблокировать.
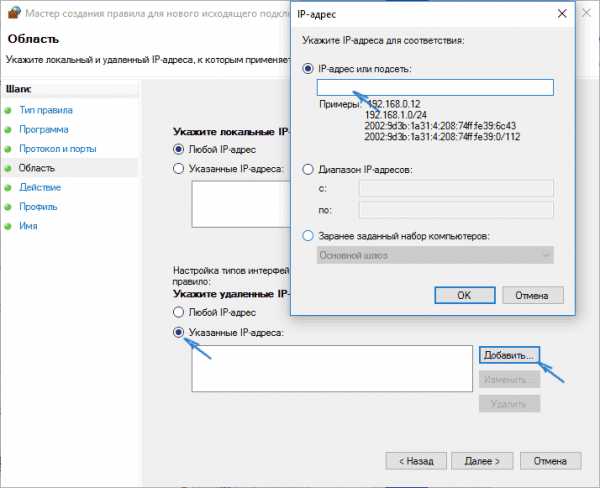
- В окне «Действие» укажите «Блокировать подключение».
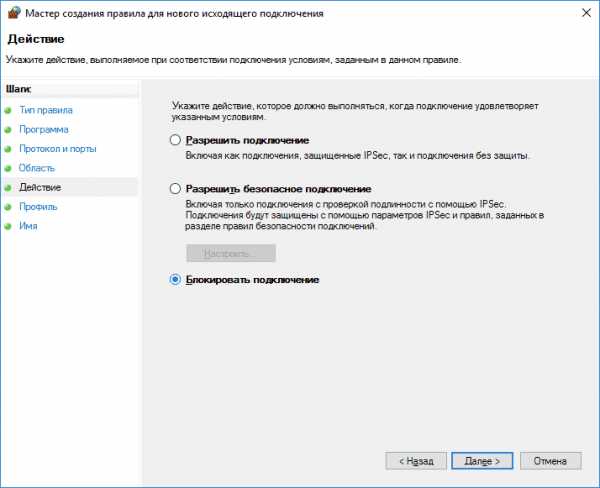
- В окне «Профиль» оставьте отмеченными все пункты.
- В окне «Имя» назовите свое правило (название на ваше усмотрение).
На этом все: сохраните правило и теперь брандмауэр Windows будет блокировать сайт по IP-адресу, при попытке открыть его.
Блокировка сайта в Google Chrome
Здесь рассмотрим, как заблокировать сайт в Google Chrome, хотя этот способ подойдет и для других браузеров с поддержкой расширений. В магазине Chrome для этой цели есть специальное расширение Block Site.
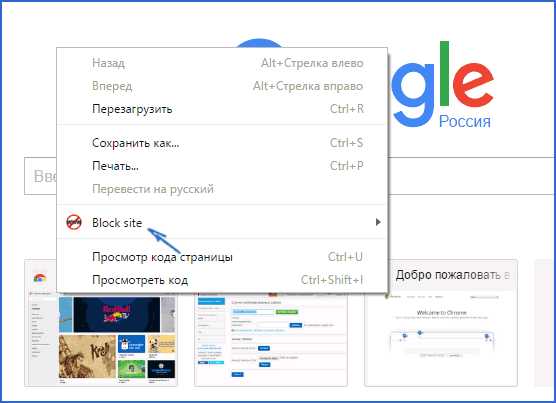
После установки расширения, вы можете получить доступ к его настройкам через правый клик в любом месте открытой страницы в Google Chrome, все настройки на русском языке и содержат следующие опции:
- Блокировка сайта по адресу (и перенаправление на любой другой сайт при попытке входа на указанный.
- Блокировка слов (если слово встречается в адресе сайта, он будет заблокирован).
- Блокировка по времени и дням недели.
- Установка пароля на изменение параметров блокировки (в разделе «убрать защиту»).
- Возможность включить блокировку сайта в режиме инкогнито.

Все эти опции доступны бесплатно. Из того, что предлагают в премиум-аккаунте — защита от удаления расширения.
Скачать Block Site, чтобы заблокировать сайты в Chrome вы можете на официальной странице расширения
Блокировка нежелательных сайтов с помощью Яндекс.DNS
Яндекс предоставляет бесплатный сервис Яндекс.DNS, позволяющий оградить детей от нежелательных сайтов, автоматически блокируя все сайты, которые могут оказаться нежелательными для ребенка, а также мошеннических сайтов и ресурсов с вирусами.

Настройка Яндекс.DNS проста.
- Зайдите на сайт https://dns.yandex.ru
- Выберите режим (например, семейный), не закрывайте окно браузера (на понадобятся адреса из него).
- Нажимаем клавиши Win+R на клавиатуре (где Win — клавиша с эмблемой Windows), вводим ncpa.cpl и нажимаем Enter.
- В окне со списком сетевых подключений нажмите правой кнопкой мыши по вашему Интернет-подключению и выберите «Свойства».
- В следующем окне, со списком сетевых протоколов, выберите IP версии 4 (TCP/IPv4) и нажмите «Свойства».
- В полях для ввода адреса DNS-сервера введите значения Яндекс.DNS для выбранного вами режима.

Сохраните настройки. Теперь нежелательные сайты будут блокироваться автоматически во всех браузерах, а вы будете получать уведомление о причине блокировки. Есть похожий платный сервис — skydns.ru, который позволяет также настроить, какие именно сайты вы хотите заблокировать и контролировать доступ к различным ресурсам.
Как заблокировать доступ к сайту с помощью OpenDNS
Бесплатный для личного использования сервис OpenDNS позволяет не только блокировать сайты, но и многое другое. Но мы коснемся именно блокировки доступа с помощью OpenDNS. Инструкция ниже требует некоторого опыта, а также понимания, как именно это работает и не вполне подойдет начинающим, так что если сомневаетесь, не умеете самостоятельно настроить простой Интернет на компьютере, лучше не беритесь.
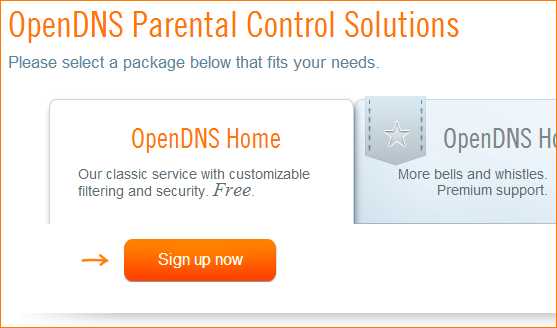
Для начала, вам потребуется зарегистироваться в OpenDNS Home для бесплатного использования фильтра нежелательных сайтов. Сделать это можно на странице http://www.opendns.com/home-solutions/parental-controls/
После ввода данных для регистрации, таких как адрес электронной почты и пароль, вы попадете на страницу такого вида:
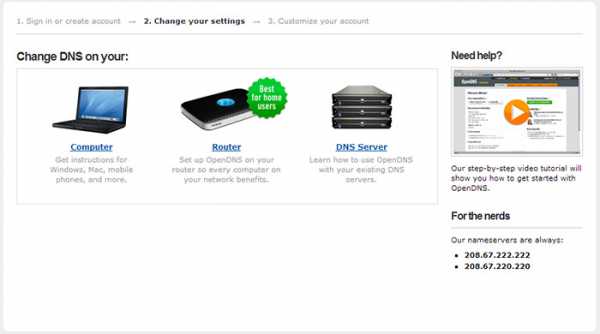
На ней имеются ссылки на англоязычные инструкции по смене DNS (а именно это и потребуется для блокировки сайтов) на компьютере, Wi-Fi роутере или DNS-сервере (последнее больше подходит для организаций). Можете ознакомиться с инструкциями на сайте, но кратко и по-русски эту информацию я дам и здесь. (Инструкцию на сайте все равно нужно открыть, без нее вы не сможете перейти к следующему пункту).
Для изменения DNS на одном компьютере, в Windows 7 и Windows 8 зайдите в центр управления сетями и общим доступом, в списке слева выберите пункт «Изменение параметров адаптера». Затем кликните правой кнопкой мыши по подключению, используемому для выхода в Интернет и выберите пункт «Свойства». Затем в списке компонентов подключения выберите TCP/IPv4, нажмите «Свойства» и укажите DNS, указанный на сайте OpenDNS: 208.67.222.222 и 208.67.220.220, затем нажмите «Ок».

Указываем предоставленный DNS в параметрах подключения
Кроме этого, желательно очистить кэш DNS, для этого запустите командную строку от имени администратора и введите команду ipconfig /flushdns.
Для изменения DNS в роутере и последующей блокировки сайтов на всех устройствах, подключенных к Интернету с помощью него, пропишите указанные DNS сервера в настройках WAN подключения и, если у вашего провайдера используется Динамический IP-адрес, установите программу OpenDNS Updater (будет предложено далее) на компьютер, который чаще всего бывает включен и всегда подключен к Интернету через данный роутер.
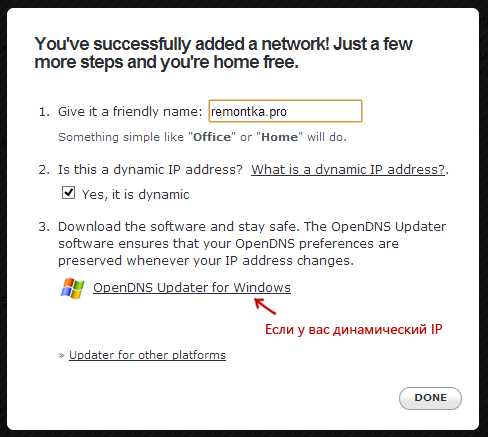
Указываем имя сети на свое усмотрение и загружаем OpenDNS Updater, если нужно
На этом готово. На сайте OpenDNS можете перейти к пункту «Test your new settings», чтобы проверить, все ли было сделано правильно. Если все в порядке, вы увидите сообщение об успехе и ссылку для перехода в панель администрирования OpenDNS Dashboard.
Прежде всего, в консоли, вам потребуется указать IP-адрес, к которому будут применяться дальнейшие настройки. Если же у вашего провайдера используется динамический IP адрес, то потребуется установка программы, доступной по ссылке «client-side software», а также предлагаемой при назначении имени сети (следующий шаг), она будет отправлять данные о текущем IP адреса вашего компьютера или сети, если используется Wi-Fi роутер. На следующем этапе потребуется задать имя «контролируемой» сети — любое, на ваше усмотрение (скриншот был выше).
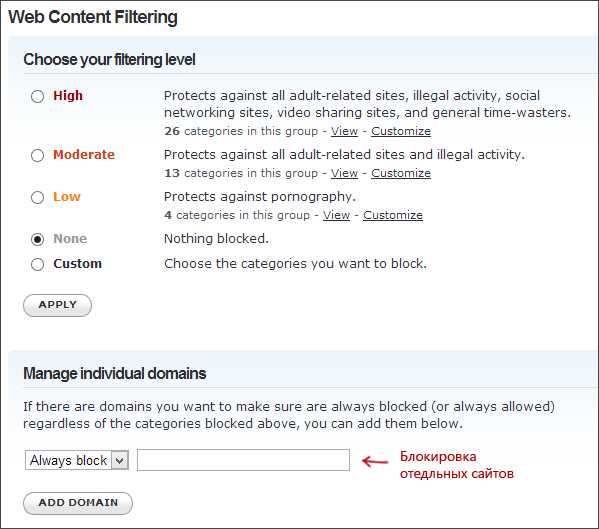
Укажите, какие сайты блокировать в OpenDNS
После того, как сеть добавлена, она появится в списке — кликните по IP адресу сети, чтобы открыть настройки блокировки. Вы можете установить заранее подготовленные уровни фильтрации, а также заблокировать любые сайты в разделе Manage individual domains. Просто введите адрес домена, поставьте пункт Always block и нажмите кнопку Add Domain (Вам также будет предложено заблокировать не только, например, odnoklassniki.ru, но и все социальные сети).
Сайт заблокирован
После добавления домена в список блокировки также требуется нажать кнопку Apply и подождать несколько минут до тех пор, пока изменения вступят в силу на всех серверах OpenDNS. Ну а после вступления всех изменений в силу, при попытке зайти на заблокированный сайт вы увидите сообщение о том, что сайт заблокирован в данной сети и предложение связаться с системным администратором.
Фильтр веб-контента в антивирусах и сторонних программах
Многие известные антивирусные продукты имеют встроенные функции родительского контроля, с помощью которых можно заблокировать нежелательные сайты. В большинстве из них, включение данных функций и управление ими интуитивно понятно и не вызывает сложностей. Также возможности блокировки отдельных IP-адресов есть в настройках большинства Wi-Fi роутеров.
Кроме этого, существуют отдельные программные продукты, как платные, так и бесплатные, с помощью которых можно установить соответствующие ограничения, среди которых — Norton Family, Net Nanny и многие другие. Как правило, они обеспечивают блокировку на конкретном компьютере и снять ее можно с помощью ввода пароля, хотя бывают и иные реализации.
Как-нибудь я еще напишу о таких программах, а это руководство пора завершать. Надеюсь, оно будет полезным.
А вдруг и это будет интересно:
remontka.pro
Как заблокировать сайт на компьютере
Существует множество причин блокировать сайты. Некоторые сайты могут отвлекать пользователя от работы, другие содержат материалы для взрослых. В данной статье мы расскажем о том, как заблокировать сайт на компьютере, рассмотрев несколько простых и действенных способов.
Как заблокировать сайт на компьютере с помощью файла HOSTS
Самым простым способом блокирования сайтов на компьютере является блокирование с помощью файла HOSTS. Файл HOSTS находится в папке WINDOWS\system32\drivers\etc\. С его помощью можно ограничить доступ к любому сайту. Для этого откройте файл HOSTS с помощью стандартной программ Блокнот и в конец файла добавьте строчку 127.0.0.1 ВАШ-САЙТ.РУ. Например, для того чтобы заблокировать доступ к социальной сети Вконтакте нужно добавить следующую строку: 127.0.0.1 vk.com.

127.0.0.1 – это IP адрес локального компьютера. Таким образом, добавляя подобную строчку в файл HOSTS, вы перенаправляете все обращения к этому сайту на ваш локальный компьютер. Это приводит к тому, что сайт оказывается недоступным, доступ к нему полностью блокируется.
Как заблокировать сайт на компьютере с помощью фаервола или антивируса
Многие антивирусы и почти все фаерволы позволяют блокировать отдельные сайты на вашем компьютере. Поэтому если на вашем компьютере установлен фаервол или антивирус, то вы можете использовать эти программы для блокировки сайтов. Все что вам нужно, это найти соответствующую функцию в настройках программы и ввести список запрещенных сайтов.
Например, для того чтобы заблокировать сайт с помощью фаервола Agnitum Outpost Firewall вам нужно открыть меню: Параметры — Политики — Подключаемые модули — Содержимое — Название сайта, и указать нужные сайты.
Как заблокировать сайт при помощи роутера
Практически все домашние роутеры позволяют блокировать сайты на компьютерах пользователей. Для того чтобы заблокировать сайт войдите в веб-интерфейс роутера и найдите соответствующую функцию. Например, в роутерах ASUS нужно открыть раздел «Брандмауэр – Фильтр URL-адресов»
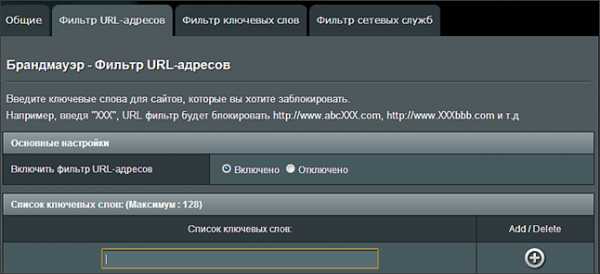
Единственным недостатком такого способа блокирования сайтов является то, что сайты блокируются сразу для всей сети, которая обслуживается роутером, а не для одного отдельного компьютера.
comp-security.net
Как заблокировать доступ к сайту
Невозможно представить себе количество сайтов, находящихся на широких просторах всемирной паутины. Естественно, тематика информационных ресурсов самая разнообразная, потому как всё, что имеет место в реальной жизни, находит своё отражение и на веб-страницах.
Бывают такие вопросы, которые неуместно, неприлично или незаконно обсуждать, точно также существуют сайты, просмотр которых нежелателен или запрещён:
Запретный плод всегда сладок, но его употребление ведет к плачевным последствиям. Ограничения не всегда должны быть одинаковыми для всех, ведь одна и та же информация может быть по-разному воспринята различными посетителями. Именно поэтому вопрос, как заблокировать сайт для определенной группы пользователей, встаёт «ребром».
Но решения об ограничении доступа к информационным ресурсам принимают люди, а их мнение не всегда полностью совпадает со здравым смыслом. Поэтому не менее остро встает вопрос, как заходить на заблокированные сайты. Обо всём этом и пойдёт речь в данной статье.
Кому блокировать доступ?
Ограничение – это достаточно относительное понятие. Доступ к некоторым ресурсам блокируется лишь для определенной группы лиц или в определенное время. Чтобы разобраться с этим, следует выделить категории людей, для которых могут быть введены запреты. Также стоит упомянуть тех, кто вводит данные ограничения.
- Сам себе режиссер. Все понимают, что необходимо добиваться самодисциплины, но немногие знают как. Заблокировать доступ к сайту, постоянные посещения которого мешают продуктивной деятельности – это решение радикальное, но верное. Люди, научившиеся говорить себе «нет», обычно достигают того, к чему стремятся;
- Детям не обо всём на свете. Мудрые родители забоятся о том, как заблокировать нежелательные сайты для своего чада. Запрещенные тематики – это индивидуальный выбор каждого. Кто-то не хочет, чтобы его ребёнок увлекался онлайн-играми, а кто-то против боёв без правил. Но, как правило, ограничение распространяется только лишь на сайты для взрослых с известным содержанием;
- В рабочее время заниматься делами. Существуют, конечно, звери-начальники, которые требуют абсолютной тишины и сложенных на столе рук. Но в большинстве случаев, ограничения начинают вводить после регулярного наблюдения следующей картины: сотрудники всем своим видом демонстрируют усердную работу, а вместо этого на компьютере проходит напряженная переписка или просмотр развлекательных сайтов;
- Всем жителям этой страны. Существуют такие информационные ресурсы, содержание которых вынуждает отечественные государственные органы вводить запреты. Эти заблокированные сайты в России недоступны, однако в других странах могут быть официально разрешены.
Государство начеку
В нашей стране за онлайн-цензуру отвечает Роскомнадзор, который еженедельно пополняет список заблокированных сайтов. Если ресурс имеет отношение к одной из следующих тематик, то у него есть отличные шансы оказаться среди запрещенных.
- Пропаганда употребления наркотиков. Население должно быть здоровым, поэтому государство тщательно отслеживает любые попытки поощрения страшной зависимости;
- Расизм и экстремизм. Если информационный ресурс разжигает неприязнь и стимулирует агрессию, он обязан попасть в реестр запрещенных;
- Порнографические материалы, в создании которых участвовали несовершеннолетние. В функционировании индустрии для взрослых не должны принимать участие дети;
- Самоубийства. Материалы, которые развивают у людей с неустойчивой психикой суицидальные наклонности, безусловно, входят в список недопустимых;
- Информация, опубликованная без соблюдения авторских прав. В свое время некоторые люди позаботились о том, чтобы юридически зафиксировать собственные достижения, а закон должен действовать везде, в том числе и в интернете;
- Темы, находящиеся под запретом в связи с политикой государства. Интриги на высшем уровне – это тема, которую вряд ли можно раскрыть в рамках данной статьи, поэтому единственное, что можно сделать – принимать всё так, как есть.
Список сайтов, заблокированных Роскомнадзором можно посмотреть, введя соответствующий запрос в поисковике:
Можно воспользоваться и официальным ресурсом по адресу: eais.rkn.gov.ru:
Ознакомление со списком запрещенных ресурсов поможет не допустить использования нежелательных словосочетаний на своих веб-страницах. При просмотре реестра следует обращать внимание на то, почему содержимое сайта заблокировано, ведь очень часто одна из вышеописанных тематик упоминается случайно или в переносном значении.
Если же владельцы веб-ресурса устраняют недоразумение, сайт выводится из списка запрещенных без каких-либо последствий. Важно учиться на чужих ошибках, которые предшественники совершили в огромном количестве.
Как блокировать доступ?
Как уже стало понятно, ограничение доступа вводится для различного количества людей (от одного до всех). Именно поэтому используются разнообразные механизмы блокировки, а некоторые из них приведены ниже.
- Закрыть доступ к нежелательному сайту (сайтам) на конкретном компьютере. Способов ограничить доступ для одного пользователя достаточно много. Можно воспользоваться возможностями браузера или же слегка отредактировать содержимое файла hosts в папке etc. Как попасть туда и что делать дальше, будет подробнее описано далее;
- Блокирование нежелательных IP-адресов на интернет-шлюзе. С помощью этого способа можно запретить доступ к сайтам для многих пользователей сразу;
- Изменение параметров прокси-сервера. Можно запретить использование некоторых слов в названиях сайтов, охватив таким образом широкий спектр нежелательных ресурсов;
Как заблокировать сайт на компьютере
Представим, что вас ужас как достал надоедливый ВКонтакте, который мешает заниматься действительно важными и полезными делами. Поэтому вы решили вычеркнуть его из своей жизни. Порыв достоин уважения, нужно только знать, как правильно действовать.
Если ввести в адресную строку браузера магическое vk.com, увидим привычную картину:
Для того чтобы заблокировать сайт на своем компьютере, необходимо знать, как войти в систему в качестве администратора. Чтобы это осуществить в Windows 7, нужно зайти в меню «Пуск», кликнуть правой кнопкой мыши по «Компьютер» и перейти в «Управление». Откроется следующее окно:
Переходим к «Локальные пользователи» — «Пользователи» — кликаем правой кнопкой мыши по «Администратор» и выбираем «Свойства»:
В открывшемся окне снимаем галочку с «Отключить учетную запись» и закрываем все окна.
Заходим в «Пуск», ищем «Завершение работы» и нажимаем «Сменить пользователя». Войдя как администратор, переходим на диск С, там ищем папку Windows, заходим в system32, находим папку drivers, а в ней выбираем каталог etc. Нам нужен файл hosts:
Открываем его в блокноте:
Для того чтобы заблокировать доступ к сайту, вводим его доменное имя и прописываем перед ним следующую конструкцию:
Теперь попытка убить время будет встречена препятствием в виде белого экрана. Можно, конечно, пойти в обход правил и выставить все настройки в исходное состояние, но тут уж стоит надеяться на всепобеждающую лень.
Как зайти на заблокированный сайт
Есть люди, которые придумывают и устанавливают запреты, а есть те, которые эти запреты нарушают. Ограничения не всегда справедливы, и очень часто пользователи вполне резонно хотят получить возможность зайти на тот или иной запрещенный сайт.
Для открытия заблокированных сайтов можно подать иск в суд, но если доступ требуется немедленно, в ход идут другие методы и средства. Ниже перечислены лишь некоторые из них.
- Режим «Турбо». Чтобы получить возможность просматривать запрещенные страницы, Opera предлагает ускоренный режим загрузки страниц. Такая возможность присутствует и в Яндекс.Браузере;
- Установка специальных плагинов. Для пользователей Google Chrome предусмотрен плагин Stealthy, который позволяет осуществить подключение как бы из другой страны. Для Firefox предусмотрен аналогичный плагин для тех, кто не знает, как открыть заблокированный сайт в этом браузере;
- Прокси-серверы, которые маскируют настоящий IP-адрес;
- Tor. При использовании браузера Tor невозможно определить, откуда осуществляется доступ к интернет-ресурсу.
Таким образом, необходимо блокировать посещение определенных сайтов, так как существуют недопустимые тематики и преступные виды деятельности. Доступ к некоторым интернет-ресурсам можно ограничить как на одном компьютере, так и для всех пользователей в стране.
Безусловно, существуют способы обойти любые ограничения, нужно только знать – как. Зайти на заблокированный сайт можно, однако следует всегда иметь собственную голову на плечах, ведь нарушение запретов – это круто, но в большинстве случаев запреты существуют не просто так.
Путешествуя по просторам интернета, следует соблюдать разумную осторожность, как и при любой другой деятельности.
www.internet-technologies.ru
Как заблокировать сайт: все способы :: SYL.ru
Почему возникает такое желание
Вы пришли на работу и, открывая дверь кабинета, увидели, как ваши подчиненные юркнули на свои рабочие места от стола вашего секретаря. Притворившись, будто ничего не случилось, вы дождались перерыва, когда все "работники" помчались в столовую, вы подсели поближе к компьютеру секретаря и посмотрели историю посещений сайтов во всех его интернет-браузерах. "Так-так, что они здесь смотрели?.. Ага, сидели ВКонтакте, потом переключились на Одноклассники, дальше вошли на Фейсбук... Ну, я им сейчас устрою!" - такова стандартная реакция начальника, обнаружившего, чем занимаются его подчиненные в рабочее время. И дальше последует не менее стандартный разнос с угрозами увольнения и "последним предупреждением". Вынеся мозг себе и работникам, вы возвращаетесь домой и видите вашего сынишку, сидящего за компьютером на тех же Фейсбуке/Одноклассниках/ВКонтакте и общающегося со своими друзьями. Естественно, последует новый взрыв эмоций, который обрушится и на отпрыска: мало того, что у подчиненных от компьютера в голове помутилось, так еще и дома то же самое! Наверняка вам хочется сделать так, чтобы эти дурацкие сайты вообще удалили. Но это, как вы сами понимаете, нереально. Но можно самостоятельно заблокировать доступ к ним, чтобы потом не трепать себе нервы. А как именно?
Как заблокировать сайт
Итак, вы твердо убеждены в своем решении? Тогда вам сначала нужен доступ к компьютеру, на котором вы хотите это сделать. Сели? Включили? Теперь порядок ваших действий зависит от выбранного алгоритма. В ответ на вопрос о том, как можно заблокировать сайт, любой программист предложит вам два выхода: или с помощью файла hosts, или заходить в настройки и приложения каждого браузера и блокировать сайты по несколько раз. Лучше всего применить оба способа.
Как заблокировать сайты с помощью файла hosts
Этот способ самый простой, так что начнем с него. Если возьмете его, вам не надо будет устанавливать никаких приложений и программ - все уже имеется в вашем компьютере. Алгоритм действий приведен ниже.
- На рабочем столе выбрать ярлык "Мой компьютер".
- Нажать "Локальный диск (С:)".
- В появившемся окне открыть папку "WINDOWS".
- Если выскочило предупреждение "Эти файлы скрыты", нажмите "Отображать содержимое этой папки".
- Выскакивает куча папок, но не обращаем на них внимание, смотрим в конец списка, там должна быть одна с названием "system32". Нашли? Открывайте ее.
- Опять множество папок, только теперь ищем нужную в начале. Ее название - "drivers".
- Папок в ней должно быть всего три. Выберите ту, у которой название "etc".
- Вот он, файл "hosts" - стоит на первом месте в появившемся списке. Открываем его с помощью стандартной программы, название которой - "Блокнот".
- Открывается подобный текстовый документ (фото).
- После слова "localhost" нажимаем "Enter", вводим локальный адрес компьютера "127.0.0.1", делаем отступ с помощью одноразового нажатия клавиши "Tab" и пишем адрес сайта, доступ к которому хотим заблокировать.
- Если сделать недоступным нужно не один сайт, с новой строки опять пишем локальный адрес компьютера, нажимаем клавишу "Tab" и пишем адрес следующего.
- Когда закончите, сохраните изменения в файле - и готово!

Как заблокировать сайт в определенном браузере
Однако, блокируя сайты с помощью "hosts", нужно быть предельно внимательным и аккуратным. Ведь один пробел после нажатия "Tab" - и вся ваша работа пойдет прахом. Но чтобы наверняка закрыть доступ к сайту с того компьютера, где вы работаете на данный момент, необходимо внести адреса в списки блокируемого содержимого каждого интернет-браузера. И это в разных браузерах делается по-разному. Итак, начнем с Internet Explorer.
Блокировка в Internet Explorer
- Открыть Internet Explorer.
- На панели под логотипом браузера ("Файл", "Правка", "Вид"...) нажать кнопку "Сервис".
- В появившемся меню выбрать пункт "Свойства обозревателя".
- Во всплывшем окне кликнуть вкладку "Содержание".
- В пункте "Ограничение доступа" нажмите "Включить".
- Перед вами появится окно со строкой. Напишите в ней адрес нежелательного сайта и нажмите "Никогда".
- Далее вам предложат установить пароль, чтобы ваши действия не были отменены посторонними (всё теми же работниками/детьми). Введите пароль, его подтверждение и подсказку к нему.
- Нажмите "ОК".
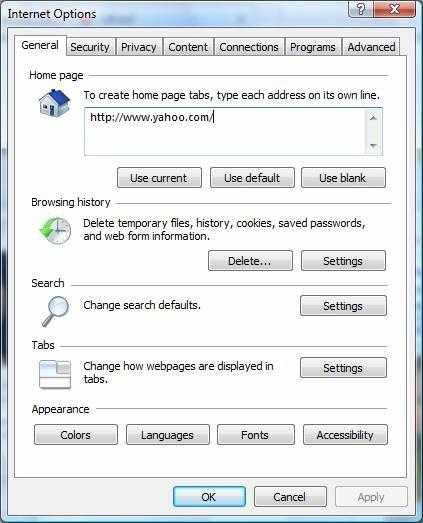
Блокировка в Opera
- Зайти в настройки браузера.
- Выбрать вкладку "Расширенные".
- Нажать кнопку "Блокируемое содержимое".
- В появившемся окне нажать "Добавить" (фото).
- Во всплывшей сроке написать адрес сайта в формате "http://..."
- Нажать клавишу "Enter".
- Закрыть окно настроек.

Блокировка в Mozilla Firefox
Чтобы заблокировать сайт в этом браузере, необходимо установить дополнение BlockSite Firefox. Алгоритм установки приложения и блокировки сайтов с его помощью приведен ниже.
- Зайти на официальный сайт браузера.
- Скачать дополнение "BlockSite Firefox".
- Подождать, пока завершится загрузка, и перезапустить браузер.
- В меню Mozilla Firefox выбрать вкладку "Инструменты", а в ней - пункт "Расширения".
- Во всплывшем окне нажать на BlockSite и зайти в его настройки.
- Нажать "Добавить".
- В появившемся окне написать сайта и кликнуть "ОК".
- Также добавить все остальные нежелательные сайты.
- Нажать "ОК" в окне приложения.
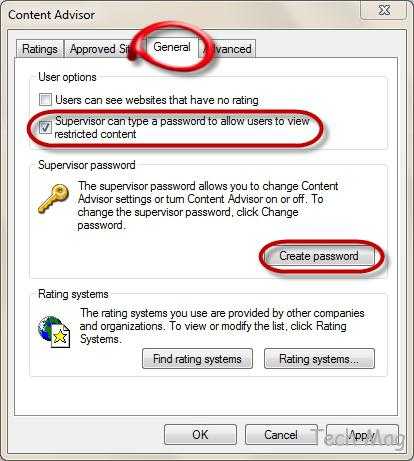
Блокировка в Google Chrome
В Google Chrome тоже нужна установка дополнения
- Открыть браузер.
- Нажать на изображение гаечного ключа.
- Во всплывшем меню кликнуть "Инструменты", а в появившемся далее пункте - "Расширения".
- Перед вами появится страница интернет-магазина Google Chrome. Выберите приложение Siteblock.
- Нажмите на "Добавить в Chrome".
- Кликните "Установить" в появившемся окне. Дождитесь окончания установки.
- Опять выполните первые два действия.
- В окне Siteblock напишите нежелательные сайты через строчку.
- Нажмите кнопку "Save options".

Это все способы запрета доступа к сайтам. Теперь на вопросы о том, как заблокировать сайт, вы можете ответить без труда, а еще применить полученные сведения на практике.
www.syl.ru
Как заблокировать доступ к любому не качественному сайту на компьютере
Причин по которым необходимо заблокировать доступ к определенному сайту может быть очень много. Например, развлекательные ресурсы не должны быть доступны на компьютере, использующемся на работе, поскольку они имеют отвлекающий характер. Сегодня я расскажу об основных способов осуществления блокировки нежелательных сайтов на компьютере под управлением ОС Windows.
Как заблокировать сайт на компьютере средствами Windows 7
Операционная система Windows 7, как и многие другие популярные ОС имеет встроенное средство блокировки сайтов. Это средство изначально предназначено для других целей, однако с той проблемой, которую мы сегодня рассматриваем, оно справляется без проблем.
Это средство — файл hosts, который разположен в папке X:\WINDOWS\system32\drivers\etc\.
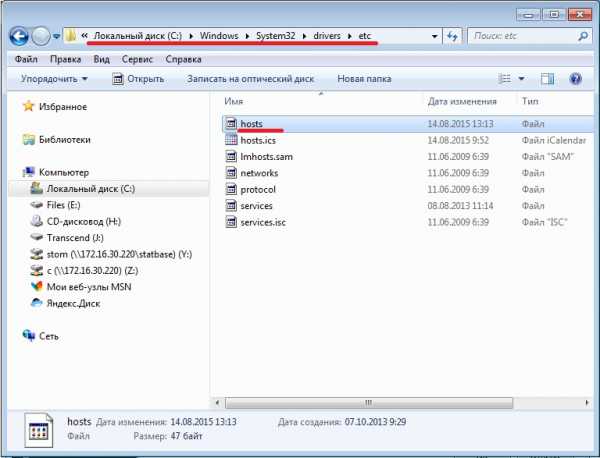
Внесением соответствующих изменений в этот файл позволяет отключить доступ к любому сайту в сети, нарушив процесс преобразования доменного имени в IP-адрес.
Для того, чтобы сайт оказался недоступным, следует назначить ему IP-адрес локалхоста, т.е. данного компьютера, в следствии чего запросы не смогут быть переданы на соответствующий сервер.
Строчка, которая приведет к блокировке сайта имеет вид 127.0.0.1 ИМЯ-САЙТА.РФ, например, такая строчка заблокирует доступ к ВКонтакте:127.0.0.1 vk.com

Я бы порекомендовал этот способ новичкам, поскольку он требует минимальных трудозатрат. Однако у него есть и недостаток — данный метод по своей сути не может блокировать запросы непосредственно на IP-адрес сервера.
Как заблокировать сайт на компьютере с помощью программ
Более серьезную и гибко настраиваемую защиту от посещения нежелательных сайтов обеспечивается с помощью специальных программ, которые называются программа для фильтрации URL.
Большой популярностью в этой области пользуется бесплатная программа TMeter. С помощью этой утилиты можно производить отсечку адресов определенных страниц с помощью маски, запретить доступ к определенным доменам, кроме того, программа позволяет полностью запретить доступ на ресурсы, не занесенные в «белый список» и блокировать загрузку определенных типов файлов.

При этом платная и бесплатная версия программы имеет одинаковую функциональность, отличаясь только количеством компьютеров, которые программа может обслуживать — для личного использования полностью хватает freeware-версии. Описывать настройку программы не буду так как это тема для отдельной статьи. Программа не очень сложная и вы должны сами разобраться как в ней блокировать сайта но если что-то не получается пишите в комментариях обязательно помогу.
Скачать TMeter — http://www.tmeter.ru/prg.php
Как заблокировать сайт на компьютере антивирусом nod32
Одним из эффективных способов блокировки, о которых я сегодня рассказываю, является запрет сайтов с помощью встроенных в антивирус ESET NOD32 средств. Его возможности довольно скудны по сравнению с предыдущим рассмотренным вариантом, однако преимущество использования встроенных в антивирусное ПО средств защиты от нежелательных сайтов состоит в отстутствии необходимости плодить на компьютерах лишнее ПО.
Антивирус NOD32 позволяет блокировать как сайты целиком, так и фильтровать определенные разделы сайтов по маске URL. Кроме того, антивирус может показывать соответствующее уведомление при попытке зайти на «плохой» сайт. Также антивирус позволяет закрыть панель управления паролем, чем я настоятельно рекомендую воспользоваться.
И так как заблокировать сайты в антивирусе Nod32. Открываем наш Антивирус переходим на вкладку настройки и кликаем на Ввод всего дерева расширенных параметров.

В окне Настройка слева ищем вкладку Управление адресами. Далее нужно выбрать Список заблокированных адресов и шаблонов и ниже нажимаем добавить.
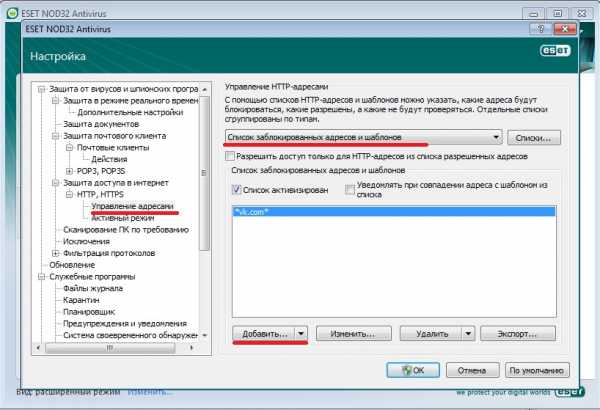
Теперь необходимо ввести адрес сайта который вы хотите заблокировать. В начале и в конце адреса необходима поставить звездочку и нажать ОК.
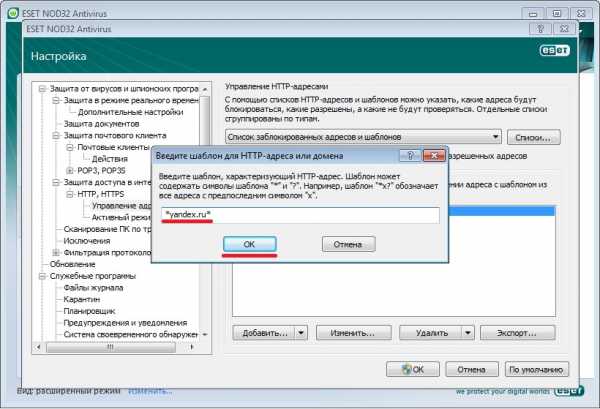
Все вы мы с вами заблокировала сайт yandex.ru. Теперь на него не возможно будет зайти, таким же образом добавляем все оставшиеся сайты которые вы хотите заблокировать.
Как заблокировать сайт на компьютере в браузере (опера, хром, мозилла)
Рассказывая о различных способах блокировки нежелательных ресурсов, я не мог не затронуть встроенные в большинство современных браузеров средства. Этот способ не потребует вмешательства в системные файлы и установки различного софта.
В плане возможностей блокировки сайтов выгодно отличается интернет-комбайн Opera 12, поскольку в нем имеются необходимые средства в стандартной поставке.
1 Opera
И так для того чтобы заблокировать сайт в браузере Opera запускаем браузер заходим в меню ищем Настройки и в выпадающем меню выбираем Общие настройки.

Далее на появляется окошко Настройки здесь нам нужна вкладка Расширенные. В этой вкладке в меню слева ищем пункт Содержимое. Теперь чуть ниже кликаем на пункт Блокируемое содержимое.

Появляется окошко в котором нам необходимо добавить сайты которые мы хотим заблокировать тут не чего сложного нет нажимаем кнопку Добавить пишем адрес сайта и закрываем.

Для других браузеров существуют специальные расширения, например, для браузера Mozilla Firefox существует отличное расширение BlockSite, а пользователи Google Chrome могут воспользоваться tinyFilter.
2 Mozilla Firefox
И так как заблокировать сайты в браузере Mozilla Firefox. Запускаем браузер заходим в меню и нажимает Дополнения.

Далее в окне поиска вводим название BlockSite и нажимаем Enter. После чего перед вами должны появиться найденные дополнения напротив BlockSite нажимаем Установить.

После установки браузер необходимо перезапустить. После чего заходим в расширения и нажимаем кнопку Настроить.

В окне BlockSite необходимо нажать кнопку Add и в поле Location написать адрес сайта который вы хотите заблокировать в браузере и нажать ОК. Вот и все мы с вами заблокировали сайт Вконтакте в браузер Mozilla Firefox.

3 Google Chrome
В браузер Google Chrome все немного проще и быстрей. И так запускаем браузер переходим по этой ссылки https://chrome.google.com/webstore/category/extensions?hl=ru интернет магазин Chrome. Слева в поиске набираем название tinyFilter и нажимаем Enter. После того как нужное приложение найдено его необходимо установить.

После установки приложения для блокировке сайтов справа рядом с меню появится специальный значек. Кликаем на него один раз и переходим в Options. В появившемся окошке вводим адрес блокируемого сайта отмечаем пункт Block Site и нажимаем add. Все теперь сайт Вконтакте будет не доступен в браузере Google Chrome.

Те способы блокировки сайтов в интернете, о которых я рассказал, позволят надежно защитить детей, учеников в компьютерном классе или сотрудников офиса от посещения нежелательных интернет-ресурсов. При этом не стоит забывать о ограничении прав пользователей ПК, поскольку пользователь с административными правами сможет легко обойти любую блокировку.
www.softo-mir.ru