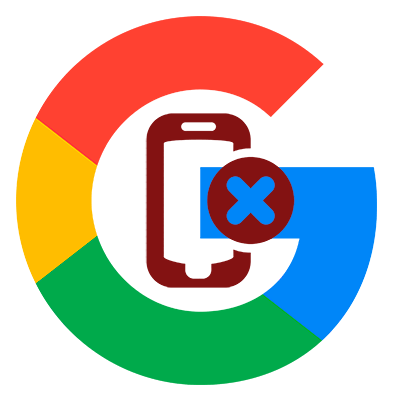Как найти потерянный телефон «Андроид» через компьютер. Как зайти в свой телефон через компьютер
Как зайти с компьютера в телефон?
Закачивать в телефон картинки, музыку, видео и другие файлы можно через специальные сервисы мобильных операторов, а также отправляя дорогие SMS на различные короткие номера. На телефонном контенте выстроен серьезный бизнес. Но ведь всегда есть альтернатива платным развлечениям. Если зайти с компьютера в телефон, все эти файлы можно заливать совершенно бесплатно.
Инструкция
• Второй вариант – с помощью адаптера Bluetooth.
• Третий вариант – через инфракрасный порт.
Определите, какие из перечисленных устройств вам доступны. Для всех из них, за исключением USB-кабеля, требуется наличие дополнительно установленного компьютерного оборудования.
imguru.ru
Как управлять телефоном через компьютер
 Управлять смартфоном с компьютера довольно легко. Программное обеспечение, которое устанавливается в операционной системе Android, позволит это делать беспрепятственно. Существуют универсальные программы, которые позволят работать с разными устройствами одновременно. Такой программой является «MyPhoneExplorer». Скачать эту программу можно с официального сайта. Для системы андроид можно произвести установку через Play Market. Связь с компьютером телефон может поддерживать либо через Bluetooth, Wi-Fi или USB- кабель. Если необходимо произвести трансляцию экрана гаджета, то нужно воспользоваться только USB- кабелем.
Управлять смартфоном с компьютера довольно легко. Программное обеспечение, которое устанавливается в операционной системе Android, позволит это делать беспрепятственно. Существуют универсальные программы, которые позволят работать с разными устройствами одновременно. Такой программой является «MyPhoneExplorer». Скачать эту программу можно с официального сайта. Для системы андроид можно произвести установку через Play Market. Связь с компьютером телефон может поддерживать либо через Bluetooth, Wi-Fi или USB- кабель. Если необходимо произвести трансляцию экрана гаджета, то нужно воспользоваться только USB- кабелем.
Итак, заходим на официальный сайт программы. Скачиваем и запускаем установщик и устанавливаем программу на компьютер. Подключаем гаджет к компьютеру через кабель USB и запускаем программу.
Слева вверху нажимаем на «Файл» и в контекстом меню нажимаем «Подключить».
Открывается окно. Внизу смотрим что подключение произошло. Теперь в левой панели а выбирайте что вам нужно, а справа смотрите что есть.
Теперь в левой панели а выбирайте что вам нужно, а справа смотрите что есть.
Если что-то пошло не так, то читайте что нужно сделать ниже.При подключении телефона через кабель, важно чтобы все драйверы кабеля были установлены на девайс. Для конкретной модели существуют определенные настройки.Прежде чем приступить к работе, необходимо отладить установку USB-кабеля. В устройстве должна быть включена USB- отладка. Включаем настойки, переходим на приложения, нажимаем на «разработка» и жмем на «отладка USB». Аналогично настраивается отладка андроид, только вместо USB- отладка нажимаем на «отладка USB для андроид 2+, аналогично, производятся настройки для андроид 4+.Для последних ОС андроид, систему USB-отладки нужно сначала разблокировать. Эта операция производится по алгоритму, который отработан в такой последовательности как «настройки», «о телефоне», «номер сборки», а также коснуться 7 раз.После всего проделанного, ноутбук и телефон соединяется кабелем. После запускается приложение-клиент для ПК «MyPhoneExplorer». Соединение будет установлено после того как будет нажат «Файл», «Настройки» и через пункт «Соединение через…» будет установлен переключатель в положение»USB-кабель». Кнопкой «ОК» будет завершен процесс подключения и результат можно уже наблюдать.Также можно подключить устройство через систему Wi-Fi.
Для этого нужно открыть Wi-Fi и подключиться к маршрутизатору. При запуске «MyPhoneExplorer Client» желательно установить защиту, которая надежно защитит устройство в общественных помещениях. Важно при работе в данной системе также проследить, чтобы MyPhoneExplorer не был заблокирован брандмауэром Windows. Дальше, как и в предыдущем случае, необходимо перейти в настройки, подключить телефон можно в группе «Соединение через…», переключатель включается на Wi-Fi и пользователь может включить кнопку «ОК».Если подключение производится по Bluetooth, то необходимо включить его, при помощи специальной программы, установленной в компьютере нужно сделать сопряженными телефон и ПК. Иногда приходится воспользоваться ручными настойками.
storebooks.ru
Как зайти с компьютера в телефон
Закачивать в телефон картинки, музыку, видео и другие файлы дозволено через особые сервисы мобильных операторов, а также отправляя дорогие SMS на разные короткие номера. На телефон ном контенте выстроен солидный бизнес. Но чай неизменно есть альтернатива платным веселиям. Если зайти с компьютера в телефон , все эти файлы дозволено заливать абсолютно даром.

Инструкция
1. За время существования и широкого распространения мобильной телефон ии, когда связь и синхронизация сотового телефон а и компьютера стала серьезной необходимостью, изготовителями агрегатов было разработано три основных метода зайти с компьютера в телефон и осуществить передачу файлов. • 1-й вариант – через особый кабель почаще каждого эталона USB.• 2-й вариант – с поддержкой адаптера Bluetooth.• 3-й вариант – через инфракрасный порт.Определите, какие из перечисленных устройств вам доступны. Для всех из них, за исключением USB-кабеля, требуется присутствие добавочно установленного компьютерного оборудования.
2. Через адаптер Bluetooth вы сумеете копировать в телефон различные файлы, находясь в пределах нескольких метров от компьютера . Дабы непринужденно зайти с компьютера в телефон и осуществлять различные действия с файлами мобильника либо, скажем, SMS-сообщениями через Bluetooth, вам потребуется скачать и установить на компьютер особую программу. В свое время для телефон ов всего изготовителя писалось несколько десятков различных программ на любителя. Сегодня же, вследствие склонности к всеобщей стандартизации, дозволено обнаружить универсальные программы, дозволяющие зайти с компьютера в телефон ы различных изготовителей, к примеру, PC Suite либо MOBILedit.
3. Инфракрасное соединение – это спецтехнология, потихоньку уходящая в прошлое. Скорость соединения и передачи файлов у нее невысокая, а дальность действия в разы поменьше, чем у той же Bluetooth. Работа с ней аналогична соединению через Bluetooth, следственно все требования к ее применению остаются такими же.
4. Соединение компьютера и телефон а через USB-кабель – особенно комфортная и распространенная вероятность. С поддержкой кабеля дозволено зайти с компьютера в телефон как на обыкновенную флешку (если в агрегате установлена карта памяти), а также увидеть все доступные диски телефон а, как в ином компьютере. Помимо USB-кабеля вам также потребуется особый софт для работы с телефон ом. При этом скорость передачи информации между телефон ом и компьютером будет наибольшей для всех из вышеперечисленных решений.
Вход в разные устройства, подсоединяемые к компьютеру, осуществляется посредством подключения его через определенный порт. Последние годы особенно широкое использование получил USB-интерфейс.

Вам понадобится
- — кабель для соединения устройства с компьютером.
Инструкция
1. Подключите USB-кабель к вашему устройству. Противоположный его конец подсоедините к соответствующему порту на материнской плате. Исполните установку драйвера устройства. Если это мобильный телефон, удобоносимый плеер либо фотоаппарат, диск обыкновенно идет в комплектации при покупке.
2. Обратите внимание, что многие из этих устройств могут подключаться через порт USB, позже чего они будут отображаться в компьютере как съемные носители (флеш-карты), и позже их подключения будет возникать автозапуск как при загрузке диска в приводе либо применении съемных накопителей.
3. Если ваше устройство не работает без программного обеспечения, установите его на ваш компьютер для выполнения дальнейших операций с ним. Если у вас нет диска с драйвером, вы можете скачать его в интернете, воспользовавшись поисковиком, введя запрос, соответствующий наименованию модели вашего устройства, либо при помощи меню панели управления «Установка оборудования».
4. Позволите мастеру подключения к интернету, дабы он механически обнаружил необходимое программное обеспечение. Также вы можете посмотреть драйвера на сайте изготовителя, исполнив по нему поиск с применением ключевого слова модели вашего устройства.
5. Позже установки драйвера зайдите в системную память вашего устройства и исполните необходимые действия. Помимо копирования данных вы можете также запускать синхронизацию, устанавливать приложения и так дальше, все зависит от типа оборудования и функций программного обеспечения.
6. Если ваше устройство поддерживает подключение только через коммуникативный порт, в этом случае в непременном порядке установите заблаговременно драйвер устройства. Подключите устройство к порту и исполните сопряжение. Традиционно данный вариант действителен только для ветхих моделей телефонов и портативных плееров.
Полезный совет Неизменно включайте антивирусник перед подключением устройств с модулями памяти.
Удаленный доступ к компьютеру через телефон

Многие слышали об удаленном управлении компьютером через интернет. Это можно осуществить как средствами самой операционной системы Windows, так и множеством сторонних программ. В общем, никого не удивишь. Но теперь удаленный доступ к компьютеру можно осуществить с помощью телефона, и как это сделать, мы рассмотрим дальше.
Самый простой способ осуществить удаленный доступ к компьютеру через смартфон, это использовать специальную программу. Например, в статье «Удаленный доступ к компьютеру через интернет» рассказано о создании подключения с помощью бесплатной программы TeamViewer. С помощью этой же программы можно подключиться к компьютеру и управлять им через телефон.
Принцип остается все тот-же. Необходимо установить на компьютер программу TeamViewer, скачав ее бесплатно с сайта www.teamviewer.com. Запускаем ее и записываем ID и пароль.
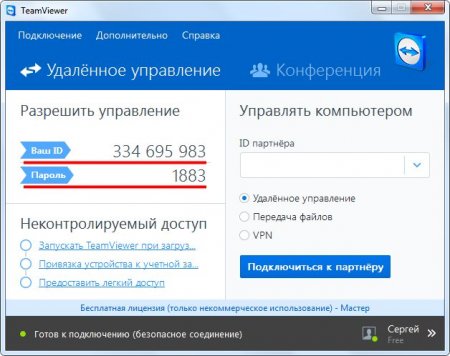
Теперь TeamViewer необходимо установить на мобильный телефон. Есть версия приложения для любых операционных систем, но мы рассмотрим на примере установки на Android устройство. Нам необходимо перейти в Google Play play.google.com, найти и установить TeamViewer для Android.
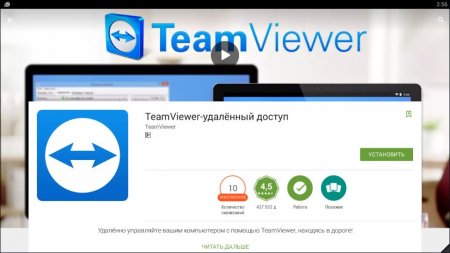
После установки запускаем приложение, и подключаемся к компьютеру введя полученные данные из приложения на компьютере. Теперь компьютер у нас под контролем.
Подключившись к удаленному компьютеру через TeamViewer со своего телефона можно копировать с компьютера любые файлы и выполнять любые операции. К примеру, можно контролировать ход выполнения каких-то процессов или сделать какие-то настройки системы.
Удаленным управлением очень любят пользоваться системные администраторы, ведь для настройки проблемного компьютера им даже не нужно подходить к нему. В это время можно находится в абсолютно любом месте, где есть доступ к интернету.
Программа TeamViewer предлагает кроме удаленного подключения организовывать и просто передачу файлов, а также создание VPN сети. Для некоммерческого использования пользователям предоставляется бесплатная лицензия, которая совершенно никак не ограничивает возможности программы.
Также интересные статьи на сайте chajnikam.ru:Как перевернуть видео программа?Эмулятор для игр андроид на компьютерЗачем компьютеру твердотельный жесткий диск?Как изменить формат фото?
chajnikam.ru
Как найти потерянный телефон Андроид через компьютер
Многие владельцы мобильных гаджетов задают вопрос, как найти потерянный телефон «Андроид». Иногда вы просто потеряли его дома, в других же случаях его могли украсть. Не стоит отчаиваться, так как существуют способы, как можно найти потерянный андроид-телефон с компьютера. Юзеры могут прибегнуть к функционалу системы Google, а также воспользоваться другими сторонними программами.
Поиск телефона при помощи «Гугл»
Разработчик данной операционной системы предусмотрел возможность найти ваши мобильные android-устройства, если они были утеряны. Однако для этого на телефоне должно быть активировано удаленное управление, а также выполнен вход в «Гугл» аккаунт. Если вы еще не сделали этого на вашем смартфоне, тогда обязательно активируйте данную функцию, поскольку только она в последствии поможет отыскать телефон через Интернет на ПК. Чтобы включить удаленное обнаружение, следуйте следующим шагам:
- Зайдите в общие настройки вашего гаджета.
- Найдите подменю «Безопасность», а затем войдите в него.
- Пролистайте вниз до строки «Администраторы устройства». Перейдите в этот пункт.
- Поставьте галочку напротив «удаленное управление».
На этом настройки на смартфоне окончены. Теперь, когда у вас украли телефон, его можно будет найти. При этом следует учитывать, что украденный телефон «Андроид» должен быть включен. Выключенный телефон отслеживать при помощи этой системы не удастся. Чтобы определить, где может находиться ваш мобильник, нужно сделать следующее:
- Перейдите в свой аккаунт «Гугл». В нижней части страницы будет блок «Поиск телефона». Нажмите на него.

- Далее система предложит выбрать телефон. К аккаунту можно привязать несколько устройств. Выберите то, которое необходимо найти.

- Затем вам будет предложено авторизоваться повторно. Это необходимо, чтобы подтвердить, что вы действительно являетесь владельцем аккаунта и устройств, которые привязаны к нему. Только после этого можно использовать удаленное управление.
- В следующем окне пользователям представят несколько вариантов. Первый из них позволяет позвонить на телефон, даже если на нем включен беззвучный режим. Это особенно удобно, когда вы среди различных вещей дома потеряли свой гаджет. Второй вариант поможет определить местоположение на карте. Выберите значок с надписью «Найти».

- Затем вас перебросит на страницу карты. Если телефон подключен к Интернету, система определит его местоположение с точностью от 10 до 400 метров. На карте будет гореть зеленый индикатор. Для улучшения точности поиска, естественно, надо нажать значок обновления, а сервис сделает повторный поиск.

Пользователям также доступна функция «Позвонить». Вы сможете не только найти украденный телефон, но и заблокировать устройство или полностью стереть с него данные. Если вы удалите данные, злоумышленники не смогут воспользоваться аккаунтами и другой информацией, которая содержится в памяти телефона. Если кто-то нашел ваш телефон, вы можете передать ему сообщение через функцию «Заблокировать».
Что делать, если я потерял телефон? В первую очередь воспользуйтесь сервисом от Google, так как это самый простой и удобный способ поиска мобильника. Для нахождения смартфон должен быть включен и подсоединен к глобальной сети Интернет. Иначе сервис покажет время и место последнего обнаружения.
Используем дополнительный софт
Один из способов, как найти украденный гаджет, – это установить специальные программы, которые по своей сути предоставляют аналог вышеописанного сервиса. В официальном магазине Play Market и Интернете представлены десятки приложений, которые быстро найдут потерянный смартфон. Рассмотрим наиболее популярные из них.
Talklog
Одноименная компания разработала специальное приложение, которое позволяет не только определить местоположение телефона, но и выполнить отслеживание звонков и СМС сообщений. Для этого вам необходимо перейти на официальный сайт разработчиков, а затем создать аккаунт. На вкладке «добавить устройство» вам будет выдана уникальная ссылка для скачивания приложения.

Как отследить свой телефон дальше? Здесь попросту воспользуйтесь следующей инструкцией:
- Установите и запустите программу на вашем смартфоне. Обязательно разрешите определять ваше местоположение.
- Перезагрузите смартфон.
- Перейдите в личный кабинет на официальном сайте «Talklog», а затем найдите вкладку «Местоположение».
- Система предоставит координаты вашего телефона. Программа определяет месторасположение смартфона по данным GPS и GSM.

Единственным существенным недостатком этого приложения является то, что оно платное, однако в течение первых 12 часов пользователю доступен абсолютно весь функционал программы.
Lost Android
Данная программа практически идентична вышеописанной, за тем исключением, что она абсолютно бесплатна. Не знаете, как найти телефон? Тогда скачайте приложение на устройство, при этом разрешите ему администрирование. Так вы можете перейти на официальный сайт программы, где необходимо войти через свой Google аккаунт.
Разберемся теперь, как отследить устройство? Выберите в списке команд «Get Location». После этого на экране появится карта с расположением смартфона.

Приложение имеет огромный функционал, в который входит:
- блокировка смартфона;
- создание звукового или вибросигнала;
- считывание последних разговоров;
- возможность сделать снимок при помощи передней или задней камеры;
- считать данные Wi-fi соединения и многое другое.
Для работы программы телефон должен находиться в зоне покрытия сети и быть включенным.
Where’s My Droid
Альтернативное приложение с достаточно широким функционалом. Пользователю также придется поставить его на свой смартфон, после чего с удаленного телефона или компьютера можно будет выполнять различные манипуляции с потерянным устройством. На сайте компании разработчика имеется удобный интерфейс, который позволит сделать снимок камеры, отправить сигнал на телефон или определить местоположение.

Дополнительным преимуществом является то, что разработчики постоянно совершенствуют приложение, а также добавляют в него новые функции.
Avast Anti-Theft
Одной из самых популярных программ, которая позволяет защитить ваш телефон, является Avast Anti-Theft. Ключевой особенностью является то, что после установки и настройки ее практически невозможно отследить. Она нигде не отображается, кроме как в списке установленных программ. Злоумышленник даже не догадается, что за ним ведется наблюдение.
Разработчики также создали удобный и интуитивно-понятный веб-интерфейс, на котором вы сможете выполнить такие разнообразнее действия, как позвонить, послать сообщение, стереть все данные и многое другое.

Поиск осуществляется через карты «Гугл». Имеется возможность включить спутниковую карту, а также отследить маршрут телефона при передвижении.

Описанные приложения – это отличный ответ на вопрос, как найти украденный телефон.
Если ничего не помогает
Как найти потерянный телефон «Андроид», если все способы поиска через компьютер не дают эффекта – не менее популярный вопрос. Здесь уже необходимо обращаться либо к оператору связи, либо в правоохранительные органы. Они имеют все необходимое оборудование, которое позволит отследить устройство практически в любом месте. Для обращения в правоохранительные органы у вас должна быть действительно весомая причина.
Предварительно подготовьте документы о покупке гаджета, в которых должен также присутствовать IMEI – уникальный идентификационный номер вашего смартфона. Обязательно возьмите с собой коробочку и чек из магазина. Все это будет служить доказательством, что именно вы являетесь владельцем потерянного устройства.
Пожаловаться на контентpoandroidam.ru
Удалённое управление Андроид с компьютера и наоборот: Как сделать
Выбор редакции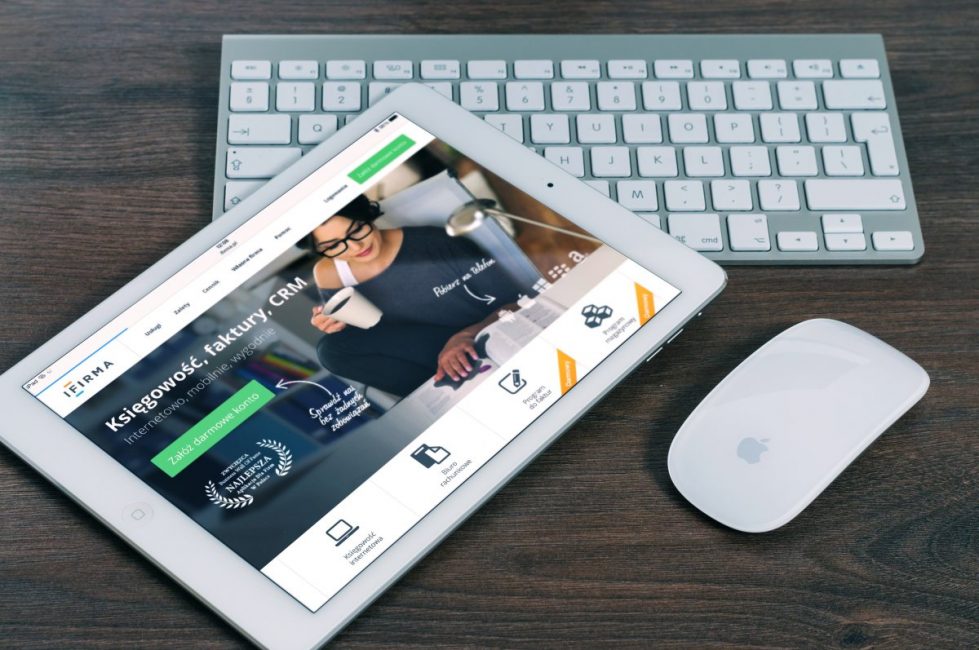
Удалённое управление Андроид с компьютера
В статье рассматриваются способы управления Android-устройствами через персональный компьютер и наоборот – как компьютером управлять через телефон.
На сегодняшний день существует много программ, которые помогают в этом. Остановимся на некоторых подробнее.
Содержание:
Удаленное управление Android
Удаленное управление гаджетом на базе системы Android через персональный компьютер возможно осуществить с помощью специальных программ и инструментов. Это просто и бесплатно.
Хотя мобильные телефоны на базе Android имеют множество нужных и удобных функций, не всегда можно произвести необходимое действие через них.
Приходится прибегать к помощи настольного компьютера. Бывает, что человек элементарно забыл мобильный, а на нем находится важная и нужная информация.
Существуют специальные программы, которые позволяют получить информацию из вашего мобильного устройства или планшета на расстоянии.
Можно наоборот управлять компьютером с помощью телефона или планшета, работающего на специальном программном обеспечении.
- Телефон можно использовать как мышь для управления компьютером. Есть даже специальные сочетания клавиш быстрого набора.
- Существует возможность полностью контролировать телефон при работе с персонального компьютера.
- Возможно управлять некоторыми приложениями. Например, камерой или отправкой и получением sms.
Такие приложения требуется подбирать внимательно, изучая их возможности, так как они занимают достаточно много памяти на компьютере.
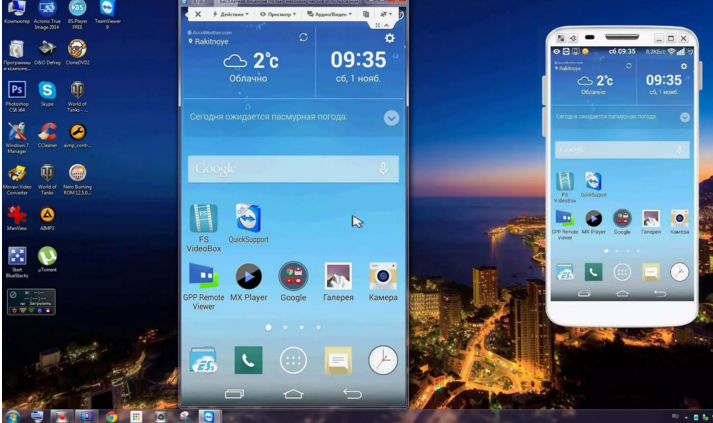
Подключение телефона к персональному компьютеру
Совет!Перед тем, как выбрать программу, определите критерии, которым она должна соответствовать.
К таким требованиям можно отнести:
1Бесплатное пользование и скачивание. Это поможет хорошо сэкономить. Так же существуют демо-версии платных приложений. Используя их определенное время, можно понять настолько программа удобна, и после приобрести уже полную версию.
2Чтобы не устанавливать на свой компьютер больше одной программы, нужно определиться с тем, что вы хотите от приложения и подобрать максимально отвечающую всем требованиям программу.
3Использовать ее должно быть легко. Без разнообразных длинных инструкций и непонятных и не нужных дополнительных возможностей.
4Если во время работы скорость ответа на задание оставляет желать лучшего, нужно поискать другой вариант.
Рассмотрим самые эффективные и популярные программы для работы с мобильным устройством на базе Android при помощи компьютера.
вернуться к меню ↑AirDroid
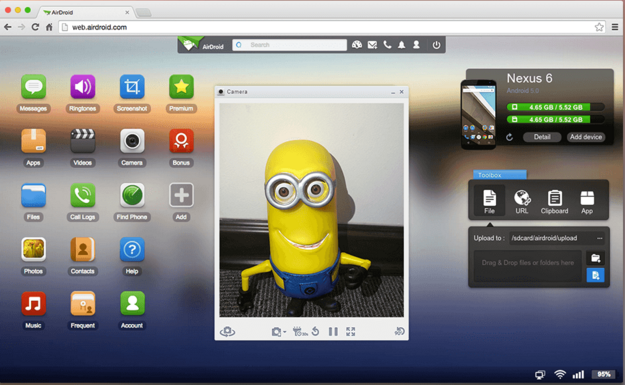
Программа AirDroid – удобная, простая и общедоступная
Действительно полезная и удобная программа. Поможет получить доступ к компьютеру удаленно через специальную утилиту, которая работает как браузер.
Разработчики постарались на славу. В ней присутствует много полезных функциональных особенностей, благодаря чему она — лидер при оценках потребителей.
- Изображение с дисплея телефона передается на экран компьютера.
- Приложение абсолютно бесплатное.
- Хорошее качество программы, как продукта.
- Предоставляется возможность удаленного управления различными файловыми документами и контактами.
Научится пользоваться приложением достаточно просто. Это не займет у вас много времени.
Для получения доступа к AirDroid, нужно зарегистрироваться на официальном сайте разработчиков приложения. Сайт можно найти в поисковике Google.
Теперь нужно скачать приложение на свой мобильный телефон (из мобильного приложения Google Play) и запустить.

Скачайте и запустите программное обеспечение
Откроется главная страничка программы. Здесь нужно указать свой логин и пароль. Его вы берете из учетной записи (которую вы создали на сайте разработчика при регистрации). Теперь получится подключить телефон на базе системы Android к компьютеру.
После этого возможно входить в свой кабинет и начать работу удаленно.
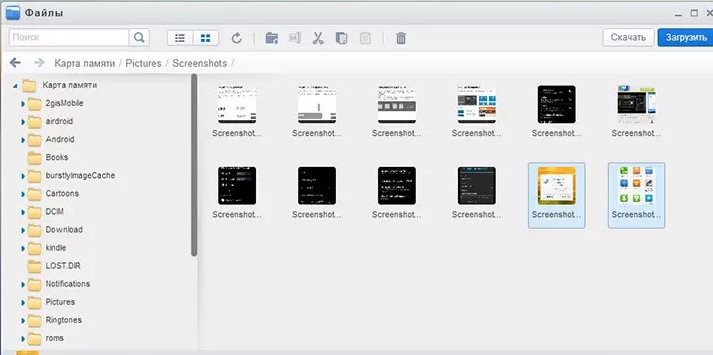
Управление файловыми документами мобильного устройства при помощи компьютера.
Если программа работает нестабильно, значит она не запущена на вашем мобильном телефоне.
Что она умеет:
- в облаке (вашем персональном надежном хранилище в интернете) для пользователя предоставлен объем памяти в размере 200 Мб;
- можно производить отправку и получение sms;
- получен полный доступ к фронтальной камере;
- можно видеть и даже редактировать контактные данные на телефоне;
- можно производить прием и отправку файловых документов через компьютер.
Предоставляемые услуги и работа с ними отличаются в разных моделях телефонов из-за того, что у разных телефонов стоят разные браузеры.
вернуться к меню ↑TeamViewer
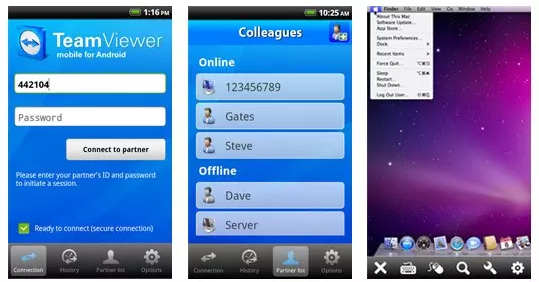
Программа для удаленного доступа TeamViewer.
Скорость выполняемых действий в нем достаточно высокая. Ошибок при выполнении заданных функций не возникает.
Не зависимо от того, где находится пользователь с мобильным устройством, он может с легкостью управлять ПК.
Алгоритм действий с приложением при выполнении работы через TeamViewer.
1Скачать утилиту на персональный компьютер и произвести установку. Надо следить за тем, чтобы операционная система скачиваемого программного обеспечения соответствовала той, которая стоит у вас (проще говоря, если у вас стоит Windows 7, то и скачивать программу нужно для версии операционной системы Windows 7).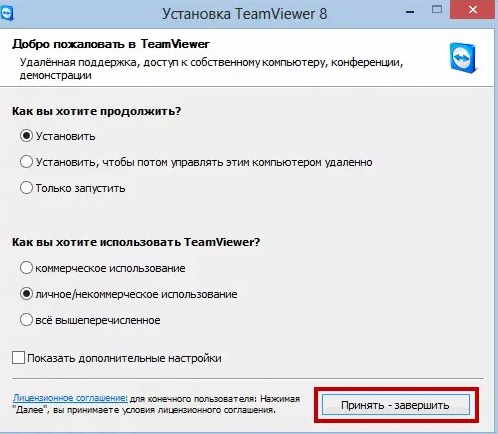
Установка программы TeamViewer
2Установить ее и на мобильный телефон, и активировать на нем.
3В программе на компьютере необходимо открыть учетную запись.
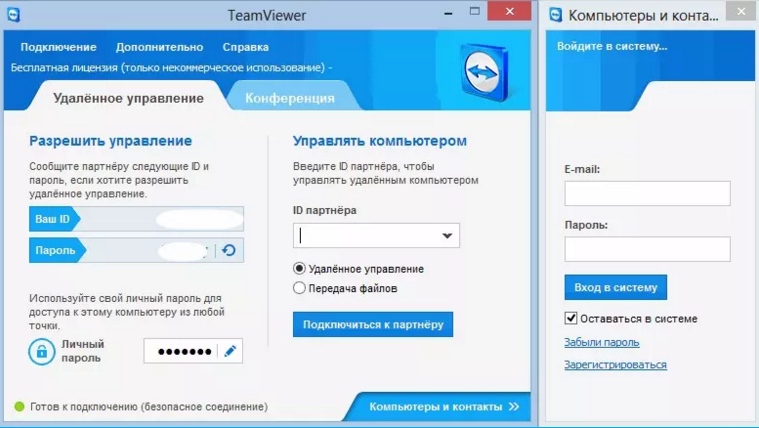
Ваша персональная страничка в системе TeamViewer
4Теперь нужно запустить программу.
5Введите код ID и пароль (это сочетание цифр указано в поле «Ваш ID» и «пароль») – это даст возможность объединить два устройства и получить удаленный доступ.
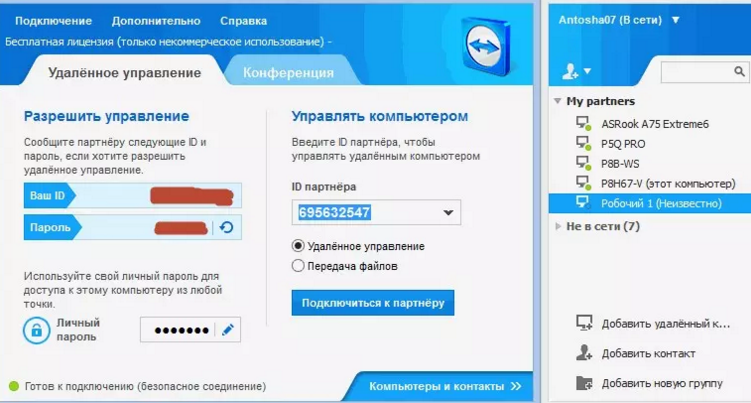
Как объединить ПК и мобильное устройство между собой.
На этом настройки закончены и можно приступать к работе.
Существуют такие же программы, которые позволяют работать удаленно с компьютером и мобильным устройством, используя при этом Google.
вернуться к меню ↑Vysor
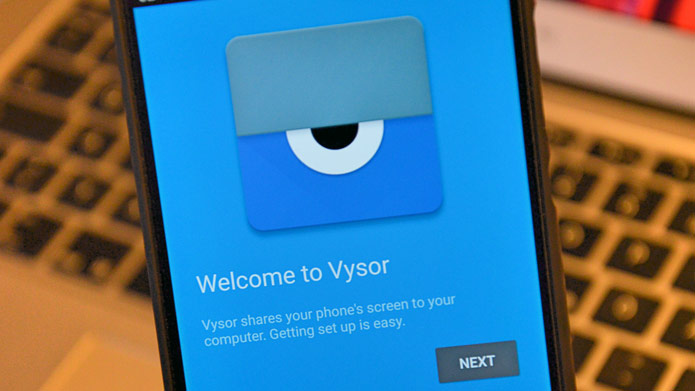
Мобильный клиент Vysor
В Google удаленное управление Android через компьютер возможно при использовании известного приложения под названием Vysor.
Оно понадобится, если вы захотите поработать с компьютером и телефоном через кабель USB. Vysor является дополнением к хрому в операционной системе Windows.
Устанавливать программу нужно отдельно.
Теперь пользователь может выводить на экран компьютера то, что у него находится на мониторе телефона. Работает с такими операционными системами:
Для работы с приложением нужно установить браузер Google Chrome и уже потом добавить расширение Vysor. Подключить кабель USB и можно пользоваться.
Так же нужно произвести определенные настройки для успешной работы. Для начала нужно открыть расширение в Chrome App Launcher.
При установлении соединения нужно указать используемый вами аппарат. Выбрать его из предлагаемого списка.
Теперь нужно немного подождать. Произведется загрузка. После нее на мобильный телефон будет произведена установка мобильного клиента Vysor и на персональном компьютере можно будет наблюдать экран вашего устройства.
При дальнейшем пользовании программным обеспечением можно установить по умолчанию в настройках, чтобы подключение происходило автоматически.
Совет!Если программа не работает на вашем компьютере, значит возможно не поддерживается функция захвата экрана.
На этом этапе подготовка к работе удаленно завершена и можно спокойно, при помощи мышки и компьютерного устройства, производить управление гаджетом.
Преимущество этого расширения в том, что нет необходимости установки мобильного приложения, а значит и не занимается дополнительное место.
Можно видеть монитор приспособления и удаленно работать в нем.
Если проводить сравнение безпроводных программ и рассматриваемого клента Vysor , то очевидно, что его работа немного быстрее.
вернуться к меню ↑Device Manager
Удаленное управление мобильного устройства на базе Android через персональный компьютер с помощью Google еще можно совершать при помощи специфического сервиса от Google –Android Device Manager
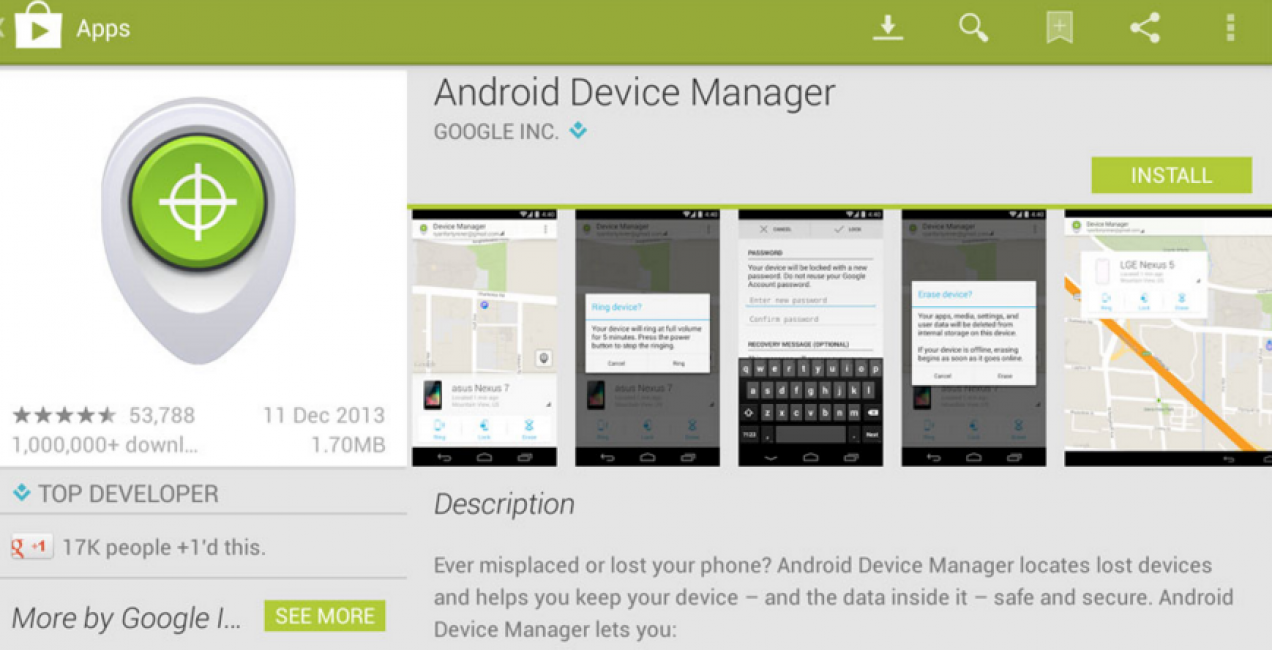
Расширение для удаленного доступа Device Manager
Пользоваться этим приложением можно при наличии аккаунта в системе Google. Существуют платная и бесплатная версии.
Совсем не обязательно скачивать что-либо себе на мобильный телефон, все действия можно произвести через браузер.
- Нужно запустить браузер и войти по адресу: google.com/android/devicemanager.
- Зайти в свой аккаунт в Google. Он должен быть создан заранее.
- Активируйте в телефоне опции интернет и геолокации (эта опция распознавания места нахождения телефона и его пользователя).
- Все выполнено.
С этого момента может воспользоваться следующими функциональными возможностями:
- привести мобильное устройство в непригодность, заблокировав его;
- выявить, где находится мобильное устройство с точностью до метра.
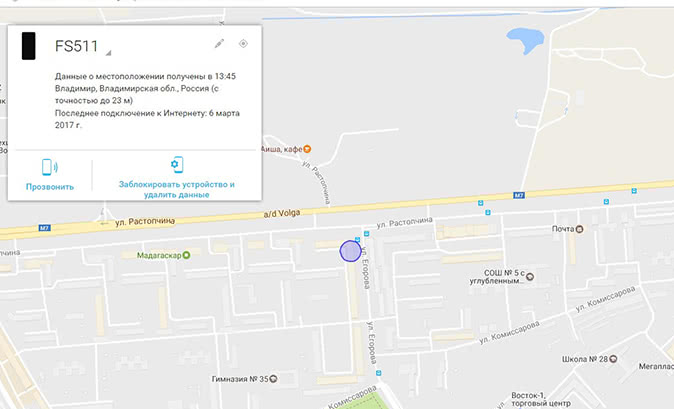
Как узнать место нахождения телефона на сегодняшний момент
Множество функций предоставлено в платной ее версии. Бесплатная тоже хороша, но имеет немного ограниченные возможности.
вернуться к меню ↑Управление компьютером с Android
Chrome Remote Desktop
Приложение предоставлено компанией Google и работает с теми же операционными системами, что и Vysor.
Для более быстрого и удобного доступа к любым приложениям Google можно установить на свой персональный компьютер плагин со всеми доступными программами.
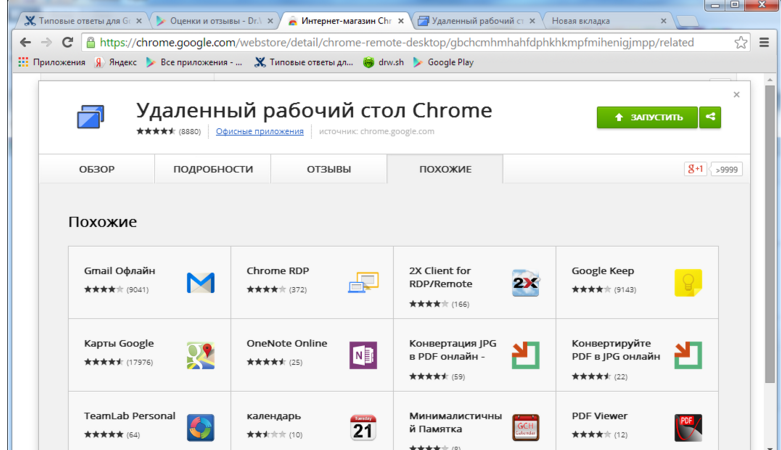
Плагин от Google в котором собраны полезные приложения.
С его помощью можно полностью подчинить управление компьютером, охватывая абсолютно всю информацию, которая на нем находится.
Для начала нужно установить плагин на персональный компьютер и на мобильное устройство на базе Android. Найти его можно в приложении Google Play (для телефона) и в Chrome Web Store – для операционных систем, которые устанавливаются на стационарные устройства.
Вся работа в программе делится на два раздела: «поддержка удаленно» и «мой компьютер».
Чтобы начать работать удаленно в компьютере другого человека, нужно знать кодовое сочетание цифр.
Так же нужно установить плагин на мобильное устройство и подключиться. При совершении входа у вас будет запрошен код.
После ввода кода, соединение будет установлено. Теперь вам открыт доступ ко всему, что присутствует на ПК, и просматривать его можно со своего смартфона.
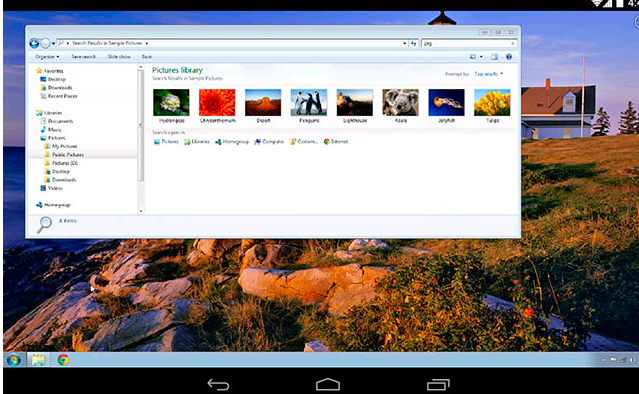
Программа от Android для удаленного доступа к мобильному телефону
Теперь вам доступен экран персонального компьютера (он виден на телефоне). Панель управления можно найти в верхней части странички.
Она включает в себя несколько функциональных возможностей:
- получение справки;
- отключение от персонального компьютера;
- отображение команды ctrl+alt+del
Когда мобильное устройство подключается к стационарному компьютеру, внизу, на стартовой страничке, отображается информация об этом действии.
Чтобы приступить к управлению ПК со смартфона, нужно просто водить пальцем по дисплею телефона и курсор на мониторе компьютера будет передвигаться.
Иногда получается, что не весь экран помещается на дисплей (это зависит от размеров вашего мобильного устройства). Некоторая часть монитора скрыта.
Если туда переводить курсор, она всплывает. Можно, для простоты использования, изменить масштаб и все поместится и будет видимо.
Если нужно имитировать работу правой клавиши мыши – произведите щелчок по экрану одним пальцем. Для запуска левой клавиши – нужно совершить нажатие двумя пальцами.
вернуться к меню ↑Управление через Wi-Fi
Чтобы управлять компьютером через Wi-Fi, нужно установить на стационарный компьютер и на телефон приложения, а потом подключить их к общему распределителю сети интернет.
Для этого можно воспользоваться программой Unified Remote. На мобильный ее можно скачать из приложения Google Play.
Для начала необходимо соединить телефон с компьютером. Скачайте и запустите на мобильное устройство приложение Unified Remote.
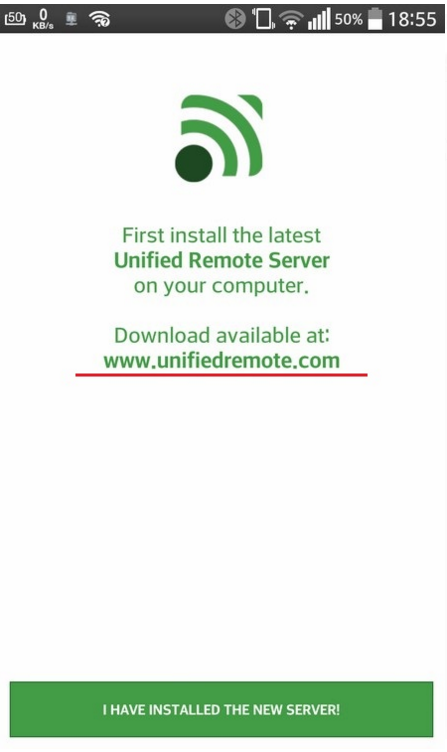
Запуск приложения Unified Remote на телефоне.
Когда вы начнете запускать ее, на экране телефона высветится ссылка. По ней нужно перейти для того, чтобы на стационарном компьютере попасть на вторую часть приложения (так сказать, главную) и установить ее.
Нужно перейти в самую нижнюю часть странички и кликнуть на «I HAVE INSTALLED THE NEW SERVER!»
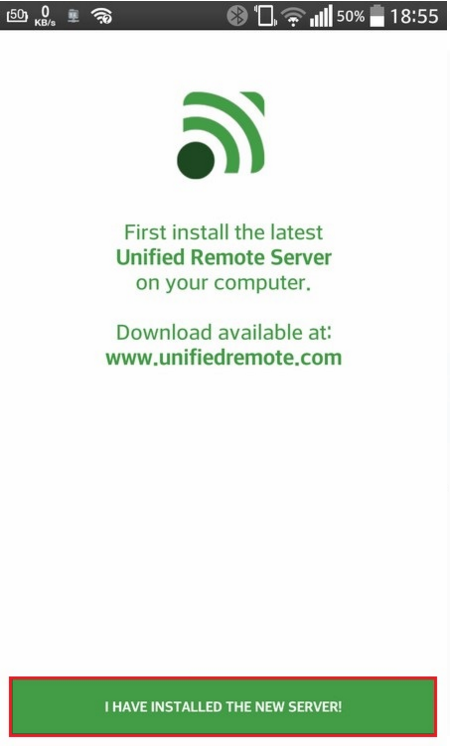
Начать процесс запуска расширения Unified Remote на мобильном устройстве
Перед вами откроется окно, в котором нужно активировать добавочное окно.
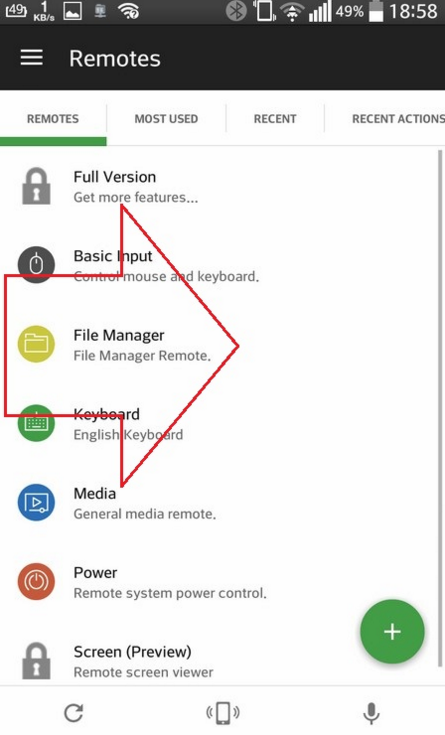
Добавочное окно для настройки расширения
Перейти в раздел «Servers». Откроются все устройства с которыми можно совершить сопряжение.
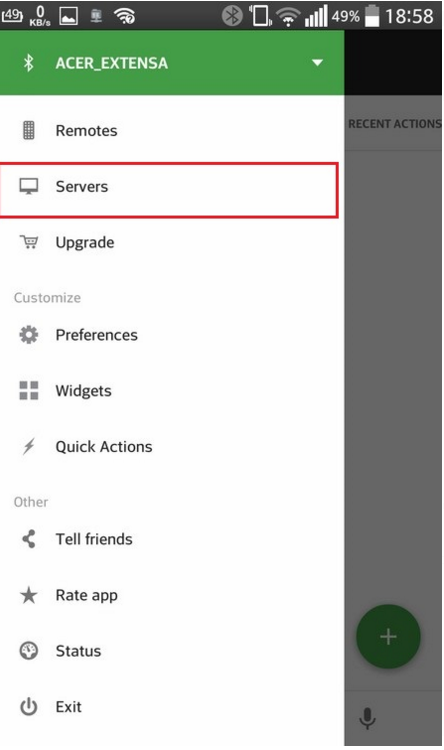
Выберите «Servers» для дальнейшей корректной настройки
Теперь предстоит работа с мобильным телефоном.
Зайдите в приложение Unified Remote на мобильном устройстве. Найдите имя вашего стационарного компьютера и напротив этого названия активируйте Wi-Fi.
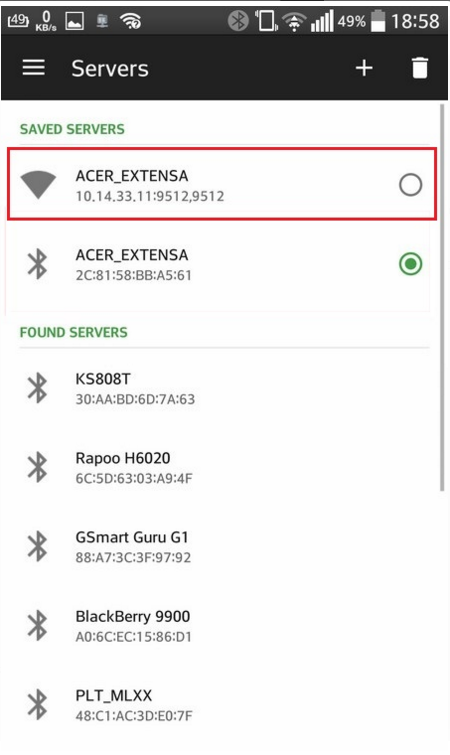
Активируйте сеть Wi-Fi для вашего персонального компьютера
Настройка закончилась, можно смело приниматься за удаленную работу.
При помощи приложения Unified Remote можно выполнить следующие действия на компьютере, управляя им через мобильный телефон.
- Применять мобильное устройство как пульт от музыкального проигрывателя.
Если заглянуть в меню «Media», можно использовать с его помощью телефон как пульт к телевизору или магнитофону.
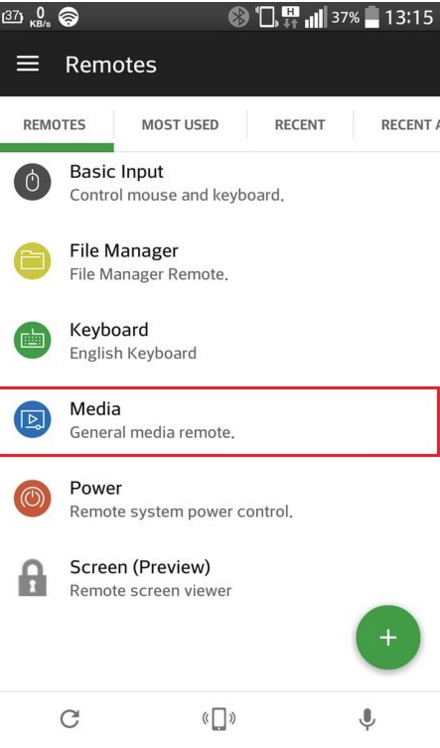
Пункт «Media» для использования телефона как пульт к телевизору или магнитофону
В этой вкладке также есть клавиши для переключения (как на настоящем пульте) – вниз, вверх, вперед, назад, стоп и т.д. С их помощью легко можно приглушить или увеличить звук.
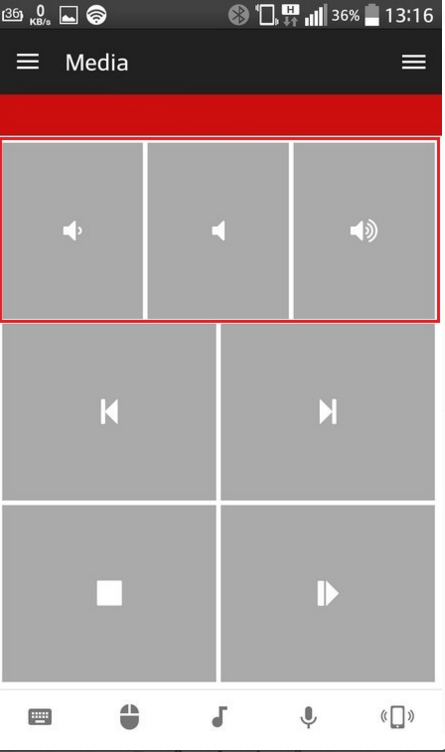
Работа с приложением Unified Remote
- Просмотр файлов удаленно.
Просмотром файлов удаленно можно воспользоваться только в платной версии программы Unified Remote. Применяя его, пользователь может просматривать на дисплее телефона монитор стационарного компьютера.
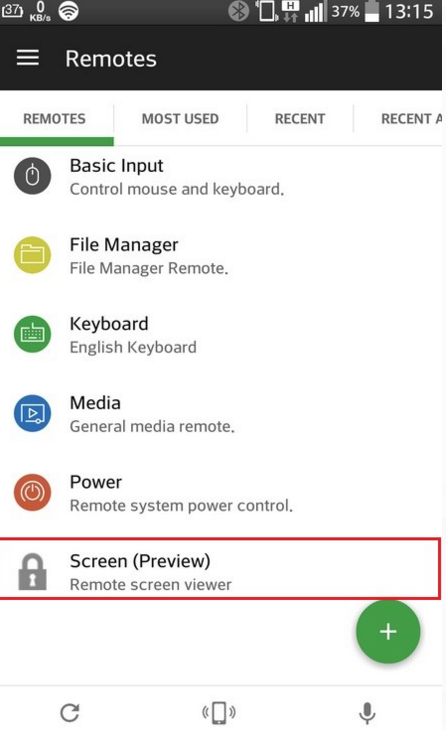
Режим дублирования информации с экрана компьютера на дисплей телефона
- Управлять активностью устройства.
«Power» позволит рационально использовать функции меню компьютера. Например, включить, выключить, перезагрузить и т.д.
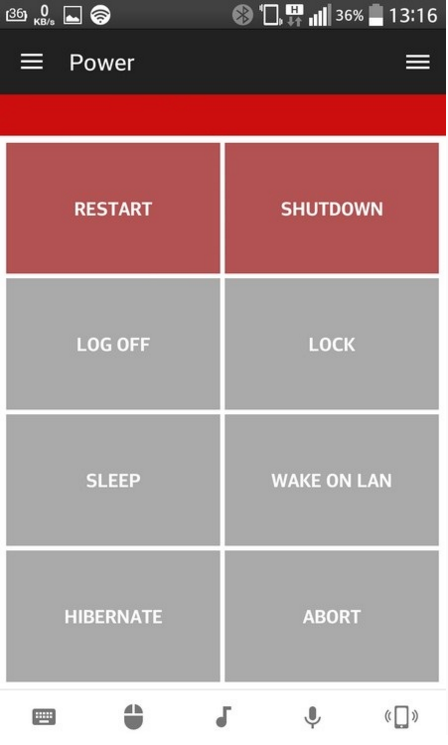
Функциональные возможности режима «Power»
Мобильное устройство можно использовать в качестве клавиатуры для набора текста.
За это действие отвечает функция меню «Basic Input»
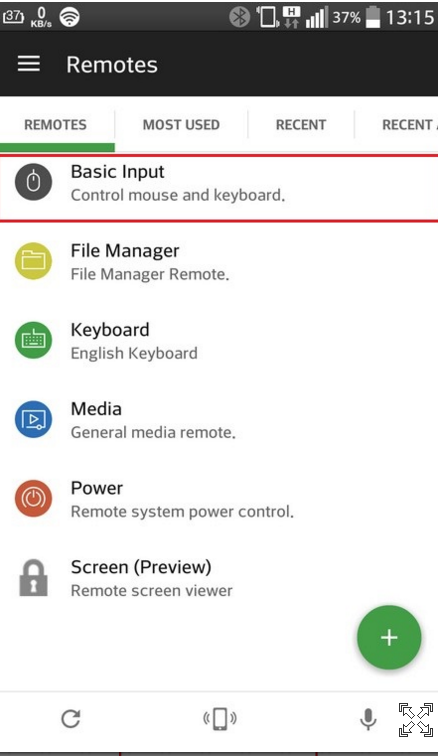
Активируя функцию «Basic Input», смартфон можно использовать в качестве клавиатуры
Скачать вернуться к меню ↑Управление ПК по Bluetooth
Чтобы получить полный доступ к компьютеру через Bluetooth, рекомендуем воспользоваться приложением Monect PC Remote.

Приложение Monect PC Remote для удаленного доступа к компьютеру через мобильный телефон.
Скачать на телефон его можно из приложения Google Play. Приложение бесплатное и достаточно простое в использовании.
Нужно установить Monect PC Remote на оба устройства (мобильный телефон и стационарный компьютер) и совершить запуск. Информация об этом действии появится в информационной строке.
Появится окно, где необходимо выбрать требуемый способ подключения. В данном случае нам понадобится пункт Bluetooth.
Определяем стационарное устройство, к которому подключаемся (устанавливаем напротив соответствующего пункта галочку).
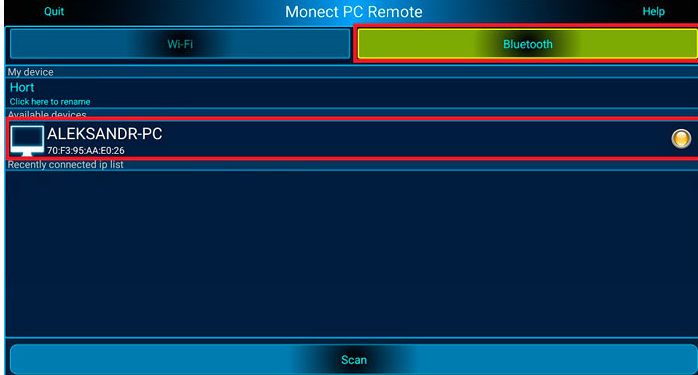
Подключение стационарного компьютера к телефону через Bluetooth посредством программы Monect PC Remote
Скачать вернуться к меню ↑Выводы
Удаленный доступ к мобильным устройствам через персональный компьютер и наоборот — очень удобная функция. Для этого существуют специальные программы, которые требуется установить и скачать из сети Интернет.
Также существуют специальные расширения, помогающие работать в Google (их можно скачать в мобильном приложении Google Play).
Иногда такие функциональные возможности очень полезны и удобны. В случае, когда телефон вышел из строя. Или если требуется расширить функциональные возможности гаджета.
Так же посредством этих программ многие пользователи выполняют работу на компьютере.
Такие приложения облегчают жизнь пользователей и открывают новые возможности.
geekhacker.ru
Как войти на почту с телефона 🚩 вход в электронную почту компьютера с мобильного телефона. 🚩 Мобильные телефоны
Автор КакПросто!
Просматривать письма, пришедшие на электронную почту, отправлять и сортировать их можно не только при помощи компьютера. Подобный сервис доступен и при использовании мобильного телефона. Благодаря чему в электронный почтовый ящик можно входить со своего сотового.

Статьи по теме:
Вам понадобится
- - сотовый телефон с выходом в интернет;
- - компьютер.
Инструкция
Мобильные версии сайтов и электронной почты позволяют всегда быть в курсе последних событий и новых сообщений. Также при помощи телефона можно обмениваться электронными письмами, просматривать фотографии, отправлять мгновенные сообщения.
Зайти в почту с телефона можно разными способами. Например, установить почтовый клиент своего сервиса. Если ваша электронная почта располагается на «Яндексе», подключите на телефоне интернет и перейдите по адресу m.ya.ru/ymail, который нужно будет набрать в адресной строке телефона. Дождитесь, пока сервис определит модель вашего телефона и предложит ссылку для скачивания приложения. Пройдите по ссылке и загрузите программу.
Если вы еще не освоили на телефоне работу с интернетом и открытие интернет-страниц, достаточно будет выполнить переход по адресу m.ya.ru/ymm и загрузить программу.
Наберите в адресной строке следующую комбинацию mail.yandex.ru/, после чего в открывшемся окне выберите располагающийся в самом низу страницы пункт «Мобильная версия». Перейдите по ссылке и введите в соответствующие поля логин и пароль от почты. Войдите в почту и сохраните закладку на открытую страницу.
Если вам удобно работать с компьютером, перейдите на страницу mobile.yandex.ru/mail/download/, выберите модель своего телефона, нажмите кнопку «Загрузить приложение» и сохраните программу на свой компьютер. После этого вам останется только перекинуть приложение в телефон.
Еще один вариант для осуществления загрузки приложения возможен также при помощи ПК. Подключите компьютер к интернету и наберите в адресной строке браузера mobile.yandex.ru/mail/iphone/. Затем выполните следующие шаги. Для начала вам потребуется ввести свой номер телефона в специальное поле. Это необходимо для того, чтобы на мобильный была доставленная ссылка на скачивание программы. После чего нужно только пройти по ней уже с телефона и загрузить приложение. При хорошей скорости на загрузку и установку уйдет не более пяти минут.
Подобные мобильные приложения имеются и на других почтовых сервисах. При желании их можно установить аналогичным образом. Или зайти с телефона в мобильную версию почтового сервиса, предварительно набрав в начале адреса букву m. Для «Яндекса» – m.ya.ru, для Mail.ru – m.mail.ru, пользуетесь почтой на Gmail – набирайте m.google.ru, на «Рамблере» – m.rambler.ru. Так выполнить задачу будет еще проще.
Источники:
- Приложение «Яндекс. Почта»
Если вы создали в «Рамблер-Почте» свой аккаунт, вам рано или поздно понадобится проверить наличие новых писем или отправить кому-то сообщение по электронной почте. А для этого вам нужно будет войти в свой почтовый ящик. Если вы помните логин и пароль, со входом в систему у вас не возникнет проблем. Если пароль вы забыли, доступ к сервисам «Рамблера» придется восстанавливать.
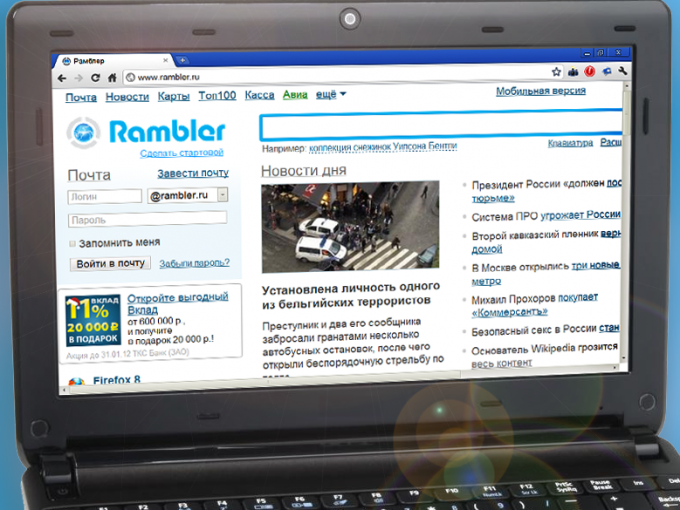
Инструкция
Войдите на главную страницу «Рамблера» или на стартовую страницу «Рамблер-Почты» — для этого наберите в адресной строке своего браузера URL-адрес http://mail.rambler.ru. В поля формы входа ведите свои логин и пароль. Выберите в выпадающем списке домен, на котором вы регистрировали свой почтовый ящик: rambler.ru, lenta.ru, ro.ru и т.д.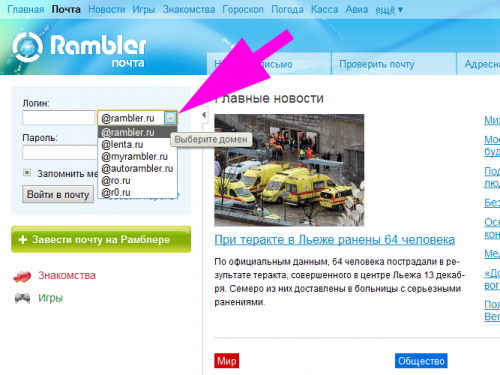 Установите флажок в строке «Запомнить меня», если вы входите в почту с компьютера, доступ к которому никто кроме вас не имеет. После этого вы сможете попадать в свой почтовый ящик на «Рамблере», минуя процедуру авторизации. Если вы хотите проверить почту с чужого или общедоступного компьютера, этот флажок лучше снять.
Установите флажок в строке «Запомнить меня», если вы входите в почту с компьютера, доступ к которому никто кроме вас не имеет. После этого вы сможете попадать в свой почтовый ящик на «Рамблере», минуя процедуру авторизации. Если вы хотите проверить почту с чужого или общедоступного компьютера, этот флажок лучше снять. 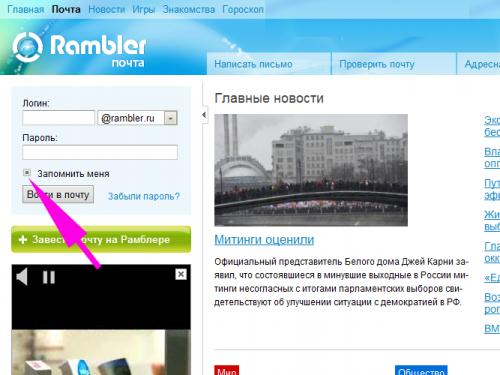
Нажмите на кнопку «Войти в почту». Если вы правильно ввели логин и пароль, вы попадете в свой почтовый ящик. Если система сообщает об ошибке авторизации, повторите попытку еще раз. Проверьте имя домена, раскладку клавиатуры и не нажата ли клавиша Caps Lock.
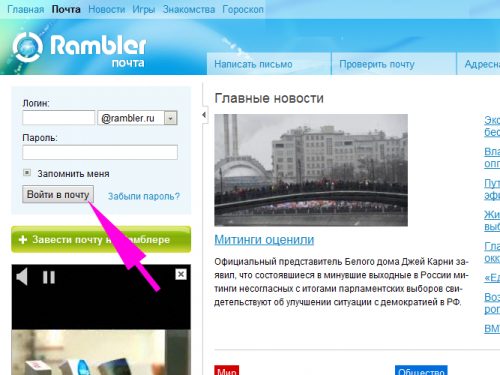
Восстановите доступ к своему почтовому ящику, если вы забыли установленный вами пароль. Для этого на странице входа в «Рамблер-Почту» нажмите на соответствующую ссылку.
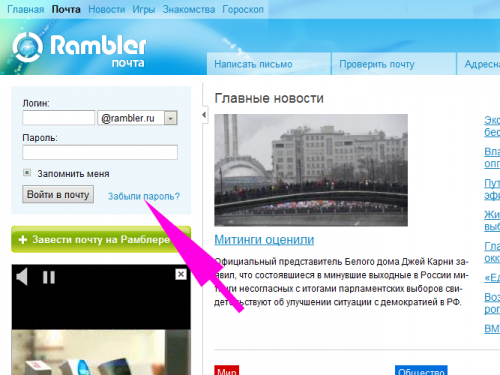
Введите в поля формы адрес ящика, к которому вы восстанавливаете доступ, и проверочный код – CAPTCHA. На следующей странице напишите ответ на контрольный вопрос, который вы указывали при регистрации аккаунта. Если вы ответили на вопрос правильно, система предложит вам установить новый пароль для входа. Введите новый пароль, а затем авторизуйтесь с ним на стартовой странице «Рамблер-Почты».
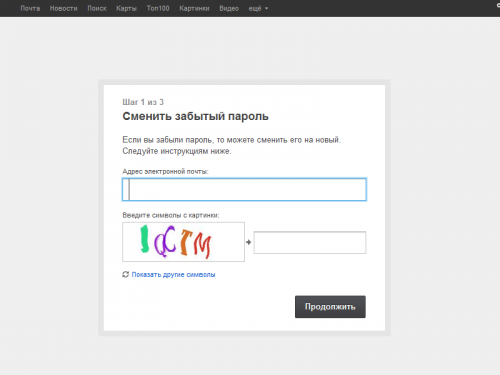
Установите в свой браузер панель «Рамблер-Ассистент». Для этого скачайте подходящую версию программы со страницы http://assist.rambler.ru/firefox/. На момент написания статьи – декабрь 2011 г. – существовали версии ассистента для Internet Explorer и Mozilla Firefox. Перезапустите браузер после окончания процесса установки.
Нажмите на панели «Рамблер-Ассистент» на кнопку «Вход», чтобы авторизоваться в системе. Введите в появившемся окошке свои логин и пароль от ящика «Рамблер-Почты». Не забудьте выбрать нужный домен. Нажмите на кнопку ОК.
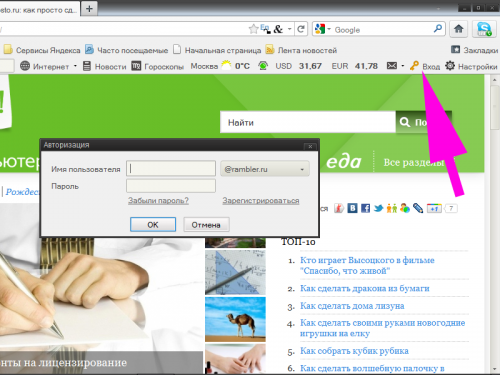
Нажмите на панели «Рамблер-Ассистент» на кнопку с нарисованным конвертом – вы автоматически попадете в свой почтовый ящик в папку входящие. Если вы нажмете на треугольник рядом с конвертом, вы сможете перейти на страницу для отправки писем или в свою адресную книгу.
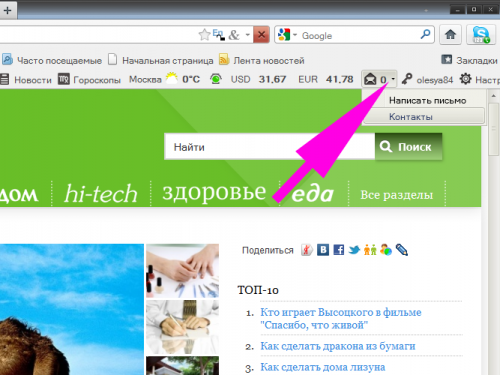
Источники:
- как войти на ящик в рамблере
Совет полезен?
Распечатать
Как войти на почту с телефона
Похожие советы
www.kakprosto.ru