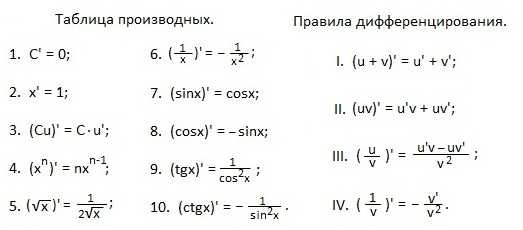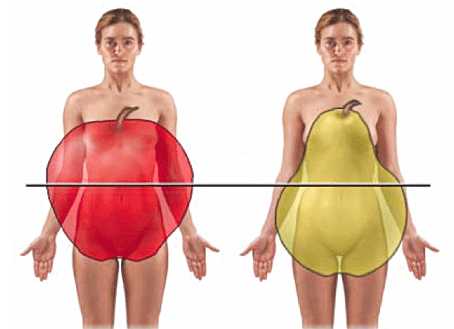Совет 1: Как загрузить свое фото с мобильного телефона. Как закачать фото в компьютер с телефона
Как загрузить свое фото с мобильного телефона 🚩 как скинуть фото с телефона на одноклассники 🚩 Мобильные телефоны
Автор КакПросто!
Современный мобильный телефон можно использовать не только как средство связи, но и как фотоаппарат. Да, бесспорно, эта функция очень удобна, особенно если качество полученных фотографий вас устраивает, но перед вами может возникнуть вопрос, как скинуть файлы на компьютер.
Статьи по теме:
Вам понадобится
- - USB-шнур;
- - картридер;
- - Bluetooth-адаптер.
Инструкция
В первую очередь при покупке мобильного телефона узнайте, имеется ли USB-кабель в комплекте. С помощью этого шнура вы без проблем перекинете любые файлы на компьютер или ноутбук. Есть устройства, для которых требуются драйвера. Поэтому при покупке USB-кабеля уточните этот нюанс.
Подключив мобильный телефон посредством специального кабеля, вы увидите на мониторе открывшийся проводник, который будет указывать на подключенное запоминающее устройство. Откройте ту папку, в которой у вас находятся фотоснимки, после этого просто скопируйте их в память компьютера. С помощью этого устройства вы сможете не только копировать файлы в компьютер, но и с компьютера переносить их в мобильный телефон.
Если у вас есть ноутбук со встроенным модулем Bluetooth, вы можете передать фотографии через него. Для этого активируйте модуль как на компьютере, так и на телефоне. Выберите нужные файлы в телефоне, отметив галочками. Нажмите функцию «Передать через Bluetooth». Найдите активное устройство (компьютер) и соедините их.
Если же у вас нет ноутбука, вы можете переместить фотографии через компьютер, но для этого вам понадобится Bluetooth-адаптер, его вы можете приобрести в салоне сотовой связи или в магазине оргтехники.
Передать фотографии вы можете при помощи специального устройства, которое называется кардридер. Если вы приобрели внешний кардридер, то подключить его нужно будет через USB-шнур. Поэтому целесообразно покупать внутреннее устройство.
И последний метод, с помощью которого вы можете переместить фотографии - это отправить их посредством мобильного интернета на свою электронную почту. Зайдя в нее с компьютера, вам останется просто сохранить файлы. Этот способ достаточно неудобен, так как при загрузке файлов вы платите за трафик.

Вам понадобится
- Телефон
- Картридер
- USB-шнур
- Блютуз
Инструкция
Для первого способа перемещения фото с телефона в компьютер понадобится специальный USB-шнур, который соединит телефон и компьютер между собой. Есть телефоны, работающие при подключении в режиме флеш-накопителя, для некоторых же может понадобиться специальный драйвер. Когда телефон инициализируется системой, то фотографии можно скопировать в обычном режиме с носителя на компьютер. Второй способ скидывания фотографий - это передача их с телефона на телефон через блютуз. Для этого нужны телефоны с этой встроенной функцией. На обоих аппаратах включается режим "блютуз активен" и с телефона на телефон передаются нужные фотографии. Также фотографии из телефона можно доставать путем считывания их со съемной карты памяти телефона. Для этого фотографии должны быть на съемной карте памяти, а не в телефоне. Нужно вытащить карту, поместить ее в картридер, подключенный к компьютеру и копировать нужные вам фотографии.Обратите внимание
Во время передачи фото по блютузу лучше не нажимать на телефоне никаких клавиш, чтобы не было сбоя в передаче данных.
Полезный совет
При скидывании фотографий лучше использовать копирование, чтобы на всякий случай в телефоне остались резервные копии.
Источники:
- как сбросить фото с телефона на компьютер в 2018
После регистрации в популярной социальной сети вконтакте, ваша страница кажется пустой. В этом случае надо загрузить фото, добавить друзей и многое другое.
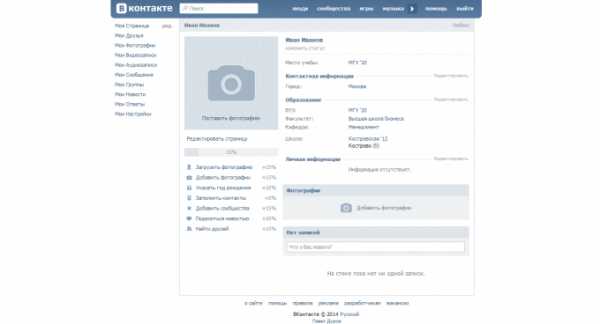
Инструкция
Фото. Добавьте свою фотографию, что-бы друзья могли узнать вас. Для того, что-бы поставить главную фотографию или аватарку надо: на главной странице вашего профиля нажать кнопку "Поставить фотографию". Далее можно загрузить фотографию со своего ПК, нажав кнопку "Выбрать файл" или сделать моментальную фотографию с помощью веб камеры, нажав кнопку "сделать моментальную фотографию". После загрузки фотографии надо выбрать область фотографии, которая будет показываться на вашей странице. Нажать "сохранить", а затем выбрать квадратную область для маленьких фотографий. После выбора нажмите кнопку "сохранить изменения".

Редактирование страницы. На главной странице вашего профиля под фотографией нажмите кнопку "Редактировать страницу". Здесь можно изменить имя и фамилию. Укажите дату своего рождения и свое семейное положение. Далее можно выбрать показывать или нет дату рождения на вашей странице. Далее впишите свой родной город. Укажите язык(и). Далее надо указать членов семьи. Можно выбрать их из списка друзей, а можно просто написать имя и фамилию. После этого нажмите кнопку "сохранить".

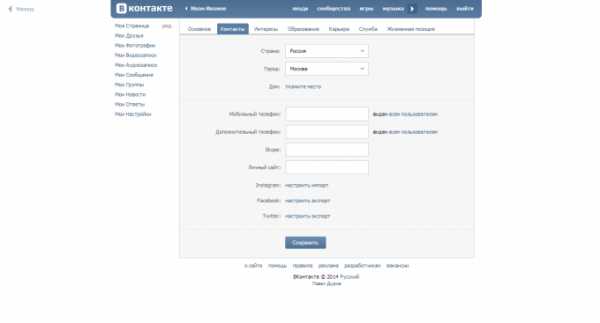
Интересы. Перейдите на вкладку интересы и добавьте о себе некоторую информацию. Эта информация будет видна всем пользователям. После изменения нажмите на кнопку "сохранить".

Образование. Перейдите на вкладку образование и укажите данные о среднем образовании (школа) и о высшем образовании (институт, университет). После заполнения нажмите кнопку "сохранить''.

Карьера. Во вкладке карьера укажите место своей работы, а затем сохраните изменения.
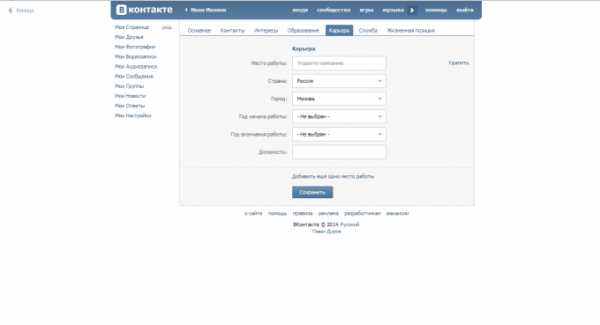
Служба. Перейдите на вкладку служба и добавьте город и войсковую часть, в которой вы служили. Сохраните изменения.

Жизненная позиция. Укажите еще немного о себе во вкладке жизненная позиция, сохраните изменения.
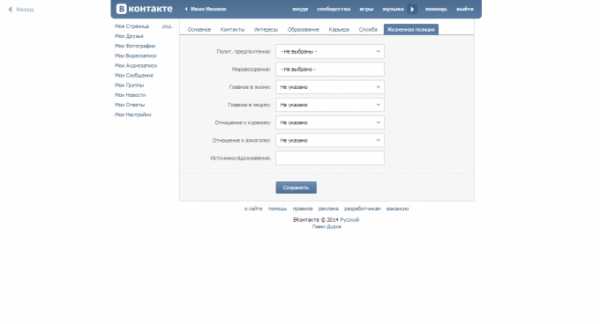 Поиск друзей. Выйдите на главную страницу своего профиля вконтакте, нажав кнопку со своим именем. Затем вверху нажмите кнопку "люди". При поиске друзей указывайте все известные вам данные о человеке. Тут же можно искать новости, аудио и видео файлы, сообщества.
Поиск друзей. Выйдите на главную страницу своего профиля вконтакте, нажав кнопку со своим именем. Затем вверху нажмите кнопку "люди". При поиске друзей указывайте все известные вам данные о человеке. Тут же можно искать новости, аудио и видео файлы, сообщества. Видео по теме
Часто случается, что нужно поместить фотографию на большой плакат. Естественно, что качество фото в этом случае пострадает. Но есть определенные методы, которые позволяют минимизировать ущерб от увеличения размера фотографии.
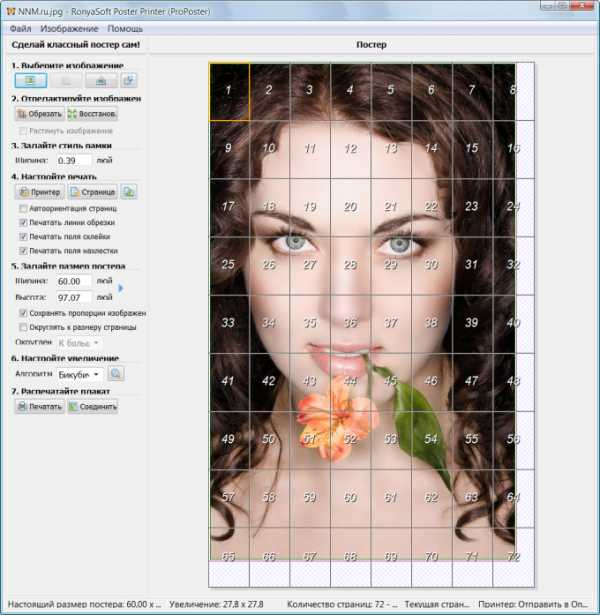
Вам понадобится
- - Компьютер;
- - выход в интернет;
- - программное обеспечение для редактирования;
- - сканер;
- - заготовка фото;
- - принтер для плаката.
Инструкция
Найдите в интернете программу BenVista PhotoZoom Professional v2.3.4. Это наиболее оптимальное решение по увеличению фотографий, снятых на камеру или мобильный телефон с минимальной потерей качества. Используя данную программу, вы задействуете алгоритм интерполяции, например S-Spline XL. Он позволяет сохранять резкие грани и восстановить мелкие детали при увеличении фотографии.
Изучите настройки данной программы. В ней есть уже предустановленные параметры, но и имеются также настройки для более продвинутых задач. Вам, на первое время подойдет первый вариант. Программа работает в автономном режиме. Есть поддержка 48 и 64 битных изображений. Методика масштабирования - S-Spline, которая используется в PhotoZoom Professional поможет вам наиболее точно сохранить качество фото.
Поместите вашу фотографию на сканер. Выберите в настройках самое лучшее качество и самый большой размер. Закройте крышку.
Запустите работу сканера. Установите разрешение сканирования не менее 600 DPI. Используйте инструмент выделения, чтобы сузить границы сканирования фотографий. Затем нажмите кнопку «сканировать». Сохраните изображение как файл с разрешением TIFF.
Выберите «файл» и нажмите «новый» в PhotoZoom. В диалоговом окне установите размер в дюймах (23 на 35 или 16 на 20). Установите разрешение в 200 пикселей.
Нажмите «файл» и кнопку «открыть». В диалоговом окне перейдите к отсканированной фотографии и откройте ее. Выберите «изображение» и «масштаб изображения». Увеличьте размер на 10 процентов. Нажмите «OK». Повторите этот шаг, пока изображение не будет больше в обоих направлениях, чем то, которое вы открыли в предыдущем шаге.
Выберите «правка» и «копировать». Затем перейдите на другой документ, нажмите пункт «изменить» и «вставить». Сохраните файл на компьютер.
Найдите принтер для создания плаката. Нажмите на кнопку «обзор», чтобы загрузить свое изображение для плакат. Распечатайте плакат.Обратите внимание
Вам понадобится специальны большой принтер для печать плаката. Обычный не подойдет в этом случае.
Полезный совет
Изначально старайтесь делать снимок в отличном качестве. Это сделает плакат еще более привлекательным.
Источники:
- Как сделать постер из фотографии в 2018
Совет полезен?
Распечатать
Как загрузить свое фото с мобильного телефона
Похожие советы
www.kakprosto.ru
Как перенести фото с телефона на компьютер
Содержание статьи:
Ни один современный смартфон не обходится без камеры для фото и видеосъемки. Все умеют ими пользоваться, но как переместить фотографии с телефона на компьютер знают не все. В целом способы все достаточно легкие и не сильно отличаются для разных смартфонов. Но есть некоторые нюансы, которые связаны с операционной системой мобильного устройства.
Основные способы
Если телефон, с которого нужно перенести работает на базе операционной системы Android, то особых сложностей нет. Достаточно подключить телефон через USB-кабель к компьютеру. После этого телефон определится как обычный накопитель памяти и будет достаточно лишь зайти в папку с фото и переместить их. Иногда компьютер при подключении телефона начинает установку нового оборудования. Обычно так бывает при самом первом подключении телефона к ПК. Если такое произошло, то достаточно лишь дождаться окончания установки и выполнить действия описанные выше. Если после завершения установки появилось диалоговое окно, в котором предложено несколько вариантов, каким образом открыть телефон, то лучше всего выбрать пункт «открыть папку для просмотра файлов», если есть сомнения относительно местоположения папки с фотографиями на телефоне, то лучше выбрать пункт «импортировать изображения и видео». В этом случае компьютер запустит родную программу, которая самостоятельно найдет все фото и видео и пользователю останется лишь выбрать нужные файлы и перенести их на телефон.
Перенос без USB кабеля
Есть несколько способов, которые позволят перенести фото на компьютер или ноутбук без применения кабелей. Если все фото хранятся на карте памяти, то достаточно извлечь ее из телефона и вставить в компьютер через устройство для чтения карт памяти (карт-ридер), в ноутбуке, как правило, изначально есть разъем для чтения карт памяти формата SD. Так как телефон использует формат microSD, то необходим переходник. Такой способ ничем не отличается от переноса данных с обычного USB-носителя.
Если фото нужно передать на ноутбук, то достаточно воспользоваться встроенным Bluetooth. Для этого нужно включить его на обоих устройствах. После этого на телефоне нужно выбрать необходимые фотографии и нажать передать их через Bluetooth. Телефон начнет поиск всех устройств с включенным Bluetooth, которые находятся по близости. После это в списке найденных устройств нужно выбрать ноутбук, и начнется передача файлов. Этим же способом можно передать фото и на стационарный ПК, но для этого у него должен быть встроенный Bluetooth адаптер или же переносной.
Еще один вариант скинуть фото без помощи проводов, но при наличии интернета – это облачные технологии. Любой пользователь может создать себе облачное хранилище и скидывать туда любые файлы – фото, музыку, видео, документы и многое другое. После этого с любого другого устройства достаточно зайти со своим логином и паролем в свой кабинет и скачать любые файлы. Этот способ очень удобен, если под рукой нет устройства, на котором находятся нужные данные. Подобные сервисы предоставляют такие системы, как Mail, Yandex, Google и другие поисковые системы. Кроме них многие производители смартфонов устанавливают родные программы, которые предоставляют те же возможности. Разница между облачными хранилищами заключается в объеме предоставляемого бесплатно места.
Все вышеописанные способы являются достаточно простыми и перечислены в порядке от самого простого к сложному. Есть вариант переносить фото и другие данные с помощью Wi-Fi соединения. Для этого можно использовать специальные программы, например, Share It и Filedrop. На оба устройства нужно установить данные приложение и через них синхронизовать девайсы. Второй способ связанный c Wi-Fi – это создание беспроводной локальной сети, к которой в последующем можно будет подключать разные устройства, но такой метод требует уверенных знаний компьютера, поэтому в данной статье описан не будет.
Если смартфон работает на системе Windows или IOS, то процесс несколько видоизменится.
Для смартфона на операционной системе Windows подойдут способы со шнуром, только нужно обязательно дождаться установки нового оборудования и затем выбрать в контекстном меню пункт «импортировать фото», можно воспользоваться облачным хранилищем или при помощи карты памяти. Переместить фото посредством Bluetooth не получится, так как в телефонах на Windows он предназначен только для соединения с гарнитурой.
Устройства на IOS могут передать данные с помощью шнура или через облачный сервис. Все остальные способы не годятся. Для более удобной работы на компьютере рекомендуется установить ITunes, это фирменная программа от Apple, которая предназначена сделать использование телефона через компьютер максимально комфортной.
kakpravilino.com
что можно использовать для работы?
Практически каждый ультрасовременный электронный гаджет оснащен камерой и позволяет человеку делать фотографии, качество которых ничем не уступает качеству настоящих профессиональных снимков. Поэтому рано или поздно каждый человек задается вопросом, как загрузить фото с телефона на ПК, чтоб хранить их в памяти своего ПК или в последующем распечатать? Подобная задача абсолютно не сложная. Рассмотрим основные способы перемещения фото с телефона на компьютер в статье.
ВАЖНО: Просьба не забывать о том, что использовать материалы с портала помощи мобильным абонентам – значит прямо сейчас начать работу на предмет качественного устранения проблем. Суть в том, чтобы как можно скорее устранить вопросы по загрузке фото с мобильника на ПК. И в этом поможет каждому портал x-tarif.ru.
Копирование фото через шнур usb
Самым простым способом подсоединения смартфона или планшета к компьютеру является использование usb-кабеля. Практически каждая модель электронного гаджета при покупке в своем комплекте имеет usb-кабель. Чтобы таким способом копировать фото с мобильника на ПК, необходимо:
- подключить сотовый к компьютеру через кабель, подсоединив его к usb разъемам обоих устройств;
- если Вы пользуетесь таким способом передачи данных впервые, произведите соответствующие установки, скачав драйвера с официального сайта производителя Вашего электронного устройства, или взяв их с диска, который шел в комплекте с телефоном или планшетом при покупке;
- зайдите в «Мой компьютер» и выберете Ваше устройство, как правило, обозначающееся, как флеш-накопитель;
- выделите фотографии, которые желаете сохранить на ПК, и скопируйте их в соответствующую папку на ПК.
Отправка файлов с телефона на ПК
Инструкция довольно проста, и даже настоящие компьютерные «чайники» без проблем смогут перекинуть фотки по usb кабелю. Стоит также отметить, что можно использовать, как обычный usb-кабель с подходящими разъемами, так и фирменный шнур от мобильника. Ведь в большинстве моделей электронных гаджетов в комплекте имеется специальный кабель для синхронизации устройства с ПК.
Копирование фото через Bluetooth/ ИК-порт
Технология беспроводной передачи данных Bluetooth известна едва ли не каждому современному человека, и считается немного устаревшей, но все же пользуется популярностью. Чтобы передать фото с телефона на компьютер таким способом, в Вашем ПК или ноутбуке должен быть Bluetooth-адаптер. Так же он должен быть и в Вашем аппарате. Единственное, перед передачей данных не забывайте включить Блютуз и активировать в нем режим видимости. Это довольно-таки удобно, но слишком затратно по времени. Все то же касается и передачи данных через ИК-порт. Лишь в устаревших моделях мобильников сегодня имеется инфракрасный порт. Чтобы загрузить фото с внутренней памяти аппарата на ПК через ИК-порт или Bluetooth, Вам необходимо настроить связь между устройствами и действовать ровно так же, как и при передачи данных с телефона на мобильник.
Копирование фото через Wi-Fi
Один из наиболее удобных и скоростных способов передачи фотографий с телефона на компьютер – передача через Wi-Fi. Чтобы воспользоваться этим способом копирования фотографий, Вам понадобится:
- включить на ПК Wi-Fi адаптер;
- загрузить и установить на устройстве программу для синхронизации электронного гаджета и компьютера Software Dada Cable;
- запустить Software Dada Cable;
- на ПК зайти в «Мой компьютер» и в адресной строке прописать адрес, высветившийся на экране электронного гаджета.
Всего несколько кликов, и перед Вами откроется папка с содержимым карты памяти телефона. Скорость передачи данных с мобильника на компьютер через Wi-Fi благодаря программе Software Dada Cable достигает 54Мбит/сек. Так, всего за несколько минут Вы сможете загрузить фото с карты памяти аппарата на ПК и далее распоряжаться ними по своему усмотрению. Завершив все операции с копированием, удалением или перемещением, просто выйдите их программы и при необходимости отключите Вай-Фай.
Копируем фото через CardReader
С помощью кардридера Вы можете скопировать фотографии только с карты памяти телефона. При этом в Вашем компьютере должен быть монтировать внутренний или установлен внешний кардридер. Для копирования фото необходимо:
- извлечь карту памяти из мобильника и вставить ее во внешний или внутренний кардридер Вашего ПК
- открыть в «Мой компьютере» съемный флеш-накопитель и выбрать папку DCIM, если Вы пользуетесь телефоном с сенсорным экраном
Передача фото на компьютер
- выбрать все необходимые файлы и скопировать их в любую папку на компьютере. Для копирования выделите все интересующие Вас фото, наведите на них мышкой, нажмите на ее правую кнопку и выберете «Копировать». Далее выберете папку для хранения фото на ПК, и в поле папке наведите мышкой, нажмите на ее правую кнопку и выберете «Вставить».
Такой способ копирования фотографии довольно скоростной и удобный. Единственный минус – постоянное извлечение карты памяти из сотового.
Отправка фото по электронной почте
Если ни один из вышеперечисленных способов, как загрузить фото с телефона на компьютер Вам не подошел, можно проявить фантазию и отправить файлы просто по электронной почте. Для этого Вы с компьютера на аппарат или наоборот пишите электронное письма на свою же почту, прикрепляете к письму файлы и отправляете его. Так, если Вы отправили письмо с телефона, открыть его надо с компьютера, и просто-напросто скачать прикрепленные к письму файлы. Так, конечно, Вы будете довольно долго передавать большой объем фотографий, но, как говорится, на безрыбье и рак рыба.
Выводы
Каждый выбирает для себя наиболее удобный и реальный способ. Если человек никогда не пользуется камерой сотового и, соответственно, не перекидывает с него фото на ПК, то у него просто-напросто может не оказаться ни usb-кабеля, ни кардридера, ни необходимых настроек для соединения через Bluetooth или Wi-Fi. В таком случае ему намного проще загрузить фото с телефона на компьютер по почте, тем более, если снимков немного. В противном случае намного легче приобрести кабель usb или любое другое удобное для Вас приспособления, и без проблем копировать фото с телефона на ПК.
Оценка статьи:
Загрузка...x-tarif.ru
Как легко загрузить фото с мобильного телефона в компьютер?
#1
В нашей повседневной жизни человек настолько привык к таким удобствам как телефон, компьютер, интернет. Что уже трудно представить, как можно обходиться без таких удобств. Если сравнить, то что еще лет десять-пятнадцать назад, для того, чтобы позвонить нужно было пользоваться только стационарным проводным телефоном, да и то такая возможность была не у всех. Если телефон был проблематичен, так тогда, что говорить о фотоснимках. Ведь для того, чтобы сделать фотографию, нужно было посещать фотосалон. Безусловно, что в дальнейшем пошли пленочные фотоаппараты, которые в свою очередь позволяли запечатлеть интересный момент. Но опять же, нужно было относить пленку на проявление и печать, тем более даже не подозревая о том, какого качества получилось изображение на фотографии.
#2
В настоящее время, благодаря новым технологиям, которые в свою очередь постоянно развиваются, то практически каждый человек может себе позволить такую роскошь, как мобильный телефон со встроенной камерой. Теперь есть возможность получать одновременно и использовать сотовую связь в любом месте и делать любые фотоснимки, имея один компактный маленький телефон. При этом, изображение в любой момент можно просмотреть и если требуется, то удалить или откорректировать фотографию. После успешной фотоссесии, наверняка каждому пользователю, хочется просмотреть свои труды и изображения на большом компьютерном мониторе. Ведь, как правило, рассматривая фото на экране телефона, можно не заметить маленьких тонкостей и не получить желаемого впечатления. А вот на компьютерной технике, совсем другое дело.
#3
Но для того, чтобы просматривать нужные снимки на мониторе, то нужно знать, как загрузить фото с мобильного телефона в компьютер. Для этого можно использовать следующую инструкцию: - обычно, приобретая мобильный телефон в специализированном магазине, то в комплекте вместе с ним поставляется USB-кабель. Который соединяет модель телефона и компьютер. Чаще всего при соединении кабелем происходит автоматическое соединение. Где при открытии ярлыка на рабочем столе «Мой компьютер», буде высвечиваться дополнительный съемный диск. Либо всплывет окно, с предупреждением о найденном новом оборудовании, которое требуется установить для дальнейшего использования. Чтобы его установить, лучше всего воспользоваться мастером настройки.
#4
- если в поставке с мобильным телефоном нет кабеля, то его можно приобрести в любом магазине, где продаются сотовые телефоны и аксессуары к ним. В этом случае, нужно учитывать то, что разъемы должны полностью соответствовать. С одной стороны универсального кабеля должен быть разъем USB, который подсоединяется к компьютеру, а с другой стороны должен быть разъем, для конкретной модели телефона. - не редко, случается так, что для определенных типов телефона, будет недостаточно одного кабеля и для этого может понадобиться установочный диск с имеющимися на нем драйверами. Если не представляется возможным купить диск, то драйверы с легкостью можно найти и скачать из сети интернет. Однако, при скачивании не стоит забывать о мерах предосторожности. Ведь в таком потоке информации, также полно мошенников и вредителей.
#5
Как только будут решены проблемы с кабелем и соединением, то при подключении, через «Проводник» можно будет увидеть то самое съемное устройство, на котором размещены снимки. Затем нужно зайти на этот диск и открыть там папку с фотографиями(снимками) . Далее, выбрав необходимые элементы их следует скопировать в ранее созданную папку на компьютере или же полностью «вырезать» из памяти съемного носителя и «вставить» в папку на компьютер. Таким образом, можно сразу очистить память телефона. Еще одним распространенным способом, как загрузить фото с телефона на компьютер является беспроводная связь Bluetooth или ИК-порт. Она является довольно таки удобной тем, что в настоящее время все современные модели телефонов и ноутбуков оснащены такой функцией.
#6
Если в обоих устройствах присутствует Bluetooth, то тогда передачу с мобильного телефона на компьютер осуществляют точно также, как с телефона на телефон. Для этого необходимо включить функцию на телефоне, а затем на компьютере. После начнется автоматический поиск. Когда же будет найдено Имя, которое указано было в настройках телефона или ноутбука, то следует подтвердить и осуществить передачу данных, при этом используя подсказки на телефоне. Данный метод, действует только тогда, когда есть встроенный модуль в ноутбуке, а вот как отправить фото с телефона на компьютер, если его нет? Тогда в этом случае можно приобрести в магазине дополнительный Bluetooth-адаптер, который выглядит в виде «флеш-карты».
#7
Таким образом, он вставляется в разъем USB компьютера и позволяет видеть иные устройства, подключенные к машине. Обычно, для того, чтобы пользоваться таким способом, то для этого нужна специальная программа. Если же она не была установлена вместе с основными программами на компьютере, то тогда можно установить ее самостоятельно. Чаще всего пользователи выбирают программу BlueSoleil, так как она считается наиболее упрощенной и удобной в использовании. Зная все инструкции, то можно с легкостью просматривать любимые фотоснимки.
uznay-kak.ru
Как закачать фото в телефон
27 октября 2018
Автор КакПросто!
Стандартных изображений для заставки в телефоне часто бывает недостаточно, чтобы передать наше настроение. У многих на заставках мобильных телефонов установлены фотографии любимого человека, родных, близких, кумиров. Так как же закачать фото в телефон для просмотра и установки на заставку?

Статьи по теме:
Инструкция
Чтобы фотография смотрелась четко, узнайте разрешение экрана вашего мобильного телефона и измените разрешение картинки. Для изменения разрешения изображения понадобится любой графический редактор – Photoshop, Paint.Net, ACD SeeSystem и т.д. Например, если разрешение экрана вашего телефона равняется 480x800, маленькие картинки будут смотреться расплывчато, а большие стоит обрезать по такому же формату. После того, как фото приняло нужный размер, его нужно передать на телефон с компьютера через USB-шнур или через Bluetooth-соединение. Если в телефоне есть карта памяти, ее можно установить в картридер компьютера или ноутбука. После подключения мобильного телефона к ПК, компьютер увидит телефон или карту памяти как новое устройство в разделе «Мой компьютер». Изображения хранятся обычно на карте памяти. Папка с изображениями чаще всего называется “Image”, “Photo” или “Picture”. Туда и нужно скопировать любимую картинку.Полезный совет
Если вы владелец iPhone, так закачать фото в телефон не получится, т.к. у iPhone закрытая операционная система. Вам нужно будет скачать на компьютер программу iTunes, установить ее, запустить и выбрать в верхнем меню «Файл» - «Добавить медиа». После чего перед вами появится «проводник», в котором вы должны выбрать нужную папку и файл с изображением. После этого настройте синхронизацию и выполните ее. Картинка появится в вашем iPhone.
Совет полезен?
Распечатать
Как закачать фото в телефон
Похожие советы
www.kakprosto.ru
как загрузить фото в компьютер с телефона
Как загрузить фото с телефона на компьютер
В разделе Программное обеспечение на вопрос хочу знать как пошагово скинуть фото с телефона на комп заданный автором ГАЛИНА ФЕЛЮСТ лучший ответ это 1. Подсоединяем телефон к компьютеру одним из способов, как сказал Sebastyan Pereyro.2. Открываем папку Мой компьютер, а в ней - папку телефона. (Она будет отображаться, как съемный диск) .3. Находим нужную папку с фотками, выделяем их все (или только те, что нужны) , наводим на них курсор, щелкаем правой клавишей мышки и в выпавшем меню выбираем "Копировать" (или "Вырезать", если нужно освободить память телефона) .4. Открываем папку Мои документы, потом Мои рисунки (или любую другую: или вообще создаем новую папку) и, щелкнув на пустом месте правой клавишей, вбираем "Вставить". И ждем, пока скопируется.Вот и всё.А можно и сразу всю папку с фотками скопировать, а потом переименовать ее, как надо. Это если все фотки надо скопировать. Лично я всегда так делаю, чтоб не заморачиваться с созданием новой папки.
Ответ от 2 ответа[гуру]Привет! Вот подборка тем с ответами на Ваш вопрос: хочу знать как пошагово скинуть фото с телефона на комп
Ответ от Ghdfgh ghdfgh[новичек]смотря какой телефон, модель напишите
Ответ от Николай Бухарев[гуру]Опишите модель телефона, на всех по разному
Ответ от Sebastyan Pereyro[гуру]три варианта: 1. USB-кабель 2.Bluetooth 3.вынуть влэш-карту и спомощью картридера вставить в комп....
Ответ от Игорь ******[гуру]Я тоже ХОЧУ... ))
Ответ от ???Ланфрен®Ланфран???[гуру]подсоединяете кабель от телефона к юсб компа (система сама установит или попросит разрешение на установку драйверов) -в настройках (кабель) телефона выставите режим - по файлу правой мышкой-скопировать на тел.
Ответ от Владимир Кочетов[гуру]Как передать файлы из мобильного телефона в ноутбук при помощи BluetoothВы храните музыку, фотографии или другие файлы в вашем переносном компьютере, которые бы вы хотели передать в мобильный телефон, или наоборот? Большинство современных мобильных телефонов и ноутбуков оснащены встроенной системой Bluetooth, которая помогает в таких ситуациях. ОС - Windows Vista
Беспроводная система Bluetooth рассчитана на передачу данных на небольшом расстоянии между портативными подключенными электронными устройствами. Объем передачи данных – 1Мб в секунду, что вполне подходит для передачи небольших файлов, таких как музыка или фотографии.
Если вы только приобрели мобильный телефон или ноутбук, то наверняка там есть и Bluetooth... ознакомьтесь с тем, как вы можете обмениваться файлами между вашими устройствами, используя Bluetooth.
1. Настройки Bluetooth в мобильном телефоне.
Включите в вашем мобильном телефоне функцию Bluetooth и убедитесь, что включен режим "Видимый" или "Показан всем", либо другая опция, позволяющая впоследствии обнаружить ваше устройство. Вам необходимо знать имя вашего мобильного телефона, которое поможет отличить его от других устройств, находящихся в цепи с включенным Bluetooth, если такие есть.
2. Настройки Bluetooth на ноутбуке.
Откройте на вашем ноутбуке в Панели управления опцию Устройства и звуки, и выберете устройства Bluetooth или конфигурации. Будет легче, если вы переключитесь на классический вид. Ноутбуку нужно будет задать имя.
Настройте следующее: Опции – убедитесь, что все обнаруженные и соединенные устройства отмечены. Обмен данными – убедитесь, удаленные устройства имеют доступ к поиску, отправке и получению картинок, музыки, а так же других файлов. Запомните расположение папки обмена Bluetooth.
3. Соединение устройств Bluetooth
Проще говоря, соединение обозначает установление связи между двумя устройствами. Вы так же можете установить соединение с другими устройствами. В ноутбуке соединение начинается с конфигурации Bluetooth. Выберете Устройства, и нажмите "Добавить". Помощник поможет вам установить все до конца. Всегда используйте код доступа для защиты данных. Завершите соединение подтверждением подключения к мобильному телефону и вводом кода доступа.
Для начала установки соединения в мобильном телефоне найдите функцию настройки Bluetooth, потом Подключенные устройства и выберете "Новый". Ваш телефон начнет поиск, и должен будет обнаружить ноутбук. Затем выберет "Установить пару" и попросит ввода кода доступа... можете ввести 0000 и нажать кнопку OK. На ноутбуке появится уведомление об установлении соединения. Введите код и установка будет закончена. Теперь вы можете начать обмен файлами.
4. Передача отдельных файлов
На телефоне выберете файл, который хотите отослать и нажмите "Отправить". Вы должны видеть опцию послать по Bluetooth и выберете ноутбук как получателя. На ноутбуке вы получите уведомление, что какое-то устройство хочет передать на него файл. Примите его, и файл будет сохранен в папке обмена Bluetooth.
Чтобы передать с ноутбука, выберете файл и нажмите Отправить и потом устройство Bluetooth. Выберете получателем мобильный телефон, и после появится уведомление, что передача завершена.
5. Передача нескольких файлов
Найдите мобильный телефон, который должен находиться в перечне устройств в секции Другие в Моем компьютере. Дважды нажмите по ярлыку и выберете файлы, которые хотите скопировать из папки. Так вы можете довольно просто копировать и выбирать файлы, как на ноутбук, так и наоборот.
И начинайте… наслаждайтесь передачей файлов между мобильным телефоном и ноутбукам с вашими друзьями при помощи замечательной функции Bluetooth.
Ответ от Любовь плескач[новичек]Мне кажется нужна помощь со стороны
Ответ от Thunder[новичек]подскажите как сбросить фотки с телефона ALKATEL НА КОМП?
Ответ от Мария шепило[новичек]СПАСИБО БОЛЬШОЕ, СЕЙЧАС ПОПРОБУЮ, ЧТО ПОЛУЧИТСЯ,
Ответ от Александрина Кравчинских[новичек]Никак. Лучше этого, вообще, не делать, и не засорять компьютер. Можно загрузить на Яндекс-фотки, но они стали часто отказывать в загрузке. Да и столь ли уж великие фото, чтобы их загружать? Лучше оставить их в телефоне, а со временем выбросить. Потому, что самим потом за ним неудобно будет.
Ответ от 2 ответа[гуру]Привет! Вот еще темы с нужными ответами:
Ответить на вопрос:
22oa.ru
| 3 методика:Перенос фото с компьютера на iPhone или iPadПеренос фото с компьютера на смартфон или планшет AndroidПеренос фото с компьютера на BlackBerry Вероятнее всего, вы знаете, как переносить фото с вашего смартфона на компьютер, но вы можете не знать, как импортировать их с компьютера на телефон. В этой статье описан процесс переноса изображений с компьютера на смартфон, будь это iPhone, Android или BlackBerry. ШагиМетод 1 из 3: Перенос фото с компьютера на iPhone или iPad
Метод 2 из 3: Перенос фото с компьютера на смартфон или планшет Android
Метод 3 из 3: Перенос фото с компьютера на BlackBerry
Советы
Что вам понадобится
|
ves-mir.3dn.ru