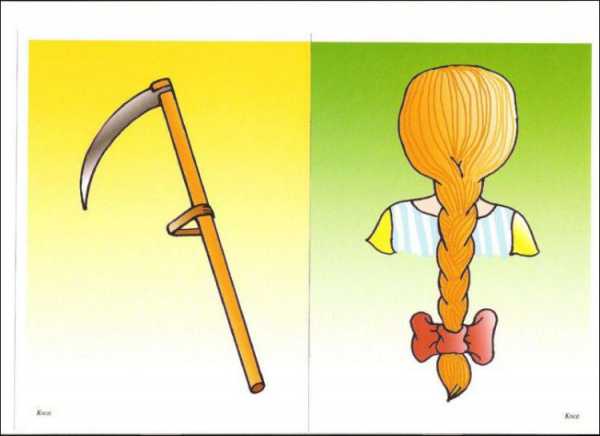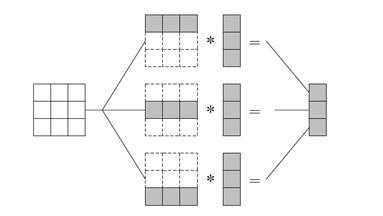Как зайти в БИОС на ноутбуке. Как залезть в биос в ноутбуке
Как зайти в BIOS на ноутбуке
 Сегодня многие производители «лэптопов» делают всё для того, чтобы пользователь мог исправить любую неполадку не выходя из операционной системы. Но, так как любой ноутбук построен по тем же принципам, что и настольный компьютер, в некоторых, особо тяжёлых, случаях без настройки BIOS проблему не решить. Зайти в БИОС на ноутбуке может потребоваться как в случае неудачного разгона каких либо компонентов, так и в случае банальной установки операционной системы.
Сегодня многие производители «лэптопов» делают всё для того, чтобы пользователь мог исправить любую неполадку не выходя из операционной системы. Но, так как любой ноутбук построен по тем же принципам, что и настольный компьютер, в некоторых, особо тяжёлых, случаях без настройки BIOS проблему не решить. Зайти в БИОС на ноутбуке может потребоваться как в случае неудачного разгона каких либо компонентов, так и в случае банальной установки операционной системы.
Как и в случае с настольными компьютерами, для загрузки BIOS на ноутбуках используются горячие клавиши, либо, что реже, их комбинации. Причём вариантов клавиш существует большое количество, и зависят они как от производителя материнской платы, так и от производителя ноутбука. Именно по причине такого многообразия, каждому владельцу ноутбука следует запомнить именно его комбинацию клавиш, в самый ответственный момент под рукой может не оказаться ни инструкции, ни другого компьютера с интернетом.
Следует так же запомнить несколько простых правил:
- Перед загрузкой операционной системы, зачастую на экране ноутбука на несколько секунд появляется информация о горячих клавишах, в том числе и клавише загрузки BIOS.
- Загрузить BIOS можно только непосредственно после включения или перезагрузки ноутбука. Если пропустили этот момент, прийдётся дождаться конца загрузки Windows (или любой другой ОС) и перезагрузить ноутбук ещё раз.
- Начинайте нажимать горячую клавишу как только ноутбук «завёлся». Что бы не пропустить момент нажмите клавишу 3-5 раз.
А теперь непосредственно список горячих клавиш.
- F2 – это самая распространённая клавиша загрузки BIOS. Они используется на таких моделях как Acer, Asus, Fujitsu-Siemens, Panasonic, Samsung, Sony, Toshiba, Dell и Lenovo
- Esc – может использоваться наряду с F2 в некоторых ноутбуках Toshiba
- F10 – используется в ноутбуках Hewlett Packard, а так же можно встретить и в Dell
- F1 – иногда может использоваться в ноутбуках Lenovo/IBM
- Если у вас редкая модель ноутбука, можете попробовать какие либо из этих комбинаций: Ctrl+Alt+Esc, Ctrl+Alt+S, Ctrl+Alt+Del, Ctrl+Alt+Ins, Ctrl+Alt+Enter, Fn+F1, Ctrl+Ins
feetch.com
Как зайти в БИОС на ноутбуке, как войти в BIOS на ноутбуке
Если вы продвинутый пользователь ноутбука, то рано или поздно перед вами встанет вопрос, как зайти в БИОС ноутбука. Такой вопрос может возникнуть в разных ситуациях. Самая распространенная ситуация с ноутбуками, которая может требовать входа в БИОС, это настройка спящего режима и режима гибернации. В данной статье мы расскажем не только о том, как зайти в БИОС ноутбука, но также рассмотрим основы работы и настройки БИОС.
Как известно, БИОС расшифровывается как basic input/output system или базовая система ввода и вывода. Другими словами БИОС это самая низкоуровневая программа, которая управляет компьютером. БИОС отвечает за такие основополагающие функции компьютера как включение компьютера, тестирование компонентов компьютера и запуск операционной системы.
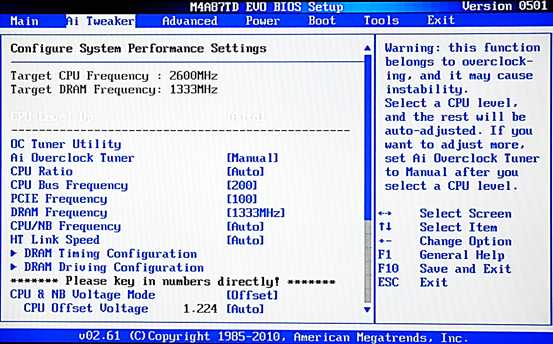
Когда возникает необходимость зайти в БИОС ноутбука:
- Активация или отключение интегрированных компонентов ноутбука. Некоторые компоненты компьютера, которые интегрированы в материнскую плату ноутбука, можно включать и отключать через БИОС.
- Смена используемой видеокарты. На многих современных ноутбуках есть две видеокарты: интегрированная и встроенная. При этом в БИОС пользователь может выбрать одну из них.
- Настройка режимов работы ноутбука. В БИОС можно настроить спящий режим и режим гибернации.
- Установка системного времени. С помощью БИОС можно установить системное время. Чаще всего такая необходимость возникает после сброса настроек БИОС.
- Наблюдение за состоянием ноутбука. Через БИОС можно наблюдать за температурой компонентов, а также некоторыми другими параметрами ноутбука.
- Сброс настроек БИОС. Зайдя в БИОС вы можете сбросить его настройки к стандартным. Обычно данная возможность применяется при некорректной работе ноутбука.
- Настройка других параметров ноутбука. Кроме выше описанных настроек в БИОС есть множество других, описание которых может занять очень много времени.
Итак, как зайти в БИОС на ноутбуке
Для того чтобы зайти в БИОС на ноутбуке вам необходимо его перезагрузить и во время последующей загрузки нотбука нажать на специальную клавишу на клавиатуре. На данную клавишу нужно нажать сразу после начала загрузки ноутбука, как правило, в этот момент на экране ноутбука появится сообщение, подсказывающее на какую клавишу нужно нажимать.
Сообщение на экране ноутбука должно выглядеть примерно так «Press Del to enter Setup». Обычно это сообщение расположено в нижней части экрана. После того как вы увидите это сообщение, вы должны сразу нажать на требуемую клавишу. Если вы успеете это сделать достаточно быстро, то зайдете в БИОС ноутбука, если вы будете действовать слишком медленно, то ноутбук начнет загрузку операционной системы.

После того как началась загрузка операционной системы нажимать на клавишу бесполезно, в БИОС вы уже не попадете. В этом случае вам нужно дождаться окончательно загрузки операционной системы, перезагрузить компьютер и снова попробовать зайти в БИОС ноутбука.
Но, к сожалению далеко не всегда на экране ноутбука появляется сообщение с подсказкой, на какую клавишу нужно нажимать. В этом случае вам нужно попробовать разные клавиши, которые обычно используются для вызова БИОС.
В большинстве случаев для захода в БИОС на ноутбуке используется одна из этих клавиш:
- DELETE
- F1
- F2
- F3
- F10
- F11
- F12
- Esc
В очень редких случаях для того чтобы зайти в БИОС на ноутбуке нужно нажимать комбинацию клавиш. Это могут быть такие комбинации как:
- Ctrl+Alt+Del
- Fn+F1
- Ctrl+Alt+Esc
- Ctrl+Alt
- Ctrl+Alt+Ins
- Ctrl+Alt+S
- Ctrl+Ins
- Ctrl+Alt+Enter
После того как вы зашли в БИОС и сменили нужные вам настройки, вам будет нужно выйти. Для того чтобы выйти из биос можно использовать клавишу Esc. В БИОС данная клавиша отвечает за возврат к предыдущему меню или выход из БИОС. Просто нажмите несколько раз на клавишу и вы выйдите из БИОС.
comp-security.net
Как зайти в BIOS? Полное руководство.
Как зайти в BIOS? Полное руководство.
- Чтобы зайти в BIOS ноутбуков Acer Aspire, Acer Power, Acer Veriton, Acer Extensa, Acer Ferrari, Acer TravelMate, Acer Altos — нажмите F2 или DEL
- Чтобы зайти в BIOS Acer Altos 600 Server — жамкайте Ctrl+Alt+Esc или F1
- Чтобы зайти в BIOS старого стационарного компьютера Acer — иногда может понадобиться нажать F1 или Ctrl+Alt+Esc
- Чтобы зайти в AMI BIOS (American Megatrends AMIBIOS, AMI BIOS) — нажмите Delete
- Чтобы зайти в старую версию BIOS AMI (American Megatrends AMIBIOS, AMI BIOS) – нажимайте соответственно — F1 или F2
- Чтобы зайти в Award BIOS (AwardBIOS) — нужно нажать Del
- Чтобы зайти в Award BIOS на древнем компьютере (AwardBIOS) – нужно нажать Ctrl+Alt+Esc
- Чтобы зайти в BIOS ALR — нажимайте Ctrl+Alt+Esc или Ctrl+Alt+Del
- Чтобы зайти в BIOS ARI — нажимайте Ctrl+Alt+Esc или Ctrl+Alt+Del
- Чтобы зайти в BIOS AST Advantage — нажимайте Ctrl+Alt+Esc
- Чтобы зайти в BIOS компьютеров Compaq (Presario, Prolinea, Deskpro, Systempro, Portable) — нужно нажать F10 — когда курсор в верхнем правом углу
- В некоторых случаях, чтобы зайти в BIOS Compaq (Presario, Prolinea, Deskpro, Systempro, Portable) — F10 — в момент показа логотипа
- Чтобы зайти в BIOS старых компьютеров Compaq — F1, F2, F10, или Del
- Чтобы зайти в BIOS Cybermax — нажмите Esc
- Чтобы зайти в BIOS Dell (XPS, Dimension, Inspiron, Latitude. OptiPlex, Precision, Vostro) — можно нажать F2
- Чтобы зайти в BIOS очень старых компьютеров Dell ( еще 486-х ) — Ctrl+Alt+Enter
- Чтобы зайти в BIOS Dell (Some Models) — Reset — нажать кнопку дважды
- Чтобы зайти в BIOS Dell Dimension L566cx System — нужно нажать Del
- Чтобы зайти в BIOS старых ноутбуков Dell — Fn+Esc или Fn+F1
- Чтобы зайти в BIOS DTK (Datatech Enterprises) — Esc
- Чтобы зайти в BIOS Acer eMachines (eMonster, eTower, eOne, S-Series, T-Series) — Tab или Del
- Чтобы зайти в BIOS Acer eMachine (более старых моделей) — жмите F2
- Чтобы зайти в BIOS Fujitsu (LifeBook, Esprimo, Amilo, Tablet, DeskPower) — F2 — при появлении логотипа
- Чтобы зайти в BIOS Gateway Using Phoenix BIOS (DX, FX, One, GM, GT, GX, Profile, Astro) F1
- Чтобы зайти в BIOS Gateway (Some Older PCs) — F2
- Чтобы зайти в BIOS Hewlett-Parkard (HP Pavilion, TouchSmart, Vectra, OmniBook, Tablet) — F1
- Чтобы зайти в BIOS Hewlett-Parkard (HP Alternative) — F2 или Esc
- Чтобы зайти в BIOS Hewlett-Parkard (HP) Tablet PC — F10 или F12
- Чтобы зайти в BIOS IBM ThinkPad использующих IBM BIOS (Early Models) — Ctrl+Alt+Ins — когда курсор в верхнем правом углу
- Чтобы зайти в BIOS IBM ThinkPad использующих IBM BIOS (Later Models) — F1 — нажать и удерживать
- Чтобы зайти в BIOS IBM ThinkPad использующих Phoenix BIOS — Ctrl+Alt+F11 — из командной строки DOS
- Чтобы зайти в BIOS IBM PS/1 (Late Models), PS/ValuePoint and 330s — Ctrl+Alt+?
- Чтобы зайти в BIOS IBM PS/2 with Reference Partition — Insert
- Чтобы зайти в BIOS IBM PS/2 — Ctrl+Ins — когда курсор в верхнем правом углу
- Чтобы зайти в BIOS IBM PS/2 — 75 and 90 Ctrl+Alt+?
- Чтобы зайти в BIOS IBM (PC, XT, AT) — F1
- Чтобы зайти в BIOS IBM (Older Computers or Notebooks) — F2
- Чтобы зайти в BIOS Lenovo (ThinkPad, IdeaPad, 3000 Series, ThinkCentre, ThinkStation) — F1 или F2
- Чтобы зайти в BIOS Lenovo (Older Products) — Ctrl+Alt+F3, Ctrl+Alt+Ins или Fn+F1
- Чтобы зайти в BIOS Microid Research MR BIOS — F1
- Чтобы зайти в BIOS Micron (MPC Computers ClientPro, TransPort) — F1, F2 или Del
- Чтобы зайти в BIOS NEC (PowerMate, Versa, W-Series) — F2
- Чтобы зайти в BIOS NEC Versa Notebook — F1 — нажать и удерживать
- Чтобы зайти в BIOS Olivetti PC Pro — Ctrl+Alt+Shift+Del — на цифровой клавиатуре
- Чтобы зайти в BIOS Packard Bell (8900 Series, 9000 Series, Pulsar, Platinum, EasyNote, imedia, iextreme) — F1, F2 или Del
- Чтобы зайти в BIOS Packard Bell (Early 386 and 486 Dodels) — Ctrl+Alt+S — последовательно
- Чтобы зайти в BIOS Phoenix (Phoenix-Award BIOS) — Del
- Чтобы зайти в BIOS Phoenix (Phoenix-Award BIOS) – Old Version — Ctrl+Alt+S, Ctrl+Alt+Esc, Ctrl+Alt+Ins или Ctrl+S
- Чтобы зайти в BIOS Sharp (Notebook Laptops, Actius UltraLite) — F2
- Чтобы зайти в BIOS Sharp (Old PCs) — требуется диск диагностики для входа в BIOS
- Чтобы зайти в BIOS Shuttle (Glamor G-Series, D’vo, Prima P2-Series, Workstation, X Mini XPC, Surveillance) — F2 или Del
- Чтобы зайти в BIOS Sony (VAIO, PCG-Series, VGN-Series) — F1, F2 или F3
- Чтобы зайти в BIOS Sony Vaio 320 Series — F2
- Чтобы зайти в BIOS Tandon 386 — Ctrl+Shift+Esc
- Чтобы зайти в BIOS Tandon — Ctrl+Shift+Esc
- Чтобы зайти в BIOS Toshiba (Satellite, Tecra) — Esc
- Чтобы зайти в BIOS Toshiba (Satellite, Tecra with Phoenix BIOS) — F1
- Чтобы зайти в BIOS Zenith, Phoenix — Ctrl+Alt+Ins
зайти в биос на ноутбуке
Автор: Игорь Ядловский
GD Star Ratingloading...
Как зайти в BIOS? Полное руководство., 3.5 out of 5 based on 29 ratingsluxhard.com
Как зайти в БИОС (BIOS) на ноутбуке или компьютере

По статистике каждый третий пользователь компьютера или ноутбука рано или поздно сталкивается с тем, что ему приходится восстанавливать операционную систему либо вообще переустанавливать её. Без разницы какую — будь то Windows, Linux, BSD или что-то ещё. В большинстве случаев необходимо заставить компьютер загружаться со внешнего носителя — CD/DVD-диска или USB флешки. Во всех инструкцияю написано «надо зайти в БИОС(BIOS)» компьютера. И вот тут среднестатистический пользователь задаёт вопрос — а как это сделать? Всё очень просто, но давайте разберемся во всем по порядку.
Что такое BIOS?
Аббревиатура BIOS расшифровывается как «Basic Input Output System». На русский это переводится как «Базовая Система Ввода-Вывода». Её работу мы с вами можем увидеть в явном виде при старте компьютера — черный экран с белыми буквами и цифрами.На современных компьютерах это уже не совсем BIOS а его более продвинутый потомок — UEFI. В любом случае это самая близкая к физическому уровню (т.е. непосредственно к железу) микропрограмма. Если говорить «в двух словах», при включении компьютера она проводит тестирование вверенных ей подсистем, после чего управление передаётся загрузчику ОС и уже потом самой операционной системе.
А зачем туда лезть?
Если Вы начинающий пользователь, то лишний раз туда лучше не лазить, ибо изменение параметров БИОС без четкого понимания своих действий ни к чему хорошему не приведет. Если Вы не знаете значения каких-либо параметров системы ввода-вывода, то просто их не трогайте. Иначе это может плохо закончится для Вашего компьютера, а значит пострадает и Ваш кошелек.Чаще всего зайти в БИОС нужно для изменения последовательности инициализации устройств и принудительной установки загрузки с флешки или диска. Хотя на современных материнских платах меню выбора загрузочного устройства можно вызвать с помощью нажатия специальной кнопки. Главное внимательно читать надписи внизу экрана при загрузке.

Как войти в БИОС (BIOS) на обычном компьютере
Фактически, последовательность действий простейшая:— включаем компьютер— смотрим на надписи внизу экрана. Нас интересует что-то на подобие «Press Del to Enter Setup».

На 90% материнских плат, что мне встречались для того чтобы войти в БИОС надо нажать кнопку [Del]. На некоторых моделях — [F1] или [F2].

Иных вариантов на простых стационарных компьютерах мне не встречалось.— быстро несколько раз нажимаем указанную кнопку и попадаем в BIOS или UEFI — всё зависит от Вашей материнской платы:

Если Вы пропустили момент и началась загрузка (что на современном компьютере с SSD неудивительно — через 10 секунд имеем уже работающую ОСь), то просто перезагрузитесь и повторите действия.
Как зайти в БИОС (BIOS) ноутбука, нетбука или ультрабука
В мобильных устройствах всё немного сложнее, но я подчеркиваю — немного. Принцип всё тот же — при загрузке надо нажать на нужную кнопку. Причем какая операционная система на ноутбуке не стояла бы Windows 7 или Windows 8 — разницы никакой. Единственная сложность, которая можеть Вас подстерегать — это быстрая загрузка устройства. То есть пока Вы будете читать надписи и думать какую кнопку нажать — ноутбук уже начнёт грузить операционку. В некоторых моделях для приостановки загрузки системы может помочь нажатие кнопки [Pause]:

Опять же, чаще всего пользователи лезут в БИОС ноутбука для выбора источника загрузки чтобы выставить первой флешку. На современных моделях для выбора устройства, с которого будет идти дальше загрузка, есть отдельная клавиша. Чаще всего это [F2], [F10] или [F12].

Очень редко, но встречаются случаи, когда для входа надо нажать комбинацию клавиш — [Ctrl]+[Esc], [Ctrl]+[Ins], [Ctrl]+[Alt]+[S], [Ctrl]+[Alt]+[Esc], [Ctrl]+[Alt]+[Ins] или [Ctrl]+[S]. Другие варианты практически не встрачаются.
Вход в UEFI BIOS (УЕФИ) — есть ли разница?!
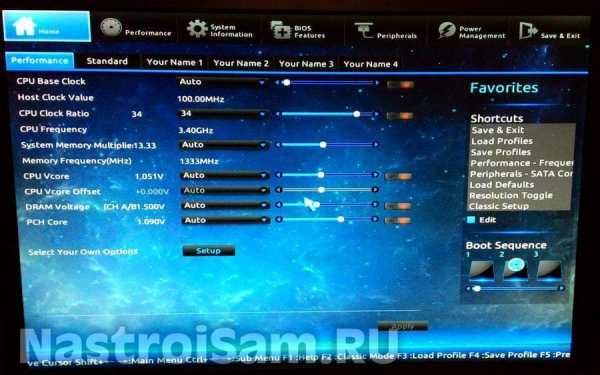
В плане доступа — нет, всё одинаково. UEFI это современная версия ПО для компьютеров, заменяющая уже морально устаревший во всех отношениях BIOS и выполняющая его функции. Чтобы зайти в его параметры надо точно так же нажимать кнопку при запуске компьютера или ноутбука.
На всякий случай приведу список производителей и используемые ими кнопки для входа в БИОС и UEFI BIOS:
Acer (Aspire, Power, Veriton, Extensa, Ferrari, TravelMate, Altos): Нажать [F2] или [Del]Acer (старые ПК): Нажать [F1] или [Ctrl]+[Alt]+[Esc]AMI (American Megatrends AMIBIOS, AMI BIOS): Нажать [Delete]AMI (American Megatrends AMIBIOS, AMI BIOS) – старые версии: Нажать [F1] или [F2]Award BIOS (AwardBIOS): Нажать кнопку [Del]ALR: Нажать [Ctrl]+[Alt]+[Esc] или [Ctrl]+[Alt]+[Del] при загрузкеARI: Нажать [Ctrl]+[Alt]+[Esc] или [Ctrl]+[Alt]+[Del] при загрузкеAST Advantage: Нажать [Ctrl]+[Alt]+[Esc] во время загрузкиCompaq (Presario, Prolinea, Deskpro, Systempro, Portable): Нажать [F10] при отображении логотипаCompaq (старые компьютеры): Нажать кнопку [F1], [F2], [F10], или [Del]Cybermax: Нажать кнопку [Esc]Dell (XPS, Dimension, Inspiron, Latitude. OptiPlex, Precision, Vostro): Нажать F2 про появлении логотипа DellDell (старые модели 486): Нажать [Ctrl]+[Alt]+[Enter]Dell (некоторые модели): Нажать кнопку Reset дваждыDell (Старые модели ноутбуков) : Нажать [Fn]+[Esc] или [Fn]+[F1]DTK (Datatech Enterprises): Нажать [Esc] кнопку сразу после включения.EISA Computer: Нажать комбинацию клавиш [Ctrl]+[Alt]+[Esc] или [Crtl]+[Alt]+[S] сразу как начнется тест ОЗУeMachines (eMonster, eTower, eOne, S-Series, T-Series): Нажать [Tab] или [Del]eMachine (Some Older Computers): Нажать [F2]Fujitsu (LifeBook, Esprimo, Amilo, Tablet, DeskPower): Нажать [F2] When Fujitsu Logo Is Appearing.Hewlett-Parkard (HP Pavilion, TouchSmart, Vectra, OmniBook, Tablet): Нажать [F1] во время появления логотипа HPHewlett-Parkard (HP Alternative): Нажать [F2] или [Esc]Hewlett-Parkard (HP) Tablet PC: Нажать [F10] или [F12]IBM ThinkPad на IBM BIOS (старые модели): Нажать [Ctrl]+[Alt]+[Ins] когда курсок в верхнем правом углу экранаIBM ThinkPad на IBM BIOS (новые модели): Нажать и держать [F1] при влюченииIBM ThinkPad на Phoenix BIOS: Нажать [Ctrl]+[Alt]+[F11] из командной строки DOSIBM (PC, XT, AT): Нажать [F1] сразу после включенияIBM (Старые комппьютеры и ноутбуки): Нажать [F2]Lenovo (ThinkPad, IdeaPad, 3000 Series, ThinkCentre, ThinkStation): Нажать [F1] или [F2]Lenovo (старые модели): Нажать [Ctrl]+[Alt]+[F3], [Ctrl]+[Alt]+[Ins] или [Fn]+[F1].Microid Research MR BIOS: Нажать [F1]Micron (MPC Computers ClientPro, TransPort): Нажать [F1], [F2] или [Del]NEC (PowerMate, Versa, W-Series): Нажать кнопку [F2]NEC Versa Notebook: Зажать и держать [F1] во время включения ПКOlivetti PC Pro: Нажать [Ctrl]+[Alt]+[Shift]+[Del] на цифровой клавитуреPackard Bell (8900 Series, 9000 Series, Pulsar, Platinum, EasyNote, imedia, iextreme): Нажать [F1], [F2], или [Del].Packard Bell (старые модели 386 и 486): Нажать комбинацию [Ctrl]+[Alt]+[S]Phoenix BIOS (Phoenix-Award BIOS): Нажать [Del] во время самотестирования системыPhoenix BIOS (Phoenix-Award BIOS) – старые версии: Нажать [Ctrl]+[Alt]+[S], [Ctrl]+[Alt]+[Esc], [Ctrl]+[Alt]+[Ins] или [Ctrl]+[S] сразу после включенияSharp (Notebook Laptops, Actius UltraLite): Нажать [F2]Shuttle (Glamor G-Series, D’vo, Prima P2-Series, Workstation, X Mini XPC, Surveillance): Нажать [F2] или [Del]Sony (VAIO, PCG-Series, VGN-Series): Нажать [F1], [F2] или [F3]Sony Vaio 320 Series: Нажать [F2] во время загрузкиTandon и Tandon 386: Нажать [Ctrl]+[Shift]+[Esc]Toshiba (Portege, Satellite, Tecra): кнопка [Esc] при загрузкеToshiba (Portege, Satellite, Tecra на Phoenix BIOS): кнопка [F1]при загрузкеZenith, Phoenix: Нажать комбинацию [Ctrl]+[Alt]+[Ins]
nastroisam.ru
как зайти, секреты тонкой настройки и пошаговые инструкции
Некоторые обращают внимание на то, как устроен компьютер. Для них объяснимы многие системы и механизмы. Но есть ряд людей, которые привыкли пользоваться достижениями современных технологий без вопроса, как это работает. В основном никто не думает о процессах, работе устройства до тех пор, пока не произойдет какая-либо поломка. Исключения могут составлять любознательные люди и специалисты в области программного обеспечения. Можно отправиться к мастеру, и он разрешит важные вопросы: поменяет детали, переустановит систему, но ведь даже в этом случае будет полезно знать то, за что мастер снимает оплату. Это поможет не только избежать переплаты, но и поднять уровень своих знаний.Компьютер — это устройство, которое человек использует практически ежедневно. Это и работа, и досуг.В современном мире особую популярность получили ноутбуки, которые можно переносить в любое удобное место.Для того чтобы работа на них была максимально удобной, нужно знать некоторую базу по настройкам операционной системы ноутбука, которая выполняется через БИОС, и знать, как зайти в БИОС на ноутбуке.
Что такое операционная система?
Операционная система (ОС) — это ряд программ, которые взаимосвязаны между собой определенным механизмом и позволяют человеку управлять своим ноутбуком.Задача операционной системы — это своевременное открытие программ и выполнение всех требований пользователя по загрузке ноутбука. Иначе говоря, это база или основа любого современного устройства. Из этого понятно, что качество операционной системы влияет на работу компьютера. Для мобильных телефонов сегодня существуют различные операционные системы: Андроид, Баду и многие другие. Для персональных компьютеров и ноутбуков используется ОС Windows, различаемая маркировками: Windows 7, Windows 8. Каждая возрастающая цифра — это улучшенная версия.Операционной системой можно управлять. Для этого нужно зайти в БИОС и поменять некоторые настройки.
Что такое БИОС?

Некоторые материнские платы хранят резервную копию BIOS на дублирующей микросхеме, что позволяет восстановить его даже в случае повреждения
БИОС (BIOS) — это система, с помощью которой определяется ход процесса загрузки ноутбука. Главные его функции — это ввод и вывод информации. Все это понятно из перевода с английского языка самого слова:B — basic — базовая,
I — input — вводная,
O — output — выводная,
S — system — система.
Все очень просто. Чтобы начать настройку своего ноутбука, достаточно зайти в БИОС.
Предназначения БИОС-системы
Эта система хранится в микросхеме и содержит в себе целый ряд предназначений:
1. Отвечает за первоначальный старт компьютера, который позже запустит саму операционную систему.
2. Регулярно тестирует работу различных деталей на ноутбуке.
3. Код БИОС записан на flash-память, больше известную как микросхема, и расположен на системной плате ноутбука.
4. Сохраняет в себе информацию как по работе отдельных деталей устройства, так и по механизму его работы в целом. Управлять этим позволяют специальные настройки (BIOS Setup).
5. Поддерживает систему вывода и ввода информации.
Те, кто хоть раз заходил в БИОС, понимают, что синий экран сразу вызывает ощущение тревоги. На самом деле это происходит только из-за неумения обращаться с БИОС. Не стоит заходить в него и нажимать все подряд. Ни к чему хорошему это не приведет. Для начала нужно определить поломку в компьютере и сравнить ее с возможностями БИОС. Ведь может оказаться так, что проблема вовсе не в настройках, а в эксплуатации ноутбука. Важно понимать, что БИОС не поставит вам новую звуковую карту или любую другую деталь.
БИОС: проблемы и решения
Проблемы, связанные с БИОС:
1. Неустойчивая работа системы и постоянные сбои.
2. Операционная система не загружается.
3. Подключенные устройства к ноутбуку не распознаются.
4. При загрузке компьютера на экране появляется ошибка, запрещающая включить операционную систему.
Самое эффективное решение
Как правило, такие проблемы возникают из-за неправильных настроек БИОС. Решить вопрос можно так: вернуть все настройки в изначальную версию (заводской режим). Выполняется в три простых шага:
1. Включается питание ноутбука. Как только на экране начинается загрузка и появляется логотип производителя, необходимо быстро нажать на клавиатуре F2 или DEL. Такое действие позволяет открыть БИОС.
2. Может случиться так, что БИОС все еще не появился. В таком случае сработает клавиша F9. Далее нужно зайти в настройки, которые имеют название: Load Default Settings. Управление происходит при помощи стрелок на ноутбуке.
3. Настройка завершена.
Нажимаем F10 для сохранения произведенных изменений.
Что представляет собой BIOS Setup?

В случае, если вы выставите неверные настройки БИОС, всегда можно восстановить параметры по-умолчанию на вкладке Exit
В переводе с английского «setup» означает «настройка».То есть BIOS Setup — это параметры, позволяющие настроить систему ноутбука. Этот раздел нужен не только для того, чтобы исправить ошибки, но и улучшить производительность компьютера. Опытные пользователи знают, что отключение неиспользуемых задач увеличивает скорость ноутбука. Если неопытный пользователь пожелает отключить пару задач, то может очень просто сломать устройство.Изначально БИОС планировался производителями как программа, позволяющая управлять клавиатурой и мышью, но в связи с широкой популярностью и необходимостью он стал контролировать огромное количество процессов. Стоит отметить, что БИОС продолжает совершенствоваться.
Что можно настроить с помощью БИОС?
В системе очень много настроек. Для доступа к ним нужно открыть БИОС на ноутбуке.
1. Настройка календарной даты и времени системных часов.
2. Возможность установить режим периферии, который не предназначен для работы в опции plug and play.
3. Настройка даты календаря и времени системных часов.
4. Настройка периферии, которая не предназначена для работы в режиме plug and play.
5. Можно открыть БИОС и ускорить режим работы ноутбука.
6. Возможность включить или отключить различные встроенные оборудования в материнскую плату. К ним относятся: видеоадаптер или звуковая настройка, а также многое другое.
7. Возможность вызвать БИОС дает пользователю преимущества в запуске системы под щадящим или форсированным режимом или сбросить все настройки до заводских.
8. Способность создавать очереди из носителей, которые загружают систему ноутбука.

Главное окно BIOS Setup Utility с информацией о аппаратном обеспечении компьютера и возможностью выставить дату и время
9. Присутствует возможность включить различные обходные ветви, которые скроют все видимые ошибки в БИОС-системе.
BIOS: как открыть окно настроек
Мы уже рассмотрели вопрос о том, как вызвать БИОС при помощи горячих клавиш. Но важно понимать, что если компьютер не выдает никаких ошибок, то есть не тормозит, оперативно и верно загружает программы, то не стоит открывать БИОС. Исключение составит лишь ваша способность отлично разбираться в нем.Каждый человек желает, чтобы его ноутбук работал максимально хорошо. Особенно если в нем хранится важная информация. На персональном компьютере система по настройкам вызывается так же, как на ноутбуке. Однако имеет намного больше функций.Современные ноутбуки содержат лишь самые необходимые и упрощенные опции в БИОС-системе.Тем не менее решить любую проблему в ноутбуке через БИОС можно двумя способами:
1. Найти проблему и самостоятельно устранить ее через BIOS Setup.
2. Зайти и установить все заводские параметры.
Значение всех опций в БИОСе на ноутбуке
Известно, что в обычном компьютере можно всегда поменять деталь. Делается это намного проще, чем в ноутбуке. Да и по цене значительно дешевле. Для того чтобы зайти в БИОС, нужно нажать горячие клавиши. Как правило, это F9. В основном у пользователей совершенно не возникает вопроса, как открыть БИОС. Чаще всего проблемы возникают при работе с настройками. Здесь очень большую роль сыграют знания английского языка. Однако если их нет, то нужно просто запомнить, что означает та или иная опция.Итак, порядок ваших действий:
1. Вызвать БИОС на ноутбуке.
2. Устранить необходимые изменения по опциям.
3. Сохранить.
Теперь познакомимся с этими опциями. В ноутбуке их всего пять.
Опции в БИОС-системе:
1. BOOT — позволяет выбрать приоритетное устройство по загрузке операционной системы ноутбука.
2. SECURITY — дает возможность установить дополнительную защиту (пароли).
3. EXIT — завершение настроек и выход из БИОСа.
4. INFORMATION — подробное описание состояния ноутбука и возможность изменить некоторые параметры.
5. MAIN — основной раздел, содержащий в себе все механизмы управления.
Нужно зайти в определенный раздел и изменить то, что необходимо.
Что позволяет сделать каждый раздел?
BOOT

Выставить необходимый приоритет загрузки устройств можно в BIOS на вкладке Boot при помощи стрелок или кнопок F5-F6
Этот раздел устанавливает очередность загрузки системы. Варианты: жесткий диск, дисковый носитель или флэш.
SECURITY
Зайти в этот раздел означает установить дополнительные пароли. Например, Supervisor password помогает установить защиту на жесткий диск.
EXIT
Дает возможность зайти и сохранить измененные настройки. Или, наоборот, удалить все произведенные изменения.
INFORMATION
Раздел несет в себе основную информацию, которая не приносит сильных изменений. То есть можно просмотреть работу процессора, проверить температуру.Как правило, в этом разбирается человек знающий. Он легко может сравнить параметры с нормой и выполнить определенные действия. Например, среди цифр он заметит высокую температуру ноутбука и постановит, что ему нужно дать время остыть. Кстати, сейчас существуют специальные подставки, защищающие от перегрева.
MAIN
Это главный раздел, содержащий в себе самые необходимые настройки.
- Установка системной даты и времени (System Date и System Time).
- Проверка системной памяти, которую невозможно изменить (System Memory), и объема видеокарты (Video Memory).
Этот раздел дает возможность зайти и изменить тип загрузки: быстрый, когда на экране будет виден только логотип, и полная загрузка (Quiet Boot: Enable и Disable).
Все возможные способы ускорить ноутбук, изменить задачи и улучшить качество производительности находятся именно в этом разделе.
itguides.ru
Как войти в БИОС (BIOS)?
Приветствую Вас дорогие читатели! Знаете, это наверное был бы не блог с компьютерными советами, эли бы я нечего не написал о такой системе, как BIOS.

Я уверен, что каждый день поисковым системам задают такой вопрос, как войти в BIOS, и я сегодня постараюсь Вам рассказать об этой системе и о том, как зайти в БИОС на разных компьютерах.
Что такое BIOS?
Давайте сначала же разберемся, что это такое. Если говорить по профессиональному, то это:
(англ. basic input/output system — «базовая система ввода-вывода») — реализованная в виде микропрограмм часть системного программного обеспечения, которая предназначается для обеспечения операционной системы API доступа к аппаратуре компьютера и подключенным к нему устройствам.
Ну а если по простому, то BIOS это множество микропрограмм записаны в системную плату. Еще до того, как начнет загружаться операционная система, BIOS выполняет очень много полезных и нужных функций. Например есть такая очень важная задача у БИОС, это проверка всех комплектующих компьютера – POST.
Как только вы нажимаете на кнопку включения своего компьютера, запускается процедура POST, которая проверяет на исправность и наличие всех комплектующих компьютера (видео карты, оперативной памяти, жесткого диска и так дальше) и в случае выходи из строя любого из комплектующих выдает ошибку, по которой можно определить ту или иную поломку. Так же еже выдается звуковой сигнал, но это мне кажется на более старых компьютерах, в новых я такого не встречал.
Еще BIOS управляет загрузкой операционной системы и указывает с какого источника загружаться (DVD/CD привод, жесткий диск, или подключённого флеш устройства). Это особо актуально при установке операционной системе, об этом напишу чуть ниже. Так же BIOS хранит в себе очень много разных настроек, которые можно менять. Я например через BIOS немножко разогнал свой процессор, за счет увеличения частоты системной шины.
Как войти в BIOS?
Для того, что бы войти в систему BIOS, сразу же после нажатия на кнопку включения компьютера нужно усердно нажимать клавишу, а вот какую мы сейчас разберемся. Дело в том, что разные производители материнских плат или ноутбуков, имеют свою комбинацию клавиш для входа в БИОС. Обычно это клавиши Del, F2, или Esc, так же могут быть сочетания разных клавиш, и именно для этого я выложу табличку, в которой Вы сможете посмотреть клавиши для входа в БИОС от разных производителей.
Комбинации клавиш от производителей BIOS
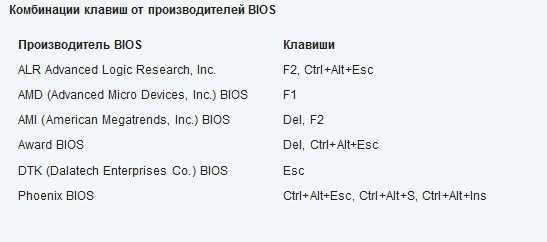
Комбинации клавиш от производителей ПК и ноутбуков
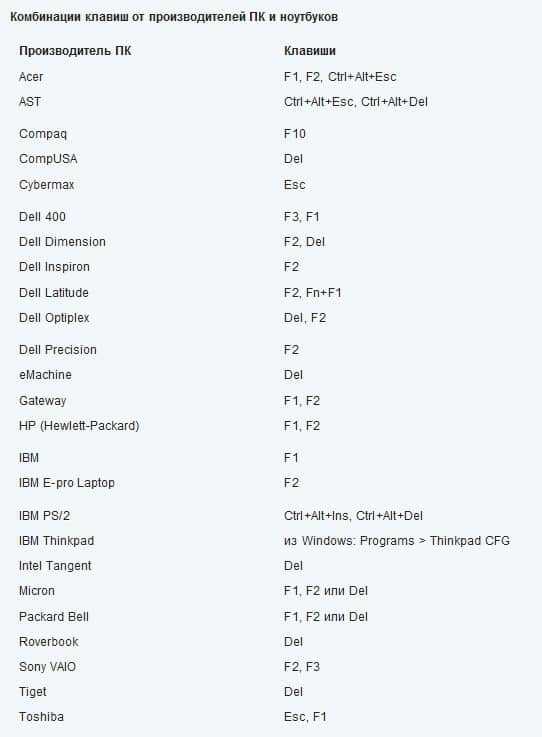
Имея под рукой такую табличку (можете сохранить картинку и закинуть на телефон) Вы всегда сможете попасть в БИОС практически на любом компьютере.
Что делать в БИОС?
Интересный вопрос, на который есть много ответов. В первую очередь зайти в BIOS нужно перед началом установки Windows или другой ОС. Дело в том, что по умолчанию загрузка компьютера идет с жесткого диска, а для установки операционной системы нам нужно загрузится с DVD/CD привода или флешки, такие настройки можно установить зайдя в БИОС, подробнее об этом написано здесь Как в БИОС выставить загрузку с привода или флешки. Ну а если вы совсем случайно 🙂 что-то не то настроили в системе BIOS, то почитайте о том как сбросить параметры БИОС.
f1comp.ru
Как зайти в биос на ноутбуке
Прежде чем переходить к сути проблемы, хотелось бы пояснить, что представляет собой BIOS и для чего он нужен.
Что такое BIOS
BIOS – это комплекс небольших программ, встроенных в материнскую плату. Ещё до того как запустится операционная система, эти программы выполняют множество важных процессов. Например, одним из таких процессов является функция POST, которая проверяет все элементы компьютера на наличие и корректную работу. В случае возникновения каких-либо проблем на этом этапе BIOS выдаёт соответствующую ошибку, которая в дальнейшем помогает устранить неисправность.
Кроме этого, с помощью BIOS операционная система получает API доступ ко всем компонентам компьютера, а также к подключенным периферийным устройствам. И на этом список возможностей BIOS далеко не заканчивается.
Как войти в биос на ноутбуке
На первый взгляд такое банальное действие не должно вызывать каких-либо вопросов, но ситуация не совсем простая. Дело в том, что существует несколько способов входа в BIOS, которые отличаются в зависимости от фирмы-производителя ноутбука, а также от версии установленной операционной системы.
Для ОС Windows версии XP/Vista/7
Если вы используете на ноутбуке операционную систему Windows ниже восьмой версии, то для входа в BIOS требуется перезагрузить ноутбук и при запуске нажать определённую кнопку или сочетание клавиш.
В таблице ниже приведены кнопки, которые необходимо нажимать для запуска BIOS.
| Марка | Кнопки |
| Toshiba | F1 либо Esc |
| Acer | F1, F2 либо единовременно Esc, Ctrl и Alt |
| Lenovo | F1, F12 либо единовременно Fn и F12 |
| Samsung | F2 |
| Asus | F2 либо F2 с Ctrl |
| Sony | F3 |
| Compaq | F10 |
| Cybermax | Esc |
| Intel Tangent, eMachine, CompUSA, Roverbook, Tiget | Del |
| IBM | F1 |
| HP | F1 либо F2 |
Для Windows версии 8 и выше
Начиная с восьмой версии Windows, невозможно войти в BIOS при запуске компьютера. Это сделано для того, чтобы ускорить процесс запуска операционной системы. Но в таком случае, как зайти в биос на ноутбуке? Давайте пошагово разберём способ входа.
Для запуска BIOS в ОС Windows 8 сделайте следующее:
- проведите указателем мыши или пальцем (если у вас сенсорный дисплей) по правой части экрана сверху вниз;
- нажмите кнопку «Параметры»;
- снизу найдите строку «Изменение параметров компьютера» и щёлкните по ней;
- в открывшемся окне в меню слева выберите подраздел «Общие»;
- справа внизу отыщите графу «Особые варианты загрузки» и кликните по «Перезагрузить сейчас».
Процесс запуска BIOS в ОС версии 8.1 немного отличается и выглядит таким образом:
- проделайте первые три шага, как указано выше;
- в открывшемся окне в меню слева щёлкните по строке «Обновление и восстановление»;
- нажмите кнопку «Диагностика» и далее «Дополнительные параметры»;
- выберите «Параметры загрузки», а потом «Параметры встроенного ПО UEFI».
Запуск BIOS в Windows 10:
- нажмите «Пуск» и далее «Параметры»;
- выберите графу «Обновление и безопасность»;
- в левом меню щёлкните по строке «Восстановление»;
- справа найдите «Перезагрузить сейчас» и кликните по ней;
- поочерёдно нажмите на кнопки «Диагностика», «Дополнительные параметры», «Параметры встроенного ПО UEFI».
Читайте далее
pronoutbuki.ru