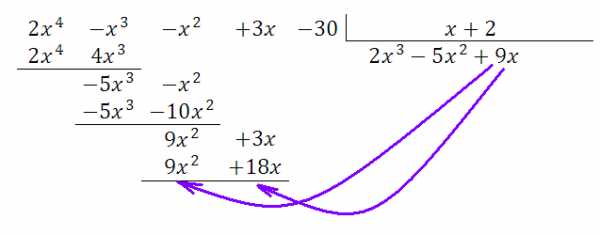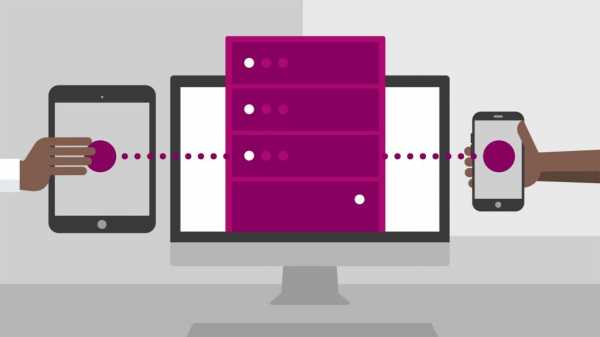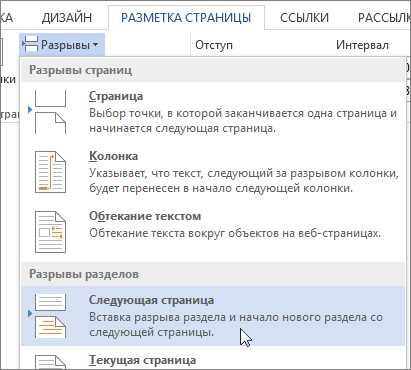Запись образа на CD в Ubuntu. Как записать диск на убунту
Запись дисков в Ubuntu
Оптические диски после появления USB флешек и постепенным снижением их стоимости, с каждым годом теряют свою популярность. Но все же еще иногда используются. Например, для установки операционных систем, хранения сборников софта или просто записи mp3 или видеотреков для старых музыкальных центров.
В этой инструкции мы рассмотрим как записать на диск уже готовый образ, а также запись файлов на диск в Ubuntu. В Gnome и Ubuntu для записи дисков есть стандартная утилита — Brasero. Ее мы и будем использовать. В ubuntu 16.04 программа для записи дисков была удалена из поставки по умолчанию, но она все еще доступна в репозиториях.
Содержание статьи:
Запись образа на диск в Ubuntu
Если у вас уже есть готовый образ диска в формате ISO который нужно записать на реальный носитель, то просто откройте файловый менеджер, перейдите в папку с образом и откройте контекстное меню для файла образа:
В меню выберите пункт записать на диск, дальше откроется окно в котором нужно выбрать привод дисков:
Дальше остается выбрать параметры записи дисков ubuntu и дождаться ее завершения:
Запись образов на флешку выполняется еще проще. Например, чтобы записать Ubuntu на флешку, достаточно воспользоваться консольной утилитой dd или графической unetbootin.
Запись файлов на диск в Ubuntu
Здесь уже система немного другая, нельзя сразу взять несколько файлов и закинуть их на диск. Для того чтобы компьютер или другие приборы смогли правильно работать с файлами на диске нужно использовать файловую систему ISO9660. Это стандартная файловая система, она поддерживается как компьютерами с Winows и Linux, так и старыми музыкальными центрами и DVD проигрывателями. Поэтому сначала открываем меню Dash, вводим в поиске Brasero и запускаем ее:
В открывшимся окне создаем новый диск, выбираем Диск с данными:
Дальше с помощью кнопки со значком + добавляем файлы в проект. Это могут быть любые нужные файлы, например: музыка, фото, видео, документы и т д.
После того как добавите все нужные файлы, можете сохранить диск в виде образа или сразу же записать диск Ubuntu с помощью кнопки записать.
Дальше, как и в предыдущем примере, выбираем параметры записи и дождемся завершения.
Создание образов в терминале Ubuntu
Не обязательно использовать графические утилиты для создания образа диска из файлов. Я бы даже сказал, что проще сделать это в терминале.
mkisofs -V "volume_ID" -D -l -L -N -J -R -v -o cdrom.iso ~/директория_c_файлами
Давайте рассмотрим более подробно опции команды:
- -V — метка диска для Windows систем
- -D — Не использовать глубокое перераспределение каталогов, записывать их как есть.
- -l — Разрешить использование имен длиной 31 символ
- -L — Разрешить именам файлов ISO9660 начинаться с точки
- -N — Разрешить номера версий в именах файлов ISO9660
- -J — Использование стандарта имен Jollet для совместимости с Windows
- -R — Использование стандарта Rock Ridge, для сохранения флагов Unix
- -v — показать подробную информацию в процессе создания
- -o — имя файла для записи образа
Запись образов дисков в терминале Ubuntu
Если вы по каким-либо причинам не хотите использовать утилиту Brasero все действия достаточно легко сделать вручную через терминал, поскольку эта утилита является только оболочкой для консольных команд mkisofs и cdrecord.
Если вы собираетесь записать образ на диск ubuntu DVD-RW/CD-RW необходимо сначала его очистить:
cdrecord -dev=/dev/cdrom -v blank=fast
Здесь и ниже /dev/cdrom — адрес файла вашего привода, может еще называться /dev/sr0.
cdrecord -dev=/dev/cdrom -speed=16 -eject -v cdrom.iso
cdrom.iso — это файл образа, 16 — скорость записи, а опция -eject — заставляет извлечь диск из привода после записи. Можно указывать скорость 4, 8 и 16. Желательно выбирать минимальную скорость, так диск запишется более качественно.
Выводы
Вот и все, теперь запись дисков в Ubuntu не вызовет у вас проблем. Если у вас остались вопросы, спрашивайте в комментариях!
Оцените статью:
Загрузка...losst.ru
Запись файла образа установочного диска дистрибутива Ubuntu (а также дистрибутивов Xubuntu и Lubuntu) на диск DVD
Для того, чтобы использовать загруженный файл образа установочного диска дистрибутива формата ISO вам придется записать его на диск DVD особым образом. Если говорить конкретно, вам придется записать его как образ диска, а не как файл с расширением .iso.
Запись файла образа установочного диска в Microsoft Windows
В ОС Windows (во всех версиях) вы можете выполнить данное действие следующим образом.
Вы можете использовать вашу любимую программу для записи оптических дисков, но гораздо проще воспользоваться бесплатной утилитой для Windows под названием ImgBurn. Эту утилиту можно скачать здесь.
Примечание: будьте внимательны в процессе установки утилиты, ведь по умолчанию вместе с ней может установиться большое количество ненужного рекламного мусора... Вам понадобится лишь сама утилита ImgBurn без дополнительных компонентов.
После окончания процесса установки утилиты ImgBurn вы можете использовать ее таким же образом, как показано на данной странице.
Примечание: постарайтесь записать диск DVD на низкой скорости, предпочтительно на скорости 4x. Таким образом вы значительно сократите вероятность некорректной записи образа на диск.
Вы используете один из образов дисков CD, которые все еще распространяются для и могут использоваться для установки дистрибутива Lubuntu и старых версий дистрибутивов Ubuntu и Xubuntu? В этом случае рекомендуется записывать диск CD на скорости 8x.
Перед установкой дистрибутива с оптического диска необходимо проверить последний на наличие ошибок: загрузите ваш компьютер с диска DVD, нажмите клавишу пробел в момент показа пурпурного экрана загрузки, выберите русский язык в раскрывшемся меню, после чего выберите пункт «Проверить диск на наличие ошибок» в меню загрузки. Пропускать данный этап как минимум неразумно!
Запись файла образа установочного диска в Ubuntu
Лучшим приложением для записи дисков DVD из состава дистрибутива Ubuntu на данный момент является приложение Xfburn, так как предустановленное приложение Brasero является не самым надежным и нередко портит диски DVD. Xfburn, напротив, является очень надежным и простым в использовании приложением.Это приложение можно установить следующим образом:
Откройте окно терминала (вы можете сделать это следующим образом). После этого используйте команды копирования/вставки для переноса этой магической команды в окно эмулятора терминала:
sudo apt-get install xfburn
После окончания ввода команды следует нажать клавишу Enter. При запросе пароля вы должны будете ввести свой пароль. Символы вашего пароля не будут отображаться никоим образом, даже с помощью точек, и это нормально. После ввода пароля следует снова нажать клавишу Enter.
Теперь следует запустить приложение Xfburn. Для того, чтобы записать данные из файла образа установочного диска дистрибутива на оптический диск, достаточно нажать кнопку «Записать образ».
Закончили запись диска? Данное руководство поможет вам в процессе установки дистрибутива.
linux-faq.ru
Как записывать диски с музыкой, видео, и другим содержимым в Linux Ubuntu!
Приветствую Всех!
Оптические диски с каждым годом теряют свою популярность, Но иногда их все же приходится использовать. Например для записи mp3, видео файлов, а также для установки операционных систем. В этой этой статье рассмотрим как записать на диск отдельные файлы или уже готовый образ. В стантартный набор Ubuntu уже включена утилита для записи дисков — Brasero.
Запиcываем готовый образ на диск
Открываем меню Dash, вводим в поиске Brasero и запускаем ее.
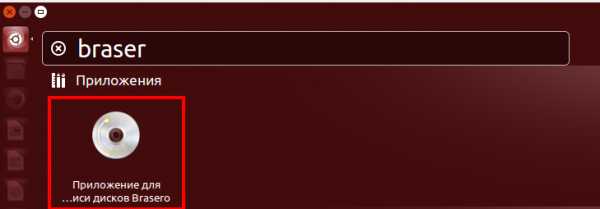
В открывшемся окне выбираем «Записать образ».

Выбираем образ диска, который необходимо записать.
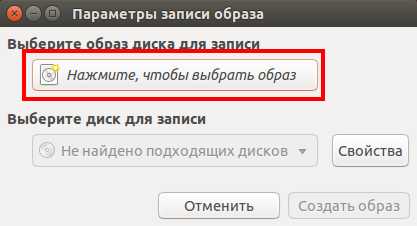
Для примера запишем диск c утилитой Dr.Web CureIt!. Вставляем в привод чистый CD-RW, CD-R, DVD-R, DVD+R, DVD+RW или DVD-RW диск. Наутилус выдаст запрос «Создание CD DVD».Нажимаем кнопку «Отменить». После чего можно приступить к записи, нажав кнопку «Записать».

Видим, что процесс записи начался.
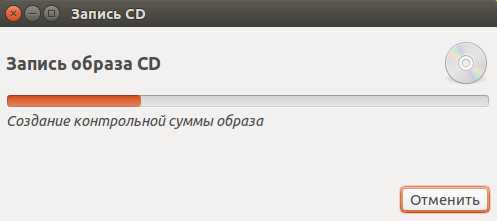
После окончания записи можем воспользоваться записанным диском, загрузиться с него и проверить компьютер на вирусы.
Запиcываем файлы на диск
Открываем Brasero и выбираем «Диск с данными».

Дальше, с помощью кнопки со значком «+», добавляем файлы в проект. Это могут быть любые нужные файлы, например: музыка, фото, видео, документы и т д.
Отличие записи MP3 от записи обычных файлов в том, что записывать файлы mp3 лучше с короткими именами и без папок. Это необходимо для совместимости с возможно большим числом бытовых mp3 плееров. Не все плееры «понимают» длинные имена файлов и наличие папок (эти плееры не видят файлы в папках). Еще одна тонкость, применительно к бытовым плеерам в том, что не все плееры могут читать CD-RW или DVD-RW диски. Поэтому лучше использовать CD-R и DVD-R диски для записи mp3.

Общий размер проекта мы можем посмотреть внизу. По умолчанию Brasero предлагаем нам записать данные в файл образа ISO, и уже потом записать этот образ на диск.

Или сразу выбрать запись на диск. После того, как добавили все нужные файлы, начнем запись с помощью кнопки «Записать».

Дальше, как и в предыдущем примере, дождемся завершения и воспользуемся записанным диском.
Мы рассмотрели как записать на диск отдельные файлы или уже готовые образы. И если остались непонятные вопросы по данной теме и есть предложения, то прошу их писать в комментариях. Всем пока!
serfery.ru
6 утилит для записи дисков в Linux
Недостатка в утилитах для записи дисков под Linux нет. Разные дистрибутивы идут в комплекте с теми или иными преудстановленными программами для записи данных на оптические носители и, как правило, их возможностей обычно достаточно. Однако, как и во всём в мире OpenSource, у вас всегда есть выбор. В сегодняшней заметке я предлагаю познакомиться читателям со списком наиболее популярных и проверенных временем инструментов для записи дисков в Linux. Только названия и список основных возможностей. Экспресс-обзор, если хотите.

K3B
K3B — это первая утилита для записи CD, которой я начал пользоваться ещё с момента её появления. С тех пор прошло уже много времени и программа обросла кучей новых возможностей, а также всяких улучшений. K3B разработана с использованием библиотеки QT и по праву считается утилитой для записи дисков по умолчанию в KDE.
Список возможностей K3B способен удовлетворить даже самых требовательных пользователей. Вот некоторые из них:
- создание/сохранение/загрузка проектов;
- поддержка Drag'n'Drop;
- запись данных «на лету»;
- автоматическое переименование MP3-файлов на основе IDv3-тэгов;
- проверка записанных данных;
- создание загрузочных дисков;
- поддержка мультисессий;
- создание Audio-CD, встроенное перекодирование из популярных звуковых форматов;
- создание VCD, SVCD;
- создание mixed-mode CD;
- CD/DVD ripping + перекодирование видеоданных в DivX/XviD;
- клонирование CD/DVD.
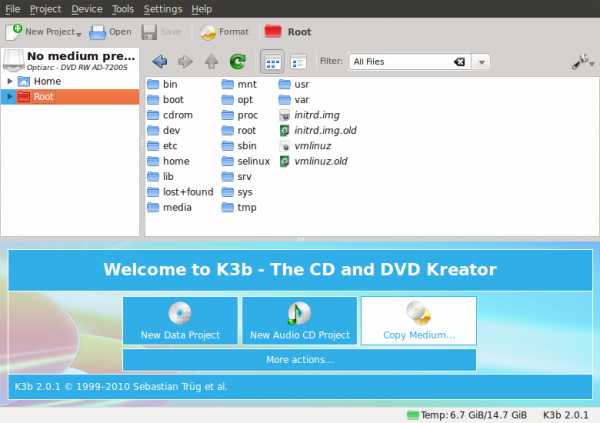
Загрузить последнюю версию K3B можно с соответствующей страницы проекта, в то время как во всех популярных дистрибутивах она включена в стандартный набор репозиториев.
GnomeBaker
GnomeBaker крайне проста и минималистична. С помощью этой программы, разработанной на основе GTK, вы можете выполнять минимально-необходимые операции с вашими оптическими носителями, плюс создавать Audio-CD из звуковых файлов популярных фаулиоформатов.
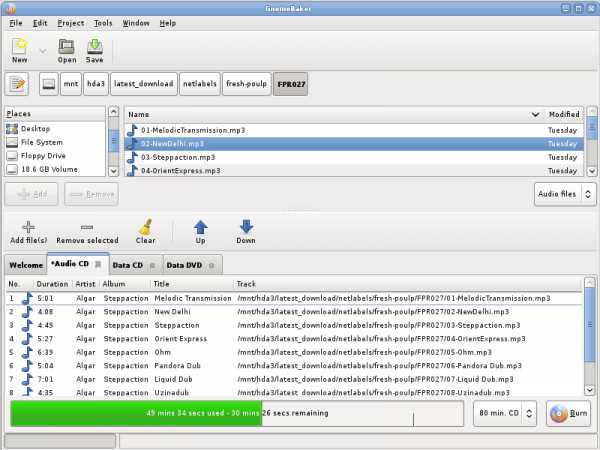
Немножко больше информации, а также исходные коды можно найти на странице GnomeBaker, расположенной на SourceForge.Net. Во всех современных дистрибутивах программа включена в стандартный набор репозиториев.
Brasero
Пользователям Ubuntu эту программу представлять нет необходимости — она установлена по умолчанию в десктоп-редакциях этого дистрибутива. По функционалу Brasero ничем не уступает K3B, таким образом у GNOMEфилов есть их достойный «ответ Чемберлену».

Получить полную информацию обо всех возможностях Brasero вы можете на странице проекта, там же можно загрузить исходные коды программы. Во всех популярных дистрибутивах утилита включена в стандартный набор репозиториев.
Xfburn
По набору возможностей Xfburn больше напоминает GnomeBaker, то есть обладает достаточно минималистичным функционалом. Как можно понять из названия, Xfburn является частью проекта Xfce и «заточена» для интеграции в эту популярную легковесную оболочку.
Получить полную информацию обо всех возможностях Xfburn вы можете на странице проекта, там же можно загрузить исходные коды программы. Во всех популярных дистрибутивах утилита включена в стандартный набор репозиториев.
Nero for Linux
Да, если кто не знал, популярная и мощная утилита для записи дисков под Windows имеет и Linux-версию. Она, правда, платная (Nero for Linux 4 стоит 20 баксов), но есть и бесплатная демо-версия. Больше — на странице программы. Вполне вероятно, что кому-то недостаточно возможностей бесплатных программ с открытым исходным кодом и он пожелает приобрести эту богатую возможностями программу за вполне приемлемые, на мой взгляд, деньги.

SimpleBurn
Самая простая среди всех представленных в этой заметке утилит для записи дисков под Linux — это SimpleBurn. Минимум возможностей, однако и минимум зависимостей. Программа разработана на основе GTK и использует CDRTools (cdrecord, cdda2wav, mkisofs) или CDRKit (wodim, icedax, genisoimage) в качестве бэкендов. Готовых Deb-пакетов для Ubuntu/Debian не было обнаружено, однако программу несложно собрать из исходных кодов, пользуясь инструкциями на сайте проекта.

ashep.org
Запись CD и DVD дисков в Linux: Как записать CD/DVD диск под Linux
Задача: нужно записывать CD и DVD диски с данными в Linux без графических утилит. Чем прожигать диски в Linux?
Решение: все программы записи дисков под Linux есть просто графические оболочки к базовым утилитам cdrecord/wodim и growisofs. В некоторых случаях эти оболочки вносят свои дополнительные проблемы в процесс записи дисков, так что я их никогда не использовал. Чтобы не забыть самому и если кому интересно - ниже описание процесса.В этом посте приводятся только основные команды и параметры утилит, которыми я пользуюсь постоянно - пост ни в коем случае не отменяет чтение man mkisofs cdrecord growisofs и других.
Как узнать адрес приводаЗапись на привод проводится через ATAPI, а не эмуляцию SCSI, как когда-то делали. Для этого пишем в консольке:
sudo cdrecord -scanbus dev=ATAPIВыдаст он нам что-то вроде:Cdrecord-Clone 2.01.01a01 (i686-pc-linux-gnu) Copyright (C) 1995-2004 Joerg Schilling '@(#)scsitransp.c 1.91 04/06/17 Copyright 1988,1995,2000-2004 J. Schilling').scsibus0: 0,0,0 0) '_NEC ' 'DVD_RW ND-3550A ' '1.05' Removable CD-ROM 0,1,0 1) * 0,2,0 2) * 0,3,0 3) * 0,4,0 4) * 0,5,0 5) * 0,6,0 6) * 0,7,0 7) * Выделенная полужирным строка - это и есть наш привод, а цифры 0,0,0 - его адрес, который и подставляем в качестве цели для записи диска через ATAPI. Но об этом ниже.Запись CD-R/RW дисковДля этого нужно установить либо сторонние пакеты cdrtools, либо пакты из Etch, которые называются cdrkit (свободная версия cdrtools). Тогда в вашем распоряжении окажутся утилиты cdrecord для записи/очистки дисков, mkisofs для создания ISO-образов из файлов, cdda2wav для сдирания с образа аудиотреков. Всё это нам понадобится для создания и пропаливания дисков.Создание ISO-образаЕсли нужно создать сперва ISO-образ для пропаливания, пользуемся утилитой mkisofs. Тут есть некоторые тонкости, например, под Windows XP и другими версиями Windows не воспринимаются права файлов, что принято в *nix-системах. Так же, если требуется пропалить диск для юниксоида с правами доступа, то нужно использовать опцию -r, которая включает расширение RockRidge стандартной iso9660. Если нужны длинные имена файлов и русские их названия, то включаем расширение Joliet. Короче говоря, чтобы из каталога /home/vasya/stuff сделать iso-образ под названием disk.iso, пишем в консольке следующее:
mkisofs -joliet-long -r -o disk.iso /home/vasya/stuffПосле этого в каталоге, из которого вызывалась программа, появится disk.iso, который теперь можно пропаливать на болванку.Запись CD-R дисковЕсли уже есть ISO-образ и его надо просто пропалить, то надо вызвать cdrecord и указать ему скорость пропаливания, адрес устройства и непосредственно сам образ. Делается это так:
cdrecord -v speed=40 dev=ATAPI:0,0,0 my.isoТо есть записать с подробным выводом сообщений на скорости 40 на устройство ATAPI:0,0,0, (Primary Master 1-ого IDE-канала) образ my.iso - всё логично и понятно. Пока пропаливается диск - сворачиваем окошко консоли и занимаемся другими делами.Можно поступить и так: чтобы не задавать руками скорость и завернуть команду в полностью автоматический скрипт, укажите speed=0, тогда программа сама выберет подходящую скорость, на которой болванка будет гарантированно читаться и привод её не запортит. Чтобы вообще не вспоминать потом про параметры, можно их прописать в /etc/cdrecord/cdrecord, в котором можно "определить" устройство, на которое будет производиться запись - то есть, прописать его ATAPI адрес, размер буфера FIFO, назначить имя этому устройству, и в дальнейшем обращаться к этому устройству по имени, при записи.
Всё это очень легко заворачивается в башевские/перловые (по вкусу) скрипты и выполняется через некоторое время на полном автомате, что однозначно быстрее всяких приблуд типа k3b с их GUIёвым интерфейсом.
Запись CD-RW дисков в LinuxЗдесь немного поинтереснее, так как если на диске что-то есть, то вариантов становится больше: дописать информацию или снести оттуда всё и записать снова. Для того, чтобы очистить болванку, есть несколько методов, реализованных в cdrecord: быстрая очистка, только указанная сессия, полная очистка и другие. Например, для быстрой очистки пишем:
cdrecord -v blank=fast dev=ATAPI:0,0,0и через пару секунд на него уже можно писать новые данные.Запись CD-RW дисков ничем не отличается от записи обычных однократных болванок, и команда:cdrecord -v speed=40 dev=ATAPI:0,0,0 my.isoпропаливает диск точно так же. Только следите за указанием скорости пропаливания - для перезаписываемых болванок она ниже, чем для однократных.Кстати, о скоростях. Утилита cdrecord поступает очень грамотно, на мой взгляд, что начинает запись с маленькой скорости, и постепенно подбирается к указанной максимальной, если это возможно. А не как некоторые безмозглые проприетарные громилы, которые сразу пытаются писать на большой скорости, а если не удаётся - скидывают скорость вдвое и на ней пишут весь диск. Скорость записи болванки может варьироваться в зависимости от производителя и нагруженности системы в данный момент. Для CD болванок 1х = 150 Кб/сек, при записи Audio-CD 1х = 172 Кб/сек, для DVD 1х = 1385 Кб/сек.Запись DVD-R/RW дисковДля этого нужно поставить утилиты dvd+rw-tools, которые входят в дистрибутив и включают в себя программы для записи и форматирования DVD-дисков. После этого, помимо других утилит, в нашем распоряжении будет growisofs для создания и записи образов на DVD, а так же dvd+rw-format для предварительного форматирования перезаписываемых DVD+RW. Запись DVD немного отличается от записи простых CD-болванок, так что ниже приведу команды для этого.Запись DVD-/+R дисков в LinuxДля этого нам потребуется утилита growisofs, которая входит к комплект dvd+rw-tools, и объединяющая в себе mkisofs и cdrecord в одном флаконе. Для того, чтобы пропалить на DVD-болванку (без разницы - это DVD+R или DVD-R) файлы из каталога /home/vasya/something, пишем в консольке:
growisofs -Z /dev/cdrom -R -J /home/vasya/somethingгде после -Z идёт устройство, которое является резаком. Даже если оно называет /dev/cdrom, не надо удивляться: утилите всё равно. Скорость утилита подберёт сама, ту, на которой болванка гарантированно пропалится без ошибок, так что форсировать процесс не стоит.Если уж так хочется прожечь болванку побыстрее, можно рекомендовать growispfs скорость ключом -speed=N так:
growisofs -speed=8 -Z /dev/cdrom -R -J /home/vasya/somethingПомним, что для DVD скорость 1х = 1385 Кб/сек.Если нужно пропалить уже готовый ISO-образ, команда изменится так:growisofs -Z /dev/cdrom=image.iso В процессе записи будет постоянно выводиться информация о текущей скорости записи, прогрессе и оставшемся до конца пропаливания времени.Запись DVD-/+RW дисковДля начала болванку нужно отформатировать, это делается так:
dvd+rw-format -f /dev/cdromЕсли у вас другое устройство для записи, отличное от /dev/cdrom, замените его на своё. После этого запись на диск идёт так же, как и для обычных DVD-болванок:growisofs -Z /dev/cdrom=image.isoПосле этого начнётся запись, а мы можем заняться чем-то более полезным, чем созерцание процентов записываемого образа.Возможность использования DVD-/+RW как дискетыЕсть возможность использования пакетной записи и файловой системы udf (должна быть скомпилирована поддержка ядре), чтобы работать с перезаписываемым DVD-диском как с большой дискетой. Как мне любезно написал в комментариях ув.тов. Anonymous, выглядит это так:
dvd+rw-format -f /dev/cdrommkudffs /dev/cdromПосле чего работаем как с простым RW сменным носителем типа дискетки или флешки:mount -t udf /dev/cdrom /mnt/cdromcp /etc/* /mnt/cdrom/rm /mnt/cdrom/shadowejectПросто и удобно.Как проверить правильность записи на диск - проверка дисков в LinuxДля того, чтобы убедиться в правильности записи данных на диск, есть замечательная утилита dd, которая входит в любой дистрибутив Linux. О том, как проверить диск после записи, есть подробные инструкции на этом же блоге.
СсылкиПомимо мануалов к утилитам, которые написаны очень толково, можно почитать о записи на разных ресурсах, перечисленных ниже.CD:Замечательная статья по записи через ATAPI здесь. На английском хорошая есть статья, в которой почти обо всём и толково. Теоретический, но уже немного устаревший, обзор тут, а здесь совсем зубодробильный обзор возможностей CD-приводов.DVD:Очень хорошая и информативная статья по записи болванок DVD здесь. На английском, но довольно просто и толково про это же есть тут. Много интересного можно почерпнуть отсюда.
mydebianblog.blogspot.com
Запись образа на CD в Ubuntu
Описание
В данном уроке будет рассказано о записи ISO-образа Ubuntu на CD-диск с помощью встроенной утилиты записи образов.
Состояние: составление сценария
Цель урока
Ссылки для просмотра и загрузки
| нет | нет | нет |
Сценарий
Вставить пустой диск в привод
Выбрать файл образа Ubuntu
Настроить основные параметры записи (проверка после записи, скорость)
Начать запись диска и дождаться её окончания
Сообщить о том, что диск записан и готов к работе
Итак, вы уже загрузили ISO-образ Ubuntu на диск. Если это не так, просмотрите урок «Получение Ubuntu в Ubuntu» с инструкцией о том, как это сделать. Чтобы записать образ на диск, мы воспользуемся встроенной утилитой записи образов. Сначала вставьте пустой диск CD-R в записывающий привод для компакт-дисков. Появится окно «Чистый диск CD-R». Нажмите в нём кнопку Отмена. Найдите ISO-образ дистрибутива Ubuntu и нажмите на нём правой кнопкой мыши. В появившемся контекстном меню выберите пункт «Записать на диск…». Появится окно утилиты записи ISO-образов. В поле внизу выберите вставленный вами пустой CD-R диск. Справа от него нажмите кнопку Свойства. Сюда вставить одно-два предложение про настройку скорости записи, у меня не распознаётся диск, не могу посмотреть, как там что называется. После настройки скорости записи нажмите кнопку Создать образ, чтобы начать запись диска. Когда запись завершится, появится соответствующее диалоговое окно. Нажмите ОК. Теперь ваш диск готов к работе!
Обсуждение
Страница будет заполняться по мере записи, монтажа и публикации урока.
team.ubuntu.ru
Запись дисков в ubuntu

После того как запорол десяток болванок прогой Brasero, которая входит в предустановленный набор программ ubuntu 11.04, я задумался. Задумался, и решил найти нормальную, функциональную и простую в использовании программу для записи CD/DVD дисков в операционной системе ubuntu. Открыв центр приложений ubuntu я увидел в списке бесплатных программ GnomeBaker CD/DVD Writer. Об этой программе и пойдет речь в моей статье.
Установив программу GnomeBaker CD/DVD Writer из центра приложений ubuntu

запускаем ее: Приложения -- Аудио и видео -- GnomeBaker CD/DVD Writer
Главное окно программы GnomeBaker CD/DVD Writer крайне простое
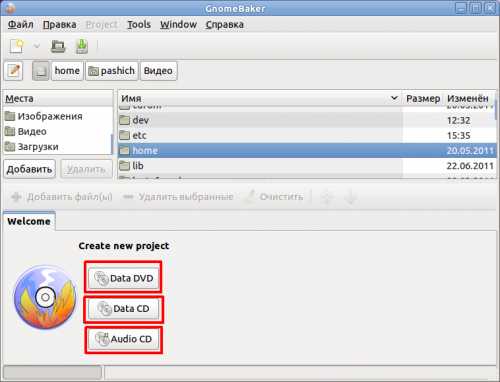
Выбираем:
Data DVD - диск DVD с данными
Data CD - диск CD с данными
Audio CD - аудио CD (для обычных аудио проигрывателей)
ничего сложного, не так ли?
Определившись с типом данных и выбором диска, переходим к добавлению файлов для записи
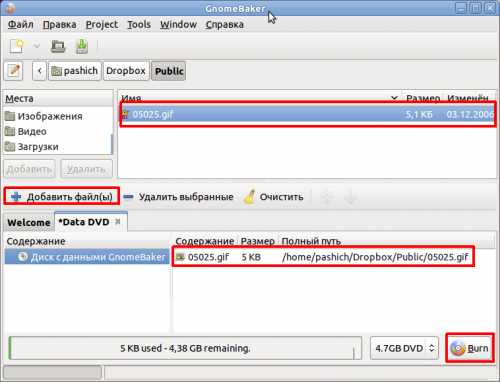
Добавлять файлы/папки для записи можно из меню программы GnomeBaker CD/DVD Writer как показано на скриншоте. А можно простым перетаскиванием файлов/папок из окна или папки. Полоса зеленого цвета подскажет нам размер добавленных файлов/папок, относительно ёмкости диска. Добавив файлы/папки для записи, нажимаем кнопку Burn.
Попадаем в меню опций записи

Здесь можно выставить параметры:
извлечь диск (после записи)
завершение (после записи на диск будет невозможно что-то дописать)
только создать образ (если вы хотите сохранить ISO образ на жестком диске)
скорость (записи)
После этого переходим на вкладку Информация о диске

ВНИМАНИЕ, важный момент!!!
Если во вкладке Информация о диске оставить все как есть, лично у меня вылезала ошибка о невозможности записи диска. Все из-за того, что в поле Номер тома записано слишком длинное значение, это имя диска. Если его сменить на более короткое, то после нажатия кнопки Начать начнется процесс записи
Хотите снять квартиру в Москве ближе к центру рядом с метро? Аренда квартир у метро Выставочный Центр поможет вам найти лучшие предложения! Не переплачивайте за воздух, по аренде квартир обращайтесь только к профессионалам!
pashich-ssd.ru