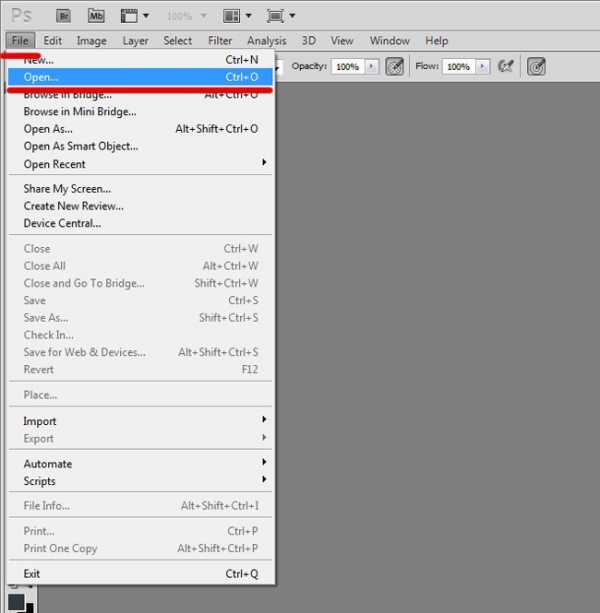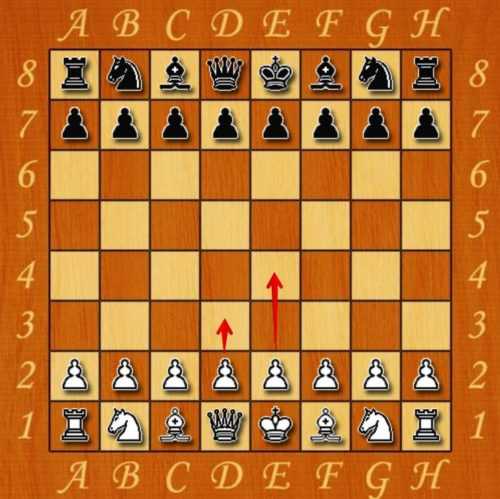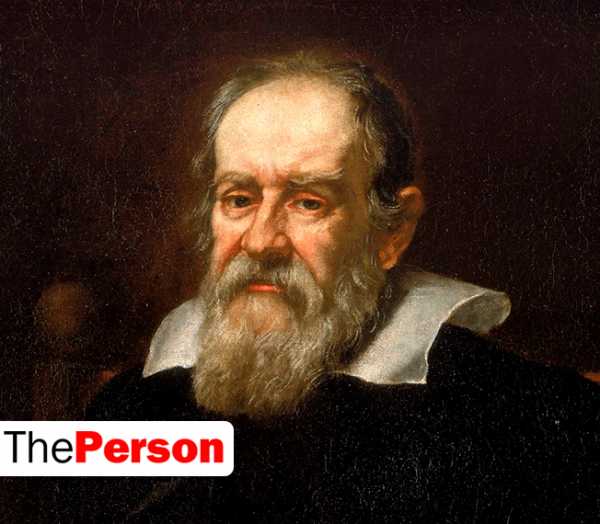Применение фотографии в качестве собственного фона. Картинки для заднего фона в фотошопе
Красивые картинки для фотошопа (35 фото) • Прикольные картинки и юмор
С помощью фотографии человек может зафиксировать счастливые моменты своей жизни. При этом фотографии можно сделать совершенными и уникальными, используя специальные программы, например, Photoshop. Далее предлагаем скачать красивые картинки для Фотошопа.

Красивый фон для Фотошопа.

Фон под водой.

Ночное небо для Фотошопа.

Рамочка, роза, сердца.
Рамочка для фотографии, цветы.

Рамочка для детской фотографии.

Мост, красивый закат.

Две рамочки, розы.
 Красивый пейзаж для Фотошопа.
Красивый пейзаж для Фотошопа.

Фон абстракция.

Рамочка для детской фотографии.

Фон зима, снежинки.

Красивый фон, цветы.

Фон для Фотошопа.

Фон для Фотошопа цветы.

Весенний лес.

Красивый пейзаж для Фотошопа.

Фон цветы.

Фон для Фотошопа.

Рамочка для фотографии розы.

Фон абстракция.
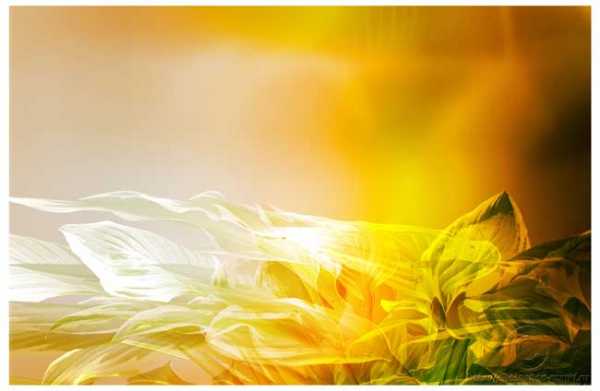
Фон для Фотошопа.

Бабочки, цветы.

Небо ,сердце, облака.

Фон для фотографии.

Красный фон абстракция.

Фон цветы, голуби.

Рамочка для фотографии цветы.

Море, пляж, пальмы.

Рамочка для фотографии розы.

Рамочка для фотографии цветы.

Красивая рамочка цветы.

Море ,солнце, пляж, пальмы.

Красивый женский шаблон для Фотошопа.

Будь человеком, проголосуй за пост!
Загрузка...« Предыдущая запись Следующая запись »
bipbap.ru
Как быстро сделать красивый фон в фотошопе на фотографии
Здравствуйте! Наверняка у каждого наберется пара-тройка, а может и с десяток фотографий, которые хороши сами по себе, но хотелось бы их украсить — изменить фон. В интернете есть миллионы красивых фонов, при желании их можно скачать, но собственноручно сделанный фон намного интереснее, тем более этот фон будет в единственном экземпляре. Давайте научимся делать красивый фон в фотошопе на фотографии.
Открою вам маленькую хитрость: чтобы сделать красивый фон в фотошопе, можно взять несколько фонов и текстур и поэкспериментировать с режимами наложения — может получиться довольно симпатично. Но мы пойдем другим путем, более оригинальным и творческим и научимся создавать фон с нуля, при помощи стандартных инструментов фотошоп, градиентов и кистей, скачанных из интернета.
Используемые в уроке материалы:
Девушка – https://cloud.mail.ru/public/9aMq/VJckPyBtw
Градиенты – https://cloud.mail.ru/public/G4Tw/heBD73MGk
Кисти — https://cloud.mail.ru/public/8VxE/eESkvLKWd
Открываем в фотошопе фото с девушкой, Файл-Открыть (File—Open):

На панели слоев нажмите на замочек чтобы разблокировать слой с девушкой для возможности дальнейшего редактирования:

В палитре инструментов выбираем инструмент Волшебная палочка (Magic Wand),горячая клавиша вызова инструмента W. Чтобы выбрать инструмент с подгруппы, при активной подгруппе сделайте длительный щелчок по иконке подгруппы или же щелкните по иконке подгруппы с зажатой клавишейShift:
Наше фото на белом фоне, имеет четкие границы, поэтому в этом случае подойдет инструмент Волшебная палочка (Magic Wand), вы же можете отделить человека от фона любым удобным для вас инструментом.
Для выделения белого фона просто щелкните по самому большому участку белого фона, далее с зажатой клавишей Shift пощелкайте ещё в области рук и головы. Клавиша Shift необходима, чтобы добавить к выделенной области новое выделение, для этой же цели можно нажать вот эту иконку в верхней панели настройки инструмента:

На клавиатуре нажимаем клавишу Delete либо переходим в меню Редактирование-Очистить (Edit—Clear)для удаления белого фона с фото:

Нажимаем Ctrl+D или переходим в Выделение-Отменить выделение (Select—Deselect),чтобы снять выделение:


Активируем инструмент Градиент (Gradient), горячая клавиша вызова инструмента –G:
Откроется окно настроек градиента, в котором мы можем самостоятельно подобрать цвета, кликнув по миниатюре градиента:

Раскроется меню редактирования стиля градиента, выбрать цвет можно кликнув понижним ползункам (контрольным точкам),контрольные точки можно перетаскивать и добавлять новые:

Верхние контрольные точки отвечают за непрозрачность градиента, их мы трогать не будем.
Стили градиента можно как создавать самому, так и использовать скачанные из интернета, изменяя настройки под себя.
Чтобы загрузить стили градиента, нужно при активном окне градиента нажать кнопку «Загрузить»и выбрать в проводнике скачанные из интернета градиенты:
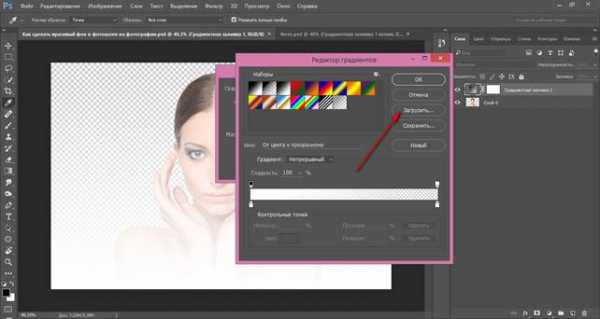
Я выбрала голубо-желто-зеленый градиенти немного, изменила его настройки, отмеченные на скриншоте:

После достижения удовлетворительного результата нажала два раза «Ок». Вот как выглядит наш фон:
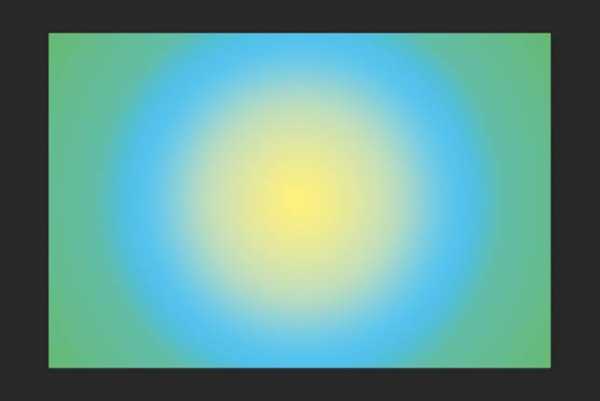
Сейчас фон перекрывает девушку, перейдите в палитру слоев и мышью перетащите фон под слой с девушкой:
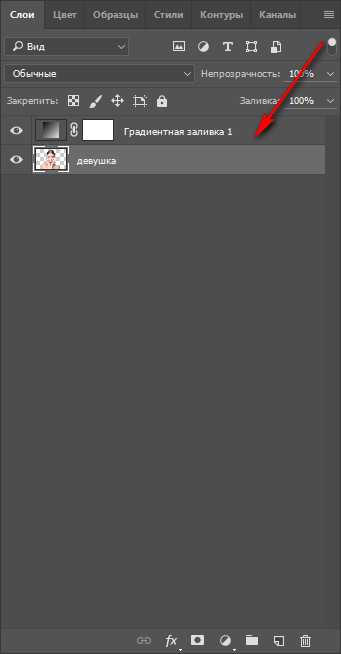

Изображение уже и так значительно изменилось в лучшую сторону, но продолжим создавать красивый фон для фотографии. Создайте новый слой выше слоя с фоном, но ниже слоя с девушкой,Слои-Новый-Слой (Layer—New—Layer) или нажмите на иконку создания нового слоя в палитре слоев:


Активируем инструмент Кисть (Brush), горячая клавиша выбора инструмента B:
Загружаем кисти «Блестки», для этого нажимаем на иконку размера кисти, далее – на «шестеренку» справа, а потом «загрузить кисти»:


Выбираем понравившеюся кисть, у меня это:

Выбираем белый цвет:
Можно выбрать любой другой, но в нашем случае больше подойдет белый. Ставим хаотичные отпечатки кистью на ранее созданном слое:

Можно поиграть с режимами наложения слоя и изменить его, к примеру, на Перекрытие (Overlay) или Мягкий свет (SoftLight):

Если вас устраивает результат, можно остановиться на этом, а можно создать новые слои и добавить мазков других кистей. Тут нет определенных правил, все зависит от вас, вашей фантазии и желаемого результата. Регулируйте непрозрачность слоя для смягчения эффекта.

Вот ещё один вариант фона, созданный тем же методом с использованием тех же градиентов и кистей:

Вот вы и узнали, как сделать красивый фон в фотошопе на фотографии, теперь можете применять полученные знания на своих фотографиях. Творческих успехов!
Автор урока: Ольга Максимчук (Princypessa)

PNG картинки с прозрачным фоном
imgpng.ruВ каталоге 66302 + 494 новых PNG картинок
PNG картинки по алфавиту:
- Аисты 47, Акулы 28, Анаконда 15, Барсук 51, Бегемот 18, Белки 40, Белый медведь 59, Бобры 62, Верблюды 46, Волки 57, Воробьи 40, Вороны 24, Гепард 28, Гиена 49, Голуби 67, Гориллы 15, Гуси 44, Дельфины 20, Дятел 47, Еж 20, Енот 19, Жирафы 24, Зебра 20, Змеи 47, Золотая рыбка 103, Индейка 68, Кабан 42, Кальмары 41, Кенгуру 25, Киты 33, Коала 13, Кобра 57, Козы 18, Колибри 91, Коровы 101, Кошки 180, Крабы 47, Креветки 27, Крокодилы 27, Кролики 32, Курицы 33, Ласточка 72, Лебеди 60, Лемур 35, Леопард 32, Летучие мыши 47, Лисы 60, Лось 65, Лошади 68, Львы 58, Лягушки 79, Медведь 52, Медузы 54, Моржи 9, Морская звезда 39, Морские коньки 39, Морские раковины 85, Морской котик 27, Мыши 44, Носороги 41, Обезьяны 29, Овцы 24, Олени 19, Орангутан 25, Орел 36, Ослы 46, Осьминог 43, Ошейник 51, Павлины 44, Панда 35, Пеликан 33, Перья 53, Песец 23, Петух 50, Пингвин 19, Попугаи 26, Птицы 116, Раки 37, Рыба 117, Рысь 13, Свиньи 26, Скунс 20, Слоны 64, Собаки 252, Совы 57, Сокол 32, Страусы 18, Тигры 43, Улитки 28, Утки 42, Фламинго 24, Хорек 27, Чайки 63, Черепаха 69, Шакал, койот 54, Ягуар 28, Ящерицы 39
- Бамбук 84, Вода 166, Вулкан 49, Гнездо 67, Горы 30, Грибы 44, Деревья 40, Дождь 21, Дым 139, Елки 43, Желуди 42, Зеленые листья 66, Земля 41, Кактусы 43, Камни и скалы 83, Капли 43, Комета 38, Конопля 75, Костер 44, Крапива 28, Кусты 31, Лед 49, Луна 52, Лучи света 49, Марс 40, Метеор 41, Молния 52, Море 35, Мята 39, Облака 33, Облепиха 40, Огонь 54, Осенние листья 43, Пальмы 25, Песок 55, Пламя 46, Пшеница 108, Радуга 27, Ракушки 32, Сакура 58, Снежинки 70, Солнце 43, Сосульки 12, Табак 42, Трава 43, Ураган, торнадо 57, Хлопок 25, Шишки 28, Эдельвейс 36
- Абрикосы 29, Авокадо 47, Ананасы 33, Апельсины 57, Арахис 61, Арбузы 30, Бананы 29, Виноград 58, Голубика, черника 74, Гранат 18, Грейпфрут 36, Грецкий орех 54, Груши 39, Дыня 40, Ежевика 48, Какао 41, Кешью 59, Киви 26, Клубника 59, Кокосы 30, Лайм 55, Лимон 57, Малина 40, Манго 26, Мандарины 53, Миндаль 77, Персик 63, Семечки 44, Сливы 27, Сок 42, Финики 34, Фисташки 48, Хурма 12, Черешня и вишня 48, Яблоки 111
- Банка кофе 39, Барбекю 69, Бекон 24, Бисквит, печенье 128, Блины, оладьи 123, Бублики 96, Булочки 57, Бургеры и сэндвичи 81, Бутылка с водой 26, Вареники 33, Вафли 78, Ветчина 72, Вино 46, Водка 21, Жареная курица 38, Жевательная резинка 56, Индейка 27, Йогурт 51, Капучино 75, Картошка фри 77, Каша 63, Квас 40, Кебаб 54, Кока Кола 21, Кока-кола 30, Коктейль 178, Конфеты 38, Коньяк 47, Кофейные зерна 28, Круассаны 143, Лапша 84, Леденцы 53, Лимонад 35, Масло сливочное 35, Мед 38, Молоко 77, Мороженое 95, Мука 31, Мясо 47, Оливковое масло 33, Омлет 27, Паста, макароны 102, Пельмени 87, Пепси 39, Печенье 91, Пиво 54, Пицца 183, Пончики 101, Попкорн 72, Растительное масло 61, Рис 51, Рождественская карамель 51, Сахар 33, Свадебный торт 45, Сникерс 22, Соль 30, Сосиски, колбаса 78, Спрайт 20, Стакан воды 21, Суп 115, Сухари 50, Суши 69, Сыр 80, Творог 46, Торты 63, Фалафель 59, Халва 22, Хамон 77, Хлеб 103, Хот дог 46, Хумус 58, Чай 35, Чашка, кружка кофе 84, Черный перец 27, Чипсы 82, Шампанское 59, Шницель 21, Шоколад 48, Шоколадный торт 62, Яичница 88, Яйца 84
- Баклажаны 16, Бобы 28, Брокколи 12, Горох 76, Имбирь 36, Капуста 47, Картошка 38, Кукуруза 38, Лук 26, Лук репчатый 69, Морковь 28, Огурцы 32, Оливки 64, Перец 45, Помидоры 90, Редис 56, Салат 19, Свекла 54, Тыква 48, Фасоль 48, Хрен 13, Цветная капуста 27, Чеснок 43
- Alfa Romeo 77, Aston Martin 55, Audi 59, Bentley 66, BMW 43, Bugatti 36, Cadillac 76, Camaro 36, Chevrolet 174, Chrysler 56, Citroen 93, Ford Mustang 72, Harley-Davidson 71, Hyundai 42, Infiniti 50, Jeep 146, KIA 105, Lada 150, Land Rover 83, Lexus 69, Mazda 135, Mercedes 76, Mitsubishi 191, Nissan 97, Opel 54, Peugeot 77, Renault 80, Rolls Royce 57, Tesla 60, Toyota 46, Volkswagen 54, Volvo 82, Автомобильный аккумулятор 32, Грузовики 75, Двигатель 72, Знак стоп 40, Камаз 52, Ламборгини 31, Логотипы автомобилей 33, Мини 45, Мотоциклы 53, Нива 76, Пикапы 63, Пожарная машина 47, Покрышки 73, Полицейская машина 35, Порше 32, Руль 32, Светофор 92, Сеат 33, Скорая помощь 63, Скутеры 63, Спидометр 52, Субару 72, Сузуки 53, Такси 80, Феррари 50, Фиат 56, Форд 55, Формула 1 58, Хаммер 24, Хонда 36, Шкода 56
- Английская булавка 48, Балаклава 47, Галстуки 38, Джинсы 34, Женские сумочки 36, Женские туфли 38, Кепки 19, Ковбойская шляпа 94, Костюмы 20, Котелок 44, Кошельки 26, Куртки 34, Лабутены 24, Молния одежды 55, Мужские туфли 23, Нитки 85, Носки 56, Одеяло 91, Перчатки 61, Платье 197, Поло футболки 36, Полотенце 104, Пуговицы 55, Ремень 32, Рубашки 58, Рюкзаки 56, Сандалии 39, Сапоги 37, Свитер 86, Сомбреро 42, Фартук 51, Футболки 30, Чемодан, сумка 30, Чемоданы 37, Шарф 63, Шлепки, сланцы 71, Шляпы 31, Шуба 48
- Арфа 34, Аудио кассеты 19, Барабаны 23, Будильник 96, Бумажный самолетик 87, Бутылки 75, Ведра 22, Воздушные шары 47, Гитары 37, Деньги 49, Домино 86, Зажигалка 53, Звезды 117, Золотой кубок 43, Зонты 13, Зубная щетка 30, Игральные кости 156, Карандаши 18, Карты 33, Кирпичи 18, Кисти 55, Клетка 54, Ключи 21, Книги 152, Кнут 25, Колокол 171, Колонны 36, Конусы 38, Копилка 119, Корзина покупок 74, Костыли 39, Кубик Рубика 56, Лампа 17, Лампы 24, Ленты 55, Матрешка 90, Медали 38, Молоток судьи 93, Монеты 99, Мусорная корзина 66, Мусорное ведро 54, Мышеловка 35, Небоскребы 40, Очки 192, Падающие деньги 37, Пакеты 27, Почтовые марки 45, Ручки 42, Свечи 60, Сердце 264, Сигареты 30, Скрипка 43, Солнцезащитные очки 155, Соска 59, Спасательный круг 46, Спички 11, Стикеры 85, Стирательная резинка 56, Телевизор 101, Телефон 193, Телефонная будка 43, Тромбон 59, Труба и саксофон 51, Тюремная решетка 53, Уличные фонари 40, Факел 34, Флейта 72, Часы 83, Щиты 28, Электрогитары 81, Электронная сигарета 58
- Балет, балерина 111, Бегущие люди 56, Бизнесмен 53, Борода 69, Викинг 114, Водолаз 74, Волосы 44, Вор, грабитель 68, Гангстер 79, Глаза 74, Губы 48, Девушки 67, Дети 103, Доктора, медсестры 88, Думающая женщина 34, Думающий мужчина 29, Жених 30, Заключённый 30, Зубы 16, Индейцы 60, Клоун 76, Ковбой 58, Космонавт 69, Лица 42, Маска анонимуса 34, Младенцы 123, Мужчины 36, Мышцы 58, Невесты 58, Ниндзя 45, Ноги 44, Ногти 88, Нос 29, Официант 59, Пальцы 32, Пираты 94, Повар 212, Пожарники 28, Полицейские 15, Почтальон 25, Раны 8, Репортер 23, Руки 108, Рыцари 32, Самурай 39, Сват, спецназ 24, Сидящий человек 39, Скелеты 93, Солдаты 42, Строители и инженеры 68, Студенты 227, Стюардесса 81, Танцор 134, Толпа 44, Улыбка 45, Усы 45, Ученый 51, Учитель 94, Уши 34, Фермер 66, Хакер 35, Череп 83, Шпион 38, Шрамы 32, Шут 42, Язык 30
- Аллах 34, Ангелы 32, Библия 53, Бог 85, Будда 96, Буратино 48, Вампиры 82, Ведьма 120, Ганеша 51, Гномы 83, Гоблины 32, Грифоны 84, Дарт Вейдер 35, Демон 88, Динозавры 64, Драконы 32, Единорог 79, Звезда Давида 60, Звездные войны 62, Зомби 65, Иисус Христос 31, Инопланетянин 105, Ислам 58, Кентавр 55, Киборг 64, Коран 71, Котёл 43, Кресты 57, Крылья 63, Мечеть 104, Мумия 58, Надгробный камень 103, НЛО 11, Оборотень 70, Орки 40, Пегасы 51, Пентаграмма 51, Покебол 35, Покемоны 161, Призрак, приведение 85, Русалка 106, Синагога 20, Смерть 82, Тора 66, Трансформеры 94, Тфилин 10, Фея 148, Ханука 38, Хануман 41, Черт 53, Шива 56, Штурмовик 48, Эльфы 52
- Бензопила 39, Болты и винты 34, Вантуз 39, Вентилятор 40, Веревки 73, Весы 78, Водопроводный кран 140, Гаечные ключи 28, Гвозди 49, Замки 57, Иголка 30, Измерительная рулетка 90, Канистры 44, Колеса 39, Колючая проволока 46, Компас 48, Краны 28, Лестницы 38, Линейка 106, Лопаты 26, Лупа 21, Магнит 24, Мегафон 116, Метла 71, Микроскоп 49, Молотки 27, Мотоциклетные шлемы 43, Ножницы 44, Огнетушитель 72, Отвертка 37, Пила 34, Плоскогубцы, пассатижи 32, Подкова 62, Пожарный гидрант 49, Противогаз 62, Рыболовный крючок 81, Сачок 28, Сейф 71, Топор 25, Цепи 22, Экскаватор 69, Якорь 58
- Аквариум 80, Ванная 50, Гамак 65, Дверь 83, Диваны 58, Душ 43, Занавески 57, Зеркало 59, Ковры 152, Красная дорожка 21, Кресла 67, Кровать 51, Матрасы 149, Окна 71, Пианино 31, Подушки 65, Почтовый ящик 78, Раковина 84, Столы 40, Стулья 68, Унитаз, туалет 54, Шкафы 71
- 0 40, 1 39, 2 47, 3 49, 4 37, 5 51, 6 70, 7 45, 8 49, 9 48
- A 35, B 71, C 110, D 79, E 86, F 92, G 103, H 106, Бесконечность 51, Восклицательный знак 86, Запятая 39, Знак вопроса 142, Знак равно 48, Минус 66, Плюс 122, Процент 73, Точка 47
- Approved 65, Certified 36, Copyright 64, Denied 19, Donate 69, Goodbye 26, Happy Birthday 64, Hello 47, High voltage 46, I love you 57, Thank you 141, Thug life 40, Under construction 75, Внимание! 65, Желтая лента 34, Не курить! 44
- Snoop Dogg 56, Адольф Гитлер 41, Анджелина Джоли 49, Барак Обама 66, Билл Клинтон 29, Боб Марли 38, Брэд Питт 28, Брюс Ли 45, Владимир Путин 51, Джордж Буш 18, Дональд Трамп 85, Ким Чен Ын 40, Ленин 45, Леонардо Ди Каприо 46, Леонид Брежнев 10, Майкл Джексон 74, Марк Цукерберг 39, Махатма Ганди 32, Михаил Горбачев 24, Мэрилин Монро 67, Сталин 47, Стив Джобс 29, Том Круз 34, Тупак Шакур 50, Усама бен Ладен 27, Хиллари Клинтон 75, Чак Норрис 32, Чарли Чаплин 54, Че Гевара 33, Юрий Гагарин 34
- Американский футбол 146, Бадминтон 32, Баскетбол 12, Бейсбол 102, Бильярд 35, Бодибилдинг 113, Боксерские перчатки 40, Борьба 47, Боулинг 67, Брейк-данс 87, Велосипедист 118, Велосипеды 44, Велошлемы 40, Весло 30, Волейбол 72, Гантели 63, Гимнастика 77, Дартс 58, Дзюдоги 85, Йога 148, Карабин 65, Карате 127, Карусель 25, Коньки 83, Кроссовки 48, Ласты 48, Ледоруб 58, Лыжи 79, Настольный теннис 28, Парашют 14, Пауэрлифтинг 48, Плавание 64, Покер 116, Роликовые коньки 95, Самокаты 19, Серфинг 34, Скейтбоард 43, Сноуборд 35, Сумо 45, Танец на шесте 96, Теннис 34, Удочка 28, Фитнес 217, Фрисби 63, Футбол 100, Футбольные бутсы 61, Футбольные ворота 43, Хоккей 108, Шахматы 46, Штанги 22
- Бабочки 67, Блохи 38, Богомол 71, Божьи коровки 12, Гусеница 79, Жуки 33, Клещ 50, Комары 32, Кузнечики 46, Муравьи 34, Мухи 15, Опарыши 18, Пауки 45, Постельный клоп 41, Пчелы 19, Скорпионы 27, Стрекозы 32, Тараканы 40, Черви 51
- Вилки 19, Гриль 45, Губка 90, Кастрюли 51, Кастрюли большие 41, Лезвия 32, Ложки 15, Открывалка 33, Плита 49, Салфетка 78, Сковородка 33, Стаканы с вином 84, Тарелки 22, Чайники 50, Чашки 47, Штопор 54
- Adidas 23, Amazon 28, Android 35, Bluetooth 77, BMW 16, Bugatti 14, Chrome 34, Coca Cola 15, Ebay 22, Facebook 16, FC Barcelona 25, Firefox 48, Gmail 13, Google 22, IBM 18, ICQ 43, Instagram 18, Intel 25, Internet Explorer 30, LG 24, LinkedIn 39, Linux 51, Manchester United 27, Mastercard 27, McDonald's 23, Mercedes 32, Microsoft 21, MySQL 39, Nike 20, Opera 26, PayPal 25, Periscope 26, PHP 50, Porsche 9, Recycle 34, Safari 39, Samsung 16, Skype 32, Snapchat 72, Sony 12, Star wars 43, Telegram 36, Tesla 22, Twitch 57, Twitter 40, Uber 30, Viber 26, Visa 39, Walt Disney 48, Waze 46, Webmoney 19, Whatsapp 23, Wi-Fi 163, Wikipedia 40, Windows логотипы 44, Youtube 23, Биткоин 49, Бургер Кинг 18, Вконтакте 32, Герб США 17, Доллар 51, Евро 39, Красная звезда 55, Логотип Apple 35, Одноклассники 36, Олимпийские кольца 15, Покемоны 15, Рак 47, Советский союз 70, Такси логотип 27, Яндекс 24
- Biohazard 85, Dislike 81, Like 90, Share 55, Анархия 33, Вход 20, Выход 49, Значок собака 91, Любовь 99, Пацифик 92, Радиация 77
- ARMA 61, Assassin’s Creed 87, Battlefield 98, Call of Duty 85, Counter Strike 107, Doom 46, Escape from Tarkov 24, Fallout 74, Half-Life 80, Minecraft 105, Mortal Kombat 162, Need for Speed 46, PlayerUnknown's Battlegrounds 62, S.T.A.L.K.E.R. 73, SCUM 6, Starcraft 91, Warcraft 91, Worms игра 26, Герои меча и магии 55
- CD/DVD 25, GoPro камеры 25, Iphone Apple 25, Macbook 82, Sony Playstation 24, USB флешки 71, Xbox 29, Аудио колонки 54, Батарейки 60, Веб камеры 35, Видеокамеры 42, Генератор 64, Джойстик 36, Жесткие диски 44, Калькулятор 24, Карта памяти 61, Клавиатуры 21, Компакт диски 18, Компьютер 36, Компьютерная мышь 40, Кондиционер 81, Кофе машина 59, Микроволновка 46, Микрофоны 32, Мониторы 28, Наручные часы 62, Наушники 42, Ноутбуки 42, Планшеты 52, Принтеры 33, Пылесос 73, Радио 30, Роботы 106, Розетка 35, Серверы 61, Сим карты 22, Сканеры 35, Смартфоны 57, Стиральная машина 49, Телескоп 114, Телефон в руке 110, Тостер 55, Утюг 51, Фонарик 176, Фотоаппараты 37, Холодильник 36, Швейная машина 70, Электрическая бритва 39
- Аватар 51, Барби 62, Бэтмен 115, Ведьмак 62, Виктор Цой 23, Винни-Пух 70, Губка Боб 68, Джокер 56, Дональд Дак 85, Дэдпул 105, Железный человек 92, Капитан Америка 98, Король Лев 99, Лара Крофт 89, Ледниковый период 100, Марио 129, Микки Маус 100, Миньоны 86, Мистер Бин 51, Пингвины Мадагаскара 89, Плуто 45, Плюшевый мишка 142, Робокоп 63, Рэмбо 34, Симпсоны 96, Смурфики 72, Супергёрл 64, Супермен 77, Терминатор 59, Том и Джерри 72, Футурама 104, Халк 124, Харли Квинн 48, Хищник 69, Чебурашка 13, Человек-паук 98, Черепашки-ниндзя 87, Чип и Дейл 40, Чудо-женщина 58, Шрек 42
- Близнецы 51, Весы 53, Водолей 39, Дева 68, Козерог 99, Лев 46, Овен 60, Рак 48, Рыбы 54, Скорпион 49, Стрелец 81, Телец 62
- Автобусы 35, Бульдозер 67, Воздушный шар 44, Гидроцикл 90, Дороги 60, Инвалидная коляска 39, Коляски детские 35, Корабли и яхты 30, Лодки 76, Мосты 85, Поезд 54, Самолеты 41, Титаник 42, Топливо, бензин 59, Трактор 72, Трамвай 49, Троллейбус 30
- Автоматы и винтовки 57, АК-47 31, Атомная бомба 29, Бинокли 64, Бомба 42, Бомба с таймером 14, Бронежилет 74, Вертолеты 20, Взрывы 61, Гранатомет 30, Гранаты 27, Динамит 35, Доспехи 53, Дробовик, ружье 88, Дырки от пуль 26, Истребитель 128, Карабин 57, Катана 74, Кинжал 81, Копья 59, Мечи 30, Миномет 29, Мины 21, Наручники 56, Ножи 41, Патроны и пули 158, Пистолеты 39, Подводная лодка 72, Прицелы 75, Пулемет 69, Пушка 95, Ракеты 33, Реактивный снаряд 80, РПГ 53, Снайпер 72, Снайперская винтовка 83, Стрелы 53, Танки 39, Ядерный взрыв 42
- Алмазы 30, Бриллиант 56, Жемчужины и жемчуг 78, Золотая медаль 119, Золото 85, Изумруд 38, Кольцо 167, Корона 53, Ожерелье 138, Рубин 48, Сапфир 32, Серебро 88, Сундук сокровищ 160, Украшения 140
- Email 56, Gillette бритва 17, GPS иконки 75, Green card 21, Trollface 48, Бактерии 63, Банты 38, Блокнот 47, Булавка 102, Бумага 31, Вирус 54, Дезодорант 72, ДНК 87, Духи 89, Журнал 50, Земной шар 63, Зубная паста 35, Какашка 52, Карта мира 34, Карта США 27, Киноплёнка 163, Кнопки 187, Конверты 69, Коробки 151, Кость 59, Кровь 97, Курсор 102, Лего 102, Мел 34, Молекулы 75, Мыло 68, Насос 31, Нефть 22, Ноты 99, Папки 28, Паспорт 42, Печати и штампы 46, Пластилин 18, Подарки 48, Помада 50, Поцелуй 28, Презервативы 46, Рулетка казино 55, Смайл 208, Снеговики 36, Спиннер 61, Стиральный порошок 48, Таблетки, пилюли 60, Татуировки 40, Туалетная бумага 39, Тюрьма 52, Уголь 23, Уточка 56, Флаги 141, Царапины 14, Цель, мишень 69, Шампунь 54, Шприцы 30, Яд 62
imgpng.ru Copyright © 2013 - 2018. PNG картинки с прозрачным фоном для дизайна и веб дизайна
imgpng.ru
Меняем фон на фото
Этот урок Photoshop подскажет вам, как можно заменить фон на фотографии.
В этом уроке нам предстоит совместить эти две фотографии:
Чтобы получить такую:

Сейчас вы научитесь менять скучный фон на фотографии на более интересный и живописный.
Существует множество способов сделать это, вашему вниманию предлагается самая легкая и эффективная техника.
Итак, вы открыли две фотографии, желательно одинаковых размеров.
1. a. Перейдите на фото, откуда вы будете брать фон.Выделите все изображение (Select > All) и скопируйте его (Edit > Copy)
b. Перейдите на фото с передним планом, нажмите (Edit > Paste), чтобы вставить фото.
c. На панели слоев вы будете наблюдать такую картину:
Слой с будущим фоном располагается над фотографией с передним планом.
2. Теперь добавьте маску слоя, для чего в главном меню перейдите на Layer > Add Layer Mask > Hide All
Посмотрите как преобразилась панель слоев (справа от слоя появился черный квадрат):
3. Выберите инструмент Кисть
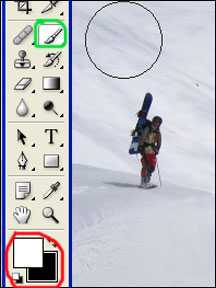
4. Убедитесь, что цвета с которыми вы работаете находятся в положении белый/черный.
5. Теперь используя мягкую кисть небольшого размера просто начните раскрашивать те места, где вы хотите поменять фон.
Возможно, по ходу работы вам придется периодически менять размер и мягкость кисти, чтобы раскрасить труднодоступные места.
Надеемся, что у вас все получилось! Успехов!
До встречи на www.photoshop-master.ru!
photoshop-master.ru
Картинки на задний фон (35 фото) • Прикольные картинки и юмор
Дальше предлагаем посмотреть и бесплатно скачать картинки на задний фон.

Тюльпаны для фона.

Небо, розовое дерево.

Фиолетовый закат.

Морская волна.

Розовые облака.

Зеленый фон, природа.

Синий фон, абстракция.

Новогодний фон.

Листья для фона.

Синяя абстракция.

Красные линии.

Дорога, дождь.

Фигурные обои.

Рамочка для фото.

Зеленый фон.

Звезды на синем фоне.
Сиреневый фон.
Фиолетовая абстракция.
Коричневый фон.
Рамочка для фото.
Разноцветные обои.

Зеленые обои.

Звездное небо.

Новогодние обои.

Зеленый фон цветы.

Новогодняя рамочка.


Северное сияние.


Сердечки на черном фоне.

Разноцветные зонтики.

Новогодняя заставка, елка.

Ночной город.
Будь человеком, проголосуй за пост!
Загрузка...« Предыдущая запись Следующая запись »
bipbap.ru
Делаем волшебный фон в Фотошоп
В этом уроке вы узнаете, как, используя кисти и стандартные фигуры Фотошопа, создать волшебный рождественский фон.

Материалы для урока:
Архив
Начнем с создания нового документа (CTRL+N) размером 1280х1024px (режим RGB) разрешением 300 pixels/inch. Загружаем Red grunge background и вставляем на рабочий документ.

Теперь загружаем набор кистей c130_splatter и stars_and_blinks. Создаем новый слой и выбираем кисть из набора c130_splatter. Цвет кисти черный, Opacity (Непрозрачность) 60%.

Используем эту кисть, чтобы закрасить фон, как показано ниже:

Устанавливаем параметр Fill (Заливка) для этого слоя на 30%.

Дублируем (CTRL+J) этот слой и применяем к копии фильтр Filter - Blur - Gaussian Blur (Фильтр - Размытие - Размытие по Гауссу).
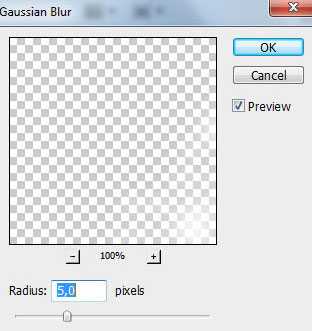
Устанавливаем Fill (Заливка) на 30% и меняем режим смешивания на Hard Light (Жесткий свет).

Создаем новый слой и выбираем следующую кисть из набора c130_splatter, цвет #C78987.

Используем кисть, чтобы создать линии на фоне, как показано ниже:

Создаем новый слой, этой же кистью рисуем новые линии. В этот раз выбираем цвет #903E23.

Устанавливаем режим смешивания этого слоя на Color Dodge (Осветление основы).

Создаем новый слой и выбираем мягкую круглую кисть (B) черного цвета с Opacity (Непрозрачность) 20%.

Используем ее, чтобы затемнить края фона.

Устанавливаем Fill (Заливка) этого слоя на 50% и меняем режим смешивания на Multiply (Умножение).

Жмем на кнопку Create new fill or adjustment layer (Создать новую заливку или корректирующий слой) внизу панели слоев и выбираем Hue/Saturation (Цветовой тон/Насыщенность).
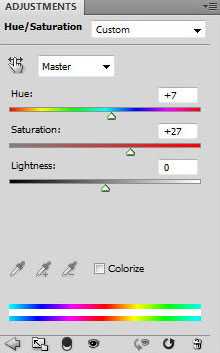
Перемещаем ползунки вправо, чтобы увеличить параметры Hue (Цветовой тон) и Saturation (Насыщенность).

Снова жмем по этой кнопке и выбираем Curves (Кривые). Корректируем форму кривой, чтобы отрегулировать цвет.

Получаем следующий результат:

Используя Line Tool (Линия) (U), рисуем нити разной толщины, за которые будут подвешены звезды. Цвет #FDF8C1.

Объединяем в группу все слои с нитями (выделяем нужные слои и жмем CTRL+G). Устанавливаем Opacity (Непрозрачность) для группы на 70%.

Выбираем Custom Shape Tool (Произвольная форма) (U), на панели параметров инструмента открываем меню с формами. Находим форму пятиконечной звезды и активируем ее.
Выбираем цвет #FDF8C1 и рисуем звезду.

Жмем на кнопку Add a layer style (Добавить стиль слоя) внизу панели слоев и выбираем Outer Glow (Внешнее свечение).

Inner Glow (Внутреннее свечение).

Получаем следующий результат:

Десять раз дублируем (CTRL+J) слой со звездой и активируем Free Transform (Свободное трансформирование) (CTRL+T). Корректируем расположение и размер каждой копии, как показано ниже:

Создаем новый слой, выбираем кисть белого цвета из набора c130_splatter.

Используем эту кисть, чтобы закрасить фон, как показано ниже. Располагаем этот слой под слоем со звездами.

Устанавливаем режим смешивания на Overlay (Перекрытие).

Создаем новый слой и выбираем новую кисть из набора c130_splatter. C помощью этой кисти мы будем рисовать гирлянды. Цвет #FDF9CA.
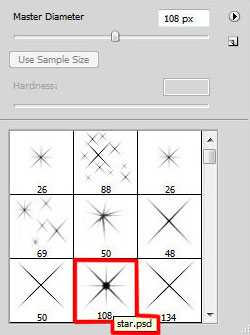
Теперь нам необходимо настроить кисть. Для этого вызываем панели параметров кисти (F5). Выбираем Brush Tip Shape (Форма отпечатка кисти). Меняем размер, расстояние и угол кисти.

Затем переходим в Shape Dynamics (Динамика формы):

Теперь мы можем рисовать гирлянды, как показано ниже. Этот слоя должен быть расположен под слоем со звездами.

Дублируем (CTRL+J) слоя и применяем фильтр Filter - Blur - Gaussian Blur (Фильтр - Размытие - Размытие по Гауссу).

Получаем следующий результат:

Добавляем слой-маску, кликнув по кнопке Add layer mask (Добавить слой-маску) внизу панели слоев.Выбираем черную кисть Soft Mechanical с Opacity (Непрозрачность) 10%.

Работаем этой кистью по слой-маске , чтобы скрыть некоторые участки слоя с сиянием.

Создаем новый слой, выбираем кисть из набора stars_and_blinks, чтобы нарисовать яркие лучики от звезд. Используем тот же цвет, что и у звезд. Располагаем этот слой под слоем со звездами.

Устанавливаем Fill (Заливка) на 20%.

Дублируем (CTRL+J) этот слой и применяем фильтр Filter - Blur - Gaussian Blur (Фильтр - Размытие - Размытие по Гауссу).

Получаем следующий результат:

Устанавливаем Fill (Заливка) этого слоя на 50% и меняем режим смешивания на Pin Light (Точечный свет).

Жмем на кнопку Create new fill or adjustment layer (Создать новую заливку или корректирующий слой) внизу панели слоев и выбираем Curves (Кривые).

Получаем следующий результат:

Теперь выбираем Hue/Saturation (Цветовой тон/Насыщенность).
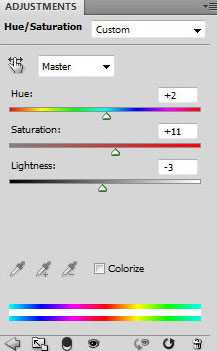
Перемещаем ползунки вправо, чтобы увеличить Hue (Цветовой тон) и Saturation (Насыщенность), затем перемещаем ползунок Lightness (Яркость) влево, чтобы уменьшить значение.

Мы закончили!
Автор: ART-DПереводчик: Макс ЕнинСсылка на источник
photoshop-master.ru
Применение фотографии в качестве собственного фона
Открываем исходную фотографию в Photoshop и, для начала, дважды дублируем фоновый слой, для этого надо дважды нажать комбинацию Ctrl+J, в результате панель слоёв должна выглядеть так:

Основная причина создания двух копий заключается в том, чтобы оставить без измененийфоновый слой.
Создаём фон из фотографии
Отключаем видимость верхнего слоя и переходим на слой под ним:

Теперь мы должны выбрать цвет из изображения, который мы собираемся использовать для расцветки фона. Мы сделаем это с помощью инструмента "Пипетка" (Eyedropper Tool):
Я взять образец цвета из щеки женщины, этот цвет, по моему мнению, подойдёт в качестве определяющего для фона под фотографией:

Вы увидите, что этот цвет появился в качестве цвета переднего плана в цветовой палитре:
Создадим корректирующий слой "Цветовой тон/насыщенность" (Hue/Saturation) над активным слоем:

В панели свойств корректирующего слоя поставьте галку у опции "Тонирование" (Colorize):

Как только вы выберите эту опцию, Photoshop тонирует слой в основной цвет цветовой палитры, в нашем случае, розовый, который мы взяли со щеки женщины:

Я увеличу насыщенность цвета, передвинув соответствующий ползунок (Saturation) вправо до значения 50. Затем я собираюсь придать фону несколько "полинявший" вид, для этого я перетащу ползунок "Яркость" (Lightness) вправо до значения 75:

Изображение будет выглядеть примерно так:

Я хочу сделать ещё одну, последнюю вещь с нашим фоном. Я хочу отразить его по горизонтали, чтобы фон смотрелся как зеркальное отражение к основному фото. Чтобы это сделать, в первую очередь нам необходимо выбрать правильный слой. На данный момент, в панели слоёв у нас активен корректирующий слой "Цветовой тон/Насыщенность", поэтому кликните по слою под ним, содержащему наше фоновое изображение. Затем нажмите клавиши Ctrl+T для активации инструмента "Свободная трансформация", вокруг всего изображения появится габаритная рамка, затем кликните правой клавишей мыши внутри рамки, появится контекстное меню, где кликните по пункту "Отразить по горизонтали" (Flip Horizontal), фотография зеркально отразится, нажмите Enter:

Включите видимость верхнего слоя и кликните по нему, чтобы сделать активным:

Позиционируем основную фотографию
Теперь я собираюсь сделать наше основное изображение меньше относительно фона при помощи команды "Свободная трансформация". Нажмите комбинацию Ctrl+T, зажмите клавиши Shift+Alt и перетащите любой из угловых маркеров рамки внутрь. Когда закончите перетаскивание, отпустите левую клавишу мыши, и только потом отпустите клавиши Shift+Alt:

Нажмите Enter, чтобы применить действие инструмента.
Придаём стили слоя основной фотографии
Давайте сделаем так, чтобы основное изображение имело некоторый объём относительно фоновой фотографии, и сделаем это при помощи стилей слоя, "Обводки" (Stroke) и "Тени" (Drop Shadow).
Сперва "Обводка". Образец цвета обводки возьмём с платья невесты, положение - внутри (Inside), а толщину сделаем 4 пикселя:

Теперь "Тень". Цвет тени возьмём с лица жениха, остальные параметры на рисунке:

Вот что у нас получилось:

Изменение размера основного изображения (по необходимости)
Вроде бы неплохо, но за исключением одной вещи. Основное изображение перекрывает лица мужчины и женщины на фоновом изображении, поэтому я собираюсь переместить основное изображение насколько вниз с помощью инструмента "Перемещение" (Move Tool):

Кроме того, также, с помощью "Свободной трансформации", можно изменить размер и положение фонового изображения. Я решил немного увеличить фоновую фотографию.
Итоговый результат:

На этом всё, надеюсь, урок понравился )))
rugraphics.ru