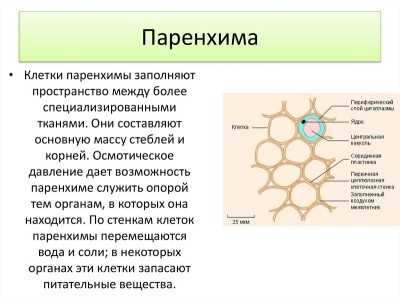Карты Gooogle Maps научились показывать расстояние между точками. Карты гугл померить расстояние
Как измерить расстояние пути с помощью Google Карт

Очень часто пользователи сталкиваются с ситуацией, когда требуется рассчитать расстояние пути. Однако как и с помощью чего это сделать? Первое, что приходит на ум, — навигатор, способный определять расстояние. Однако проблема в том, что навигатор работает только с автомобильной дорогой, и если вы будете находиться, например, в парке и захотите узнать сколько километров требуется пройти по пустынным областям, подобное «решение» проблемы вовсе не решит её.
Однако мы бы не стали писать статью, если бы у нас не было козыря в рукаве: речь идет о Google Картах. Приложение с каждым днем обновляется и дополняется новыми фишками, сказать точно, когда появилась возможность определять расстояние, мы не можем, однако это, вероятно, одна из полезнейших функций.
Для того чтобы узнать расстояние пройденного или планируемого пути, нужно:
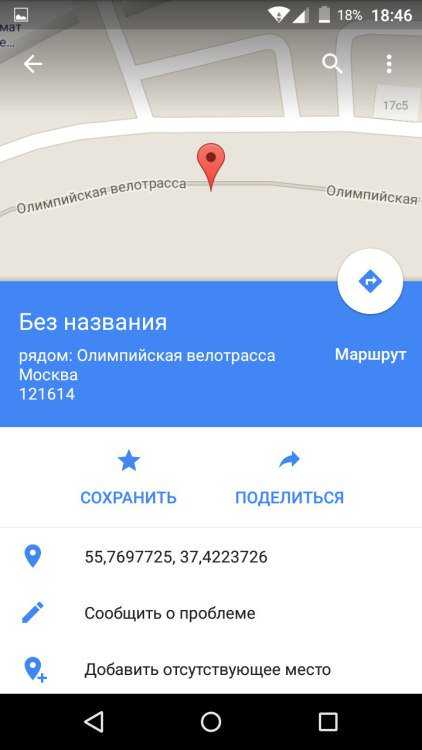


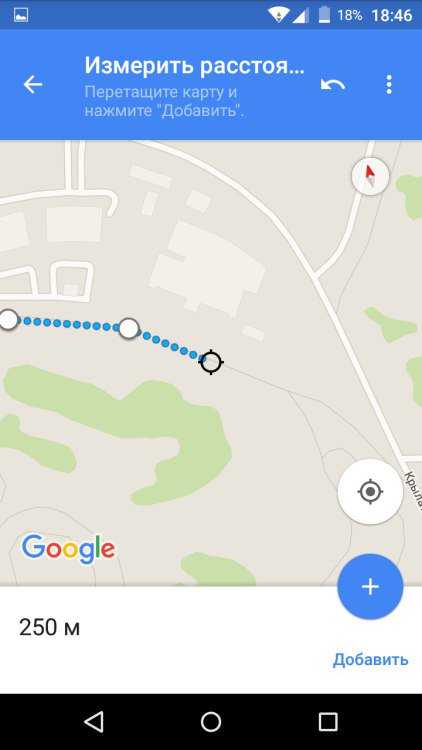
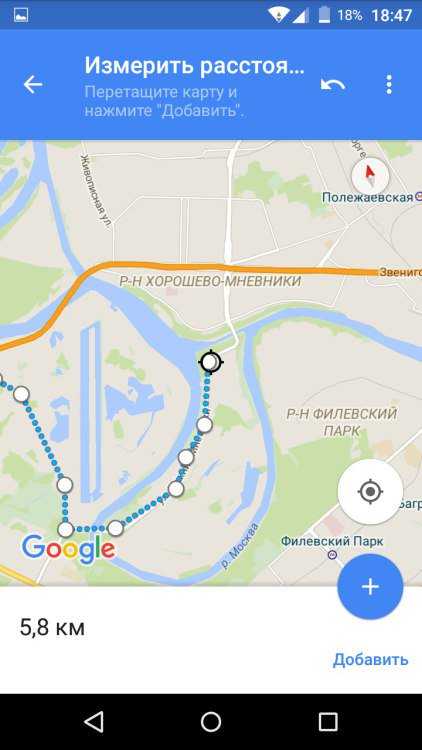
По мере проложения пути расстояние, отображаемое в нижнем левом углу, будет увеличиваться. Для того чтобы удалить последнюю точку, нужно нажать на кнопку возврата, которая расположена в верхнем правом углу рядом с кнопкой «Меню». К слову, нажав на три точки меню, можно полностью очистить весь проложенный маршрут.
Таким образом, мы научились определять расстояние интересующего маршрута.
Стоит отметить в целом стабильную и качественную работу Google Карт. В Play Маркет существует множество подобных приложений, включая MAPS.ME, Яндекс.Карты, однако почему-то именно решение от Google, во-первых, лучше всего внешне вписывается в систему, привнося свои Material-фишки, во-вторых, программно реализовано на достаточно высоком уровне. Здесь можно просмотреть улицу с помощью StreetView-панорамы, загружать офлайн-навигацию и так далее. Одним словом, если вас интересуют карты — смело скачивайте официальное решение Google.
Как измерить расстояние пути с помощью Google Карт Владимир Ухов
androidinsider.ru
Как измерить расстояние между двумя точками в Google Maps
Благодаря «корпорации добра» мы с легкостью находим комфортную дорогу от точки «А» до точки «Б». Но знали ли вы, что Карты Google позволяют измерить и простое расстояние между двумя точками по прямой?
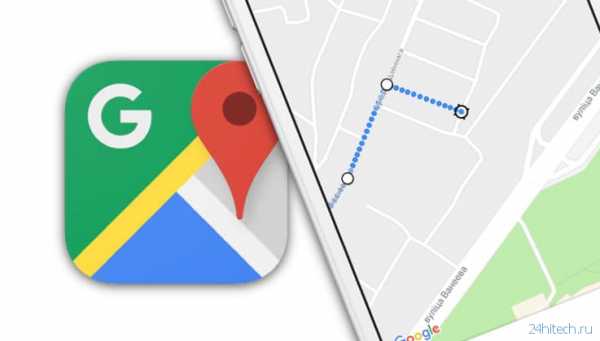
Как измерить расстояние между двумя точками в веб-версии Google Maps
1. Откройте не вашем ПК или Mac официальный сайт Карт Google.
2. Найдите стартовую точку вашего маршрута и кликните по ней правой кнопкой мышки.
3. В открывшемся меню выберите пункт Измерить дистанцию.

4. Кликните по точке окончания вашего маршрута или следующей точке. Расстояния будут указаны рядом с линейкой.


Примечание: если вам нужно изменить местоположение точки, перетащите ее. Если нужно удалить измерение, просто нажмите на точку.
Как измерить расстояние между двумя точками в веб-версии Google Maps
Измерение расстояний доступно и в приложениях Карт Google для Android и iOS. И там, и там процесс измерения работает практически одинаково. Давайте рассмотрим его на примере фирменного решения для iOS:
1. Откройте приложение Google Maps на своем iPhone или iPad.
2. Найдите первую точку и коснитесь её пальцем, чтобы установить красную булавку.
3. В нижней части карты нажмите на название отмеченного вами места.
4. В выпадающем меню выберите Измерить расстояние.
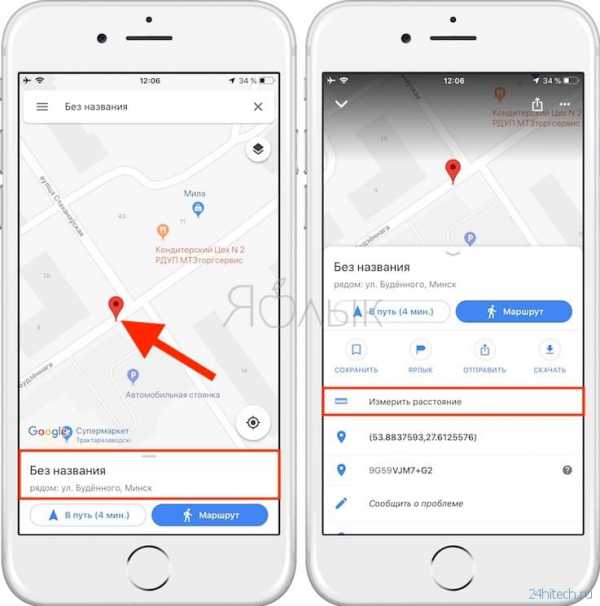
5. Наведите черное перекрестье прицела на точку «Б» вашего маршрута передвигая палец по карте.

6. Расстояние (в нашем случае в километрах) будет отображено в нижней левой части экрана.
Отменить измерение можно по нажатия на стрелку Назад в левом верхнем углу экрана или нажатием на меню-многоточие — Очистить.
Примечание: если вам требуется сложное измерение из нескольких точек, просто продолжите перемещать перекрестье после шага 6. Наведите его на третью точку маршрута — и получите расстояние в км уже до неё с учетом двух предыдущих.
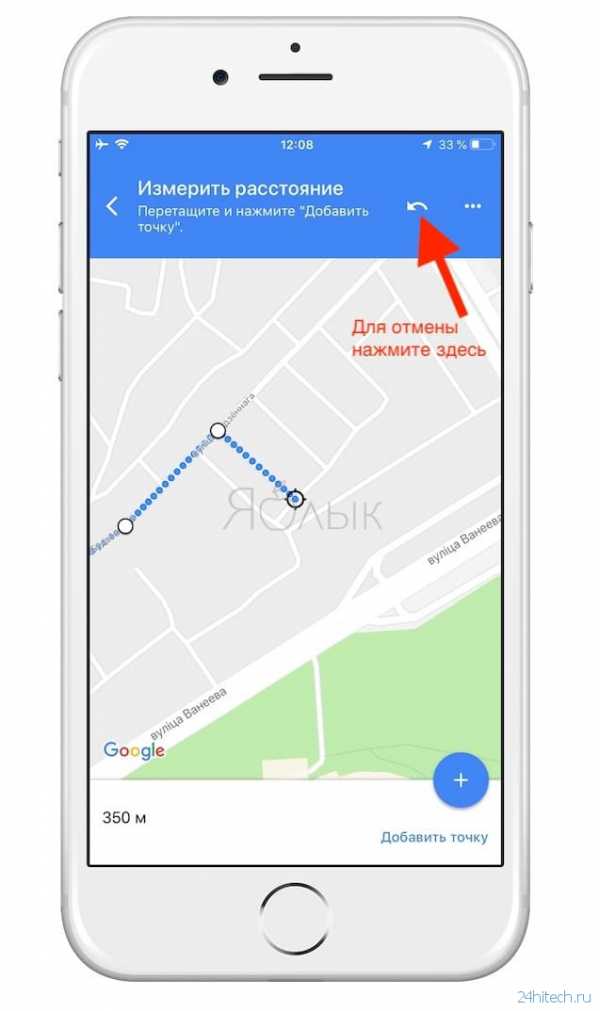
По материалам yablyk
24hitech.ru
Карты Gooogle Maps научились показывать расстояние между точками
Удивительно, как много времени потребовалось разработчикам, чтобы сделать такую простую вещь, но они всё-таки справились: сервис Google Maps теперь умеет показывать расстояние между двумя точками по прямой. Или между множеством точек по ломаной линии.

Раньше выполнялись сложные вычисления для расчёта маршрута между точками, а затем длины маршрута. Так что если вы искали кафе в радиусе 2 км, то он показывал заведения, до которых нужно ехать не больше 2 км по дороге. Вероятно, таковы особенности американского менталитета: жители этой страны ведут исключительно автомобильный образ жизни, на многих дорогах даже нет пешеходных дорожек.
Но справедливость восторжествовала. «На Google Картах можно измерять расстояние между двумя или более точками, например, между городами, — сказано в официальной справке. — Однако, способ измерения в новом и классическом интерфейсах различается».
В классическом интерфейсе следует активировать функцию «Линейка» из «Лаборатории Карт» в левой нижней части экрана.
В новом интерфейсе всё уже включено.
- Нажмите правой кнопкой мыши на исходную точку.
- Выберите «Измерить расстояние».
- Нажмите на другую точку, расстояние до которой вы хотите измерить. Если необходимо, добавьте ещё несколько точек.
- [Дополнительно] Добавленные на карту точки можно перетаскивать. Кроме того, их можно удалить нажатием мыши.
- Результаты измерения появятся на карте и под строкой поиска.
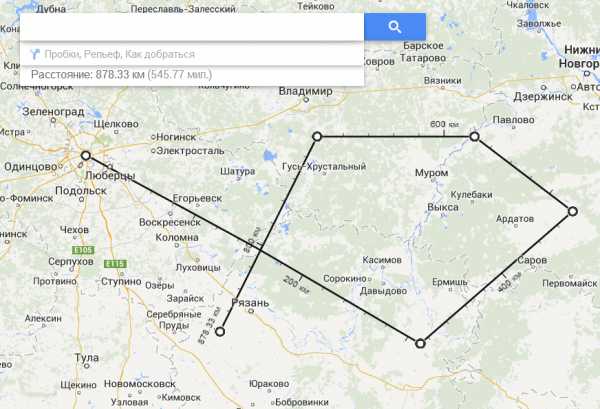
Поделись новостью с друзьями:
xakep.ru
Как измерить расстояние и площадь в Карты Google (Google Maps) | Ubuntu66.ru
Карты Google — набор приложений, построенных на основе бесплатного картографического сервиса и технологии, предоставляемых компанией Google. Созданы в 2005 году. Сервис представляет собой карту и спутниковые снимки планеты Земля.Каждый из пользователей ПК, смартфоном или планшетом хоть раз, но пользовался данным сервисом. Это удобно и практично.Но не всякий пользователь знает, как измерить расстояние от пункта А до пункта Б или площадь определённого участка в Карты Google. "Да что тут сложного?"- Могут возразить некоторые пользователи. В левом верхнем углу Карты Google есть поле поиска, в которое нужно ввести название двух нужных точек/местностей и задать поиск, скажем - На автомобиле, после чего будет определено расстояние и даже примерное время (без пробок) до пункта прибытия.
"Да что тут сложного?"- Могут возразить некоторые пользователи. В левом верхнем углу Карты Google есть поле поиска, в которое нужно ввести название двух нужных точек/местностей и задать поиск, скажем - На автомобиле, после чего будет определено расстояние и даже примерное время (без пробок) до пункта прибытия.
1. Измерение расстояния.Чтобы измерить расстояние от точки А до точки Б по прямой, достаточно сделать правый клик на заданной точке А и, в открывшемся контекстном меню выбрать - Измерить расстояние:
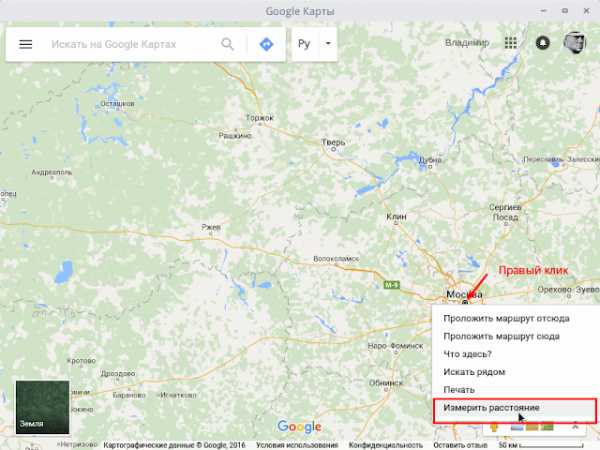 Теперь делаем клик на заданной точке Б и получаем искомое расстояние по прямой между этими двумя точками местности:
Теперь делаем клик на заданной точке Б и получаем искомое расстояние по прямой между этими двумя точками местности:
 Если вы хотите измерить расстояние от точки А до точки Б через какую-то промежуточную точку местности, необходимо сначала от пункта А измерить расстояние до промежуточной точки, а затем правый клик на промежуточной точке и выбрать - Продолжить маршрут отсюда:
Если вы хотите измерить расстояние от точки А до точки Б через какую-то промежуточную точку местности, необходимо сначала от пункта А измерить расстояние до промежуточной точки, а затем правый клик на промежуточной точке и выбрать - Продолжить маршрут отсюда: Теперь клик на пункте Б и получаем общее расстояние между точками местности:
Теперь клик на пункте Б и получаем общее расстояние между точками местности:
2. Измерение площади.
Для того чтобы измерить площадь какого-то определённого участка местности, нужно в левом нижнем углу Карты Google перейти на параметр Земля, выбрать участок, обойти его крайние точки по периметру, так как это делалось для измерения расстояния и получим искомую общую площадь в кв. м:
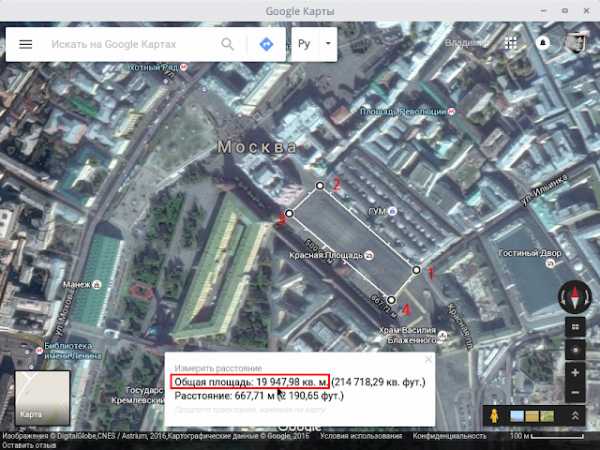 Если выбранный участок имеет не прямоугольные формы, то нужно пункт за пунктом обойти очертания участка, чтобы получить более точную Общую площадь:Вот и всё.
Если выбранный участок имеет не прямоугольные формы, то нужно пункт за пунктом обойти очертания участка, чтобы получить более точную Общую площадь:Вот и всё.Удачи.
ubuntu66.ru
Как измерить расстояние в Google картах от точки до точки
Карты Google — это бесплатный картографический сервис от одноименной компании, доступный для использования более чем на 20 языках. Кроме простого отображения в схематическом виде, он позволяет просматривать спутниковые и аэрофотоснимки с возможностью отображения названия объектов, а также пользоваться ландшафтным 3D-режимом. В этой статье будет рассказано, как измерить расстояние в Google картах.
Для больших городов в сервисе доступен режим просмотра улиц с панорамным отображением, к которым можно добавлять свой текст, фотографии или видео, а также делиться ссылками на местоположение при помощи электронной почты. Чтобы дополнить содержание своими сведениями, нужно воспользоваться специальным инструментом.
При помощи функции «Гугл транспорт» можно получить детальную информацию о передвижении с использованием общественного транспорта и времени, которое займет поездка. На картах имеется 20 уровней масштабирования
Замер с использованием веб-версии
Так как померить расстояние на карте Гугл?
При помощи этого картографического сервиса измерение расстояния осуществляется довольно просто. Чтобы попасть на страницу карт, потребуется перейти на сайт поисковика и воспользоваться одноименной ссылкой вверху от поисковой строки. Откроется схема того места, где пользователь находится в данный момент – сервис автоматически определяет местоположение.
Примечание. Если нужна карта другого региона, то открыть её можно, воспользовавшись поиском, введя название населённого пункта или города
Для измерения выполните следующие действия:
- Отметьте стартовую точку и, нажав на неё правой кнопкой, выберите вариант «Измерить дистанцию».
- Установите место завершения пути.
- Расчет расстояний между объектами появится на экране. Гугл карты позволяют определить расстояние свыше десяти точек.
Примечание. Местоположение отметок можно менять простым их перетаскиванием на нужное место
Замер в мобильной аппликации
Мобильная программа доступна для пользователей устройств с операционными системами Android и iOS. Загрузив приложение Карты Гугл, расстояние от точки до точки можно определить следующим образом:
- Запустить программу на смартфоне.
- Установить точку отсчета, коснувшись нужного пункта.
- Далее, нажать на имя выбранного места.
- В появившемся меню выбрать вариант: «Измерить расстояние».
- Навести курсор прицела на финишную точку, путем передвижения пальца по экрану.
- Расстояние между выбранными объектами будет показано в левой части окна.
Сбросить отмеченные точки можно, воспользовавшись кнопкой «Назад», или путем выбора варианта «Очистить» в главном меню программы.
Примечание: если нужно измерить дистанцию между несколькими объектами, то просто продолжите перетаскивать перекрестье на нужное место. Карта Гугл покажет расстояние между точками с учетом всех отметок
Использование инструмента «линейка»
Иногда требуется измерить отрезок между пунктами «напрямую», игнорируя дорогу. В этом также поможет Гугл карта. Линейка расстояний – дополнительный инструмент сервиса. Изначально его нет на панели, потребуется активировать функцию в установках приложения. Для этого:
- Воспользуйтесь кнопкой настроек в верхнем углу окна.
- В меню выберите «Лаборатория Карт Google».
- Активируйте функцию измерения расстояния и сохраните настройки.
- Появится инструмент «линейка», нажмите на него.
- Выберите стартовую точку, после чего место назначения.
- Между отмеченными объектами появится красная линия, а на панели приложения слева отобразится расстояние.
Примечание. В настройках сервиса можно установить единицы измерения в милях или километрах. При использовании профиля Гугл, установки будут сохранены и их не придется выставлять заново
Как видите, рассчитать расстояние на карте Гугл довольно легко. У сервиса существует специальная функция «Мои карты», которая позволяет наносить необходимые пометки, добавлять фотографии, сведения о погоде или маршрут передвижения общественного транспорта. Карту можно также всегда распечатать на принтере, и при надобности поделиться ссылкой на местоположение при помощи электронной почты. Надеемся, что эта статья даст исчерпывающий ответ на вопрос, как измерить расстояние в Google картах.
xn----7sbabalh3bm7aqybrh4ete.xn--p1ai
Отмечаем места путешествий в Google Maps: инструкция, маршруты
Визуально спланировать маршрут будущего путешествия или отметить метками места, где уже были — всё это может выполнить в Google Maps, при этом построить маршруты и рассчитать расстояние. А так же отмечать маршруты поездок, пеших походов. В общем, идеальный способ связать путешествия с картами, чтобы всё было интерактивно и познавательно.
Давайте попробуем разобраться с этим полезнейшим для путешественников сервисом, а так же познакомимся со скретч картами, которые можно повесить дома на стену и помечать посещённые государства.
Не знаю как у вас, но во мне Гугл Мапс всегда вызывал какой-то ступор, я всегда думал, что им очень тяжело пользоваться и просто не решался сесть и разобраться. Но, как сказал Че Гевара: «Давайте будем реалистами и совершим невозможное», и я пересилил свою фобию перед Google Maps, и выбрал день чтобы полностью в нём разобраться. И вновь убедился, что всё, что поначалу кажется сложным, получается в итоге простым и понятным.

Тем более, что ранее у нас с Вами уже был опыт работы c сервисом Google Календарь, когда мы научились планировать дела и путешествия.
Идеально сервис работает в родном для Google браузере — Ghrome, в Опере вообще не важно отображается и подтормаживает. Во время работы с картами советую пользоваться Хромом или Мозилой.
Создание своего маршрута / карты путешествия в google maps
Так, давайте создадим свои метки на карте. Первым делом зайдите на google maps и перейдите в раздел «Мои маршруты», здесь надо будет кликнуть на ссылку «Создать»:

На созданной карте вы увидите слой, он чем-то напоминает слои в Фотошопе. Под формой поиска находится панель инструментов, которая доступна для работы. А именно:
- Инструмент «Рука» для выбора объекта на карте. Позволяет выделять выставленные на карте места, чтобы просмотреть их описание, редактировать и.т.п;
- Инструментом выставляют маркеры на карте, помечают места и так далее. Основной инструмент в Google Maps для туриста;
- — этот инструмент отвечает за прокладывания линий и маршрутов на карте. Линия может быть прямой между двумя городами или ломанной через несколько городов (точек на карте). Расчёт маршрута для автомобиля, велосипеда осуществляется на основе автомобильных дорог;
- Линейка помогает измерить расстояние и площадь.
Поэтому берём инструмент и для начала расставим маркеры по тем локациям, в которых мы уже были:
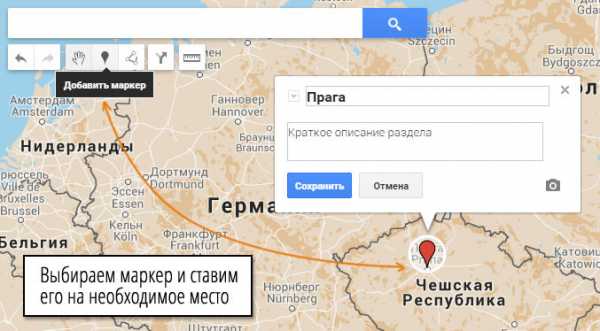
Все метки месторасположения будут добавляться в один слой, который автоматически был создан с новой картой.
Добавление к меткам на карте фотографий и видео
После того как расставили необходимые маркеры по карте, можно начать их наполнять описанием, видео или фотографиями.
Для этого выбираем инструмент , выделяем необходимый для редактирования маркер и кликаем по иконке с фотоаппаратом:

Далее откроется окно для загрузки и прикрепления контента к маркеру. Это могут быть фото загруженное где-нибудь в интернете, либо видео с Youtube. Изображение так же можно найти поиском Google по картинкам. Напрямую загрузить фотографию с компьютера в Google Maps нельзя.
Если вы не знаете куда загрузить вашу фотографию в интернете, чтобы была прямая ссылка для вставки, то советую сервис ipic.su либо пользуйтесь облачным сервисом хранения файлов dropbox.
Как измерить расстояние пути и проложить маршрут?
Для измерения расстояния существует два способа — с помощью инструмента «линейка» и «линия». Сейчас подробнее рассмотрим работу каждого из них.

Пример работы инструмента «Линейка»
1. Линейка подойдёт для измерения расстояния по прямой, от пункта А к пункту Б. Если начертить какую-то замкнутую фигуру с помощью «линейки», то можно будет увидеть площадь этой фигуры.
2. С помощью лини можно нарисовать какую-нибудь замкнутую фигуру, к примеру, территорию по которой вы сейчас путешествуете. Так же как с линейкой, по замкнутой фигуре вам будет доступная информация по её площади и расстояния по границам.
Прокладывания маршрута на карте для автомобиля выполняется так же с помощью линии. Вы ставите точку A, а затем точку B и сервис просчитывает расстояние и путь по официальным автодорогам.

Слева на фото выделенная область «Линией», справа проложенный маршрут
Маршрут создается на новом слое. Чтобы получить детальную статистика, зайдите в меню слоя с проложенным маршрутом и кликните по ссылке «Детали маршрута», чтобы осмотреть весь путь подробнее:

У маршрута можно изменять средство передвижения, это может быть велосипед или пеший путь. Но это актуально больше для Европы, Америки, где существуют велосипедные дороги и их добавляют к картам.
Как отметить координаты на карте?
Если вы знаете координаты определённой местности, то в поисковой строке Google Maps вбиваете широту и долготу через пробел. Важно именно в такой последовательности! Разделитель между градусами и десятичными минутами — точка.
Варианты записи:
| Северная широта | N (N47.11) | Положительное число (47.11) |
| Южная широта | S (S47.11) | Отрицательное число (-47.11) |
| Восточная долгота | E (E36.12) | Положительное число (36.12) |
| Западная долгота | W (W36.12) | Отрицательное число (-36.12) |
Давайте для примера найдём координаты затонувшего судна Британия из книги «Дети капитана Гранта», Жюль Верна.
— «Там, — продолжал Гарри Грант, — постоянно терпя жестокие лишения, они бросили этот документ под сто пятьдесят третьим градусом долготы и тридцать седьмым градусом одиннадцатой минутой широты. Окажите им помощь, или они погибнут».
По сюжету книги известно, что южное полушарие и западная часть. Пересчитаем минуты в десятичные и получим координаты для карты:
S37.18 W153
Если вы отметили точку и хотите её показать друзьям. То, как уже описано выше, создаёте новую карту, добавляете на слой эту точку и теперь можете делиться ссылкой с любым человеком.
лучшие постыКому удобен и ближе Яндекс, предлагаю посмотреть подобную статью про фиксирование мест путешествий в Яндекс Картах. Возможности печати более расширены!
Работа со слоями на карте
Пользу слоёв я увидел в том, чтобы разделять места и маршруты по их назначению. К примеру, я на одном слое выставляю маркеры мест где я уже был, а на втором слое отмечаю те страны и города, в которых я хочу побывать в будущем. И все выставленные метки по каждого слоя будут одновременно отображаться на одной карте.
Можно будет наслаивать слои друг на друга и уже редактировать каждый отдельно. «Редактировать» сильно сказано, ведь на самом деле мы сможем не так уж и много, а именно: изменять стиль слоя, редактировать таблицу с данными, отключать и включать его отображение.

Отмеченный маршрут путешествия на карте (кликабельно)
В примере карты, которую я делаю для этой статья, цвет маркеров (меток) выставляю разным, чтобы было визуальное различие. Кроме маркеров в меню можно редактировать стиль отображения, а так же и для маршрутов с линиями.
Импортирование посещенных мест из Excel в Google Maps
Если у вас много мест, которые вы хотите отметить на карте, то можно будет подготовить таблицу в Excel, которую затем импортировать в карту. Очень удобно и экономит время.
Базовая таблица будет состоять из трёх столбцов:
- Месторасположение маркера. Это могут быть как точные координаты (широта и долгота), так и просто название местности. Я использую название города в котором был и через запятую указываю страну. Страну надо указывать потому, что некоторые названия городов повторяются и программа может расставить много ненужных маркеров. Так же старайтесь писать названия без ошибок;
- Второй столбец это название маркера, которое будет отображаться в заголовке и в меню;
- Третий столбец будет отвечать за описание, в котором можно указать любую информацию касающуюся этой местности.
Пример импортируемого файла Excel:
В произвольной форме можно указывать ещё столбцы, это могут быть номера телефонов, сайты, название отелей и всё что угодно. Вся информация из дополнительных колонок будет находиться в описании к отметке.
Теперь, чтобы добавить все данные на карту, создайте новый слой, после чего нажмите на кнопку «Импорт». В открывшемся меню выберите ваш xls файл или таблицу с Google Drive.
В открывшемся окне сервис предложит выбрать столбцы, отвечающие за месторасположение и названия маркеров, после этого нажимайте «Готово». Через несколько секунд вся таблица с данными будет загружена на карту и доступна для редактирования.
Пример оформленной карты добавленной на сайт:
Карта на которой можно отмечать места наклейками либо стирать

Это так называемые Скретч карты, которые в свою очередь делятся на два подтипа — c заклеиванием или стиранием посещённых мест. Посмотреть и купить такие карты, вы можете в книжном магазине Лабиринт.
Очень просто отметить на карте места где был, достаточно взять монетку и аккуратно стереть позолоченный слой. По аналогии с лотерейными билетами. Страны на скретч картах раскрашены разными цветами, а у больших государств, вроде США, России и Канады, ещё есть внутренние разделения по штатам, республиками и т.д.
wayempire.com