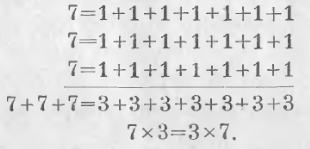Программа компас и его возможности. Компас программа как в ней работать
Уроки по программе Компас 3D.
На этой странице Вы найдете советы, рекомендации и уроки по работе с программой Компас 3D.
У новичков, а зачастую и у опытных пользователей, возникает немало вопросов связанных с работой в этом программном продукте, и мы будем очень рады, если ответы на свои вопросы Вы найдете именно здесь. Возможности программы огромны, но начнем с самого простого, с создания документа Компас 3D. Итак приступим.
1 2 3 4 5 6 7 8 9 10 11 12 13 14 15 16 17
Урок №1. Создание нового документа.
Первым делом запускаем программу нажатием значка на рабочем столе компьютера или через меню «ПУСК» - «Все программы», как Вам удобнее. На экране появится примерно следующее (в зависимости от версии продукта, в данном примере используется Компас-3D V10):
Далее заходим в верхнее меню навигации, нажимаем «Файл»-«Создать»
Или нажимаем соответствующий значек на верхней панели инструментов.
Появится диалоговое окно, в котором мы должны выбрать тип документа, с которым нам предстоит работать, это может быть чертеж, трехмерная модель, сборка и т.д.. Предположим необходимо создать «Чертеж», просто нажимаем на нужную иконку.
После этого откроется лист, на котором мы и будем создавать наш чертеж.
Вот и все, документ Компас для создания чертежа создан. Подобным образом создаются и другие документы.
На этом пока все, на следующем уроке мы научимся открывать и сохранять документы Компас.
Если у Вас есть вопросы можно задать их ЗДЕСЬ.
1 2 3 4 5 6 7 8 9 10 11 12 13 14 15 16 17
Список последних уроков по программе Компас-3D
| Автор: Саляхутдинов Роман | "БОСК 8.0" Познай Все Cекреты КОМПАС-3D
>> Читать Полное Описание << |
| Автор: Саляхутдинов Роман | "БОСК 5.0" Новый Видеокурс. "Твердотельное и Поверхностное Моделирование в КОМПАС-3D"
>> Читать Полное Описание << |
| Автор: Саляхутдинов Роман | "Эффективная работа в SolidWorks" Видеокурс. "Эффективная работа в SolidWorks" поможет Вам:
>> Читать Полное Описание << |
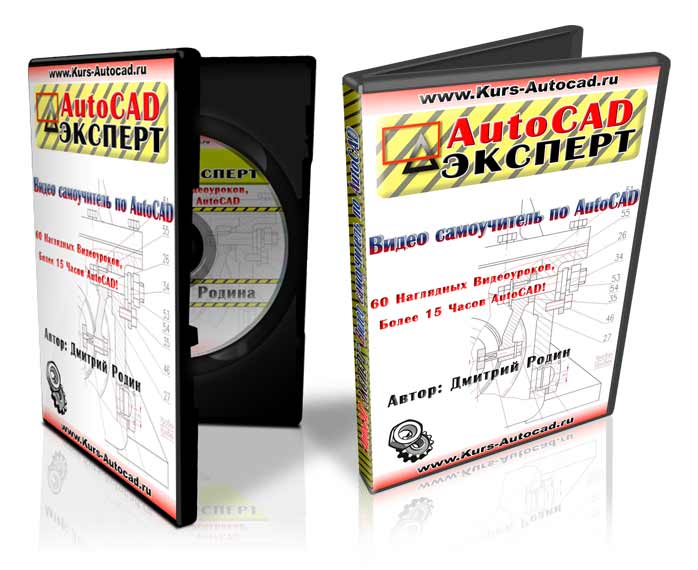 Автор: Дмитрий Родин Автор: Дмитрий Родин | "AutoCAD ЭКСПЕРТ" Видео самоучитель По AutoCAD
>> Читать Полное Описание << |
tehkd.ru
Как пользоваться Компасом 3D
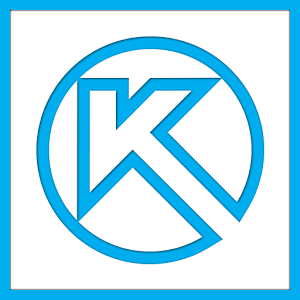 Сегодня Компас 3D является одной из самых популярных программ, предназначенных для создания 2D чертежей и 3D моделей. Большинство инженеров используют именно ее для того, чтобы разрабатывать планы зданий и целых строительных площадок. Также она широко используется для инженерных расчетов и других подобных целей. В большинстве случаев первой программой для 3D моделирования, которую учит программист, инженер или строитель, является именно Компас 3D. А все потому, что пользоваться ей очень удобно.
Сегодня Компас 3D является одной из самых популярных программ, предназначенных для создания 2D чертежей и 3D моделей. Большинство инженеров используют именно ее для того, чтобы разрабатывать планы зданий и целых строительных площадок. Также она широко используется для инженерных расчетов и других подобных целей. В большинстве случаев первой программой для 3D моделирования, которую учит программист, инженер или строитель, является именно Компас 3D. А все потому, что пользоваться ей очень удобно.
Скачать последнюю версию Компас 3D
Создание фрагментов
Кроме полноценных чертежей, в Компасе 3D можно создавать отдельные фрагменты деталей также в формате 2D. От чертежа фрагмент отличается тем, что в нем нет шаблона для Ватмана и вообще он не предназначен для каких-то инженерных задач. Это, можно сказать, полигон или тренировочная площадка для того, чтобы пользователь мог попробовать чертить что-либо в Компасе 3D. Хотя фрагмент потом можно перенести на чертеж и использовать при решении инженерных задач.
Чтобы создать фрагмент, при запуске программы, необходимо нажать на кнопку «Создать новый документ» и в появившемся меню выбрать пункт под названием «Фрагмент». После этого следует нажать кнопку «ОК» в том же окне.

Для создания фрагментов, как и для чертежей, есть специальная панель инструментов. Она всегда располагается слева. Там есть следующие разделы:
- Геометрия. Отвечает за все геометрические объекты, которые в дальнейшем будут использоваться при создании фрагмента. Это всевозможные линии, округлости, ломанные и так далее.
- Размеры. Предназначен для измерения частей или всего фрагмента.
- Обозначения. Предназначен для вставки во фрагмент текста, таблицы, базы или других строительных обозначений. Внизу этого пункта распложен пункт под названием «Строительные обозначения». Этот пункт предназначен для работы с узлами. С его помощью можно вставить более узконаправленные обозначения, такие как обозначение узла, его номер, марку и другие особенности.
- Редактирование. Этот пункт позволяет сдвинуть какую-то часть фрагмента, повернуть ее, сделать большим или меньшим масштаб и так далее.
- Параметризация. При помощи этого пункта можно выровнять все точки по указанной линии, сделать параллельными какие-то отрезки, установить касание двух кривых, зафиксировать точку и так далее.
- Измерение (2D). Здесь можно измерить расстояние между двумя точками, между кривыми, узлами и другими элементами фрагмента, а также узнать координаты какой-то точки.
- Выделение. Этот пункт позволяет выделить какую-то часть фрагмента или же его весь.
- Спецификация. Этот пункт предназначен для тех, кто профессионально занимается инженерным делом. Он предназначен для установки связей с другими документами, добавления объекта спецификации и других подобных задач.
- Отчеты. Пользователь может в отчетах увидеть все свойства фрагмента или какой-то его части. Это может быть длина, координаты и другое.
- Вставка и макроэлементы. Здесь можно вставить другие фрагменты, создать локальный фрагмент и работать с макроэлементами.

Чтобы узнать, как работает каждый из этих элементов, нужно просто воспользоваться ним. В этом нет абсолютно ничего сложного, и если Вы учили в школе геометрию, сможете разобраться и с Компасом 3D.
А теперь попробуем создать какой-то фрагмент. Для этого воспользуемся пунктом «Геометрия» на панели инструментов. По нажатию на этот пункт внизу панели инструментов появится панель с элементами пункта «Геометрия». Выберем там, к примеру, обычную линию (отрезок). Чтобы ее начертить, нужно поставить начальную точку и конечную. От первой до второй будет проведен отрезок.

Как видим, при рисовании линии внизу появляется новая панель с параметрами этой самой линии. Там вручную можно указать длину, стиль и координаты точек линии. После того, как линия зафиксирована, можно нанести, к примеру, окружность касательно к этой линии. Для этого выберем пункт «Окружность касательная к 1 кривой». Чтобы это сделать, следует зажать левую кнопку мыши на пункте «Окружность» и в выпадающем меню выбрать нужный нам пункт.

После этого курсор изменится на квадрат, которым нужно указать прямую, касательно к которой будет проводиться окружность. После нажатия на нее пользователь увидит две окружности с двух сторон прямой. Нажав на одну из них, он зафиксирует ее.

Таким же образом можно нанести и другие объекты из пункта «Геометрия» панели инструментов Компас 3D. Теперь воспользуемся пунктом «Размеры» для измерения диаметра окружности. Хотя эту информацию можно узнать и если просто нажать на нее (внизу покажется вся информация о ней). Для этого выберем пункт «Размеры» и выберем «Линейный размер». После этого нужно указать две точки, расстояние между которыми будет измеряться.
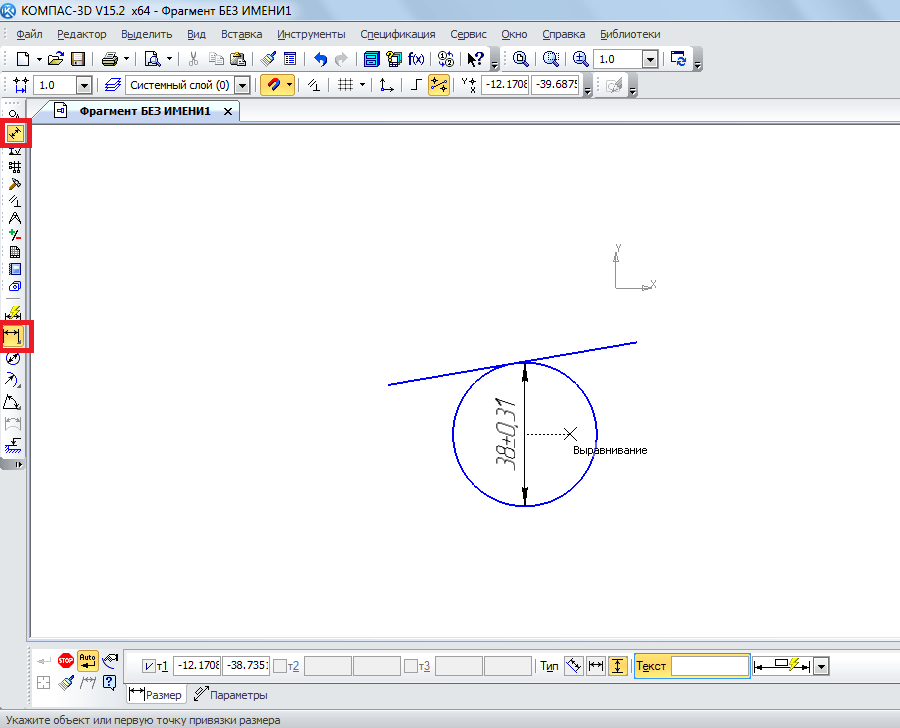
Теперь вставим в наш фрагмент текст. Для этого выберем пункт «Обозначения» панели инструментов и выберем «Ввод текста». После этого курсором мыши нужно указать, где будет начинаться текст путем нажатия на нужном месте левой кнопки мыши. После этого останется просто ввести нужный текст.
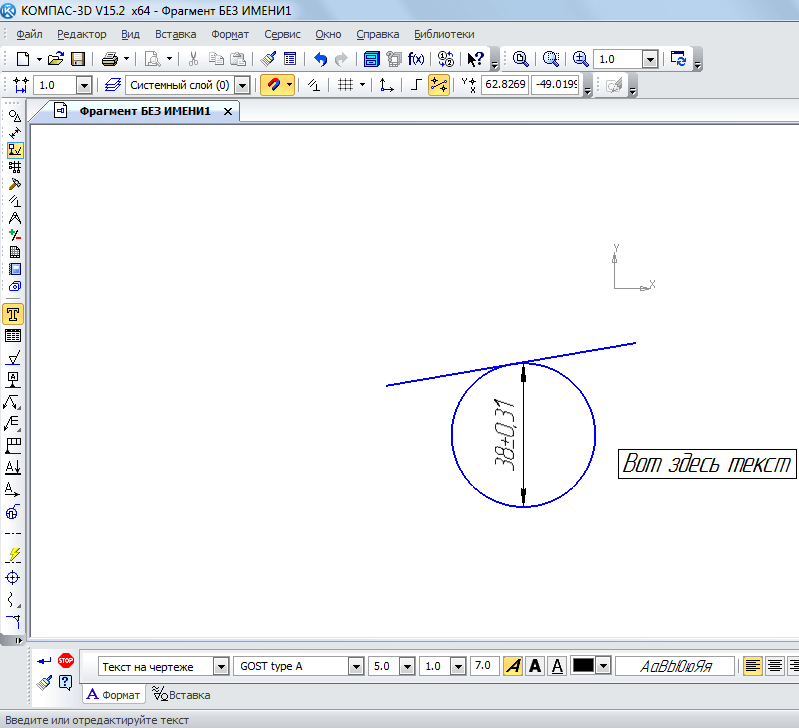
Как видим, при вводе текста внизу тоже отображаются его свойства, такие как размер, стиль линии, шрифт и многое другое. После того, как фрагмент создан, его нужно сохранить. Для этого достаточно нажать кнопку сохранения на верхней панели программы.

Совет: При создании фрагмента или чертежа сразу же включите все привязки. Это удобно, ведь в противном случае курсор мыши не будет привязываться к какому-то объекту и пользователь просто не сможет сделать фрагмент с прямыми правильными линиями. Делается это на верхней панели по нажатию кнопки «Привязки».

Создание деталей
Для создания детали необходимо при открытии программы и нажатия на кнопку «Создать новый документ» выбрать пункт «Деталь».
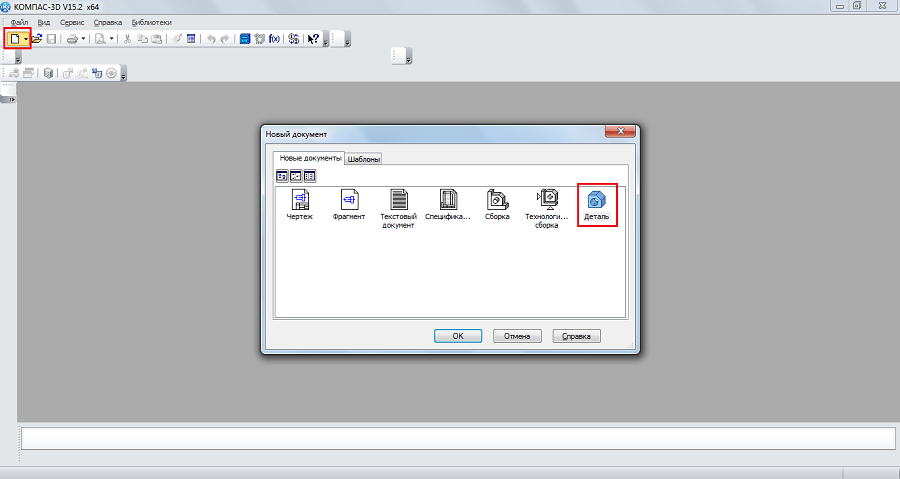
Там пункты панели инструментов несколько отличаются от того, что есть при создании фрагмента или чертежа. Здесь мы можем видеть следующее:
- Редактирование детали. В этом разделе представлены все самые основные элементы, необходимые для создания детали, такие как деталь-заготовка, выдавливание, вырезание, скругление, отверстие, уклон и друге.
- Пространственные кривые. При помощи этого раздела можно провести линию, окружность или кривую точно так же, как это делалось в фрагменте.
- Поверхности. Здесь можно указать поверхность выдавливания, вращения, указав на существующую поверхность или создав ее из набора точек, сделать заплатку и другие подобные операции.
- Массивы. Пользователь получает возможность указать массив точек вдоль кривой, прямой, произвольно или другим способом. Затем этот массив можно использовать для указания поверхностей в предыдущем пункте меню или создавать по ним отчеты.
- Вспомогательная геометрия. Можно провести ось через две границы, создать смещенную плоскость относительно уже существующей, создать локальную систему координат или создать зону, в которой будут выполняться определенные действия.
- Измерения и диагностика. При помощи этого пункта можно измерить расстояние, угол, длину ребра, площадь, массо-центровочные и другие характеристики.
- Фильтры. Пользователь может отфильтровать тела, окружности, плоскости или другие элементы по определенным параметрам.
- Спецификация. То же самое, что и во фрагменте с некоторыми особенностями, предназначенными для 3D моделей.
- Отчеты. Тоже знакомый нам пункт.
- Элементы оформления. Это практически тот же пункт «Размеры», с которым мы познакомились при создании фрагмента. При помощи этого пункта можно узнать расстояние, угловой, радиальный, диаметральный и другие типы размеров.
- Элементы листового тела. Главным элементом здесь является создание листового тела путем перемещения эскиза в направлении, перпендикулярном его плоскости. Также здесь есть такие элементы, как обечайка, сгиб, сгиб по эскизу, подсечка, отверстие и многое другое.

Самое главное, что нужно понимать при создании детали – это то, что здесь мы работаем в трехмерном пространстве в трех плоскостях. Для этого нужно мыслить пространственно и сразу наглядно в уме представлять, как будет выглядеть будущая деталь. Кстати, практически такая же панель инструментов используется при создании сборки. Сборка состоит из нескольких деталей. К примеру, если в детали мы можем создать несколько домов, то в сборке мы можем нарисовать целую улицу с домами, созданными ранее. Но сначала лучше научиться делать отдельные детали.
Попробуем сделать какую-то простую деталь. Для этого сначала нужно выбрать плоскость, в которой мы нарисуем стартовый объект, от которого потом будем отталкиваться. Нажмите на нужную плоскость и в маленьком окне, которое появится после этого в виде подсказки, нажмите на пункт «Эскиз».

После этого мы увидим 2D изображение выбранной плоскости, а слева будут знакомые нам пункты панели инструментов, такие как «Геометрия», «Размеры» и так далее. Нарисуем какой-то прямоугольник. Для этого выберем пункт «Геометрия» и нажмем на «Прямоугольник». После этого нужно указать две точки, на которых он будет располагаться – верхнюю правую и нижнюю левую.
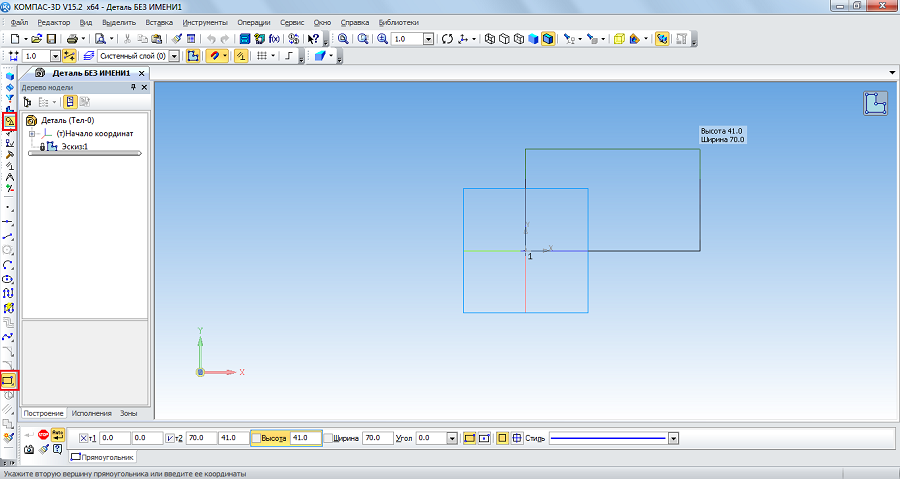
Теперь на верхней панели нужно нажать на «Эскиз», чтобы выйти из этого режима. При помощи нажатия на колесико мышки можно повернуть наши плоскости и увидеть, что теперь на одной из плоскостей есть прямоугольник. То же самое можно сделать, если нажать «Повернуть» на верхней панели инструментов.
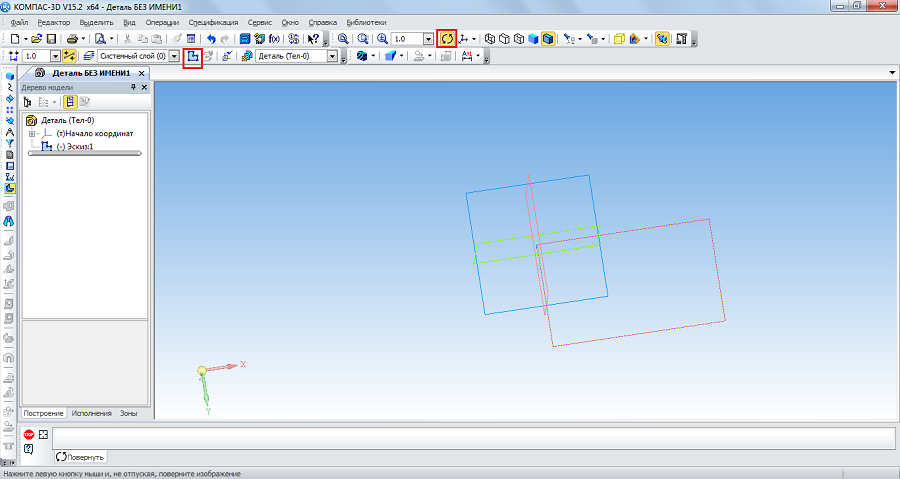
Чтобы сделать из этого прямоугольника объемную фигуру, нужно воспользоваться операцией выдавливания из пункта «Редактирование детали» на панели инструментов. Нажмите на созданный прямоугольник и выберете эту операцию. Если Вы не видите этот пункт, зажмите левую кнопку мыши там, где показано на рисунке ниже и в выпадающем меню выберите нужную операцию. После того, как эта операция выбрана, внизу появятся ее параметры. Главными там являются направление (вперед, назад, в два направления) и тип (на расстояние, до вершины, до поверхности, через все, до ближайшей поверхности). После выбора всех параметров нужно нажать кнопку «Создать объект» в левой части этой же панели.
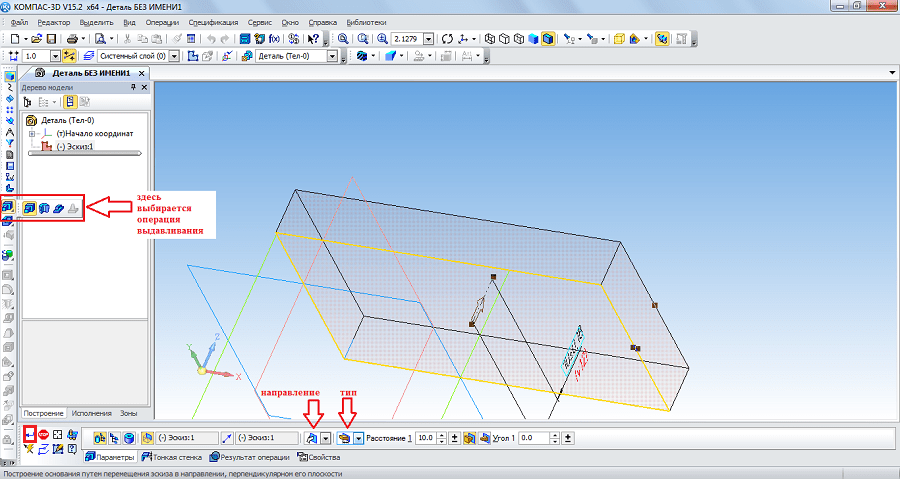
Теперь нам доступна первая объемная фигура. В отношении нее, к примеру, можно сделать скругление таким образом, чтобы все ее углы были круглыми. Для этого в пункте «Редактирование детали» выберем «Скругление». После этого нужно просто нажать на те грани, которые станут круглыми, а в нижней панели (параметров) выбрать радиус, и снова нажать кнопку «Создать объект».

Далее можно воспользоваться операцией «Вырезать выдавливанием» из того же пункта «Геометрия», чтобы сделать дырку в нашей детали. После выбора данного пункта следует нажать на поверхность, которая будет выдавливаться, выбрать внизу все параметры данной операции и нажать кнопку «Создать объект».
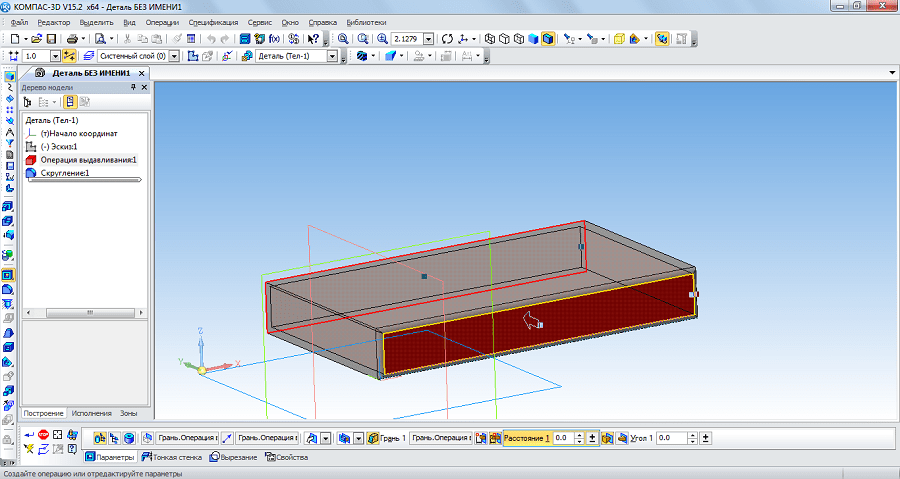
Теперь можно попытаться поставить на получившейся фигуре столб сверху. Для этого откроем ее верхнюю плоскость как эскиз, и нарисуем по центру круг.
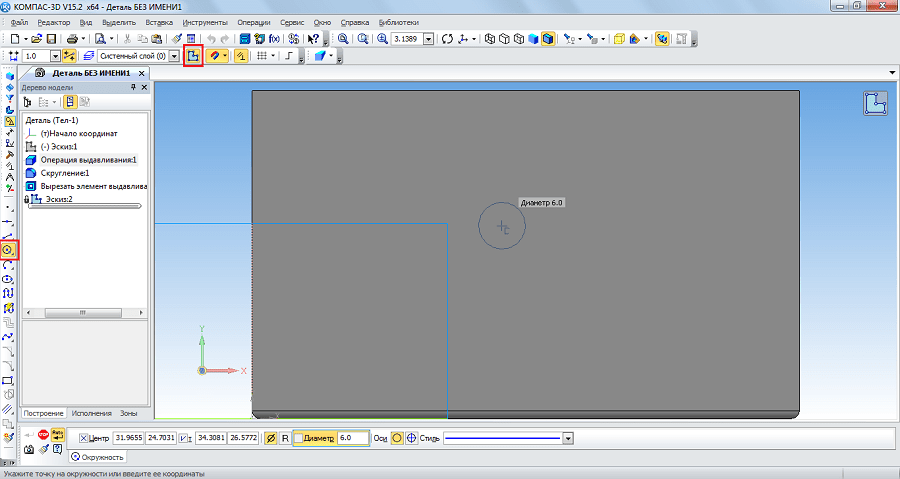
Вернемся в трехмерную плоскость путем нажатия на кнопку «Эскиз», нажмем на созданном круге и выберем операцию «Операция выдавливания» в пункте «Геометрия» панели управления. Укажем расстояние и другие параметры в нижней части экрана нажмем кнопку «Создать объект».

После всего этого у нас получилась примерно такая фигура.

Важно: Если панели инструментов в Вашей версии расположены не так, как показано на скриншотах выше, необходимо самостоятельно вывести эти панели на экран. Для этого на верхней панели следует выбрать вкладку «Вид», затем «Панели инструментов» и поставить галочки напротив нужным нам панелей.
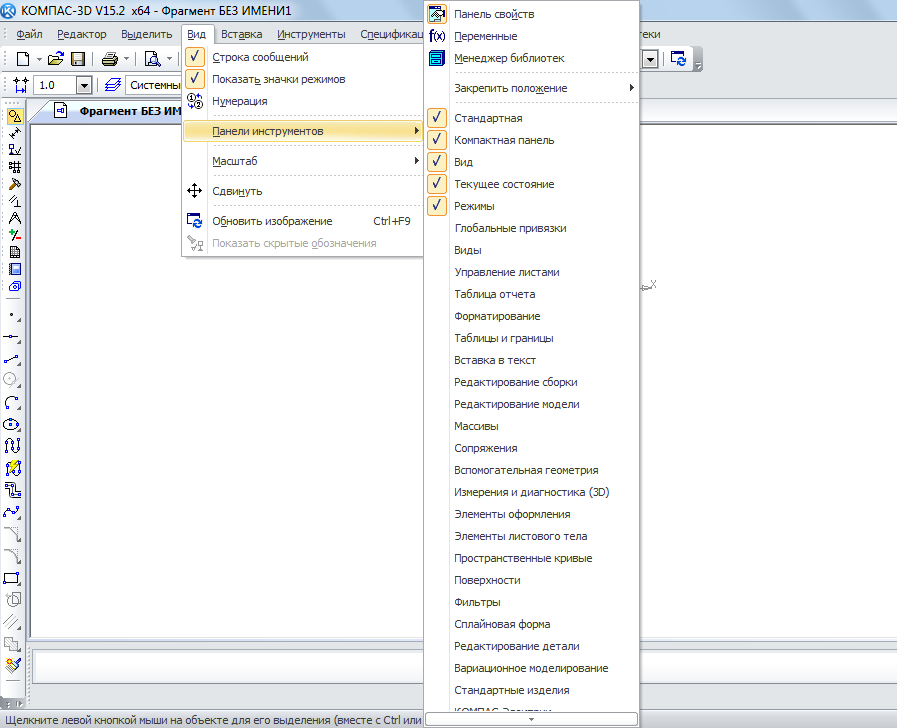
Смотрите также: Лучшие программы для черчения
Вышеперечисленные задачи является основными в Компас 3D. Научившись выполнять их, Вы научитесь пользоваться этой программой в целом. Конечно, чтобы описать все функциональные особенности и процесс использования Компаса 3D, придется написать несколько томов подробной инструкции. Но и самостоятельно эту программу тоже можно изучить. Поэтому можно сказать, сейчас Вы сделали первый шаг на пути к изучению Компас 3D! Теперь попытайтесь таким же образом нарисовать свой стол, стул, книгу, компьютер или комнату. Все операции для этого уже известны.
 Мы рады, что смогли помочь Вам в решении проблемы.
Мы рады, что смогли помочь Вам в решении проблемы.  Задайте свой вопрос в комментариях, подробно расписав суть проблемы. Наши специалисты постараются ответить максимально быстро.
Задайте свой вопрос в комментариях, подробно расписав суть проблемы. Наши специалисты постараются ответить максимально быстро. Помогла ли вам эта статья?
Да Нетlumpics.ru
Программа компас и его возможности

Пояснительная записка
Система KOMПAC-3D предназначена для создания как чертежей (2D моделирование) так и трехмерных моделей (3D моделирование). Система обладает собственным математическим ядром и параметрической технологией. Основная задача, решаемая системой - это моделирование изделий с целью сокращения периода проектирования и скорейшего их запуска в производство. Кроме быстрого получения конструкторско-технологической документации система позволяет:
> передавать в электронном виде геометрию детали в расчетные пакеты;
> передавать электронные копии изделий для их изготовления на станки с числовым программным управлением;
> создавать дополнительные изображения деталей для составления каталогов и иллюстраций к технической документации.
Система автоматизированного проектирования (САПР) родилась в 60-е годы прошлого века, но лишь с бурным развитием вычислительной техники последнего десятилетия стало возможным создание аппаратных и программных средств машинной графики. Полный переход на автоматизированное проектирование позволит уменьшить время создания чертежей и другой конструкторско-технологической документации, а также повысить качество выполнения документов. Конструкторские документы, выполненные традиционным способом с помощью карандаша и ватмана, свидетельствуют о низкой производственно-технологической базе предприятия, у которого мало шансов в борьбе за крупные заказы машиностроительной продукции. Однако широкое использование компьютерной техники позволит лишь исключить рутинный труд: использование шаблонов и библиотек конструкторско-технологической документации, вычисления, моделирование производственных процессов и др. Творческий потенциал человека никакой вычислительной техникой не заменить. Поэтому разработка свежих идей и концепций создания новой техники остается прерогативой инженера и ученого.
В настоящее время невозможно себе представить современное промышленное предприятие или проектно-конструкторское бюро без компьютеров и специальных программ, предназначенных для разработки конструкторской документации или проектирования. Применение вычислительной техники в области проектирования стало свершившимся фактом и доказало свою высокую эффективность. Рыночные отношения и жесткая конкуренция заставляют руководителей предприятий и специалистов заниматься вопросами автоматизации проектно - конструкторских и технологических отделов.
Переход на компьютерное проектирование позволит сократить не только сроки разработки конструкторской и технологической документации, но и существенно повысить качество создаваемых изделий и выпускаемых документов.
Российская компания АСКОН (www.ascon.ru) создана в 1989 г. и в настоящее время является в России ведущим разработчиком систем для автоматизации предприятий. Основным направлением деятельности компании является разработка систем для автоматизированного проектирования, технологической подготовки производства, документооборота и систем управления жизненным циклом изделия (CAD/CAM/PLM систем).
В настоящее время САПР КОМПАС широко применяются в машиностроении, приборостроении, строительстве и энергетике.
Х/КОМПАС используется студентами специализированных кафедр при создании курсовых и дипломных проектов.
В средней школе КОМПАС используется в рамках преподавания курсов информатики, технологии, черчения, геометрии.
Основная задача, решаемая системой КОМПАС-3D V8 - моделирование изделий с целью существенного сокращения периода проектирования и скорейшего их запуска в производство. Эти цели достигаются благодаря возможностям
- быстрого получения конструкторской и технологической документации, необходимой для выпуска изделий (сборочных чертежей, спецификаций, деталировок и т.д.),
- передачи геометрии изделий в расчетные пакеты,
- передачи геометрии в пакеты разработки управляющих программ для оборудования с ЧПУ,
- создания дополнительных изображений изделий (например, для составления каталогов, создания иллюстраций к технической документации и т.д.).
Учебно-тематический план
ТемаКол-во часов
Ознакомление KOMПAC-3D
2
Контрольный тест.
Ознакомление с интерфейсом системы
4
Работа с компактной панелью:
Геометрия
3
Размеры
1
Обозначения
1
Редактирование
2
Выделение
1
Контрольный срез
1
Повторение
2
Итого
17
Введение.
Основные компоненты КОМПАС-3D V8 - собственно система трехмерного твердотельного моделирования, чертежно-графический редактор и модуль проектирования спецификаций.
Система трехмерного твердотельного моделирования предназначена для создания трехмерных ассоциативных моделей отдельных деталей и сборочных единиц, содержащих как оригинальные, так и стандартизованные конструктивные элементы. Параметрическая технология позволяет быстро получать модели типовых изделий на основе однажды спроектированного прототипа. Многочисленные сервисные функции облегчают решение вспомогательных задач проектирования и обслуживания производства.
Чертежно-графический редактор (КОМПАС-График) предназначен для автоматизации проектно-конструкторских работ в различных отраслях деятельности. Он может успешно использоваться в машиностроении, архитектуре, строительстве, составлении планов и схем - везде, где необходимо разрабатывать и выпускать чертежную и текстовую документацию.
Совместно с любым компонентом КОМПАС-3D V8 может использоваться модуль проектирования спецификаций, позволяющий выпускать разнообразные спецификации, ведомости и прочие табличные документы.
Документ-спецификация может быть ассоциативно связан со сборочным чертежом (одним или несколькими его листами) и трехмерной моделью сборки.
При разработке функций и интерфейса КОМПАС-3D V8 учитывались приемы работы, присущие машиностроительному проектированию.
Мы уверены, что вы сделали правильный выбор, начав сотрудничество с компанией АСКОН - одной из лидирующих фирм в области разработки систем автоматизированного проектирования!
Основные разделы Справочной системы перечислены в Содержании. Оно расположено на соответствующей вкладке в левой части окна, появляющегося на экране сразу после вызова справки.
Главы и входящие в них разделы представлены в оглавлении в виде пиктограмм ("книжек" и "страниц"). Чтобы увидеть содержимое главы, дважды щелкните мышью на ее пиктограмме или выделите ее название и нажмите клавишу . Повторение этого действия приведет к сворачиванию содержимого главы в окне содержания. Для просмотра нужного раздела щелкните мышью на его названии.
Для поиска разделов справочной системы по ключевым словам активизируйте вкладку Индекс. В ней вы можете выбрать из предложенного списка ключевое слово или фразу. Для ускорения поиска можно ввести в соответствующем поле первые буквы искомого ключевого слова. После выбора ключевого слова щелкните на нем мышью или выделите его и нажмите кнопку Показать. На экране появится раздел Справочной системы, который ассоциируется с выбранным ключевым словом. Если таких разделов несколько, на экране появится список их названий; выберите в нем нужный раздел и нажмите клавишу .
Если список ключевых слов не содержит нужного слова или выражения, можно произвести полнотекстовый поиск. В этом случае будут найдены разделы, текст которых содержит введенное слово (или фразу). Для полнотекстового поиска активизируйте вкладку Поиск и в появившихся диалогах выберите нужный вариант поиска (обычно бывает достаточно минимальных возможностей поиска). После указания варианта поиска на вкладке Поиск появляются поля для выбора слова и содержащих его разделов (до тех пор, пока ни одно слово не выбрано, в списке видны названия всех разделов Справочной системы). Для просмотра нужного раздела щелкните мышью на его названии.
Вы можете изменить ширину области, содержащей вкладки выбора раздела. Для этого "перетащите" мышью границу, отделяющую ее от области просмотра раздела. Чтобы отключить отображение этой области выбора в окне справки, нажмите кнопку Разделы на инструментальной панели окна.
Как правило, разделы содержат "всплывающие подсказки", определения и ссылки на другие разделы. Для их вызова нужно щелкнуть мышью по выделенному цветом термину или названию раздела.
Признаком возможности вызова подсказки или другого раздела является появление курсора при прохождении его над текстом ссылки или термина. Для последовательного перебора подсказок и ссылок в разделе пользуйтесь клавишей .
КОМПАС-3D - многооконная и многодокументная система. В ней могут быть одновременно открыты окна всех типов документов КОМПАС - моделей, чертежей, фрагментов, текстово-графических документов и спецификаций. Каждый документ может отображаться в нескольких окнах.
Команды вызываются из страниц Главного меню, контекстного меню или при помощи кнопок на Инструментальных панелях.
При работе с документом любого типа на экране отображаются Главное меню и несколько панелей инструментов: Стандартная, Вид, Текущее состояние, Компактная.
Состав меню и панелей зависит от типа активного документа. Команды, управляющие отображением инструментальных панелей, находятся в меню Вид - Панели инструментов.
Пользователь может изменять состав Главного меню и системных Инструментальных панелей, а также создавать собственные панели. Для вызова диалога, позволяющего произвести эту настройку, служит команда Сервис - Настройка интерфейса....
Для ввода параметров и задания свойств объектов при их создании и редактировании служит Панель свойств.
Работа с переменными и уравнениями ведется с помощью окна Переменные.
Для управления библиотеками и их использования предназначен Менеджер библиотек.
В Строке сообщений (если ее показ не отключен при настройке системы) отображаются подсказки по текущему действию или описание выбранной команды.
Вызов Справки по текущему действию или активному элементу интерфейса производится нажатием клавиши , вызов других типов Справки - через страницу меню Справка.
Тип документа, создаваемого в системе КОМПАС-3D, зависит от рода информации, хранящейся в этом документе. Каждому типу документа соответствует расширение имени файла и собственная пиктограмма.
Деталь - модель изделия, изготавливаемого из однородного материала, без применения сборочных операций.
Файл детали имеет расширение m3d.
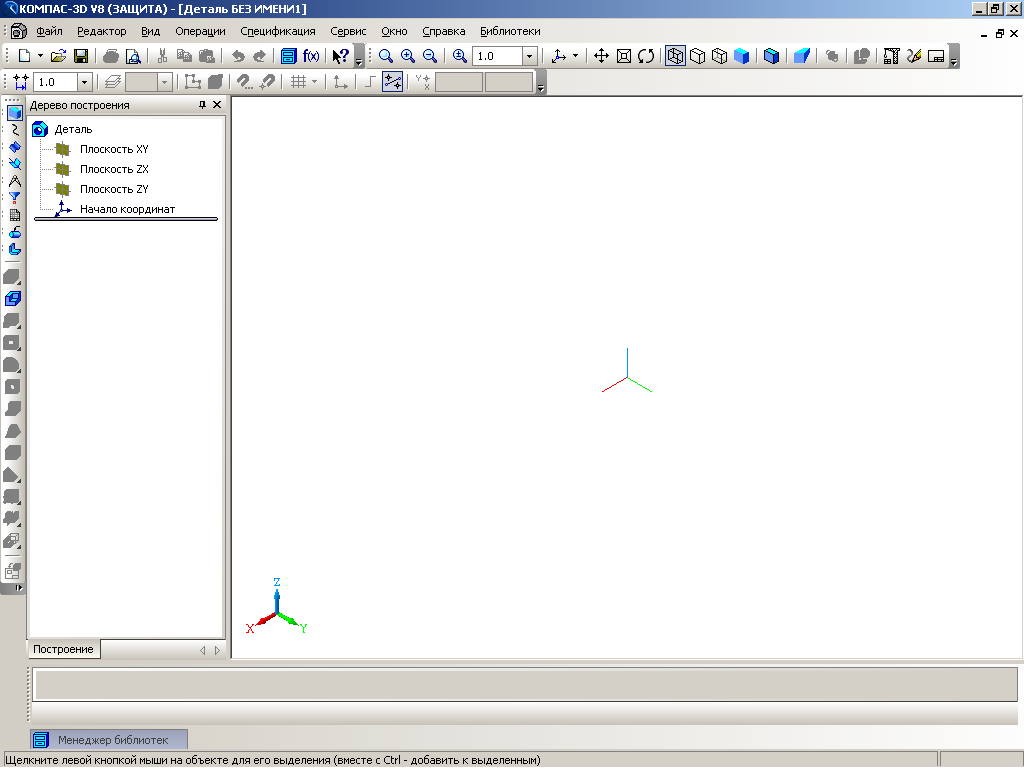
Сборка - модель изделия, состоящего из нескольких деталей с заданным взаимным положением. В состав сборки могут также входить другие сборки (подсборки) и стандартные изделия.
Файл сборки имеет расширение a3d.
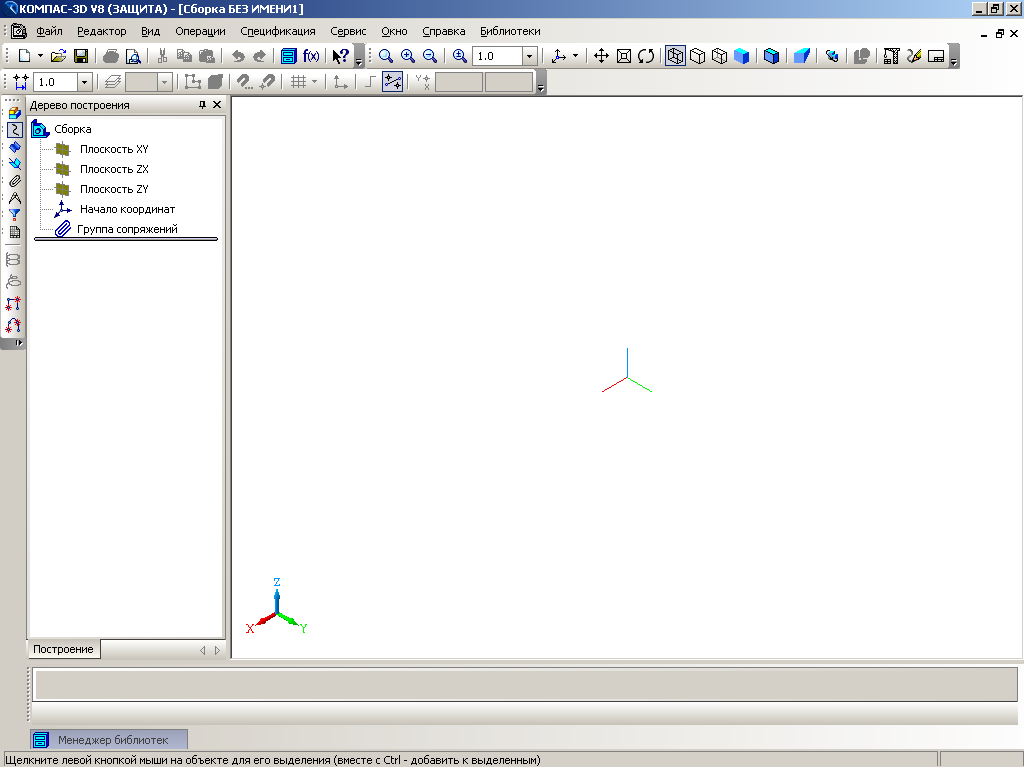
Чертеж - основной тип графического документа в КОМПАС-3D. Чертеж содержит графическое изображение изделия, основную надпись, рамку, иногда - дополнительные элементы оформления (знак неуказанной шероховатости, технические требования и т.д.). Чертеж КОМПАС-3D может содержать один или несколько листов. Для каждого листа можно задать формат, кратность, ориентацию и др. свойства. В файле чертежа КОМПАС-3D могут содержаться не только чертежи (в понимании ЕСКД), но и схемы, плакаты и прочие графические документы.
Файл чертежа имеет расширение cdw.
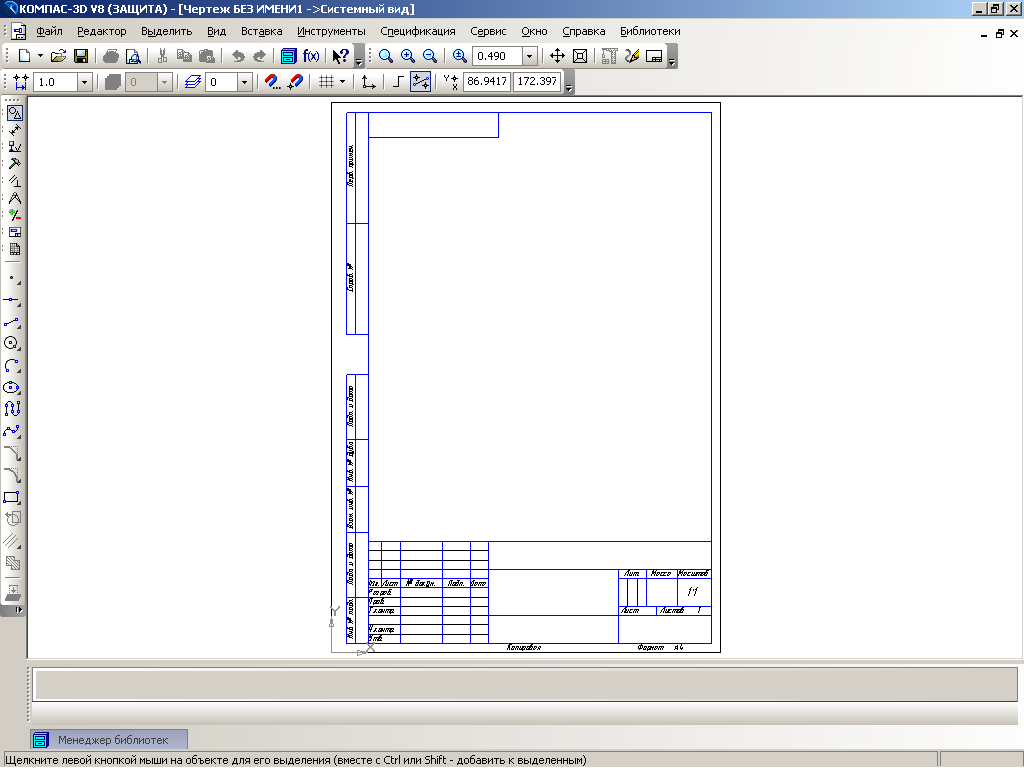
Фрагмент - вспомогательный тип графического документа в КОМПАС-3D. Фрагмент отличается от чертежа отсутствием рамки, основной надписи и других объектов оформления конструкторского документа. Он используется для хранения изображений, которые не нужно оформлять как отдельный лист (эскизные прорисовки, разработки и т.д.). Кроме того, во фрагментах также хранятся созданные типовые решения для последующего использования в других документах.
Файл фрагмента имеет расширение frw.
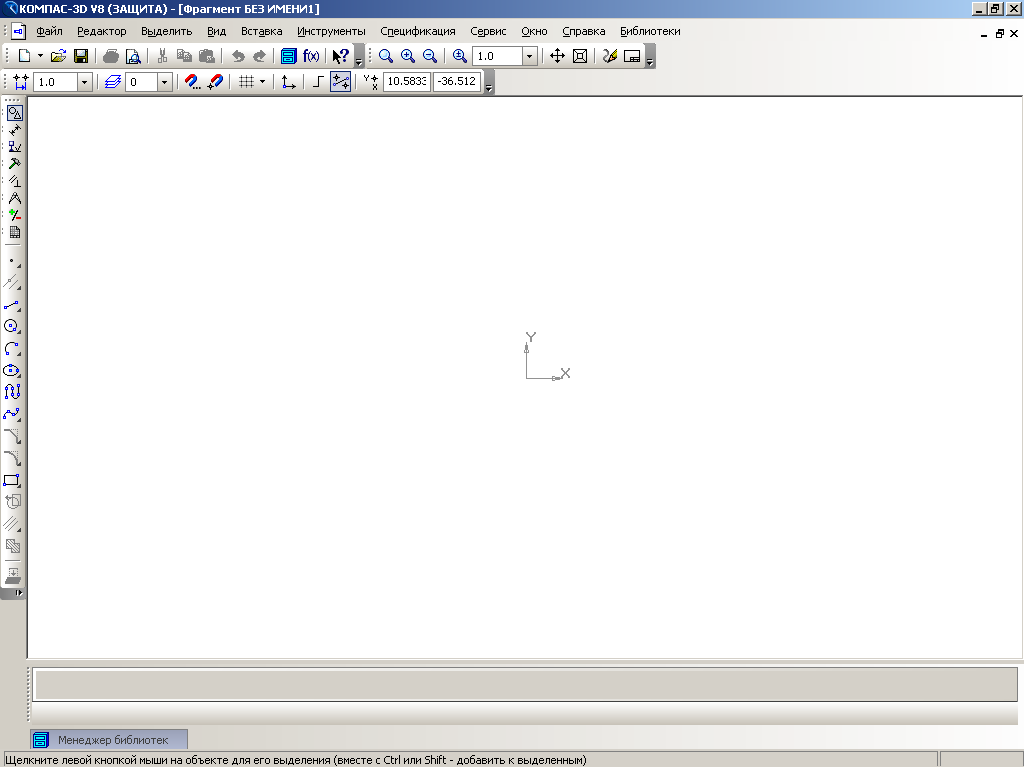
Спецификация - документ, содержащий информацию о составе сборки, представленную в виде таблицы. Спецификация оформляется рамкой и основной надписью. Она часто бывает многостраничной.
Файл спецификации имеет расширение spw.
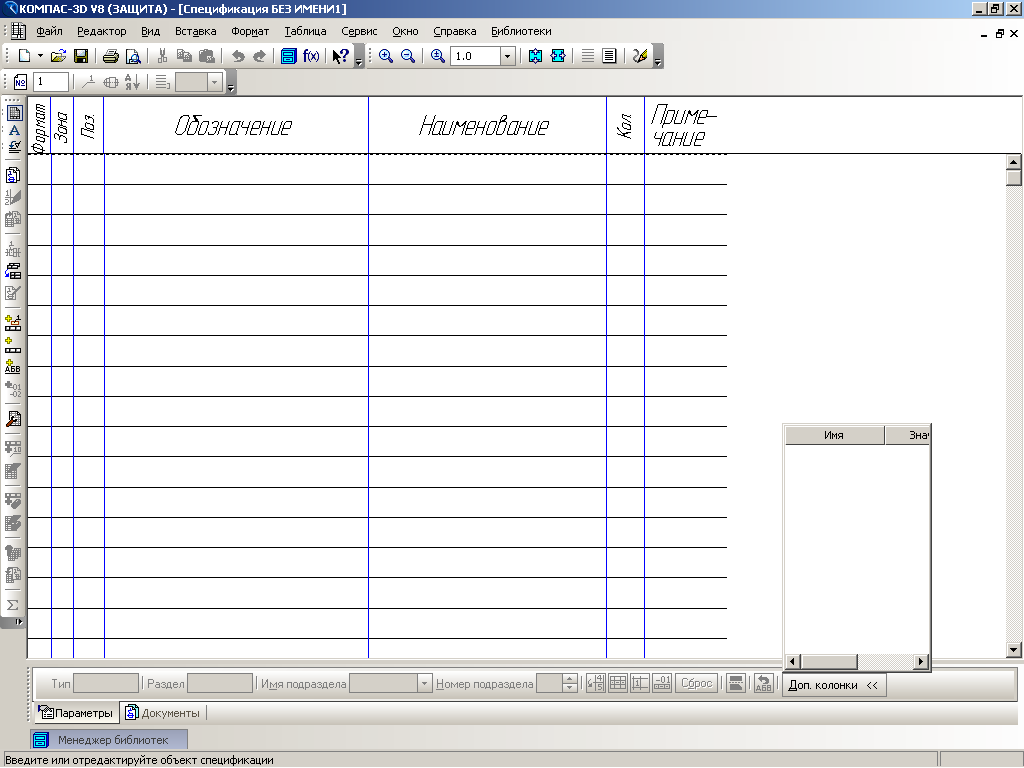
Текстовый документ - документ, содержащий преимущественно текстовую информацию - текстовый документ. Текстовый документ оформляется рамкой и основной надписью. Он часто бывает многостраничным. В текстовом документе могут быть созданы пояснительные записки, извещения, технические условия и т.п.
Файл текстового документа имеет расширение kdw.
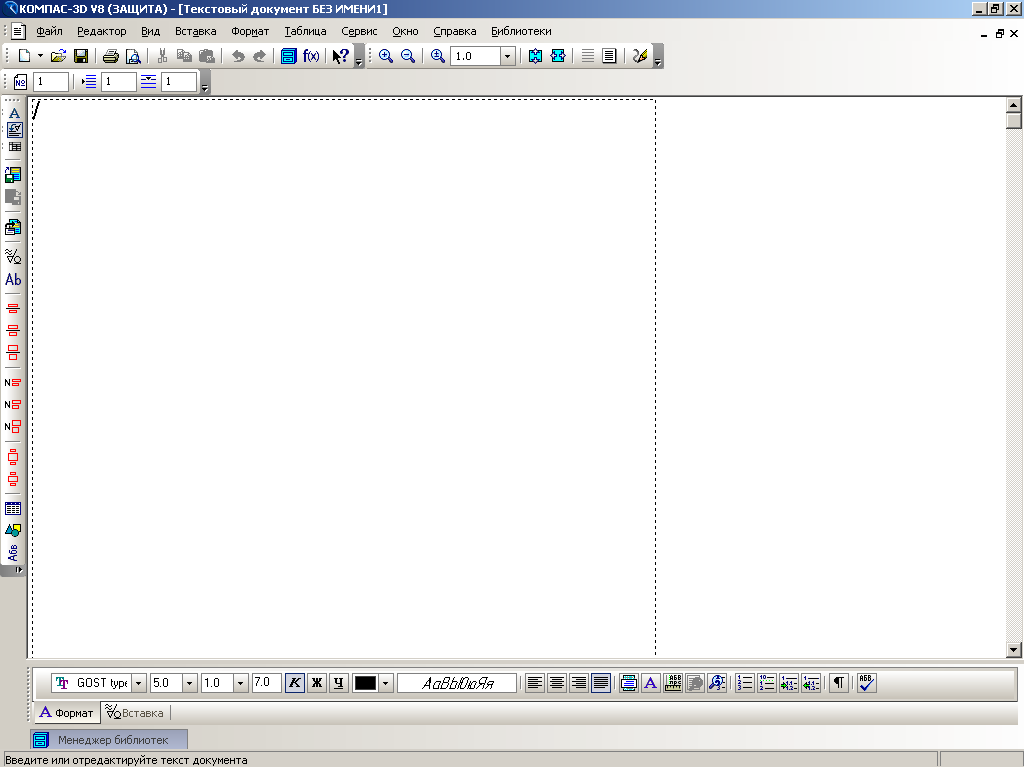
В КОМПАС-3D используется метрическая система мер.
Расстояния между точками на плоскости в графических документах и между точками в пространстве вычисляются и отображаются в миллиметрах. При этом пользователь всегда работает с реальными размерами (в масштабе 1:1).
При расчете массо-моментных характеристик деталей пользователь может управлять представлением результатов, назначая нужные единицы измерений (килограммы или граммы - для массы; миллиметры, сантиметры, дециметры или метры - для длины).
Числовые параметры текстов (высота шрифта, шаг строк, значение табуляции и т.п.) задаются и отображаются в миллиметрах.
Ознакомление с интерфейсом системы
Интерфейсом называется оболочка программного продукта, осуществляющая взаимосвязь между пользователем и ядром программы.
Структура интерфейса чертежно-графического редактора KOMПAC-3D показана на рис. 1.
В первой строке интерфейса помещен Заголовок окна, где указаны название программного продукта и место размещения документа. Вторым элементом идет Главное меню, которое предлагает следующие группы команд: Файл, Редактор,
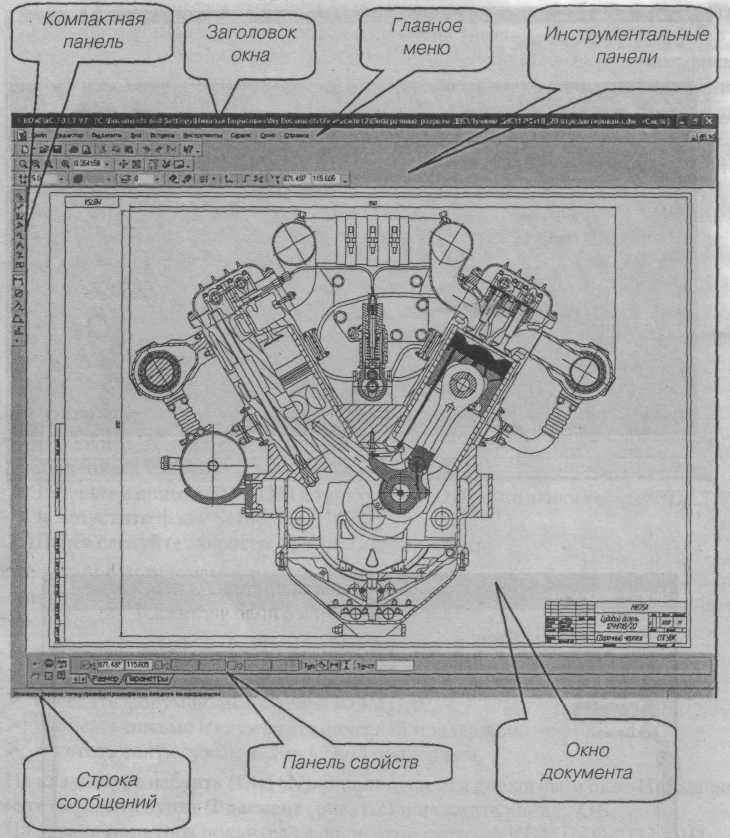
Выделить, Вид, Вставка, Инструменты, Сервис, Окно и Справка. Каждая группа - это совокупность команд, выполняющих функционально близкие действия.
Две нижние строки интерфейса занимают Панель свойств и Строка сообщений. Состав панели свойств зависит от режима работы и настройки системы. Большинство команд в этой панели продублированы в Главном меню. Это сделано в целях сокращения времени выполнения команд.
Ниже Главного меню находится блок Инструментальных панелей. Эти панели содержат кнопки вызова нужных команд. Инструментальные панели могут быть объединены в компактные панели, составом которых пользователь может управлять их размещением на экране, а также создавать собственные инструментальные панели.
В левой вертикальной части окна интерфейса находится Компактная панель, которая служит для создания чертежно-конструкторской документации. Она состоит из восьми отдельных блоков, каждый из которых содержит в себе комплект команд, необходимых для геометрических построений чертежа, простановки размеров и обозначений, редактирования, параметризации, измерения, выделения, и ассоциативные виды.
Панель свойств служит для управления процессом выполнения команды, где задаются все необходимые геометрические параметры. Панель свойств может находиться в «плавающем» или в закрепленном состоянии. Закрепление панели возможно только к правой, левой или нижней границе окна документа. Чтобы закрепить панель, «перетащите» ее за заголовок к нужной границе окна. Для возврата в «плавающее» состояние выполните обратное действие. В зависимости от геометрического объекта или процесса Панель свойств может иметь одну или несколько вкладок. Эти вкладки содержат элементы управления различного вида: поля ввода, раскрывающиеся списки, счетчики, опции и группы переключателей. Оформление Панели свойств при необходимости можно настроить.
Последнюю строчку окна интерфейса занимает Строка сообщений. В ней может отражаться следующая информация: требование системы о вводимых данных в текущий момент, информация об участке экрана, к которому подведен курсор, информация по текущему действию системы. Строка сообщений позволяет адекватно реагировать на запросы и сообщения системы и избежать ошибок.
Окно документа представляет собой рабочее поле чертежа.
Ф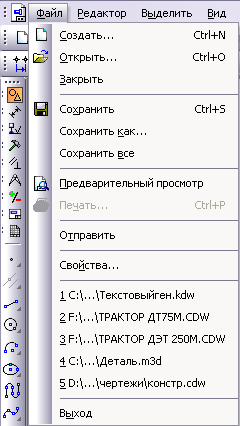 айл
айл
Активизация строки меню достигается щелчком мыши на изображении имени команды. Под щелчком мыши в дальнейшем понимается нажатие на левую кнопку мыши. После нажатия левой кнопкой мыши на меню Файл откроется диалоговое окно со списком команд.
Редактор
Э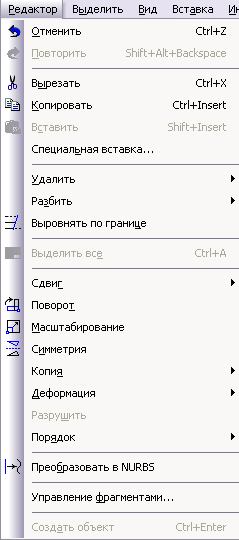 тот пункт главного меню доступен, если выделен один графический объект. Он вызывает процесс редактирования параметров выделенного объекта.
тот пункт главного меню доступен, если выделен один графический объект. Он вызывает процесс редактирования параметров выделенного объекта.
Другой способ запуска редактирования параметров объекта - двойной щелчок мышью по этому объекту.
Редактор имеет 16 команд, расположенных в пяти блоках: блок отмены, состоящий из двух команд, блок вырезания-вставки (3 команды), блок удаления и трансформации объектов (3 команды), блок выделения (одна команда) и блок операций с графическими объектами (7 команд).
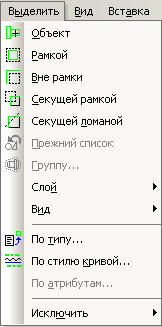
Команды Выделить
На этой странице Главного меню находятся команды выделения объектов чертежа или фрагмента.
С помощью команд Выделить можно выделять объекты различными способами или их комбинациями, а также отменить сделанное выделение.
Выделенные элементы будут подсвечены наз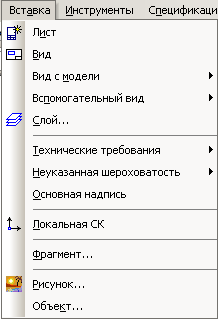 наченным в диалоге настройки цветом (по умолчанию цвет выделения - зеленый).
наченным в диалоге настройки цветом (по умолчанию цвет выделения - зеленый).
П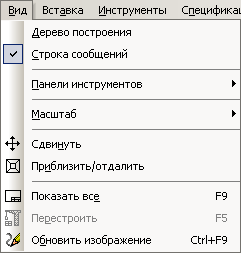 осле выделения группы элементов их можно копировать в буфер обмена, удалять, выполнять над ними различные операции редактирования и т. д. Страница меню Выделить имеет подменю из 12 команд.
осле выделения группы элементов их можно копировать в буфер обмена, удалять, выполнять над ними различные операции редактирования и т. д. Страница меню Выделить имеет подменю из 12 команд.
Это подменю содержит следующие команды: Объект, Рамкой, Вне рамки, Секущей рамкой, Секущей ломаной, Прежний список, Слой, По типу, По стилю кривой, Исключить.
Вид
Н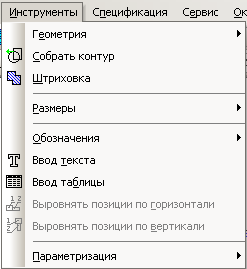 а этой странице Главного меню находятся команды управления объектов интерфейса, чертежей или фрагментов. Этот пункт Главного меню имеет подменю из семи команд.
а этой странице Главного меню находятся команды управления объектов интерфейса, чертежей или фрагментов. Этот пункт Главного меню имеет подменю из семи команд.
Вставка
Эта страница меню позволяет управлять слоями и системой координат. В режиме создания фрагмента содержит меню из двух команд: Слой и Локальная СК. В режиме создания чертежа имеет меню из следующих команд: Вид, Вид с модели, Слой, Технические требования, Неуказанная шероховатость, Основная надпись и локальная СК.
Инструменты
Эта страница меню содержит подменю из 6 команд.
Подменю содержит панели: Геометрия, Размеры, Обозначения и Параметризация. Кроме этого в этом подменю имеются команды Штриховка и В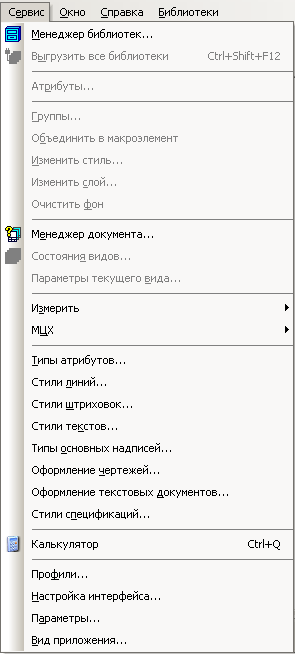 вод текста.
вод текста.
Сервис
Эта страница главного меню содержит подменю из 6 блоков команд: Операции с библиотеками, Объединить в макроэлемент, Состояние видов, Измерить, Калькулятор, Настройка интерфейса.
Справка
П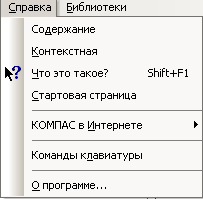 ри работе над созданием чертежно-графической документации периодически возникает необходимость в оперативной справочной информации, особенно в период начального ознакомления. Справочную систему можно вызвать, нажав последнюю кнопку в Главном меню.
ри работе над созданием чертежно-графической документации периодически возникает необходимость в оперативной справочной информации, особенно в период начального ознакомления. Справочную систему можно вызвать, нажав последнюю кнопку в Главном меню.
Страница Справка состоит из следующих разделов: Содержание, Контекстная, Что это такое, Стартовая страница, Компас в Интернете, Команды клавиатуры, О программе.
Работа с компактной панелью
Это панель, на которой расположены Кнопки переключения между Инструментальными панелями и кнопками самих Инструментальных панелей.
Состав Компактной панели зависит от типа активного документа: Чертеж, Фрагмент или Деталь. Активизация Инструментальных панелей прои зводится с помощью Кнопок переключения. Активизация Инструментальных панелей, входящих в состав Компактной панели, с помощью меню невозможна.
зводится с помощью Кнопок переключения. Активизация Инструментальных панелей, входящих в состав Компактной панели, с помощью меню невозможна.
Можно изменять состав Компактной панели. Рядом с кнопками переключения находятся маркеры перемещения. Чтобы извлечь из Компактной панели какую-либо Инструментальную панель, «перетащите» соответствующий ей маркер мышью за пределы Компактной панели, затем отпустите кнопку мыши. На экране появится выбранная Инструментальная панель. Соответствующая ей кнопка переключения на Компактной панели исчезнет. Обратите внимание на то, что теперь активизация этой инструментальной панели возможна с помощью меню.
Чтобы вернуть или добавить Инструментальную панель в состав Компактной панели, нажмите и удерживайте клавишу Alt. Затем мышью «перетащите» заголовок Инструментальной панели так, чтобы «наложить» ее на Компактную панель. Когда рядом с курсором появится знак плюс, отпустите кнопку мыши и клавишу Alt. Инструментальная панель будет включена в Компактную.
Кнопки переключения:
Геометрия
Панель Геометрия содержит ввод следующих геометрических примитивов: Точки, Вспомогательные прямые, Отрезки, Окружности, Дуги, Эллипсы, Непрерывный ввод объектов, Кривые, Ломаные, Фаски, Скругления, Прямоугольники, Многоугольник и Эквидистанты. Каждый из указанных геометрических примитивов имеет несколько способов построения.
Размеры
Этот пункт страницы Главного меню позволяет автоматически проставлять необходимые размеры на чертежах и фрагментах и содержит следующие команды: Линейные, Диаметральный размер, Радиальные, Угловые и Размер высоты.
Обозначения
Этот пункт страницы меню предназначен для начертания обозначений на конструкторско-технологической документации. Имеет подменю из 9 команд: Шероховатость, База, Линия-выноска, Знаки, Обозначение позиций, Допуск формы, Линия разреза, Стрелка взгляда, Обозначение центра.
Редактирование
Панель редактирование доступен, если выделен один графический объект. Он вызывает процесс редактирования параметров выделенного объекта.
Другой способ запуска редактирования параметров объекта - двойной щелчок мышью по этому объекту.
Редактор имеет 16 команд, расположенных в пяти блоках: блок отмены, состоящий из двух команд, блок вырезания-вставки (3 команды), блок удаления и трансформации объектов (3 команды), блок выделения (одна команда) и блок операций с графическими объектами (7 команд).
Выделение
Выделенные элементы будут подсвечены назначенным в диалоге настройки цветом (по умолчанию цвет выделения - зеленый).
Страница меню Выделить имеет подменю из 12 команд.
Это подменю содержит следующие команды: Объект, Рамкой, Вне рамки, Секущей рамкой, Секущей ломаной, Прежний список, Слой, По типу, По стилю кривой, Исключить.
Список литературы
1. Потемкин А. Инженерная графика. - М.: Лори, 2002. - 444 с.
2. Чертежно-графический редактор KOMIIAC-3D: Практическое руководство. - СПб.: АСКОН, 2001. - 474 с.
3. Ганин Н. Б. Выполнение графической части курсовых и дипломных проектов с использованием чертежного редактора КОМПАС-ЗЭ LT 5.11: Учебное пособие. -СПб.: СПГУВК, 2004. - 220 с.
4. Ганин Н. Б. Создаем чертежи на компьютере в KOMПAC-3D LT. - М.: ДМК Пресс, 2005.-182 с.
5. Кудрявцев Е. М. КОМПАС-ЗО V7. Наиболее полное руководство. - М: ДМК Пресс, 2005.-664 с.
infourok.ru
Обзор Компас 3D | Описание программы для новичков
Обзор Компас 3D
Мы продолжаем наш марафон обзоров программ для 3D моделирования и сегодня подготовили для вас интереснейшую статью: обзор Компас 3D. Наверняка многие из вас слышали об этой программе, а некоторые, возможно, даже сами работали в ней. Нашей целью является описание базовых функций программы и ее основных возможностей. Мы не станем углубляться в подробности и постараемся сделать статью максимально простой и доходчивой, чтобы объяснить принцип этого приложения новичкам. Итак, что такое Компас-3D?
Откровенно говоря, называть эту программу приложением для 3D моделирования будет не совсем корректно. Компас это комплексная система автоматизированного проектирования (САПР). Она направлена не только на создание объемных цифровых вариантов изделий, но и на разработку чертежей, проектирование различных систем (в том числе кабельных) и создание соответствующей документации. В целом, функционал программы довольно широк, за счет чего она пользуется определенной популярностью, особенно среди начинающих инженеров.
Функции
Давайте поговорим о функциях приложения более подробно. Наш обзор Компас 3D не охватит всего функционала программы, но даст определенное представление о ее возможностях. Вот, что предлагает нам САПР:
- Твердотельное и параметрическое 3D моделирование. Этот процесс очень напоминает моделирование в SolidWorks. 3D модель строится на основе эскизов, к которым применяются стандартные операции. Также есть возможность включения привязок и уравнений;
- Наличие стандартных библиотек моделей. В приложении присутствует встроенный каталог готовых моделей. В основном это распространенные технические детали;
- Построение чертежей и составление технической документации. Это – конек программы. Изначально Компас-3D был ориентирован именно на 2D проектирование, потому алгоритм разработки чертежей в нем реализован на высшем уровне;
- Возможность проектирования изделий из листового материала. Очень полезная функция, грамотно реализованная в программе. Учтено проектирования множества элементов, включая сгибы, отверстия, вырезы, штамповки и т.д.;
- Учет допусков. Компас-3D – это комплексное приложение для проектирования, в котором при создании модели есть возможность учесть всевозможные допуски, усадку, свойства материала и даже технологию производства конечного изделия;
- Огромное количество инструментов. Разработчиками предусмотрено множество полезных функций и инструментов, максимально облегчающих 3D моделирование.
Особенности программы
Как и любое приложение, эта программа имеет свои особенности. И наш обзор Компас 3D призван охватить как можно больше из них. Далее мы перечислим то, чем эта программа интересна и чем отличается от других:
- Собственное ядро. Программа построена на собственном, уникальном ядре, максимально поддерживающем функции приложения;
- Русскоязычный интерфейс. Приложение полностью на русском языке и имеет довольно простой и понятный интерфейс, разобраться в котором не составит труда;
- Интеграция с другими программами. Все, созданное в Компасе, есть возможность перенести в другие САПР и без проблем работать с исходными данными;
- Поддержка различных файловых форматов. У вас не возникнет проблем с экспортом или импортом созданных изделий: программа поддерживает наиболее популярные форматы файлов;
- Возможность проектирования трубопроводов, кабелей и кабельных систем. Благодаря САПР большую часть работы можно выполнить автоматически, без значительных усилий. Эта возможность значительно упрощает проектирование на различных предприятиях;
- Встроенный модуль для создания электрических цепей.
Преимущества и недостатки
Пришло время расписать конкретные плюсы и минусы приложения, с которыми пользователи сталкиваются в процессе работы.
Положительные стороны:
- Простота в освоении;
- Обширная библиотека стандартизированных изделий;
- Русскоязычная поддержка и множество дополнительной информации на русском языке;
- Доступная цена;
- Масштабное и продуманное проектирование в 2D;
- Возможность учета свойств большого количества материалов.
Недостатки:
- Случаются проблемы при импорте 3D моделей из других программ;
- Проектировать в 3D сложнее, чем в 2D;
- Плохо реализована возможность визуализации;
- Не слишком хорошо оформлена система поверхностного моделирования.
Как видите, Компас-3D представляет собой довольно функциональную программу, ориентированную на различные задачи. Это приложение станет прекрасным спутником для новичков, желающих освоить систему автоматизированного проектирования. Оно даст базовое представление о возможностях подобных систем и поможет понять принцип их работы. Также Компас станет прекрасной альтернативой черчению на бумаге и поможет построить детальный чертеж с любой 3D модели. Программа содержит необходимое количество инструментов и функций и охватывает широкий спектр специфических задач.
На этом наш обзор Компас 3D подходит к концу. Надеемся, он был информативным и полезным для вас. В завершение хотим напомнить, что наша компания занимается 3D моделированием в различных программах. И если у вас не получается спроектировать нужное изделие самостоятельно, мы с радостью вам поможем. По всем вопросам звоните по телефонам или пишите на электронную почту, указанные в разделе «Наши контакты». Будем рады сотрудничеству!
Вернуться на главную
3ddevice.com.ua
Интерактивный самоучитель и учебные пособия по программе Компас-3D
Уважаемые пользователи, хотим Вас проинформировать о том, что некоторые антивирусные программы ложно срабатывают на дистрибутив программы MediaGet, считая его зараженным. Данный софт не содержит никаких вредоносных программ и вирусов и многие из антивирусов просто Вас предупреждают, что это загрузчик (Downloader). Если хотите избежать подобных проблем, просто добавьте MediaGet в список доверенных программ Вашей антивирусной программы.
Как скачать
1
Выбрав нужную версию программы и кликнув ссылку, Вам на компьютер скачивается дистрибутив приложения MediaGet, который будет находиться в папке «Загрузки» для Вашего браузера. Находим этот файл и запускаем его.
2
Далее начинается установка приложения. Программа предлагает Вам выбрать папку для сохранения. Выбираем любую удобную для Вас папку или создание новой. Нажимаем кнопку «Ок»
3
В следующем окне нажимаем кнопку «Продолжить», те самым принимаем пользовательское соглашение. Далее происходит установка приложения, которая занимает некоторое время.
4
После установки, приложение запускается и автоматически начинается загрузка выбранной Вами программы. Скачанные файлы Вы сможете найти в папке, которую выбрали для установки приложения MediaGet.
Как установить
1
Распаковать скачанный архив с помощью стандартных программ WinRar или 7-Zip.2
Если файл представлен в виде образа с расширением .iso его можно открыть с помощью бесплатной программы Daemon tools lite или Nero3
После извлечение установочных файлов, найти и запустить исполняющий файл программы, который как правило имеет расширение .exe4
Действовать согласно дальнейших подсказок программы установщика и не прерывать процесс установки программы некорректным способом.Обратите внимание, что предоставляемое программное обеспечение выкладывается исключительно для личного использования и ознакомления. Все файлы, доступные для скачивания, не содержат вирусов и вредоносных программ.
archicad-autocad.com
Общие сведения о программе КОМПАС
Стр 1 из 10Следующая ⇒КУРС ЛЕКЦИЙ
ПРОГРАММА КОМПАС
Для специальности
Технология машиностроения»
Общие сведения о программе КОМПАС
Введение
Цель данного курса – не только научить пользователя базовым навыкам работы с программой, но и показать основные возможности программы. Программа имеет ряд возможностей среди которых основная масса является базовыми и не требует дополнительных установок.
Первые лекции посвящены описанию основных продуктов компании АСКОН и установке программного обеспечения. Затем описывается модуль КОМПАС График предназначенный для построения чертежей и оформления конструкторской документации. Уделено внимание выводу документов на печать, именно эта операция ставит начинающих пользователей "в тупик".
Рассматривая модуль КОМПАС 3D были изучены способы построения моделей, которые очень похожи с другими программными средствами.
Уделено значительное внимание дополнительным возможностям программы: системам расчета передач, системе проектирования пружин, системе прочностного расчета.
Описано взаимодействие программы КОМПАС с другими программами схожими по возможностям и назначению с КОМПАС; AutoCAD, SolidWorks.
Общие сведения
Наверное каждому из нас рано или поздно приходится графически представлять информацию. Особенно важна эта процедура для тех кто непосредственно занимается практической и научной деятельностью в области технических наук. Еще недавно труд инженера представлял собой рутинную работу и ворох испорченной бумаги. Теперь с развитием САПР (систем автоматизированного проектирования) деятельность инженеров, конструкторов, технологов значительно упростилась. Не последнюю роль сыграло то, что в свободном доступе появилось программное обеспечение которое позволяет создавать полный комплект конструкторской документации, создавать объемные (3D) модели. Так же появилась возможность создавать чертежиуже по готовым 3D моделям. И это далеко не полный перечень функций, которые предлагают нам САПР для упрощения и облегчения инженерной деятельности.
В предлагаемом курсе мы рассмотрим построение чертежей, оформление их в соответствие с требованиями ЕСКД (единой системы конструкторской документации) и СПДС (системы проектной документации для строительства), составление спецификаций, построение 3D моделей, построение чертежей на основе уже готовых 3D моделей, использование библиотеки стандартных изделий, возможности применения полученных результатов в других САПР.
Краткие итоги
· В лекции было рассмотрено область применения САПР и их роль в помощи инженеру;
· Были перечисленны основные преимущества пакета прикладных программ Компас;
· Рассмотрены основные продукты, назначение продуктов компании "Аскон";
· Дана была характеристика и основные возможности продуктов компании"Аскон";
Интерфейс программы
Итак наконец-то Мы перешли к практической деятельности, и как водится вначале должны ознакомиться с интерфейсомпрограммы, под интерфейсом будем подразумевать совокупность, способы взаимодействия двух систем, в более приближенном смысле это способ взаимодействия между человеком и машиной.
Вначале запускаем программу, в результате запуска мы получим окно.
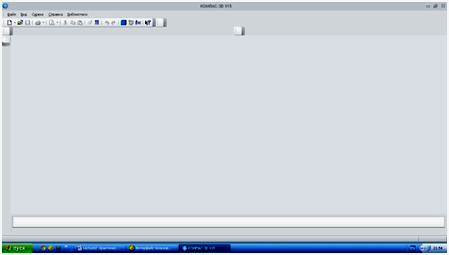
Рис. 3.1.Рабочее окно программы Компас
Далее необходимо воспользоваться командой Файл → Создать, после этого нам предложат выбрать тип документа, выбираем чертеж.

Рис. 3.2.Выбор типа документа
После чего перед нами появится рабочее окно программы – это не что иное как разновидность графических интерфейсов пользователя, основанная на метафоре рабочего стола.
Рассмотрим основные элементы рабочего окна, вначале познакомимся с компактной панелью – это панель которая содержит несколько инструментальных панелей и кнопок переключения между ними.
|

Рис. 3.3.Компактная панель
Компактная панель непосредственно необходима для построения чертежей, нанесения размеров, редактирования построенного чертежа, работа с видами. Чтобы извлечь из компактной панели инструментальную необходимо навести на нее левой клавишей мыши и отвести в правую сторону, чтобы выбрать какой то один элемент необходимо навести на него и отпустить левую кнопку мыши.
Следующей по иерархии можно считать инструментальную панель, которая служит для создания и редактирования объектов.

Рис. 3.4.Инструментальная панель "Геометрия"
Затем следует панель свойств на ней отображаются данные о текущем состояние объекта, данные об объекте, также на ней содержится панель специального управления – при помощи которой можно контролировать процесс выполнения команды.

Рис. 3.5.Панель свойств с кнопками специального управления
Область в которой Мы будем непосредственно работать будет называться графическим полем, а данные о название чертежа и версии установленного программного обеспечения будет называться панелью текущего состояния.
Очень важна и будет постоянно использоваться нами в процессе работы при выделение объекта контекстная панель – панель которая содержит наиболее часто вызываемые команды при редактирование объектов, при помощи ее мы можем изменить стиль линии, копировать, вырезать, сдвигать объект, редактировать объект, изменять его свойства.

Рис. 3.6.Контекстная панель
Очень важным моментом есть управление панелями т.е. мы можем добавлять на рабочую область те или иные панели, необходимо только воспользоваться командой "Вид" → "Панели инструментов", при помощи меток можно добавлять или удалять панели.

Рис. 3.7.Добавление и удаление панелей
После рассмотрения основных элементов рабочего стола необходимо рассмотреть основное назначение инструментов.
Основные назначение команд
3.2.1 Панель "Геометрия"

Для того чтобы начать процесс создания чертежа, нам нужно перейти на вкладку компактной панели "Геометрия", на ней содержатся следующие команды:
"Точка" - необходима для простановки точек на чертеже, например для каких – либо отметок, на инструментальной панели можно выбрать такие команды простая точка, точка на кривой, точка на расстояние.
"Отрезок" - данная команда необходима для построения отрезка, отрезок может быть обычным, по нескольким точкам, перпендикулярным, касательным и.т.д.
"Прямая" - команда, которая наиболее часто используется для построения чертежей, прямая может быть перпендикулярной, под углом, параллельно отрезку, прямой, и т.д. Характерной особенностью прямой является то, что при выводе на печать прямая не будет отображаться.
"Окружность" - команда необходимая для построения окружности с произвольным размером, с заданным размеров, с заданным центром, по нескольким точкам и т.д.
"Дуга" - команда необходимая для построения дуги по нескольким точкам, касательно к кривой, по нескольким точкам и углу раствора между ними.
"Эллипс" - дает возможность построить эллипс касательно к кривым, по диагонали прямоугольника и т.д.
"Непрерывный ввод объектов" - служит непосредственно для беспрерывного ввода объектов различного профиля, например дуга и отрезок, отрезок и отрезок под углом, эта команда очень важна при построение эскизов для 3D моделей.
"Линия" - позволяет строить ломанные линии при этом для задания расстояния и положения необходимо только управлять курсором и подтверждать команды левой клавишей мыши.
"Мультилиния" - это объект из нескольких линий эквидисциантных базовым линиям, т.е равноудаленный от базовых линий в заданном направление на заданном расстоянии, в нашем случае линия и параллельные ей равноудаленные от нее на заданное расстояние.
"Кривая Безье" - команда необходимая для построения сглаживающих линий, также в нашей программе для построения ломанных, более подробную информацию можно найти по ссылке: http://ru.wikipedia.org/wiki.
"Фаска" - команда необходимая для построения фасок с заданным углом и расстоянием. В инженерной практике фаска – это поверхность образованная торцевым скосом материала.
"Скругление" -команда, служащая для скругления между пересекающимися объектами.
"Прямоугольник" - инструмент для построения фигуры с произвольным количеством вершин, а также может быть построен под определенным углом поворота, описывать или быть вписанным в окружность.
"Собрать контур" - служит для сборки нескольких контуров различной конфигурации.
"Эквидисцианта кривой" - инструмент для построения равноудаленных от кривой параллельных равноудаленных от нее кривых на заданное расстояние, при этом можно замкнуть профиль.
"Штриховка" - Служит для нанесения штриховки, штриховка может быть внутри контура или по заданной области, можно выбрать угол направления и тип штриховки.
3.2.2 Панель "Размеры"

Рис. 3.8.Панель размеры
"Панель размеры" - необходима для нанесения размеров как линейных так и радиальных, можно указывать радиусы, скругления а также углы.
Рассмотрим основные команды панели "размеры":
"Авторазмер" - команда которая служит для нанесения размеров при этом достаточно просто выбрать объект не указывая точек задания размеров, также размер проставляется с отклонениями.
"Линейный размер" - команда необходимая для нанесения таких размеров как размер между двумя точками, цепной размер, размер от общей базы, и т.д.
"Диаметральный размер" - команда необходимая для нанесения размеров диаметра окружности.
"Радиальный размер" - необходим для нанесения радиусов, при этом радиус может быть обычным и обозначатся стрелкой, а может быть и с "изломом".
"Угловой размер" - также как и размер может быть угловым, от общей базы, цепным и т.д.
"Размер дуги окружности" - необходим для нанесения длины дуги.
"Размер высоты" - необходим для простановки предельных отклонений, не очень часто используется.
3.2.3 "Панель Обозначения"
"Панель обозначения" также как и панель "размеры" необходима для оформления чертежей в соответствие с требованиями ЕСКД и ГОСТ. Панель "Обозначения" необходима для ввода текста, вставки таблиц, обозначения шероховатостей, обозначения позиций, нанесения допуска формы, линии разреза, выносного элемента, простановки осевых линий по 2 – м точкам, создания автоосевой линии, нанесения волнистой линии, условного пересечения. Как видим панель обозначений очень уместна для указания на чертежах технических требований, заполнения основной надписи и добавления таблицы на чертеж.

Рис. 3.9.Панель обозначения
Рассмотрим основные элементы панели обозначений.
"Ввод текста" - команда необходимая для добавления текста, а также его редактирования, чтобы ввести текст необходимо выбрать область на которую добавляется текст, ввести текст и сохранить его нажав клавишу "Создать объект" или сочетанием клавиш Ctrl+Enter.
"Ввод таблицы" - Необходима для добавления и редактирования таблиц, чтобы ввести таблицу необходимо выбрать графическую область на которую необходимо добавить таблицу, указать параметры ячеек и сохранить тем же образом что и в предыдущей команде.
"Шероховатость" - команда предназначенная для нанесения шероховатости, может использоваться для обозначения шероховатостей поверхности, а также для указания общей шероховатости.
"Линия выноска" - необходима для объединения нескольких позиций или создания выносок элементов.
"Обозначение позиций" - необходима для обозначения позиций на чертеже, незаменима при вычерчивание сборочных чертежей.
"Допуск формы" - команда, при помощи которой можно для той или иной детали указать отклонение и его размер (конусность, не параллельность и т.д.. Обычно применяется при построение рабочих чертежей.
"Линия разреза" - необходима для обозначения линии разреза.
"База" - команда простановки базы, т.е. точки относительно которой происходят измерения и простановка отклонений.
"Стрелка взгляда" - необходима для обозначения направления взгляда.
"Выносной элемент" - команда необходимая для обозначения и выделения фрагмента, в инженерной практике используется для показания на чертеже объектов небольших размеров, например: показать галтельный переход на валу и т.д.
"Осевая линия" - необходима для обозначения на чертеже осей проходящих через центр.
"Автоосевая линия" - необходима для обозначения осей, для простановки осей необходимо всего лишь выделить контур детали.
"Волнистая линия" - часто использует при показание на чертеже половины разреза, т.е. не что иное как линия обрыва.
"Условное пересечение" - позволяет построить условное пересечение нескольких объектов, применяется для построения пересечения одного объекта с условным пересечением другого объекта, например: построить пересечение линии с дугой, длина которой не доходит до линии.
Остальные панели
"Обозначения для строительства" - очень схожа с панелью обозначения, также есть возможность добавления выносных элементов, фигурных скобок и т.д.
"Редактирование" - необходима преимущественно для удаления ненужных объектов, наиболее интересными представляются команды "усечь кривую" - отсекается та или иная часть кривой до или после пересечения с другим объектом и команда "удалитьфаску" - позволяет удалить ранее созданную фаску или скругление.
"Параметризация" - необходима для работы с размерами задаваемыми параметрами.
"Измерения 2D" - необходима преимущественно для работы с точками, позволят мгновенно определить координаты той или иной точки.
"Выделение" - служит для выделения объектов, можно выделять непосредственно какой – то один объект, область или все объекты на листе или на слое.
"Виды" - служит для управления видами на чертеже, создания стандартных видов либо видов произвольных, также позволяет изменять масштаб чертежа, необходимо лишь перед началом построения указать масштаб.
"Спецификация", "Отчеты" - панели необходимые для оформления сопутствующей документации.
Панель Свойств
Давайте разберемся что это такое, выберите, например отрезок и постройте его произвольным образом в графической области окна, а теперь посмотрите вниз рабочего окна, Вы увидите следующую панель.

Рис. 3.10.Панель свойств
"Панель свойств" - в ней содержится информация об объекте, название команды ("отрезок"), стиль линии (основная), координаты, можно задавать угол наклона, а также длину. Используя панель свойств можно изменить координаты объекта, его длину, стиль оформления, угол, направление и т.д.
Чтобы ее убрать необходимо воспользовался следующей очередностью команд: "Вид" → "Панель инструментов" → "Панель свойств".
3.2.6 Панель "Специального управления"
Панель "Специально управления" необходима для вызова команды построения или редактирования, имеет вид:
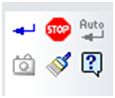
Рис. 3.11.Панель специального управления
Данная панель позволяет сохранять объект, прерывать операцию, автоматически создавать объекты, копировать свойства, фиксировать состояние, а также обращаться к справочной службе.
Предварительные настройки
Выбор типа документа
Итак, мы запустили программу перед нами появилось окно выбора документа, документы могут быть следующих типов:
"Чертеж" - вид документа уже с заданной рамкой, по умолчанию А4, оформленный в соответствие с требованиями ГОСТ и ЕСКД.
"Фрагмент" - вид документа то же что и чертеж, но без рамки.
"Текстовый документ" - служит для создания документов при оформление расчетно – пояснительных записок, позволяет редактировать и исправлять текст.
"Спецификация" - создание спецификации на основе созданного чертежа.
"Сборка" - создание 3D сборки на основании ранее созданных деталей.
"Технологическая сборка" - создание также 3D сборки, в более ранних версиях программы этот вид документа отсутствует.
"Деталь" - создание 3D детали, позволяет создать деталь для последующей сборки.
Для выбора типа документа необходимо его выделить и перейти двойным щелчком мыши, перед нами появится документ с его оформлением для последующего редактирования.
Также можно воспользоваться шаблонами документов, необходимо только перейти на закладку "Шаблоны" после этого нам представится возможность выбора стандартных оформлений документов, можно и самим настроить оформление документа.
Например, чтобы изменить оформление чертежей необходимо воспользоваться следующими командами: Сервис → Библиотека стилей, типов, оформлений → Оформление чертежей и спецификаций.

Рис. 3.12.Изменение оформления документов
Предварительная настройка параметров чертежа
Перед началом построения чертежей необходимо вначале задать масштаб документа, по желанию сетку, привязки, формат документа, шаг курсора.
Задание масштаба документа.
По умолчанию масштаб задается 1:1, т.е. размер реальный соответствует размеру на чертеже. Чтобы изменить масштабнеобходимо воспользоваться следующей очередностью команд: Виды → Создать новый вид → Выбрать на панели свойств масштаб (например 1:2). → Переместить указатель на область чертежа. Теперь чертеж будет выполнен в формате 1:2.

Рис. 3.13.Изменение масштаба документа
Как видим на панели состояния отображается номер слоя и масштаб.
Задание сетки
Сетка необходима для большего удобства и восприятия чертежа при построение, хотя большинство пользователей не используют сетку.
Чтобы отобразить сетку необходимо воспользоваться командами: Ctrl+G → После чего значок изменения сетки подсветится желтым цветом → Кликнем по нему левой клавишей мыши на маркере "Настроить параметры" → Выберем параметры.
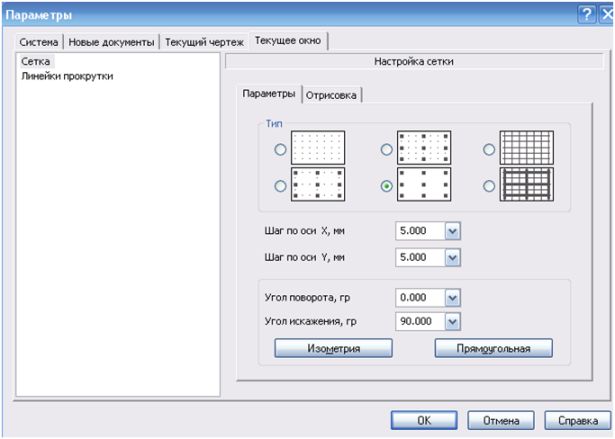
Рис. 3.14.Задание параметров сетки
Можно выбрать параметры отображения, также расстояние между ячейками, отрисовку между ячейками сетки, угол искажения. После чего нажать ОК. На графической области окна появится сетка.

Рис. 3.15.Сетка на графической области
Чтобы сетку вновь вставить или убрать необходимо воспользоваться комбинацией клавиш Ctrl+G
Задание привязок
Привязки необходимы для точного задания, ориентирования, курсора. Например очень трудно не зная центра окружности найти его точку, но благодаря привязке курсор автоматически будет находится в центре окружности, или отрезок когда произвольно отрисовывается тяжело задать параллельным или перпендикулярным, но при помощи привязок это сделать достаточно просто.
Программа использует 2 вида привязок: локальные и глобальные.
Локальная привязка – используется только для отдельного объекта, после того как объект построен привязка отключается.
Глобальная привязка – действует для всего чертежа, например устанавливать курсор в центре окружности или проводить линию до пересечения.
Наиболее предпочтительными являются локальные привязки т.к. они действуют лишь для отдельного объекта, иногда следует их просто отключать.
Чтобы перейти к привязкам необходимо воспользоваться клавишами Ctrl+D или кликнуть по значку "Привязки".
Изменение формата документа
Прежде чем начинать процесс создания чертежа необходимо выбрать формат документа, как говорилось ранее программой по умолчанию будет использоваться формат А4. А что если нам необходим другой формат? Для изменения формата воспользуемся такой очередностью команд: Сервис → Менеджер документа → На вкладке формат выберем А3, ориентация горизонтальная → Применить → ОК.

Рис. 3.16.Изменение формата документа
Также можно изменять оформление чертежа или загружать оформление из собственной библиотеки.
Задание шага курсора
Изменяя шаг курсора можно повысить точность работы при создании чертежей, очень важная функция при черчении мелких деталей и сопряжений. Чтобы изменить шаг курсора выберите команду текущий шаг курсора и из выпадающего списка выберите шаг, например 0.100.
Чертежом также можно управлять посредством мыши, крутя колесико мыши можно приближать и отдалять чертеж, а зажав перемещать.
На данной лекции Мы познакомились с интерфейсом программы, рассмотрели основные команды и возможности модуля Компас – График. Научились задавать предварительные настройки и параметры оформления чертежа. На следующей лекции мы построим первый чертеж.
Ключевые термины:
База – поверхность или совокупность поверхностей принадлежащих заготовке или детали, необходима для задания изделию или заготовке положения в пространстве.
Галтель – скругление внутренних и внешних углов на деталях машин.
Интерфейс - совокупность возможных способов и методов взаимодействия двух любых систем, в нашем случае человека и машины.
Компактная панель – совокупность инструментальных панелей, служащая для создания, удаления, редактирования объекта.
Масштаб – отношение размера изображения к размеру изображаемого объекта.
Привязка – инструмент использующий характерные точки объектов, служит для максимального удобства и экономии времени при создании чертежа.
Рабочее окно программы – разновидность графического интерфейса пользователя, основанное на метафоре рабочего стола.
Рабочий чертеж – вид конструкторской документации содержащий необходимые и достаточные условия для изготовления или применения детали.
Сборочный чертеж – документ содержащий изображение сборочной единицы и другие данные необходимые для сборки и контроля.
Фаска – поверхность образованная торцевым скосом материала, используется в технологии машиностроения, преимущественно в эргономических целях.
Формат чертежа – стандарт определенный стандартом ISO216 основанный на метрической системе мер.
Шероховатость – совокупность неровностей поверхности с относительно малым шагом от базовой линии.
Эквидисцианта – линия равноотстающая от контура детали на расстояние равное радиусу режущего инструмента.
Контрольные вопросы
1. Как вывести на экран дополнительную панель?
2. Для чего предназначена панель Специального управления?
3. Какие типы документов можно создать в программе Компас?
4. Чем отличается локальная привязка от глобальной?
5. Как изменить формат документа?
6. Как изменить масштаб документа?
7. Как изменить шаг курсора?
8. Как убрать сетку с графической области?
9. Для чего нужна контекстная панель?
Краткие итоги
· На данном занятии ознакомились с интерфейсом программы.
· Рассмотрели основные инструменты создания чертежей и их назначение.
· Ознакомились с основными видами документов, которые можно создать в программе.
· Научились изменять предварительные настройки документа.
Лекция 4:
Построение чертежей
Аннотация:Цель лекции: Научится строить чертежи при помощи основных инструментов программы Компас График, изучить справочную систему Азбука КОМПАС-График, рассмотреть основные источники которые помогут освоить приемы 2D моделирования.
4.1 Построение чертежа "Зубчатое колесо"
Кто из инженеров не выполнял курсовой проект по "Деталям машин" или "Прикладной механике" и неизменно к пояснительной записке прилагался чертеж зубчатого колеса, вала, и т.д.
В качестве примера возьмем обычное стандартное цилиндрическое зубчатое колесо.

Рис. 4.1.Чертеж зубчатого колеса
Перед началом построения следует заметить, что предлагаемые способы построения не являются единственно верными, каждый сам вправе выбирать удобный для себя способ построения (исходя исключительно из личных предпочтений и убеждений).
Вначале необходимо выбрать тип документа "Чертеж", затем следует выбрать формат А4 и вертикальную ориентацию, масштаб 1:1. Перед вами появится чистый лист с рамкой.

Рис. 4.2.Подготовительный этап окончен
Как мы видим цилиндрическое колесо как и все тела вращения симметричны относительно оси вращения, поэтому более целесообразно строить половину сечения, а затем зеркально ее отражать относительно оси.
Далее можем заполнить основную надпись, наиболее простой способ переместить курсор на нужное поле, дважды кликнуть мышью, ввести текст и сохранить при помощи команды "Создать объект" или сочетания клавиш Ctrl+Enter. После заполнения основной надписи, в которой укажем свою фамилию, название детали и материал получим заполненную рамку.

Рис. 4.3.Основная надпись
Любой чертеж начинается с осей и габаритных, наибольших размеров, то вначале мы построим оси, затем при помощи вспомогательных прямых отложим половину диаметра колеса 125/2=62,5мм и ширину 36мм (по 18 мм относительно оси), получим прямоугольник. Чтобы отложит прямые перейдем на панель "Геометрия", вкладка "Прямые" → "Параллельная прямая" и отложим расстояния.

Рис. 4.4.Задание параметров параллельной прямой
На вкладке "Расстояние" задаем 18мм, затем следует выбрать прямую относительно которой будет происходить смещение, в нашем случае ось, при наведение на нее курсором она подсветится красным цветом, нажав на нее получим 2 прямые расположенные на расстояние 18 мм. Такую же процедуру проделаем для горизонтальной оси, сместив прямые на пол диаметра 62,5 мм. Прямоугольник вычерченный при помощи прямых будет иметь вид.

Рис. 4.5.Прямоугольник в границах которого будет строится половина зубчатого колеса
В такой же последовательности при помощи прямых отложим половину толщины обода (на чертеже 10мм по 5мм в 2-х направлениях).
Затем половину диаметра 36 по 18 мм в обе стороны. Диаметр диска 114 половина диаметра составит 57 мм, и т.д. Получим эскиз вида (рис. 4.6). Я для простоты восприятия обрисовал полученный контур с нанесением размеров.

Рис. 4.6.Контур зубчатого колеса
Далее необходимо построить шпоночный паз и скос обода зубчатого колеса, а также отверстие в диске. Напомню, что контуры Мы рисуем при помощи инструментальной панели "Геометрия" выбирая вкладку "Отрезок". Синий цвет означает, что стиль линии основной. Получим рис. 4.7.

Рис. 4.7.Контур зубчатого колеса
Как видим на чертеже появилась фаска, ее создали при помощи панели "Геометрия" вкладки "Фаска" выбрав в строке состояние размер и угол. Для построения фаски необходимо выделить 2 поверхности на которых будет построена фаска: торец обода и зубчатую поверхность просто нажимая на них.

Рис. 4.8.Выбор параметров фаски
Далее необходимо построить скругления радиусом 5мм. Для этого необходимо на панели "Геометрия" выбрать вкладку "Скругление" и задать радиус 5мм.

Рис. 4.9.Выбор параметров скругления
Как видим значение 5 мм является нестандартным, поэтому чтобы его задать необходимо в окно "Радиус" ввести значение 5 и нажать Enter. Также как и для фаски выбираем 2 поверхности. Нам необходимо построить скругления на 4 – х поверхностях поэтому строим каждое скругление, а потом, как уже построили все 4 скругления, нажимаем Stop.

Рис. 4.10.Заготовка зубчатого колеса
После этого необходимо заштриховать, для этого переходим на вкладку "Геометрия" выбираем "Штриховка" с углом 45 градусов, шагом 3 мм, стилем "Металл". Для построения штриховки необходимо кликнуть по области которую необходимо заштриховать и нажать на кнопку "Создать объект" или сочетание клавиш Ctrl+Enter.

Рис. 4.11.Задание параметров штриховки
После нанесения штриховки получим уже полноценный чертеж половины зубчатого колеса.

Рис. 4.12.Чертеж половины колеса
Внимательный читатель заметит, что на чертеже половины колеса не хватает оси и диаметра делительной окружности, эти операции будут проделаны после отражения половины колеса относительно оси.
Перед тем как приступить к отражению удалим вспомогательные прямые, чтобы не загромождать чертеж. Воспользуемся переходом по вкладкам: "Редактор" → "Удалить" → "Вспомогательные кривые и точки" → "В текущем виде".
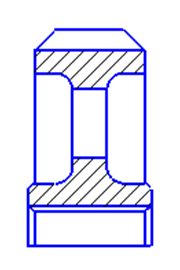
Рис. 4.13.Чертеж половины колеса
После этого приступим к отражению, выделим область которую необходимо отразить, в нашем случае весь чертеж, это можно сделать курсором или сочетанием клавиш Ctrl+A. На контекстной панели выберем вкладку "Симметрия" затем ось относительно которой необходимо провести отражение.

Рис. 4.14.Контекстная панель
Выберем ось относительно, которой необходимо провести отражение.

Рис. 4.15.Выбор оси отражения
Теперь мы получили вид сбоку зубчатого колеса.

Рис. 4.16.Вид сбоку
Перед тем как оформлять чертеж построим вид спереди. Аналогично выполняя команды, получим чертеж уже с 2-мя видами.

Рис. 4.17.Чертеж зубчатого колеса
Как вы видите не хватает шпоночного паза, чтобы его построить отложим контуры шпоночного паза, а затем при помощи панели "Редактирования" удалим ненужные контуры.
После этого построим осевые линии воспользовавшись вкладкой "Обозначения" инструмент "Обозначение центра" затем выделим диаметр. Получим чертеж вида.

Рис. 4.18.Чертеж зубчатого колеса с осевыми линиями
Теперь необходимо построить линии разрыва, воспользуемся вкладкой "Обозначения" выберем "Волнистая линия", затем проведем волнистую линию, после этого при помощи панели "Редактирования" и команды "Усечь кривую" удалим ненужные фрагменты.

Рис. 4.19.Готовый чертеж без размеров
Чтобы нанести размеры воспользуемся вкладкой "Размеры". Для нанесения шероховатости и базы вкладкой "Обозначения".

Рис. 4.20.Готовы чертеж с размерами
Теперь необходимо заполнить таблицу и указать технические требования. Для создания таблицы воспользуемся вкладкой "Обозначения" выберем "Вставка таблицы", выберем область построения, зададим количество ячеек, заполним.

Рис. 4.21.Заполненная таблица
Для заполнения технических требований выполним следующую процедуру: перейдем "Вставка" → "Технические требования" → "Ввод". В поле ввода технических требований введем текс. Затем сохраним технические требования. Для того чтобы ввести технические требования необходимо воспользоваться "Вставка" → "Технические требования" → "Размещения". После этого выберем область где нам нужно разместить технические требования. На этом построение чертежа можно считать оконченным.
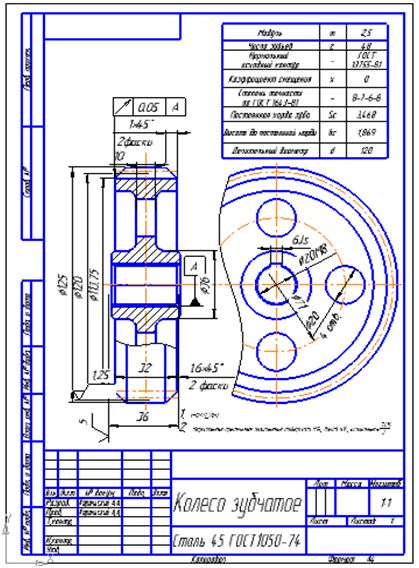
Рис. 4.22.Готовый чертеж
При построении чертежей очень удобно пользоваться сочетанием клавиш – это значительно ускорит построение чертежей.
Основные команды клавиатуры предназначены для ускорения работы при построении, редактировании, форматировании чертежей.
В программе Компас – График основные команды клавиатуры позволяют работать с файлами, редактировать чертеж, вставлять объекты, получать подсказки и т.д.
При работе с файлами используют основные сочетания клавиатуры:
Ctrl+O – открыть существующие документы.
Ctrl+Р – задать параметры печати.
Ctrl+N – создать новый документ.
Ctrl+S – сохранить текущий документ.
При работе с видом документа используют такие сочетания.
F9 – показать документ полностью.
Ctrl+Num – увеличить масштаб изображения.
Ctrl+F9 – обновить изображение в активном окне.
При работе с сервисными командами:
Ctrl+Shift+F12 – выгрузить все библиотеки.
Ctrl+F7 – проверить правописание всего документа.
Shift+F1 – вызов справки.
Для редактирования используют следующие команды:
Ctrl+V – вставка содержимого.
Ctrl+А – выделить все объекты.
Ctrl+Х – вырезать.
Ctrl+Н – замена одного текста другим.
Ctrl+С – копировать.
Более подробную информацию об основных сочетаниях клавиш можно получить воспользовавшись командой "Справка" → "Команды клавиатуры".
4.3 Обучение при помощи "Азбуки Компас – График"
При составление данного курса невозможно показать все приемы для построения чертежей, построение чертежей это тема отдельных книг и публикаций. Цель данного курса показать пользователю возможности "Компас График" не только как программы для построения чертежей, но и инструмента расчета зубчатых передач, валов, напряженно – деформируемого состояния, приемы взаимодействия с другими программами.
Читайте также:
lektsia.com
О программе — официальный сайт САПР КОМПАС
Проектирование машиностроительных и приборостроительных изделий накладывает высокие требования к используемому инструменту. КОМПАС-3D соответствует самым современным требованиям. Возможности системы обеспечивают проектирование машиностроительных изделий любой сложности и в соответствии с самыми передовыми методиками проектирования. В системе присутствуют инструменты для работы по методу «сверху вниз» или методике нисходящего проектирования, а также по уже привычному всем методу «снизу вверх».
Классическое твердотельное моделирование
КОМПАС-3D позволяет работать над различными деталями и узлами с помощью твердотельного моделирования, которое прекрасно подходит для проектирования различных валов, втулок, кронштейнов и корпусов самой разной конфигурации. Базовыми командами здесь выступают операции выдавливания и вращения.
Создание листовых деталей и обечаек
Для машиностроения и приборостроения характерной задачей является работа по проектированию и последующему изготовлению изделий из листового металла. В КОМПАС-3D присутствует богатый инструментарий по проектированию таких деталей, позволяющий создавать самые сложные конструкции из листа, с последующим автоматическим получением развертки на спроектированные детали. При проектировании листовых деталей и обечаек будет просто создавать детали с использованием:
- обечайки,
- сгибов,
- подсечек,
- вырезов,
- элементов открытой и закрытой штамповки,
- жалюзи и буртиков.
Проектирование с применением сложных поверхностей
При проектировании деталей со сложной геометрией будет полезен функционал по поверхностному моделированию. Подобные задачи встречаются и при проектировании лопаток, и при проектировании корпусов приборов, которые изготавливаются из пластика. Использование поверхностного моделирования позволит получить детали самой различной формы и тем самым обеспечить требования, выдвигаемые к данным изделиям — будь то обтекаемость или эргономика. Имеется множество вариантов построения сложных поверхностей:
- выдавливанием,
- вращением,
- кинематической операцией,
- по сечениям,
- по точкам,
- по пласту точек,
- по сети кривых.
Формирование электронной модели изделий
Проектируя в КОМПАС-3D, вы получаете электронную модель, которая может содержать в себе данные, необходимые для изготовления и последующих жизненных этапов вашего изделия. Созданная в КОМПАС-3D модель уже сейчас может содержать:
- свойства и наименование материала,
- размеры с учетом допуска,
- технические требования,
- шероховатость,
- допуски формы,
- обозначение баз,
- обозначение мест клеймения и маркирования.
Более того, получить документацию на такое изделие вы сможете автоматически. Спецификация формируется по 3D-модели сборочной единицы, а создание чертежей будет заключаться в расположении на формате чертежа ассоциативных видов с 3D-модели.
Простота в освоении и использовании
Система имеет простой и понятный интерфейс, который позволяет быстро освоить функционал и приступить к работе. Чтобы первые шаги по работе в системе были легче, КОМПАС-3D содержит интерактивные уроки для изучения основного инструментария, которые собраны в «Азбуке КОМПАС-3D». Данная азбука поможет вам на готовых примерах разобраться с возможностями КОМПАС-3D и в кратчайшие сроки начать решать рабочие задачи. «Азбука КОМПАС-3D» содержит примеры:
- создания твердотельной и поверхностной модели,
- создания деталей и сборочных единиц,
- создания листовых деталей,
- коллективной работы над сборками.
Посмотреть список приложений к КОМПАС-3D для машиностроения
Посмотреть список приложений к КОМПАС-3D для приборостроения
kompas.ru