Download Обновление для Microsoft Office Word 2007 (KB974631) from Official Microsoft Download Center. Microsoft office обновить
Как обновить Microsoft Office
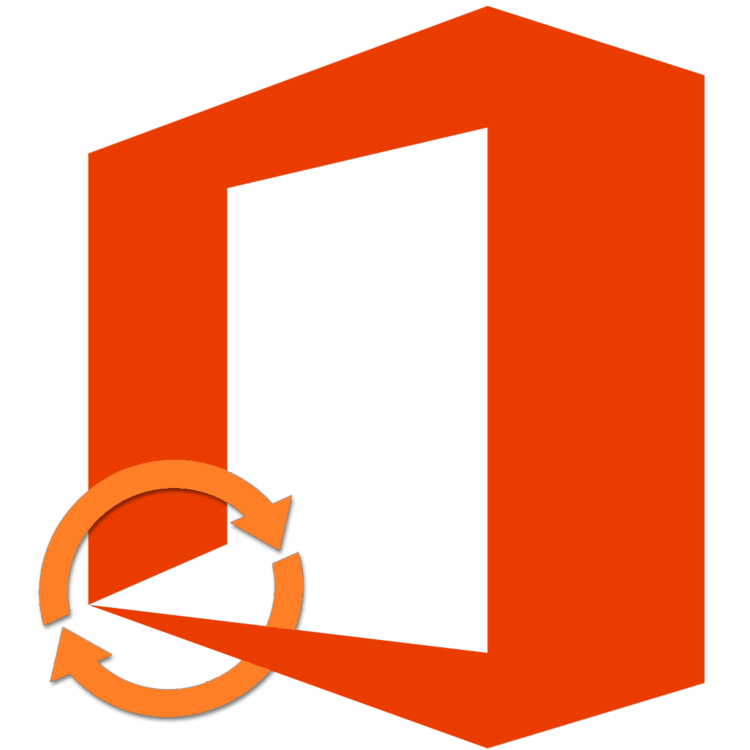
Пакет программ Майкрософт Офис активно используется как в частном, так и в корпоративном сегменте. И неудивительно, ведь он содержит в своем арсенале необходимый набор инструментов для комфортной работы с документами. Ранее мы уже рассказывали о том, как установить Microsoft Office на компьютер, в этом же материале речь пойдет о его обновлении.
Обновляем офисный пакет от Microsoft
По умолчанию все программы, входящие в состав Майкрософт Офис, обновляются автоматически, но иногда этого не происходит. Последнее особенно актуально в случае использования пиратских сборок пакета – они в принципе могут не обновляться никогда, и это нормально. Но бывают и другие причины – установка апдейта был отключена или в системе произошел сбой. Как бы то ни было, обновить официальный MS Office можно буквально в несколько кликов, и сейчас вы узнаете как.
Проверка наличия обновлений
Для того чтобы проверить, доступен ли апдейт для офисного пакета, можно использовать любое из приложений, входящих в его состав. Это может быть PowerPoint, OneNote, Excel, Word и т.д.
- Запустите любую программу Майкрософт Офис и перейдите в меню «Файл».
- Выберите пункт «Учетные записи», расположенный в самом низу.
- В разделе «Сведения о продукте» найдите кнопку «Параметры обновления» (с подписью «Обновления Office») и нажмите на нее.
- В появившемся выпадающем списке будет пункт «Обновить», на который и следует нажать.
- Начнется процедура проверки наличия обновления и, если таковые будут обнаружены, запустится их скачивание и последующая установка, просто следуйте подсказкам пошагового Мастера. Если же актуальная версия Microsoft Office у вас уже установлена, появится следующее уведомление:


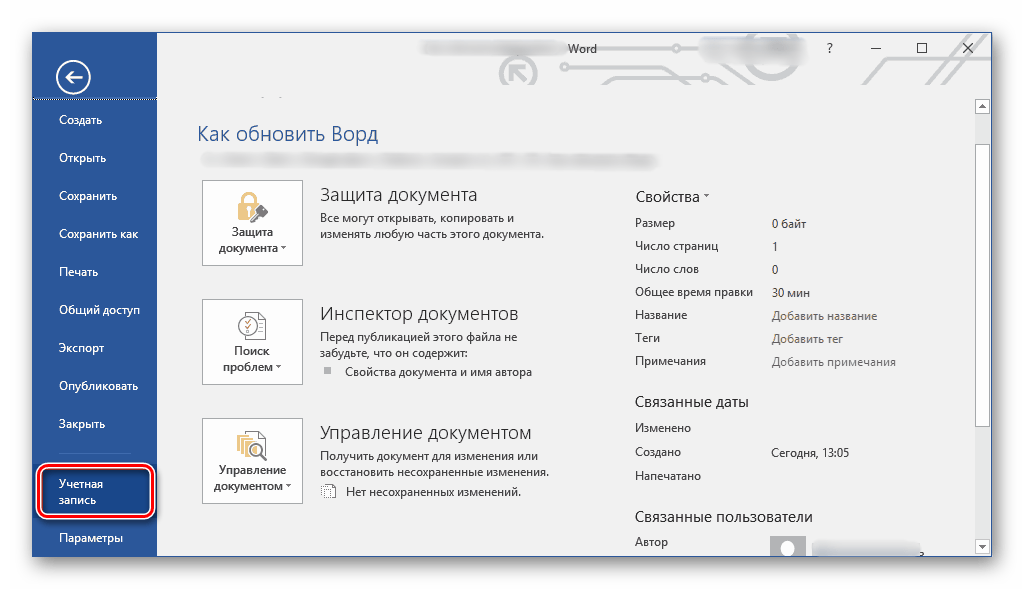
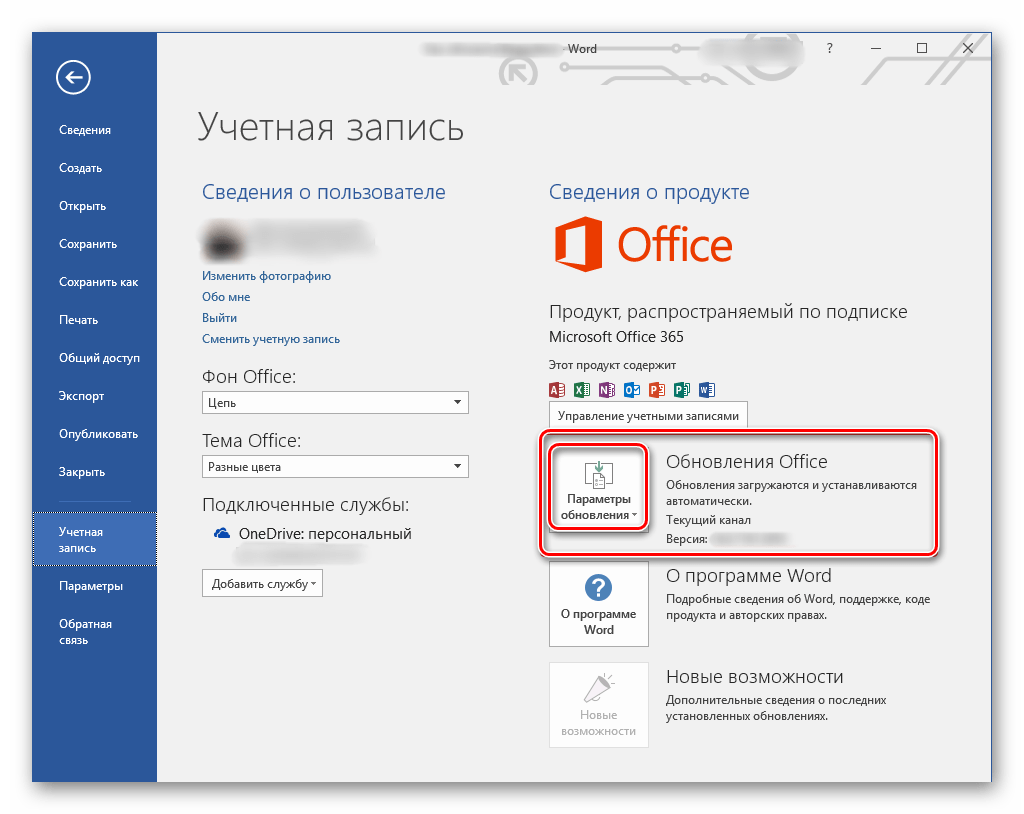

Вот так просто, буквально в несколько шагов, можно установить обновления для всех программ из офисного пакета от Майкрософт. Если же вы хотите, чтобы апдейты устанавливались автоматически, ознакомьтесь со следующей частью данной статьи.
Читайте также: Как обновить Microsoft Word
Включение и отключение автоматического обновления
Бывает так, что фоновая установка апдейтов в приложениях Майкрософт Офис отключена, и поэтому ее требуется активировать. Делается это по аналогичному вышеописанному алгоритму.
- Повторите шаги № 1-2 предыдущей инструкции. Расположенная в разделе «Сведения о продукте» кнопка «Параметры обновления» будет подсвечена желтым цветом. Нажмите на нее.
- В развернувшемся меню кликните по первому пункту – «Включить обновления».
- Появится небольшое диалоговое окно, в котором следует нажать «Да» для подтверждения своих намерений.
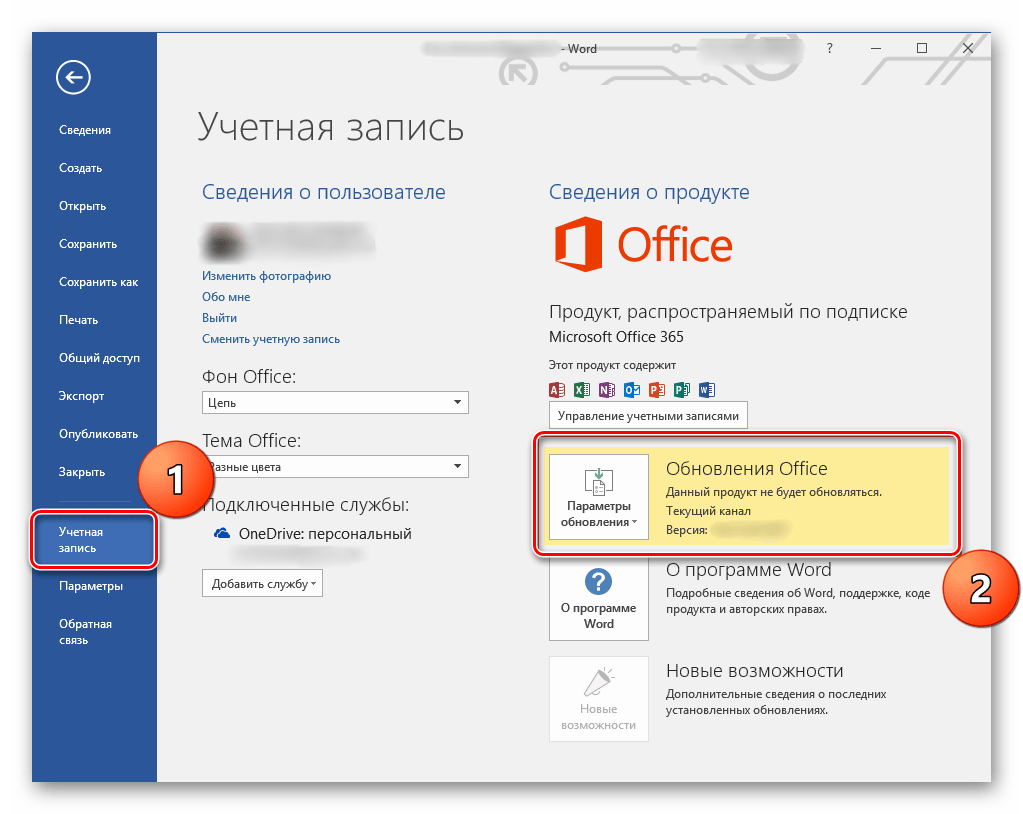
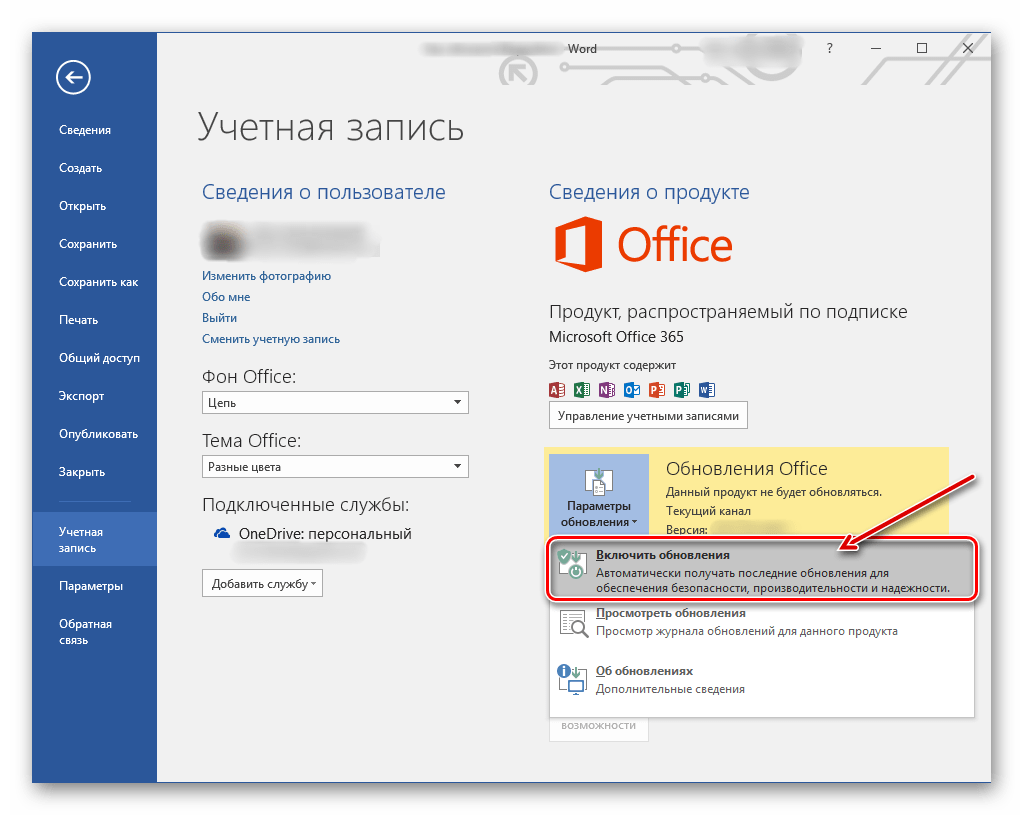

Включить автоматическое обновление компонентов Microsoft Office так же просто, как и обновить их, при условии наличия новой версии программного обеспечения.
Обновление Офиса через Microsoft Store (Windows 8 — 10)
В статье об установке офисного пакета, которую мы упомянули в начале данного материала, рассказывается в том числе и о том, где и в каком виде можно приобрести фирменное ПО Майкрософт. Один из возможных вариантов – покупка Office 2016 в Microsoft Store, который интегрирован в актуальные версии операционной системы Windows. Приобретенный таким образом пакет программ можно обновить непосредственно через Магазин, при этом по умолчанию Офис, как и любые другие представленные там приложения, обновляются автоматически.
Читайте также: Как установить Microsoft Store
Примечание: Для выполнения описанных ниже рекомендаций необходимо быть авторизованным в системе под своей учетной записью Майкрософт, и она обязательно должна совпадать с той, что используется в MS Office.
- Откройте Microsoft Store. Найти его можно в меню «Пуск» или через встроенный в систему поиск («WIN+S»).
- В правом верхнем углу отыщите три горизонтальных точки, расположенные справа от иконки своего профиля, и кликните по ним.
- В выпадающем меню выберите первый пункт – «Загрузки и обновления».
- Просмотрите список доступных апдейтов

и, если в их числе будут компоненты Майкрософт Офис, нажмите по расположенной вверху кнопке «Получить обновления».
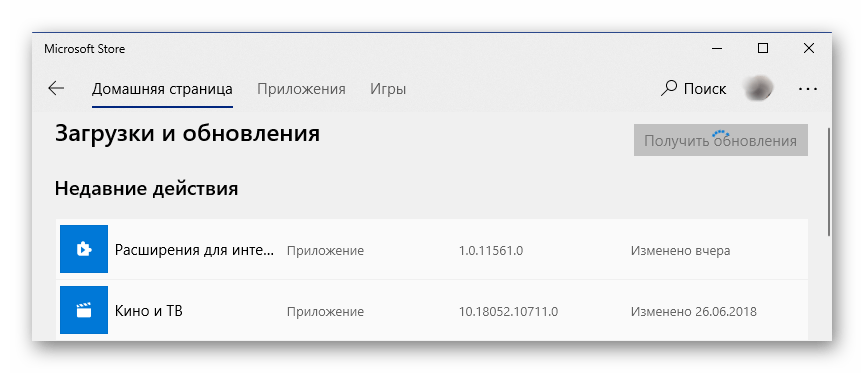


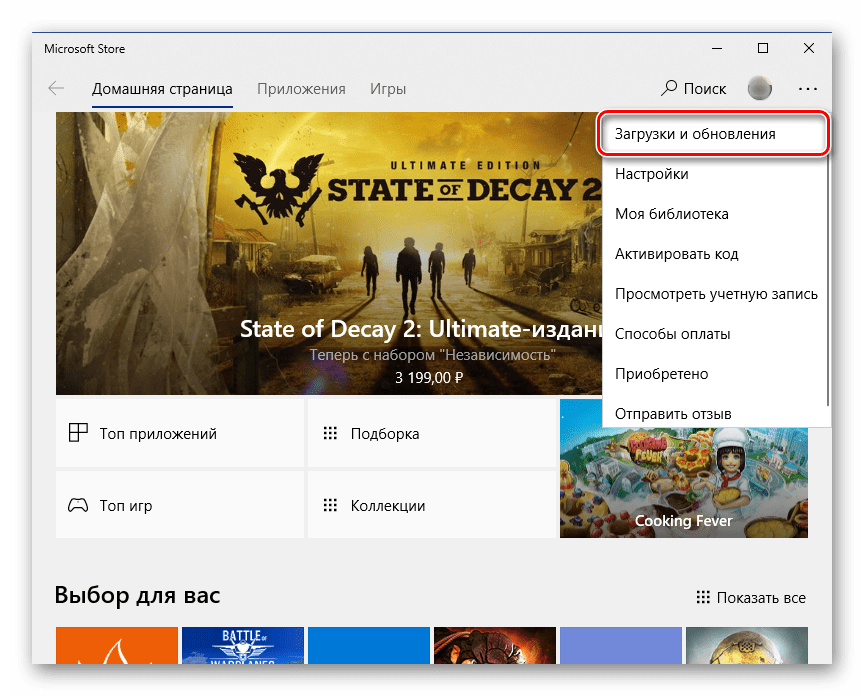
Таким образом можно обвить Microsoft Office, если он был приобретен через встроенный в Windows Магазин приложений.
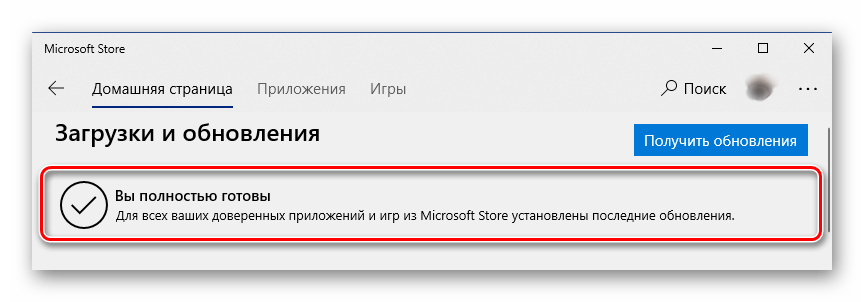
Доступные в нем апдейты могут устанавливаться автоматически, вместе с обновлением операционной системы.
Решение распространенных проблем
Как уже было сказано в начале статьи, иногда с установкой обновлений возникают различные проблемы. Рассмотрим причины возникновения наиболее распространенных из них и то, как их устранить.
Отсутствие кнопки «Параметры обновления»
Бывает так, что кнопка «Параметры обновления», необходимая для проверки наличия и получения апдейта в программах Майкрософт Офис, отсутствует в разделе «Сведения о продукте». Такое характерно для пиратских версий рассматриваемого ПО, но не только для них.
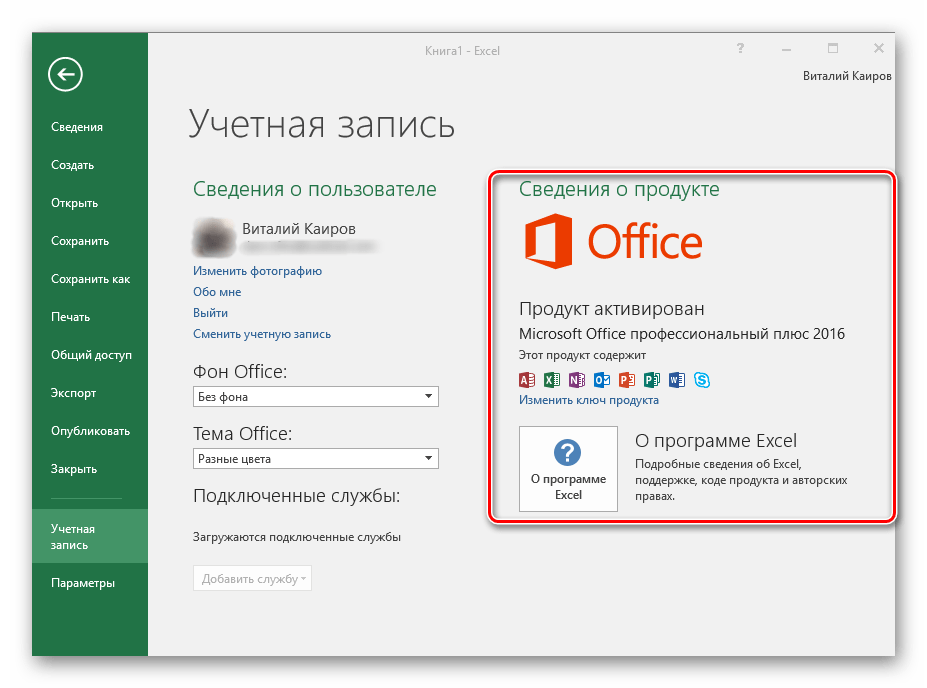
Корпоративная лицензияЕсли используемый офисный пакет имеет корпоративную лицензию, то обновить его можно только через «Центр обновлений» Windows. То есть в данном случае Microsoft Office может быть обновлен точно таким же образом, как и операционная система в целом. О том, как это сделать, вы можете узнать из отдельных статей на нашем сайте.
Подробнее: Как обновить Windows 7 / 8 / 10
Групповая политика организацииКнопка «Параметры обновления» может отсутствовать, если офисный пакет используется в организации – в таком случае управление апдейтами осуществляется посредством специальной групповой политики. Единственное возможное решение – обращение во внутреннюю службу поддержки или к системному администратору.
Не запускаются программы из пакета MS Office
Бывает так, что Майкрософт Офис, точнее, входящие в его состав программы, перестают запускаться. Следовательно, установить обновления обычным способом (через параметры «Учетной записи», в разделе «Сведения о продукте») не получится. Хорошо, если MS Office куплен через Microsoft Store, тогда апдейт можно будет установить из него, но что делать во всех остальных случаях? Существует довольно простое решение, которое, к тому же, еще и применимо ко всем версиям ОС Windows.
- Откройте «Панель управления». Сделать это можно следующим образом: комбинация клавиш «WIN+R», ввод команды «control» (без кавычек) и нажатие «ОК» или «ENTER».
- В появившемся окне найдите раздел «Программы» и кликните по расположенной под ним ссылке – «Удаление программ».
- Перед вами появится список всех установленных на компьютере программ. Найдите в нем Майкрософт Офис и кликните ЛКМ для выделения. На верхней панели нажмите кнопку «Изменить».
- В окне с запросом на внесение изменений, которое появится на экране, нажмите «Да». Затем, в окне изменения текущей установки Microsoft Office выберите пункт «Восстановить», отметив его маркером, и нажмите кнопку «Продолжить».
- Далее следуйте пошаговым подсказкам. По завершении процедуры восстановления перезагрузите компьютер, а затем запустите любую из программ Майкрософт Офис и обновите пакет одним из описанных выше способов.

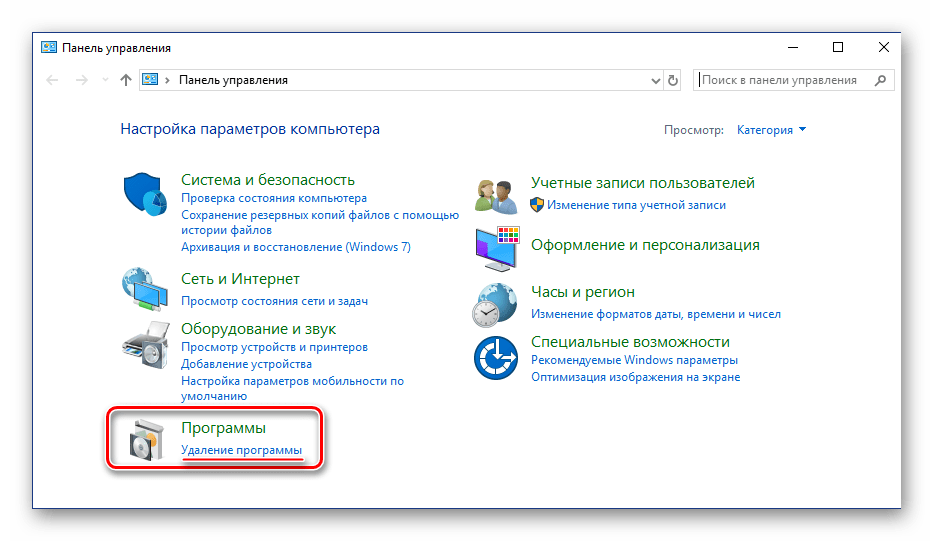
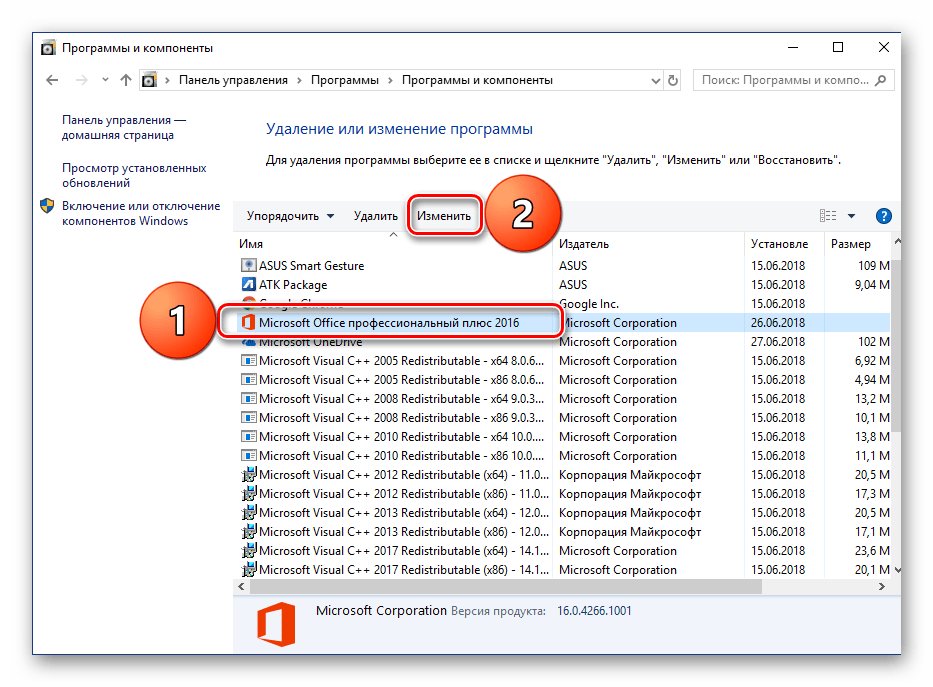


Если выполнение описанных выше действий не помогло и приложения по-прежнему не запускаются, потребуется переустановить Майкрософт Офис. Сделать этом вам помогут следующие материалы на нашем сайте:
Подробнее:Полное удаление программ на ОС WindowsУстановка Microsoft Office на компьютер
Другие причины
Страница скачивания обновлений
- Перейдя по вышеуказанной ссылке, вы попадете на страницу скачивания последних доступных обновлений для программ из пакета Microsoft Office. Примечательно, что на ней можно найти апдейты не только для версии 2016 года, но и для более старых 2013 и 2010. Помимо этого, там же представлен архив всех обновлений, выпущенных за последние 12 месяцев.
- Выберите апдейт, подходящий под вашу версию Офиса, и кликните по активной ссылке для его скачивания. В нашем примере будет выбран вариант Офис 2016 и единственное доступное обновление.
- На следующей странице необходимо также определиться с тем, какой именно файл апдейта вы планируете скачать для установки. Важно учитывать следующее – если вы давно не обновляли Office и не знаете, какой из файлов вам подойдет, просто выбирайте самый «свежий», расположенный выше в таблице.

Примечание: Кроме обновлений для всего офисного пакета, можно отдельно скачать актуальную версию для каждой из программ, входящих в его состав – все они доступны в этой же таблице.
- Выбрав необходимую версию апдейта, вы будете переправлены на страницу загрузки. Правда, предварительно потребуется сделать правильный выбор между 32-х и 64-битной версией.
Читайте также: Как узнать разрядность Windows

При выборе пакета для скачивания необходимо учитывать не только разрядность операционной системы, но и аналогичные характеристики установленного на вашем компьютере Офиса. Определившись, нажмите по одной из ссылок для перехода на следующую страницу.
- Выберите язык загружаемого пакета обновлений («Русский»), используя соответствующий выпадающий список, а затем нажмите по кнопке «Скачать».
- Укажите папку, в которую желаете поместить апдейт, и нажмите «Сохранить».
- По завершении загрузки запустите файл установщика и нажмите «Да» в появившемся окне-запросе.
- В следующем окне установите галочку напротив расположенного внизу пункта «Щелкните здесь, чтобы принять условия…» и нажмите кнопку «Продолжить».
- Будет запущен процесс инсталляции обновлений Microsoft Office,
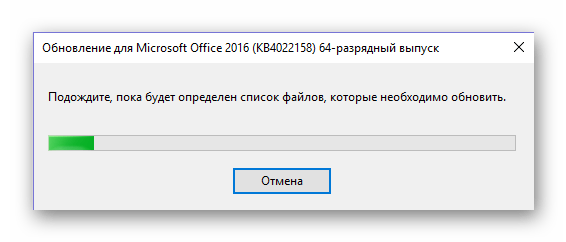
который займет буквально несколько минут.
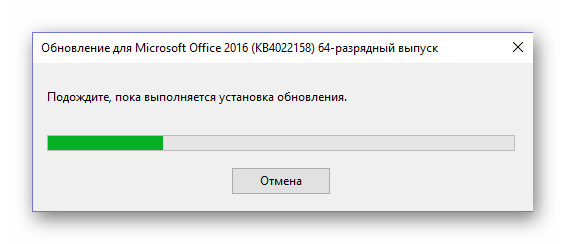
- После того как апдейт будет установлен, компьютер потребуется перезагрузить. Нажмите в появившемся окошке «Да», если вы желаете сделать это прямо сейчас, или «Нет», если хотите отложить перезагрузку системы на потом.

Читайте также: Ручная установка обновлений Windows
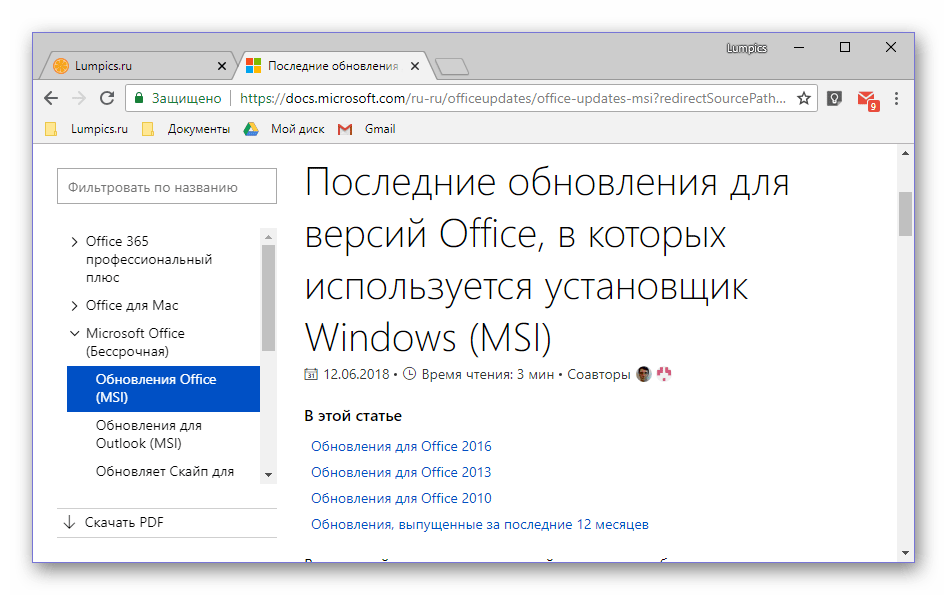

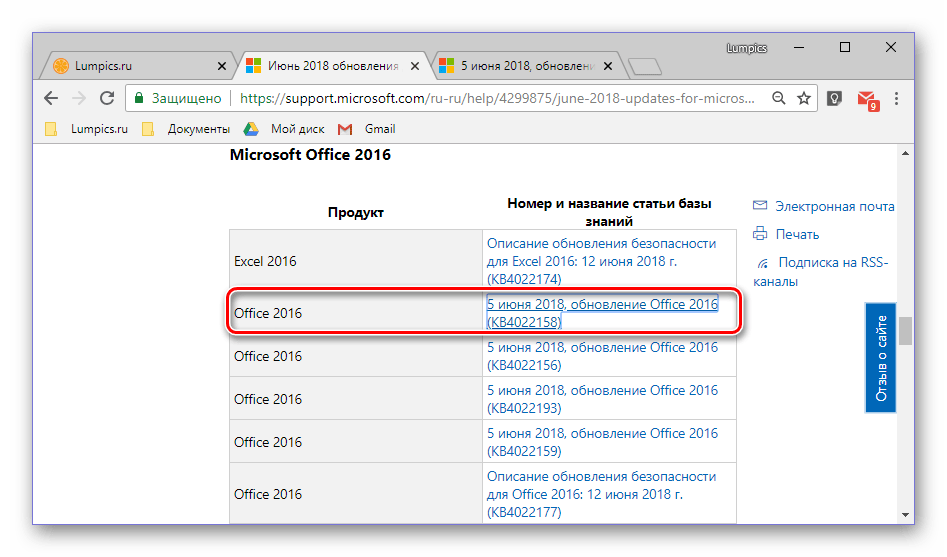

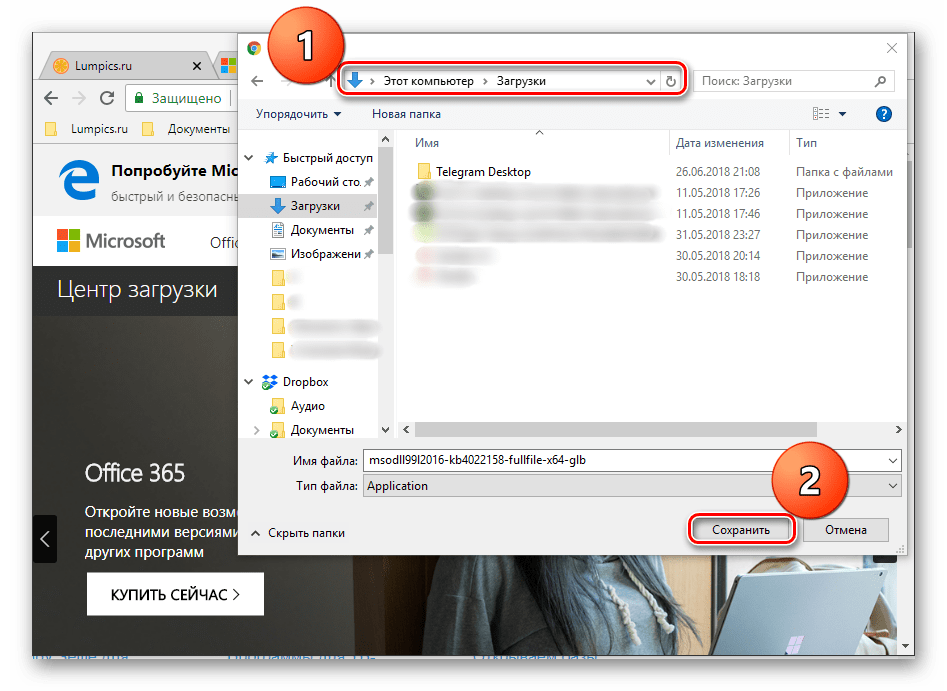


Теперь вы знаете, как можно обновить Офис вручную. Процедура не самая простая и быстрая, но эффективная в случаях, когда не срабатывают другие варианты, описанные нами в первой части этой статьи.
Заключение
На этом можно закончить. Мы рассказали о том, как обновить пакет программ Microsoft Office, а также о том, как устранить возможные проблемы, препятствующие нормальному выполнению данной процедуры. Надеемся, эта статья была полезной для вас.
 Мы рады, что смогли помочь Вам в решении проблемы.
Мы рады, что смогли помочь Вам в решении проблемы.  Задайте свой вопрос в комментариях, подробно расписав суть проблемы. Наши специалисты постараются ответить максимально быстро.
Задайте свой вопрос в комментариях, подробно расписав суть проблемы. Наши специалисты постараются ответить максимально быстро. Помогла ли вам эта статья?
Да Нетlumpics.ru
Download Обновление для Microsoft Office Word 2007 (KB974631) from Official Microsoft Download Center
Важно! Если выбрать язык ниже, содержимое страницы динамически отобразится на выбранном языке.
Выберите язык:
Корпорация Майкрософт выпустила обновление для Microsoft Office Word 2007. Оно способствует повышению стабильности работы и производительности данного приложения.
Сведения Требования к системе Инструкции по установкеwww.microsoft.com
Обновление Office с помощью Центра обновления Майкрософт
Включение автоматических обновлений в Windows Vista
-
Нажмите кнопку Пуск и выберите пункт Все программы, а затем — Центр обновления Windows.
-
Выполните одно из перечисленных ниже действий.
-
Чтобы установить обновления, нажмите Установить обновления.
-
Чтобы проверить наличие обновлений, щелкните элемент Поиск обновлений.
-
Чтобы получить дополнительные сведения, щелкните элемент Просмотр доступных обновлений.
-
Для внесения изменений или получения дополнительных сведений о процессе обновления щелкните соответствующую ссылку в диалоговом окне Центр обновления Windows.
-
Поиск обновлений. Используется для поиска доступных обновлений.
-
Настройка параметров. Используется для выбора параметров получения обновлений от корпорации Майкрософт.
-
Просмотр журнала обновлений. Используется для просмотра установленных обновлений и состояния их установки.
-
Восстановить скрытые обновления. Используется для скрытия обновлений от компьютера и их более поздней установки.
-
Обновления: вопросы и ответы. Используется для получения дополнительных сведений о процессе обновления.
support.office.com
Как обновить Microsoft Office 2016 бесплатно
С выходом нового пакета microsoft office 2016 пользователи захотят получить версию на ПК. Обновиться могут те, кто подписан на Office 365. Если на базе этого софта у вас загружен офис 2013 года, не проблема, настройки и документы сохранятся при переходе на новый microsoft office.Microsoft Office 2016 professional отличный инструмент для работы с текстовыми и прочими документамиПроцесс обновления
Обновление microsoft office не занимает много времени – 15-20 минут. Чтобы установить новый пакет:
- Заходим на сайт и в учетную запись, на которую оформлена подписка.
- В окне вы увидите, что версия 2016 доступна для пользования и можно устанавливать.
- Нажимаем «Установка»
- «Установить» и ожидаем
- Установщик скачает и установить необходимые файлы.
Обновление microsoft office не занимает много времени
Чтобы обновить microsoft office бесплатно вам не нужно покупать ключи для office 2016 и загружать пакет. Ведь новая версия не сильно отличается от предыдущей.
Чтобы обновить microsoft office бесплатно вам не нужно покупать ключи для office 2016
А вот скачать новый офис Microsoft 2016 можно на этом же сайте, но перейдя во вкладку «Узнать о новых возможностях». Это, как и в предыдущих случаях, будет пробная версия microsoft office 2016 на месяц. Перейдя по ссылке https://products.office.com/ru-ru/whats-new-office выберите «Попробовать бесплатно» и войдя в учетную запись установите пакет программ. Тут же вам предоставят ключ office 2016 для тридцатидневного пользования.
В офис Microsoft 2016 так же есть возможность попробовать бесплатную версию
Приобрести новый выпуск можно на официальном сайте. Но постарайтесь не испугаться цен.
Что нового?
Как уже говорилось ранее, новых изменений не стоит ждать. Интерфейс остался прежним. Единственное, что возможно заметить – это насыщенность цвета программной панели меню.
«Фишкой» стала адаптация пакета программ к разным системам. Это касается совместной работы с Windows 10. Теперь при переходе из десктопного режима в планшетный, панель меню и значки на ней становятся крупнее. Таким образом, элементы управления сохраняют пропорции не зависимо от того, на каком девайсе вы используете программные компоненты.
ПОСМОТРЕТЬ ВИДЕО
Оffice 2016 для windows 10 подходит идеально. Интеграция прошла на ура, и теперь у нас масса полезных функций в сотрудничестве с девайсом на «Десятке»:
- Windows Hello позволяет одним кликом входить на компьютер и Office 365.
- Приложения Office Mobile и Continuum превращают смартфон в идеальный настольный компьютер.
- Разработан специальный пакет приложений Офис 2016 для смартфонов с ОС Windows 10
К сожалению, версия 2016 года не вернула офисного помощника, который полюбился в старых выпусках. До сих пор, из-за прошлой критики, Microsoft не решаются вернуть любимцев. Тут доступно обычное меню поиска. Хотя в контекстном меню появилось местечко для интеллектуального поиска. Работает он просто:
- Выделяем слово или элемент текста
- Нажимаем правой кнопкой мыши и выбираем «Интеллектуальный поиск»
В контекстном меню появилось местечко для интеллектуального поиска
- Справа появляется панель, на которой высвечивается выборочная информация из Сети
- Тут же предложены изображения из интернета
Появилась возможность рукописного ввода уравнений. Использовать функцию можно в Word, Excel и PowerPoint. Вводить данные нужно стилусом, пальцем или курсором, после чего формула преобразуется в текстовый формат. В Excel добавлено больше диаграмм и улучшена аналитика и моделирование.
Коснулись изменения и общего доступа. Ранее, коллеги могли редактировать файлы с помощью Office Online. Теперь эта функция добавлена в десктопное программное обеспечение и работает с любым офисным приложением. Для этого сохраняем документ в OneDrive. Выбираем «Общий доступ» и полученную ссылку отсылаем коллегам. Перейдя по полученной ссылке, изменения документа доступны всем, кто её получил.
Теперь сразу несколько человек может редактировать файлы с помощью Office
Новый Microsoft Office 2016 professional открыл много возможностей, но назвать его кардинально новым пакетом компонентов нельзя.Все-таки он похож на усовершенствованную, доработанную и дополненную версию 2013 года.
Теперь вы знаете, как обновить Microsoft Office.
pcyk.ru
Как легко и просто обновить офисный пакет Microsoft Office 2016 для Mac
В прошлом году американская корпорация Microsoft наконец-то выпустила долгожданный офисный пакет Office 2016, который владельцы компьютеров Mac ждали целых пять лет. Как известно, предыдущий пакет для работы с документами вышел на рынок в далеком 2011 году и был напрочь лишен поддержки Retina-дисплеев в компьютерах Apple. Современный офисный пакет Microsoft Office 2016 для Mac может похвастаться полной нативной поддержкой сверхчетких экранов, продуманным интерфейсом, богатым функционалом и более продвинутой системой установки обновлений.

Сразу после установки офисного пакета Microsoft Office 2016 на MacBook, iMac, Mac Pro или Mac mini на экране появляется сообщение с предложением указать способ установки обновлений – ручной или автоматический. По умолчанию галочка стоит на ручном, поэтому многие пользователи «яблочных» компьютеров попросту пощёлкивают этот момент и жмут кнопку «Далее». Это чревато тем, что в дальнейшем самый популярный в мире офисный пакет придется обновлять вручную, а как это сделать знает далеко не каждый. Регулярная установка апдейтов – это необходимость, поскольку от надежности и работоспособности программного обеспечения напрямую зависит конечный продукт, который будет в них создаваться или редактироваться.
Как обновить офисный пакет Microsoft Office 2016 для Mac до самой последней версии?
Шаг 1: Запустить любое приложение из офисного пакета – Word, Excel или PowerPoint. В верхнем баре выбрать меню «Справка» и во всплывающем меню перейти в раздел «Проверить наличие обновлений».


Шаг 2: На экране Mac появится окно с предложением выбрать способ установки обновлений. Выбираем «Вручную» и жмем кнопку «Проверить наличие обновлений» в нижнем правом углу.

Шаг 3: Высветится окно с предложением установить апдейт для приложения Microsoft AutoUpdate, которое отвечает за обновление всего Office 2016. Отмечаем галочкой и нажимаем «Установить». Вслед за этим, спустя несколько секунд, на дисплее высветится стандартная процедура установки программы Microsoft AutoUpdate. Ее необходимости пройти до конца.


Шаг 4: После обновления приложения AutoUpdate до самой актуальной версии в офисном пакете Microsoft Office 2016 автоматически высветится меню с предложением указать способ установки обновлений. Выбираем «Проверить вручную» и вновь нажимаем на «Проверить наличие обновлений».

Шаг 5: Если все ранее было сделано правильно, то на экране Mac отобразится список доступных для установки обновлений. Отмечаем необходимые галочкой и нажимаем «Установить». Запустится процесс загрузки. Он может продолжаться около часа, но все зависит от мощности конкретного компьютера и скорости подключения к сети Интернет.



Шаг 6: Как только шкала станет полностью синей, а на экране появится сообщение вида «Обновление выполнено успешно», можно смело нажимать «Готово» и начинать пользоваться самой актуальной сборкой приложений Word, Excel и PowerPoint.
До 21 октября включительно у всех желающих есть уникальная возможность бесплатно получить спортивный браслет Xiaomi Mi Band 3, потратив на это всего 1 минуту своего личного времени.
Присоединяйтесь к нам в Twitter, Facebook, ВКонтакте, YouTube, Google+ и RSS чтобы быть в курсе последних новостей из мира технологий будущего.
akket.com
Установка обновлений для справки Microsoft Office 2007
Примечание: Мы стараемся как можно оперативнее обеспечивать вас актуальными справочными материалами на вашем языке. Эта страница переведена автоматически, поэтому ее текст может содержать неточности и грамматические ошибки. Для нас важно, чтобы эта статья была вам полезна. Просим вас уделить пару секунд и сообщить, помогла ли она вам, с помощью кнопок внизу страницы. Для удобства также приводим ссылку на оригинал (на английском языке) .
Если при использовании программ выпуска выпуск 2007 системы Microsoft Office компьютер подключен к Интернету, выводятся самые последние статьи справки. В противном случае выводятся статьи, которые доступны на компакт-дисках выпуска выпуск 2007 системы Microsoft Office. Если при использовании программ Office невозможно подключаться к Интернету, для просмотра последних статей можно загрузить и установить обновленные файлы справки.
В обновленных файлах справки содержатся новые и исправленные статьи, касающиеся всех программ выпуска 2007 Office (выпуск). Они были созданы и пересмотрены на основе отзывов пользователей веб-сайтов Microsoft Office Online и Microsoft Developer Network (MSDN).
Загрузка и установка обновлений
Выполните одно из действий, описанных ниже.
-
В Microsoft Windows Vista запустите Центр обновления Windows. Для этого в меню Пуск выберите пункт Все программы и команду Центр обновления Windows. В окне "Центр обновления Windows" щелкните ссылку Просмотр доступных обновлений и в разделе Office 2007 установите флажки для всех наборов обновленных файлов справки, которые требуется установить.
-
Используйте ссылки в разделе "Обновления справки для различных программ".
Обновления справки для различных программ
Примечание: Если не используется Windows Vista и Центр обновления Windows, загрузить несколько обновлений одновременно невозможно.
Access
Excel
OneNote
Outlook
PowerPoint
Проект
Publisher
SharePoint Designer
Visio
Word
Редактор скриптов
Примечание: Данное обновление содержит справку редактора скриптов (Майкрософт) для приложений Microsoft Office, поддерживающих его.
К началу страницы
support.office.com
Автоматическая проверка обновлений программного обеспечения
Автоматическое обновление (Майкрософт) обеспечивает соответствие вашей копии Office всем последним исправлениям и улучшениям. Если вы подписаны на Office 365, вы также будете получать все новые функции и инструменты.
Настройка автоматического обновления (Майкрософт)
-
Откройте любое приложение Office, например Word, Excel, PowerPoint или Outlook.
-
В меню сверху выберите Справка > Проверить наличие обновлений.
Важно: Если в меню Справка нет функции Проверить наличие обновлений, скачайте последнюю версию средства автообновления Майкрософт. Запустите средство и начните сначала. Функция Проверить наличие обновлений появится в меню Справка.
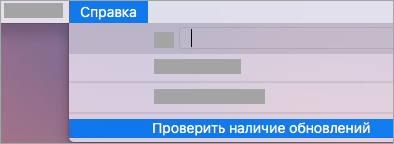
-
В разделе Укажите способ установки обновлений выберите вариант Скачать и установить автоматически.
Примечание: Если вы хотите вручную проверять наличие обновлений, выберите вариант Проверить вручную. Если вы хотите, чтобы вам приходили уведомления о новых обновлениях, но сами обновления не применялись автоматически, выберите вариант Проверить автоматически.
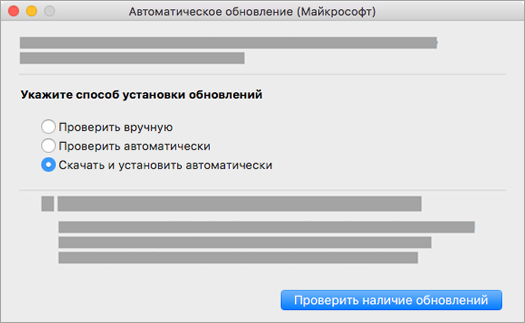
-
Нажмите кнопку Проверить наличие обновлений.
Если для вашей версии Office доступно обновление, вы увидите ссылку на веб-сайт с дополнительной информацией об обновлении.
Ранний доступ с помощью программы предварительной оценки Office
Вы можете присоединиться к программе предварительной оценки Office для Mac, чтобы в числе первых получать доступ к последним новинкам Office. Для этого просто установите флажок Примите участие в программе предварительной оценки Office, чтобы получать ранний доступ к новым выпускам. Что такое программа предварительной оценки Office?
Подробнее об автоматическом обновлении (Майкрософт)
Вы можете ознакомиться с заметками о выпуске Office 2016 для Mac. Если вы ищете, где скачать предыдущие версии средства автоматического обновления (Майкрософт), см. статью Журнал обновлений Office 2016 для Mac.
Нужна помощь с автоматическим обновлением (Майкрософт)?
Если у вас возникают проблемы при использовании автоматического обновления (Майкрософт), воспользуйтесь этими инструкциями по устранению неполадок.
-
Откройте Safari и скачайте последнюю версию средства автоматического обновления (Майкрософт).
-
Откройте Finder. Нажмите клавиши COMMAND
 +SHIFT+H.
+SHIFT+H. -
Выберите папки Библиотека > PrivillegedHelperTools и убедитесь, что файл com.microsoft.autoupdate.helpertool есть. Запустите автоматическое обновление (Майкрософт).
Если файла нет, еще раз скачайте средство автоматического обновления (Майкрософт) по ссылке выше.
Если ранее вы совершали единовременную покупку Office на компьютере Mac, а теперь являетесь подписчиком Office 365, но не видите определенные функции управления подписками, возможно, это связано с тем, что ваша копия Office по-прежнему использует лицензию одноразовой покупки, а не подписки. См. статью как Как удалять файлы лицензии Office для получения справки.
См. также
Когда станут доступны новые возможности Office 365?
Новые возможности Office 365
support.office.com











