Как включить и настраивать микрофон на ноутбуке. Микрофон встроенный в ноутбуке
Как настроить микрофон на ноутбуке
Встроенный микрофон и веб-камера сейчас есть на любом современном ноутбуке. Из-за этого после покупки ноутбука многие пользователи, которые раньше не имели дела с микрофоном, спрашивают, как настроить микрофон на ноутбуке. Если вас также интересует данный вопрос, то предлагаем ознакомиться с нашей статьей.
Как получить доступ к настройкам микрофона на ноутбуке
Для того чтобы настроить микрофон на ноутбуке необходимо сначала открыть окно с его настройками. Для этого нажмите правой кнопкой мышки по иконке динамика на панели задач и в открывшемся окне выберите пункт «Записывающие устройства».

Кроме этого доступ к настройкам микрофона на ноутбуке можно получить и через «Панель задач». Для этого откройте «Панель управления» и перейдите в раздел «Оборудование и звук – Звук». После того как на экране появится окно «Звук», вам останется только перейти на вкладку «Запись».
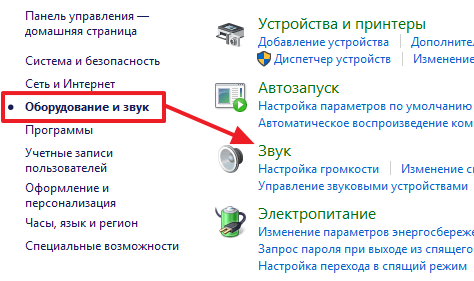
В результате вышеописанных действий перед вами должно появиться окно «Звук», открытое на вкладке «Запись». С помощью этого окна можно изменить основные настройки вашего микрофона.
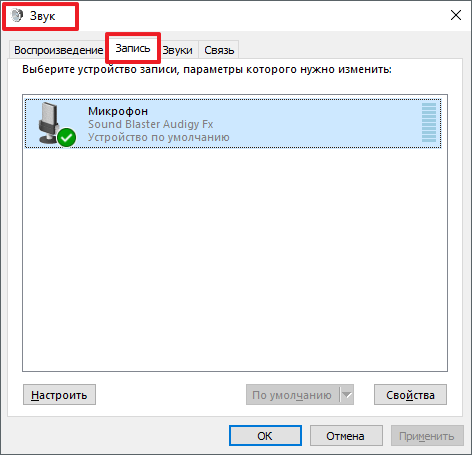
Ниже мы опишем, какие настройки микрофона на ноутбуке можно изменить с помощью данного окна.
Как отключить или включить микрофон на ноутбуке
Первое, и самое простое, что можно сделать в окне «Звук», это включить или отключить микрофон на ноутбуке. Для того чтобы получить доступ к этой настройке вам необходимо кликнуть правой кнопкой мышки по иконке вашего микрофона и выбрать соответствующий пункт в появившемся меню.
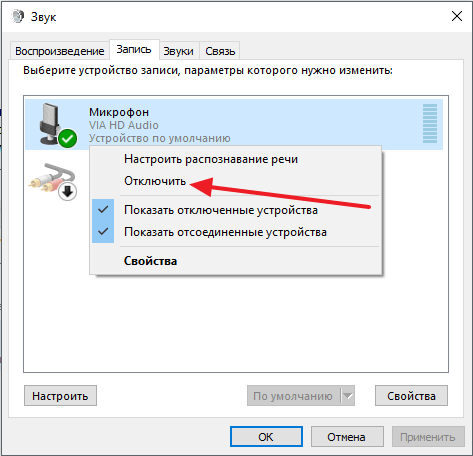
Как выбрать микрофон по умолчанию
Также здесь можно указать какой микрофон должен использоваться по умолчанию. Данная настройка будет полезна если к вашему компьютеру подключено сразу несколько микрофонов.
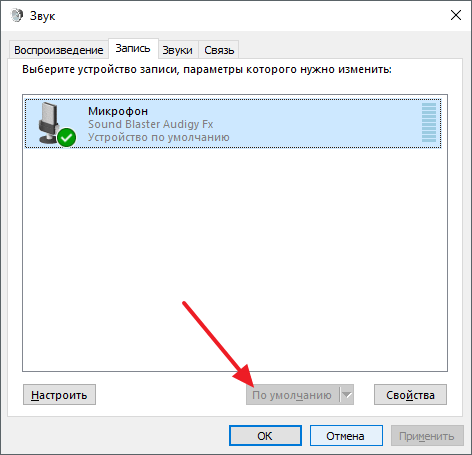
Как включить вывод звука с микрофона на колонки
Для того чтобы включить вывод звука с микрофона на колонки, а также получить доступ к остальным настройкам микрофона на ноутбуке вам необходимо выделить микрофон и нажать на кнопку «Свойства».

После этого откроется окно «Свойства микрофона». Здесь нужно перейти на вкладку «Прослушать» и включить там функцию «Прослушивать с данного устройства».

Как повысить громкость микрофона на ноутбуке
Для того чтобы увеличить громкость микрофона на ноутбуке, в окне «Свойства микрофона» перейдите на вкладку «Уровни». Здесь будет доступно две функции: «Микрофон» и «Усиление микрофона». Увеличив значение данных функций, вы сможете повысить громкость звучания микрофона на вашем ноутбуке.

Как включить подавление шума на микрофоне
Для того чтобы включить подавление шума на микрофоне, а также другие улучшения звука, в свойствах микрофона перейдите на вкладку «Улучшения». Нужно отметить, что данные функции присутствуют в данной вкладке не всегда. Их наличие зависит от звуковой карты, которая используется на вашем ноутбуке.
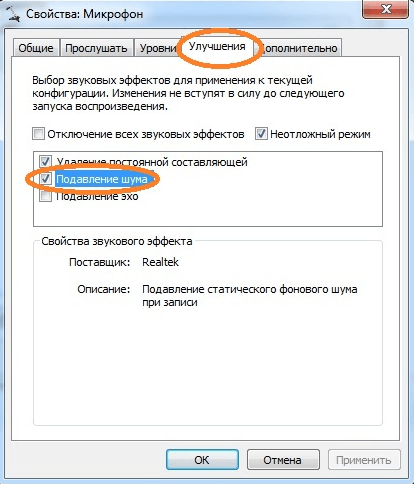
Как изменить настройки частоты дискретизации и разрядности
При необходимости вы можете изменить настройки частоты дискретизации и разрядности для вашего микрофона. Это можно сделать в окне свойства микрофона на вкладке «Дополнительно».
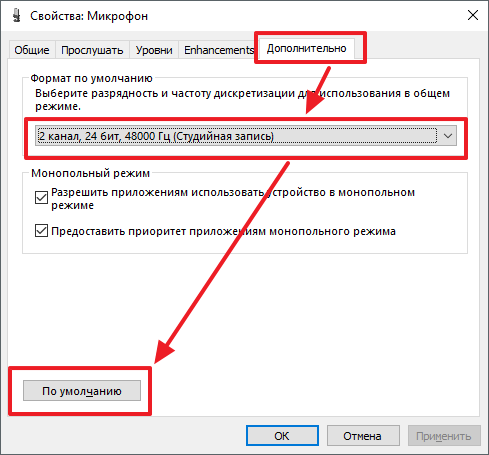
В случае, если установленные настройки частоты дискретизации и разрядности вам не подошли, вы можете вернуть стандартные значения нажав на кнопку «По умолчанию».
comp-security.net
Как настроить микрофон на ноутбуке

Микрофон является неотъемлемой частью выполнения некоторого рода задач, в число которых обычно входит звукозапись и интернет-общение. Исходя от этого нетрудно догадаться, что данное устройство требует выставления некоторых параметров, о которых мы расскажем далее в рамках этой статьи.
Настройка микрофона в Windows
Сразу же заметим, что процесс выставления настроек для звукозаписывающего оборудования на ноутбуке не сильно отличается от аналогичных параметров на персональном компьютере. По сути, единственным возможным отличием тут является разновидность устройства:
- Встроенный;
- Внешний.
При этом внешний микрофон может быть оборудован дополнительными фильтрами, выполняющими автоматическую калибровку входящего звука. К сожалению, нельзя сказать того же об интегрированном устройстве, зачастую создающим проблемы владельцу ноутбука, заключающиеся в постоянных помехах и перебоях установок усиления.

Внешний микрофон может быть различных моделей с несколькими возможными интерфейсами подключения к ноутбуку. Это, в свою очередь, опять же сильно влияет на качество исходного звучания.

Чтобы избежать подавляющего большинства проблем с микрофоном, вы можете прибегнуть к использованию специальных программ или системных разделов Виндовс. Как бы то ни было, далее мы постараемся рассказать обо всех возможных методах настройки этой разновидности оборудования.
Способ 1: Включение и выключение устройства
Данный метод позволит вам выполнить включение или выключение встроенного звукозаписывающего устройства. Такой подход напрямую связан с настройкой микрофона, так как при подключении нового оборудования, система зачастую по умолчанию работает все также с базовым.
Элементы управления в различных версиях операционной системы Windows не сильно отличаются друг от друга.
Для понимания процесса включения и отключения звукозаписывающего устройства рекомендуем вам ознакомиться со специальной инструкцией на нашем сайте.

Подробнее: Включение микрофона на Windows
Способ 2: Системные настройки
Скорее в качестве дополнения к первому методу, в случае каких-либо проблем в процессе использования устройства, необходимо диагностировать оборудование на предмет различного рода неполадок. Любые проблемы с микрофоном являются основной причиной разбора параметров на предмет неправильно выставленных настроек. Это в равной степени касается как встроенного, так и внешнего устройства.
Советуем воспользоваться специальной инструкцией, касающейся всех системных методов выставления параметров микрофона на примере использования Виндовс 10.

Подробнее: Решение проблем с микрофоном на ноутбуке с Windows 10
Способ 3: Использование Realtek HD
Любое звукозаписывающее устройство может быть без проблем настроено не только ранее расписанными системными средствами, но и специальной программой, устанавливаемой автоматически вместе со звуковым драйвером. В этом случае речь идет непосредственно о Диспетчере Realtek HD.
Открыть окно нужной программы вы можете при помощи стандартной панели управления ОС Windows, выбрав пункт «Диспетчер Realtek HD».

В случае первичного запуска диспетчера вам по умолчанию будет предложено обозначить используемое устройство как основное, с возможностью запоминания настроек.

Настройка звукозаписывающего оборудования выполняется на специальной вкладке «Микрофон» в Диспетчере Realtek HD.

С помощью представленных параметров выполните настройку и последующую калибровку входящего звука.

После выставления подходящих настроек, ваше звукозаписывающее устройство должно захватывать звук удовлетворительно.
Способ 4: Использование программ
Помимо ранее описанного диспетчера Realtek HD на рынке программ также существует и другой софт, созданный специально для улучшения звучания оборудования. В целом, из подобного рода ПО крайне сложно вынести какие-либо конкретные примеры, так как работают они на одном и том же уровне, идеально выполняя первоначальную задачу.
Для встроенного микрофона на ноутбуке хорошим решением будет комбинация нескольких таких программ.
Во избежание излишних проблем, а также предоставляя возможность выбора программы лично вам в соответствии с вашими целями, предлагаем ознакомиться с обзорной статьей на нашем ресурсе.
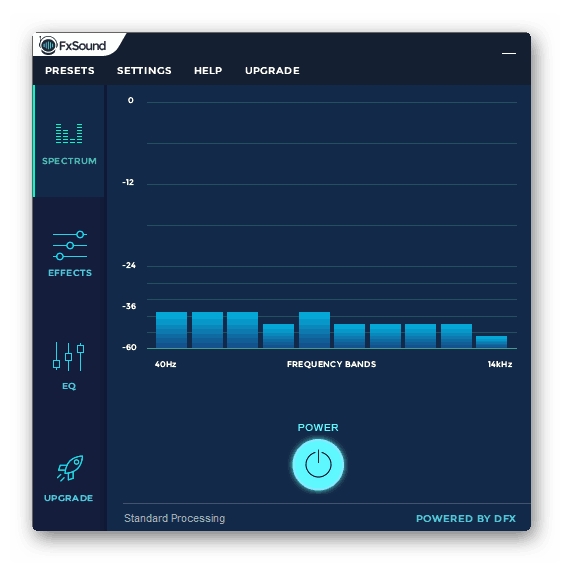
Подробнее: Программы для настройки звука
Будьте внимательны, не весь представленный софт обрабатывает входящий звук.
На этом с основными методами настройки звукозаписывающего оборудования можно закончить, переходя к более узконаправленному программному обеспечению.
Способ 5: Настройки Skype
На сегодняшний день самым известным приложением для общения посредством сети интернет является Skype, созданный компанией Microsoft. Из-за одного и того же разработчика этот софт имеет весьма схожие параметры микрофона с системными установками операционной системы Виндовс.
Версия Skype для мобильных устройств не сильно отличается от компьютерной, и потому данная инструкция также может быть актуальной.
При использовании Скайпа у вас могут возникать трудности со звукозаписывающим оборудованием даже в тех случаях, когда оно идеально работает в прочих программах. При возникновении подобных проблем следует детально изучить специальную инструкцию.
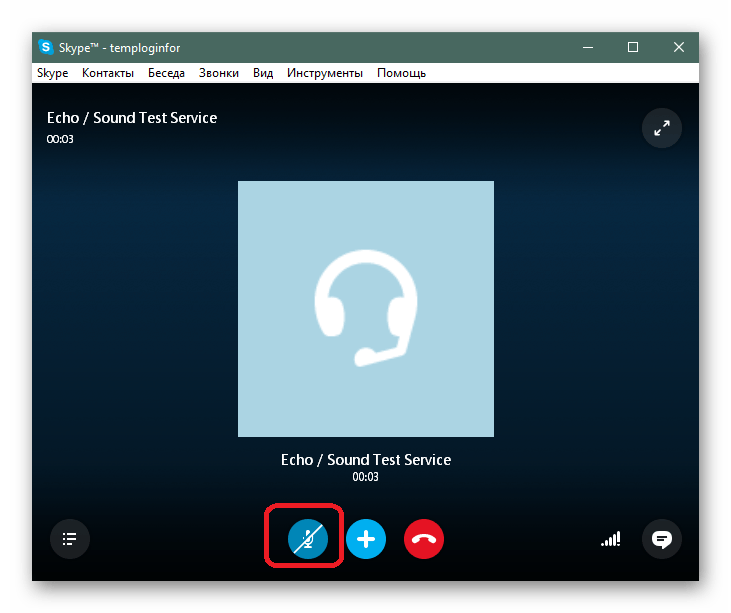
Подробнее: Что делать, если не работает микрофон в Скайпе
Проблемы с данным программным обеспечением бывают разные, и потому крайне важно уделить внимание конкретным неисправностям.
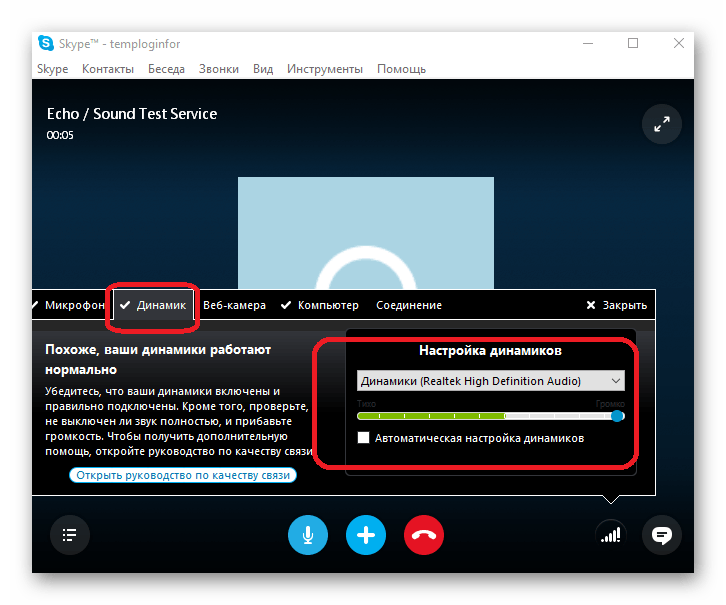
Подробнее: Что делать, если меня не слышат в Skype
В качестве общего решения трудностей со звукозаписывающим оборудованием в Скайпе, вы можете изучить детальную статью по выставлению параметров для входящего звука.
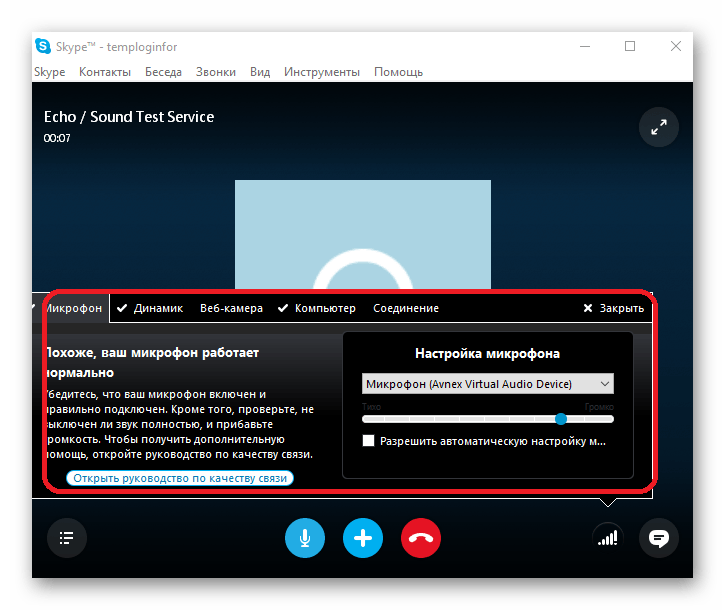
Подробнее: Настраиваем микрофон в Skype
После успешного разрешения сложившихся трудностей вы можете воспользоваться встроенными в Скайп средствами калибровки звука. Более подробно об этом мы также рассказывали в специально созданной инструкции.
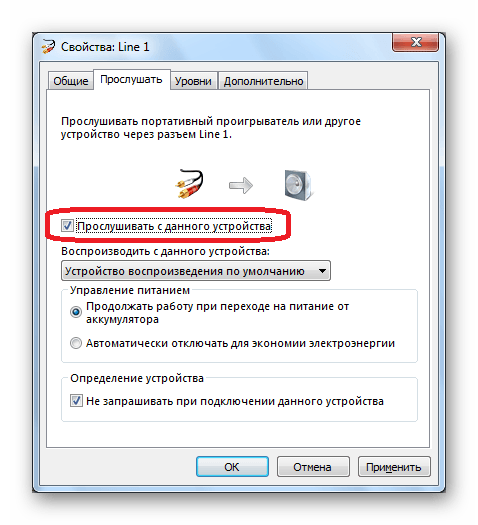
Подробнее: Как проверить микрофон в Skype
Кроме всего сказанного в ряде случаев, особенно если вы являетесь новичком, неисправности звукозаписывающего устройства могут быть обусловлены фактом его отключенного состояния.
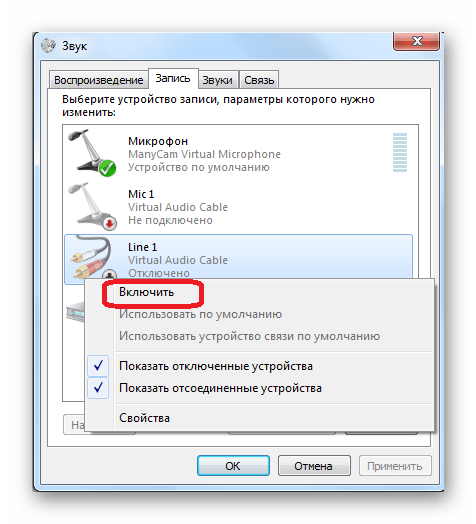
Подробнее: Включение микрофона в Скайпе
Немаловажно сделать оговорку на то, что при выставлении правильных параметров звука в Skype, помехой могут стать общие неполадки софта. Как от них избавиться и не допустить подобные трудности в будущем, мы рассказали в одной из ранних статей.

Читайте также: Устранение неполадок в Skype
Способ 6: Настройка микрофона для записи
Этот метод является прямым дополнением ко всему материалу, изложенному по ходу данной статьи и нацелен на установку настроек в отдельно взятых программах. При этом имеется ввиду софт, созданный с целью выполнения задач звукозаписи.
Наиболее ярким примером независимых настроек звукозаписи являются соответствующие параметры в рамках Bandicam.
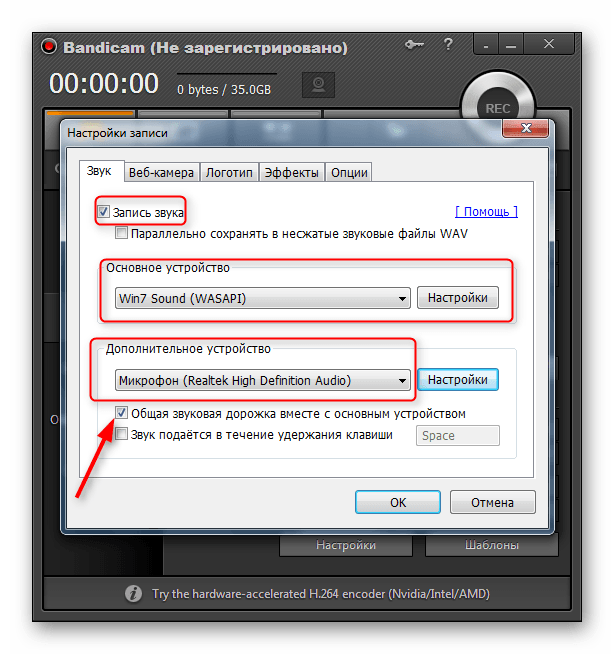
Подробнее:Как включить микрофон в BandicamКак настроить звук в Бандикам
Данный софт предназначен для записи видеороликов с захватом звука в операционной системе Виндовс и потому у вас ввиду отсутствия опыта работы с программой могут возникнуть трудности.

Подробнее:Как пользоваться БандикамКак настроить Bandicam для записи игр
Аналогичные параметры звукозаписывающего оборудования вами могут быть обнаружены и в другом софте, со списком которого вы можете ознакомиться по ссылке ниже.

Читайте также: Программы для захвата видео с экрана компьютера
Выполнение описанных ранее рекомендаций поможет решить трудности с записью звука через микрофон.
Заключение
Как можно заметить, в целом процесс настройки микрофона на ноутбуке не способен вызвать особо значимых проблем. Единственное, вам следует в точности придерживаться предписаний, не забывая по необходимости выполнять калибровку звукозаписывающего оборудования системными и программными средствами.
На этом данная статья заканчивается. Оставшиеся после прочтения вопросы можно уточнить в комментариях.
 Мы рады, что смогли помочь Вам в решении проблемы.
Мы рады, что смогли помочь Вам в решении проблемы.  Задайте свой вопрос в комментариях, подробно расписав суть проблемы. Наши специалисты постараются ответить максимально быстро.
Задайте свой вопрос в комментариях, подробно расписав суть проблемы. Наши специалисты постараются ответить максимально быстро. Помогла ли вам эта статья?
Да Нетlumpics.ru
Где расположен микрофон в ноутбуке — СОВЕТЫ И РЕШЕНИЕ КОМПЬЮТЕРНЫХ ПРОБЛЕМ
Сегодня практически все ноутбуки lenovo, asus, acer, hp, hp pavilion dv6 или toshiba имеют встроенные микрофоны. Это удобно – можно делать записи и разговаривать.
Вот только чтобы этим удобством воспользоваться нужно знать не только где находится микрофон в ноутбуке, но и как его настроить и включить.
Расположен микрофон у всех в одном и том же месте. Настройка и включение также одинаковое – оно зависит больше от установленной операционной системы, чем от модели ноута.
Ниже на рисунке можно увидеть, где в ноутбуке находиться микрофон. Он расположен в самом верху экрана по центру.

Где настроить микрофон на ноутбуке
Здесь я опишу кратко о настройке микрофона. Если работать он не будет, нажмите на эту ссылку, там найдете подробную инструкцию с кортиками — что в таком случае делать.
Сама настройка сводится к очень простым шагам, доступным каждому.
Войдите в панель управления вашего ноутбука lenovo, asus, acer, hp, hp pavilion dv6 или toshiba и нажмите на раздел «звук».
Да чуть не забыл – все, что здесь будет написано относиться к vista, windows 7, и windows 8, в XP немножко по-другому.
В разделе «звук» выберите «запись». Найдите там опцию «свойства».
Все настройки выполняться в параметрах «Уровни», «Улучшения», «Дополнительно»
Где включается микрофон на ноутбуке
Чтобы включить записывающие устройства в ноутбуке lenovo, asus, msi, acer, hp, hp pavilion dv6, dell или toshiba нажмите в трее на значек «динамик» правой кнопкой мишки.
Откроется меню. Кликните по строке «записывающие устройства». Теперь выбираем надпись «параметры» и переходим в «свойства».
Там увидите рисунки записывающих устройств. Нажмите на нужный вам левой клавишей мыши и внизу «ОК». После этого он будет у вас «по умолчанию»Потом на выбранный микрофон нажмите правой мышью. Появиться меню, а в нем строка «включить» — жмите. Вот и все. Это очень краткое руководство. Подробную инструкцию с картинками как включить найдете, нажав на эту ссылку. Успехов.
vsesam.org
Как включить и настраивать микрофон на ноутбуке
 Проблемы с микрофоном — очень частая вещь среди пользователей компьютеров. Встроенный микрофон в ноутбуке упрощает пользование устройством, но добавляет проблем, если с микрофоном что-то случится или он с самого начала не работает. В данной статье я разберу все возможные проблемы и методы их решения.
Проблемы с микрофоном — очень частая вещь среди пользователей компьютеров. Встроенный микрофон в ноутбуке упрощает пользование устройством, но добавляет проблем, если с микрофоном что-то случится или он с самого начала не работает. В данной статье я разберу все возможные проблемы и методы их решения.
Основные проблемы с микрофоном ноутбука
1. Отсутствие записывающего устройства
С самого начала нужно определиться, есть ли в этом ноутбуке микрофон. Больше 99% всех ноутбуков им оснащены, но если вы счастливчик и купили ноутбук, состоящий в этом проценте, то это легко узнать.
 Самый простой способ — поискать соответствующее отверстие на панели экрана. Обычно он располагается рядом с камерой. Чтобы узнать наверняка нужно посмотреть характеристики ноутбука в документации либо в интернете.
Самый простой способ — поискать соответствующее отверстие на панели экрана. Обычно он располагается рядом с камерой. Чтобы узнать наверняка нужно посмотреть характеристики ноутбука в документации либо в интернете.
2. Отсутствие драйверов
Эта проблема очень часто встречается в случаях, когда ноутбук был куплен без предустановленной Windows либо она была переустановлена вручную. Причин, помимо перечисленных может быть множество, но чтобы проверить установлены ли драйвера, нужно следовать одному простому алгоритму:
- Зайти в диспетчер устройств (сделать это можно просто введя в строку поиска: «Диспетчер устройств»).
- Открыть раздел: «Игровые, звуковые и видеоустройства».
- Проверить наличие восклицательного знака рядом с одним из устройств.
Если такого знака не обнаружилось, то драйвера установлены и нужно искать проблему в чём-то другом.
В случае если такой знак присутствует, то драйвера необходимо будет установить. Чтобы это сделать есть три простых способа:
 Найти диск с драйвера, идущий в комплекте с ноутбуком и, следуя указаниям инструкции выполнить установку.
Найти диск с драйвера, идущий в комплекте с ноутбуком и, следуя указаниям инструкции выполнить установку.- Найти драйвера в интернете. Делается это просто: в диспетчере устройств находим устройство, на которое хотим установить драйвер (в нашем случае это микрофон, но работает с любым устройством), нажимаем по нему правой кнопкой мыши, в открывшемся списке выбираем пункт «Свойства», в открывшемся окне открываем вкладку «Сведения», потом в раскрывающемся списке выбираем пункт «ИД оборудования», копируем его и вставляем в строку поиска. Порывшись по сайтам можно будет найти подходящий драйвер и скачав, установить его.
- Использовать специальное ПО для автоматической установки драйверов. Такое программное обеспечение часто бывает встроено в ноутбук производителем, например, в случае с ноутбуками фирмы HP это HP Support Assistant. Если подобной программы нет, то их можно найти в интернете.
После использования одного из этих способов можно будет включить микрофон на ноутбуке и заставить его снова работать.
3. Микрофон настроен на очень тихую передачу звука
В настройках микрофона можно указать, насколько сильно поступающий в устройство звук будет усиливаться и, если опустить ползунок влево до упора, то звук практически не будет слышно или будет слышно очень тихо. Чтобы это исправить нужно зайти в панель управления — оборудование и звук — звук — вкладка «запись». В этом окне дважды кликаем на нужное записывающее устройство и заходим на вкладку «Уровни» и с помощью манипуляций с ползунками настраиваем громкость так, как нам нужно.
4. Микрофон сломан
 Это случается со всеми вещами со временем или по вине пользователя. Как бы то ни было, если это случилось, то, скорее всего, своими силами ему не помочь. В такой ситуации для починки микрофона следует обратиться к профессионалу. Если нет желания возиться с вызовом мастера или походом к нему, то можно просто купить внешнее устройство записи звука.
Это случается со всеми вещами со временем или по вине пользователя. Как бы то ни было, если это случилось, то, скорее всего, своими силами ему не помочь. В такой ситуации для починки микрофона следует обратиться к профессионалу. Если нет желания возиться с вызовом мастера или походом к нему, то можно просто купить внешнее устройство записи звука.
Проверить сломан ли он непросто. Обычно он просто не отображается в диспетчере устройств, но в случае, если поломка выводит микрофон из строя не полностью, то он может и дальше там отображаться. Лучшим вариантом будет проделать описанные выше шаги и если ни один из них не поможет, то обратиться к специалисту.
Как настроить микрофон на ноутбуке
 В современных операционных системах настройки записывающих устройств можно выполнять без скачивания дополнительных программ. Это облегчает жизнь обычным пользователям. Для того чтобы зайти в настройки микрофона нужно зайти в «Панель управления» — «Оборудование и звук» — «Звук» и войти во вкладку «Запись».
В современных операционных системах настройки записывающих устройств можно выполнять без скачивания дополнительных программ. Это облегчает жизнь обычным пользователям. Для того чтобы зайти в настройки микрофона нужно зайти в «Панель управления» — «Оборудование и звук» — «Звук» и войти во вкладку «Запись».
В этой вкладке указаны записывающие устройства имеющиеся в распоряжении пользователя. Нажав на одно из них можно выполнить следующие действия: включить/отключить это устройство, сделать его устройством по умолчанию или зайти в его настройки. Зайти в настройки можно кликнув на кнопку «Свойства».
Оказавшись в настройках записывающих устройств можно выбирать между пяти вкладками: «Общие», «Прослушать», «Уровни», «Улучшения» и «Дополнительно».
Во вкладке «Общие» можно поменять название устройства, его значок и применение (включено/отключено).
Во вкладке «Прослушать» есть возможность включить прослушивание с выбранного устройства. В блоке «Управление питанием» выбирается режим работы, когда ноутбук находится на работе от батареи. Всего есть два варианта: продолжить работу микрофона и отключить его при переходе на питание от батареи.
Следующая вкладка «Уровни» позволяет настроить громкость и усиление записывающего устройства.
Вкладка «Улучшение» не имеет пользы в настройке.
И во вкладке «Дополнительно» можно выбрать качество записи с выбранного записывающего устройства и настроить монопольный режим для него.
В заключение можно сказать, что почти с любой проблемой микрофона ноутбука можно справиться самому, однако существуют моменты, когда лучше всё-таки обратиться к мастеру для избежания дальнейших проблем, таких как поломка самого ноутбука во время ремонта микрофона. На крайний случай всегда можно приобрести отдельно подключаемый микрофон.
komp.guru
Почему не работает встроенный микрофон на ноутбуке

Содержание
- 1. Отсутствуют необходимые драйверы
- 2. Микрофон настроен неправильно
- 3. Сбои в работе микрофона
- 4. Микрофон не выбран в программе
- 5. Микрофон занят другой программой
- 6. Микрофон вышел из строя
Практически каждый современный ноутбук оборудован встроенным микрофоном, поэтому для комфортного общения в программах с голосовыми звонками и для записи голоса не нужно покупать дополнительное оборудование.
Вместе с тем, достаточно часто появляется проблема, когда невозможно использовать данное преимущество. Попросту говоря встроенный микрофон на ноутбуке перестает работать. Что делать в такой ситуации? Почему не работает микрофон на ноутбуке или ПК? Является ли такая проблема следствием серьезной поломки? Или же все возможно исправить, не обладая специальными знаниями? Детально – в нашем обзоре.
Отсутствуют необходимые драйверы
Это самая распространенная причина данной проблемы. Тем не менее преимущественно, в отношении ноутбука, она сопряжена с еще с одной проблемой – отсутствием звука из динамиков, встроенных в устройство. Успешное решение состоит в том, чтобы наладить связь между операционной системой и ноутбуком, используя особую утилиту, драйвер. Именно поэтому так важно проверить наличие на ПК самых новых драйверов.
Что для этого нужно сделать? Перейдите в «Панель управления», дальше «Система», «Диспетчер устройств», «Звуковые, игровые и видеоустройства». Обратите внимание, есть под таким меню «Неизвестное устройство»? Или иконка с восклицательным знаком желтого цвета? Если да, то все дело в драйверах.
Поправить ситуацию несложно. Для этого достаточно перейти на официальный сайт компании-производителя вашего компьютера. Затем, используя поиск, найти точную модель лэптопа, указать версию ОС (и разрядность). В разделе с драйверами можно скачать драйвера для микрофона. Скачайте ПО на свой ноутбук и установите. После этого необходимо перезагрузить устройство, чтобы изменения вступили в силу.
Микрофон настроен неправильно
На ноутбуке с Windows 7, 8 или на Windows 10 микрофон функционирует плохо в том случае, когда неправильно настроен уровень его чувствительности. Именно поэтому создается ощущение, что микрофон совсем не работает. Как это проверить? Кликните по изображению динамика правой кнопкой мыши. Затем в контекстном меню, которое откроется, выберите «Записывающие устройства».
Потом микрофон выделите (правая кнопка мыши) и дальше перейдите в «Свойства»/ «Уровни». Если ползунки находятся на самом низком уровне, необходимо их переместить в более высокие позиции. После сохранения изменений, проверьте, работает ли микрофон.
Сбои в работе микрофона
Вполне возможно, что встроенный микрофон не работает по причине наличия всевозможных сбоев. Как это исправить? Сначала перезагрузите компьютер. Потом кликните по иконке динамика правой кнопкой мышки. В открывшемся меню выберите «Записывающие устройства. И затем «Запись». При корректной работе здесь отражается микрофон. Если его нет, то в данном окне кликните по любой свободной области и поставьте во всплывшем окне галочки «Показать отключенные устройства» (иногда необходимый пункт отражен как «Показать отсоединенные устройства»). Затем щелкните по микрофону правой кнопкой мыши. 
В контекстном меню появится «Включить», сразу же активируйте работу микрофона. Но иногда отражается «Отключить». Кликните по этой надписи, а потом «Включить», так вы перезагрузите работу устройства. Обязательно проверьте корректность работы микрофона. Попробуйте пошуметь или произнести несколько слов. Понаблюдайте, двигается ли бегущая строка (она находится радом с иконкой), фиксирующая уровень шума? Если да, то работа микрофона корректная.
Микрофон не выбран в программе
Иногда к ноуту подключают другие микрофоны. И основной перестает работает. Что делать в такой ситуации? С помощью поиска найдите «Запись голоса». Кликните по изображению микрофона для того чтобы начать запись и проверить корректность работы устройства. Если все хорошо, но микрофон все же не работает, к примеру, в скайпе, то проблему можно решить так: в программе выберите «Инструменты» / «Настройки» / «Настройка звука. В графе «Микрофон» указано должно быть верное устройство.

Микрофон занят другой программой
Еще недавно работающий микрофон перестал функционировать? Вполне возможно причина в том, что он занят другой программой. Как это проверить? Откройте «Диспетчер устройств», пересмотрите в данном окне программы, которые активны сейчас на вашем ноутбуке. Если вы заметите программу, которая, скорее всего, использует в работе микрофон, кликните на «Завершить работу».
Помимо того, отдельные веб-порталы в браузере также способны «забирать» работу микрофона. Это происходит в тех случаях, когда вы подключаете для общения тот или иной онлайн-сервис, а также для записи видео с веб-камеры специальное приложение. Собственно, поэтому всегда закрывайте те вкладки в браузере, в данный момент которые вам не нужны.
Микрофон вышел из строя
Иногда приходится констатировать и тот факт: микрофон на ноутбуке перестал работать по причине поломки. В таком случае единственный оставшийся выход -обратиться в сервисный центр.
geeksus.ru
О том, как включить микрофон на ноутбуке :: SYL.ru
Почти каждый ноутбук имеет встроенный микрофон, что весьма удобно и не вынуждает вас приобретать его отдельно. Микрофон на ноутбуке чаще всего встроен рядом с веб-камерой. И если он у вас не работает, на то могут быть две причины: или он сломан, или выключен. В этой статье мы рассмотрим самый простой способ, как включить встроенный микрофон на ноутбуке.
Предварительные действия
В самом начале нам нужно убедиться, что микрофон работает. Для этого откройте «Пуск», затем «Панель управления», найдите и откройте меню «Оборудование и звук», отыщите «Управление звуковыми устройствами». В открывшимся окне нам понадобится вкладка «Запись». Вы должны обнаружить картинку с нарисованным микрофоном, левый клик мыши откроет меню, нам нужен пункт «Свойства». Проверьте, подключено устройство или нет. Галочка возле «Воспроизводить с этого устройства» должна быть поставлена, в ином случае активируйте ее и нажмите кнопку «Применить». Терзающий вопрос о том, как включить микрофон на ноутбуке, больше не должен вас беспокоить.
Программное обеспечение
Даже если ваш микрофон после настройки не подает признаков жизни, не спешите расстраиваться. Дело может быть в драйверах для вашего ноутбука, вполне возможно, что потребуется их обновить или установить. Необходимо знать модель вашего ноутбука и посетить сайт производителя для скачивания последней версии драйверов. Сделайте запрос в поисковике, вписав название вашей модели ноутбука. Из предложенных вариантов вам необходимо выбрать комплект для звуковой карты или файл для звуковых устройств. Скачайте и установите данный софт. После установки иногда требуется перезагрузка вашего ноутбука.
Приложения
Для многих звуковых карт есть программы, позволяющие вам управлять настройками параметров звука и микрофона. Для этого понадобится найти в интернете и загрузить данный софт на свой ноутбук, после чего установить его. Если вопрос о том, как включить микрофон на ноутбуке, вас не беспокоит, но интересна настройка громкости записывающего устройства, то понадобится всего лишь усилить уровни и добавить громкости устройству.
Портативный ПК
Как включить микрофон на ноутбуке, когда работа его осуществляется на ОС Vіsta или Wіndows 7? Открываем «Панель управления». Затем необходимо найти и выбрать меню «Оборудование и звук». После открытия окна выберите пункт «Управление звуковыми устройствами». Левый щелчок мышки по кнопке «Запись» откроет меню. Одним кликом нажимаем по надписи «Микрофон», открываем «Свойства» микрофона. Переключаемся в меню «Уровни». Видим уровень громкости, регулирующийся путем передвижения ползунка. Для усиления уровня громкости его нужно передвигать вправо. Также есть ползунок с уровнями микрофона, который тоже усилит микрофон достаточно сильно. Но при этом увеличит и уровень шумов, которые ваш собеседник вряд ли будет рад слышать уже после нескольких секунд общения. После завершения настройки найдите кнопку «ОК», которая позволит сохранить изменения настроек.
Теперь о том, как включить микрофон на ноутбуке в Wіndows ХР. Если установлена ОС Wіndows ХР, посетите «Панель управления», затем «Звук, речь и аудиоустройства». В открывшимся окне нам понадобится меню «Звуки и аудиоустройства». Из предложенных нам закладок активируйте «Аудио», выберите её левым нажатием мышки. Под заголовком «Запись звука» в центре окна установите меню выпадающего списка на микрофон с отметкой USB (при условии, что он встроен в веб-камеру). Ниже, под списком, расположена кнопка «Громкость». После её активации откроется окно с тремя регуляторами громкости. Нас интересует индикатор с названием «Микрофон». Отметьте нужный столбец галочкой, затем выставьте нужный уровень громкости. Чем выше индикатор, тем громче звук микрофона, соответственно, чем ниже, тем тише. После установки громкости активируйте клавишу «Настройки», под регулятором громкости. Установите галочку на надписи «Усиление микрофона» и нажмите «Принять» для сохранения изменений. Настройка звукового устройства завершена.
Как включить микрофон на ноутбуке Windows 8: подробности
На ОС Windows 8 настройка включения микрофона не составляет большого труда. Делаем клик правой клавишей мыши по значку динамиков в трее, переходим в меню «Записывающие устройства». Для ноутбуков верхний микрофон из списка должен быть активирован по умолчанию. Кликаем правой кнопкой мыши по верхнему микрофону, в открывшемся окне переходим в меню «Свойства», затем на вкладку «Уровни». Индикатор громкости делаем на максимум, ползунок усиления корректируем при необходимости, последним желательно не злоупотреблять, поскольку чем больше усиление, тем больше шума исходит от вашего микрофона. После завершения настройки нажмите кнопку «Ок», чтобы сохранить изменения. Теперь вас должны слышать. Приятного голосового общения в сети. Благодарим каждого читателя за уделенное внимание.
www.syl.ru
Как настроить и проверить микрофон на ноутбуке? Самостоятельная настройка
В наше время ноутбук стал неотъемлемой частью жизни современного человека, ведь по мощности они уже сравнимы со стационарными компьютерами. Даже такие вещи, как вебкамера и микрофон, уже встроены в него, что освобождает от дополнительной траты денег. Но иногда трудно понять, как настроить микрофон на ноутбуке. Сегодня мы пошагово разберем настройку микрофона на самых популярных системах.
Если ноутбук для вас – это новое приобретение, с которым ранее не доводилось работать, то скорее всего на нем будет установлена система windows 8. На ее примере и рассмотрим, как настроить микрофон на ноутбуке.
Для начала проверьте, установлен ли драйвер для вашего микрофона, для чего откройте «Панель управления», а в ней «Диспетчер устройств». Далее открываете вкладку «Звуковые, видео и игровые устройства». В ней должна быть строка «Realtek High Definition Audio» или другая, в зависимости от того, какой фирмы у вас звуковая карта. Если она есть, то все в порядке и можно продолжать. Иначе зайдите на официальный сайт Realtek и скачайте последнюю версию данного драйвера.

Если с драйверами все в порядке, то открывайте все ту же «Панель управления» и далее выбирайте «Оборудование и Звук». В открытом окне следуйте на вкладку «Запись» Здесь вы должны увидеть устройство микрофон, который обозначен как «Устройство с поддержкой High Definition Audio. Щелкните по нему правой кнопкой мыши и нажмите на строки «Использовать по умолчанию» и «Использовать устройство связи по умолчанию». Если все сделано верно, то на значке микрофона появится зеленый круг с галкой.

Справа от значка и надписи появится шкала, которая будет мигать зеленым при каждом звуке. Это означает, что настройка микрофона на ноутбуке завершена!
Как проверить микрофон на ноутбуке?
Воспользуйтесь встроенной программой «Звукозапись» или любой другой программой для аудиозаписи и попробуйте записать, например, звук вашего голоса. После чего воспроизведите записанное.
Тихо работает микрофон на ноутбуке?
Значит настройка завершена не до конца. Вновь следуйте в «Панель управления» и далее в «Оборудование и звук». Вкладка «Запись» и щелкайте правой кнопкой по картинке вашего микрофона, после чего выбирайте «Свойства» Откроется вот такое окно:

Здесь вы можете посмотреть в свойствах, правильно ли работает драйвер. Если все в порядке, то продолжаем. Если нет, то рекомендуется его переустановить.
Следуйте во вкладку «Уровни». Там вы сможете настроить уровень записи микрофона (ползунок «Микрофон») и, если вам этого недостаточно, то даже усилить его уровень (ползунок «Усиление микрофона»). Во вкладке «Дополнительно» можно настроить качество записи, выбрав разрядность и частоту дискретизации.
Настройка микрофона на ноутбуке с операционной системой windows 7 особых сложностей вызывать не должна, ведь windows 7 и windows 8 очень похожи своими интерфейсами. Пожалуй единственное отличие состоит в том, что на windows 7 есть владка «Улучшения», в которой можно включить режим подавления эхо и режим автоматического управления уровнем сигнала.

Владельцам Windows 8 эти настройки предлагается искать непосредственно в программе, сопровождающей установленный драйвер.
Если же, после всех мытарств, звук так и не появился, то вам стоит проверить следующие вещи:
- Находится ли уровень звука системы или проигрывателя на нулевой отметке или в состоянии «Mute».
- Попробуйте воспользоваться мастером устранения неполадок. Путь к нему следующий: «Панель управления» — «Устранение неполадок» — «Устранение неполадок воспроизведения звука»
- И, конечно же, попробуйте еще раз обновить драйвер.
Это может быть интересно:
tehno-bum.ru










