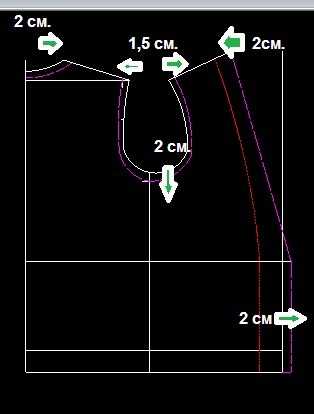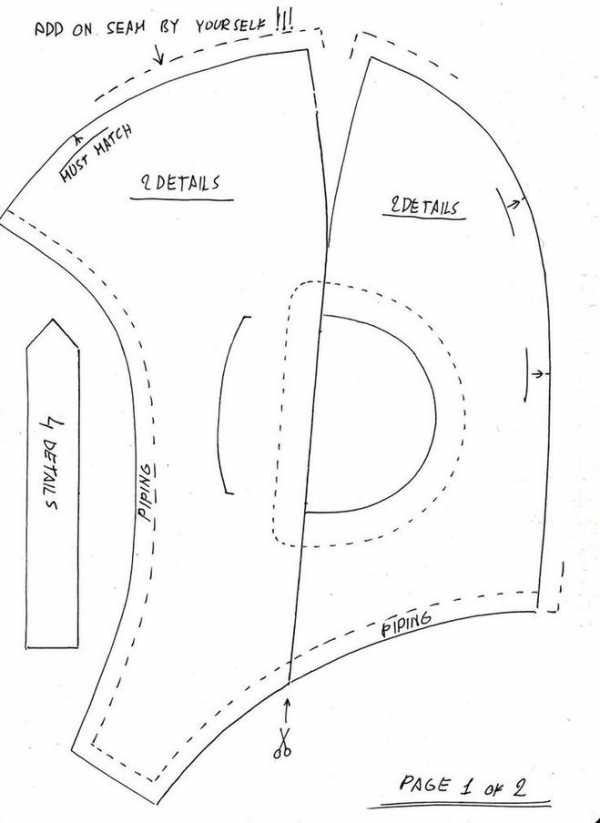Как мой браузер находит ближайшие корневые серверы DNS? Мой dns сервер
Как узнать ip адрес локального компьютера, и dns адреса
В данном материале мы разберем сразу две большие темы. Научимся определять параметры dns и ip адреса для нашего домашнего интернет подключения. И познакомимся с инструментами, которые позволят узнать те же параметры, только уже для сайта, работающего в сети интернет.
Оглавление:
- Для чего это используется
- Как узнать ip и dns адреса домашнего компьютера
- Параметры сайт в сети
- Заключение
- Наши рекомендации
- Стоит почитать
Для чего это используется
По сути, мы будем работать только с ip адресом. С той лишь разницей, что находить его будет для разных сетевых узлов. Ведь адрес DNS сервера - это его ip. Их кстати может быть несколько - об этом нужно помнить. Вспоминаем теоретическую часть. Ip адресом называют уникальный идентификатор узла в сети, в основе работы которой лежит протокол IP. К таким относятся практически все современные сети, начиная от самых малых, и заканчивая сетью Интернет. Ip адрес необходим для обеспечения нормальной передачи данных по протоколу ip. С его помощью реализуется механизм адресации, благодаря которому, становится понятным, куда и какие данные нужно передавать.
Вам пригодится:
Как узнать ip и dns адреса домашнего компьютера
Сделать это можно несколькими способами. Давайте рассмотрим основные.
Утилита ipconfig
Она есть в составе всех операционных систем Microsoft Windows. Нажмите Win+R, затем наберите cmd и нажимайте Enter. Запуститься командная строка. Здесь вам нужно набрать
ipconfig /allИ щелкнуть Enter. Будет выведена вся информация касательно подключенных сетевых адаптеров и созданных соединений. Нас интересует тот, который отвечает за подключение к Интернет. Необходимо знать его наименование. Посмотреть можно в панели управления, в разделе "Центр управления сетями".  Поскольку на том компьютере, за которым я работаю, используется беспроводной доступ в интернет, нам нужно выбрать в списке Wi-Fi адаптер. Он так и называется "Адаптер беспроводной локальной сети...". Вся информация проиллюстрирована на рисунке выше. В списке параметров нас интересуют два значения - IPv4 адрес и DNS-серверы. Это и есть те параметры, которые мы искали.
Поскольку на том компьютере, за которым я работаю, используется беспроводной доступ в интернет, нам нужно выбрать в списке Wi-Fi адаптер. Он так и называется "Адаптер беспроводной локальной сети...". Вся информация проиллюстрирована на рисунке выше. В списке параметров нас интересуют два значения - IPv4 адрес и DNS-серверы. Это и есть те параметры, которые мы искали.
Просмотр параметров в свойствах соединения
Можно пойти другим путем, и посмотреть настройки нужного соединения напрямую. Для этого мы идем в "Панель управления - центр управления сетями". Затем переходим в "Изменение параметров адаптера". В списке выбираем нужный, вызываем для него контекстное меню, и нажимаем "Состояние". Затем кнопка "Сведения".  Как вы видите на рисунке, здесь отображены те же данные.
Как вы видите на рисунке, здесь отображены те же данные.
Онлайн сервисы
В сети есть много простых сервисов, которые позволяют вам проверить свой ip адрес. Проще всего это сделать на Яндекс. Зайдите на
yandex.ruНаберите запрос "Как узнать свой ip". Можно любой подобный. И проведите поиск. На первом месте будет нужная вам информация. 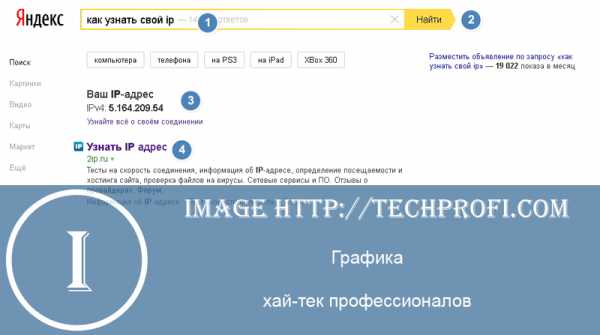 Как вы видите на картинке, Яндекс любезно сообщил нам наш адрес. Но он отличается от того, который мы получили на предыдущих шагах. Все дело в том, что подключение к интернет у нас реализовано через Wi-Fi роутер. Подключение к провайдеру настроено именно на нем. На первых шагах мы видели локальный ip адаптера. Яндекс же показал нам внешний, тот, который назначил провайдер.
Как вы видите на картинке, Яндекс любезно сообщил нам наш адрес. Но он отличается от того, который мы получили на предыдущих шагах. Все дело в том, что подключение к интернет у нас реализовано через Wi-Fi роутер. Подключение к провайдеру настроено именно на нем. На первых шагах мы видели локальный ip адаптера. Яндекс же показал нам внешний, тот, который назначил провайдер.
Параметры сайт в сети
Если вы занимаетесь созданием и продвижением сайтов, у вас может возникнуть необходимость узнать ip адрес сервера, на котором расположен ваш сайт, и DNS регистратора домена.
Утилита Tracert
Снова открываем командную строку. Теперь набираем:
tracert %ваш-сайт%В команду подставляйте нужный урл адрес.  В итоге вы увидите адрес сервера.
В итоге вы увидите адрес сервера.
2ip
Можно использовать онлайн сервис 2ip. Здесь доступно оба инструмента Первый для проверки ip-адреса:
http://2ip.ru/lookup/Второй для определения DNS сервера
http://2ip.ru/dig/Вводите в форму нужный урл, и осуществляйте анализ.  DNS адреса указаны в строках "NS" (name server).
DNS адреса указаны в строках "NS" (name server).
Видео к статье:
Заключение
Рассмотренные выше способы позволят вам определить нужные данные. IP и DNS чаще всего нужны сетевым администраторам. Но и рядовым пользователям неплохо знать методы, с помощью которых можно эти параметры определять.
Наши рекомендации
MAC адрес.Маска подсети.Интернет через Bluetooth.
Стоит почитать
Зачем искать информацию на других сайтах, если все собрано у нас?
techprofi.com
Как определить адрес DNS-сервера?

Вы никогда не пробовали восстановить подключение к Интернету самостоятельно? Если да, то вы были бы немного знакомы с условиями DNS, DNS-адресом сервера, и т.д. В пользу тех, кто чувствует себя немного отчужденным от всех этих терминов, стоит начать с самого начала.
Полная форма DNS — это система доменных имен. Не вдаваясь в излишние технологические подробности, ниже объясняется ее значение в области Интернет-технологий. Важность адрес DNS-сервера.
DNS-серверы поддерживают журнал каждого веб-сайта в Интернете. Каждый веб-сайт связан с уникальными IP (Internet Protocol) адресами в формате «xxx.xxx.xxx.xxx». Чтобы рассмотреть, например, IP-адрес www.comerartadvisory.com, следует выйти на цифры 209.18.68.131. Теперь проблема в том, что DNS-серверы способны отслеживать каждый веб-сайт на основе его IP-адрес, а не его доменного имени. Тем не менее, человеку гораздо проще запомнить сайт по его имени, а не по цифровому значению. Естественно, должен быть какой-нибудь способ обойти эту проблему.
Когда, как пользователь, вы набираете «www.comerartadvisory.com» в адресной строке веб-браузера, ваш компьютер посылает запрос на ближайший DNS-сервер, который отображает строку «www.comerartadvisory.com» с соответствующим числовым IP адресом. Как только это будет успешно завершено, сервер DNS перенаправляет ваш компьютер к этому конкретному IP-адресу, после чего веб-страница открывается в веб-браузере. С более чем 5 миллиардами веб-сайтов в Интернете, можно очень хорошо представить себе величину IP-каталога адресов и скорость, с которой сервер DNS должен работать, чтобы обеспечить быстрый и эффективный результат.
Как определить адрес DNS-сервера вашего компьютера
Самый простой и быстрый способ найти адрес DNS-сервер вашего компьютера — через командную строку.
Вы можете сделать это через следующие шаги:
Нажмите на кнопку «Пуск» в нижнем левом углу экрана компьютера.
Из различных вариантов программы, которые отображаются, нажмите кнопку «Выполнить». Небольшое окно откроется в нижней части экрана. Введите команду CMD и нажмите Enter.
Новое окно с черным фоном откроется на экране компьютера. Теперь вам нужно ввести IPCONFIG / все команды в командной строке и нажать клавишу ВВОД.
Вы сразу увидите множество информации, которая появляется в черном окне. Просмотрите данные, пока не найдете строку, содержащую слова «DNS-сервера». Число т.е. IP-адрес, который отображается рядом со словами «DNS-сервера» является ничем иным, как адрес DNS-сервера вашего компьютера.
В большинстве случаев, ваш компьютер использует два адреса DNS-серверов — один предпочтительный сервер DNS-адреса и второй альтернативный сервер DNS-адреса. Оба из них будут отображаться один под другим в окне командной строки, рядом со словами «DNS-серверы».
Альтернативный метод определения адреса DNS-сервера. Существует и другой способ, в котором вы можете найти адреса DNS-серверов вашего компьютера. Вы должны нажать на кнопку «Пуск» и перейти в «Панель управления». В окне панели управления, вы должны дважды щелкнуть на «Сетевые подключения». Это откроет новые окна, которые будут отображаться в Интернете, которые вы сейчас используете. Щелкните правой кнопкой мыши на этом значке и выберите «Свойства» из списка доступных вариантов. В последующем окне, выделите фразу, содержащую слова «Internet Protocol» и нажмите на кнопку с именем команды «Свойства». Новое окно, открывшееся впоследствии при этом, можно просматривать как адреса DNS-серверов в нижней части окна.
Вы можете использовать эти методы, чтобы определить адрес DNS-сервера вашего компьютера. Просто убедитесь, что вы не изменили данные случайно, или же вы можете в конечном итоге столкнуться с проблемами в навигации в Интернете.
Загрузка... --end-->просмотров: 19 918
comerartadvisory.com
Как узнать dns сервер: настройки интернета и сайта
Всем привет! Domain Name System переводится, как система доменных имен. В подробности определения и особенностей функционирования вдаваться не буду. Лишь коротко скажу, что она используется для правильной работы сетевых подключений. Знаете, где находятся их параметры?
Сегодня расскажу, как узнать DNS сервер для соединения компьютера с глобальной сетью, взаимодействия домена и хостинга для сайта. В первом и втором случаях адреса обычно отличаются.
Что именно вас интересует?
Содержание
Работа с DNS:
Работа с DNS адресами провайдера для настройки интернета
Давайте взглянем на несколько вариантов. Имя DNS для настройки сетевых соединений можно узнавать тремя способами, а точнее при помощи:
- командной строки;
- просмотра свойств сети;
- интернет провайдера.
Первые два способа посмотреть предпочитаемый и альтернативный DNS шлюз пригодятся только в случае, когда сеть уже работает корректно. Третий пункт подойдет даже, если она не работает.
Использование командной строки
В первом случае в меню «Пуск» потребуется отыскать программу «командная строка». Открываем её и вводим служебную команду ipconfig/all. После её применения появятся достаточно развернутые сведения.
Как можете наблюдать на скриншоте, среди прочих результатов показаны искомые данные.
Просмотр и изменение параметров подключения
Для реализации второго способа потребуется зайти в панель управления. Для XP дальше открываем «сетевые подключения», для Windows 7 — раздел «изменение параметров адаптера» в центре управления различными сетями.
После выполнения этих действий перед глазами должен появиться список соединений. Выбираем то, которое обычно используется, и начинаем просмотр его свойств.

Далее среди вкладок находим список, в котором присутствует пункт «протокол интернета (TCP/IP)» для XP и в седьмой Windows дополнительно указано, что это 4 версия.
Нашли? Теперь в открытом окне можно наблюдать поля для ввода предпочитаемого и альтернативного адреса. Здесь можно просмотреть существующие имена серверов для подключения к услугам провайдера, если ранее их вводили, или задать новые значения. После ввода изменений нужно сохранить их, подтвердив действие.
Обращение за помощью к интернет провайдеру
Здесь тоже есть варианты:
- посмотреть на сайте провайдера, если он публикует такие данные;
- спросить в службе поддержки;
- вызвать специалиста на дом.
Эти действия одни из самых простых. Ничего сложного в их реализации нет. Идем дальше.
DNS адрес для настройки домена и хостинга
Если они зарегистрированы у разных поставщиков услуг, то появляется необходимость в дополнительных манипуляциях. В частности, нужно узнать свои NS записи на хостинге, затем указать их в настройках домена.
Если они еще на заданы, то здесь один основной вариант — узнавать на электронных ресурсах поставщика услуг или при помощи сотрудников поддержки. Если они уже заданы, и требуется их просмотреть для своего или чужого сайта, то можно воспользоваться специальным сервисом.
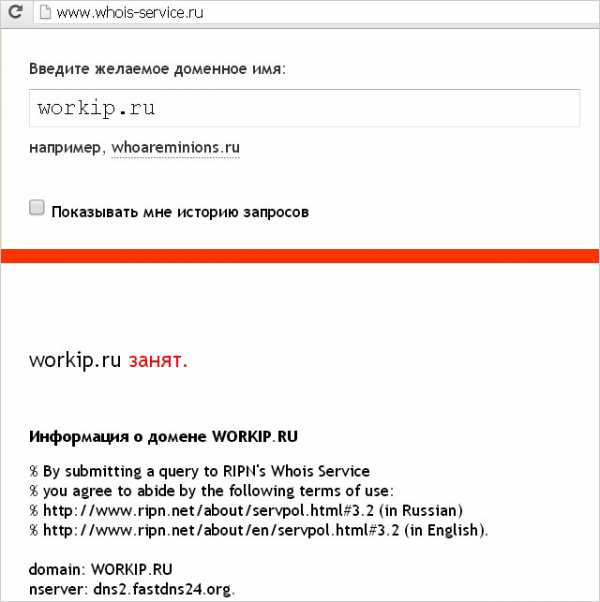
Свои или чужие DNS для хостинга вообще можно определить по ip или домену. Сделать это не сложно. Об этом подробно рассказывал в публикации об определение хостинга сайтов по различным входным данным.
Теперь вы знаете, как можно узнать адреса DNS серверов для компьютера или сайта. Остались вопросы или знаете о более удобных возможностях? Просто оставьте комментарий.
Обновление от 28 февраля 2017.
Составлен список рекомендаций для вебмастеров, которых интересует трафик и существенный рост доходов.
Подписывайтесь на обновления блога. Удаленная работа, компьютерная грамотность, профессиональное продвижение информационных ресурсов — это и многое другое ждет впереди наряду с огромным количеством уже опубликованных материалов. До связи.
workip.ru
что это, как настроить, изменить
DNS-сервер – чрезвычайно полезная возможность обезопасить собственный компьютер от вредоносных сайтов. Процесс работы новичкам кажется нелегким, но на деле все намного проще, и процедура установки dns-сервера не займет много времени.
Основные понятия Domain Name System
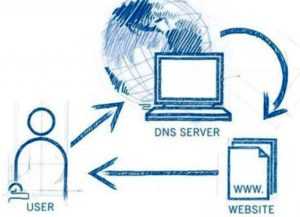 DNS – аббревиатура, образованная от Domain Name System. С английского языка на русский это переводится как «Система доменных имен», изменяющая их в IP-адреса. А днс-сервер хранит в базе данных соответствующие адреса.
DNS – аббревиатура, образованная от Domain Name System. С английского языка на русский это переводится как «Система доменных имен», изменяющая их в IP-адреса. А днс-сервер хранит в базе данных соответствующие адреса.
Работа осуществляется таким образом: браузер, переходя на сайт, обращается к ДНС-серверу, чтобы узнать искомый адрес. Server определяет сайт, посылает ему запрос и передает полученный ответ обратно пользователю.
Как узнать, включен ли DNS-сервер на компьютере
Текущие настройки DNS-server определяются так:
- «Панель управления» -> «Сеть и интернет» -> «Просмотр состояния сети и задач». Выделить свое подключение по сети, перейти в панель «Общее», затем — в свойства.
- Зайти в свойства «Протокола Интернета версии 4 (TCP/IPv4)».
- Открыть вкладку «Общие». Если активирован пункт использования следующих адресов DNS-серверов, значит, он находится в рабочем режиме.
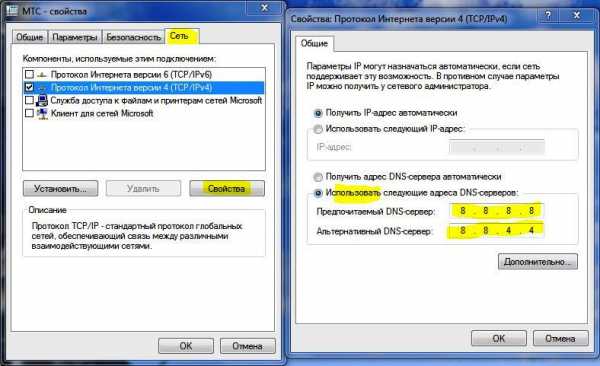
Как установить DNS-сервер
Повторить предыдущие шаги, активировать «Использовать DNS-сервер». После этого потребуется указание первичного DNS-сервера, а затем вторичного.
Как настроить/изменить DNS
При изменении или дополнительной настройке не потребуется совершать много действий. Необходимо использовать окно, открытое ранее, зайти в пункт «Дополнительно». Здесь производится детальная наладка обращения к DNS-серверам. В Windows 7 это все возможно настроить самостоятельно. Поэтому вопрос, как самим изменить dns-сервер, не вызовет проблем.
Еще для управления доступны DNS-суффиксы. Рядовому пользователю они не требуются. Эта настройка, помогающая удобно разделять ресурсы, создана для провайдеров.
На wi-fi роутере
При использовании роутера в опциях ДНС необходимо выставить его IP-адрес. Чтобы выполнить эти манипуляции, потребуются включенные DNS-relay и DHCP-server.
Интерфейс роутера предназначен для проверки и последующих детальных настроек. Сначала необходимо проверить ДНС в WAN-порте. DNS-relay активируется в параметрах LAN-порта.

На компьютере
Настройка ДНС-сервера в Windows 10 схожа с аналогичной ситуацией в ранних версиях ОС. Сначала нужно выбрать свойства «Протокола интернета версии 4 (TCP/IPv4)». Перейти в дополнительные опции и настроить список серверов.
Настройка сервера ДНС на компьютере и на ноутбуке одинаковая.
На планшете
В зависимости от установленной «операционки» действия несколько различаются, но их все объединяют следующие моменты:
- Открыть меню «Wi-Fi», находящееся в «Настройках».
- Зайти в свойства текущего подключения к интернету.
- Кликнуть «Изменить сеть», после – «Показать дополнительные параметры».
- Пролистать до пункта ДНС-серверов, потом их прописать.
На смартфоне
Так как сейчас особой разницы между операционными системами телефона и планшета нет, чтобы настроить нужные dns-серверы, достаточно знать инструкции, описанные выше.

Возможные ошибки и как их исправить
Проблемы с работой интернета возникают при неправильных настройках DNS-сервера, в том числе при их неожиданном сбое.
Что делать, если сервер не отвечает или не обнаружен
Чаще всего эта неполадка возникает при серверном отключении или сбившихся настройках. Для этого нужно открыть «Панель управления», перейти в «Систему и безопасность», затем — «Администрирование». Кликнуть на «Службы», найти «ДНС-клиент» и дважды щелкнуть по нему. В строке состояния отмечается команда «Выполняется». В ином случае нужно выбрать автоматический тип запуска из выпадающего списка выше.
Если служба работает, но ошибка все равно появляется, возникли серверные проблемы. Сначала лучше осуществить смену адресов DNS-серверов по вышеуказанным инструкциям. Впрочем, еще возможно переустановить драйверы сетевой карты, проверить интернет-соединение и узнать у провайдера о возможных технических проблемах.
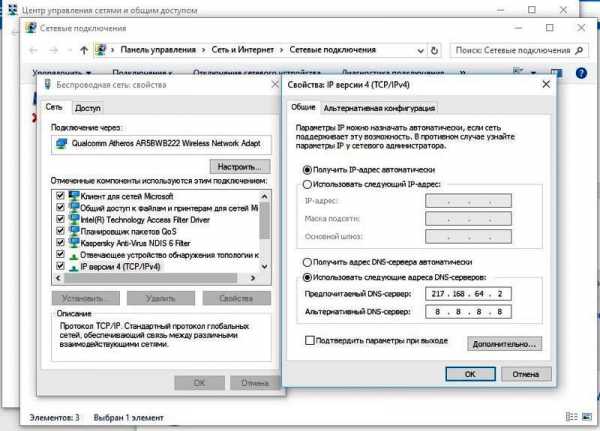
Неправильно разрешает имена
При такой ошибке необходимо проверить правильность параметров своего DNS-server. А лучше просто прибегнуть к смене адреса dns-сервера, чтобы избавиться от возникшей проблемы.
Также неполадки возможны на серверах оператора, и решается задача тем же способом – изменением ДНС.
Список рекомендуемых DNS-серверов
Для неискушенного пользователя существует список качественных и бесплатных servers:
Google Public DNS
Адреса: 8.8.8.8; 8.8.4.4
 Как и все сервисы Google, качественно выполняет свои задачи, но обладает известным минусом – собирает и хранит статистику пользователя. Несмотря на это, server не имеет никакого доступа к персональным данным, поэтому волноваться о безопасности не стоит.
Как и все сервисы Google, качественно выполняет свои задачи, но обладает известным минусом – собирает и хранит статистику пользователя. Несмотря на это, server не имеет никакого доступа к персональным данным, поэтому волноваться о безопасности не стоит.
Если хочется узнать подробнее о server-работе, существует официальная документация на информационном сайте.
OpenDNS
Адреса: 208.67.222.222; 208.67.220.220
Популярный server ввиду наличия большого ассортимента фильтров и защиты от кражи персональных данных. Основные функции выполняются бесплатно, но есть возможность приобретения премиум доступа, позволяющего создать «заблокированную сетевую среду» и повысить скорость соединения.
DNS.WATCH
Адреса: 84.200.69.80; 84.200.70.40
Не требует регистрации для использования, обеспечивает более серьезный уровень. Единственный минус – низкая скорость.
Norton ConnectSafe
Адреса: 199.85.126.10; 199.85.127.10
Тоже не «просит» предварительную регистрацию, надежно хранит данные пользователя. Создан разработчиками антивируса Norton, не требуя себе дополнительной рекламы.
Level3 DNS
Адреса: 4.2.2.1; 4.2.2.2
Подходит не только для личного пользования, но и корпоративных целей. Полностью бесплатный ресурс, занимает третье место по мировой популярности.
Comodo Secure DNS
Адреса: 8.26.56.26; 8.20.247.20
Базовая версия бесплатная, но за некоторые денежные средства возможно приобрести большое количество полезных услуг. Как в платном, так и бесплатном вариантах предоставляет надежную защиту данных.
OpenNIC DNS
Адреса: следует зайти на сайт проекта, он подберет наилучшие в зависимости от местонахождения пользователя.
Ввиду своего огромного покрытия позволяет удобно исследовать интернет в любой точке мира.
DHCP-сервер: что это и в чем его особенности
Больше всего подходит для сеток с наличием большого количества компьютеров по причине передачи своих сетевых настроек всем подключенным устройствам.
Такой server позволяет администратору задать диапазон хостов серверов и избежать большой траты времени на детальную оптимизацию.
Работает он только с настройками IP-адресов и самими адресами.
Заключение
Первоначальная задача DNS-серверов – передача IP-адреса. Серверы других компаний, часть из которых описана выше, способны ускорить и значительно облегчить интернет-серфинг. При этом он не нуждается в кропотливой настройке, а множество ошибок решается с использованием другого сервера.
Похожие статьи
vpautinu.com
Как мой браузер находит ближайшие корневые серверы DNS? Bilee
В разрешении имен DNS, как браузеры определяют ближайшие DNS-серверы, доступные для многих DNS-серверов?
Как показывают другие ответы, ваш браузер или другая клиентская программа не делает этого выбора. Клиентская программа запрашивает разрешение службы имен, вызывая вызовы в библиотеку, называемую resolver.
Резольвер определяет, с какими серверами он должен связаться, чтобы задать запрос. Это зависит от реализации резольвера, но обычно он консультирует, чтобы список рекурсивных резольверов был сконфигурирован (либо с помощью статической конфигурации, либо путем приема их через механизм, такой как DHCP).
В заключение: ваша (пользовательская) программа запрашивает разрешение для разрешения имен, а resolver запрашивает серверы имен, которые были предоставлены ему через какой-либо механизм настройки.
Я знаю, что есть 13 корневых серверов, но как DNS-сервер моего ISP знает, к кому подключиться корневой DNS-сервер?
Это также зависит от реализации. Я расскажу, как это работает с BIND, поскольку
- BIND – очень популярный сервер имен, и вероятность того, что ваш интернет-провайдер использует его, достаточно хорош, и
- Даже если ваш интернет-провайдер не использует BIND, некоторые альтернативы используют аналогичный механизм для выбора сервера имен из набора записей ресурсов NS.
Прежде всего, давайте поговорим сначала о том, как рекурсивный сервер имен даже знает, какие серверы имен выбрать, чтобы поговорить с определенным доменом. Для каждого домена, доступного от корневого («.») Уровня сервера имен, администраторы, управляющие этим доменом, публикуют в содержащем родительском домене набор записей ресурсов типа NS (т.е. сервер имен) для публичного делегирования серверам имен Названный в записи ресурса, устанавливает ответственность за разрешение запросов, связанных с этим доменом.
Одной из красавиц этой системы является то, что она позволяет распределенное иерархическое делегирование для системы доменных имен и единственный домен, для которого рекурсивный сервер требует априорных знаний, – это уровень корня, о котором настроен сервер. Раньше наиболее часто указывалось NS RRset для корня через файл «подсказки», который BIND загружал, когда он запускался, но какое-то время IP-адреса, используемые корневыми серверами, были предварительно определены в BIND. [Отступление: вы все же можете переопределить встроенные блоки, указав зону подсказки корня, и на самом деле адрес d.root-servers.net недавно изменился, и новое местоположение не будет отображаться во встроенном списке до тех пор, пока новый Версии BIND строятся и распространяются, включая новую информацию. В настоящее время версии, содержащие новый IP-адрес корневых серверов D, находятся в бета-версии.]
Во всяком случае, ключевым выводом здесь является то, что каждый домен ассоциировал с ним NS-запись RRset, содержащую публично объявленные серверы имен для этого домена. Вы должны попробовать посмотреть на себя. Давайте посмотрим на корень:
$ dig . ns +edns=0 @f.root-servers.net.Я собираюсь просто отрезать раздел ответа, который будет содержать NS RRset, возвращенный без предсказуемого порядка (я немного замалчиваю здесь – порядок определяется в основном конфигурацией сервера имен, с которым я говорю . Различные корни могут отвечать разными порядками, но заказываемые предметы должны быть одинаковыми.)
;; ANSWER SECTION: . 518400 IN NS h.root-servers.net. . 518400 IN NS j.root-servers.net. . 518400 IN NS c.root-servers.net. . 518400 IN NS l.root-servers.net. . 518400 IN NS e.root-servers.net. . 518400 IN NS a.root-servers.net. . 518400 IN NS f.root-servers.net. . 518400 IN NS k.root-servers.net. . 518400 IN NS i.root-servers.net. . 518400 IN NS d.root-servers.net. . 518400 IN NS m.root-servers.net. . 518400 IN NS b.root-servers.net. . 518400 IN NS g.root-servers.net.Это все серверы имен для корневого («.») Домена, и мы можем задать любой из них вопросы о корневом домене. Если мы зададим им вопрос о том, чего нет в корневом домене, мы получим либо ошибку, либо, скорее, направление к другому набору серверов имен (например, example.com? Я не отвечаю на вопросы о example.com. Попробуйте спросить доменные серверы доменов .com – они там … »)
Как тогда BIND знает, какой сервер имен из NS RRset даст ему самый быстрый ответ?
Ответ таков: изначально это не так. Но при его поведении по умолчанию он учится с течением времени и поселяется, обычно запрашивая у сервера кратчайшее время поездки.
Время разрыва тура и выбор кандидатов- имён-серверов BIND полагается на время разворота (RTT) для серверов имен в RRset, чтобы выбрать, какой сервер имен должен получать свои запросы. В первый раз, когда в кэш добавляется NS RRs et для домена, всем записям в наборе назначается небольшое случайное время прохождения в оба порядка порядка нескольких миллисекунд. После этого первоначального прайминга, когда запрос нужно перенаправить на серверы имен, делегированные для данного домена, BIND проверяет его кеш и (надеюсь) находит RRset. Он выбирает сервер с самым низким временем RTT из набора и делает свой запрос. И когда запрос выполняется, BIND обновляет RTT для NS RRset следующим образом:
- RTT сервера, который был только что запрошен, установлен на его фактическое время в оба конца.
- Все остальные серверы в RRset уменьшают их RTT на небольшую часть (примерно на 3-4%, я думаю ..)
Давайте посмотрим, как это работает, пройдя через пример. В первый раз, когда мой рекурсивный резольвер встречает домен example.com, он загружает NS RRset для example.com в свой кеш. Предположим, что администраторы example.com объявили три сервера имен для example.com, поэтому NS RRset выглядит так:
example.com NS servera.example.com example.com NS serverb.example.com example.com NS serverc.example.comДавайте также предположим для этого примера, что для получения ответа от каждого из серверов в этом наборе принимает ваш резольверы следующие количества времени:
servera -- 30 ms serverb -- 45 ms serverc -- 50 msВ первый раз, когда загружается NSR-запись example.com NS, загружается RTT-вес с небольшими случайными значениями. Поэтому перед тем, как мы когда-либо спросили сервер nameserver example.com, таблица RTT может выглядеть так:
servera -- 8 ms serverb -- 9 ms serverc -- 7 msВ первый раз, когда мы запрашиваем example.com, мы собираемся перейти на serverc и задать наш вопрос. Serverc занимает 50 мс для ответа, поэтому после выполнения нашего запроса мы обновляем нашу таблицу RTT, чтобы теперь она читала:
servera -- 7 ms // reduced by a small fraction serverb -- 8 ms // reduced by a small fraction serverc -- 50 ms // updated to reflect the actual round trip time.В следующий раз мы, очевидно, собираемся выбрать servera, так как теперь он имеет самое низкое время в оба конца. После нескольких запросов к домену example.com у нас должна быть довольно приличная идея, которую nameserver дает нам самый быстрый ответ, и мы будем потом больше предпочитаем этот сервер.
Почему большую часть времени и не все время? И что случилось с бит, о котором я упоминал ранее, «Все остальные серверы в RRset сократили свои RTT на небольшую долю»? Ну, оказывается, что, хотя мы хотим предпочесть самый быстрый сервер, мы не хотим постоянно списывать другие серверы. Возможно, сервер c является самым быстрым сервером почти все время, но в то время, когда мы впервые установили RTT, он был аномально занят. Возможно, сервер временно вышел из строя, что привело к невероятно высокому RTT (после нашей попытки запросить его тайм-аут), но мы хотим снова спросить его после того, как он вернется на службу. Каждый раз корректируя значения других серверов вниз, рано или поздно они будут ползать ниже среднего RTT сервера, который мы предпочитаем. Когда это произойдет, мы бросим запрос в их сторону, и если время будет лучше, то здорово. В противном случае мы перезагрузим RTT, и он вернется к нижней части нашего списка приоритетов, пока он снова не вернется к фронту. Подавляющее большинство наших запросов будет отправлено на самый быстрый сервер или сервер в наборе, но ауры будут периодически проверяться, чтобы убедиться, что при изменении условий таблица обновляется, чтобы отразить это, и лучший сервер по-прежнему выбирается в среднем.
www.bilee.com
Как проверить, работает ли мой DNS-сервер? Flip Linux
ICMP ping – плохой тест, так как рабочий DNS-сервер может использовать брандмауэр для таких запросов. DNS-over-UDP не имеет квитирования «получил соединение» (SYN / SYN + ACK / ACK), который SSH-over-TCP делает, поэтому лучше всего сделать это, чтобы отбросить DNS-запросы на предполагаемом DNS-сервере и посмотреть, что произойдет , Эти запросы могут не работать, если есть брандмауэр, или если запрос запускает регулирование темпа DNS (на уровне брандмауэра или на самом DNS-сервере, более распространенных в наши дни из-за атак с усилением DNS) или в зависимости от запроса или DNS-сервер (например, был ли он рекурсивным запросом к нерекурсивному NS ? Или является клиентом в том, что DNS-сервер считает нелокальным?)
Обычно я использую dig (или Net::DNS в Perl-программах) для проверки DNS. Также изучите программное обеспечение для мониторинга , так как они должны поддерживать мониторинг, графику и отчетность в DNS, хотя могут быть слишком тяжелыми для использования на встроенном маршрутизаторе. Некоторые примеры:
# possibly get server version info (unreliable) $ dig +short @128.95.120.1 TXT CHAOS version.bind "UW 3A7_3" $ dig +short @8.8.8.8 TXT CHAOS version.bind $ $ dig +short @8.8.8.8 NS example.org b.iana-servers.net. a.iana-servers.net. $ dig +short @8.8.8.8 SOA example.org sns.dns.icann.org. noc.dns.icann.org. 2015082419 7200 3600 1209600 3600 $ $ dig +short @8.8.4.4 A www.example.org 93.184.216.34 $ dig +short @8.8.4.4 CNAME www.example.org $ # checking via TCP and via IPv6 might also be useful $ dig +tcp +short @2001:4860:4860::8888 A www.example.org 93.184.216.34 $Также есть команды nslookup и getent hosts , если вы не хотите устанавливать утилит BIND. Они менее или очень менее эффективны, чем dig , хотя это может быть достаточно, если вам нужно только проверить, что поиск конкретного хоста возвращает определенный IP-адрес.
fliplinux.com
Какой dns сервер лучше прописать, когда стандартный не работает
Как правило, то время, которое система тратит на подключение к серверу DNS при посещении веб-ресурсов, невелико. Чаще всего, те сервера, которые провайдер использует по умолчанию, работают стабильно и быстро. Однако бывают ситуации, когда стандартные DNS работают недостаточно быстро. В этом случае можно попробовать сменить сервер.
Google Public DNS
Со слов самих разработчиков, этот DNS способен значительно ускорить загрузку веб-страниц. Для того, чтобы воспользоваться этим сервером, в настройках подключения необходимо прописать адреса 8.8.8.8 и 8.8.4.4 для первичного и вторичного DNS соответственно.
Если вас интересуют серверы или система хранения данных, то компания Server City предлагает вам купить серверы DELL, IBM, а также системы хранения данных по выгодной цене. Здесь на сайте server-city.ru вы можете более подробно почитать про все услуги, которые предлагает компания.
Яндекс.DNS
 Последовав примеру компании Google, Яндекс разработал собственный альтернативный DNS-сервер. Кроме того, разработчики добавили возможности семейного контроля на тот случай, если возникнет необходимость блокировки потенциально опасных ресурсов. Для использования DNS без функций фильтрации, в настройках подключения необходимо ввести адрес 77.88.8.8. Если вы введете адрес 77.88.8.88, то сможете воспользоваться функциями фильтрации опасных ресурсов. В том случае, если вы введете адрес 77.88.8.7, вы активизируете фильтрацию опасных сайтов и порно-ресурсов.
Последовав примеру компании Google, Яндекс разработал собственный альтернативный DNS-сервер. Кроме того, разработчики добавили возможности семейного контроля на тот случай, если возникнет необходимость блокировки потенциально опасных ресурсов. Для использования DNS без функций фильтрации, в настройках подключения необходимо ввести адрес 77.88.8.8. Если вы введете адрес 77.88.8.88, то сможете воспользоваться функциями фильтрации опасных ресурсов. В том случае, если вы введете адрес 77.88.8.7, вы активизируете фильтрацию опасных сайтов и порно-ресурсов.
OpenDNS
 Этот сервис достаточно популярен в сети и не зря. OpenDNS позволяет использовать современные методы защиты в интернете, быстр и обладает многими приятными функциями, например, функцией исправления опечаток в набираемых адресах.
Этот сервис достаточно популярен в сети и не зря. OpenDNS позволяет использовать современные методы защиты в интернете, быстр и обладает многими приятными функциями, например, функцией исправления опечаток в набираемых адресах.
Сервис имеет платный и бесплатный режимы.
Бесплатный режим со стандартными настройками доступен по следующим адресам:
- 208.67.222.222
- 208.67.220.220
SkyDNS
 Этот сервис лидирует в русскоязычном интернете в области безопасности и фильтрации нежелательного контента. Как заверяет сам разработчик, сервисом пользуются десятки тысяч пользователей, крупные компании, интернет-провайдеры и др. Доступны платный и бесплатный режимы.
Этот сервис лидирует в русскоязычном интернете в области безопасности и фильтрации нежелательного контента. Как заверяет сам разработчик, сервисом пользуются десятки тысяч пользователей, крупные компании, интернет-провайдеры и др. Доступны платный и бесплатный режимы.
Подключение к бесплатному режиму доступно после прохождения процедуры регистрации, которая не отнимет много времени. Для использования SkyDNS вам будет предложено загрузить небольшое приложение SkyDNS Agent, либо сообщить свой IP. Впрочем, воспользоваться сервисом можно и без установки приложения.
Для этого вам необходимо будет указать адрес DNS 193.58.251.251.
Кроме этого, для поиска подходящего DNS можно воспользоваться соответствующим ПО, которого на просторах интернета немало.
computerologia.ru