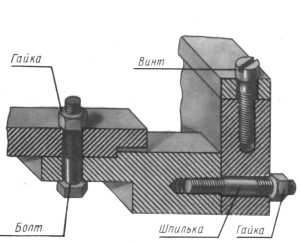Как отредактировать файл PDF бесплатными способами! Можно ли редактировать текст в pdf
Как изменить текст в ПДФ файле
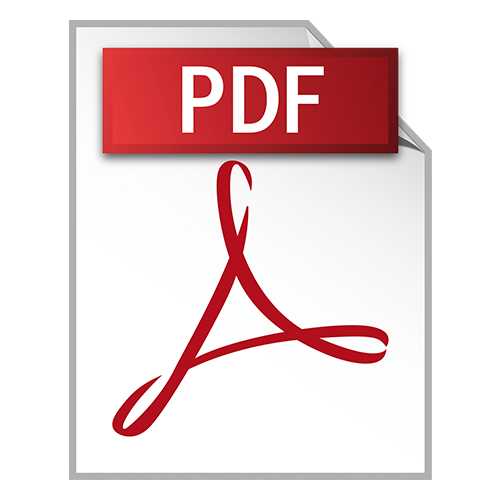
В ходе документооборота часто требуется отредактировать текст в документе PDF. Например, это может быть подготовка контрактов, деловых соглашений, комплекта проектной документации и т.д.
Способы редактирования
Несмотря на множество приложений, которые открывают рассматриваемое расширение, только малое количество из них обладают функциями редактирования. Рассмотрим их далее.
Урок: Открываем PDF
Способ 1: PDF-XChange Editor
PDF-XChange Editor — это известное многофункциональное приложение для работы с PDF файлами.
Скачать PDF-XChange Editor с официального сайта
- Запускаем программу и открываем документ, а затем жмем по полю с надписью «Редактировать содержимое». В результате открывается панель редактирования.
- Возможна замена или удаление фрагмента текста. Для этого сперва обозначаем его, используя мышку, а затем применяем команду «Delete» (если нужно удалить фрагмент) на клавиатуре и набираем новые слова.
- Чтобы задать новый шрифт и значение высоты текста, выделите его, а потом нажмите поочередно на поля «Шрифт» и «Размер шрифта».
- Можно менять цвет шрифта, нажав на соответствующее поле.
- Возможно применение жирного, курсивного начертания либо подчеркивания текста, также можно сделать текст подстрочным или надстрочным. Для этого используются соответствующие инструменты.


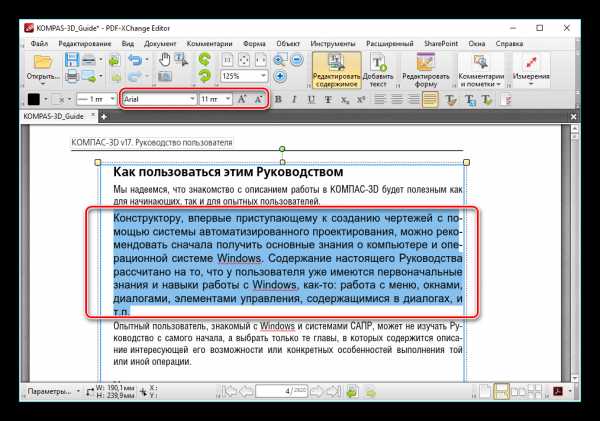
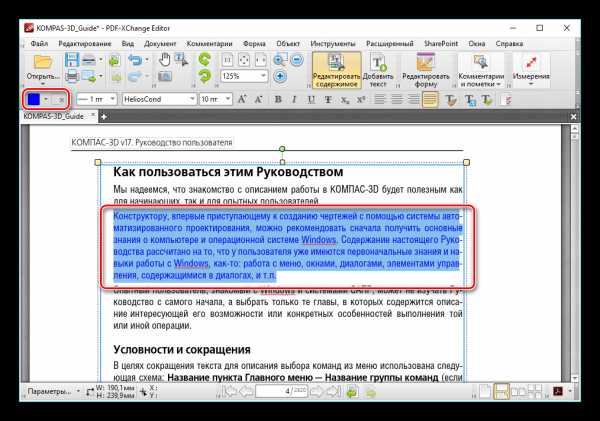
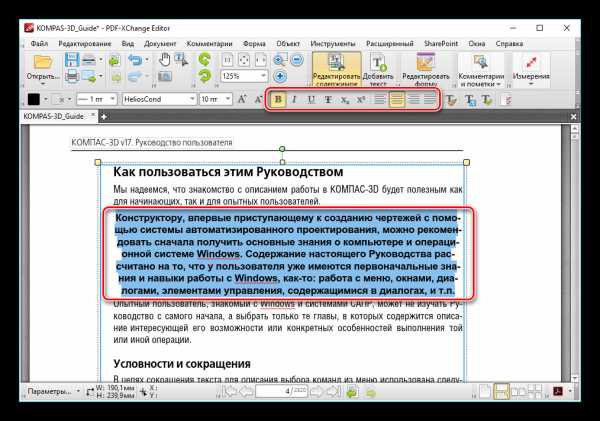
Способ 2: Adobe Acrobat DC
Adobe Acrobat DC – это популярный редактор PDF с поддержкой облачных сервисов.
Скачать Adobe Acrobat DC с официального сайта
- После запуска Адоб Акробат и открытия исходного документа щелкаем по полю «Редактировать PDF», которое находится во вкладке «Инструменты».
- Далее происходит распознавание текста и открывается панель форматирования.
- Доступно изменение цвета, типа и высоты шрифта в соответствующих полях. Для осуществления этого необходимо предварительно выделить текст.
- Пользуясь мышкой, возможно отредактировать одно или несколько предложений, добавив или удалив отдельные фрагменты. Кроме того, можно изменить начертание текста, его выравнивание относительно полей документа, а также добавить маркированный список при помощи инструментов во вкладке «Шрифт».
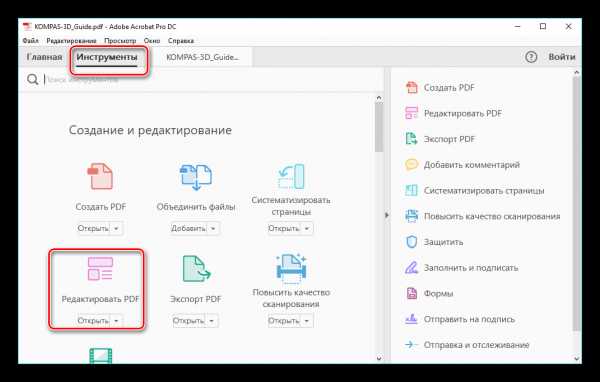
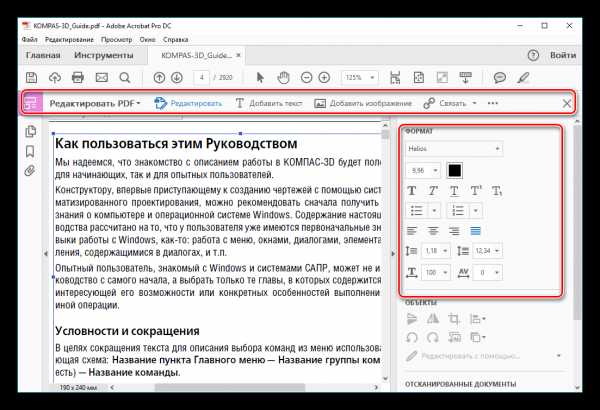


Важным преимуществом Adobe Acrobat DC является наличие функции распознавания, которая работает достаточно быстро. Это позволяет редактировать PDF документы, созданные на основе изображений, не прибегая к сторонним приложениям.
Способ 3: Foxit PhantomPDF
Foxit PhantomPDF – это расширенная версия известного просмотрщика PDF файлов Foxit Reader.
Скачать Foxit PhantomPDF с официального сайта
- Открываем ПДФ документ и переходим к его изменению, нажав на «Редактировать текст» в меню «Правка».
- Нажимаем по тексту левой кнопкой мыши, после чего становится активной панель форматирования. Здесь в группе «Шрифт» можно менять шрифт, высоту и цвет текста, а также его выравнивание на странице.
- Возможно полное и частичное редактирование фрагмента текста, используя для этого мышку и клавиатуру. В примере отображено добавление к предложению фразы «17 версии». Для демонстрации изменения цвета шрифта выделяем другой абзац и жмем по значку в виде буквы А с жирной чертой внизу. Можно выбирать любой желаемый цвет из представленной гаммы.
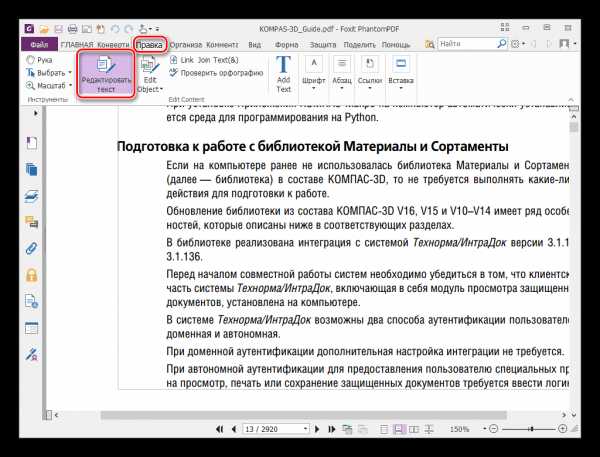
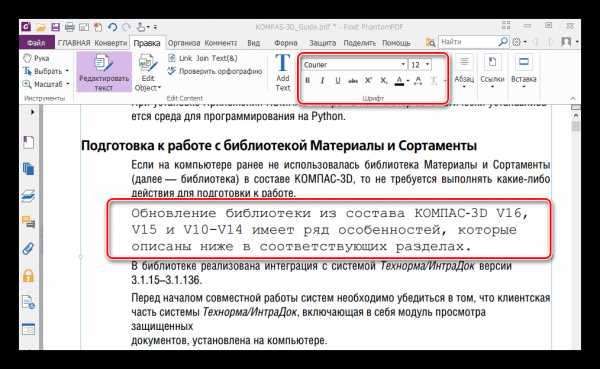

Как и в случае с Adobe Acrobat DC, Foxit PhantomPDF может распознавать текст. Для этого необходим специальный плагин, который программа скачивает сама по запросу пользователя.
Все три программы отлично справляются с редактированием текста в ПДФ файле. Панели форматирования во всем рассмотренном ПО имеют схожесть с таковой в популярных текстовых процессорах, например Microsoft Word, Open Office, поэтому работа в них является достаточно простой. К общему недостатку можно отнести то, что все они распространяются на платной подписке. В то же время, для указанных приложений доступны бесплатные лицензии с ограниченным периодом действия, которые достаточны для оценки всех имеющихся возможностей. Кроме того, Adobe Acrobat DC и Foxit PhantomPDF имеют функцию распознавания текста, что облегчает взаимодействие с PDF файлами, созданными на основе изображений.
Помогла ли вам эта статья?
Да Нетlumpics.ru
изменить текст и рисунок в документе
Многие из нас сталкиваются с ПДФ документами: рекламными брошюрами, книгами и другой полиграфической продукцией в электронном виде. Изначально файлы в PDF формате представляют собою законченные документы, готовые к просмотру и печати, без возможности редактирования. В данной статье рассказывается, как отредактировать PDF файл онлайн и программой: изменить текст и рисунок.
Содержание:
- Программа для изменения PDF файлов
- Редактирование PDF онлайн
Преимущество ПДФ перед другими форматами документов в том, что они одинаково хорошо отображаются на разных ПК, какие бы редкие шрифты не использовались в них. Данный формат широко используется для представления технической документации, книг, рекламных буклетов и различных схем.
Какими бы готовыми не были документы, необходимость в их редактировании возникает всегда. Одни хотят что-то добавить, другие удалить.
Программа редактирования PDF файлов
Существует несколько программ для редактирования PDF документов. Далее рассмотрены некоторые из них — бесплатные и условно бесплатные редакторы ПДФ.
Adobe Acrobat DC — условно бесплатный редактор. Пробную версию можно скачать на сайте компании Adobe и пользоваться ею бесплатно 30 дней.
В дальнейшем, нужно либо приобрести данный продукт, либо воспользоваться альтернативными инструментами.
Рассмотрим подробнее, как изменить PDF файл в данной программе.
Запустите программу и выберите задачу «Редактировать PDF».
Затем укажите путь: какой открыть PDF файл.
Чтобы отредактиовать текст, щелкните левой кнопкой мыши и редактируйте его на свое усмотрение. Изменение местоположения текста выполняется перетаскиванием текстового поля на нужное место документа.

Изменение формата шрифтов доступно на вкладке «Инструменты», активируйте её и укажите необходимые параметры.
Поиск нужных слов в тексте и замена одних на другие выполняется с помощью меню «Редактирование» — «Найти» или сочетанием клавиш Ctrl + F.
Чтобы отредактировать изображение, кликните по нему мышкой и активируйте область с рисунком.

Для изменения размера картинки, щелкните по её углу и перетащите изображение на нужную высоту и ширину.
Чтобы обрезать рисунок, отразить его по вертикали или горизонтали, на панели инструментов активируйте вкладку «Инструменты» и выберите нужное действие.
На этом возможности программы не заканчиваются. Adobe Acrobat DC — одна из лучших программ для редактирования ПДФ. Она позволяет изменить текст документе, оптимизировать графику и обрезать рисунок.
Foxit Advanced PDF Editor — ещё один условно бесплатный инструмент. Свободно им можно пользоваться первые 30 дней.
Скачав, установив и запустив программу, вы увидите её рабочее окно (смотрите следующий рисунок). Чтобы открыть документ, зайдите в меню «File» — «Open» и укажите путь к необходимому файлу.

Рабочая область Foxit Advanced во многом схожа с другими текстовыми редакторами, поэтому управление ею интуитивно понятно, несмотря на англоязычный интерфейс.
Чтобы отредактировать текст в PDF файле, активируйте его щелчком мыши, после этого вы сможете внести изменения в ПДФ документе.
Обратите внимание на панель инструментов, здесь можно изменить размер и шрифт выделенной фразы, указать ей выравнивание: по левому краю, по центру, по правому краю, а также задать начертание: полужирный или курсив.
Чтобы изменить изображение, нажмите по нему мышью компьютера. По краям рисунка отобразятся специальные ползунки, перемещение которых меняет размер картинки. Дополнительные функции работы с изображениями находятся в меню Object.
Вставка нового рисунка происходит через вкладку меню «Edit» — «Images» — «Insert» или нажатием Ctrl + Shift +D. Выделите загруженное изображение и переместите его в нужное на странице место.
Inkscape — графический редактор, умеющий редактировать ПДФ файлы. В отличие от предыдущих программ, данный продукт бесплатный.
Функционал программы похож на другие редакторы векторной графики, такие, как: CorelDraw, Illustrator или Xara X. Программа поддерживает работу с текстурами, контурами, текстом, маркерами, градиентами и другими объектами.
Из-за того, что программа бесплатная и на русском языке, она понравится многим пользователям.
Так выглядит рабочее окно Inkscape.

Как видите, в ней удалось изменить текст в PDF файле.
Программы мы рассмотрели, теперь перейдем к онлайн сервисам. Они пригодятся тем, кто не хочет устанавливать дополнительный софт на свой компьютер.
Редактор PDF онлайн
Редактировать PDF файл онлайн бесплатно можно следующими веб-сервисами:
Вход в Google Docs происходит с помощью электронной почты Gmail. Если у вас нет почтового ящика, прочитайте эту инструкцию: Как создать электронную почту.
Рассмотрим, как изменить PDF онлайн в Google Docs. Функционал этого сервиса на первый взгляд необычен. Тем не менее, потратив немного времени на его изучение, понять принцип работы редактора ПДФ файлов сможет каждый желающий.
Авторизовавшись в системе, вы попадете в Google Диск. Первое, что необходимо сделать — настроить загрузку файлов. Справа вверху нажмите на значок в виде «Шестерёнки», затем перейдите в подраздел «Настройки загрузки». Убедитесь в том, что каждый из подпунктов отмечен галочкой.
Загрузите файл — слева вверху, нажмите значок «Стрелка вверх» и укажите нужный на компьютере.
Когда документ загрузится, кликните на нём правой кнопкой мыши и выберите «Открыть с помощью» — «Google Документы».
В открывшемся редакторе отобразится содержимое ПДФ документа — страницы будут в виде картинок, под каждой из которой должен находиться распознанный текст.
Исходные рисунки можно удалить, а текст изменить на своё усмотрение.

Чтобы добавить изображение в файл — воспользуйтесь меню «Вставка».
Таким образом, редактирование PDF файлов онлайн позволяет изменить старый или на его основе создать новый документ.
Сохранение изменений в документе выполняется через меню «Файл» — «Скачать как» — «Документ PDF».
PDFescape — ещё один бесплатный редактор PDF онлайн. Он работает с документами, содержащими не более 100 страниц.
Зайдя на главную страницу онлайн редактора, нажмите кнопку «Edit Now». Затем выберите действие «Upload to PDFescape» и сообщите путь к нужному файлу. Когда загрузится ПДФ документ, вы сможете его редактировать.
Вся работа с документами выполняется через панель инструментов, расположенную слева вверху.
Имеющиеся в арсенале PDFescape функции разбиты по вкладкам: Insert (вставить), Annotate (комментарии), Page (страница).
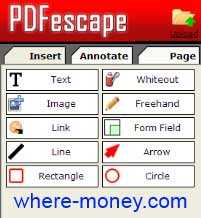
Уделив немного времени сервису, вы разберётесь в его возможностях.
На этом все, теперь вы знаете, как редактировать PDF онлайн и править документы в программах: исправить текст и вставить графику.
where-money.com
Как изменить текст в PDF-формате: несколько простых методов
Сегодня формат PDF, разработанный в свое время компанией Adobe Systems, является практически универсальным, поскольку именно в таком электронном виде сохраняются практически все инструкции, техническая документация и другая информация. Но иногда у пользователей возникают вопросы по поводу того, как изменить текст в PDF-формате. Сделать это можно несколькими способами, которые применяются в зависимости от того, какие именно действия необходимо произвести.
Как изменить текст в PDF-формате: направления действий
Для начала несколько слов о возможных ситуациях, поскольку именно от этого будет зависеть выбор в пользу того или иного ниже предлагаемого метода. PDF-документ может совмещать в себе и текстовую, и графическую информацию, но сам формат относится в большей степени относится именно к графике, а не к текстовому формату.
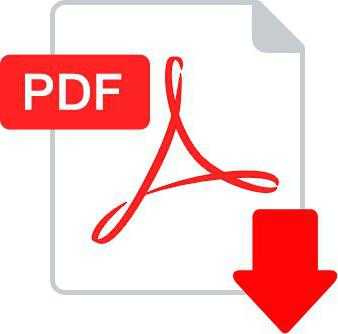
Тем не менее сам вопрос о том, как изменять текст в PDF-формате, может иметь несколько решений:
- редактирование текстовой части непосредственно в документе;
- распознавание графических объектов с текстом;
- открытие документа в разнообразных офисных приложениях;
- перевод в другой читаемый формат.
Теперь о каждой методике несколько подробнее. После рассмотрения каждой из них любой пользователь сможет определиться, какой метод является для него наиболее подходящим и простым.
Как изменять текст в PDF-файле?
Начнем с самого простого. Раньше, когда популярность вновь созданного формата только набирала силу, PDF-документы можно было только просматривать. Ни о каком редактировании и речи не было. Однако со временем ситуация в корне поменялась, поскольку стали появляться специальные программы, позволявшие менять текстовую часть, как это делается в любом текстовом редакторе. На сегодняшний день самыми популярными приложениями можно назвать Foxit Reader, PDFXEdit, PDF-XChange Editor и многие другие, не считая собственных разработок Adobe, которые можно использовать для проведения подобных действий.
Практически в любом таком приложении проблема (как изменить текст в PDF-документе) решается совершенно элементарно. В большинстве случаев для этого нужно нажать кнопку редактирования содержимого и выделить необходимый текстовый диапазон, после чего начнется распознавание текста. По завершении процесса можно будет выполнить те же действия, которые предусмотрены в обычных текстовых редакторах.
Распознавание текста для перевода в другой формат
Но ведь бывает и так, что текст в документе может быть вставлен в виде графического объекта (например, отсканированного листа). Что делать в такой ситуации, ведь такой фрагмент именно как текст утилиты для редактирования не распознают?

Как перевести PDF в текст? Сделать это можно при помощи специальных программ вроде ABBYY Fine Reader, в которых нужно задать сканирование и указать желаемый выходной текстовый формат. Кстати сказать, этот же программный пакет пригодится и в том случае, когда требуется произвести распознавание текста в PDF-формате, а исходный PDF-файл защищен от редактирования.
Преобразование PDF в другие форматы и прямое открытие в офисных программах
Если под рукой программ для редактирования нет, преобразовать исходный формат можно при помощи специальных конвертеров, которых сегодня разработано и есть в общем доступе в интернете достаточно много.

Тут изменение формата на любой вкус. Можно преобразовать документ в обычное графическое изображение (например, JPG), перевести текст PDF в Word или Excel и т.д.
Но если раньше приложения, которые входят в офисные пакеты Microsoft, работать с такими документами не умели, сейчас с этим проблем нет. Например, в Word вам нужно открыть файл PDF.
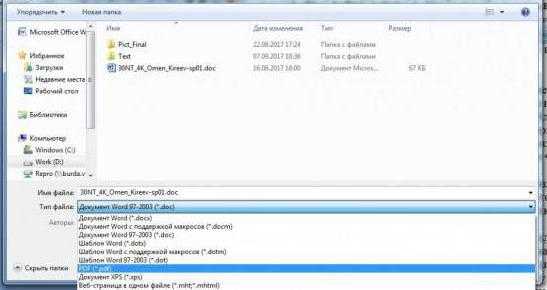
Указываете в типе открываемого документа искомый формат, а затем путь к документу. Другое дело, что документ может открыться в режиме совокупности графических изображений, а текст не будет доступен для редактирования. Такое тоже встречается. Однако в последних версиях Word перед открытием производится преобразование исходного документа в читабельный формат, после чего нужно нажать кнопку разрешения редактирования, расположенную справа вверху. Затем исходный текст можно будет изменять по своему усмотрению.
Использование браузеров
Самый долгий и неудобный способ состоит в том, чтобы открыть PDF-файл в любом веб-браузере, затем сохранить страницу в формате HTML (или использовать просмотр исходного кода), после чего открыть в том же редакторе Word или в обычном «Блокноте» и произвести редактирование. Правда, в этом случае придется потратить достаточно много времени, поскольку нужно будет удалять соответствующие команды языка программирования. Как уже понятно, метод не самый лучший, но если под рукой нет абсолютно никаких других инструментов, использовать его можно (хотя крайне сомнительно, что у пользователя на компьютере нет того же «Офиса»).
Краткие итоги
Вот и все, что можно предложить в решении вышеуказанного вопроса (как изменить текст в PDF-формате). Что из этого всего предпочесть? Использовать специализированные редакторы – далеко не самое лучшее решение, не говоря уже о попытках редактирования после перевода в HTML-формат. Лучше всего обратиться к средствам Word, но версия самого редактора должна быть не ниже 2010 года. И если требуется именно изменение цельного документа в совершенно другой формат, тут без конверторов не обойтись. В большинстве своем они распространяются абсолютно бесплатно и после установки много места на жестком диске не занимают, а для некоторых из них можно найти даже портативные версии, которые вообще не требуют инсталляции. Так что тут выбор за самим пользователем. Что для него станет самым удобным инструментом, судить трудно. Но хотя бы одним из предложенных решений воспользоваться можно.
fb.ru
Как исправить текст в pdf Файле |
ПРИМЕЧАНИЕ: редактировать документы в формате PDF, можно лишь в том случае, если у них не установлена защита от внесения изменений (копирование, редактирование).
Многие электронные книги, документы написаны в формате PDF. Для того чтобы их прочесть нужны специальные программы. Их много, есть платные и бесплатные.
Я привык работать (читать) «Foxit Reader» — она бесплатная. Вот только исправить текст в ней возможности нет.
Что же делать? Как исправить текст в pdf Файле, формате, документе? Я расскажу о трех вариантах: платными, бесплатными о одном находящейся по средине Майкрософт ворд.
Почему по средине, потому что она платная, но если вы покупаете компьютер, с установленной операционной системой, то она обычно там уже присутствует.
Итак, чтобы исправить текст формата pdf нажмите на документ правой клавишей мышки. Перед вами отобразится меню, подведите курсор к формулировке «открыть с «помощью» и если увидите ворд нажмите на него.
Если нет в самом низу нажмите «выбрать программу», найдите ВОРД и откройте то что собирались.

Теперь Ворд преобразует формат документа с PDF в DOS и вы сможете легко исправить ошибки или вообще изменить текст на свое усмотрение.
По завершению работы в самом верху ворда, с левой стороны нажмите на надпись «файл» выберите сохранить «как», обязательно найдите формат PDF и только тогда сохраните в нужном месте.

Второй способ как исправить в pdf файле текст, я описывать не буду, поскольку исправление производится точно также, только другой программой «OpenOffice».
Она бесплатна и русский язык имеется. Скачивайте устанавливайте и пользуйтесь, если пока ее у вас нет. Исправить текст в pdf Файле формата PDF можно и в специальной для этих целей программе «ABBYYFineReader».
Она создана для таких целей и имеет много различных функций, вот только за нее следует платить. Сам процесс описывать не буду. Открываете в ней документ, исправляете и сохраняете.Описанные здесь три способа как исправить pdf файл (ошибку), далеко не единственные. Вы также можете преобразовать текст этого формата в другой и тогда исправить ошибки, а потом документ опять превратить в PDF формат. Удачи.
vsesam.org
Как отредактировать файл PDF бесплатными способами!
Большинству пользователей компьютеров известен такой формат файлов, как PDF. Чаще всего в таком файле можно увидеть книги, различные инструкции, официальную документацию. Открывается этот файл через специальные программы. Самой известной является Acrobat Reader, но можно открыть и через современные браузеры. Некоторым пользователям может потребоваться редактирование таких файлов. К примеру, требуется удалить какие-то части текста, а исходных документ, из которого вы создавали PDF, вы уже утеряли. Или же стоит задача немного подкорректировать чей-то чужой PDF документ. И тут возникают проблемы... Файлы PDF нельзя редактировать через теже программы, которыми все привыкли их открывать и для этого требуются специальные программы, поддерживающие редактирование таких файлов. В этой статье я расскажу вам о бесплатных способах редактирования PDF документов.
В статье не пойдёт речь о взломе защищённых при помощи пароля и / или шифрования PDF документов, в которых стоят ограничения на редактирование информации!
Когда я, однажды, столкнулся с задачей отредактировать PDF документ, в котором содержалась инструкция, то столкнулся сразу с проблемой. Я думал, что смогу это сделать при помощи прогарммы PDF 24 Сreator, при помощи которой можно с лёгкостью создать PDF файл практически из любого другого текстового формата и защитить документ от копирования и редактирования (обо всём этом рассказано в отдельной статье — вот здесь). Но данная программа не может редактировать файлы PDF, например, нельзя при помощи неё затереть какой-то текст, написать новый.
Поиски специальной бесплатной программы для решения данной задачи завершились неудачей. Мне удалось найти лишь онлайн сервисы, для редактирования документы, возможности которых весьма слабые, а также офисный пакет LibreOffice (аналог платного Microsoft Office), который вообще предназначен для работы с текстовыми документами, презентациями, таблицами и заодно поддерживает возможность редактирования PDF.
Ещё возможность изменения PDF файлов поддерживают все последние версии известной программы Microsoft Word (начиная примерно с 2013-го выпуска). Но эта программа является платной и сам я пользуюсь бесплатными аналогами. О возможность редактирования PDF через Microsoft Office будет рассказано в конце статьи.
Итак, рассмотрим для начала 2 бесплатных способа отредактировать PDF документ.
Редактирование PDF документа при помощи бесплатного офисного пакета LibreOffice
LiberOffice, как я уже выше упоминал — бесплатный аналог пакета Microsoft Office, который содержит аналогичные программы, т. е. замену таким известным программам, как Word, Excel, PowerPointи другим. Он также поддерживает и редактирование PDF файлов. Конечно не особо то хочется устанавливать целый офисный пакет ради редактирования, к примеру, одного PDF файлика, но другого бесплатного и одновременно хорошего решения качественно выполнить редактирования, пожалуй и нет. Если вам нужно выполнить простейшее редактирование в PDF файле, например, затереть какие-то куски текста, то проще воспользоваться онлайн редактором, о котором пойдёт речь ниже.
Если же вам нужно заменить какой-то текст, перенести какие-то элементы выше-ниже, что-то ещё добавить, то лучше установить для этого LibreOffice, тем более что потом быстро сможете удалить.
Загрузка и установка LibreOffice
Прямая ссылка для загрузки последней на сегодняшний день (август 2016 г.) версии программы с официального сайта:
Cкачать программу
Проверить наличие более свежей версии и скачать её вы всегда можете на официальном сайте, в разделе «Загрузить»:
ru.libreoffice.org
Установка программы проста, ничего в ней настраивать не нужно, поэтому рассмотрю её кратко.
Информацию о том, как устанавливать программы в Windows, а также на что обращать внимание, вы можете узнать в отдельной статье — здесь.
Нажмите «Далее» в первых двух окнах установки:

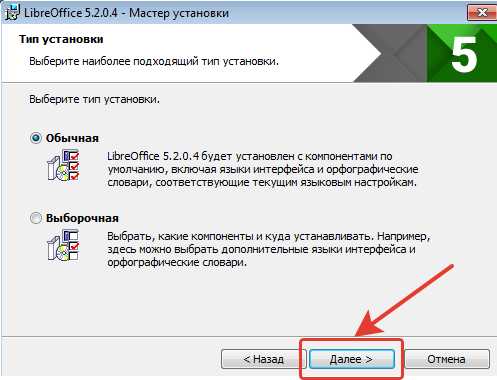
В последних окнах нажмите «Установить» и «Готово»:


На этом установка LibreOffice завершена.
Как открыть PDF документ для редактирования в LibreOffice и сохранить снова в тот же формат
Для того, чтобы выполнить редактирование документа PDF при помощи офисного пакета LibreOffice, никаких сложных действий не требуется, всё очень просто!
Запустите программу LibreOffice и нажмите «Открыть файл».

В открывшемся окне (проводнике Windows) найдите на компьютере тот PDF файл, который хотите отредактировать, например:

В результате выбранный вами PDF файл будет открыт для редактирования:

Теперь вы можете вносить любые изменения в файл также как вы бы делали это при простом изменении текстового документа. К примеру, вы можете легко изменить или удалить любой текст, изображения, добавить ссылки, в общем сделать любой оформление для документа.
После того как вы внесёте изменения в документ, его нужно обратно сохранить в том же формате PDF (если вам конечно не нужен какой-то другой). Если просто нажать кнопку «Сохранить» в программе, то сохранение будет выполнено в стандартных форматах программы LibreOffice.
Чтобы сохранить в PDF, выберите меню «Файл» (1), затем «Экспорт в PDF» (2).

В окне настроек можно всё оставить по умолчанию и нажать «Экспорт», после чего выбрать папку на компьютере для сохранения файла.
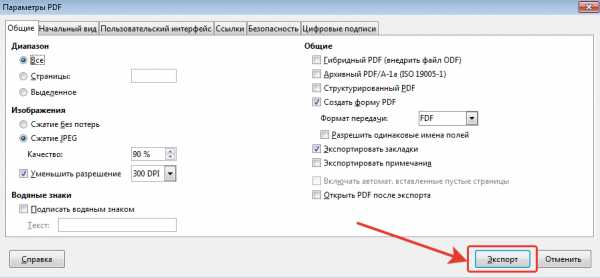
Если вам нужно защитить отредактированный PDF документ, например, запретить копирование информации или вовсе поставить пароль на открытие документа. Всё это можно сделать на вкладке «Безопасность» (1). Там нажмите «Установить пароли» (2).

В окне вы можете указать 2 разных пароля: для открытия документа и для ограничения прав (например, на запрет редактирования, копирования информации). Вы можете указать и то и другое или оставить что-то одно. Введите пароли для нужной защиты и нажмите «ОК» (2).
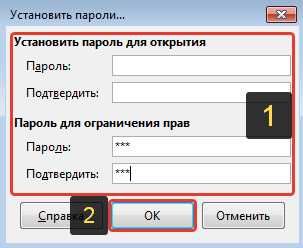
В примере выше выставлен пароль только для ограничений внутри документа, а при открытии файла пароль спрашиваться не будет.
Теперь станут доступны опции для настройки ограничений и вы можете выставить нужные параметры защиты документа.

После экспорта вы увидите новый PDF файл в той папке, куда его сохраняли, со всеми внесёнными вами изменениями.
Простое редактирование файла PDF при помощи онлайн сервиса
Если вам нужно выполнить элементарное редактирование PDF, т. е. не изменять какой-то текст, ссылки или изображения, а, к примеру, убрать какие-то куски текста из документа, что-то затереть, то вам поможет обычный онлайн сервис для редактирования файлов PDF. Такие сервисы не богаты своими возможностями по редактированию.
Я видел лишь один более-менее нормальный сайт, где можно выполнить простейшее редактирование файла PDF и это: pdfescape.com. В остальных либо совсем скудный функционал, нет возможности даже что-то стереть из PDF, либо они слишком глючные, либо платные.
Откройте сайт pdfescape.com:
pdfescape.com
Нажмите Free Online для перехода к онлайн редактору.

Нажимаем «Upload PDF to PDFescape»:
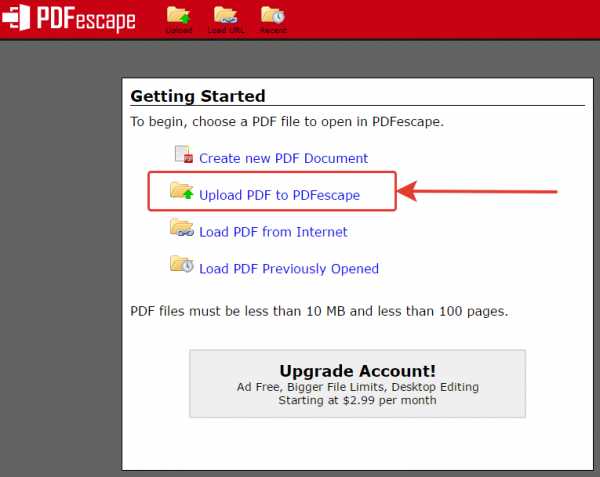
Теперь нажмите «Выберите файл» и выберите файл PDF с компьютера.

Через несколько секунд файл будет загружен для сервис можно будет его редактировать.
В левой части окна вверху (1) расположены инструменты для редактирования PDF. Ниже (2) выбирается страница для редактирования из всего документа. Страница открывается в правой части окна (3).
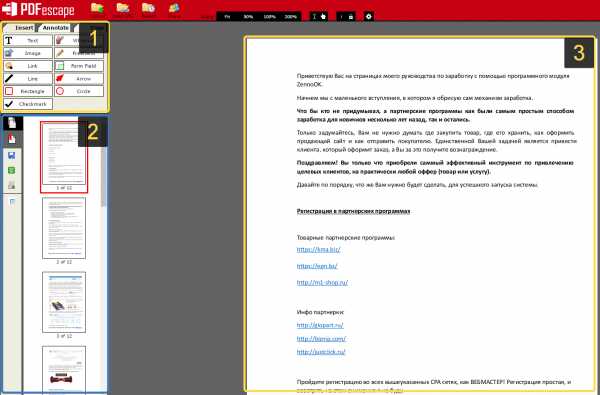
Инструментов не очень много, но кое что сделать можно. Каждый из них можно опробовать, чтобы понять, для чего он служит и затем удалить (кликнуть правой кнопкой мыши и выбрать «Delete Object»), если необходимо. К примеру, инструмент Text служит для написания нового текста в PDF документе, а инструмент Whiteout служит для стирания любой информации со страниц документа. Инструменты имеют графические иконки рядом, поэтому догадаться что и за что отвечает будет не сложно.
Изменить текст на новый не получится. Такую возможность не поддерживает ни один онлайн редактор PDF файлов. Всё что вы сможете для этого сделать — удалить старый текст при помощи инструмента Whiteout и написать по верх новый при помощи Text. Однако вам придётся подгонять шрифт под нужный, потому что он может сильно отличаться от того, что у вас есть в оригинале.
Для того чтобы сохранить отредактированный PDF файл, нажмите кнопку в виде стрелок (Save & Download PDF):
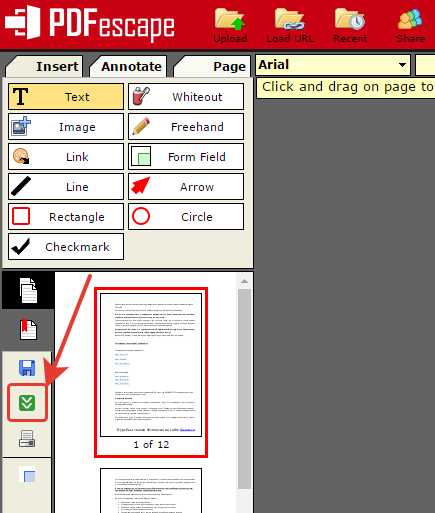
Остаётся только выбрать папку, куда сохраните изменённый PDF и всё.
Редактирование PDF через Microsoft Office
Программа Microsoft Office (а именно Word из этого пакета), как известно, платная, однако очень много людей ей пользуются и потому им проще всего будет, в случае необходимости, отредактировать PDF файл прямо через Word.
Поддержка редактирования файлов PDF имеется не во всех версиях Microsoft Office Word, а начиная примерно с версии 2013.
Пример ниже будет показан на Microsoft Office Word 2016.
Через Word отредактировать PDF проще простого. Откройте Word и откройте через него нужный файл PDF: меню «Файл», затем «Открыть» (1) и «Обзор» (2).

Файл откроется как обычный документ Word, который можно отредактировать так как требуется, как обычный привычный вам текстовый документ.

После того как файл будет отредактирован, нужно сохранить его обратно в PDF. Для этого выберите меню «Файл», затем откройте «Экспорт».

Далее нажмите «Создать документ PDF/XPS» (1) и ещё раз эту же кнопку (2).

Нажав кнопку Опубликовать чтобы сохранить готовый PDF документ на компьютер.
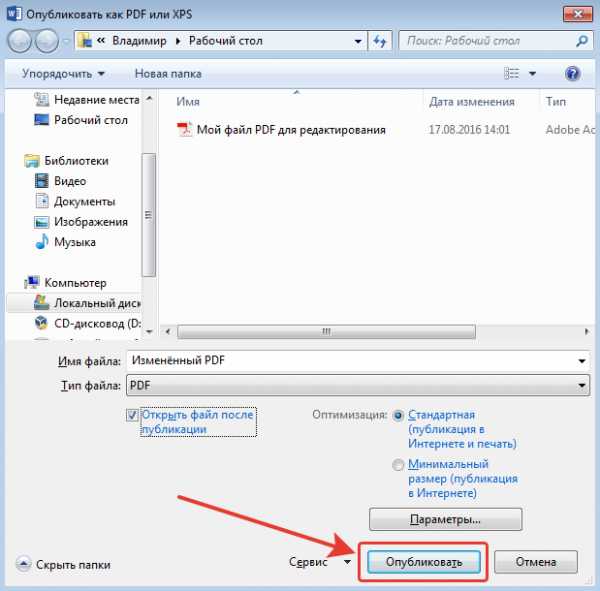
Вот и весь процесс.
Заключение
Как видим, отредактировать PDF не так уж и сложно и не нужны для этого специальные платные программы. В данной статье я уже показал вам 2 бесплатных рабочих варианта редактирования PDF документов и один при помощи платного офиса. Один из этих вариантов, думаю, вам точно подойдёт!
Хорошего вам дня и отличного настроения! ;)
serfery.ru
Как редактировать текст pdf

Если вы регулярно отправляете PDF-файлы через Интернет, приведенное ниже руководство сделает вашу жизнь намного проще.
PDF, сокращенный для формата переносимого документа, представляет собой тип цифрового файла, который позволяет отправлять контент, который читается другими пользователями, независимо от того, какое программное обеспечение они используют для просмотра файла. И для того, чтобы PDF-файлы могли адаптироваться к различным платформам просмотра, текст и изображения файла не могут быть легко изменены после их упаковки в PDF-файл.
Но это не невозможно.
Если вы используете компьютер Mac или Windows, есть инструменты, доступные вам для редактирования текста и графики в документе, который уже был преобразован в PDF. Вы даже можете сделать это онлайн, а также конвертировать PDF-файлы обратно в документы Microsoft Word, чтобы отредактировать содержимое в его исходном, редактируемом формате.
Вот пять способов редактирования PDF с помощью Adobe Acrobat или одного из нескольких инструментов онлайн-редактирования, доступных вам сегодня, на компьютере Mac или Windows.
Как редактировать PDF-файл
- Откройте Adobe Acrobat.
- В верхней навигации выберите Файл> Открыть …
- Выберите файл PDF из окна документа.
- Когда откроется файл, выберите «Редактировать PDF» на правой панели инструментов.
- Для редактирования текста сначала поместите курсор на текст, который вы хотите отредактировать.
- Измените текст, используя параметры «Формат» в верхней части правой панели инструментов.
- Для редактирования изображений сначала поместите курсор на изображение, которое вы хотите отредактировать.
- Измените изображение с помощью опций «Объекты» под текстовыми параметрами с шага 6.
Примечание. Эти инструкции относятся к Acrobat X и Acrobat XI, 10-м и 11-му изданиям Adobe. Раньше продукты Acrobat требовали, чтобы вы выбрали «Редактировать текст и изображения» в разделе «Инструменты» в правом углу верхней навигации. См. Текущую панель редактирования Acrobat ниже, с помощью «Редактировать PDF» справа:

Редактируемый PDF с панелью инструментов Adobe Acrobat Pro DCImage через Adobe
Как видно из приведенных выше инструкций, вам необходимо установить программу Adobe Acrobat. Не беспокойтесь, он совместим с компьютерами Mac и Windows. Однако не каждая версия Acrobat позволяет редактировать существующий текст после открытия документа в этой программе.
Adobe классифицирует свое программное обеспечение под Acrobat Standard и Acrobat Pro. Компания предлагает следующие три выпуска в обеих продуктовых линейках: Acrobat X, Acrobat XI и Acrobat DC.
Согласно Adobe, приведенные ниже версии позволяют выполнять базовое редактирование текста и контента, а также возможность экспорта вашего документа в Microsoft Word:
- Стандарт Acrobat XI
- Стандартный акробат DC
- Acrobat XI Pro
- Acrobat Pro DC
Acrobat Pro DC и Acrobat Standard DC предлагают множество других возможностей редактирования, которые Acrobat XI не предлагает – например, автоматическая проверка орфографии, расширенное редактирование фотографий и редактирование с iPad.
Хотя Acrobat является одним из самых популярных способов редактирования PDF-файлов, это не единственный метод. Читайте дальше, чтобы узнать, как редактировать PDF-файлы, используя другое оборудование и программное обеспечение за пределами набора продуктов Adobe.
Как редактировать PDF-файл Online
- Определите веб-сайт онлайн-редактора PDF, например Sejda.
- Перетащите или загрузите PDF-файл на домашнюю страницу веб-сайта.
- Подождите, пока появится ваш документ.
- На верхней или боковой панели выберите тип редактирования или добавления, которое вы хотите сделать.
- Поместите курсор на область вашего документа, которую вы хотите изменить, и начните редактирование.
- Чтобы отредактировать существующий текст в Sejda, выберите «Текст» на панели инструментов и поместите курсор над текстом, который вы хотите отредактировать.
- Сохраните изменения и загрузите отредактированный PDF-файл.
Нервная потребность в дорогостоящей программе, такой как Adobe, для редактирования такого общего типа файлов, не осталась незамеченной, и есть множество онлайн-инструментов, которые вы теперь можете использовать для бесплатного редактирования своего PDF-файла. Но это также означает, что на каждом доступном для вас веб-сайте нет единого универсального набора направлений.
Шаг 6 в приведенных выше инструкциях буквально основан на инструменте Sejda, одном из немногих бесплатных сайтов, который позволяет редактировать существующий текст, а также добавлять новый контент поверх оригинала.
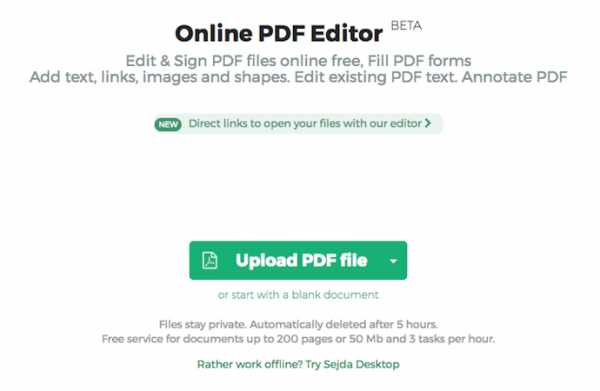
Домашняя страница Sejda для загрузки PDF-файлов для редактирования
На изображении выше показана домашняя страница Sejda, где вы можете загрузить свой PDF для редактирования. На приведенном ниже рисунке показана панель инструментов редактирования Sejda, и вы увидите аналогичное меню опций во многих онлайн-редакторах PDF, которые вы попробуете.

Редактирование панели инструментов для редактирования PDF-файла на Сейде
Большинство других веб-сайтов редактирования PDF оснащают вас только ручным стирателем содержимого и новыми полями текста и изображения, которые вы можете перетаскивать в любом месте страницы.
Вот несколько других инструментов для онлайн-редактирования:
- FormSwift: добавьте новый контент и даже электронную подпись.
- PDFescape: добавьте новый контент и создайте новый PDF-код с нуля.
- Smallpdf: добавьте новый контент, а также сохраните PDF-файлы на такие платформы, как Google Диск, Dropbox и даже Microsoft Word (подробнее об этой функции через минуту).
Инструмент, подходящий для вашего PDF-документа, будет зависеть от того, что конкретно вы хотите изменить, и размера файла вашего документа. Например, поскольку Sejda не может принимать PDF-файлы размером более 50 мегабайт (МБ), проверьте размер вашего документа и определите инструмент редактирования, совместимый с вашим PDF-файлом.
Вы также можете сжать свой PDF до 50 МБ, чтобы он работал с Sejda (true для его имени, Smallpdf может уменьшить размер вашего PDF-файла для вас).
Как редактировать PDF на Mac
- Дважды щелкните файл PDF, чтобы открыть его.
- Выделите весь существующий текст и скопируйте его в буфер обмена.
- Чтобы извлечь изображение из этого PDF-файла, нажмите и удерживайте Ctrl + Shift + 4.
- Нажмите и перетащите указатель, чтобы он соответствовал кадру изображения, которое вы хотите извлечь, затем отпустите.
- Убедитесь, что эти изображения сохранены на рабочем столе.
- Откройте приложение «Страницы Mac» и вставьте текст из буфера обмена в пустой документ.
- Отредактируйте этот текст, оставив пробелы открытыми для повторного ввода любых отсутствующих изображений.
- Перетащите любые извлеченные изображения, сохраненные на рабочий стол, в документ Pages.
- Перемещение и форматирование изображений и текста по мере необходимости.
- Сохраните отредактированный файл в формате PDF.
Если вы хотите отредактировать PDF, используя только те функции, которые происходят на компьютере Mac, выполните указанные выше действия. Просто не забудьте повторить шаги 3 и 4 для каждого изображения, которое вы хотите извлечь из оригинального PDF – это уникальная функция для компьютеров Mac, и каждое извлечение сделает снимок вашего изображения, сохраненный на вашем рабочем столе.
Планируете ли вы регулярно редактировать PDF-файлы? Вышеупомянутые шаги могут потребовать много времени. Вот, PDF Expert:
PDF Expert – бесплатная загружаемая программа, созданная для Mac, которая позволяет вам открывать и редактировать PDF-контент прямо из исходного PDF. Вам не нужно переносить текст на новый документ и снимать скриншоты изображений так, как вы бы это делали в 10 шагах выше.
Как и при редактировании PDF-файлов в Интернете, оптимальный для вас вариант зависит от того, сколько изменений вы планируете делать.
Как редактировать PDF с помощью Windows
Компьютеры Windows не могут извлекать изображения так же легко, как компьютеры Mac, поэтому вы можете быть более зависимыми от стороннего программного обеспечения для редактирования PDF-файлов с помощью Windows.
Имейте в виду, что Acrobat – а также онлайн-инструменты, упомянутые ранее – все работают в Windows, поэтому к настоящему времени вы уже узнали, как редактировать PDF-файлы в операционной системе Windows.
Хотите бесплатный инструмент, специально предназначенный для Windows? Пусть ваша жажда исключительности прекратится: вы также можете скачать программу PDF Viewer Plus, предлагаемую только в магазине Microsoft. Приложение бесплатно загружается и работает так же легко, как PDF Expert делает на Mac.
Как редактировать PDF-файл в Word
- Откройте Adobe Acrobat.
- В верхней навигации выберите Файл> Открыть …
- Выберите файл PDF из окна документа.
- Когда откроется файл, выберите «Экспортировать PDF» на правой панели инструментов.
- Выберите «Microsoft Word» в качестве адресата экспорта
- Нажмите «Экспорт».
- Измените свой контент по мере необходимости, затем выберите «Файл»> «Сохранить как …».
- Выберите PDF в раскрывающемся меню Формат файла, затем нажмите «Сохранить».
Основываясь на различных подходах к редактированию PDF-документа в этом руководстве, вы можете предсказать, что существует, вероятно, несколько способов редактирования PDF-файла в Microsoft Word. И ты прав.
Первый способ возвращает вас в Adobe Acrobat, где вместо редактирования PDF в Acrobat вы экспортируете файл в Word (убедитесь, что на вашем компьютере установлено Word). Помните, как было сказано ранее в этой статье, вы можете сделать это только в Acrobat XI и Acrobat DC – используя стандартную версию Adobe или Pro.

Другой способ – изучить онлайн-редактор PDF. Один редактор, который также позволяет редактировать в Word, о котором мы уже упоминали: Smallpdf. В этой версии Smallpdf вы загрузите свой документ и следуйте инструкциям на веб-сайте, чтобы конвертировать и сохранять PDF в виде документа Word. См. Изображение этого процесса ниже: Домашняя страница Smallpdf для преобразования PDF в документ Word. Затем вы можете открыть свой файл в Microsoft Word, внести нужные изменения и сохранить в качестве нового PDF так же, как в Шагах 7 и 8 изложенное выше.
Кто знал, что существует так много вариантов редактирования любимого портативного файла? Перейдите сейчас и внесите изменения в свой PDF-файл, независимо от того, что может потребоваться для вашей платформы и редактирования.
blog.seonic.pro
Как внести изменения в файл PDF
В файлы PDF можно вносить изменения разными способами. Ниже вы узнаете о каждом из них.

Как внести изменения в файл PDF
Используем Adobe Acrobat
Adobe Acrobat считается самой популярной программой для того, чтобы создавать файлы PDF. Чтобы внести изменения, следуйте дальнейшей инструкции:
- Нажмите «Файл» и кликните по кнопке «Открыть».

Кнопка «Открыть»
- Зайдите в «Инструменты». После этого используйте всё необходимое для расширенного редактирования.
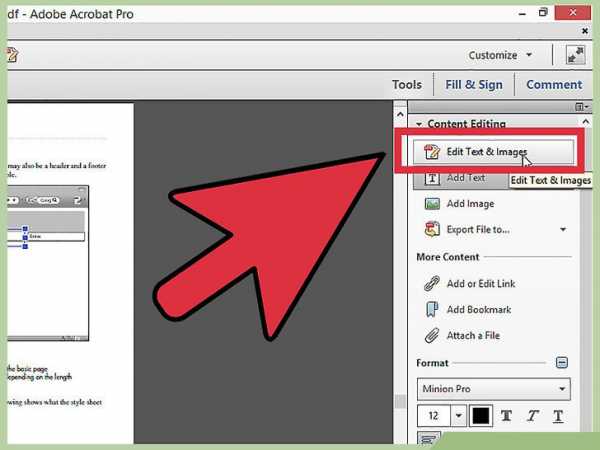
Кнопка редактирования текста
- Кликните по «Объектам». Далее нажмите по изображениям, а после – на «Изменить изображение».
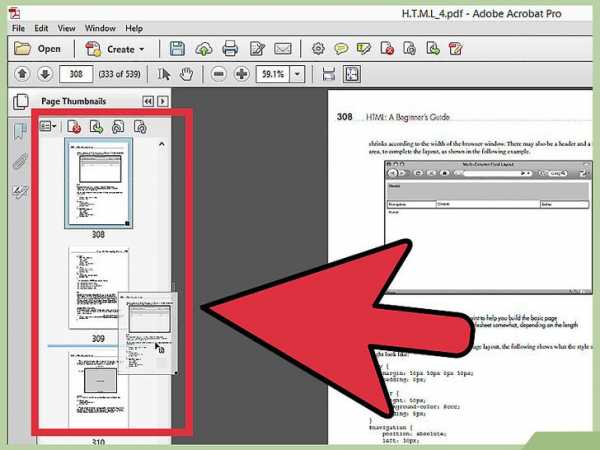
Редактирование порядка расположения страниц в PDF файле
- Чтобы отредактировать файл, кликните по «Изменить текст». Отредактируйте всё, что вам нужно.
Пользуемся редактором PDF
Рекомендуется использовать PDFedit (http://pdfedit.cz). Скачайте её и установите. Дальнейшие шаги такие:
- Откройте файл в редакторе. Нажмите на «Обзор» чтобы выбрать нужный документ.

Редактирование файла PDF с помощью PDFedit
- Отредактируйте ваш файл и не забудьте его сохранить.
Редактируем через LibreOffice
Сначала скачайте и установите программу, чтобы появилась возможность работать с файлами PDF. После этого:
- Нажмите кнопку «Открыть файл».

Кнопка «Открыть файл»
- В появившемся окошке выберите нужный вам документ.

Открытие нужного документа
- Теперь можно редактировать его как угодно. Допускается изменять не только текст, но также и иллюстрации. Кроме того, разрешается добавлять ссылки.
- После завершения редактирования сохраните документ в формате PDF.
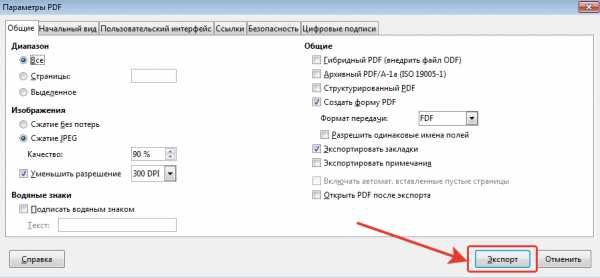
Сохранение документа в формате PDF
Редактируем с помощью online сервиса PDFescape
Его рекомендуется использовать, так как в нем нет никаких ограничений и скудного функционала.
Для начала зайдите на официальный сайт сервиса.
- Чтобы перейти к онлайн редактору, нажмите кнопку Free Online.

Кнопка Free Online
- После этого кликните по вкладке «Upload PDF to PDFescape».
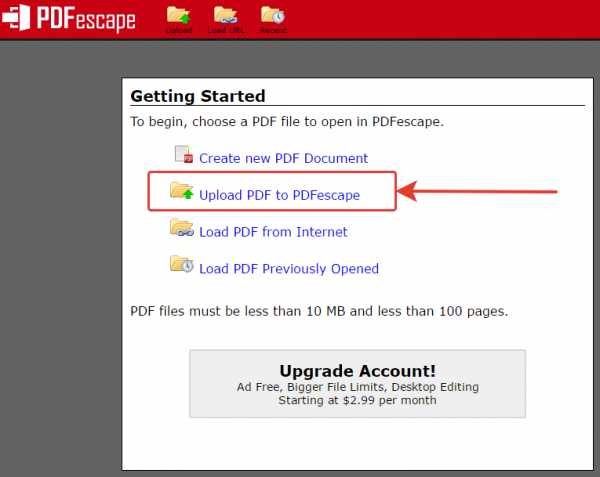
Вкладка «Upload PDF to PDFescape»
- Откройте нужный вам документ, нажав по кнопке «Выберите файл». Он загрузится за пару секунд, после чего его можно отредактировать.
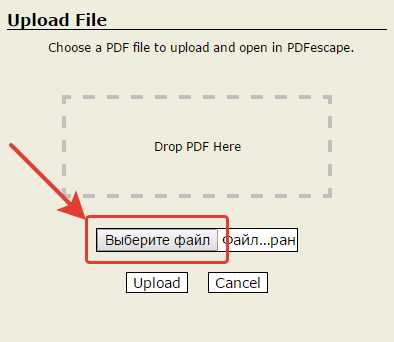
Кнопка «Выберите файл»
- Внеся необходимые изменения, сохраните исходный файл, кликнув по зеленой кнопочке в виде двух стрелочек.
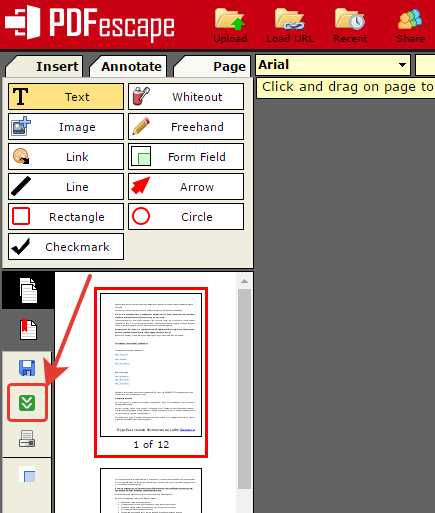
Кнопка сохранения документа
Редактируем с помощью Microsoft Office
Внимание! Стоит сразу предупредить: редактировать файлы PDF можно только с версии Microsoft Office 2013.
Ниже вы увидите пример на Microsoft Office Word 2016. Итак, алгоритм действий такой:
- Нажмите в программе на кнопку «Файл».
Кнопка «Файл»
- Далее кликните по «Открыть», а после – по «Обзор». PDF можно будет редактировать точно также, как простой текстовый документ.

«Открыть» и «Обзор»
- Когда вы всё сделаете, сохраните документ обратно в нужный формат. Потребуется нажать на «Файл», а из него перейти на «Экспорт».

Кнопка «Экспорт»
- После вы создаете документ PDF и жмете на нижнюю кнопку с аналогичным названием.
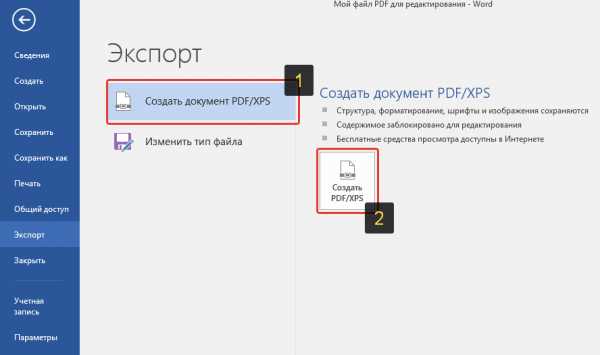
Кнопка создания документа PDF
- Чтобы сохранить файл на ПК, кликните по кнопке «Опубликовать».

Сохранение документа
Заключение
Теперь вам известны основные способы того, как вносить изменения в файлы PDF. Как видите, делать это не трудно.
Узнайте, как можно переформатировать PDF в Word документ, в статье — «Как переформатировать pdf в word».
Видео — Как редактировать файл PDF документ
Понравилась статья? Сохраните, чтобы не потерять!
pc-consultant.ru