Восстановление данных с флешки — пошаговая инструкция. Можно ли с флешки восстановить информацию
Восстановление данных с флешки. Восстановление информации
Апр 8 2013
Привет друзья. Восстановление данных с флешки актуальная проблема и сейчас мы подробно поговорим на эту тему. В прошлых выпусках мы узнали устройство компьютера часть первая — системный блок и часть вторая — периферийные устройства.

Сегодня я вам подробно расскажу и покажу о восстановление данных с флешки. Для этого воспользуюсь программой R-studio. Существуют много других полезных программ для восстановления данных, но в данной статье мы рассмотрим именно R-studio. В конце поста снял небольшое видео как пользоваться программой и восстанавливать данные с различных устройств usb.
Восстанавливаем информацию
Этой программой я пользуюсь давно и она не раз меня выручала в трудных ситуациях.
Устройства USB, флешки, жесткие диски и подобное оборудование наверняка сейчас есть у каждого пользователя компьютера. Иногда оно выходит из строя или просит чтобы его отформатировали, хотя там может быть ценная информация.
Большинство людей идут в сервисный цент, чтобы решить проблему восстановление удаленных данных с флешки и подобных устройств. Но её можно решить и в домашних условиях самому, но это только в том случаи, если флешка определяется компьютером или хотя бы загорается маленький индикатор возле времени — устройство USB.

Если же ваше портативное usb устройство не определяется на компьютере и вам нужно вытащить с него информацию, то лучше обратиться за помощью в авторизованный сервисный центр. Если и там не смогут вам помочь, то не расстраивайтесь, в жизни всякое бывает. Делайте резервные копии ваших данных как на компьютере, так и на флешках, дисках и так далее. Кстати, если вы не знаете как записать диск, то можете прочитать эту статью как записать музыку на диск.
Приведу пример на себе. В своей работе я часто использую флешки с определенной информацией. В один прекрасный день, на работе, нужно было воспользоваться флешкой. Я вставил её в передние usb компьютера, меня ударило током (статика) и после этого момента, моя флешка перестала функционировать, даже не определялось как устройство на компьютере. Там было много полезных программ, которые я использую в своей работе.
Все что там было, там и осталось, только вот вытащить эти данные оттуда я не смог. Что только не перепробовал, но флешка так и осталась лежать мертвым грузом. Резервные копии я тогда не делал, поэтому все пришлось восстанавливать с дисков и закачивать в интерне. После этого случая я регулярно, минимум один раз в месяц делаю резервные копии флешки на своем компьютере, если там обновляются данные. Если не обновляются (можно один раз сохранить), зато я знаю, что если даже флешка сломается, у меня есть эта информация в другом месте, то есть на компьютере.
Программа R-studio
Для того чтобы приступить к восстановлению данных с флешки, необходимо установить специальную программу. Я воспользуюсь R-studio, вы можете любой другой.
Если вы мне не доверяете, то можете найти её сами в интернете.

После того, как программа скачана и установлена на ваш компьютер, можно приступить к процессу восстановления данных. Кстати, если у вас не загружается Windows, то можете прочитать информацию восстановление системы. Если устройство определилось, то все в порядке и можно начинать.
Если же устройство не определилось, то можете вставить его в другой разъем USB, или попробовать на другом компьютере. Если ситуация не поменялась, то данная программа вам не поможет. Можете воспользоваться другой или обратиться за помощью в сервисный центр.
Запускаем программу
Программа R-studio русифицирована и вы легко должны в ней разобраться. Заходим в программу через ярлык или меню пуск, все программы.

Выбираем нужное устройство или диск.

Нажимаем вкладку сканировать и ждем, время сканирования будет зависеть от объема вашего устройства.

Затем выходят опции сканирования, нужно нажать Сканирование.

В правом окошке отображается информация о сканировании.

После завершения сканирования идем в нашу флешку.

Раскрываем раздел устройства, в котором отображены все найденные файлы.

Выбирайте нужные папки, заходите в них и восстанавливайте файлы, находим нужно место на жестком диске и нажимаем Да.

После этого спрашивают путь, куда сохранить выделенные элементы.

Ну вот в принципе и весь несложный процесс восстановления ваших потерянных данных. Небольшая видео инструкция как пользоваться программой R-studio, рекомендую смотреть её в полноэкранном режиме. Если видео притормаживает, то нажмите на паузу и немного подождите.
Восстановление данных с флешки
Заключение
Сегодня мы с вами подробно разобрали тему восстановление данных с флешки и других носителей. Надеюсь у вас все получилось. Если что-то для вас осталось непонятным — спрашивайте не стесняйтесь, я не кусаюсь :).
Возможно у вас появились или возникли вопросы, как восстановить данные с флешки. Можете задавать их ниже в комментариях к этой статье, а так же воспользоваться формой обратной связи со мной.
Благодарю вас что читаете меня в Твиттере.
Оставайтесь на связи — мой канал You Tube.
Если приведенная выше информация оказалась для вас полезной, тогда рекомендую подписаться на обновления моего блога, чтобы всегда быть в курсе свежей и актуальной информации по настройке и ремонту вашего компьютера.
Не забудьте поделиться этой информацией с вашими знакомыми и друзьями. Нажмите на социальные кнопки — поблагодарите автора.
С уважением, Дмитрий Сергеев 8 апреля 2013
Навигация по блогу
Вы можете поделиться своим мнением, или у вас есть что добавить, обязательно оставьте свой комментарий.
Прошу поделитесь ссылками в социальных сетях.
moicom.ru
Как восстановить данные с флешки (проверено) — Советолог

В один прекрасный момент произошло ужасное: моя флешка перестала открываться! Что же теперь делать?
Как восстановить (спасти) файлы на ней? А может быть она открывается, но на ней нет информации. Ее просто случайно удалили или вообще USB-флешку просто отформатировали.
А может быть ребенок случайно донажимался на кнопки фотоаппарата и случайно нажал на кнопку удаления всех снимков (или того хуже – форматирования карты памяти), а фотографии еще не перебросили на компьютер.
Мы попытаемся восстановить информацию причем без какого-либо вмешательства в данные на накопительном устройстве, т.е. если этот способ не поможет, можно воспользоваться другим – вся информация на карте останется нетронутой – просто будет скопирована, а дальше можете делать с флешкой все что угодно…
Рассмотрим все по пунктам.
Восстановление информацию с USB-флешки (USB-накопителя)
Конечно, этот способ подходит, если нет никаких физических повреждений на флеш-карте, если она, к примеру, попала под машину, то тут вряд ли помогу какие-либо программные средства.
В своем большинстве информация (файлы) пропадает из-за логических ошибок в данных, поэтому может быть восстановлена. В основном разрушается таблица размещения файлов (FAT, NTFS), сами же файлы спокойненько хранятся там, где и положено.
Поэтому давайте попробуем самостоятельно восстановить информацию без помощи специалистов, конечно для этого нам потребуется специальная обслуживающая данные программка (утилита). Страшно – сложного здесь ничегошеньки нет. Попытаюсь подробным образом пройти все этапы восстановления данных.
Да, вот что еще хочу добавить: проверьте на всякий случай перед восстановлением флешку на вирусы. Конечно, если Вы абсолютно уверены в их отсутствии, то этого делать вовсе не обязательно. Например, если вы стерли сами фотографии, а затем спохватились, то это одно дело, а вот если на флешке вдруг что-то произошло непонятное, что-то странное: куда-то подевались файлы или папки, то в этом случае нет достаточной уверенности, что вирусов на флешке нет. Вдруг и восстановление не потребуется, а просто файлы стали скрытыми — результат вредоносных программ (вирусов). Если хотите проверить, то можете воспользоваться, например, утилитой лечения зараженного компьютера Kaspersky Virus Removal Tool. Дальше мы предполагаем, что вирусов на флешке нет.
Во-первых: не стоит записывать какую-либо информацию на флешку, с которой будут восстанавливаться файлы: может случиться так, что новые записываемые файлы заменят предыдущие и тогда восстановить старые файлы будет практически невозможно.
Если флешка открывается и на ней ничего нет, то ваша ситуация намного лучше той которую выбрали мы — USB – флеш карту, которая даже не открывается.
Для восстановления файлов была взята флешка Transcend JF V30 объемом в 8 Gb (Гигабайт).
Мы воспользуемся бесплатной утилитой (программой) PhotoRec, которую можно скачать на нашем сайте.
Размер ее небольшой, около 1.5 Мб, но работает она прекрасно.
Итак мы подключаем флешку к компьютеру, пытаемся ее открыть и видим следующую надпись «Диск в устройстве I не отформатирован. Произвести его форматирование?» (см. рис.)

Выбираем «Нет», естественно.
Далее нажимаем правой кнопочкой мышки на диске I и в выпадающем меню выбираем «Свойстсва». Наблюдается следующая картина:

Как видим, файловая система стала RAW вместо FAT, емкость тоже равна нулю.
Далее создаем какую-нибудь папку (в нашем примере это папка «666» на диске D:), качаем бесплатный программный комплекс «TestDisk и PhotoRec 6.11.3 для Windows» (это один архив «zip») и распаковываем его в созданную нами папку. В результате этих действий в созданной нами папке «666» будет создана еще подпапка «testdisk-6.11.3», заходим в нее и далее еще в одну подпапку «win». (т.е. полный путь такой: «D:\666\testdisk-6.11.3\win»). Далее запускаем на выполнение файлик «photorec_win.exe» с изображением глаза (см. рис.)

Открывается окно DOS-приложения со списком всех подключенных устройств, среди них с помощью стрелок управления курсором выбираем требуемый нам диск (в нашем случае это флешка Transcend JF V30 на8 Gb) (см. рис.)

Нажимаем клавишу «Enter» (т.е. продолжить).
Дальше открывается окошко с выбором типа таблицы разделов, здесь выбираем «Intel» и нажимаем снова «Enter» (продолжить) (см. рис.)

Дальше открывается окошко с выбором разделов диска (в нашем случае это флешка), выбираем «Whole disk», что означает «На всем диске», во всех разделах и «Enter» (продолжить) (см. рис.)

Дальше открывается окошко с выбором файловой системы – выбираем пункт «Other» для выбора требуемой нам системы FAT и вновь «Enter» (продолжить) (см. рис.)

Далее нужно выбрать каталог (папку) для сохранения восстановленных найденных файлов. По умолчанию (без всякого выбора) этот каталог с программой photorec_win.exe (в нашем случае «D:\666\testdisk-6.11.3\win»), нас все устраивает, подтверждаем просто нажимаем буквы «Y» (Да) (см. рис.).

Все, после этого запускается процесс поиска файлов, остается только дождаться его окончания.
В процессе поиска файлов в окошке показывается количество найденных файлов и их типы (см. рис.)

После окончания поиска показывается общее количество найденных файлов и их типов (см. рис.)

Все, процесс восстановления информации завершен. Можно просто закрыть окошко Dos-приложения, или нажать на кнопочку «Enter» (продолжить) для выхода в предыдущее меню.
Ну что же, можно смотреть результаты. В процессе восстановления файлов программка создала каталоги с именами recup_dir.Х, где вместо буквы «Х», стоят цифры (в нашем случае их 7). Т.е. в нашем случае мы восстановили 7 каталогов с общим количеством в 3244 файла. (см. рис.)

Какие из них нужны, а какие нет – это уже дело исключительно за вами. Мы же в нашем случае восстановили 2570 фотографий, из которых нужными оказались около 300.
Дерзайте! Все в ваших руках. Не падайте духом.
sovetolog.com
Как вытащить файлы с повреждённой флешки
USB-флеш-накопители стали частью повседневности и используются повсеместно для хранения различных данных, переноса их на другой компьютер. На флешке можно принести фильм другу или взять домой документы с работы. Они имеют преимущество над внешними жёсткими дисками из-за компактности и доступной цены. Но при всех плюсах существует и слабая сторона таких накопителей, а именно частые поломки и проблемы распознавания компьютером.

Извлечь файлы из поврежденной флешки можно с помощью специальных приложений.
Прежде чем говорить, можно ли и как вытащить файлы с повреждённой флешки, разберём причины, по которым компьютер выдаёт такую ошибку:
- Механические повреждения. Флешки часто носят в кармане, роняют, можно случайно наступить или погнуть, неаккуратно вставляя в порт. Нужно сказать, что если причина потери работоспособности механическая, то, возможно, восстановить данные и не удастся. Помните об этом и обращайтесь со своим устройством аккуратно.
- Проблемы с прошивкой. Самая частая причина — это некорректное завершение работы. Если вы не используете безопасное отключение, а просто выдёргиваете флешку, то рискуете не просто потерять данные, а испортить устройство. В современных качественных носителях производители ПО обезопасили их от последствий подобного обращения. Но всё равно нельзя быть уверенным на 100%, поэтому лучше извлекать накопитель через безопасное отключение. В случае проблем с микропрограммами восстановление данных вполне возможно при помощи специальных утилит.
- Исчерпание ресурса. Любой накопитель имеет ограниченные возможности по общему количеству записи и удаления информации. Частые ошибки и требования отформатировать являются косвенным признаком того, что срок жизни подошёл к концу.
- Попадание влаги внутрь либо перебои с электропитанием могут вызвать замыкание или повреждения микросхем. В таком случае существует очень слабая вероятность того, что данные и само устройство возможно спасти.
- Вирусы. Если вы подсоединяете флешку к заражённому компьютеру, то, вероятнее всего, получите себе на носитель вредоносное ПО, которое вполне может повредить как находящиеся там данные, так и прошивку.
- Неисправность USB-порта. Попробуйте вынуть и вставить устройство в другой порт, а лучше проверить на другом компьютере.

Есть несколько советов, чтобы продлить жизнь своему устройству и избежать потери важных данных:
- Самый надёжный способ избежать потери данных — это делать их резервную копию. Некоторые флешки, например, Transcend, поставляются вместе с комплектом утилит по резервному копированию и восстановлению.
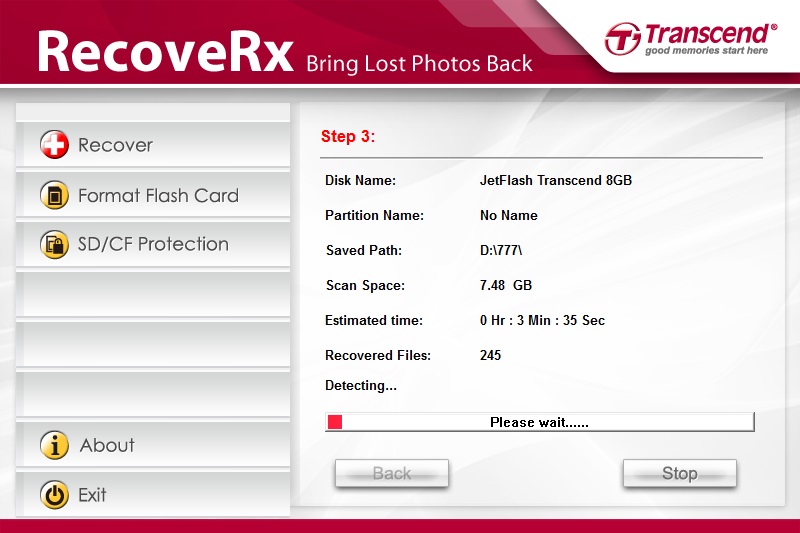
- Используйте флешку лишь как средство перенести информацию, а не место её постоянного хранения.
- Не используйте накопитель на сомнительных компьютерах, которые могут быть заражены вредоносными программами, включайте файловый антивирус при работе с флешкой.
- При извлечении всегда используйте безопасное отключение.
- Вставляйте в порт USB аккуратно, не гните и не расшатывайте коннектор.
- Не носите в кармане, поскольку рискуете уронить, раздавить, намочить и банально потерять.
Восстановление данных при помощи специальных программ
Если компьютер видит флешку, но не может её прочитать, или выдаёт какую-либо ошибку, требует форматирование, значит, восстановить файлы и саму флешку вполне реально. Если проблема в механике или микросхемах, и при подключении лампочки не загораются, и комп никаких действий не производит, то, вероятнее всего, использование каких-либо приложений не даст результата. Попробуйте отнести устройство в мастерскую, чтобы специалисты его разобрали и, возможно, смогли как-то восстановить работоспособность. После этого уже можно будет говорить об извлечении данных.
Алгоритм, как вытащить файлы с повреждённой флешки:
- Если компьютер выдаёт ошибку и предлагает отформатировать носитель, не делайте этого.
- Скачайте специальную программу для восстановления данных.
- Установите и запустите скачанное ПО.
- Следуйте инструкциям программы.
- Если данные извлечь удалось, сохраните их на винчестере.
- Произведите низкоуровневое форматирование флешки, желательно также при помощи специальной программы.
Для восстановления можно использовать следующие программы:
- R-Studio;
- Recuva;
- RS FAT Recovery;
- MiniTool Power Data Recovery;
- RS Partition Recovery.
Рекомендуется скачать несколько утилит, потому что работают они по-разному. В каких-то ситуациях сильней одна, а другая в тех же условиях окажется бесполезной, и наоборот. Поэтому не расстраивайтесь, если какое-то популярное приложение вам не помогло. Просто скачайте другое и попробуйте ещё раз.
R-Studio — наиболее полное программное решение, включает следующие функции восстановления:
- корзины и удалённых файлов вне её;
- файлов, которые были удалены вирусами или вследствие сбоя в электропитании;
- после форматирования, в том числе в другой файловой системе;
- при повреждении и изменении структуры разделов;
- HDD с большим числом повреждённых секторов.
Инструкция, как можно извлечь любую информацию с повреждённой неработающей флешки при помощи R-Studio:
- Установите и запустите программу.
- Найдите и выберите в левой части окна повреждённый носитель.
- Нажмите «Сканировать».
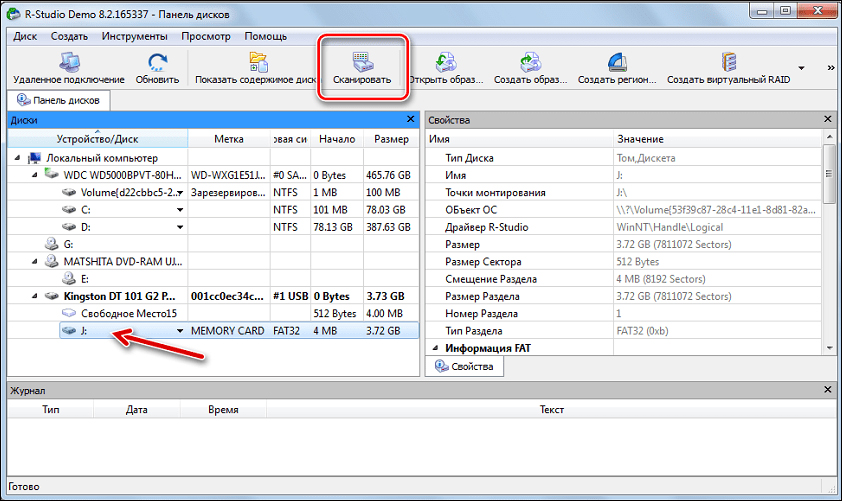
- Когда программа завершит распознавание, щёлкните по флешке.
- После этого отобразятся файлы и папки, доступные к восстановлению. То, что помечено красным крестиком, вытащить не получится.
- Поставьте галочки возле всего, что нужно извлечь.
- Нажмите «Восстановить помеченные».
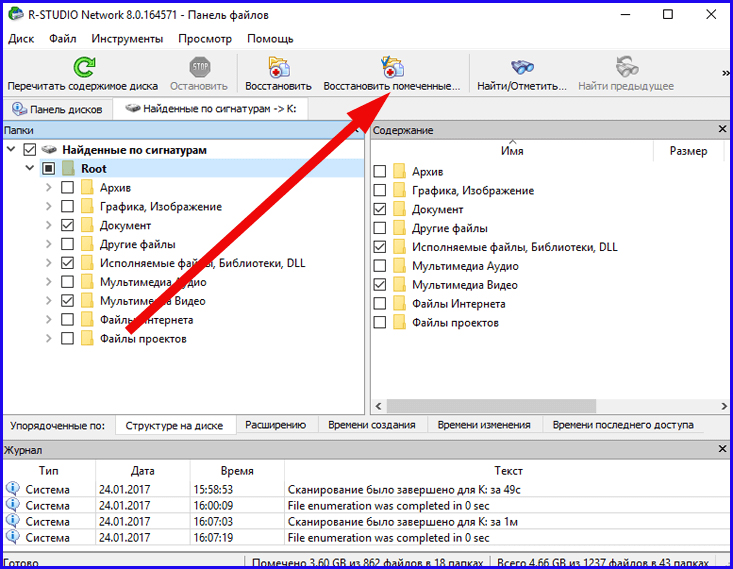
- Выберите место назначения для извлекаемых данных.
- После того как файлы успешно скопированы, отформатируйте накопитель.
Recuva — одна из наиболее популярных программ по извлечению повреждённых данных. Но действует она не всегда эффективно. Приложение бесплатное, работает с любыми внешними носителями, даже с iPod, имеет понятный для неопытного пользователя интерфейс. Для восстановления выполните следующее:
- Установите и запустите программу.
- Выберите тип файлов, которые нужно вытащить или лучше нажмите All files.
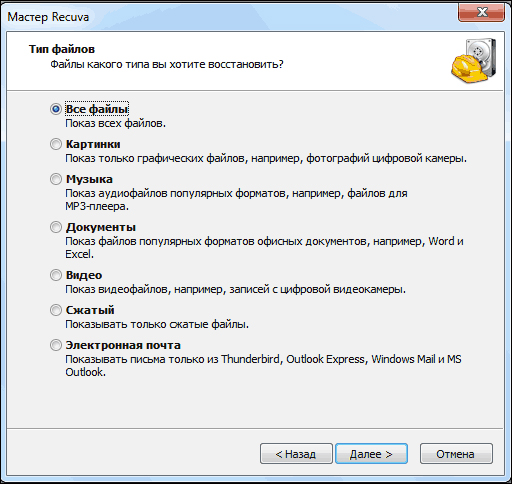
- Укажите, хотите ли вы создавать образ носителя либо просто извлечь данные.
- Отметьте «Внешний носитель».
- Нажмите Start.

- По окончании процесса отобразится окно с найденными и доступными к восстановлению файлами.
- Если нажать кнопку «Переключиться в расширенный режим», то появится область с подробными данными и возможностью предпросмотра.
RS FAT Recovery — прекрасная эффективная программа для универсального использования. Хорошо себя зарекомендовала при разных типах повреждений. Приложение платное, но вы можете скачать демоверсию и провести сканирование. Оно будет сделано полноценно, и вы увидите, способен ли этот программный продукт справиться с вашей задачей. В окне после окончания процесса поиска отобразится результат, но для полного сохранения файлов будет предложено приобрести полную версию. Приложение работает только с файловой системой FAT и не поддерживает NTFS. Во втором случае вам понадобится аналогичная программа RS NTFS Recovery. 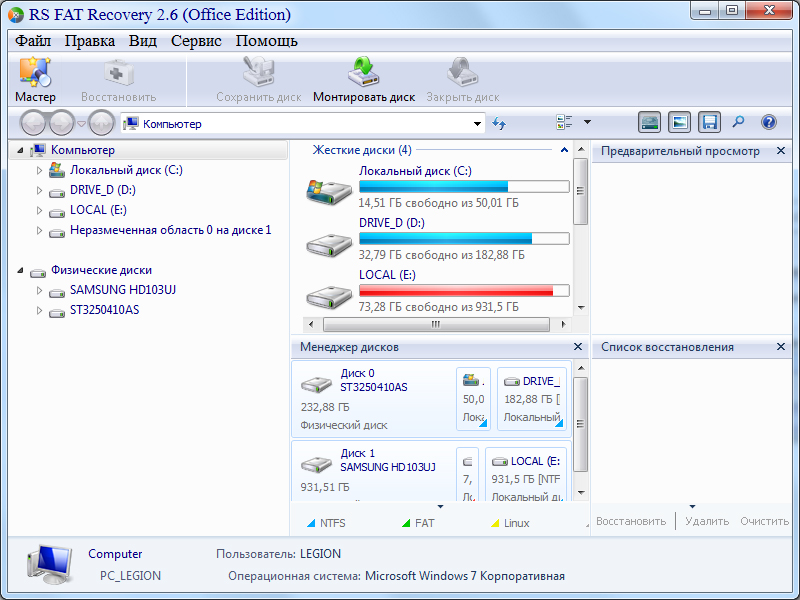
MiniTool Power Data Recovery — условно-бесплатная утилита, также хорошо справляется с задачей лечения флешек при различных ошибках. Минусом можно назвать отсутствие Мастера и в настройках приходится разбираться вручную. Сканирование и восстановление можно выполнить в бесплатной версии. И даже можно сохранить то, что удалось извлечь. Однако присутствует ограничение на объём сохранённой информации в 1 ГБ, что немало, если данные представляют собой текст или, например, электронные таблицы, а не мультимедиа. 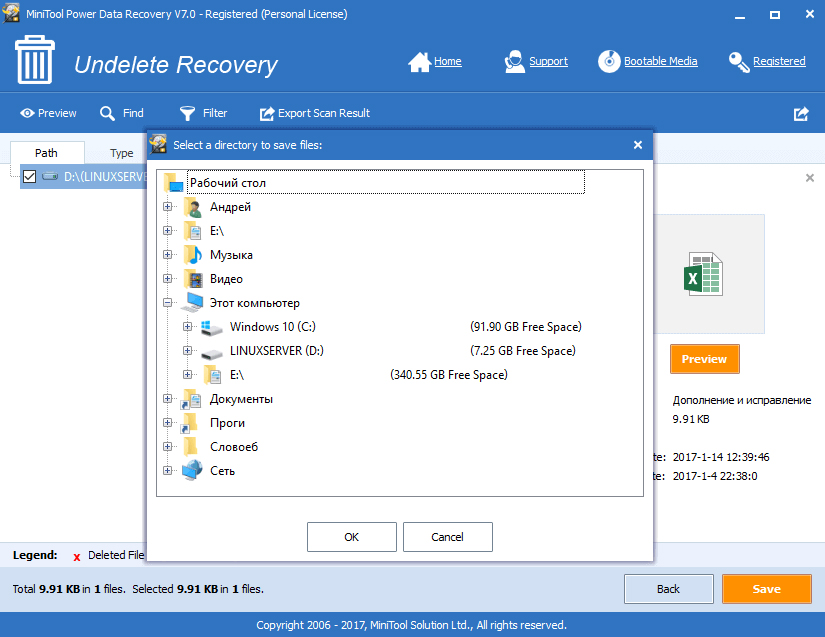
Подытожив, можно сказать, что вытащить файлы с повреждённого носителя возможно практически всегда, если компьютер его видит. Если же при подсоединении носителя от машины нет никакой реакции, то готовьтесь к худшему результату. Бережно обращайтесь со своим устройством, соблюдая все рекомендации и советы. Оставляйте комментарии, если сталкивались с проблемой извлечения данных из поломанных носителей, какими программами пользовались и какое решение оказалось наилучшим.
nastroyvse.ru
Как восстановить данные с флешки если она не открывается

Друзья, всем привет! Сейчас мы с вами поговорим о том, как восстановить данные с флешки если она не открывается вообще либо была отформатирована. Тема эта весьма востребована у населения, поэтому давайте разбираться вместе.
И первое правило, которое вы должны знать в таких моментах, гласит о том, что после утери данных ни в коем случае нельзя делать никаких операций с файлами на носителе информации. Это приведет к полному уничтожению утерянных файлов и папок, поскольку будет сделана их перезапись в структуре.
Содержание статьи:
Но конкретно сейчас у нас будет ситуация посложнее, нежели обычное ошибочное форматирование диска. Дело в том, что USB-носитель при подключении вроде как определяется системой Windows 10. Это можно понять по типичному звуковому сигналу при подключении к USB-разъему:

Но сама флешка не открывается, то есть ее попросту нигде нет:
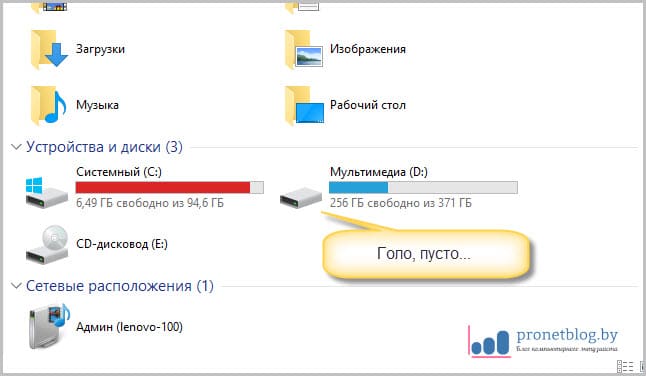
Ну что же, давайте предпринимать какие-то действия. И первое что приходит автору статьи на ум, это задействовать бесплатную программу под названием R-Undelete Home.
Можно сказать, данное приложение является домашней версией очень мощной и платной утилиты R-Studio, которая может восстанавливать данные даже на полностью удаленных или переформатированных логических разделах:
Поэтому давайте скачивать ее с официального сайта и переходить к делу. Сразу отметим, что версия Home может полноценно работать только с файловой системой FAT. Для NTFS имеются некоторые ограничения, связанные с оплатой:

Но поскольку флешки, как правило, размечены в FAT, то в нашем случае это идеальный бесплатный вариант. Перед копированием файлов программы в систему появится важное сообщение, смысл которого нужно четко понимать:
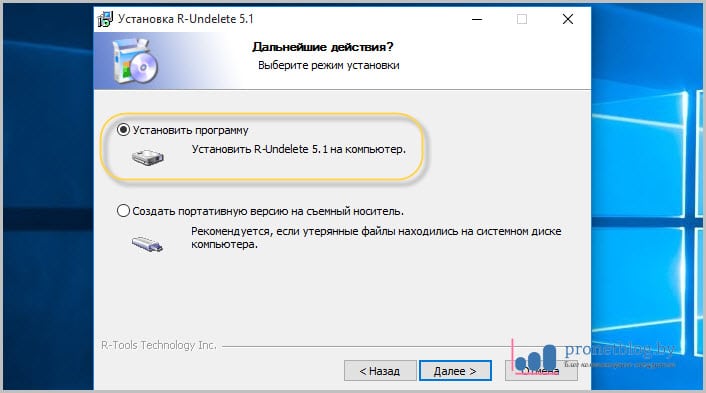
Здесь еще раз стоит сказать, что категорически запрещается копировать какие-либо новые файлы в раздел, на котором требуется найти ранее удаленные файлы. Иначе произойдет перезапись файловой таблицы и шансы на успешный исход всей спасательной операции уменьшатся в разы.
Итак, производим первый запуск программы R-Undelete Home для восстановления данных с USB-накопителя, который даже не открывается в системе Windows 10. И о чудо, в списке дисков он присутствует:
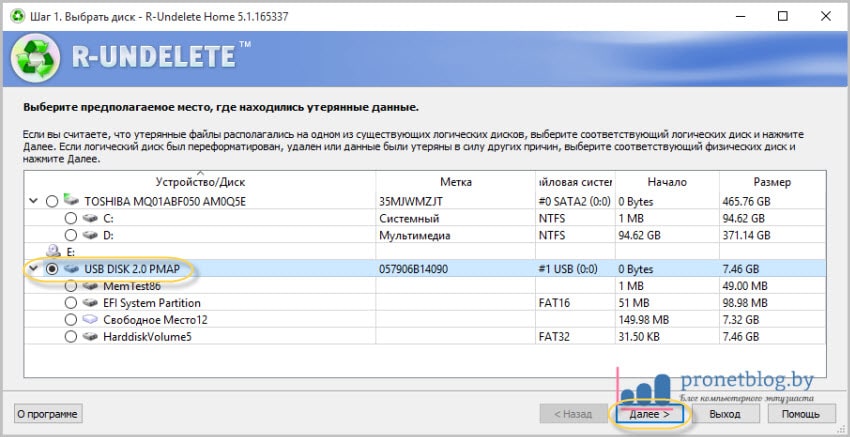
Поэтому жмем внизу кнопку "Далее" и переходим к следующему этапу "Углубленного поиска утраченных файлов":
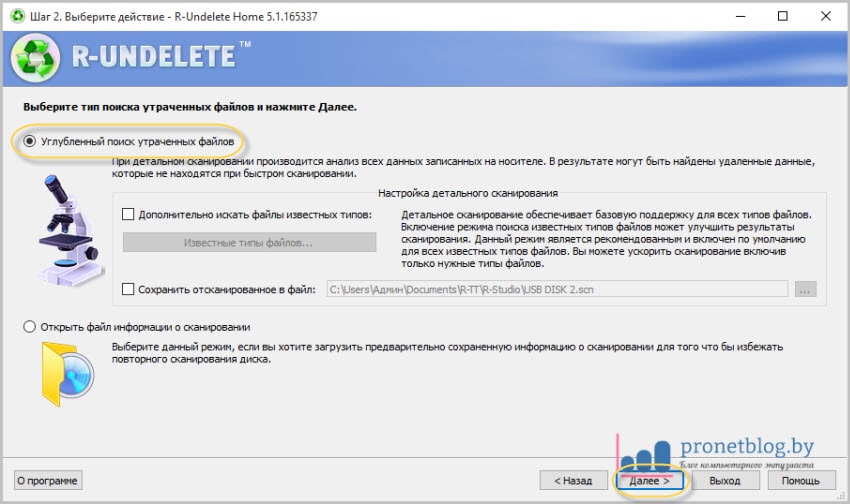
Начнется процесс сканирования файлов, по завершении которого следует снова выбрать опцию "Далее":
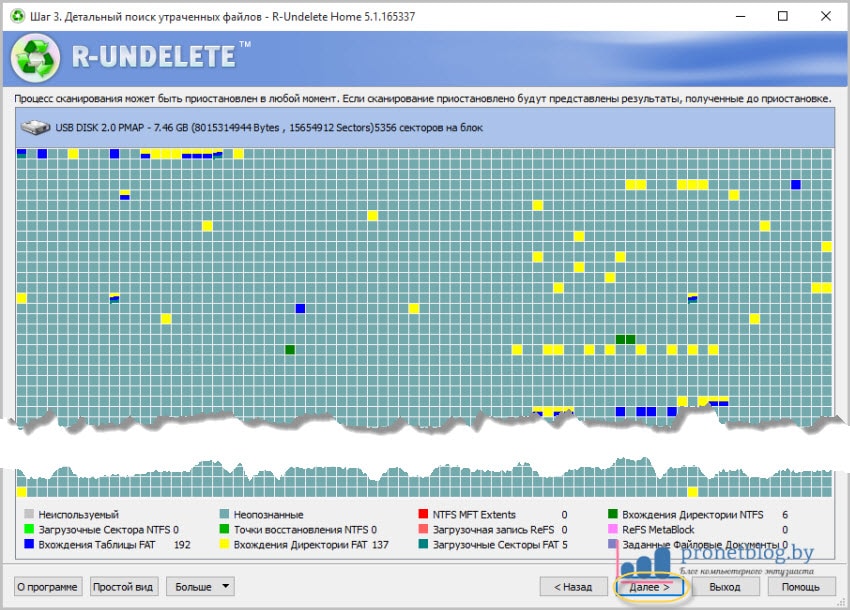
На следующем этапе отмечаем галкой нужный распознанный раздел (флешку):
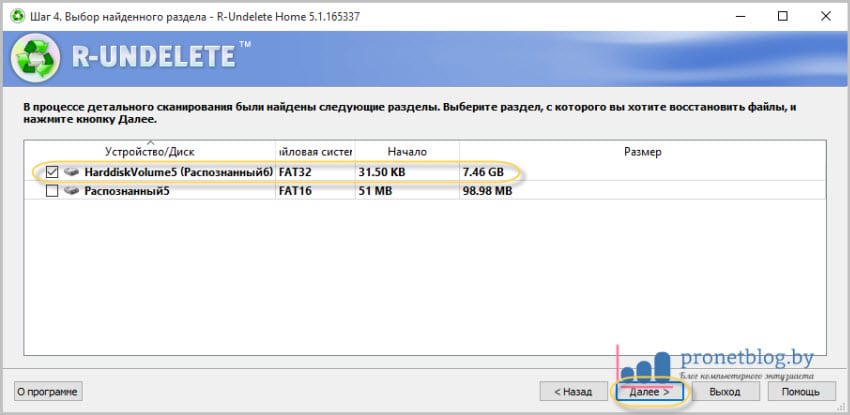
Затем опять ставим галку напротив целого диска, чтобы выбрать все найденные каталоги:
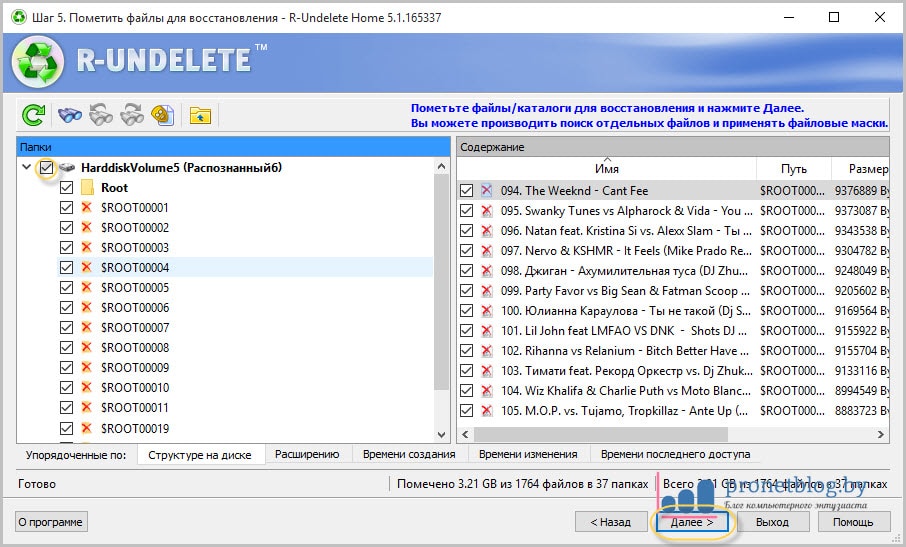
И указываем место сохранения восстановленных файлов:
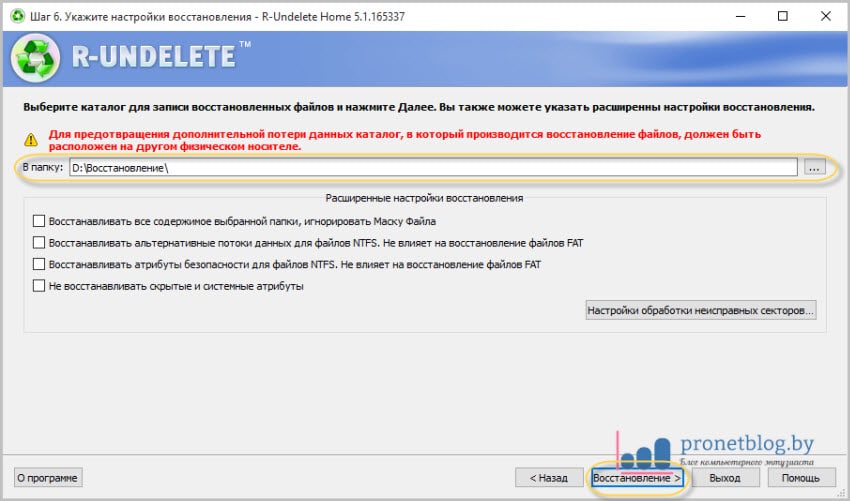
Опять же, это ни в коем случае не должна быть сама флешка, иначе файлы будут попросту затирать друг друга при копировании. После этого снова запустится процесс сканирования, который в нашем случае завершился благой вестью:
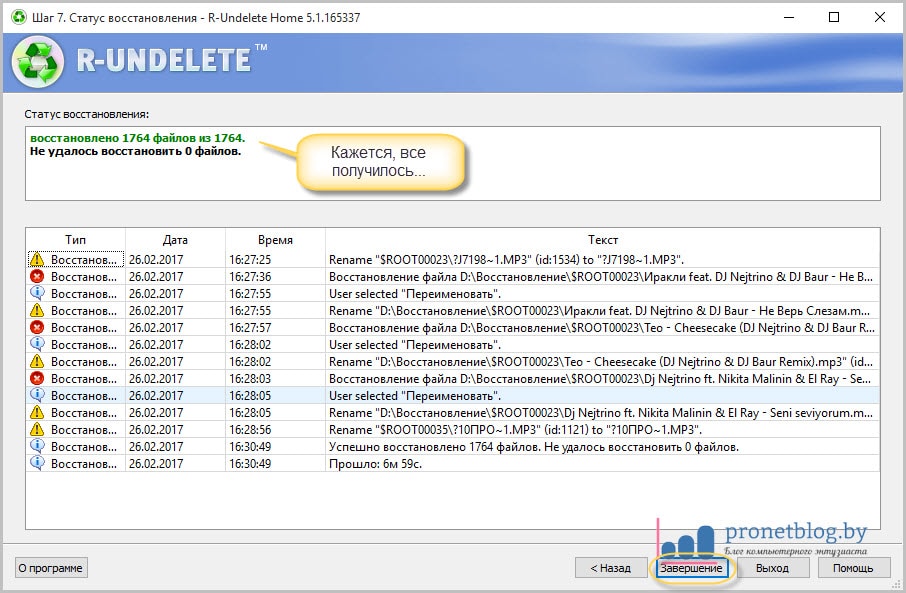
Так, давайте теперь зайдем в указанный ранее каталог и посмотрим, что же там есть на самом деле. К слову сказать, все mp3 файлы восстановились без проблем:

А вот графические (картинки, фотографии) в списках присутствуют, но почему-то открываться наотрез отказались:
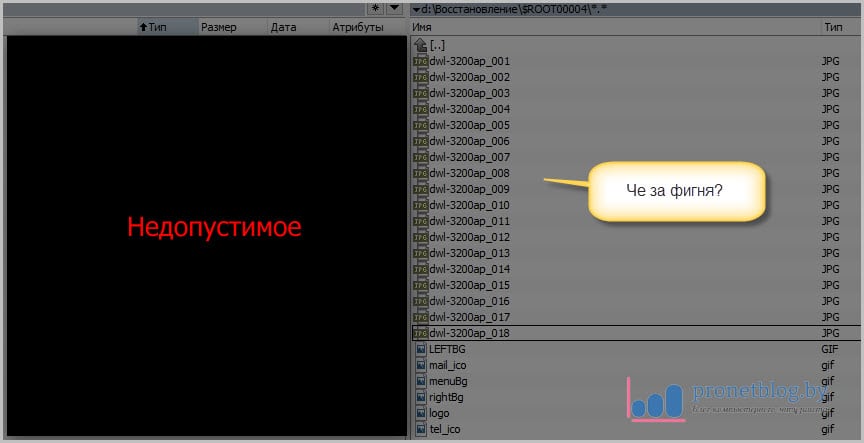
Так что вопрос о том, как можно восстановить данные с флешки если она не открывается пока остается на повестке дня, поскольку в полном объеме данные все-таки вернуть не удалось.
Если кто-то из вас знает еще какие-то действенный способы, расскажите о них в комментариях. А эта статья подходит к завершению, осталось лишь посмотреть очень интересный видеоролик.
С уважением, Комаровский Виталик
Обновлено: 28.02.2017 — 01:40
pronetblog.by
Восстановление данных с флешки или карты памяти
Введение. Как обезопасить себя от потери данных?
Флешки и карты памяти очень прочно засели в нашу с вами повседневную жизнь. Большинство людей используют их в рабочих целях, кто-то по школе или университету (учёбе). То есть, хранители информации являются незаменимым помощником в любых целях и задачах, которые подразумевают запись, хранение и передачу информации в любом её виде (будь то фотографии, видео, музыка, документы или же программное обеспечение). Но, как и любой технический аппарат, флешки и карты памяти часто подвергаются угрозам, вследствие которых эта самая информация может быть потеряна. Так как же обезопасить себя от этого?

Многие пользователи сразу прощаются с утерянными данными
Чаще всего потеря данных происходит из-за вирусной атаки. Да и вообще большинство технических проблем можно списать на них. Поэтому в обязательном порядке нужно защитить себя от этого, используя специальное антивирусное программное обеспечение. Лучше всего установить лицензионный антивирус, который пусть и стоит определённой суммы (всё-таки в России пользователи привыкли прибегать ко всяким хитростям, скачивая «пиратские» версии). Но в случае с антивирусами это не прокатит, так как издатель тщательно следит за этим. Зато этими программами вы сможете обеспечить защиту своих данных и информации, которая хранится на внешних устройствах и компьютере.
Почему могли исчезнуть файлы?
Но что же делать, если предупредить проблему не получилось, и беда уже пришла на вашу флешку или карту памяти? Сразу стоит сказать, что панику устраивать не надо (пока ещё рано. Возможно, у вас будет потом на это время). В мире современных технологий возможно практически всё, так что небольшой шанс увидеть свои данные, которые стёрлись по каким-то причинам, у вас ещё есть. Но для начала, давайте обратимся к проблемам, которые привели вас сюда.
- Как уже упоминалось, вирусная атака является самым распространённым источником проблем. Поэтому вам нужно сначала просканировать флешку или карту памяти на наличие вредоносных программ, затем удалить их, а уже потом пытаться восстановить информацию.

- Ошибка, когда компьютер просит отформатировать флешку. После того, как вы вставили носитель информации в соответствующий разъём (USB или Micro SD) и зашли в проводник флешки, вам высветилось сообщение о том, что перед использованием накопителя нужно его отформатировать. Естественно, форматировать его всё равно придётся, однако этого не очень хочется делать тем, у кого на этой флешке хранятся фотографии с какого-нибудь отдыха. Вы можете проверить её на наличие ошибок с помощью разных утилит, но в большинстве случае это не приносит результата. Поэтому после проверок форматируйте раздел, а потом переходите к восстановлению.
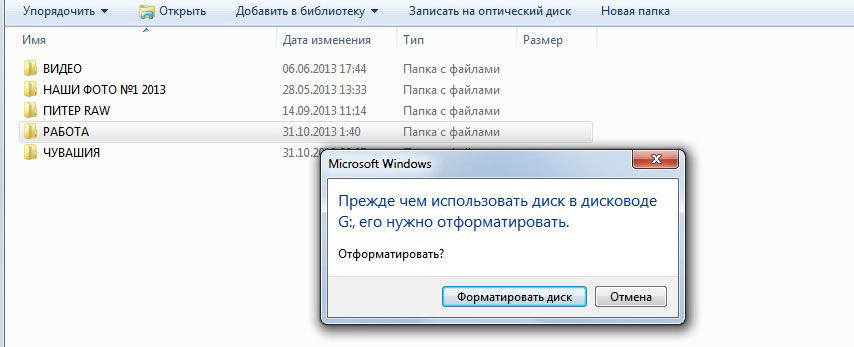
- Часто люди сами случайно удаляют данные, а потом хватаются за волосы или лицо с мыслями: «Нет! Что я наделал?». А как вы знаете (а если нет, то узнаете), если вы удаляете информацию с флешки напрямую, то они не перемещаются в корзину. То есть, вы не сможете её оттуда вытащить. Тогда вас заинтересует восстановление данных с флешки.
- Бывает такое, что вы дали другу флешку, а он удалил вашу музыку. Например, потому что она занимала много памяти, из-за чего он не мог на неё записать свои файлы. Он просто не спросил вас и сделал своё грязное дело. Друга, возможно, вы уже не восстановите, однако с удалёнными файлами ещё можно попытаться что-нибудь сделать.
На самом деле причин очень много, поэтому мы решили расписать наиболее популярные среди обычных пользователей. Такие неполадки чаще всего связаны с обычным человеческим фактором, вирусными атаками или неправильным обращением с носителем информации. Поэтому давайте перейдём к тому, как можно восстановить удалённые файлы (фото, видео, музыку, документы и так далее) и информацию.

Восстановление данных с флешки
Вернуть к жизни ваши фотографии, например, может помочь стороннее программное обеспечение, которое разработано как раз для таких случаев. Как и любые другие программы, они могут быть бесплатными и платными. Чаще всего можно ограничиться первыми. Однако, иногда может потребоваться использование полной версии. Например, некоторые утилиты ограничены в объёме восстановления информации. Но также стоит отметить наличие случаев, когда та или иная программа просто не помогла, тогда стоит обратиться за помощью к другой. В общем, стоит попытаться восстановить данные всеми представленными приложениями по очереди. Потому что неизвестно, какая именно подойдёт вам.
Recuva
Пожалуй, Recuva является самым популярным помощником в этом непростом деле. Он помогает восстановить файлы (даже удалённые фотографии из примера с форматирование флешки) в самых непростых ситуациях, когда другие утилиты бывают бессильны. Что самое приятное в этом приложении: вы можете вернуть документы не только с флешек или карт памяти, но и с внешнего HDD накопителя (внешний жёсткий диск). Давайте скорее приступим к процессу «воскрешения» ваших дорогих данных:
- Скачайте и установите Recuva (прямая ссылка на файл).
- После запуска программы вас попросят уточнить, файлы какого типа вы хотите восстановить. Если на флешке кроме музыки ничего не было, то целесообразным будет выбрать «Музыка». Ну и соответственно с фотографиями то же самое. Но если на карте памяти было записано много разных файлов (и документы, и музыка, и видео), то выбираем «Все файлы».
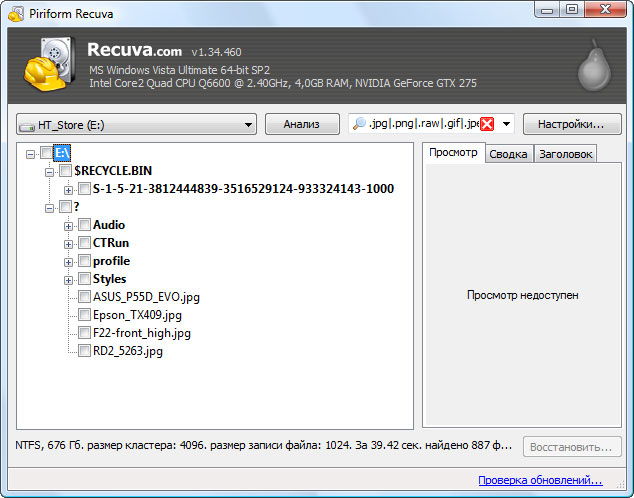
- Затем выбираем место, где хранилась ваша информация и жмём «далее».
- В последнем окне, где упоминается о том, что Recuva готова приступить к своей работе, поставьте галочку напротив слов «Включить углублённый анализ». Это несколько может увеличить время проверки, зато также увеличит и её качество.
- По окончании поиска удалённых файлов вам остаётся выбрать файлы и папки, которые вы хотите восстановить. Для этого нужно просто поставить галочки напротив каждой секции.
- Ну и последний этап. Жмём заветную кнопочку «Восстановить», затем выбираем место, куда запишутся ваши файлы, и кликаем ОК. Готово!
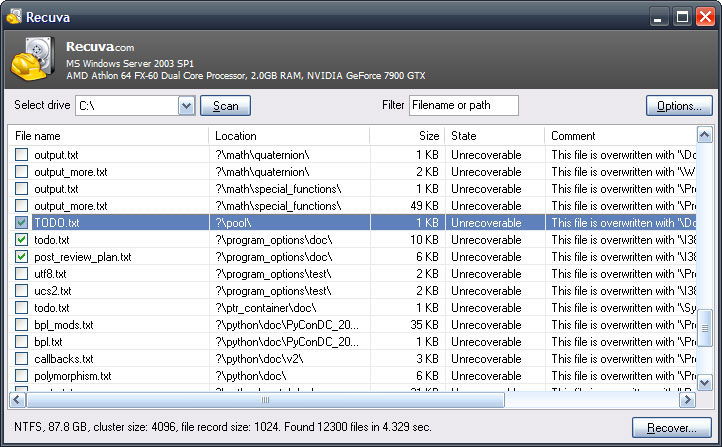
Recovery Software
Вторым по списку, но не по популярности и функциональности, выступает семейство программ для восстановления данных Recovery Software. В его арсенале находится следующий перечень программного обеспечения:
- RS Partition Recovery. Она поможет вам в том случае, если восстановить данные нужно будет с диска, флешки или карты памяти.
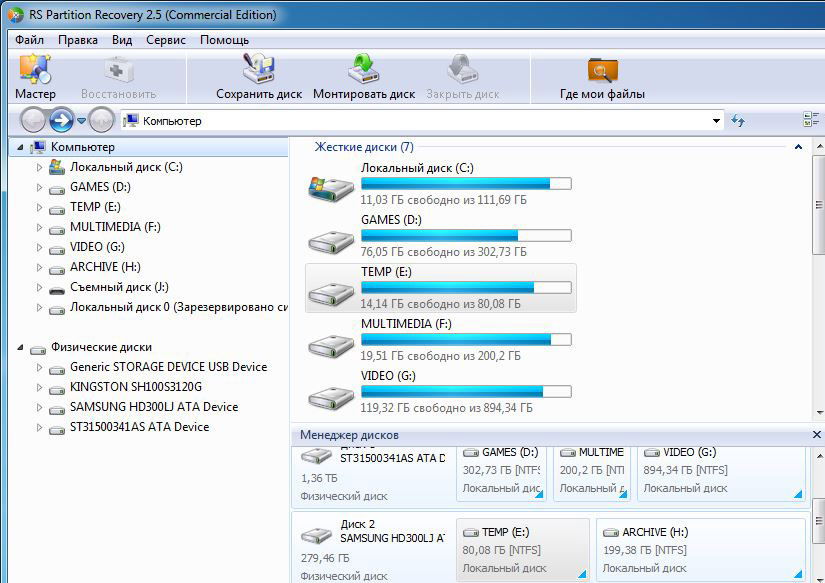
- RS NTFS Recovery. Послужит прекрасным помощником для того, чтобы вернуть утерянные данные разделов с файловой структурой NFTS.
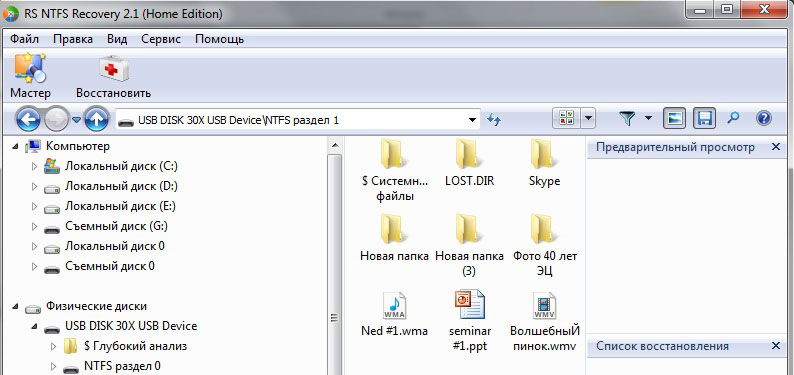
- RS FAT Recovery. Аналогично предыдущему, поможет с разделами файловой структуры FAT.
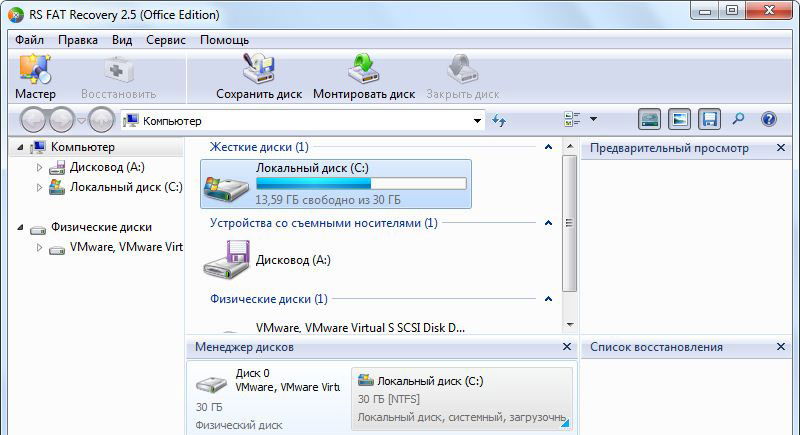
- RS Office Recovery. Как вы могли понять из названия, эта программа поможет вам с восстановлением офисных документов с любого носителя информации. Есть также отдельно Word и Exel Recovery. Стоит отметить, что утилита работает не только с файлами компании Microsoft, но и с документами OpenOffice.
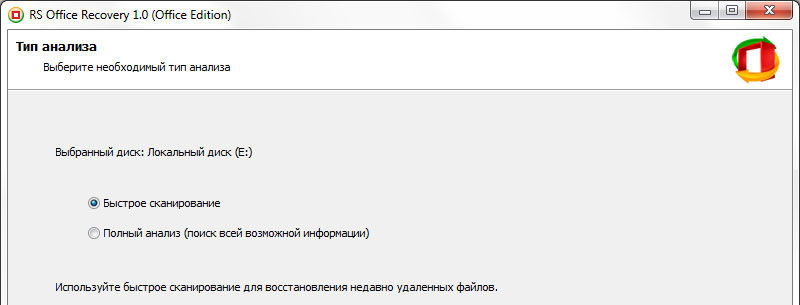
- RS File Repair поможет вам после технического сбоя работы флешки или карты памяти, а также после вирусной атаки.
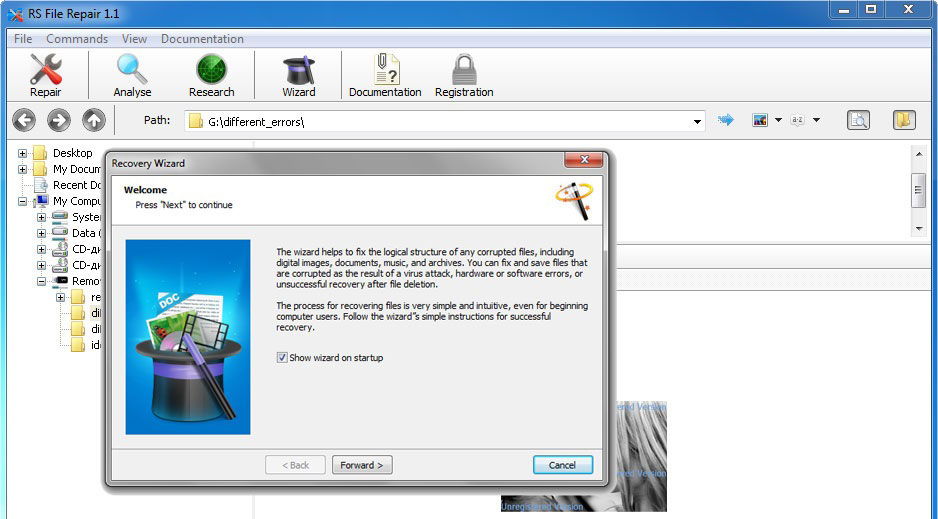
- RS Data Recovery (разделяется на File и Photo Recovery). Как можно догадаться из названия, вы сможете восстановить любые файлы с носителя или же только фотографии и изображения.
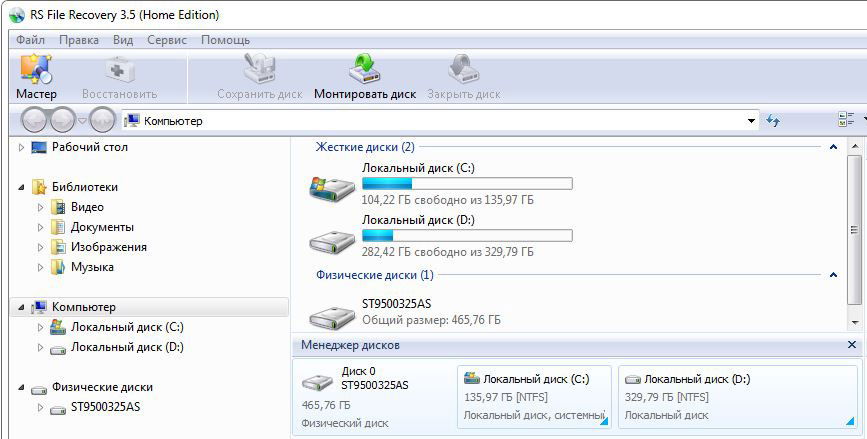
Возможно, немного непонятно, почему столько разных программ сделали, если можно воспользоваться, например, только Partition Recovery. Но важно понимать, что в отдельных случаях может помочь только одна программа, когда другая не справляется. Поэтому стоит попробовать каждую. Плюс ко всему, цены на каждое из приложений разные. Зачем переплачивать за самую продвинутую программу, если вам нужно восстановить только фото?
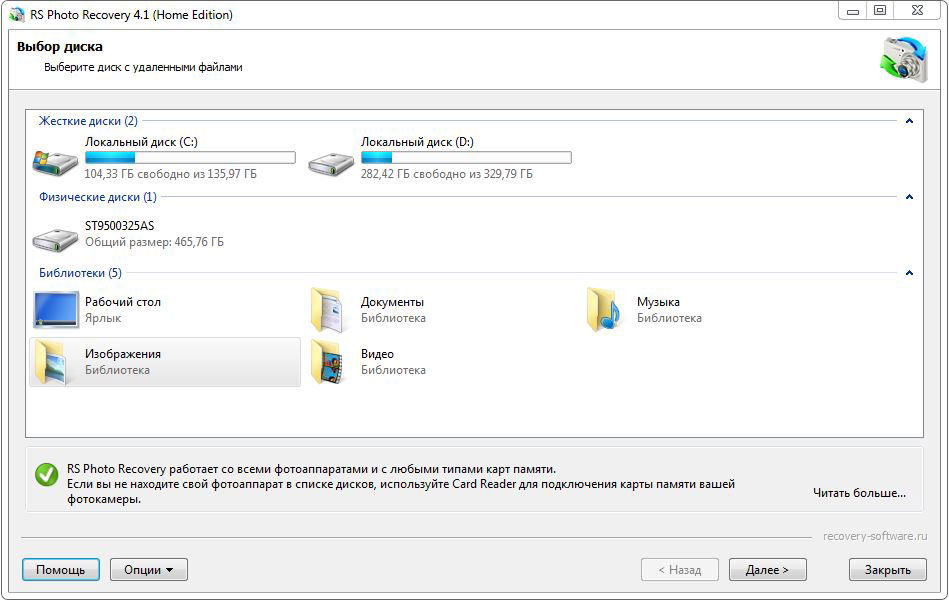
Принцип работы этих утилит не особо отличается от Recuva, которая была рассмотрена выше. Однако, здесь действует деморежим: программа находит удалённые файлы, которые вы можете просматривать. Но для их восстановления потребуется регистрация с оплатой активации.
Заключение
Как видите, программы для восстановления существуют. Вы можете попробовать их все, так как в любом случае есть пробные или демоверсии утилит, чтобы проверить смогут ли они найти удалённые файлы. Поэтому ни в коем случае не покупайте приложение, пока не убедитесь в его работоспособности. Но самое главное: всегда бережно относитесь к своим файлам. Делайте копии для особо важных документов на нескольких носителях, тогда вы сможете предотвратить проблему ещё до её появления. И не забывайте про использование антивирусных программ. Также не забываем делиться в комментариях своим опытом борьбы с обсуждаемой ситуацией. Возможно, вы знаете утилиту, которая бы справилась лучше. Приятного использования, дорогие читатели!
nastroyvse.ru
Восстановление данных с флешки - пошаговая инструкция
 Здравствуйте.
Здравствуйте.
Сегодня у каждого пользователя компьютера есть флешка, да и не одна. Многие носят на флешках информацию, которая стоит намного дороже чем сама флешка, причем, резервные копии не делают (наивно полагая, что если флешку не ронять, не заливать и не ударять — то с ней все будет в порядке)…
Так думал и я, пока в один прекрасный день ОС Windows не смогла определить флешку, показывая файловую систему RAW и предлагая ее отформатировать. Данные частично я восстановил, и теперь стараюсь важную информацию дублировать…
В этой статье я хотел бы поделиться своим небольшим опытом по восстановлению данных с флешки. Многие тратят достаточно большие деньги в сервисных центрах, хотя в большинстве случаев данные можно восстановить своими силами. И так, начнем…
Что делать перед восстановлением, а что нет?
1. Если вы обнаружили что на флешке нет каких-то файлов — то не копируйте и не удаляйте с нее вообще ничего! Просто выньте ее из USB порта и больше не работайте с ней. Хорошо уже то — что флешка хотя бы определяется ОС Windows, что ОС видит файловую систему и пр. — значит шансы на восстановление информации достаточно велики.
2. Если ОС Windows показывает, что файловая система RAW и предлагает вам отформатировать флешку — не соглашайтесь, флешку выньте из USB порта и не работайте с ней пока не восстановите файлы.
3. Если флешку компьютер не видит вовсе — причин этому может быть десяток-другой, не обязательно что ваша информация была удалена с флешки. Более подробно об этом см. в этой статье: https://pcpro100.info/kompyuter-ne-vidit-fleshku/
4. Если данные на флешки вам особо не нужны и для вас более приоритетным является восстановление работоспособности самой флешки, можно попробовать провести низкоуровневое форматирование. Более подробно здесь: https://pcpro100.info/instruktsiya-po-vosstanovleniyu-rabotosposobnosti-fleshki/
5. Если флешка не определяется компьютерами и они ее вообще не видят, а информация для вас очень нужна — обращайтесь в сервисный центр, думаю, своими силами здесь уже не обойдется…
6. И последнее… Для восстановления данных с флешки нам понадобиться одна из специальных программ. Я рекомендую выбрать R-Studio (собственно о ней и поговорим дальше в статье). Кстати, не так давно на блоге была статья про программы для восстановления информации (там же приведены ссылки на оф. сайты для всех программ):
https://pcpro100.info/programmyi-dlya-vosstanovleniya-informatsii-na-diskah-fleshkah-kartah-pamyati-i-t-d/
Восстановление данных с флешки в программе R-STUDIO (пошагово)
Перед тем, как начать работать с программой R-StUDIO рекомендую закрыть все посторонние программы, которые могут работать с флешкой: антивирусы, различные сканеры троянов и пр. Так же лучше закрыть программы, сильно нагружающие процессор, например: видео-редакторы, игры, торренты и пр.
1. Теперь вставляете флешку в USB порт и запускаете утилиту R-STUDIO.
Сначала необходимо выбрать флешку в списке устройств (см. скриншот ниже, в моем случае это буква H). Затем нажать на кнопку «Сканировать»

2. Должно появиться окно с настройками сканирования флешки. Здесь важны несколько моментов: во-первых, сканировать будем полностью, поэтому старт будет с 0, размер флешки не меняем (моя флешка в примере на 3,73 Гб).

Кстати, программа поддерживает довольно много типов файлов: архивы, изображения, таблицы, документы, мультимедия и т.д.

Известные типы документов для R-Studio.
3. После этого запуститься процесс сканирования. В это время лучше не мешать программе, не запускать никаких сторонних программ и утилит, не подключать к USB портам другие устройства.
Сканирование, кстати, происходит очень быстро (по сравнению с другими утилитами). Например, моя флешка на 4 Гб была полностью просканирована примерно за 4 мин.

4. После завершения сканирования — выберите свою флешку в списке устройств (распознанные файлы или дополнительно найденные файлы) — нажмите по этому пункту правой кнопкой мышки и выберите в меню «Показать содержимое диска«.

5. Далее перед вами предстанут все файлы и папки, которые удалось найти R-STUDIO. Здесь можно пройтись по папкам и даже посмотреть тот или иной файл перед тем как его восстанавливать.
Например, выбираете фото или картинку, щелкаете правой кнопкой по ней и выбираете «предпросмотр«. Если файл нужный — можете восстановить его: для этого нажмите так же правой кнопкой по файлу, только выберите пункт «восстановить»  .
.

6. Последний шаг очень важный! Здесь вам нужно указать, куда сохранить файл. В принципе, можете выбирать любой диск или другую флешку — важно лишь то, что нельзя выбирать и сохранять восстановленный файл на ту же самую флешку, с которой идет восстановление!
Дело все в том, что восстанавливаемый файл может затереть другие еще не восстановленные файлы, поэтому и записывать его нужно на другой носитель.

Собственно на этом все. В статье мы рассмотрели пошагово, как можно восстановить данные с флешки, используя замечательную утилиту R-STUDIO. Надеюсь, что пользоваться часто вам ей не придется…
Кстати, один мой знакомый сказал, на мой взгляд, правильную вещь: «как правило, подобной утилитой пользуются один раз, второго раза просто нет — все делают резервные копии важных данных».
Всем всего хорошего!
Оцените статью: Поделитесь с друзьями!pcpro100.info
Как восстановить данные с флешки
Восстановление данных с флешки — востребованная услуга. Часто с неё удаляются фотографии, документы и прочие файлы. Потеря информации может быть вызвана сбоем, из-за которого компьютер не видит флешку или её содержимое. В этой статье рассказывается, как восстановить информацию с флешки своими руками без помощи специалистов.
Прежде, чем перейти к рассмотрению процедуры восстановления отметим один важный момент. После удаления файлов ничего не записывайте. Удалять информацию тоже нельзя. Любые манипуляции снижают шансы на успешное восстановление данных с флешки.
После удаления очищается только информация в файловой таблице, а сами файлы продолжают оставаться на флешке. Последующими действиями на место старых файлов записываются новые и вернуть прежние данные становится проблематично.
Восстанавливаем скрытые файлы
Восстановление утерянных данных начните с поиска скрытых файлов и проверки флешки на вирусы. Данный пункт актуален тем пользователям, у которых компьютер видит флешку, но не видит её содержимое. Если вы наверняка знаете, что ваши файлы случайно удалены, пропустите эту часть и сразу перейдите к следующей — программам для восстановления информации.
Чтобы компьютер отобразил скрытые файлы, выполните следующие действия. В Windows 7 перейдите в «Пуск» — откройте «Панель управления» — выберите раздел «Оформление и персонализация» — «Параметры папок». В открывшемся окне активируйте вкладку «Вид».
В дополнительных параметрах найдите пункт, отвечающий за «Скрытые файлы и папки» и отметьте в нем «Показывать скрытые файлы, папки и диски» (рисунок выше). Указав настройки, жмите «Применить». Не закрывайте окно, оно может пригодиться вам для отмены показа скрытых файлов.
Откройте USB накопитель и проверьте наличие скрытых фалов, — у них полупрозрачные ярлыки. Затем проверьте флешку на вирусы, возможно, это они скрыли от вас содержимое.
Восстановление удаленных файлов с флешки программой
Восстановление удаленных файлов с флешки выполняется специальными программами. Также ими можно восстановить отформатированную флешку, но с небольшой оговоркой. Восстановление возможно в случае быстрого форматирования (очистки оглавлений). После полного (глубокого) форматирования восстановить информацию с флешки вряд ли удастся.
Recuva
Первая в нашем списке программа бесплатно восстановит информацию, уделенную с флешки, компьютера, фотоаппарата и других устройств. Речь идет о продукте компании Piriform — программе Recuva.
Запустив программу Recuva, укажите тип файлов, которые хотите восстановить: музыку, документы, видео, все файлы. Мы же выбираем «Все файлы» и жмем «Далее».
Нужно указать место восстановления информации. Ставим чекбокс напротив «В указанном месте» и выбираем свою флешку.
На завершающем этапе настройки мастера восстановления файлов нужно отметить «Включить углубленный анализ». Данный режим поиска хоть и занимает больше времени, зато он восстанавливает больше файлов.
Поиск удаленных файлов займет некоторое время.
Спустя 15 минут отобразился список восстановленных объектов. Отмечаем нужные и жмем «Восстановить».
Программа предложит выбрать путь для сохранения указанных файлов. Выберите любое место на компьютере кроме флешки, с которой восстанавливается информация.
Файлы восстановятся полностью или частично. Частично восстановленные текстовые файлы могут содержать только фрагмент текста. Фотографии тоже могут быть частичны. Если какая-то программа откажется открывать фотографии, воспользуйтесь другой.
R-studio
Следующая программа для восстановления данных c флешки, жесткого диска и других носителей информации — программа R-studio. Она запускается на компьютерах с разными операционными системами: Windows, Mac и Linux.
Ключевой особенностью программы является поддержка многих файловых систем, среди которых: FAT12, FAT 16, FAT 32, NTFS, NTFS5, UFS1, UFS2 и др.
R-studio выполняет множество функций:
- Восстановление поврежденных разделов
- Восстановление данных с форматированных дисков и флешек
- Поиск по сигнатурам
- Обработка неисправных секторов
- Резервное копирование
- Создание образов
- Восстановление диска из локальной сети
В рамках данной статьи рассмотрим восстановление удаленных файлов после форматирования флешки. Запускаем программу и в левом окне выбираем устройство, с которого будет восстанавливаться информация. В нашем случае флешка Kingston Data Traveler. Затем жмем кнопку «Сканировать», находящуюся в верхнем меню.
Откроется окно, в нем нужно выбрать подходящие параметры и снова нажать «Сканировать». На следующем этапе, справа в главном окне программы, отобразится информация о процессе сканирования.
Когда поиск завершится, снова перейдите в левое окно R-studio и выберите свою флешку. Обратите внимание на пункт «Распознанный» (Recognized).
Кликнув по нему мышью, откроется вкладка с найденными файлами. Откройте папку Root, поставьте чекбокс напротив интересующего объекта, нажмите правой кнопкой мыши и выберите «Восстановить».
В новом диалоговом окне укажите путь, куда сохранить файлы и жмите «Да».
Внимание! Не сохраняйте файлы на ту же флешку, откуда они восстанавливаются, это может привести к их полной потере.
Как видите, работать с R-studio просто. Восстановить отформатированную флешку может каждый желающий.
Easy Recovery
Следующая программа для восстановления уделенных файлов с флешки, жесткого диска, плеера и других носителей информации — Easy Recovery. Она станет неоценимым помощником тем из вас, кто случайно отформатировал флешку и хочет быстро вернуть информацию.
Восстановить данные после форматирования флешки программой Easy Recovery очень просто. Вам нужно лишь запустить утилиту и выбрать нужный тип носителя информации. В нашем случае USB накопитель — выбираем «Устройство памяти» и жмем кнопку «Вперед».
В следующем окне указываем флешку и снова жмем «Вперед».
Важно! Убедитесь в том, чтобы на диске оказалось достаточно места для восстановления информации, найденной в процессе сканирования.
На следующем шаге активируем действие «Утерянные или потерянные», означающий поиск случайно удаленных файлов и жмем «Вперед».
Через некоторое время программа завершит поиск файлов. Выбираем интересующие данные и жмем кнопку «Сохранить».
Сохранение информации произойдет в указанное место.
С утилитами разобрались. Это одни из лучших программ восстановления информации. Их работа была проверена на флешках Kingston, Apacer и SanDisk.
Теперь рассмотрим другую ситуацию: что делать, если компьютер не видит флешку.
Как восстановить флешку если её не видит компьютер
Распространенная проблема — компьютер не видит флешку через USB порт. Чтобы решить, какие действия предпринимать в такой ситуации, необходимо разобраться, в чем дело: в самой флешке или USB порте.
Многие флешки оборудованы светодиодом, начинающим мигать, когда съемный носитель подключен к компьютеру. Светодиод на флешке мигает — она и USB порт в исправном состоянии.
Иногда флешка не работает на переднем USB порте компьютера. К нему может подаваться недостаточно питания. Связано это со слабым блоком питания или вызвано перегрузкой по току в контроллере USB. Попробуйте подключить флешку к заднему порту системника. Не помогло? — Тогда отключите всё лишнее, оставив клавиатуру, мышь и флешку, и перезапустите компьютер. Флешка начала работать — проблема в питании ПК.
Флешки могут не работать через USB HUB все из-за той же причины — нехватки питания. В этом случае вам придется отказаться от использования «хаба» или выбрать такой, к которому подключается дополнительный источник питания.
Проверить работоспособность флешки можно и на других ПК. Если на других компьютерах съемный носитель работает нормально — проверьте на своем, не отключена ли поддержка USB в БИОСе.
Если ни на одном ПК флешка не подает признаков жизни — несите её в ремонт к специалистам либо купите новую.
Идем дальше. Ещё одна распространенная проблема — при подключении флешки на компьютере появляется сообщение: Устройство USB не опознано. Что делать в таком случае?
Чаще всего ошибка Устройство USB не опознано возникает из-за проблем с драйверами. Быстро избавиться от этой неприятности можно удалив скрытый файл INFCACHE.1
Располагается INFCACHE.1 в Windows 7 по следующему пути: перейдите на диск C — откройте папку Windows, в ней перейдите в папку System32, а в ней — DriverStore.
Проще говоря: C:\Windows\System32\DriverStore\
Включите отображение скрытых файлов, найдите и удалите INFCACHE.1 затем перезапустите компьютер.
На следующем рисунке наглядно показано расположение INFCACHE.1, Проблем с его поиском возникать не должно.
После удаления перезапустите ПК. Флешка должна работать.
Не удаляется файл INFCACHE.1? Нажмите по нему правой кнопкой мыши и в контекстном меню выберите «Свойства». В открывшемся окне перейдите на вкладку «Безопасность», в разделе «Группы или пользователи» выберите себя и нажмите «Изменить».
В новом окне снова выберите себя (активного пользователя ПК) и в нижней части поставьте чекбокс напротив «Полный доступ». Не забудьте сохранить изменения, нажав «Применить» -«OK». Теперь файл должен удалиться без проблем.
К ещё одной распространенной причине относится неправильное присвоение буквы уже подключенного диска. Такое нередко происходит при использовании сетевых дисков.
Чтобы устранить данную проблему жмите сочетание клавиш Win + R и в открывшемся окне введите команду diskmgmt.msc, а затем нажмите Enter.
Откроется окно «Управление дисками». Выделите флешку и нажмите по ней правой кнопкой мыши. В контекстном меню выберите «Сделать раздел активным». Не поможет — жмите «Изменить букву диска или путь к диску» и задайте букву, не присвоенную не единому диску компьютера.
Этих решений достаточно в большинстве случаев.
На этом все. Здесь я рассмотрел все способы восстановления удаленных данных с флешки, которые я знаю. Также были затронуты причины, почему компьютер не видит флешку и их решения.
Если вы знаете другие методы восстановления информации с флеш-накопителей, — поделитесь ими в комментариях (реклама сторонних ресурсов не приветствуется).
where-money.com











