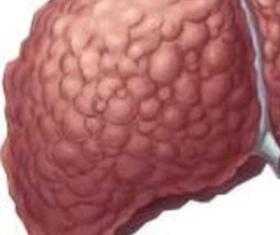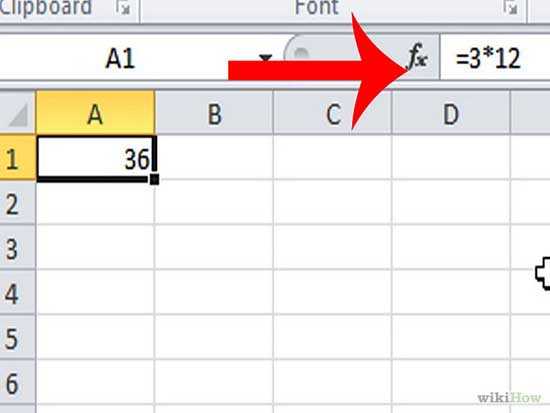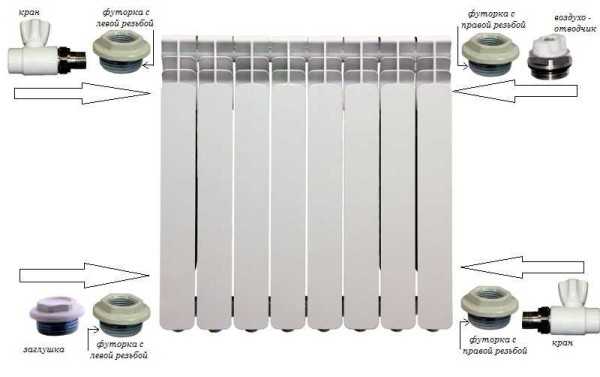Предотвращение проблем нехватки памяти. Изменение размера файла подкачки. На этом компьютере обнаружена неполадка с памятью
Модули памяти. Диагносика проблем с памятью
Если у вашего компьютера есть сбои в работе, возникающие по непонятным причинам, и вы часто видите «синий экран» с сообщением об ошибке, возможно, источник неприятности – неисправный модуль памяти. Как это определить, мы и рассмотрим в этой статье.
Мы коснемся основных признаков, появляющихся при неисправности модуля памяти, и познакомим вас с несколькими полезными и бесплатными программами для тестирования памяти.
Почему «хорошая» память вдруг становится «плохой»?
Модуль памяти состоит из нескольких микросхем, размещенных на одной плате. Он является одним из самых надежных компонентов компьютера. К тому же, очень маловероятно поступление в продажу модулей с какими-то дефектами, так как производители перед отправкой в продажу тщательно их тестируют. Но такая вероятность все же существует, так как даже один производитель сейчас выпускает очень большое количество модулей.
Как мы уже говорили, при благоприятных условиях модуль памяти является одним из самых надежных компонентов. Но это только при благоприятных условиях. А в реальной ситуации повредить его очень просто. Достаточно вспомнить о статическом электричестве. Например, лучше не пробуйте, купив модуль памяти на 1ГБ, вставлять его одной рукой в компьютер, а второй – гладить своего кота. Кроме статического электричества на работоспособности микросхем негативно отражаются перепады напряжения в сети и неисправность блока питания. То же можно сказать и о необдуманном повышении питающего память напряжения при разгоне.
Если ваш компьютер находится в пыльном или влажном помещении, это может привести к порче контактов в разъемах памяти на материнской плате. Причиной неисправности может стать повышение температуры самих модулей и других компонентов внутри корпуса. При неаккуратном обращении можно просто физически повредить модуль памяти. Это одна из причин, по которой мы за радиаторы на модулях памяти, они не сильно понижают их температуру, но служат хорошую службу в повышении прочности.
Первые признаки неисправности: синий экран и клубы дыма :)…
Неисправность модуля памяти может проявиться множеством различных симптомов. Попробуем выделить наиболее распространенные:
1. Появление синих экранов с сообщениями об ошибках во время установки Windows 98/2000/XP. Это один из самых верных признаков существования проблем с памятью.
2. Периодические сбои в работе и появление синих экранов во время работы Windows. Причиной этого может быть не только память, но и повышение температуры внутри корпуса, так что стоит проверить и эту возможность.
3. Сбои во время операций, интенсивно использующих память: трехмерные игры, тесты, компиляция, Photoshop и т.п.
4. Графический «мусор» на экране. Это может быть связано и с неисправностью видеокарты.
5. Невозможность загрузки компьютера. Это может сопровождаться продолжительными звуковыми сигналами, с помощью которых BIOS сообщает о проблеме с памятью. В этом случае вы не сможете проверить память с помощью диагностирующих программ. Единственный способ убедиться, что дело действительно в памяти – поменять модуль или самостоятельно, или в сервисном центре.
Проверка модулей памяти
Перед запуском каких-либо утилит для тестирования, узнайте, сколько модулей памяти установлено в вашем компьютере. Если вы уже это знаете, переходите к следующему разделу. Если нет, придется открыть компьютер и посмотреть. Имейте в виду, что некоторые компании «сильно обижаются», если пользователи самостоятельно открывают корпус своего компьютера, особенно, если он все еще на гарантии. Так что, если у вас именно такая ситуация, лучше в случае проблем с компьютером сразу позвонить в сервисный центр. Если же вам можно открывать корпус, или гарантийный срок уже закончен, можете безболезненно его открыть и взглянуть, что там внутри. Установленные модули памяти могут выглядеть так, как на этой фотографии.
Посмотрите, сколько модулей у вас установлено и сколько осталось свободных разъемов. Как только вы это узнаете, запустите одну из описанных ниже программ для тестирования памяти, а после этого переходите к разделу, посвященному решению проблем. Изображенные на фотографии модули Corsair работают хорошо, мы их привели просто для примера.
Memtest86+
Эту утилиту можно запускать с загрузочной дискеты или компакт-диска. MemTest86+, кроме своих прямых обязанностей, определяет основные характеристики компьютера, такие как чипсет, процессор и скорость работы памяти.
У программы есть два режима работы: basic и advanced (основной и расширенный). Они отличаются временем тестирования. В основном режиме можно определить какие-то глобальные проблемы с памятью, а в расширенном режиме проводится более тщательное тестирование.
Переписать программу можно в виде образа загрузочной дискеты или компакт-диска. Разархивируйте переписанный файл и создайте загрузочный диск, выполнив команду install (для образа дискеты) или запишите ISO файл на компакт-диск с помощью программ записи, например, Nero или Easy CD Creator.
Перезагрузите компьютер и загрузитесь с полученной загрузочной дискеты или компакт-диска. Запустите MemTest86+. Основной тест начнется автоматически.
Docmem
Docmem – это удобная программа для тестирования памяти, которая пользуется заслуженной популярностью. Ее можно переписать с сайта производителей бесплатно, только нужно зарегистрироваться.
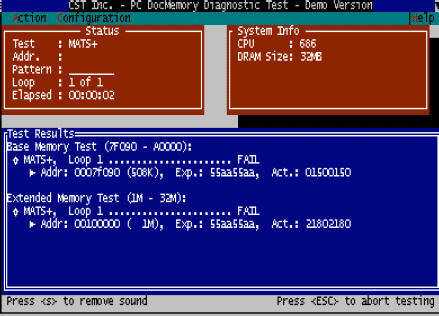
Программу Docmem нужно записать на дискету, с помощью которой потом надо загрузить компьютер. Программа тоже предлагает два режима тестирования: быстрый (quick) и основной (burn in), который выполняется, пока не будет остановлен пользователем.
Чтобы воспользоваться этой программой для тестирования, перепишите ее с сайта и запустите программу install, которая перепишет тест на дискету. Загрузите компьютер с этой дискеты. После запуска Docmem, чтобы запустить диагностический тест, выберите опцию 'quick test'. Все обнаруженные ошибки будут выведены в нижней части экрана.
Windows memory diagnostic
Компания Микрософт предлагает собственную диагностическую программу, похожую на две предыдущие. Она предлагается в виде стандартного установочного файла с образом загрузочного компакт-диска и программой для создания загрузочной дискеты.
Windows memory diagnostic - это более простая программа, чем предыдущие. Кроме того, она имеет дополнительный набор тестов для проверки компьютера. Она позволяет определить, какой именно модуль является источником проблем, если в системе установлено несколько модулей памяти.

Чтобы запустить Memory Diagnostic, запустите файл программы и выберите, что вам удобнее – создать загрузочный компакт-диск или дискету. При выборе компакт-диска у вас спросят, куда сохранить его образ. Запомните, куда вы его сохранили, и воспользуйтесь какой-то программой для записи CD дисков, например, Nero.
Если вы выберете создание загрузочной дискеты (create startup disk), то останется просто вставить в дисковод дискету и подождать, пока на нее будет записана вся нужная информация. После этого перезагрузите свой компьютер, загрузив его с помощью созданной дискеты или компакт-диска.
Решение обнаруженных проблем
Если в результате тестирования с помощью одной из описанных выше диагностических программ были обнаружены ошибки, нужно будет выяснить, что именно является их источником. Основной способ решения проблем – заменить неисправный модуль, и вам повезет, если вы сможете это сделать по гарантии.
Один модуль
Если у вас только один модуль памяти, то задача облегчается. Дальше нужно будет просто переставить этот модуль в другой разъем памяти и провести повторное тестирование, так как неисправным может быть разъем, или проблема может заключаться в контактах модуля памяти и разъема.
Чтобы это проверить, выключите компьютер, освободите разъем, открыв две защелки, достаньте модуль из разъема и аккуратно поставьте его в другой разъем, прижав защелки. После этого включите компьютер и повторите тестирование. Если снова обнаружены ошибки, то модуль неисправный, а если ошибок нет, то разъем.
Несколько модулей
Если в вашем компьютере установлено несколько модулей, неисправным может оказаться любой из них или любой из разъемов. Первым делом, достаньте все модули и проведите тестирование памяти, устанавливая их по очереди в один и тот же разъем. Если будет обнаружена ошибка только с одним из модулей, то проблема в нем, а если со всеми, то неисправным может быть разъем, материнская плата или даже процессор.
Если все модули прошли тестирование по одному, а при установке всех вместе появляются ошибки, скорее всего, неисправный разъем. Попробуйте повторить тестирование с каждым из модулей только в другом разъеме, пока не найдете комбинацию факторов, приводящую к возникновению ошибок.
Все эти процедуры и описанные выше программы помогут вам точно установить, связаны проблемы в работе вашего компьютера с неисправностью модуля памяти или нет
www.windxp.com.ru
Сбои и ошибки оперативной памяти компьютера (ОЗУ)
 Если работа Вашего компьютера стала нестабильной, он выключается, перезагружается, долго «виснет», периодически включается синий экран, значит, проблема скрывается в оперативной памяти. Суть в том, что оперативка — это одна из важнейших частей в компьютере. Если напряжение не подается на модуль памяти, то все Ваши данные искажаются, или полностью исчезают. В случае, если устройство сломалось до того, как успело перезаписать информацию на постоянный носитель, Ваши данные могут быть безвозвратно утеряны.
Если работа Вашего компьютера стала нестабильной, он выключается, перезагружается, долго «виснет», периодически включается синий экран, значит, проблема скрывается в оперативной памяти. Суть в том, что оперативка — это одна из важнейших частей в компьютере. Если напряжение не подается на модуль памяти, то все Ваши данные искажаются, или полностью исчезают. В случае, если устройство сломалось до того, как успело перезаписать информацию на постоянный носитель, Ваши данные могут быть безвозвратно утеряны.
Оперативная память является ключевым фактором в вопросе быстродействия компьютера. Все запущенные задачи в системе, вся временная информация, команды и запросы так или иначе проходят через оперативку и если объема памяти перестает хватать, компьютер начинает «виснуть» или выключаться без сохранения данных. Мы собрали наиболее частые ошибки оперативной памяти, которые случаются при непрофессиональном использовании, а также способы диагностики и возможные решения проблем.
Нужна срочная замена или ремонт оперативной памяти? Не пытайтесь сэкономить на одной из важнейших деталей компьютера и доверьте его судьбу профессионалам из компании «Вежливый сервис 5+». Вызвать мастера по ремонту компьютеров можно по телефону 8(495)228-42-82 в любой день с 7:00 до 23:00 или через специальную форму у нас на сайте.Виды оперативной памяти
Все виды оперативной памяти делятся на три больших группы: оперативная память DDR, DDR2 и DDR3. Аббревиатура расшифровывается как double data rate, т. е. «двойная скорость передачи данных».
- оперативка DDR уже почти исчезла из носителей, так как ее скорости слишком низкие.
- DDR2 является самой распространенной. Позволяет делать выборку из 4 бит данных одновременно.
- Оперативная память DDR3 на данный момент приобретает популярность, так как потребляет энергии почти в 2 раза меньше предыдущего вида.
Как узнать свою оперативную память? Это относительно просто: обычно фирма-производитель непосредственно на самой оперативной памяти ставит маркер, в котором указан объем и тип оперативной памяти. Наклейка обычно находится на планке оперативной памяти. Если Вы не являетесь продвинутым пользователем своего компьютера или ноутбука, мы настоятельно рекомендуем Вам доверить диагностику оперативной памяти своего компьютера профессионалам. Если лезть в корпус ноубтука или компьютера для Вас не впервой, помните, что важно правильно суметь ее прочитать. К примеру, на Вашей плате указано 4GB PC3 — 12800. Первая часть указывает объем, 4 гигабайта. PC3 — это пропускная способность.

Также разобраться с видом опертивки помогут специальные утилиты, которые бесплатно можно скачать в сети.
Сбои и ошибки оперативной памяти
Если Вашему компьютеру вдруг стало мало оперативной памяти, или что-то случилось непосредственно с микросхемой, то начнутся сбои в работе. Одной из самых частых ошибок оперативной памяти являются:
- BSDO, или «синий экран смерти» на мониторе.
- Принудительное завершение программ, особенно «тяжелых», которые требуют много свободной памяти, например, программы по работе с графикой, или фотографиями. Также «слетать» могут компьютерные игры, т. к. они также много «весят» для оперативной памяти.
- Искаженное изображение на мониторе. Чаще всего свидетельствует о проблемах с видеокартой, но в ряде случаев может говорить о поломке оперативной памяти.
- Компьютер не загружается и издает звуковые сигналы.
- При выходе в интернет страницы не подгружаются, или грузятся очень долго.
- Выход в интернет не удается осуществить.

Большая часть проблем с оперативной памятью связана из-за того, что не хватает ее объема на решение всех задач. Что делает оперативная память в случае перегрузки задачами и нехватки объема? Она просто отключается, чтобы предохраниться от ошибок и не утратить текущую информацию. Подключение дополнительный модуль оперативной памяти (если позволяет процессор), может добавить память. Также можно очистить оперативную память, что улучшит быстродействие.
Проверка оперативной памяти на ошибки
Как проверить оперативную память и понять в чем же проблема? Способов проверить оперативную память несколько.
- Вручную. Это необходимо для того, чтобы посмотреть на планке памяти ее номер и частоту шины. И проверить совместимость с процессором. А также для того, чтобы убедиться, что на самой оперативной памяти нет признаков механического повреждения — ни оплавленных контактов, ни загрязнения, ни признаков окисления.
-
Практически во всех операционных системах Windows в поисковом меню легко найти программу «Средство проверки памяти Windows» и сделать проверку оперативной памяти вручную. Это просто.
- Нажмите кнопку Пуск. В поисковом разделе забейте «Средство проверки памяти». Из появившегося контекстного меню выбирайте пункт «Запуск от имени администратора».
- в открывшейся программе «Средство проверки памяти» выберите любой пункт (обычно на выбор дается не более двух-трех типов проверки памяти).
- После перезагрузки и проверки программа подробно предоставит отчет о состоянии памяти. Если в ней есть ошибки, то необходимо вызвать специалиста для точной диагностики и настройки оперативной памяти.
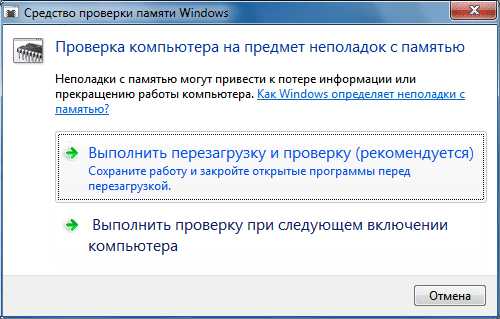
-
Скачать специальную утилиту в интернете. Существует множество программ, которые созданы для качественного тестирования памяти разных операционных систем. Другая проблема в том, что скачивание бесплатных или не лицензионных программ нередко сопряжено с заражением ПК разнообразными вирусами, которые рискуют ухудшить ситуацию.
Как увеличить оперативную память на компьютере и ноутбуке?
Первый способ. Сначала нужно точно знать какая оперативка стоит у Вас сейчас. Далее необходимо учитывать рекомендации по объему оперативной памяти для конкретной модели компьютера. Например, у большинства юзеров ПК стоит 32-х битная операционка, а она поддерживает не больше 4Гб оперативной памяти. В то время как 64-битная Windows 7 может поддерживать до 192 гигабайт оперативки! То есть вариантов сочетания систем и способов увеличения оперативной памяти — множество.
Затем необходимо узнать, сколько слотов содержит Ваш ноутбук. Если присутствует 4 слота памяти, следует установить еще одну карту памяти. Проще всего установить оперативную память точно такую же, тогда меньше вариантов потратить впустую финансы, пытаясь подобрать неподходящие модели. Но для пользователя, у которого нет собственного склада с компьютерными комплектующими быстро найти подходящую деталь бывает проблематично.

Второй способ. Если Вы по каким-то причинам не хотите физически заменять оперативную память, или покупать новую, то есть способ увеличения оперативной памяти. Вам необходимо произвести настройку оперативной памяти при помощи файла подкачки. Файл подкачки — это место на жестком диске, которое относится к оперативной памяти. Это что-то вроде запасного аэродрома, который существует на случай резкой нехватки памяти. Вам необходимо зайти в меню «Мой компьютер», там открыть «Свойства», перейти к подразделу «Дополнительные параметры системы», открыть подраздел меню «быстродействие», виртуальная память — выбрать «изменить». И далее поэкспериментировать с объемами для файла подкачки.
Третий способ. Иногда, в легких случаях нехватки оперативной памяти достаточно просто почистить историю посещений в интернете, что может существенно ускорить быстродействие и решить все проблемы с «зависанием» сайтов.
Команда компании «Вежливый сервис 5+» с легкостью справится с любой задачей! Если у Вас нет желания провести несколько часов, занимаясь настройкой оперативной памяти ПК, или Вы не знаете, как самостоятельно увеличить оперативную память ноутбука — то наш специалист готов произвести все необходимые работы в любой день недели, 365 дней в году, без праздников и выходных Просто обращайтесь по телефону 8(495)228-42-82, или же оставляйте заявку на нашем сайте.
remrus.ru
Часто появляются синие экраны? Проверяем оперативную память средством проверки памяти Windows
Привет друзья! Если вы не понаслышке знаете что такое синий экран смерти, и что еще хуже, часто с ним встречаетесь, то эта статья должна вам помочь. Сейчас я постараюсь подробно написать о том, почему могут часто появляться синие экраны смерти, и как проверить оперативную память на ошибки стандартным средством проверки памяти Windows.

Вы спросите, почему я пишу о синих экранах и диагностике оперативной памяти в одной статье? Да потому-что, оперативная память, точнее проблемы с ней очень часто сопровождаются синими экранами, с разными ошибками, и в разное время. Это конечно же мое мнение, но примерно в 60% появления синих экранов, виноваты проблемы с оперативной памятью.
Что делать если часто появляются синие экраны?
Как говорится, реальная история :). У моего друга, почти новый компьютер, и синие экраны его уже достали по самое некуда. Появляются они в любое время, то есть какой-то определенной закономерности, что что-то сделал и ошибка, нет. Может один раз в день выскочить синий экран, может сразу при включении компьютера, а может и после нескольких часов работы.
Как он уже заметил, чаще всего появляются эти экраны с ошибками 0x0000000A и 0x0000008e (могут быть и другие коды ошибок). Спасает конечно же, только перезагрузка. Но спасает ненадолго.
Работать за таким компьютером практически невозможно, не знаешь когда эта ошибка выскочит.
Я посоветовал просканировать оперативную память на ошибки, хотя бы стандартным средством Windows. После того как он запустил тест, не прошло и 15 минут (а оперативная память тестируется долго), как появилось сообщение о том, что обнаружены проблемы с оперативной памятью. По сути, если найдены хоть какие-то ошибки с памятью, то продолжать сканирование нет смысла. Вот вам и причина ошибок, в виде синих экранов.
Сразу скажу, что бы потом не забыть, починить как-то оперативную память уже не получится. Ее только можно заменить. И утилиты, как стандартное средство диагностики памяти, так и утилита например Memtest86+ о которой я напишу в отельной статье, делает только диагностику, но никак не ремонт.
Проверяем память стандартной утилитой в Windows 7
Сейчас я напишу о том, как проверить оперативку стандартной утилитой, которая уже есть в операционной системе Windows. Покажу на примере Windows 7. Называется она “Средство проверки памяти Windows”.
Откройте “Пуск” и в строке поиска наберите:
mdsched
Запустите mdsched.
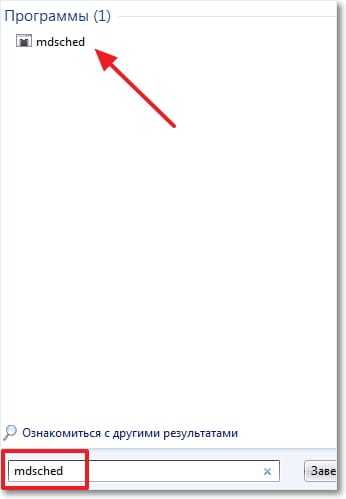
Нажмите на “Выполнить перезагрузку и проверку”.
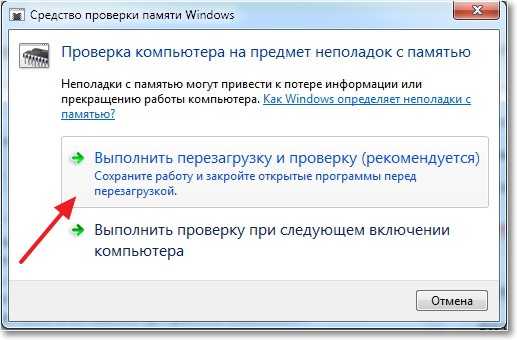
Компьютер перезагрузится, и автоматически начнется проверка оперативки.

Сразу предупреждаю, проверка может длится долго. После проверки, компьютер сам включится и появится отчет о результате тестирования. Вот такое окно появилось после проверки оперативки у друга.

После таких сообщений, нужно менять оперативную память. Если у вас две (или больше) планки оперативки, то можно оставить например только одну и выполнить проверку еще раз, ну что бы найти проблемный модуль.
Так же можно одолжить у знакомого оперативку и поработать с ней некоторое время. Посмотреть, будут ли появляться синие экраны. Если да, то искать другие причины, если же все будет хорошо, а скорее всего так и будет, то покупать новую оперативную память.
На этом все, хочу еще пожелать вам удачи, в этом деле, она пригодится :). И поздравить Вас с наступающими Новогодними праздниками!
f1comp.ru
| Поломки оперативной памяти входят в число самых сложно диагностируемых проблем, связанных с оборудованием. Иногда BIOS сразу сообщает, что память не в порядке, но чаще всего источник неполадок приходится искать самостоятельно. Предлагаем вашему вниманию пять советов, которые могут пригодиться при диагностике неисправностей оперативной памяти. 1. Обращайте внимание на странное поведение системы При диагностике проблем, связанных с оперативной памятью, первым делом следует обращать внимание на любые странности в поведении системы: неожиданные блокировки и синие экраны могут указывать на неполадки с памятью. К примеру, на прошлой неделе я попытался изменить настройки одного из своих компьютеров с помощью утилиты, которой до этого успешно пользовался множество раз, но система вдруг стала выдавать бессмысленные сообщения об ошибках. В конце концов выяснилось, что дело в оперативной памяти. Учтите, что странное поведение не обязательно может быть связано с поломкой памяти — иногда перечисленные симптомы возникают при неполадках процессора или материнской платы и даже при вирусном заражении. Тем не менее, выяснив причину странностей, зачастую можно обнаружить неисправность оперативной памяти. 2. Воспользуйтесь утилитой Memtest86 Если вы подозреваете, что оперативная память не в порядке, попробуйте проверить ее с помощью бесплатной диагностической утилиты Memtest86 или с помощью Windows Memory Diagnostic Tool. К сожалению, подобные инструменты не идеальны, поскольку часть памяти используется для работы утилиты и, соответственно, не проверяется. Кроме того, для тестирования необходимо выключить компьютер и загрузить систему с проверочного диска. Тем не менее, Memtest86 мне не раз помогал, несмотря на свои недостатки. 3. Прислушайтесь к звуковым сигналам BIOS Один из способов обнаружить неисправность оперативной памяти, не вскрывая системный блок и не используя специальных утилит диагностики, — просто прислушаться к звуковым сигналам BIOS при включении компьютера. У разных производителей материнских плат приняты разные сигналы, поэтому для расшифровки придется обратиться к инструкции или сайту производителя. К примеру, некоторые компьютеры при загрузке издают один короткий сигнал, указывающий на то, что система исправна. А вот компьютеры с AMI BIOS в нормальном режиме никаких звуков не издают, и подобный сигнал наоборот свидетельствует о неисправности — как правило, о сбое обновления DRAM. Так что обязательно ознакомьтесь с документацией на свой компьютер. 4. Проверьте BIOS Иногда прислушиваться к сигналам или запускать диагностическое ПО вовсе не обязательно: посмотрите, сколько оперативной памяти установлено на данном компьютере по сведениям BIOS. Некоторые (но не все) поломки приводят к тому, что BIOS видит меньше памяти, чем есть на самом деле. А поскольку в некоторых вариантах BIOS даже указывается, сколько памяти установлено в каждом слоте, можно посмотреть, в каком слоте памяти меньше, чем должно быть, и вычислить таким образом неисправный модуль RAM. 5. Воспользуйтесь методом исключения Если вы практически уверены, что проблема связана с оперативной памятью, необходимо определить, какой из модулей памяти неисправен. Это можно сделать методом исключения. Иногда могут сбоить сразу несколько модулей, но и в таком случае метод исключения все равно пригодится — просто каждый модуль придется проверять по отдельности. Однако чаще всего неисправен оказывается всего один модуль из установленных. Для начала попробуйте заново переустановить все модули в слотах. Мне не раз приходилось сталкиваться с ситуациями, когда неполадки были вызваны всего лишь тем, что модуль непрочно сидит в гнезде. Если переустановка не помогла, переходите к проверке путем исключения. Убирайте модули по одному (если, конечно, конфигурация системы не требует парной установки RAM) и проверяйте, как работает система без них. Методом проб и ошибок вам наверняка удастся обнаружить неисправный модуль памяти. Автор: Brien PoseyПеревод SVET Оцените статью: Голосов 4 |
www.winblog.ru
Ошибка оперативной памяти - 3 явных признака
Оперативная память является наиболее высоконадежным компьютерным компонентом, но… при правильной эксплуатации ОЗУ.
К сожалению, даже самые надежные микросхемы выходят из строя по тем или иным причинам. Например, высокая влажность в помещении, где находится ваш компьютер, или же неаккуратное обращение с ним, резкие перепады электрического напряжения в сети, длительное отсутствие чистки устройства может привести к порче контактов.
| Диагностика | 270 р. |
| Установка / замена оперативной памяти | 290 р. |
| Ремонт оперативной памяти | 1190 р. |
| Настройка Bios | 580 р. |
| Настройка операционной системы Microsoft Windows | от 670р. |
Как понять, что произошла ошибка оперативной памяти?
- Наиболее характерный признак – это «синий экран смерти».
- Сбои в работе компа, особенно, если используются приложения, требующие большой оперативной памяти.
- Невозможность запустить ПК, при этом подается звуковой сигнал, свидетельствующий об ошибке оперативки.

Как можно самостоятельно исправить неполадки, если возникает ошибка оперативной памяти?
- Проверяем состояние ОЗУ:
- на панели управления, входим в меню «Система и безопасность»;
- выбираем «Средство проверки памяти виндовс», затем «Перезагрузить и проверить»;
- ждем окончания теста ОЗУ;
- при выявлении ошибок, сбрасываем параметры.

- Перезагружаем ПК:
- входим в меню биос, выбираем пункт USE Default Settings, нажимаем энтер;

- перезагружаем комп и снова проверяем состояние оперативки;
- если опять софт показывает, что есть ошибка оперативной памяти, повторяем пункт №2 еще раз.
- За параметры работы оперативки отвечает меню, которое находим следующим образом:
- одновременно нажимаем клавиши Ctrl и F1, снижаем скорость работы модулей оперативной памяти совсем немного, это уменьшает нагрузку. Не стоит беспокоиться, такое действие не приводит к замедлению работы компьютерного устройства. Гораздо сильнее замедляет систему ошибки оперативки;
- сохраняем параметры меню биос, перезагружаем компьютерное устройство;
- проверяем тест оперативки.
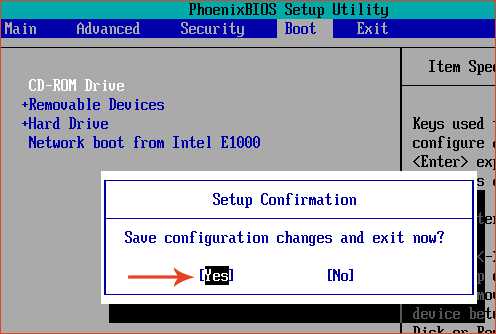
- Завершающий этап:
- необходимо повысить показатели таймингов памяти не более чем на одну позицию. Всего существует четыре показателя, увеличиваем все. Это делается в опциях настроек параметров работы оперативки для незначительного замедления работы плат, но производительность ПК от этого не пострадает;
- сохраняем новые настройки;
- отключаем все планки оперативки, чтобы протестировать каждую в отдельности.
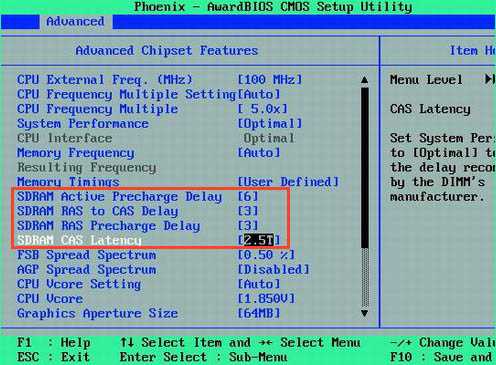
Важно: все модули оперативной памяти проверяем в одном разъеме!

Если все планки покажут неисправность, то проблема не в них, а именно в разъеме. Тогда просто проводим проверку в другом разъеме.
Все вышеописанные действия будут эффективны в случае, если все планки оперативной памяти полностью находятся в рабочем состоянии. Если же одна из планок несправна, ее придется менять на новую.
Обращайтесь к нам за помощью – мы поможем!
Конечно, новички вряд ли смогут выполнить такую инструкцию. Да и для уверенных пользователей ПК необходим опыт и практика, чтобы ошибка оперативной памяти была устранена. Поэтому, если вы дорожите своим компьютерным устройством, то лучше доверить его профессионалам, которые работают в сервисном центре «Эксперт».
Вы оформляете заявку онлайн или по телефону
Мастер выезжает по адресу в течении 1 часа
Мастер выявляет неисправность и устраняет её
Вы принимаете работу мастера и оплачиваете
Свяжитесь с нами удобной для вас формой, и наши специалисты позаботятся о вашей технике!
Бесплатная консультация
Перезвоним в течении 1 минуты
ОтправитьМы не передаем ваши данные третьим лицам
kompexpert.ru
Предотвращение проблем нехватки памяти. Изменение размера файла подкачки
Введение
В случае нехватки памяти для всех операций, которые компьютер пытается выполнить, ОС Windows и программы могут перестать отвечать (или прекратить работу). Чтобы предотвратить потери данных, Windows сообщит о недостатке оперативной памяти. Можно также научиться самостоятельно распознавать ситуации нехватки памяти и предпринимать меры для предотвращения проблемы.
Признаки нехватки памяти
К числу признаков нехватки памяти относятся сильное снижение быстродействия, появление уведомлений о нехватке или отсутствии памяти, а также проблемы с отображением. Например, если компьютеру не хватает памяти, то при попытке открыть меню в программе она может запаздывать с откликом или вовсе перестать отвечать. И даже если меню откроется, его пункты могут не отображаться, а выбранный элемент не отвечать. Кроме того, после выбора пункта само меню может исчезнуть, а вместо содержимого рабочего файла или документа появится пустая область.
Причины нехватки памяти
В компьютере имеется два типа памяти: ОЗУ и виртуальная память. Все программы используют ОЗУ, но когда запускаемой программе не хватает оперативной памяти, ОС Windows временно помещает данные, которые обычно хранятся в ОЗУ, в файл на жестком диске, который называется файлом подкачки. Объем данных, которые временно хранятся в файле подкачки, также называют виртуальной памятью. Использование виртуальной памяти (другими словами, перемещение данных в файл подкачки и из него) освобождает объем оперативной памяти, достаточный для надлежащей работы программ.
Проблемы нехватки памяти возникают в случае недостаточного объема оперативной памяти и нехватки виртуальной памяти. Подобная ситуация может наблюдаться, если на компьютере запущено больше программ, чем поддерживается установленным ОЗУ. Кроме того, проблемы могут также возникать, если программа не освобождает память, которая ей больше не нужна. Такая ситуация называется чрезмерным использованием памяти или утечкой памяти.
Способы предотвращения проблем нехватки памяти
Одновременный запуск меньшего количества приложений может предотвратить проблемы нехватки памяти и потери данных. Рекомендуется обращать внимание на то, в каких именно приложениях возникают ситуации нехватки памяти и не запускать их одновременно.
Однако ограничение количества одновременно запущенных приложений иногда неприемлемо с практической точки зрения. Признаки нехватки памяти могут указывать на то, что компьютеру требуется больше оперативной памяти для обеспечения работы используемых программ. Далее приведены рекомендуемые способы решения проблем нехватки памяти или их предотвращения.
- Увеличьте объем файла подкачки (виртуальной памяти) Когда в компьютере впервые возникает проблема нехватки памяти Windows пытается автоматически увеличить файл подкачки. Пользователь также может вручную установить максимальный размер этого файла в зависимости от объема установленного ОЗУ. Увеличение размера файла подкачки позволяет предотвратить проблемы нехватки памяти, но также может привести и к замедленной работе приложений. Поскольку из ОЗУ информация считывается намного быстрее, чем с жесткого диска (на котором расположен файл подкачки), слишком большой объем виртуальной памяти может привести к снижению быстродействия программ. Для изменения размера файла подкачки жмем Win + Pause/Break или Пуск - Панель управления - Система и выбираем Дополнительные параметры системы.
В свойствах системы выбираем Дополнительно - Быстродействие - Параметры.
В Параметрах быстродействия выбираем Дополнительно - Виртуальная память - Изменить
В свойствах Виртуальной памяти по умолчанию включен режим "Автоматически выбирать объем файл подкачки". Снимаем галку и задаем размер файла подкачки.
Если стоит два жестких диска в системе., то файл подкачки можно вообще перенести на второй физический диск, что так же повлияет на производительность компьютера. Для установки размера файла подкачки, рекомендуется определять объем равный 1,5 от объема оперативной памяти, установленной в компьютере (для повседневных задач) Для игр рекомендуется установить 2 - 2,5.
- Установите дополнительный модуль ОЗУ. При появлении признаков нехватки памяти или предупреждений ОС Windows о данной проблеме обратитесь к документации к компьютеру или к его изготовителю и выясните, какой тип ОЗУ совместим с компьютером, а затем установите дополнительный модуль оперативной памяти. Перед установкой ОЗУ ознакомьтесь с документацией изготовителя.
- Проверьте, не использует ли программа слишком много памяти. Если во время работы определенных программ в компьютере наблюдается нехватка памяти, возможно, в одной или нескольких программах имеет место утечка памяти. Чтобы остановить утечку памяти, необходимо завершить работу соответствующей программы. Для решения проблемы утечек памяти установите обновления для программы (при наличии таковых) или обратитесь к издателю программного обеспечения.
Чтобы определить, какая из программ использует больше всего памяти, выполните следующие действия
- Откройте диспетчер задач. Для этого щелкните правой кнопкой мыши панель задач и выберите пункт Диспетчер задач.
- Откройте вкладку Процессы
- Чтобы отсортировать программы по используемой памяти, щелкните Память (Частный рабочий набор)
Для просмотра ошибок программ и сведений по их устранению также можно воспользоваться средством просмотра событий
- Откройте раздел «Просмотр событий». Для этого нажмите кнопку Пуск - Панель управления - Администрирование, затем дважды щелкните Просмотр событий. При появлении запроса пароля администратора или подтверждения введите пароль или предоставьте подтверждение.
- В левой панели выберите Журналы приложений и служб для просмотра ошибок. Чтобы просмотреть описание проблемы, щелкните ее дважды. Если есть ссылка на электронную справку, значит можно просмотреть сведения по устранению проблемы.
Проверка памяти средствами Windows
Если ОС Windows обнаруживает возможные проблемы, связанные с памятью компьютера, то отображается приглашение на запуск средства диагностики памяти. Предусмотрены два варианта запуска средства диагностики памяти
Важно: Сохраните файлы и закройте все приложения перед выбором первого варианта. Средство диагностики памяти будет запущено автоматически после перезагрузки Windows. Этому средству может понадобиться несколько минут для завершения проверки памяти компьютера. После завершения теста происходит автоматическая перезагрузка Windows. Если средство диагностики обнаруживает ошибки, то необходимо обратиться к производителю компьютера для получения сведений об устранении этих ошибок, поскольку ошибки памяти обычно указывают на проблемы с микросхемами памяти в компьютере или на другие проблемы с оборудованием.
Запустить Средство проверки памяти Windows можно и вручную. Есть два способа это сделать:
- Пуск - Панель управления - Администрирование - Средство проверки памяти Windows
- Пуск - Выполнить и ввести mdsched жмем ОК.
Когда выбрали "Выполнить перезагрузку и проверку", после перезагрузки, при запуске Средства диагностики памяти нажмите клавишу F1. Для опытных пользователей предоставляются дополнительные параметры диагностики:
- Набор тестов
- простой
- стандартный
- расширенный
- Кэш
- По умолчанию
- Вкл или Выкл
- Количество проходов
Для запуска теста нажмите клавишу F10. Необходимо учитывать, чем сложней тест, тем дольше идет проверка. После проверки и загрузки системы в трее появится значок "Средство проверки памяти Windows".
Просмотреть "Журнал проблем и стабильности работы компьютера":
Открываем Центр поддержки Обслуживание - Показать журнал стабильности работы.
Щелкнуть любое событие на графике, чтобы просмотреть дополнительные сведения о нем
Щелкнуть Просмотр всех отчетов о проблемах, чтобы просмотреть только проблемы, произошедшие на компьютере. Это представление не содержит других событий на компьютере, показываемых в мониторе стабильности системы, таких как события установки программного обеспечения. Выберите Средство проверки памяти Windows для просмотра отчета проверки.
Некоторые проблемы и решения просматривать и устранять может только администратор. Для просмотра данных проблем войдите в систему с учетной записью администратора
www.windxp.com.ru
Проблемы и решения: Выявление проблем с оперативной памятью средствами Windows 7 - Каталог статей
Причиной возникновения многих критических ошибок (BSOD) и последующих перезагрузок, зависаний, сбоев в работе является неисправная оперативная память.
Самым простым способом для выявления неисправного модуля является использование стандартной утилиты из состава Windows 7 - "Средство проверки памяти Windows" (Windows Memory Diagnostic Tool). Данное средство проверки появилось ещё в Windows Vista, но многие им никогда не пользовались, а в более ранних ОС его и вовсе не было в составе Windows, хотя можно было загрузить отдельно. При использовании "средства проверки памяти Windows" Вам не придётся создавать дополнительные загрузочные диски для записи утилиты, а потребуется лишь перезагрузить компьютер или загрузиться с уже существующего установочного диска Windows 7.
Со времени, когда Windows Memory Diagnostic жила отдельной от Windows жизнью прошло не мало времени, и утилита претерпела некоторые изменения, расширился набор используемых тестов, появился постоянный мониторинг, интерфейс был максимально упрощён для применения конечным пользователем.
Как правило, система может автоматически обнаружить явные проблемы с памятью компьютера и предложит запустить средство диагностики, но это лишь в том случае, если ОС установлена и загружается.
Необходимо своевременно выявлять и заменять неисправную память, пока "синие экраны" и другие симптомы не стали постоянными спутниками Вашей работы.
Если вносились изменения в BIOS (разгон, изменение напряжения и т.д. и т.п.), необходимо вернуть всё в исходное состояние и проверить работу в таком режиме.
Запуск из работающей ОС
Проследуйте: Пуск ---> Панель управления ---> Администрирование ---> Средство проверки памяти Windows.
Или: Пуск ---> в строке поиска наберите "mdsched" без кавычек и нажмите "Enter".
Или: Пуск ---> в строке поиска наберите "памят" без кавычек и выберите данный пункт:

Появится следующее окно:

Перед перезагрузкой не забудьте сохранить все документы.
Выберите рекомендуемый вариант, компьютер будет перезагружен и тест запустится.
Запуск при загрузке компьютера
При загрузке нажмите клавишу F8 на клавиатуре, появится меню выбора "Дополнительных вариантов загрузки":
 Увеличить рисунок
Увеличить рисунок
Нажмите "Esc" для перехода в меню "Диспетчер загрузки Windows", затем "Tab", затем "Enter".
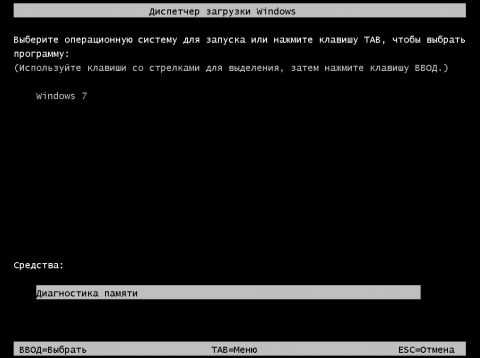 Увеличить рисунок
Увеличить рисунок
Запуск с установочного диска Windows 7 или с диска восстановления системы
Необходимо нажать любую клавишу, пока это приглашение на экране.
Если Вы используете установочный диск, в первом окне нажимаем "Далее":
 Увеличить рисунок
Увеличить рисунок
Выбираем "Восстановление системы":
 Увеличить рисунок
Увеличить рисунок
Если используется диск восстановления системы, нажимаем "Далее":
 Увеличить рисунок
Увеличить рисунок
Следующие 3 шага идентичны.
Выбираем первый вариант и нажимаем ещё раз "Далее":
 Увеличить рисунок
Увеличить рисунок
Нажимаем "Диагностика памяти Windows":
 Увеличить рисунок
Увеличить рисунок
Выбираем первый вариант:
 Увеличить рисунок
Увеличить рисунок
Работа с утилитой
После запуска тест сразу начнётся (со стандартными параметрами):
 Увеличить рисунок
Увеличить рисунок
Чтобы изменить параметры - нажимаем "F1":
Можно выбрать различные "Наборы тестов":
"Базовый набор" включает лишь 3 теста, используйте его для быстрой проверки:
Увеличить рисунок
"Обычный набор" используется для выполнения стандартных тестов:
Увеличить рисунок
"Широкий набор" рекомендуется для наиболее тщательной проверки:
Увеличить рисунок
Для выбора следующего параметра нажимаем клавишу "Tab".
Включение/отключение кэша для различных тестов служит для определения различных типов ошибок.
При отключении кэша утилита обращается непосредственно к ОЗУ, это обеспечивает наиболее точное тестирование самих модулей.
Устанавливаем число проходов, чем их больше, тем больше вероятность обнаружения дефектов.
Увеличить рисунок
Запускаем тестирование с заданными параметрами клавишей "F10".
Когда тест завершится, компьютер будет автоматически перезагружен.
 Увеличить рисунок
Увеличить рисунок
Информация о тестировании и найденных/не найденных неполадках всегда на экране, кроме того, в случае обнаружения ошибок, информация о них будет показана после загрузки Windows (если тест запускался из ОС).
Запуск по расписанию
Очень удобно запланировать запуск утилиты по расписанию, например, раз в неделю. Для этого установите параметры по аналогии с приведёнными скриншотами:
Запускаем планировщик заданий (Пуск ---> Все программы ---> Стандартные ---> Служебные ---> Планировщик заданий), нажимаем "Создать задачу":
 Увеличить рисунок
Увеличить рисунок
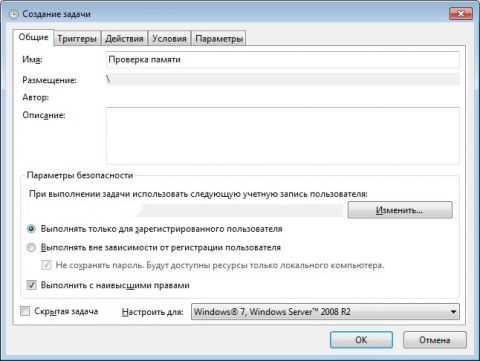 Увеличить рисунок
Увеличить рисунок
Переходим на вкладку "Триггеры", жмём "Создать":
 Увеличить рисунок
Увеличить рисунок
Переходим на вкладку "Действия", нажимаем "Создать", в поле "Программа или сценарий" пишем:
bcdeditВ поле "Добавить аргументы" набираем:
/bootsequence {memdiag} /addlast
Переходим на вкладку "Параметры":
 Увеличить рисунок
Увеличить рисунок
Теперь раз в неделю, утилита будет автоматически добавляться в загрузчик Windows и запускаться при следующей перезагрузке после добавления. Перезагрузку, впрочем, можно также запланировать.
Устранение возможных проблем, связанных с работой утилиты
Если вы столкнетесь с тем, что утилита запускается при каждом запуске Windows 7, исправить ситуацию очень просто. Необходимо вручную удалить запись о запуске утилиты из загрузчика Windows.
Из Windows:
- Запускаем командную строку с правами администратора.
- Вводим следующую команду и нажимаем "Enter":
bcdedit /bootsequence {memdiag} /remove
- Перезагружаемся и убеждаемся, что проблема решена.
С установочного диска Windows 7 или с диска восстановления:
- Загружаемся с диска.
- При появлении первого окна установки (выбор языка) нажимаем "Shift+F10".
- Вводим следующую команду и нажимаем "Enter": bcdedit /bootsequence {memdiag} /remove
- Закрываем оба окна, как обычно, кнопкой в правом верхнем углу окна и подтверждаем выход.
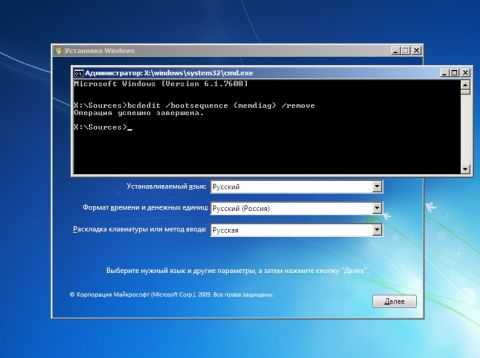 Увеличить рисунок
Увеличить рисунок
Заключение
В данной статье я рассказал, как проверить оперативную память стандартной утилитой из состава Windows 7 - "Средство проверки памяти Windows".
Для большей точности, можно перепроверить результаты программой Memtest86, подробнее о ней, а также о других методах диагностики, читайте в статье: Диагностика оперативной памяти.
Если сбойный модуль памяти обнаружен, необходимо заменить его на новый, не забудьте новый модуль сразу проверить, т.к. нередко в продажу попадают некачественные "планки" памяти.
Автор: YYYn
apocalypse.moy.su