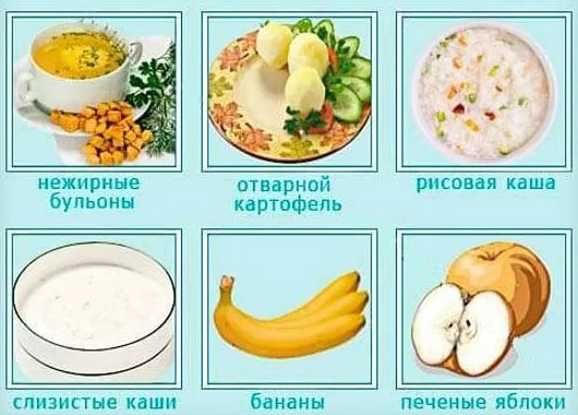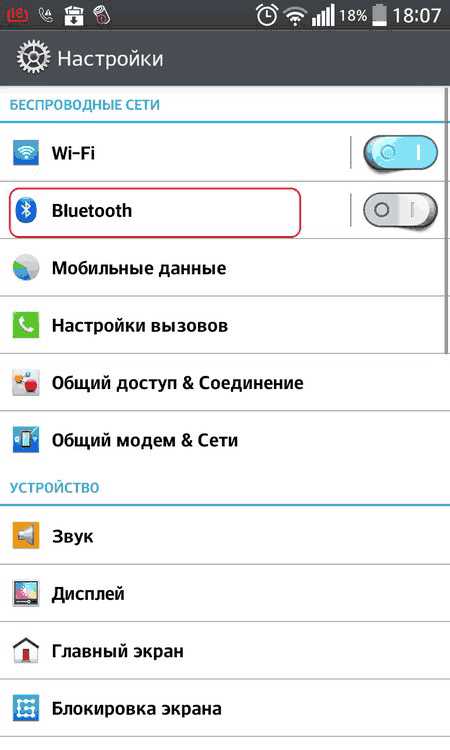Как изменить цвет глаз на фото – 3 способа в GIMP. На фото изменить цвет глаз
Изменить цвет глаз онлайн в фотошопе бесплатно
В этом уроке мы изменяем цвет глаз на фото онлайн, без установки фотошопа на компьютер. Мы будем использовать бесплатный фоторедактор pixlr. Перейти в него можно по этой ссылке — https://pixlr.com/editor/
Поменять цвет глаз на фото без установки фотошопа на компьютер — не проблема! Сейчас можно без проблем редактировать фото онлайн и тем более такой пустяк как поменять цвет глаз на фотографии (допустим сфотографированной на телефон) займет всего пару минут. Именно в этом уроке я расскажу подробнее как это сделать.
Открыть фотографию в фото редакторе онлайн
Вот вы запустили фотошоп онлайн. Перед вам появится окно, где предлагается на выбор несколько действий. Наша задача загрузить изображение с компьютера в редактор.
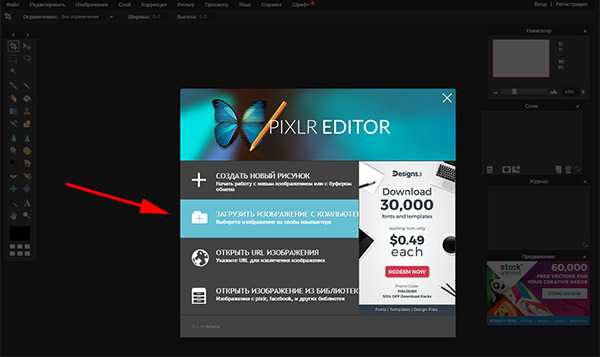
Или можно выбрать через меню Файл — Открыть изображение.

После того как вы выбрали нужную фотографию она откроется в редакторе. В нашем случае это простая фотка девушки сфотографированная на мобильник и мы будем редактировать это фото онлайн.
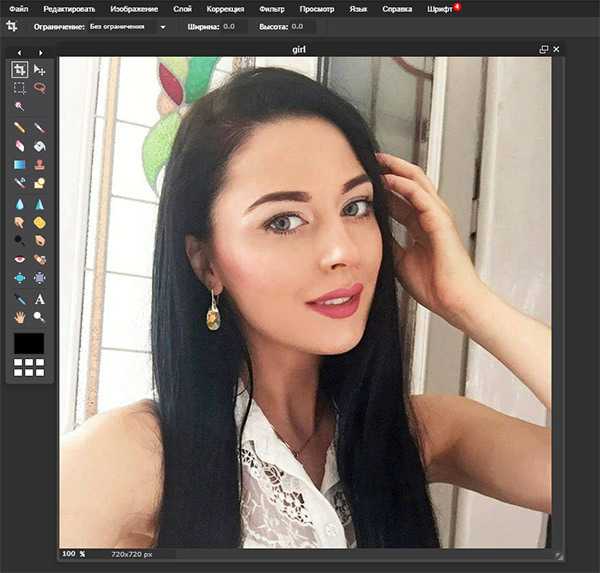
Выделить глаз и скопировать его на новый слой.
Чтобы поменять цвет, нужно сначала выделить область глаза в редакторе. Чтобы это сделать необходимо увеличить масштаб фотографии, чтобы было удобнее работать.
Для этого найдите «Лупу» на панели инструментов и с помощью нее приблизьте фото в районе глаз.

Теперь чтобы выделить глаз нам понадобится инструмент «Лассо». На картинке я также указал где его можно найти и как именно я выделил зрачок.
Нажмите CTRL+C чтобы скопировать выделенный область.
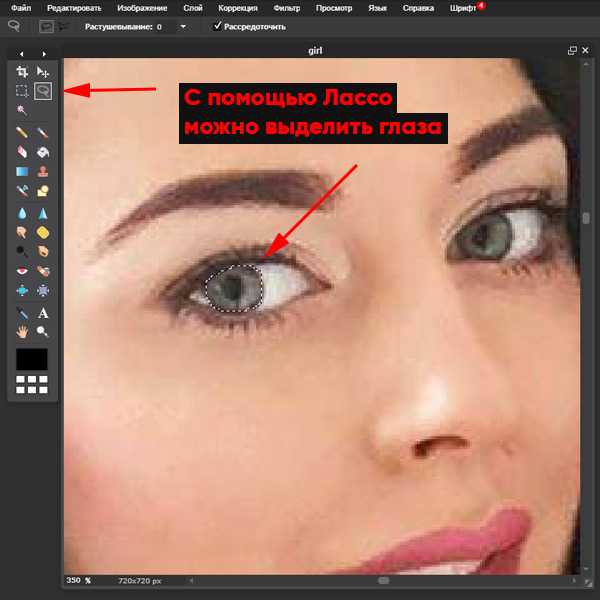
Выделенный глаз мы скопируем на новый слой.
Примечание: это делается для того, чтобы вы в любой момент смогли удалить или скрыть слой с глазами нового цвета, чтобы вернутся к исходной фотографии.
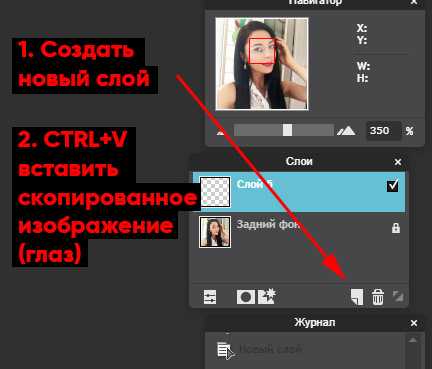
Справа вы найдете окно со слоями, там необхоидмо создать новый слой и вставить в него скопированную область с помощью клавиш CTRL+V.
Вставив глаз на новый слой скорее всего его местоположение будет отличатся от старого. Поэтому нам необходимо его переместить на прежнее место с помощью инструмент «Перемещение».

Мышкой переместите изображение.
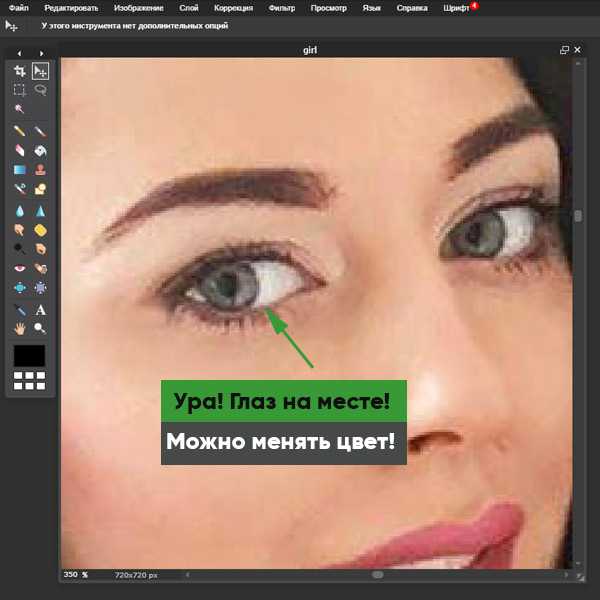
Меняем цвет глаз
И теперь то, ради чего мы собрались — поменяем быстренько цвет глаз.
Для этого выберите меню «Коррекция — Цветовой тон / Насыщенность»

Откроется окно где вы можете настроить цвет.
Используйте все три ползунка — «Цветовой тон», «Насыщенность» и «Уровень света». С помощью данной функции вы можете изменить цвет глаз на который захотите — зеленый, голубой, синий, черный, карий и любой другой.
Совет: не выбирайте слишком яркие и насыщенные цвет для глаз — это будет выглядеть не естественно!

После того как закончите с первым глазом останется только повторить операцию со вторым глазом.
И всё, фотография готова!

Автор урока — Александр
pixelbox.ru
Изменяем цвет глаз в Фотошоп-онлайн
Теперь нам необходимо увеличить нужный участок изображения, в нашем случае - глаза. Для этого нажимаем на иконку инструмента "Лупа" и обводим рамкой нужный участок:

При необходимости перемещаем изображение в окне. Для этого надо нажать на клавишу клавиатуры "Пробел", при этом курсор на изображении примет вид ладони, и переместить изображение в нужное положение:
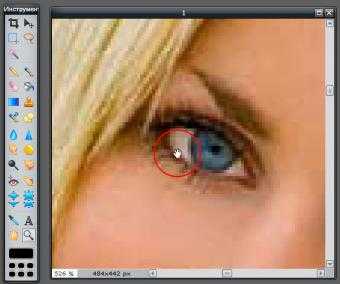
Теперь нам необходимо выделить радужную оболочку глаза, для этого воспользуемся инструментом "Лассо". Можно выбрать как обычное, так и прямолинейное лассо, это показано на рисунке. После выбора лассо обводим радужную оболочку глаза:

Сейчас нам необходимо скопировать выделение на новый слой. Для этого, сначала нажимаем на комбинацию клавиш Ctrl+C, затем, в панели слоёв, расположенной справа, нажимаем на кнопку "Новый слой", видим, что слой появился, и нажимаем комбинацию Ctrl+V. В результате выделение скопируется на этот слой:

Нам осталось только наложить корректирующий фильтр, и сделать это проще всего, используя "Цветовой тон/насыщенность", на рисунке показано, как его активировать:
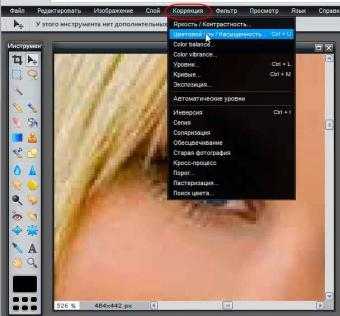
Теперь изменяем имеющиеся параметры, я сделал девушке зелёный цвет глаз:

Нажимаем "Да". Дважды кликаем по инструменту "Лупа", чтобы фотография приняла нормальный масштаб, и любуемся результатом:

Цвет второго глаза меняем точно также.
Надеюсь, урок был понятен и понравился, если есть вопросы, жду их в комментариях.
Примечание. Если Вы хотите изменить цвет глаз более радикально, в диалоговом окне инструмента "Цветовой тон/Насыщенность" проставляйте галку у опции "Колоризация".
Замена цвета глаз
Хотите изменить цвет глаз? Пожалуйста!
В программе Adobe Photoshop есть инструмент, который был специально разработан для удаления эффекта красных глаз.
Так что, если на фотографии все выглядят как вампиры, то вы можете уверенно использовать инструмент для естественной замены цвета (Color Replacement Tool), тогда все быстренько примут человеческий вид.
Посмотрите внимательно на панель инструментов, так как заменитель цвета может быть скрыт за другими!
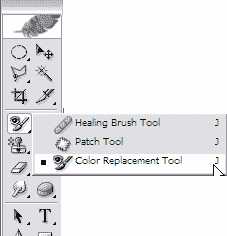
В этом уроке мы научимся применять уже упомянутый инструмент.
Предлагаю заменить этой девушке цвет глаз с карего на зеленый!

Выделяем зрачок любым из знакомых вам способов.
Например используя Elliptical Marquee Tool .Если круг не принял форму зрачка, то подгоните размер с помощью команды Select - Transform Selection.
Если форма вас устроила - нажмите Enter
Установите в качестве основного цвета тот, на который вы хотите поменять цвет глаз.
Я взяла цвет #268C62
Установите инструмент и по выделенной части начинайте закрашивать зрачок.
Поcле того, как первый глаз закрасился, вы можете не снимать выделение, а нажать на клавишу M (англ.) и перетащить это выделение на второй глаз.
Проделайте такие же действия, после чего снимите выделение клавишами Ctrl + D
Вот так преобразилась кареглазая девушка!
Для тех, у кого версии CS2 и выше...Когда сделали круглое выделение, создайте новый слой и залейте выделение нужным вам цветом, измените режим наложения на Colour (Цветность). То же самое со вторым глазом.
До встречи на www.photoshop-master.ru!
photoshop-master.ru
Как изменить цвет глаз на фото – 3 способа в GIMP
Из этого интересного урока вы узнаете, как изменить цвет глаз в редакторе GIMP. Сегодня в Интернете предлагается множество вариантов изменения цвета глаз, однако мы рассмотрим самые простые, с которыми справятся даже новички.
Этот урок может пригодиться тем, кто желает купить себе цветные линзы, но не знает, какой цвет выбрать. В редакторе GIMP можно заранее «примерить» себе тонирующие линзы, не покупая их в магазине оптики.
Варианты изменения цвета глаз:

Меняем цвет глаз – способ первый
Прежде чем начать изменение цвета глаз, необходимо применить к ним выделение, чтобы последующее тонирование не затронуло другие части изображения. Есть несколько способов выделить глаза на фотографии в GIMP.
Для удобства работы с изображением, сделайте его увеличение в окне фоторедактора. Для этого зажмите клавишу Ctrl и покрутите колёсико мыши в нужную сторону.
Шаг 1
Возьмите инструмент Свободное выделение и начните обводить глаз, расставляя контрольные точки по окружности радужки. Чем чаще расставлены точки, тем качественнее обводка. Замкните контур, кликнув по начальной точке выделения. [В GIMP 2.10 нажмите клавишу Enter, чтобы активировать выделение].
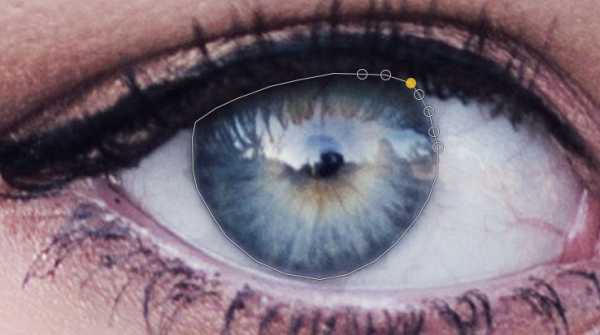
Шаг 2
Переключите инструмент Свободное выделение на режим Добавить в текущее выделение, щёлкнув по кнопке в его параметрах.
Обведите радужку второго глаза. В итоге на фотографии будут выделены оба глаза одновременно.
Шаг 3
Зайдите в меню Выделение – Растушевать и введите значение растушёвки для выделенных областей. Можно оставить параметры растушёвки по умолчанию.
Глаза готовы к тонированию цветом.
Шаг 4
Выберите в меню Цвет инструмент Тонирование. В открывшемся диалоговом окне меняйте переменные до желаемого значения, оценивая результат изменения цвета глаз «на лету». Нажмите ОК.
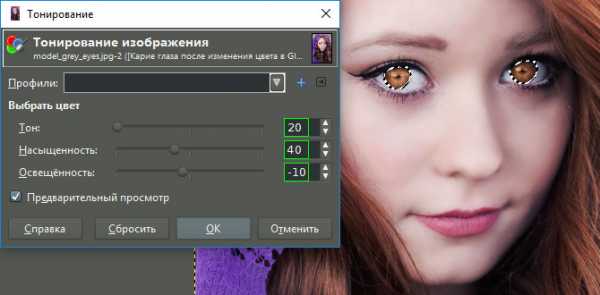
Шаг 5
В меню Выделение кликните пункт Снять выделение.
Оцените результат работы с новым цветом глаз на фотографии.

Изменение цвета глаз вторым способом
Этот способ окрашивания глаз отличается лишь способом выделения. Рассмотрим выделение с помощью быстрой маски.
Шаг 1
Включите быструю маску. В левом нижнем углу рабочего окна редактора нажмите на пунктирный квадратик. Всё изображение закрасится красной полупрозрачной маской.
Шаг 2
Возьмите и настройте инструмент Кисть:
- Цвет переднего плана – белый;
- Жёсткость кисти – 2. Hardness 050;
- Размер – 20,00 (меняйте по необходимости).

Шаг 3
Начните «рисовать» кистью на глазах, стирая быструю маску.

Шаг 4
Отключите быструю маску, кликнув по тому же пунктирному квадратику. В «закрашенных» местах образуется выделение.
Шаг 5
Примените инструмент Тонирование из вкладки меню Цвет, как было описано в примере выше.
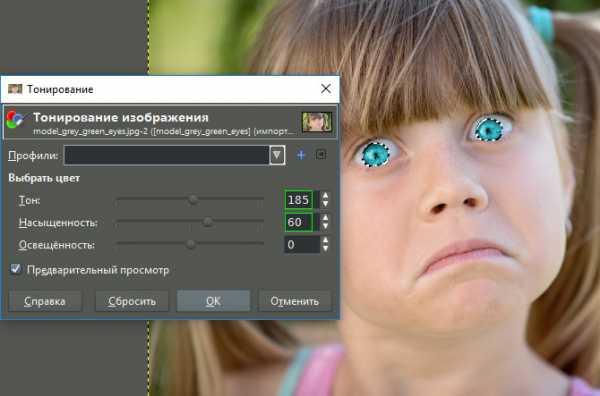
Шаг 6
Снимите выделение и оцените новый цвет глаз на изображении.

В этом примере показано тонирование глаз неестественным цветом. Поэтому будьте осторожны, раскрашивая глаза в редакторе GIMP. Впрочем, может именно такого цвета линзы вы и захотите себе купить в магазине оптики. Решать вам.
Перекрашиваем глаза, работая со слоями – третий способ
Этот способ перекрашивания цвета глаз посложнее, но не менее эффективен, хотя имеет некоторые недостатки. Например, вы не увидите применение эффекта окрашивания глаз «на лету». Но рассмотреть этот вариант не помешает тем, кто осваивает работу со слоями в GIMP.
Шаг 1
Сделайте выделение глаз модели на фотографии любым из предложенных выше способов.

[Используя быструю маску, не забывайте отключать её при переходе к следующему шагу].
Шаг 2
Создайте новый прозрачный слой, нажав в диалоговом окне слоёв на пиктограмму листа бумаги с загнутым уголком.
В окне настроек нового слоя кликните ОК.

Шаг 3
Установите цвет переднего плана, в который желаете окрасить глаза на фотографии. Например, зелёный – ff00ff.
Шаг 4
Возьмите инструмент Плоская заливка и сделайте клик на глазах модели. Радужные оболочки зальются выбранным цветом.
Шаг 5
Переключите режим смешивания слоя на Перекрытие. Чтобы сделать цвет радужки глаза приближенным к естественному, уменьшите Непрозрачность слоя по своему усмотрению.
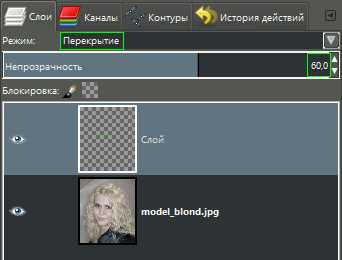
Попробуйте применить другие режимы смешивания слоя. Наверняка среди них найдётся тот, который вам понравится не меньше и перекрасит глаза на фотографии более эффектно. Словом – экспериментируйте.
Шаг 6
Снимите выделение и оцените результат.

На этом урок по изменению цвета глаз на фотографиях в GIMP закончен.
Понравилось? Поделитесь с друзьями!
uroki-gimp.ru
Меняем цвет глаз
В этом уроке вы научитесь придавать глазам удивительный эффект.
Шаг 1. Открываем изображение с глазами человека, которое будем колорировать. В данном случае глаза у девушки итак очень красивые, но мы попробуем сделать еще лучше.

Шаг 2. А теперь нужно выделить сам глаз для того чтобы работать с ним дальше. Для этого используем инструмент Eliptical Marquee tool (M) - (Эллиптическое выделение). По образцу рисунка ниже делаем выделение:

Шаг 3. Мы должны быть осторожны с выделением глаза, веко не должно быть задето, т.к. в дальнейшем глаз будет колорирован. Для выделения мы будем использовать Polygonal lasso tool (L) (Прямолинейное Лассо). Чтобы вычесть из уже сделанного выделения некоторую область зажимаем на клавиатуре Alt и вычитаем из выделения нужное. Вот что должно получиться:


Шаг 4. На палитре слоев зажимаем кнопку "create new fill or adjustment layer" (создать новый корректирующий слой) и выбираем color balance (цветовой баланс)
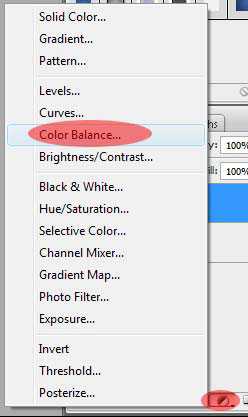
В диалоговом окне поиграйте с настройками для получения нового оттенка глаз.
Примеры автора:
Шаг 5. Ну а теперь заключительный этап нашего преобразования. Выделяем наш корректирующий слой и меняем Параметры наложения на overlay (перекрытие).
Теперь попытайтесь поиграть со смешиванием снова, для получения более красивого результата.
Ну вот и все готово! Автор надеется, что вы извлекли что-то новое из этого урока и наслаждались им. Успехов в создании прекрасных глаз!
А вот что получилось у меня:

Перевод: Любимова ЮлияСсылка на источник
photoshop-master.ru
Изменение цвета глаз на фотографии в Photoshop
После выделения первого глаза зажмите клавишу Shift, при этом вы увидите небольшой значок "плюс" ( + ), который появится в правом нижнем углу курсора инструмента Лассо.. Нажатие на клавишу Shift указывает Photoshop`у добавлять новое выделение к уже нарисованному. При зажатой клавише Shift нарисуйте контур выделения вокруг второго глаза. Теперь должны быть выделены оба глаза:
 Зажмите Shift и нарисуйте выделение вокруг другого глаза.
Зажмите Shift и нарисуйте выделение вокруг другого глаза.
Шаг 4: Добавьте корректирующий слой Цветовой тон/Насыщенность (Hue/Saturation)Теперь, когда глаза выделены, можно легко изменить их цвет. Для этого мы будем использовать корректирующий слой Цветовой тон/Насыщенность (Hue/Saturation). Для его применения нажмите на соответствующий значок в нижней части панели слоев и выберите соответствующую строку:

Шаг 5: Выбор опции "Тонирование" (Colorize)Элементы управления и опции для корректирующего слоя Цветовой тон/Насыщенность находятся в панели свойств . Выберите опцию "Тонирование", кликнув по чекбоксу:
 Выбор "Тонирование" в нижней части панели свойств.
Выбор "Тонирование" в нижней части панели свойств.
Как только вы выбрали данную опцию, цвет глаз сразу изменится. Он может тать либо красноватым, либо синеватым, в зависимости от цвета радужной оболочки на исходной фотографии. Наверняка этот цвет вас не устроит, поэтому сейчас мы разберёмся, как его изменить.
 Глаза мгновенно изменили цвет на красный, что является не самым лучшим вариантом, хотя...
Глаза мгновенно изменили цвет на красный, что является не самым лучшим вариантом, хотя...
Шаг 6: Перетащите ползунок "Цветовой тон" (Hue)Для изменения цвета глаз, сначала перетащите ползунок "Цветовой тон". Название ползунка соответствует его действию, и перетаскивание ползунка слева направо он изменит цвет радужки последовательно на все цвета радуги, переходя от красного при крайнем левом положении, затем оранжевый, желтый, зеленый, синий, пурпурный и так далее опять к красному цвету на крайнем правом положении. Наблюдайте за изменением цвета глаз в изображении при перетаскивании ползунка. Я собираюсь установить своё значение "Hue" около 200 для получения приятного синего цвета, но, конечно, вы можете выбрать любой нужный вам цвет.
Вот как выглядит новый цвет, но на мой взгляд он получился слишком интенсивным:
 Результат после перемещения ползунка"Цветовой тон" (Hue)
Результат после перемещения ползунка"Цветовой тон" (Hue)
Шаг 7: Измените положение ползунка "Насыщенность" (Saturation)После того как вы выбрали ваш основной цвет с помощью ползунка "Цветовой тон", перетащите ползунок "Насыщенность" немного влево, чтобы снизить интенсивность цвета до тех пор, пока цвет не будет выглядеть более естественно. Значение между 10 и 15, как правило, является оптимальным. Вот мой результат после снижения насыщенности:
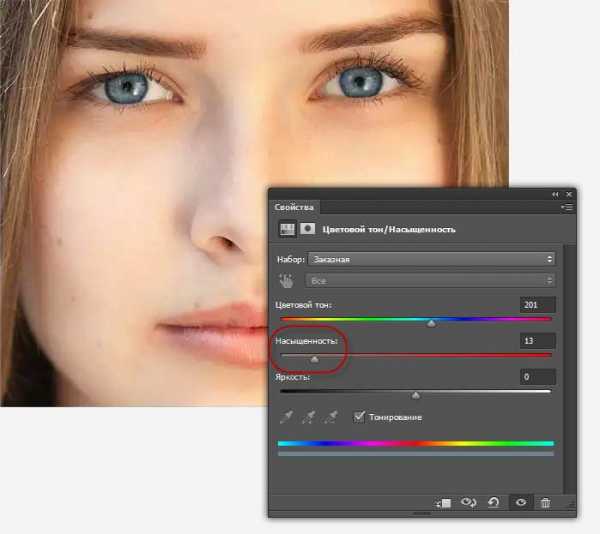 Новый цвет глаз после снижения насыщенности выглядит менее интенсивным.
Новый цвет глаз после снижения насыщенности выглядит менее интенсивным.
Шаг 8: Изменение режима наложения корректирующего слоя на "Цветность" (Color)В панели слоёв корректирующий слой "Цветовой тон/Насыщенность" располагается над основным изображением на фоновом слое. На данный момент режим наложения корректирующего слоя установлен на "Обычный" (Normal) по умолчанию, а это значит, что режим наложения влияет не только на цвет глаз, но и на яркость. Мы же хотим изменить только цвет, но никак не яркость, поэтому измените режим наложения с "Обычного" на "Цветность" (Color). Вы найдете опцию "Режим наложения" в верхнем левом углу панели слоев:
Изменение режима наложения корректирующего слоя на Color. Image © 2016 Photoshop Essentials.comИзменение режима наложения корректирующего слоя на Color.Разница может быть тонким, но вы должны увидеть больше оригинальной детали в глазах после переключения в режим наложения Color . В моем случае здесь, глаз теперь появляется немного ярче , чем они сделали с режимом смешивания установлено в Normal:
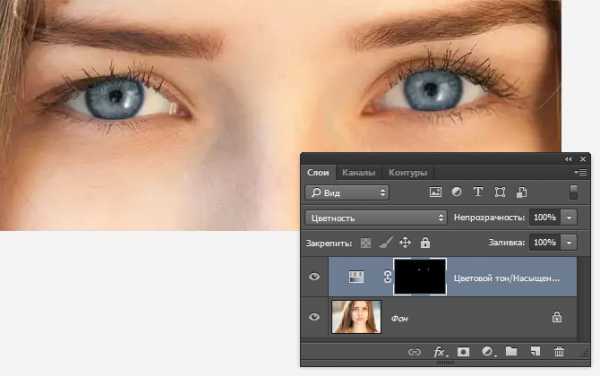 Результат после изменения режима смешивания на "Цветность" (Color).
Результат после изменения режима смешивания на "Цветность" (Color).
Шаг 9: Выберите маску слояОдной из приятных особенностей корректирующих слоев в Photoshop является то, что слой включает в себя встроенную маску слоя, и мы, зная это или нет, использовали маску слоя с самого момента добавления корректирующего слоя Цветовой тон/Насыщенность (Hue/Saturation). Photoshop использовал наше выделение радужек глаз для создания маски, и мы можем увидеть её миниатюру в панели слоев.
Обратите внимание на то, что миниатюра имеет белую выделите границу в виде рамки. Граница говорит нам о том, что маска слоя в данный момент выбрана. Если вы не видите рамки вокруг миниатюры, нажмите на неё, чтобы выбрать маску:
 Убедитесь, что выбрана миниатюра слой маски.
Убедитесь, что выбрана миниатюра слой маски.
Также обратите внимание, что эскиз заполнен в основном чёрным, но, кроме чёрного, имеется две небольших области белого. Черным представлены области, на которых корректирующий слой Цветовой тон/Насыщенность не оказывает никакого влияния на изображение. Другими словами, эти области имеют свой первоначальный цвет. Две маленькие белые области - это области выделения, которые мы сделали вокруг радужек инструментом Лассо. Это единственные области в изображении, на которые в настоящее время оказывается действие корректирующего слоя, т.е. области, на которых мы изменил цвет..
Шаг 10: Выберите инструмент "Кисть" (Brush Tool)Если ваше первоначальное выделение радужек, выполненное Лассо, было неточным (захватили лишнее, неровные края и т.п.), это легко исправить с помощью инструмента "Кисть". Если мы внимательно посмотрим на правый (левый на фото) глаз девушки в моем фото, мы можем заметить синеву по краям радужки, которая залезает на белок и немного на веко.
 Крупный план глаза, видно, что синий цвет выходит за пределы радужки.
Крупный план глаза, видно, что синий цвет выходит за пределы радужки.
Нам необходимо убрать эту лишнюю синеву, и мы сделаем это, рисуя "Кистью" на маске слоя.
Мы просто закрасим чёрным цветом на маске лишние области. черным на маске , чтобы скрыть цвет в тех областях , где мы не нужны, или с белым , чтобы показать цвет. Выберите "Кисть" на инструментальной панели.
Шаг 11: Установите цвет переднего плана на чёрныйДля того, чтобы удалить нежелательный цвет от вокруг радужной оболочки глаза, мы должны закрасить это место на маске слоя черным цветом. Photoshop использует наш текущий цвет переднего плана в качестве цвета кисти. Поэтому , прежде чем начать рисовать, мы должны убедиться, что наш цвет переднего плана выбран именно черный.Если у вас выбран какой-либо другой цвет, просто нажмите клавишу D.
Мы можем видеть наши текущие цвета текста и фона в цвета образцов вблизи нижней части панели инструментов. Нажмите букву D на клавиатуре , чтобы сбросить цвета текста и фона по умолчанию. Это позволит установить цвет переднего плана на белый и цвет фона на черный:
Шаг 12: Закрасьте маску чёрным вокруг радужек каждого глазаС помощью выбранного инструмента "Кисть" черного цвета в качестве цвета переднего плана, просто красьте вокруг радужной оболочки каждого глаза, чтобы очистить любую возможную проблемную область. В данном случае следует использовать небольшой диаметр кисти и жёсткость 75-80%.
Размер кисти можно менять с клавиатуры. Несколько нажатий на левую квадратную скобку ( [ ) уменьшает диаметр, на правую ( ] ) - увеличивает. Нажатие на эти же скобки при зажатой клавише Shift изменяет жёсткость кисти. Подробнее о работе с Кистью здесь.
Так как мы красим на маске слоя, а не непосредственно на самом изображении, мы не видим следов от кисти на изображении. Вместо этого, из проблемных областей, которые мы закрашиваем, исчезает ненужный синий цвет:
 Обводка кистью по краям радужки
Обводка кистью по краям радужки
Мы также не хотим, чтобы синий цвет проявлялся внутри зрачка, поэтому при необходимости изменим размер кисти, чтобы он был немного меньше диаметра зрачка, и закрашиваем внутри:
 Удаление цвета внутри зрачка.
Удаление цвета внутри зрачка.
Если вы допустили ошибку и случайно удалили закраской чёрным нужные области внутри радужной оболочки глаза, просто нажмите клавишу X на клавиатуре, чтобы поменять местами цвета переднего и заднего плана (чёрный заменится на белый). Далее закрасьте белым те места, где удалили лишнее.
Для того, чтобы увидеть, как выглядело исходное изображение до замены цвета, отключите видимость у корректирующего слоя.
rugraphics.ru
Изменить цвет глаз в Photoshop
Закончив с созданием выделения, нажимаем клавиши Ctrl+U, это действие открывает окно регулировки "Цветовой тон/Насыщенность" (Hue/Saturation), в окне просто перемещаем ползунки и выбираем подходящий цвет выделенной области. Также можно поставить галку у опции "Тонирование" (Colorize) и поиграть с ползунками.
Вот примеры того, как можно изменить цвет, перемещая ползунки:

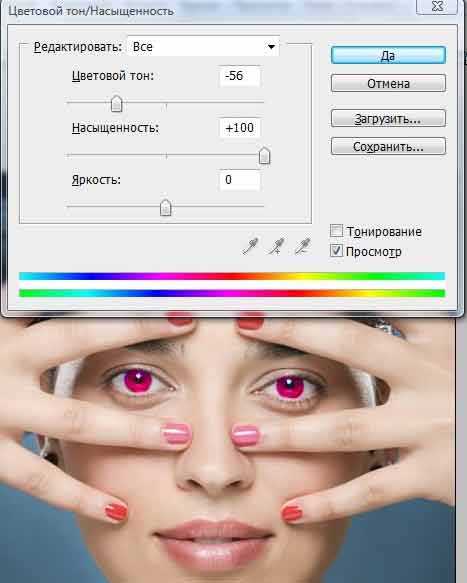


Способ 2
Открываем документ, добавляем корректирующий слой. Для этого кликаем по вкладке Слой --> Новый корректирующий слой --> Цветовой тон/насыщенность (Layer-->New Adjustment Layer --> Hue/Saturation)
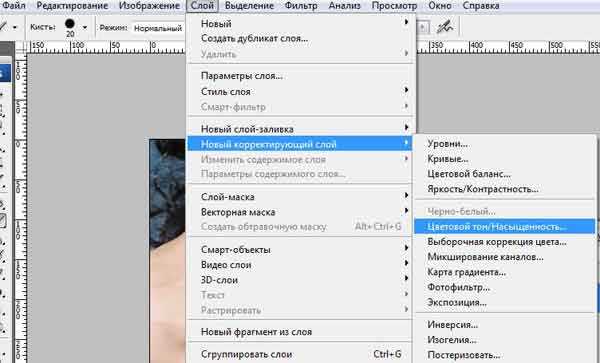
В палитре слоёв кликаем по маске слоя, вокруг маски должна быть белая рамка:
Заливаем маску черным цветом, для этого нажимаем клавишу D, затем Ctrl+Delete.Теперь наш корректирующий слой скрыт маской.
В палитре слоёв видно, что миниатюра маски из белой стала чёрной:
Поскольку нам необходимо тонировать только радужную оболочку глаза, а не всю фотографию, следовательно сделаем корректирующий слой непрозрачным в нужных бластях картинки, а именно на радужке глаза.
В цветовой палитре нажатием клавиши Х (икс) переключаем основной цвет на белый, берём инструмент "Кисть", размер отпечатка делаем меньше диаметра радужки, параметр Жёсткость (Hardness) выставляем около 60-80% и закрашиваем радужку так, чтобы интенсивность непрозрачности кисти уменьшалась от зрачка к краю. Закончив с закраской радужки, в панели слоёв кликаем по иконке корректирующего слоя, которая расположена слева от иконки маски.

Появляется окно "Цветовой тон/насыщенность". И в этом окне, двигая ползуны, подбираем желаемые параметры тонировки. Также можно применить режим наложения корректирующего слоя на "Перекрытие".
Возможно, что затонированная радужка получиться несколько мутноватой, тогда можно будет уменьшить непрозрачность корректирующего слоя, либо поэкспериментировать с изменением режимов наложения.
rugraphics.ru