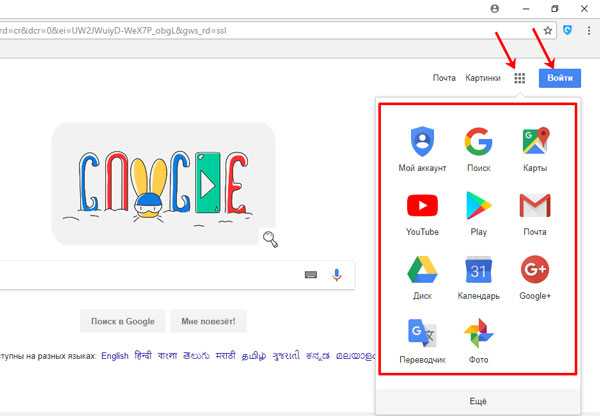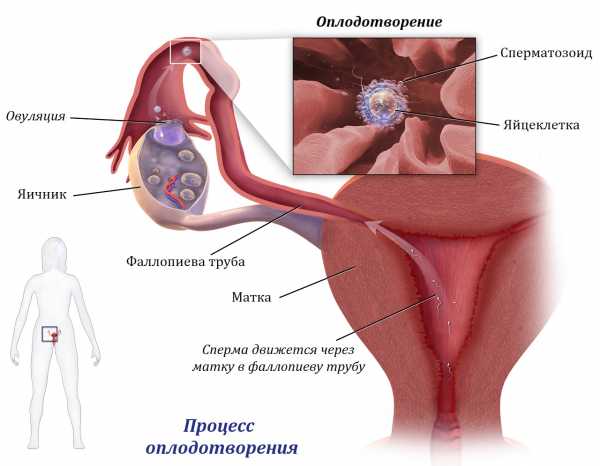Как вернуть исчезнувшие иконки на «Рабочий стол» в Windows 10. На рабочем столе исчезли все значки как восстановить на виндовс
Что делать, если пропали ярлыки на рабочем столе Windows 7
Пропажа ярлыков на рабочем столе Windows 7 – один из признаков заражения компьютера вредоносным ПО, при котором произошло повреждение системного файла, отвечающего за функционирование графической оболочки ОС, или его некорректный запуск. Для исправления сложившейся ситуации следует либо восстановить поврежденные данные, либо правильно указать к ним путь в реестре.
Способы восстановления значков на рабочем столе
В ОС Windows 7 за визуализацию рабочего стола отвечает программа explorer.exe, находящаяся на диске С в папке Windows. При изменении ее параметров исполняемый файл будет считываться некорректно, что может привести к пропаже не только всех значков на рабочем столе, но и панели задач.
Восстановить все ярлыки можно с помощью как стандартных, встроенных в ОС, приложений, так и дополнительного софта. Выбор того или иного метода зависит от критичности повреждений и наличия на компьютере требуемых для реанимирования данных.
Активирование функции отображения значков
Если на рабочем столе Windows 7 пропали все значки, однако панель задач работает в нормальном режиме, то это может говорить об отключении функции отображения ярлыков. Если это действительно так, то в папке «Рабочий стол» или Desktop, которая размещена на системном диске, должны присутствовать все иконки.
Для повторного запуска данной функции необходимо:
- На рабочем столе кликнуть правой кнопкой мышки.
- Во вкладке «Вид» активировать соответствующую процедуру.
Если в каталоге Desktop значков нет, значит, они были удалены из системы вследствие функционирования вредоносного ПО или необдуманных действий пользователя. В этом случае вышеописанный способ восстановления не подойдет.
Ручной запуск программы explorer.exe
Если пропажа иконок с рабочего стола Виндовс 7 не связана с повреждением приложения explorer.exe, то его можно запустить вручную с меню «Пуск» или «Диспетчера задач». В первом случае вам требуется войти в «Пуск» и во вкладке «Выполнить» набрать explorer.exe.
Если панель задач пропала вместе со всеми иконками, то для запуска вышеуказанного файла нужно:
- Открыть «Диспетчер задач» нажав Ctrl+Alt+Delete.
- Войти в меню «Файл», открыть новую задачу и дать команду на запуск explorer.exe.
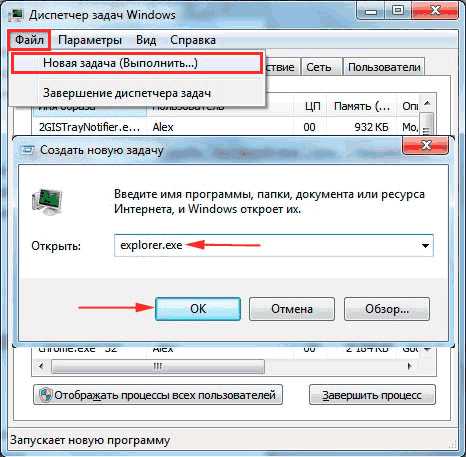
Если при попытке войти в «Диспетчер задач» система блокирует ваши действия, что может наблюдаться при заражении компьютера вирусом, то у вас не получится восстановить значки этим методом.
Использование реестра
Файл, отвечающий за отображение ярлыков и визуализацию рабочего стола, активируется через определенную ветку реестра. При инфицировании компьютера может произойти так, что вместо запуска explorer.exe выполняется открытие вирусной программы. Чтобы устранить эту проблему и, соответственно, восстановить пропавшие иконки, нужно сделать следующее:
- Войти в реестр Windows 7, указав в строке «Выполнить» команду regedit. При невозможности открыть «Пуск» и «Диспетчер задач» вам потребуется перезапустить систему и загрузить компьютер в режиме безопасности. Для этого при включении ПК нажмите F8 и активируйте соответствующую строку.

- Войдя в реестр, откройте папку Winlogon, путь к которой отмечен на изображении снизу. Затем посмотрите, что прописано напротив параметра Shell. Там должно быть указано explorer.exe. Если это не так, двойным кликом откройте Shell и в строке «Значение» вручную впишите explorer.exe.

После выхода из реестра и рестарта ПК все значки на рабочем столе должны восстановиться.
Применения дополнительного софта
Если у вас на ПК пропали ярлыки, а войти в реестр или запустить команду explorer.exe почему-то не получается, можно попытаться восстановить рабочий стол с помощью специального ПО.
Такой программой является универсальный антивирусник AVZ. Его положительным качеством является то, что он может не только вычислить и очистить систему от вирусов, но также восстановить системные файлы Windows, разблокировать доступ к «Диспетчеру задач», реанимировать иконки на рабочем столе и многое другое.
Порядок работы с данной утилитой будет следующим:
- Скачайте AVZ и установите на компьютер. Здесь все стандартно.
- Запустите программу. Если обычным способом утилита не открывается, нужно войти в «Диспетчер задач» с помощью комбинации клавиш или из безопасного режима и в окне «Новая задача» указать путь к исполняемому файлу.

- В открывшемся окне кликните по «Файл» и обновите базу данных программы.
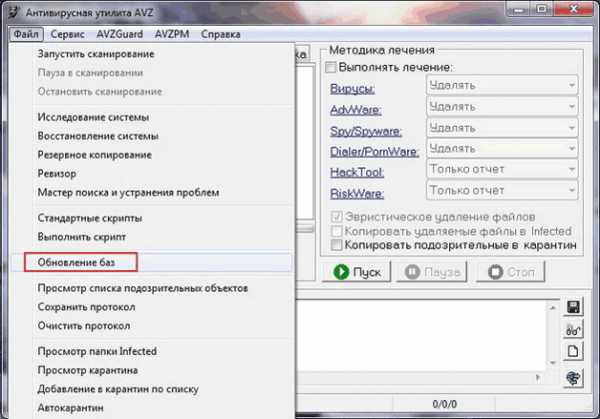
- Затем перейдите в раздел восстановления системы.
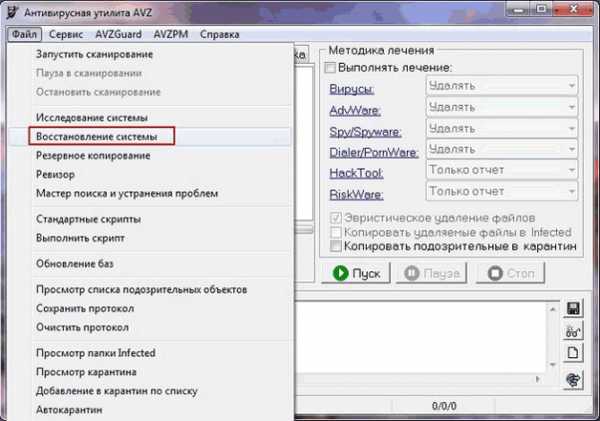
- В окне настроек выделите пункты 9 и 16, а затем запустите реанимирование.

После выполнения этих действий все иконки на рабочем столе должны восстановиться.
Если все рассмотренные методы не увенчались успехом, вам остается только запустить процедуру реанимирования всей ОС или переустановить Windows.
Пожаловаться на контентПропали значки с рабочего стола Windows 7: что делать
Рано или поздно большинство пользователей сталкивается с ситуацией, когда пропали значки с рабочего стола на Windows 7.
И сразу возникает вопрос, что делать? Для начала разберемся, почему пропали значки. Очевидно, что ответ не однозначный. Исчезновению ярлыков, значков и панели «Пуск» могут послужить следующие факторы:
- Некорректное завершение работы: резкое отключение электроэнергии, случайное нажатие на кнопку Power, отключение второпях ОС без завершения всех задач. Логическое следствие - повреждение исполняемого файла, отвечающего за графическую оболочку.
- Заражение вирусом.
- Установка вредоносного ПО.
- Неудачный серфинг в сети, вследствие чего вылетает ошибка «explorer.exe».

Далее пошагово рассмотрим, что делать, если пропали ярлыки и иконки с рабочего стола на Windows 7.
Встроенные средства ОС вернут значки!
Для того чтобы вернуть ярлыки и значки, которые пропали с рабочего стола воспользуемся самым простым, но порой действенным методом.
Активация функции отображения значков
- Кликните правой клавишей мыши (далее ПКМ) на рабочем столе для вызова контекстного меню → «Вид» → поставьте галочки в пунктах «Отображать значки рабочего стола» и «Отображать гаджеты рабочего стола».

- После чего должно все отобразиться, если нет следуем дальше.
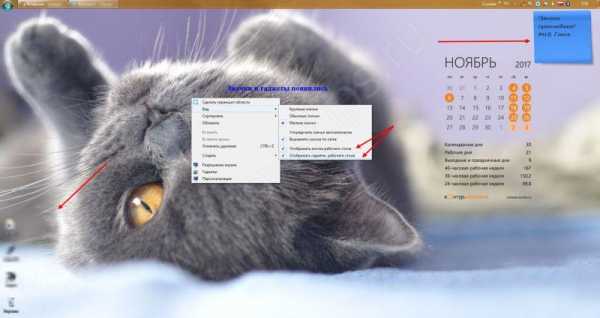
Ручной запуск explorer.exe
Этим методом можно воспользоваться в случае, если пропал рабочий стол из проводника Windows 7, а теперь о том, что делать пошагово.
Способ 1. Если доступна панель «Пуск»
- «Пуск» → «Выполнить».

- Введите без кавычек «explorer.exe» -обратите внимание, для выполнения данной задачи, необходимы привилегированные права → «OK».

Способ 2. Если пропала панель «Пуск»
- Вызываем «Диспетчер задач Windows» используя горячие клавиши [Ctrl] + [Shift] + [Esc] → выбираем «Файл» → «Новая задача (Выполнить)».

- Введите без кавычек «explorer.exe» -обратите внимание, для выполнения данной задачи, необходимы привилегированные права → «OK».

Ситуация должна будет измениться и все вернется на исходные позиции. Если не помогло, идем далее.
Редактирование реестра или как вернуть значки
Данный метод поможет во всех вышеуказанных ситуациях, а также, если пропала корзина с рабочего стола Windows 7.
Способ 1. Если доступна панель «Пуск»
- «Пуск» → «Выполнить».

- Введите без кавычек «regedit» - задача будет выполняться с правами администратора → «OK».

Способ 2. Если пропала панель «Пуск»
Необходимо перезагрузить компьютер / ноутбук и загрузиться в безопасном режиме с поддержкой командной строки, для этого:
- Перезагрузите Windows → при первом характерном звуке включения нажмите клавишу [F8] для запуска вариантов загрузки ОС.
- В появившемся меню «Дополнительные вариант загрузки» → жмите на клавишу «↓» для выбора нужного варианта.

- Выбираем «Безопасный режим с поддержкой командной строки» → [Enter].

- Далее «Выполнить» → введите без кавычек «regedit» - задача будет выполняться с правами администратора → «OK».

Добравшись до реестра, переходим по древу для просмотра и при необходимости, внесения изменений в исполняемый файл. Напомним, что инструкции указаны с учетом того, что все пропало с рабочего стола на ноутбуке с Windows 7 или обычном ПК.
Путь:
- «Компьютер» → «HKEY_LOCAL_MACHINE» → «SOFTWARE» → «Microsoft»;

- «Windows NT» → «CurrentVersion»;

- листаем вниз до «Winlogon» →в правой части реестра выбираем «Shell» → двойным левым кликом открываем «Изменение строкового параметра» → в поле «Значение:» должно быть указано без кавычек «explorer.exe» - если нет значения и / или другое, ведите → «OK».
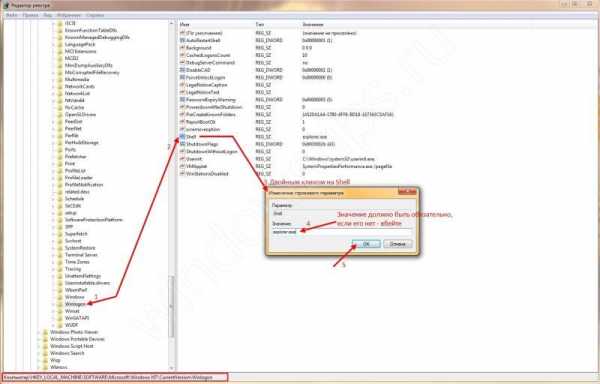
После потребуется перезагрузка и система должна все восстановить, если не помогло, переходим далее.
Стороннее программное обеспечение
Все проделанные инструкции не помогли, и значки не отображаются до сих пор, будем бороться с вирусами и вредоносным ПО. Если у вас пропали часы и другие гаджеты с рабочего стола на Windows 7, на помощь придет антивирус AVZ.
Мы всегда рекомендуем загружать инсталляционные пакеты с официальных ресурсов, и этот раз не исключение. Переходите по ссылке для загрузки антивируса.
Антивирус не требует установки, абсолютно бесплатный и русифицирован.
- Кликните ПКМ на файл «avz.exe» для возможности запуска от имени Администратора.
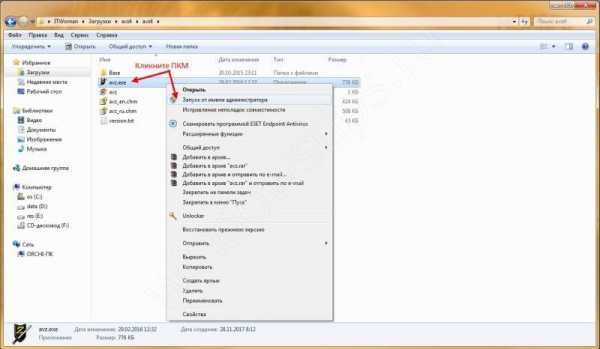
- «Файл» → начнем с обновления сигнатур «Обновление баз».
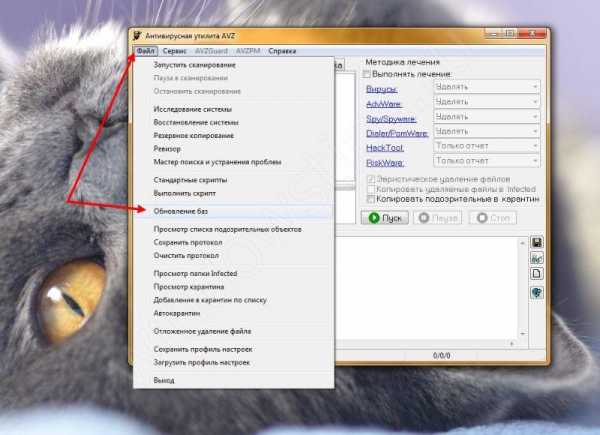
- После успешного обновления баз жмите «Файл» → «Восстановление систем».

- В перечне предложенных настроек системы выберите позиции: 5, 8, 9, 11 и 16 → кликните на кнопку «Выполнить отмеченные операции».

Для вступления изменений после завершения работы AVZ потребуется перезагрузка. У вас по-прежнему пропадают обои с рабочего стола на Windows 7 и не отображаются значки с панелью? В этом случае, рекомендуем откатить ОС до последней успешной конфигурации или выполнить переустановку операционной системы.
Безошибочной работы explorer'а!
windowstips.ru
как восстановить ярлыки, которые пропали с экрана
Иногда клиенты Windows 10 сталкиваются с проблемой: включают компьютер, а на их «Рабочем столе» нет тех или иных иконок, которые им нужны для работы. Почему такое может случиться? Как быть в такой ситуации? Рассмотрим сегодня, как вернуть необходимые значки и снова получить быстрый доступ к сервисам и программам.
Почему исчезают иконки с «Рабочего стола» Windows 10
Перед тем как решить проблему с внезапным исчезновением иконок в Windows 10, необходимо рассмотреть, по каким причинам это могло произойти. Существует несколько объяснений:
- Заражение вирусами. Они способны вносить изменения в настройки системы, тем самым удаляя значки. В связи с этим нужно перед возвратом иконок на «Рабочий стол» просканировать жёсткие диски ПК на наличие вредоносного ПО с помощью антивируса, чтобы после восстановления значков, ситуация не повторилась.
- Сбой в системе. Это может быть единичный баг. В этом случае нужно просто вернуть вручную все значки.
- Выключенный системный процесс explorer.
- Активированный «Режим планшета». Чтобы вернуть привычные иконки, нужно отключить данный режим.
- Установка обновлений Windows с ошибками. Если значки пропали сразу после обновления системы, возможно, установка апдейта была некорректной. Добавьте в этом случае ярлыки заново вручную.
- Некорректное отключение второго монитора.
Ставим иконки обратно на «Рабочий стол»
Исправить положение можно несколькими способами: за счёт устранения самой причины с помощью «Диспетчера задач» и «Редактора реестра» или же через возврат нужных иконок вручную.
С помощью опций контекстного меню
Значки утилит могут удалиться сами с «Рабочего стола», если отключено их отображение. Чтобы включить обратно функцию, сделайте следующее:
- На «Рабочем столе» по свободному полю кликаем правой клавишей мышки. В перечне опций наводим курсор на пункт «Вид».
- В новом меню смотрим, стоит ли галочка рядом с элементом «Отображать значки рабочего стола». В том случае если её нет, кликаем по пункту левой клавишей мыши, чтобы установить отметку.
 Отметьте пункт «Отображать значки рабочего стола»
Отметьте пункт «Отображать значки рабочего стола» - Если она стоит, убираем её, а потом снова вызываем меню и устанавливаем.
- После этого перезагрузите свой ПК.
Если этот способ не помогает, создайте значки программы заново вручную с помощью другой опции контекстного меню:
- Снова нажимаем на свободное поле на «Рабочем столе» правой кнопкой мышки.
- В перечне кликаем по «Создать». Теперь жмём по «Ярлык».
 Кликните по пункту «Ярлык», чтобы создать ярлык определённой программы
Кликните по пункту «Ярлык», чтобы создать ярлык определённой программы - В новом окне щёлкаем по «Обзор», чтобы в «Проводнике Windows» выбрать нужный файл программы.
 Нажмите на кнопку «Обзор», чтобы выбрать приложение в «Проводнике Windows»
Нажмите на кнопку «Обзор», чтобы выбрать приложение в «Проводнике Windows» - Как правило, все утилиты хранятся на системном диске в папке Program Files. Находим нужное приложение, например, Skype. Открываем папку мессенджера и ищем файл Skype.exe, который и запускает утилиту. Кликаем по ОК.
 Выберите файл программы, ярлык которой хотите видеть на своём «Рабочем столе»
Выберите файл программы, ярлык которой хотите видеть на своём «Рабочем столе» - Теперь жмём на «Далее» в основном окне.
 Нажмите на кнопку «Далее», чтобы продолжить процедуру создания ярлыка
Нажмите на кнопку «Далее», чтобы продолжить процедуру создания ярлыка - Печатаем новое имя ярлыка или оставляем стандартное название файла. Нажимаем на «Готово».
 Введите название ярлыка и нажмите на «Готово»
Введите название ярлыка и нажмите на «Готово»
Возврат стандартных значков в окне «Параметры»
Если у вас на главном экране пропали классические иконки Windows, например, «Корзина» или «Мой компьютер», вы их можете быстро восстановить. Просто воспользуйтесь следующей инструкцией:
- Сначала жмём на свободную от иконок область на главном экране Windows правой клавишей мышки, чтобы вызвать уже знакомое вам контекстное меню.
 Выберите пункт «Персонализация» в контекстном меню «Рабочего стола»
Выберите пункт «Персонализация» в контекстном меню «Рабочего стола» - В перечне опций и разделов кликаем по последнему пункту «Персонализация».
- В большом окне переходим сразу на вкладку «Темы».
- Теперь переключаем внимание на правую колонку со ссылками в окне. Жмём по «Параметры значков рабочего стола».
 Кликните по ссылке «Параметры значков рабочего стола»
Кликните по ссылке «Параметры значков рабочего стола» - Поверх основного откроется маленькое окно. В нём ставим галочки слева от ярлыков, которые вы хотите видеть у себя на «Рабочем столе». Можно установить «Мой компьютер», «Панель управления», «Корзина» и некоторые другие.
 Отметьте нужные вам значки и нажмите на «Применить»
Отметьте нужные вам значки и нажмите на «Применить» - После этого нажимаем на «Применить», а затем на ОК, чтобы закрыть дополнительное окно. На вашем «Рабочем столе» сразу появятся отмеченные значки.
Видео: как поставить на место стандартные ярлыки Windows
Исправление реестра для восстановления «Рабочего стола»
Внезапное исчезновение значков с «Рабочего стола» может быть быть спровоцировано ошибками в реестре — базе данных операционной системы, к которой последняя постоянно обращается во время работы. В ней хранятся все настройки системы, утилит, подключаемой аппаратуры (принтеры, наушники и т. д.), поэтому очень важно, чтобы реестр работал корректно. Как поступить, если причина в ошибке в реестре?
- На клавиатуре зажимаем сочетание клавиш Win + R, которое вызовет небольшое окошко «Выполнить». В нём мы вводим слово regedit.
 Введите команду regedit в поле «Открыть»
Введите команду regedit в поле «Открыть» - Запустится окно «Редактор реестра». Перед дальнейшими манипуляциями нужно создать резервную копию реестра на случай неправильного редактирования. Для этого кликаем по объекту «Файл» на верхней панели, а затем по опции «Экспорт».
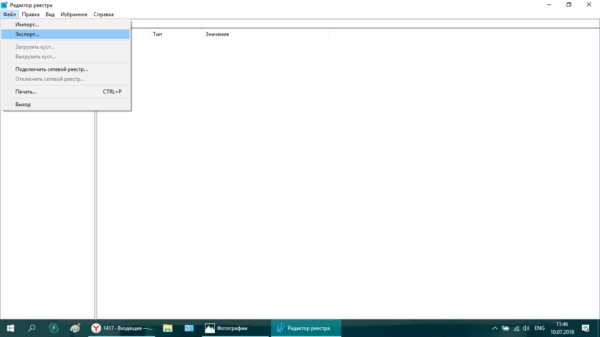 Нажмите на «Экспорт» в меню «Файл»
Нажмите на «Экспорт» в меню «Файл» - Печатаем имя и сохраняем в любой удобной для вас папке или даже на «Рабочем столе». Этот файл поможет вернуть прежнее состояние реестра. Для этого нужно будет просто его запустить двойным щелчком мыши.
 Сохраните резервную копию реестра в любом удобном месте
Сохраните резервную копию реестра в любом удобном месте - В левой части окна открываем третью главную ветку HKEY_LOCAL_MACHINE.
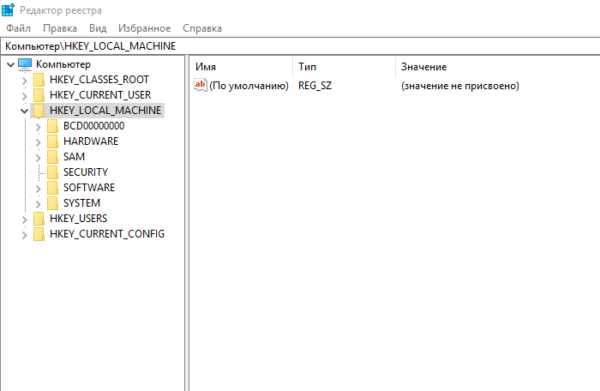 Откройте третью главную папку HKEY_LOCAL_MACHINE в левой части окна
Откройте третью главную папку HKEY_LOCAL_MACHINE в левой части окна - Теперь последовательно запускаем следующие папки: Software — Microsoft — WindowsNT — CurrentVersion — Winlogon.
 В папке Winlogon отыщите запись Shell
В папке Winlogon отыщите запись Shell - В правой части окна ищем запись реестра под названием Shell. Запускаем его двойным щелчком и смотрим, какое значение стоит у этого параметра. Должно быть explorer.exe. Если стоит другой, сразу же меняем.
 В параметре Shell должно стоять значение explorer.exe
В параметре Shell должно стоять значение explorer.exe - В другом параметре в перечне Userinit должно быть значение C:\Windows\system32\userinit.exe.
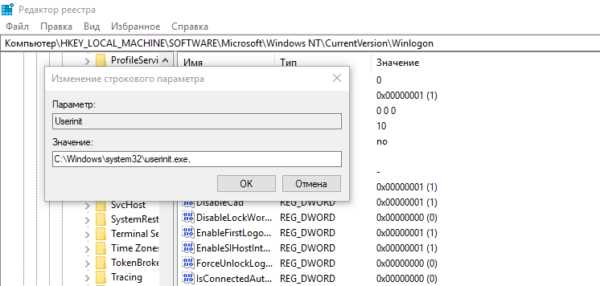 В параметре Userinit должно стоять значение C:\Windows\system32\userinit.exe
В параметре Userinit должно стоять значение C:\Windows\system32\userinit.exe - После смены значений этих двух параметров может появиться чёрный экран. Не переживайте, он исчезнет через несколько секунд.
Восстановление значков через «Диспетчер задач»
За графическое оформление Windows отвечает служебный процесс explorer.exe или «Проводник». Иконки могут пропасть в один момент с «Рабочего стола» из-за того, что он работает некорректно или вовсе не запущен. В первом случае его необходимо перезапустить. Каким образом это сделать?
- В Windows 10 запустить «Диспетчер задач» очень просто: кликаем по «Панели задач» правой клавишей мыши и в контекстном меню выбираем нужный пункт.
 Откройте «Диспетчер задач» через контекстное меню «Панели задач»
Откройте «Диспетчер задач» через контекстное меню «Панели задач» - В первом же разделе «Процессы» ищем внимательно в списке пункт «Проводник». Выделяем его левой клавишей мыши, а затем нажимаем на кнопку «Перезапустить», расположенную внизу окна.
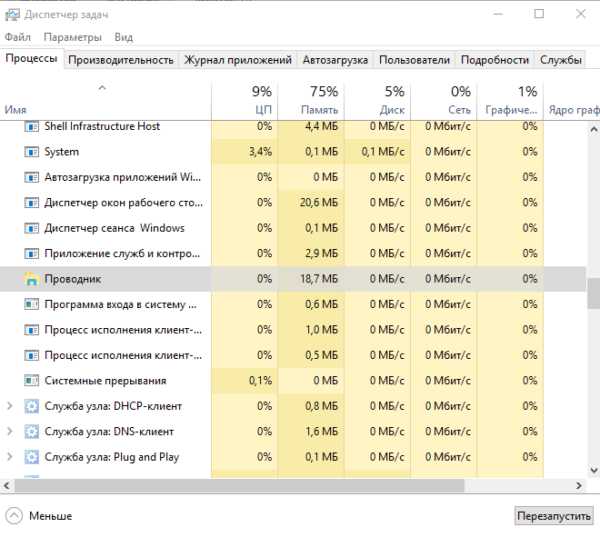 Выделите пункт «Проводник» во вкладке «Процессы» и кликните по «Перезапустить»
Выделите пункт «Проводник» во вкладке «Процессы» и кликните по «Перезапустить» - Если вы не нашли этот процесс в перечне, кликните по «Файл» на верхней панели и выберите первый пункт «Запустить новую задачу».
 В меню «Файл» кликните по пункту «Запустить новую задачу»
В меню «Файл» кликните по пункту «Запустить новую задачу» - В новом небольшом окошке в единственном поле печатаем explorer.exe или explorer. Жмём на ОК, чтобы созданная задача запустилась.
 Введите команду explorer.exe в поле «Открыть»
Введите команду explorer.exe в поле «Открыть» - Эту же команду запуска можно отправить системе и другим способом: с помощью окна «Выполнить». Зажмите на клавиатуре комбинацию Win + R. Напишите одну из двух команд и кликните по ОК.
Выключение режима планшетного компьютера
На «Рабочем столе» иконки не появляются, если у вас активирован «Режим планшета». Как его отключить и сделать так, чтобы система его не включала самостоятельно?
- Сначала нужно убедиться, что на вашем ПК не активирован «Режим планшета». Для этого зажимаем клавиши Win и A (латинская). В правой части экрана появится область с уведомлениями и плитками. Самой первой будет «Режим планшета». Если она активна (насыщенного цвета в отличие от выключенных), кликните по ней один раз левой кнопкой мыши. Она сразу же потускнеет — экран вернётся в режим «Рабочего стола».
- После всех манипуляции нужно включить системное меню «Пуск» и нажать на значок в виде шестерёнки, который находится прямо над кнопкой выключения устройства. Это действие откроет окно «Параметры Windows».
 Кликните по значку в виде шестеренки в меню «Пуск», чтобы открыть «Параметры Windows»
Кликните по значку в виде шестеренки в меню «Пуск», чтобы открыть «Параметры Windows» - Запускаем одним щелчком первый раздел «Система».
 Откройте первый раздел «Система»
Откройте первый раздел «Система» - В первом выпадающем меню выберите в качестве значения «Использовать режим рабочего стола», а во втором — «Всегда запрашивать разрешение перед переключением режима».
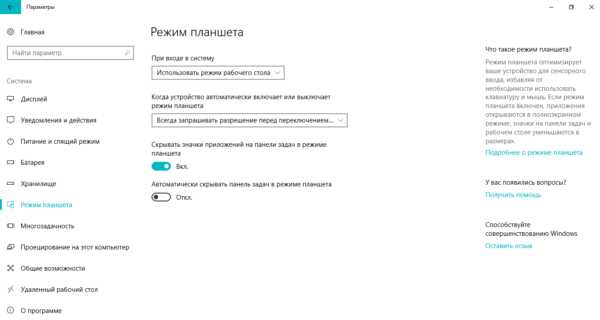 В первом выпадающем меню выберите «Использовать режим рабочего стола»
В первом выпадающем меню выберите «Использовать режим рабочего стола» - Поставьте два бегунка в позицию «Вкл.», а затем снова в «Откл.».
Выключение ПК с помощью кнопки на ноутбуке
Нестандартный способ вернуть иконки — выключение устройства с помощью кнопки питания, а не через системное меню «Пуск». Для этого необходимо закрыть все окна утилит и зажать кнопку. После включения компьютера ярлыки должны снова появиться на «Рабочем столе».
Сканирование файла explorer.exe
Иконки могут сами удалиться с «Рабочего стола», если повреждён файл explorer.exe, который отвечает за оконный интерфейс Windows 10. Что в этом случае можно сделать? Необходимо просканировать файл с помощью специальных команд:
- Зажмите снова комбинацию клавиш Win + R, чтобы на экране появилось окошко «Выполнить». В поле вставляем скопированную команду sfc /scannow и кликаем по ОК.
 Введите команду sfc /scannow в поле «Открыть»
Введите команду sfc /scannow в поле «Открыть» - Ждём, когда закончится проверка. После этого выполняем в этом же окне «Выполнить» другую команду: sfc /scanfile=C:\Windows\explorer.exe. Если у вас установлена ОС не на системном диске, а на другом, указывайте его букву.
 Вставьте команду sfc /scanfile=C:\Windows\explorer.exe в поле «Открыть»
Вставьте команду sfc /scanfile=C:\Windows\explorer.exe в поле «Открыть» - Если ярлыки так и не вернулись на «Рабочий стол», проверьте, есть ли файл explorer.exe в папке Windows на системном диске. Если файла приложения нет, необходимо откатить систему с помощью точки восстановления. Для этого воспользуйтесь инструкцией, представленной ниже в разделе «Откат системы».
 Найдите в папке Windows на системном диске приложение explorer.exe
Найдите в папке Windows на системном диске приложение explorer.exe
Видео: несколько методов восстановления значков «Рабочего стола»
Откат системы
Один из самых эффективных способов по возврату иконок — восстановление системы до её прежнего состояния, когда все нужные значки ещё были на «Рабочем столе». Этот метод поможет вам, если все остальные не дают никаких результатов, а возвращать их вручную вы не хотите. Воспользуйтесь следующей инструкцией:
- Щёлкаем по иконке в виде лупы на «Панели задач», расположенной рядом с кнопкой «Пуск». Печатаем запрос «Панель управления». По мере ввода система будет выдавать предполагаемые результаты поиска. Кликните левой клавишей мыши по пункту с соответствующим названием.
 Откройте «Панель управления» с помощью «Поиска Windows»
Откройте «Панель управления» с помощью «Поиска Windows» - Сверху найдите строку поиска и введите запрос «Восстановление». В результатах запустите раздел с таким названием.
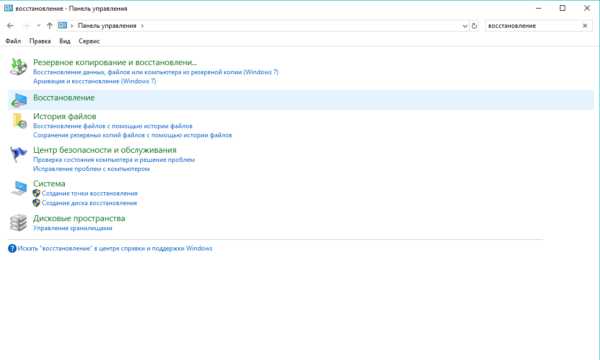 Откройте раздел «Восстановление» в «Панели управления»
Откройте раздел «Восстановление» в «Панели управления» - Теперь необходимо кликнуть по второй опции «Запуск восстановления системы».
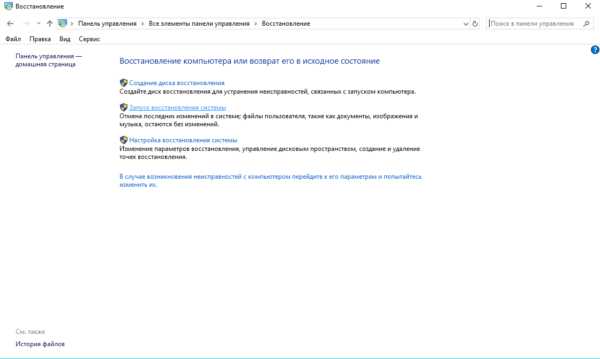 Кликните по второму пункту «Запуск восстановления системы»
Кликните по второму пункту «Запуск восстановления системы» - На экране появится окно мастера восстановления. Ознакомьтесь с информацией и просто щёлкните по кнопке «Далее» в правом нижнем углу окна.
 В окне мастера кликните по «Далее»
В окне мастера кликните по «Далее» - В перечне точек восстановления выбираем нужную левой клавишей мышки. Снова жмём на «Далее».
 Кликаем по нужной точке восстановления, а затем жмём на «Далее»
Кликаем по нужной точке восстановления, а затем жмём на «Далее» - С помощью кнопки «Поиск затрагиваемых программ», вы сможете узнать, какие приложения удалятся, а какие восстановятся. Список может быть и пуст.
 Кнопка «Поиск затрагиваемых программ» позволяет узнать, какие утилиты и драйвера будут удалены, а какие будут восстановлены
Кнопка «Поиск затрагиваемых программ» позволяет узнать, какие утилиты и драйвера будут удалены, а какие будут восстановлены - Кликаем по «Готово», чтобы система запустила процесс восстановления — отката до того времени, когда ярлыки на «Рабочем столе» ещё были.
 Кликните по «Готово», чтобы запустить процесс восстановления
Кликните по «Готово», чтобы запустить процесс восстановления
Видео: как откатить систему с помощью точки восстановления
Восстановление значков на «Панели задач»
Поставить обратно необходимые значки на «Панели задач» можно несколькими методами. В частности, с помощью перезагрузки процесса «Проводник» в «Диспетчере задач» и за счёт отката системы через точку восстановления. Подробные инструкции этих методов были описаны в разделах «Восстановление значков через «Диспетчер задач» и «Откат системы» этой статьи.
Вы также вправе сами вручную установить те же иконки на «Панель задач». Для этого сделайте следующее:
- Правой клавишей мыши щёлкаем по свободному от ярлыков полю на «Рабочем столе». В перечне выбираем самый последний пункт «Персонализация».
- Теперь переключаемся сразу на последнюю вкладку «Панель задач». Прокручиваем страницу вниз до ссылки «Выберите значки, отображаемые в панели задач». Кликаем по ней.
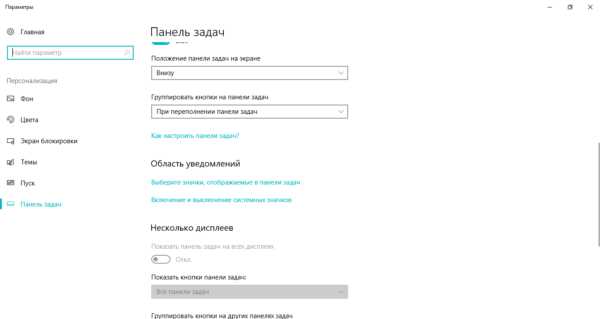 Кликните по ссылке «Выберите значки, отображаемые на панели задач»
Кликните по ссылке «Выберите значки, отображаемые на панели задач» - С помощью переключателей добавляем или убираем системные иконки и значки утилит. По мере включения тех или иных значков, вы будете сразу видеть, что они появляются на «Панели задач».
 С помощью переключаетелей активируйте необходимые вам значки на «Панели задач»
С помощью переключаетелей активируйте необходимые вам значки на «Панели задач» - Нажмите на стрелку «Назад», чтобы вернуться в основную вкладку. Теперь щёлкаем по второй ссылке «Включение и выключение системных значков». Здесь можно настроить показ стандартных иконок Windows на «Панели задач»: питание, сенсорная клавиатура, сеть, громкость и т. д. Включите нужные вам иконки и закройте окно с параметрами Windows.
 Включите необходимые вам системные значки
Включите необходимые вам системные значки - Если в первом списке не было программы, которую вы хотите вернуть на «Панель задач», перетащите её ярлык с «Рабочего стола»: для этого зажмите иконку левой кнопкой мыши и перенесите её на панель.
 Перетащите мышкой ярлык программы с «Рабочего стола» на «Панель задач»
Перетащите мышкой ярлык программы с «Рабочего стола» на «Панель задач» - Когда иконка окажется в пределах панели, отпустите клавишу мыши — иконка закрепится.
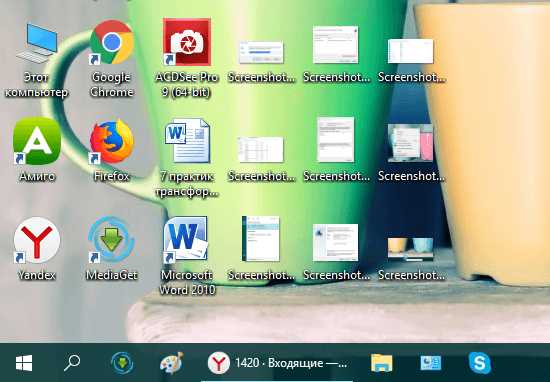 Ярлык Skype закрепился на «Панели задач»
Ярлык Skype закрепился на «Панели задач»
Если вы включили «Режим планшета» и у вас пропали все иконки с «Панели задач», это означает, что у вас включён параметр «Скрывать значки приложений» во вкладке «Панель задач» в окне «Параметры Windows». Найдите его и отключите, используя инструкцию в разделе «Выключение режима планшетного компьютера» этой статьи.
Если у вас внезапно пропали нужные вам иконки на «Рабочем столе» и «Панели задач», в первую очередь проверьте, нет ли у вас на ПК вредоносных программ. Для этого используйте свой обновлённый антивирус. Вернуть значки можно с помощью создания новых ярлыков через опции контекстного меню и изменения настроек в окне «Параметры Windows». На помощь также придут «Редактор реестра» и «Диспетчер задач», в котором можно перезапустить процесс «Проводник», отвечающий за графический интерфейс Windows и отображение иконок.
Оцените статью: Поделитесь с друзьями!winda10.com
Пропали значки с рабочего стола Windows 10: как вернуть обратно
Пришло время рассмотреть проблему, когда пропали значки с рабочего стола Windows 10. Такое может случиться как после очередного обновления, так и без видимых на то причин, например, после включения ПК. Как ни странно, представители Майкрософт так и не назвали точный источник проблемы, и лишь рекомендуют пару вариантов ее решения. Еще один нашли сами пользователи.
Содержание страницы
Простейший метод возврата иконок на рабочий стол
Прежде всего необходимо проверить настройки системы. Возможно визуализация иконок рабочего стола отключена в параметрах Windows 10.
Для проверки состояния опции вызываем контекстное меню десктопа, перемещаем указатель к первому пункту выпавшего меню и смотрим, чтобы возле параметра «Отображать значки рабочего стола» стоял флажок.
Если все в порядке, уберите его, затем снова установите и обновите состояние рабочего стола через то же самое контекстное меню или при помощи клавиши F5.
Вариант №2
Следующим элементарным вариантом исправления проблемы является создание нового элемента рабочего стола. Открываем контекстное меню десктопа, перемещаем курсор к варианту «Создать», нажимаем по любому объекту, затем жмем «Ввод». Порой, таким образом все встает на место.

После, если решение не помогло, созданный объект удаляем.
Параметры отображения
В новом меню «десятки» таится множество ее настроек, о которых даже опытный пользователь не всегда знает.
- Вызываем «Параметры» Виндовс 10 (зажав Win+I или через контекстное меню Пуска).
- Посещаем раздел «Система».
- Активируем вкладку «Режим планшета».
- Переводим оба переключателя в положение «Вкл.», а затем обратно в «Откл.».
- Закрываем окошко и обновляем рабочий стол, если его состояние не вернулось к прежнему.

Проблемы с Проводником
Пользователи XP знакомы с предложенным способом решения проблемы, и часть из них, наверняка, уже испробовала предложенный вариант. Если ранее Проводник приходилось запускать или перезапускать из-за нашествия вирусов типа Win.32, то сейчас такой вариант менее вероятен, но все же имеет место быть.1. Вызываем инструмент под названием «Диспетчер задач».
2. При помощи контекстного меню Пуска, если он отображается, посредством комбинации Ctrl+Shift+Esc или любым иным.
3. В Диспетчере отыскиваем процесс Проводник (может назваться Windows Explorer) в соответствующей вкладке.
Если он есть, вызываем контекстное меню элемента и выполняем команду «Перезапустить».

Или же жмем по одноименной кнопке, выделив процесс. Последний будет перезапущен и возникшая неполадка, вероятно, исчезнет.

4. Когда не отображается Пуск, а Проводника в перечне активных задач нет, нажимаем «Файл» и вызываем команду «Выполнить» или «Новая задача».
5. Вводим «explorer» или «explorer.exe» (разницы нет) и посылаем команду системе.

Команду можно также запустить в окне «Выполнить», которое открывается при помощи комбинации Win+R.

Таким образом запустится Проводник, который почему-то не включился (работа вредоносного ПО) или был кем-то завершен.
Проблемы с файлом «explorer.exe»
Если появилось сообщение, что файл не обнаружен или инструмент недоступен, пришло время проверить систему на вирусы и убедиться в целостности файла, отвечающего за оконный интерфейс Windows 10. Проверяем системный диск и ОЗУ на вредоносные программы, затем выполняем команду «sfc /scannow» через окно «Выполнить» или Диспетчер задач.
Дабы проверить только состояние файла, отвечающего за графическую оболочку, выполните:
sfc /scanfile=C:\Windows\explorer.exe
В случае когда все перечисленные советы не принесли желаемого результата, можно осуществить следующее:
- проверить наличие explorer.exe по указанному выше пути, если файл отсутствует, необходимо выполнить откат/возобновление системы;
- загрузиться в безопасном режиме и проверить наличие проблемы, если ее нет — ищите источник неполадки в запускаемых с Windows 10 службах и программах;
- включить компьютер из последней удачной конфигурации — вероятно, это вернет его в нормальное рабочее состояние;
- заменить explorer.exe на его аналог, например, скопированный у друга, использующего ту же версию Windows 10 аналогичной разрядности, сделав копию или заархивировав оригинал и завершив процесс Проводник.
О своих способах избавиться от неполадки пишите в комментариях.
windows10i.ru
Почему исчезли значки с рабочего стола?
Уверен, что Вы обратились к этой статье, совершенно не случайно. Скорее всего у Вас на компьютере пропали значки, теперь Вы в поисках решения проблемы.
Существует несколько вариантов при которых могут исчезнуть значки с рабочего стола операционной системы. Ниже в материале я приведу лишь три основных, которые так или иначе, распространены в практике. Стоит отметить, сам факт пропажи ярлыков рабочего стола не слишком «популярен » при заражении вирусом, и зачастую является ручным изменением …
Содержание статьи:
Исчезли значки с рабочего стола
Как я уже успел сказать, существует несколько вариантов проблемы, как следствие несколько способов решения. Теперь об этом подробнее…
Вариант 1
Обычно большинство компьютеров используются несколькими пользователями, поэтому не исключено что значки пропали по вине другого человека. Поверьте и это самый распространённый вариант, при котором ярлыки были удалены вручную.
Чтобы проверить этот вариант, нажмите правой кнопкой мышки на пространстве рабочего стола и из контекстного меню выберите «Создать». После чего создайте любой формат документа или папку.
- Если созданный файл или каталог отобразился на рабочем столе, значит, этот вариант подтвердился, и ваши значки были просто на просто удалены!
- Если же новый документ или папка были созданы, но при этом не отобразились, то возможно, следующий вариант будет Вам полезен!?
Вариант 2
Операционные системы семейства Windows, начиная от XP и заканчивая нынешними версиями, имеют дополнительные настройки отображения рабочего стола. Данные настройки относятся скорее к функциональным, не же ли к визуальным эффектам. Если у Вас пропали значки рабочего стола, то стоит рассматривать и Этот вариант.
Нажмите правой кнопкой мышки на рабочем столе . Выберите из контекстного меню пункт «Вид» (в случае с операционной системой Windows 7). И найдите «Отображать значки рабочего стола», который должен быть отмечен галочкой.
- Если пункт не отмечен кликните по нему, после чего контекстное меню должно исчезнуть, а ярлыки рабочего стола появиться.
- Если же галочка была установлена, а значков нет, значит, имеет место быть вирусная модификация реестра, либо третий вариант.
Вариант 3
Этот вариант отличается от двух предыдущих, хотя бы тем что чаще всего возникает по вине компьютерных вирусов.
Итак, возможен случай при котором исчезают не только все значки, но также панель задач и кнопка «Пуск». Это обусловлено исчезновением из загрузки системного файла «explorer.exe», который в свою очередь и отвечает за запуск всех элементов рабочего стола! Для того чтобы исправить или проверить эту версию, придётся выполнить ряд действий:
- Для начала обнаружив проблему вышеописанного содержания, запустите «Диспетчер задач» (в Windows Xp сочетанием клавиш Ctrl +Alt + Delete; в Windows 7 сочетанием Ctrl + Shift + Esc).
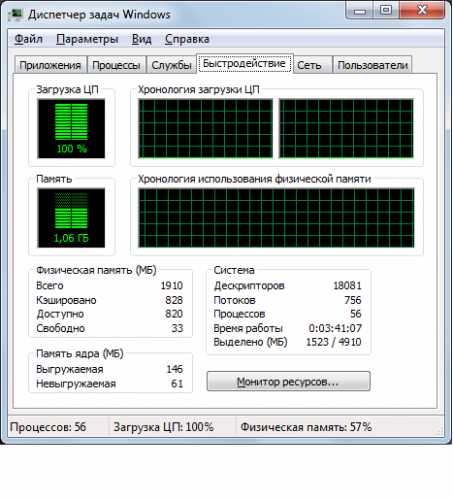
- Теперь в окне «Диспетчере задач» нажмите вверху пункт «Файл».
- Выберите «Новая задача», чтобы попытаться запустить «explorer.exe».

- В появившемся окошке введите:explorer.exeи нажмите клавишу «Enter».
- После чего у Вас должен возобновиться показ рабочего стола. Запуск может не не получиться в том случае, если вышеуказанный системный файл отсутствует по причине удаления или переименования вирусным заражением!
- Если же запуск рабочего стола и панели задач удался, обязательно проведите антивирусную диагностику и по возможности исправьте последствие заражения!
- Если системный файл – explorer отсутствуетпо каким – либо причинам, стоит его скопировать с другой рабочей системы (в директорию с операционной системой) , а после попытаться запустить, как было показано в пункте 4.
Проверка значений реестра
Если вышеприведённый ряд действий не дал результатов, либо после антивирусной проверки остаются неполадки с автоматическим стартом – explorer.exe, то попробуйте изменить значения в системном реестре.Примечание! Пожалуйста, не вносите изменений в системный реестр, если не имеете хотя бы начального представления о этом разделе операционной системы и о его редактировании!
- Откройте «Диспетчер задач» (см. выше пункт1).
- Нажмите «Файл» и выберите «Новая задача».

- В строке введите:regeditи нажмите клавишу «Enter»

- Перед Вами откроется «Редактор реестра» в котором следует найти и проверить нижеприведенные пункты : HKEY_LOCAL_MACHINE\SOFTWARE\Microsoft\Windows NT\CurrentVersion\WinlogonПроверьте следующие параметры:
- Shell — должно быть значение «explorer.exe».
- Userinit — должно быть значение «C:\Windows\system32\userinit.exe,».
- Если у вас значения отличаются от вышеуказанных, исправьте их.
- Перейдите по адресу: HKEY_LOCAL_MACHINE\SOFTWARE\Microsoft\Windows NT\CurrentVersion\Image File Execution Options
- Если здесь вы обнаружите подраздел «explorer.exe» или «iexplorer.exe», удалите их.Примечание! Подраздел это тот, что находится в левой колонке, в данном случае во вложении Image File Execution Options.
- После проделанных манипуляций , требуется произвести перезагрузку компьютера для того чтобы изменения вступили в силу.
Вместо послесловия
Ну вот, что касаемо пропажи значков рабочего стола. Надеюсь. Что сложностей в восстановлении работоспособности у Вас не возникнет, скорее всего Ваша проблема будет заключена в первых двух вариантах, что намного безобиднее и легче исправить.
поделитесь с друзьями:
ВКонтакте
OK
Google+
wd-x.ru
Пропали ярлыки с рабочего стола Windows 7
Сегодня рассмотрим, что делать, если с вашего рабочего стола Windows 7 пропали ярлыки. Причем коснёмся двух случаев:
- отсутствуют сами ярлыки, «Пуск» и «Панель задач» функционируют;
- с рабочего стола пропало всё, кроме фонового рисунка, а порой и он отсутствует.
Не следует впадать в крайности и подумывать о переустановке операционной системы: почти все значки можно быстро вернуть обратно. Как это сделать, читайте в нашем руководстве для новичков.
Активация функции отображения иконок
Новичок может и не подозревать, что все элементы с десктопа на его компьютере исчезли, потому что кто-то по неосторожности активировал опцию скрытия иконок. Отключим её.
- Открываем контекстное меню рабочего стола.
- В выпадающем списке выбираем последний пункт.
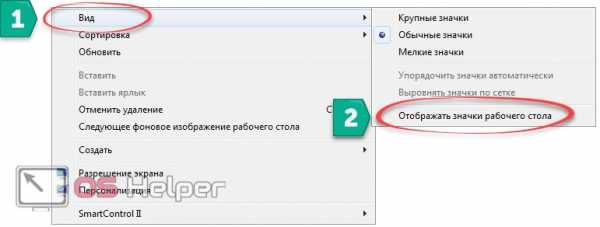 Вследствие действия изображение обновится, и вы увидите все свои пропавшие элементы.
Вследствие действия изображение обновится, и вы увидите все свои пропавшие элементы.
Нет контекстного меню
Если реакции на правый клик по свободной области экрана нет, скорее всего у вас проблемы с приложением, которое отвечает за графический интерфейс. В первую очередь следует обзавестись антивирусной программой и просканировать систему на наличие вирусов.
Второй шаг – запуск «Проводника». По какой-то причине программа не запустилась или её работа была завершена (пользователем или вирусом, который мог собой подменить процесс explorer.exe).
- Открываем «Диспетчер задач» при помощи Ctrl + Shift + Esc.
- Кликаем «Файл» -> «Новая задача».

- Вводим «explorer.exe» и жмём Enter.

После этого иконки на рабочем столе и «Пуск» с «Панелью задач» должны появиться.
Пропадают системные иконки
Если не хватает какой-либо системной пиктограммы («Корзина», «Мой компьютер»), для них можно создать ярлык, например, перетащив нужную пиктограмму из «Пуска». Но в таком случае возле элемента появится типичная для таких элементов стрелочка. Лучше всего восстановить нужный значок следующим образом.
- Через контекстное меню десктопа вызываем «Персонализация».
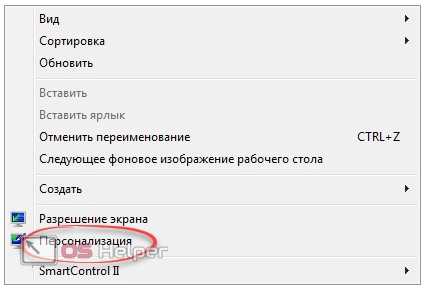
- Кликаем «Изменение значков на рабочем столе».
 Сюда же можно попасть через элемент «Панели управления» под названием «Персонализация».
Сюда же можно попасть через элемент «Панели управления» под названием «Персонализация».

- Отмечаем флажками значки, которые хотим восстановить, и кликаем «ОК».

- Здесь можно изменить иконку любого объекта: кликаем по ней, затем – по «Сменить значок…».

- Выбираем изображение с библиотеки или указываем путь к собственной пиктограмме или их библиотеке и сохраняем изменения.

Появление проблемы после перезагрузки
Если рабочий стол становится пустым после перезагрузки компьютера, придётся покопаться в ключах системного реестра.
- Зажимаем Win + R.
- Вводим «regedit» и кликаем «ОК» для выполнения команды.

- Разворачиваем куст «HKLM», а в нём переходим в папку «Software».

- Открываем отображенный на скриншоте раздел.

- Если в нём есть подраздел «explorer.exe», удаляем его через контекстное меню.

- Идём в соседний раздел по пути, который показан на скриншоте.

- Смотрим значение параметра «Shell». Если так указано «explorer.exe», то всё в порядке. В ином случае указываем корректное значение.

Изменения вступят в силу после перезагрузки компьютера.
Отключаем средство обслуживания
Данный инструмент проверяет каждый ярлык рабочего стола на работоспособность. Если ярлык есть, а файла нет (ссылается на недоступное место или удалённый файл), программа такой объект удалит. Если на десктопе располагаются ссылки на съемные накопители или сетевые каталоги, которые порой становятся недоступными и определяются как нерабочие, их количество необходимо уменьшить максимум до 4-х штук. Создайте для таких объектов отдельный каталог или закрепите их в «Панели задач».
Ещё, чтобы ни одна подобная иконка не пропала, можно отключить средство обслуживания системы.
- Запускается оно через «Панель управления» – открываем его.

- Кликаем по элементу «Система и безопасность».

- Через поисковую строку (сверху справа) находим объект «Поиск и устранение проблем» и кликаем по нему.

- В вертикальном меню слева жмём «Настройка».

- Отмечаем «Отключить» и сохраняем настройки.
 На этом автоматическая очистка системы от нерабочих ярлыков отключится.
На этом автоматическая очистка системы от нерабочих ярлыков отключится.
Если ничего не помогло
В принципе, мы сделали всё, чтобы показать скрытые на рабочем столе объекты. Если же проблема не пропадает или со временем появляется снова, воспользуемся утилитой AVZ.
- Переходим поссылке, чтобы загрузить её.
- Открываем полученный архив в «Проводнике» и выполняем avz.exe.
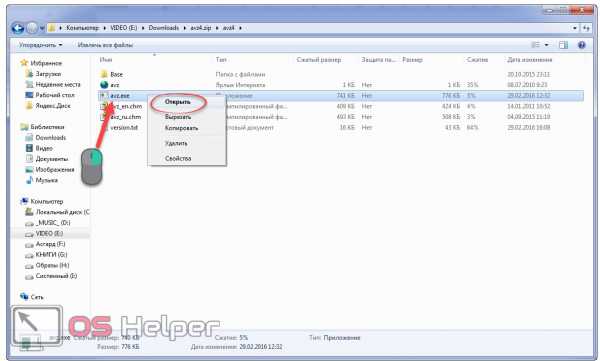
- В диалоге кликаем «Извлечь всё».

- Запускаем утилиту и через главное меню «Файл» вызываем функцию «Восстановление системы».

- Для решения проблемы с ярлыками отмечаем 5-й, 8-й и 16-й пункты, щелкаем «Выполнить отмеченные операции» и подтверждаем осуществление действия.

Осталось перезагрузить компьютер и проверить, пропадает ли что-либо с рабочего стола.
Видео
os-helper.ru
Пропали значки на рабочем столе Windows 7. Как восстановить?
Если на рабочем столе пропали ярлыки, это может быть связано с «работой» вредоносных файлов или программ, некорректным запуском операционной системы или же повреждением файла, который отвечает за запуск и функционал графической оболочки Windows. Вопрос — что делать? Поскольку каждый случай индивидуален, мы рассмотрим несколько способов восстановления значков на рабочем столе.
Функция отображения значков на рабочем столе
Сначала рассмотрим самый простой вариант. В Windows есть функция, которая отвечает за отображение ярлыков на рабочем столе. Соответственно, при желании отображение ярлыков можно попросту отключить, чем часто пользуются люди, когда хотят подшутить, скажем, над коллегой по работе. Если это ваш случай, смотрите, что нужно сделать.
Итак, у нас пустой рабочий стол, на нем ни одного ярлыка. Нажмите на правую клавишу мыши, затем выберите «Вид» и увидите дополнительное меню. Видите пункт «Отображать значки рабочего стола», рядом с которым нет галочки? Это значит, что отображение ярлыков отключено.

Просто поставьте галочку рядом с указанным пунктом, как показано ниже, и ваши значки тотчас появятся.

Запуск процесса explorer.exe
Если вы воспользовались первым вариантом, но галочка рядом с пунктом «Отображать значки рабочего стола» установлена, при этом ярлыков на рабочем столе все равно нет, значит, дело в чем-то еще. Попробуйте вручную запустить процесс explorer.exe — это один из самых главных процессов ОС, который в том числе отвечает за графическое отображение рабочего стола.
Первым делом нужно запустить диспетчер задач. Самый простой способ — нажать на клавиши Ctrl+Shift+Delete (если по какой-то причине диспетчер задач не открывается, попробуйте запустить его другим способом).
Диспетчер задач запущен. В верхней части окна есть меню, нажмите «Файл» — «Новая задача», как показано на скриншоте ниже.
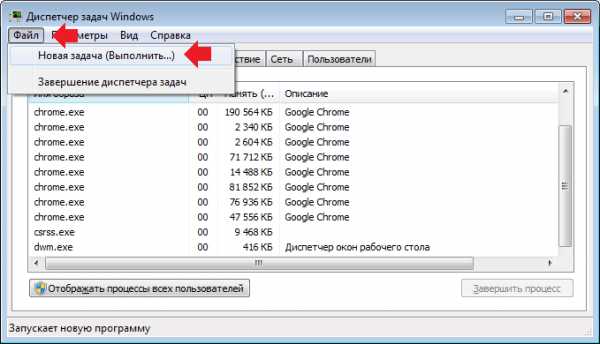
Появится окно для создания новой задачи. Введите explorer.exe и нажмите OK.

Это должно помочь.
Проверка системных файлов
В Windows существует функция проверки системных файлов. Она не только проверяет системные файлы на целостность, но и заменяет поврежденные файлы их копией. Этот вариант может помочь в том случае, если поврежден файл, отвечающий за показ значков на рабочем столе.
Необходимо запустить командную строку, причем обязательно от имени администратора. О том, как это сделать различными способами, мы уже успели рассказать. Самый простой способ: нажмите на клавишу «Пуск», в строке поиска напишите слово командная. В верхней части окна появится приложение «Командная строка», наведите на него курсор мыши, нажмите на правую клавишу и в меню, которое появилось, выберите пункт «Запуск от имени администратора».

Командная строка запущена. Вводите команду sfc /scannow и нажимаете Enter на клавиатуре.

Началась проверка системы. Главное, до окончания проверки не закрывать окно командной строки. Сама проверка достаточно быстрая.

По окончании вы увидите результат проверки. Если проверка нашла поврежденный файл и восстановила его, лучше перезагрузить компьютер.

Проверка реестра на вирусы
Внимание! Перед правкой реестра не забудьте создать точку восстановления.
Запустите редактор реестра. Это можно сделать, например, нажав на клавиши Win+R, а когда появится окно «Выполнить», введите команду regedit и нажмите OK.

В редакторе реестра проходите по пути: HKEY_LOCAL_MACHINE — SOFTWARE — Microsoft — Windows NT — Current Version — Winlogon. Здесь находите параметр Shell, кликаете по нему два раза левой клавишей мыши.

В качестве значения параметра должен быть указан explorer.exe. Если там другая запись или explorer.exe прописан два раза, введите explorer.exe и нажмите OK. Известны случаи, когда параметр вроде бы указан верно, но затем оказывалось, что вредоносная программа указывала кириллические буквы вместо латинских.
Перезагрузите компьютер. Будьте внимательны, одно неверное действие может привести к краху операционной системы!
Проверьте компьютер на наличие троянов и вирусов
Вам поможет антивирус с самыми последними обновлениями.
Также настоятельно рекомендуем использовать лечащие утилиты вроде Dr.Web CureIt. Они бесплатны. Эти утилиты не заменяют антивирус, но порой находят вредоносные приложения и файлы, которые не могут найти антивирусы.

siteprokompy.ru