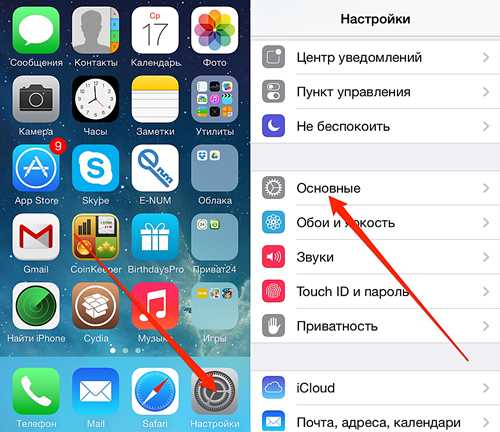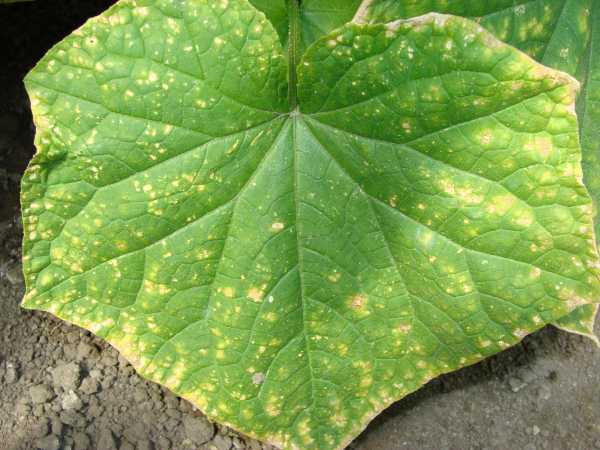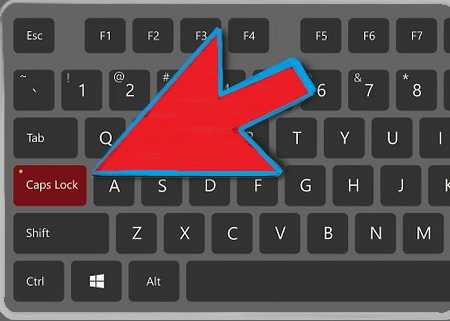Как подключить и настроить руль, джостик или геймпад на компьютере. Настройка руля
Как настроить руль с педалями в компьютерных играх
Мировая индустрия компьютерных приложений развивается семимильными шагами. Главная задача разработчиков — максимально приблизить игровой процесс к реальности, и у многих это отлично получается: современные видеоигры действительно захватывают и погружают пользователя с головой в мир виртуальности. Дополнить гамму ощущений от качественно сделанной игры всегда поможет качественное устройство управления. Например, геймпад для спортивных симуляторов, джойстик для авиасимуляторов или руль для всевозможных гонок. Самые технологичные гоночные манипуляторы представляют собой руль с педалями и коробкой передач. В этой статье мы попробуем разобраться, как настроить руль с педалями на компьютере, чтобы комфортно играть в любимые симуляторы.

Установка оборудования
Первым этапом работы с новым девайсом, будь то джойстик, принтер или любой другой пример, является установка программного обеспечения. Запускаем диск, который идёт в комплекте с девайсом, и по шагам, предложенным мастером установки, устанавливаем драйвер. А также выполнить установку нового оборудования можно из панели управления. Для этого в «Панели управления» находим «Установку оборудования», далее выбираем наше устройство из списка и кликнем «Далее». Затем укажем путь к установочному файлу и нажмём «ОК». Установка выполнится автоматически.
Если у вас отсутствует программное обеспечение, его следует загрузить на сайте разработчика и установить драйверы через панель управления либо любым другим способом.
После установки драйверов подключаем наше устройство к компьютеру. Как правило, руль подключается с помощью USB-кабеля.
Чтобы удостовериться, что руль нормально работает, откройте «Панель управления», выберите «Игровые устройства» и убедитесь, что в пункте «Состояние» стоит подпись «О/С». Далее, кликаем правой клавишей мышки на «О/С», заходим в «Свойства» и тестируем работоспособность педалей, руля, кнопок и переключателей: при их задействовании на экране всё должно корректно отображаться.
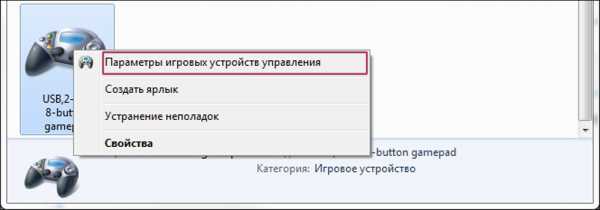
Параметры игровых устройств управления
Открываем гоночный симулятор, находим настройки управления и выставляем наш манипулятор как основной тип управления. Там же в настройках управления подгоняем чувствительность руля, градус поворота, силу отдачи и другие параметры по собственным ощущениям. Настроить руль идеально с первого раза не получится — настройки необходимо тестировать многократно в процессе игры, но результат обязательно окупит затраченные усилия.
СОВЕТ. При подключении для корректной работы устройства лучше использовать фирменный провод, идущий в комплекте.
Если вас не устраивает работа устройства, а в игровых настройках нельзя исправить эту проблему, то можно откалибровать манипулятор с помощью встроенной утилиты операционной системы Windows. Для этого нужно выбрать пункт «Оборудование и звук» в панели управления, затем открыть «Устройства и принтеры», в появившемся списке найти наш манипулятор и вызвать контекстное меню нажатием правой кнопки мыши. В открывшемся меню выбираем «Параметры» и «Откалибровать». Открывается окно настройщика оборудования, в котором можно скорректировать необходимые свойства руля, педалей и кнопок.

Учебный автосимулятор для компьютера
Для некоторых устройств выпускаются дополнительные утилиты, облегчающие настройку для разных игр. Например, для рулей семейства Logitech разработана программа Logitech Profile, которая позволяет создавать и настраивать профиль для каждой игры. Если вы используете эту утилиту, вам не придётся копаться в опциях игры — при запуске настройки вашего профиля включаются автоматически.
Настройка рулей для популярных игр
Отдельной главой выделим настройку рулей для некоторых популярных компьютерных игр. В принципе, настройка рулей производится одинаково для всех типов, согласно вышеизложенной инструкции, однако в некоторых играх появляются проблемы, поэтому остановимся на некоторых особенностях настройки рулей.
Особенности настройки руля для симулятора Crew
У многих пользователей возникает вопрос, как настроить манипулятор для игры в The Crew, из-за таких проблем:
- Лёгкий поворот руля провоцирует резкий манёвр в игре.
- Игра реагирует только на максимальный поворот руля (если не выкручивать руль до конца, транспортное средство не выполняет поворот в игре).
- При использовании программы Logitech Profile не запускаются сохранённые настройки профиля.
Исходя из опыта пользователей и отзывов в просторах интернета, решить эти проблемы поможет программа Logitech Profile. Нужно создать профиль для Crew, и в его свойствах снять флажок напротив строки «Allow game to adjust settings». Это позволит программе Logitech Profile отключить внутриигровые настройки Crew и использовать только ваш настроенный профиль.

Дополнительные настройки эффектов в программе Logitech Profile
Далее, лучше выставить «Предел» и «Чувствительность» на максимальное значение и подобрать оптимальное значение линейности под вашу манеру вождения.
Особенности настройки руля для игры GTA
Многие игроманы испытывают проблемы при подключении гоночного манипулятора для игры в разные версии ГТА: ГТА 4, ГТА 5, ГТА Сан-Франциско, ГТА Сан-Андреас. Основная проблема состоит в том, что сам руль подключается, а педали в игре не работают.
Это происходит из-за того, что игра Grand Theft Auto не является как таковым гоночным симулятором, поэтому разработана именно для игры на компьютерной клавиатуре или консольном геймпаде. Сразу обрадую читателей: из этой ситуации есть выход, однако давайте всё по порядку.
Метод 1. Пробуем настроить педали через Logitech Profiler
Запускаем установленный Logitech Profiler, создаём профиль для игры в ГТА и в настройках указываем назначение клавиш: для педали акселератора указываем стрелку вверх на клавиатуре, для педали тормоза стрелку вниз. Сохраняем настройки и запускаем игру. Если игра всё равно не реагирует на нажатие педалей, переходим к методу №2.

Окно программы Logitech Profiler
Метод 2. Настраиваем педали в ГТА с помощью специальной программы
Чтобы синхронизировать руль с педалями для игры ГТА разработана специальная программа San Andreas Advanced Control. Её можно скачать с сайта http://www.thegtaplace.com.

Окно программы San Andreas Advanced Control
San Andreas Advanced Control
Скачиваем программу и устанавливаем по шагам, предложенным Мастером установки. После установки открываем, выбираем в опциях наш манипулятор и выполняем настройку руля и педалей для игры.
Заключение
Игровые рули позволяют нам получить максимум ощущений от виртуальных игр. Если мы настраиваем гоночный симулятор, то он, как правило, поддерживает подключение руля и всю настройку можно выполнить в самой игре. Настройка игрового руля — дело щепетильное и требует много свободного времени, ведь только на практике можно определить правильные параметры. Если же мы подключаем руль в играх, не приспособленных к таким манипуляциям, то на помощь придут специальные программы, позволяющие обмануть систему.
nastroyvse.ru
Как настроить руль в играх: советы геймерам
Компьютерные игры пользуются небывалой популярностью. Среди них есть полноценные симуляторы вождения, в которых можно управлять машиной при помощи руля и педалей. Это хорошо передает атмосферу и чувства водителя при управлении автомобилем. Однако не каждый человек знает, как настроить руль для игры. Чтобы это сделать, необходимо следовать четким инструкциям.
Виды устройств

На рынке представлено множество моделей, выбрать среди которых достойный девайс очень сложно. Они бывают дорогие, дешевые, с вибрацией, педалями, ручником и так далее. На рынке много устройств от производителей Hori, Defender, Sven и так далее. Полной передачи вождения от продукции этих компаний ждать не нужно, ведь это упрощенные и дешевые модели. Более серьезные рули выпускают фирмы Logitech, Thrusmaster. Модели от этих брендов имеют высокое качество. Они больше подходят для настоящего симулятора автомобиля, так как хорошо передают все тонкости вождения.
Как руль передает ощущения

Дешевые модели не могут предложить какие-либо дополнительные функции. Зачастую на них можно просто крутить руль и нажимать педали. Более дорогие модели позволяют:
- Чувствовать отдачу. Благодаря такой функции человек чувствует каждую яму и неровность на дороге. Также она может передать ощущения скольжения автомобиля. На тяжелых поворотах руль может буквально вырываться из рук.
- Ощущать вибрацию. Качественные устройства способны передавать движение автомобиля с помощью вибрации. Также благодаря такой функции человек чувствует машину более реалистично.
- Реалистично крутить руль. Самые разные производители выпускают модели, которые способны вращаться от 180 до 900 градусов.
- Переключать передачи. На некоторых устройствах она есть. Это позволяет человеку чувствовать себя приближенным к реальному вождению.
- Тактильные ощущения. В изготовлении большинства рулей используются качественные материалы. В некоторых частях есть резиновые подкладки. Это позволяет человеку водить виртуальные автомобили более комфортно.
Каждый человек выбирает руль из личных предпочтений. Кому-то будет достаточно недорогой модели, с ограниченным функционалом. Главное - подойти к вопросу покупки максимально ответственно, ведь он стоит приличных денег.
Как настроить руль
Современная индустрия видеоигр предлагает много симуляторов вождения и уличных гонок. Некоторые компании разрабатывают их специально для полного погружения в атмосферу автомобильного вождения. Однако не каждый знает, как настроить руль в игре. Для этого необходимо:
- Установить программные обеспечения. Многие задаются вопросом, как настроить руль на компьютере. Для начала нужно установить драйверы, которые идут в наборе с любым девайсом, зачастую на диске. Это просто мастер установки, в нем нужно следовать предлагаемым действиям. После чего необходимо перейти в «Панель управления», кликнуть «Установка оборудования», где человек должен выбрать свой руль и нажать «Далее» и «ОК». Некоторые компании не поставляют установочный компакт-диск в комплекте, однако драйвера можно загрузить на официальном сайте. После этих действий можно подключать руль к компьютеру.
- Проверить, нормально ли работает устройство. Для этого необходимо зайти в «Панель управления», после чего выбрать «Игровые устройства» и в пункте «Состояние» убедиться, что есть подпись «О/С», а в ней необходимо кликнуть на «Свойства». После чего можно протестировать, работают ли педали, руль, кнопки и различные переключатели. Если девайс исправен, то на экране это будет отображаться.
- Настроить руль в игре. Для этого нужно открыть любую гоночную игру. После чего необходимо зайти в опции и выбрать девайс основным типом для управления. В этом же разделе можно подогнать чувствительность, отдачу, градусы поворота и так далее. Идеально настроить руль под себя с первой попытки не выйдет. Нужно будет потратить на это немного времени.
Такой алгоритм действий подходит практически под всех изготовителей рулей. Также с помощью таких манипуляций некоторые устройства откалибровать довольно проблематично. Однако это базовые настройки руля, более продвинутым пользователям необходимо следовать другим инструкциям. Чтобы вождение доставляло комфорт каждому.
Настройка стандартными программами

На каждом персональном компьютере есть утилиты, которые могут помочь в калибровке девайса. Прибегнуть к ним следует человеку, которому недостаточно функций в игре и ему нужно что-то индивидуальное. Для этого необходимо перейти в меню «Панели управления», «Оборудования и звука», а дальше отрыть «Устройства и принтеры». Появится меню, где нужно кликнуть на раздел с названием девайса. Появится раздел, в нем нужно зайти в колонку «Параметры» и «Откалибровать». После этого перед взором человека будут все необходимые данные оборудования, где калибровать все нужные параметры манипулятора, клавиш и педалей можно будет индивидуально.
Утилиты от компании Logitech
Некоторые производители для этого делают отдельное программное обеспечение с параметрами. Например, настроить руль Logitech можно с помощью утилиты в комплекте. Это очень удобное решение, где можно создать профиль для каждой отдельной игры. Она называется Logitech Proffile. Благодаря этой утилите не нужно будет настраивать руль в самой игре и операционной системе. Также она включается самостоятельно при запуске любого гоночного симулятора.
Настройка в популярных играх

В различных симуляторах вождения перечень функций может отличаться. Некоторые люди даже не знают, как настроить руль в играх «ГТА», Crew, Need for Speed и так далее. В основном все одинаково, однако есть некоторые нюансы:
- Игра Crew. Очень много геймеров не знает, как настроить руль в ней. В этой игре очень важны индивидуальные характеристики девайса под каждого игрока. Удобнее всего будет пользователям бренда Logitech. Им необходимо зайти лишь в оригинальную утилиту и откалибровать все настройки для легких поворотов. Пользователям других устройств нужно делать все по стандарту в главном меню.
- Линейка игр GTA. В ней люди сталкиваются с проблемой синхронизации рулей и педалей. Зачастую работает что-то одно. Для устранения этой проблемы нужно установить специальную программу San Andreas Advanced Control. Ее нужно устанавливать, по всем шагам, которые требуются для этого. После чего необходимо открыть приложение и настроить руль с педалями для игры.
- «3D-инструктор». Это очень популярный симулятор вождения, он создан для того, чтобы в него играли на руле. В настройке игры есть все параметры для настройки. А также это можно сделать утилитой Logitech Proffile.
- Euro Truck Simulator 2. Одна из самых известных игр для вождения. Однако пользователи задаются вопросом, как настроить руль в Euro Truck Simulator 2? Это довольно просто. Необходимо лишь перейти в настройки игры и откалибровать их индивидуально. На это может потребоваться много времени, ведь их нужно будет проверять на практике.
Это основные проблемные игры, где необходимо делать немного другие манипуляции. В основном настройки подходят почти под все игры. Различия только в главных меню гоночных симуляторов.
Настройка на приставке

Сделать это можно только на тех игровых платформах, которые поддерживают руль. Большинство производителей указывают совместимость с игровыми приставками. Если модель подходящая, то его сначала нужно подключить, после чего перейти в настройки игры и установить все нужные настройки. Калибровать человек должен исходя из своих личных предпочтений.
Заключение

Благодаря развитию современных технологий человек может получить большое количество ощущений и эмоций от видеоигр. В начале своей игровой деятельности многие геймеры не знают, как настроить руль в Euro Truck Simulator или иной подобной игре. Однако после небольшой практики ни один пользователь больше уже не задается таким вопросом.
fb.ru
Как настроить игровой руль Defender
В данной статье речь пойдет о бюджетном варианте игрового манипулятора – рулях семейства Defender. Основное достоинство моделей Defender – приемлемая цена. При хорошем качестве устройства его цена в разы меньше, чем у других популярных производителей. Рассматриваемые манипуляторы довольно реалистично передают поведение транспортного средства на трассе, вибрируя при столкновениях, причем интенсивность вибрация соответствует степени повреждений.

Как подключить и настроить игровой руль Defender.
Наиболее популярные модели Defender:
- руль Defender Forsage drift GT;
- руль Defender Challenge mini.
Давайте попробуем вместе разобраться, как настроить игровой руль Defender для использования в гоночных симуляторах.

Установка руля
Для начала стоит сказать, что руль Defender Forsage drift GT совместим с игровыми консолями Sony PlayStation 2, Sony PlayStation 3 и операционными системами Windows 98/Millenium/2000/XP/Vista/7, а руль Defender Challenge mini – только с ОС Windows.
Итак, приступим. С диска, поставляющегося в комплектации, установите драйверы для вашего манипулятора. Если по какой-то причине у вас нет диска, то программное обеспечение можно скачать с официального сайта разработчика. Для этого заходим на сайт www.defender.ru, находим меню с игровыми устройствами, выбираем «Игровые рули» и ищем свою модель девайса.
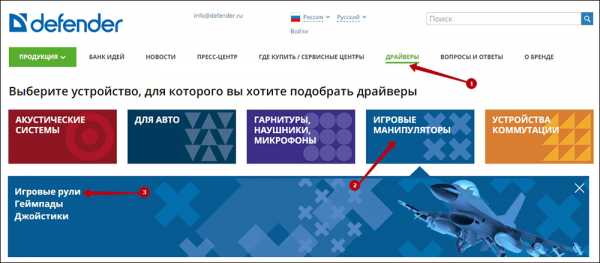
Сайт предложит вам загрузить последнюю версию драйвера для вашего руля – соглашаемся и устанавливаем, следуя инструкциям.
Затем подключаем сам девайс.
ВАЖНО. Сначала надо установить программное обеспечение, а только потом подключать манипулятор!
Чтобы удостовериться, что руль нормально работает, откройте «Панель управления», выберите «Игровые устройства».

Убедитесь, что в пункте «Состояние» стоит подпись «О/С». Далее, кликаем правой клавишей мышки на «О/С», заходим в «Свойства» и тестируем работоспособность педалей, руля, кнопок и переключателей: при их задействовании на экране всё должно корректно отображаться.
ВАЖНО. Руль поддерживает функцию автоматического центрирования, поэтому при подключении манипулятора убедитесь в том, что он находится в исходном положении. Если руль будет подключён в наклонном положении, система определит это положение как исходное.
Настройка руля
Многие симуляторы, разработанные для ПК, заточены на работу с использованием клавиатуры. Даже после установки программного обеспечения для девайса и его физического подключения нет гарантии, что он обязательно заработает в игре – для этого нужно выполнить настройку. Зачастую эта настройка производится в самом симуляторе. Мы не будем подробно останавливаться на настройках в игре, потому что все игры разные и предлагают разную систему. Как правило, чтобы играть с помощью руля, нужно выбрать манипулятор как тип управления. Остальные настройки производятся по подсказкам внутриигрового мастера и исходя из здравого смысла.
ВАЖНО. Некоторые игры могут не поддерживать работу руля Defender или даже при успешном подключении работать с ограниченным функционалом, то есть, не поддерживая отдельные функции девайса.
Поэтому, приобретая руль, убедитесь, что он совместим с вашими любимыми играми. Опираясь на сведения, полученные от разработчика, игровой манипулятор совместим с такими симуляторами:
- Need for Speed SHIFT для ПК;
- Need for Speed ProStreet для ПК;
- Need for Speed Carbon;
- Need for Speed Undercover;
- Need for Speed Underground 2;
- Need for Speed Underground;
- Colin McRae DiRTдля ПК;
- Colin McRae DiRT 2для ПК;
- Toca Race Driver GRIDдля ПК;
- Burnout Paradiseдля ПК;

Чтобы настроить чувствительность поворота руля, удобно воспользоваться специальным регулятором, расположенном на панели слева от руля. Крутите регулятор, устанавливая нужную чувствительность. Помните: если вы выставите максимальную чувствительность, то в игре транспортное средство будет очень агрессивно входить в повороты и, наоборот, при маленькой чувствительности потребуется сильно повернуть руль, чтобы выполнить маневр на игровой трассе.
Если настройки с помощью внешнего регулятора не достаточно, и вы не удовлетворены поведением руля в игре, то можно откалибровать настройки более детально. Для этого открываем «Панель управления» на персональном компьютере, выбираем «Оборудование и звук», «Устройства и принтеры». Перед вами открылось окошко со списком подключенных устройств. Выбираем наш манипулятор из списка, кликаем на нём правой кнопкой мыши и выбираем пункт «Параметры игровых устройств управления».

Затем в появившемся окошке снова выбираем наш руль и кликаем «Свойства», затем открываем меню «Параметры» и выбираем опцию «Откалибровать». Тем самым мы запустили встроенный мастер калибровки игровых устройств на операционной системе Windows.

Настраиваем наш манипулятор, следуя рекомендациям Мастера настроек.
Заключение
Рули Defender – бюджетный вариант игровых манипуляторов. Они отличаются выгодной ценой при хорошем качестве, однако, проигрывают в технологичности у более дорогостоящих конкурентов. Рассматриваемые манипуляторы хорошо передают ощущения в играх, но для этого нужно выполнить настройки и откалибровать девайс под вашу манеру вождения. Настроить чувствительность руля можно с помощью регулятора на панели устройства, либо используя мастер настроек игровых устройств операционной системы Windows.
nastroyvse.ru
Как настроить игровой руль на компьютер. Настраиваем руль на компьютере. Установка игровых устройств.
Мировая индустрия компьютерных приложений развивается семимильными шагами. Главная задача разработчиков - максимально приблизить игровой процесс к реальности, и у многих это отлично получается: современные видеоигры действительно захватывают и погружают пользователя с головой в мир виртуальности. Дополнить гамму ощущений от качественно сделанной игры всегда поможет качественное устройство управления. Например, геймпад для спортивных симуляторов , джойстик для авиасимуляторов или руль для всевозможных гонок. Самые технологичные гоночные манипуляторы представляют собой руль с педалями и коробкой передач. В этой статье мы попробуем разобраться, как настроить руль с педалями на компьютере, чтобы комфортно играть в любимые симуляторы.
Вы также можете запрограммировать эти кнопки. Единственным недостатком является то, что вы получаете только колесо. Чтобы получить педали, переключатели и любые другие периферийные устройства, вам нужно будет выложить больше денег. Тем не менее, для качества продуктов стоимость обычно стоит того. Колесо включает в себя двигатели с обратной связью, которые дают вам жизненно важную информацию о дорожных условиях в вашей игре. Вы также можете перепрограммировать все кнопки в соответствии с вашими предпочтениями.
За рулем и по углам вы получаете большую дозу адреналина в реальных автомобилях. При правильной настройке вы можете получить подобное ощущение, когда вы за игровым рулевым колесом за рулем виртуального автомобиля. Давайте посмотрим, что вам нужно знать, а также инструменты, которые вам нужны. Периферийные устройства Существует довольно большой ценовой диапазон для игровых рулевых колес. В большинстве случаев это сводится к качеству сборки.
Первым этапом работы с новым девайсом, будь то джойстик, принтер или любой другой пример, является установка программного обеспечения. Запускаем диск, который идёт в комплекте с девайсом, и по шагам, предложенным мастером установки, устанавливаем драйвер . А также выполнить установку нового оборудования можно из панели управления. Для этого в «Панели управления» находим «Установку оборудования», далее выбираем наше устройство из списка и кликнем «Далее». Затем укажем путь к установочному файлу и нажмём «ОК». Установка выполнится автоматически.
Они также изготовлены из высококачественных материалов, иногда те же самые материалы, которые вы нашли в автомобилях высокого класса. Однако вам нужно обратить внимание на дополнительные периферийные устройства, которые включены или могут быть добавлены в игровое рулевое колесо. Большинство гоночных периферийных производителей пытаются включить все в один комплект, и вам может быть сложно настроить эти настройки колес по своему вкусу. То, что вы действительно хотите, - это набор игровых рулевых колес, который поставляется с педалями, сцеплением и сменой палки.
Если у вас отсутствует программное обеспечение, его следует загрузить на сайте разработчика и установить драйверы через панель управления либо любым другим способом.
После установки драйверов подключаем наше устройство к компьютеру. Как правило, руль подключается с помощью USB-кабеля.
Чтобы удостовериться, что руль нормально работает, откройте «Панель управления», выберите «Игровые устройства» и убедитесь, что в пункте «Состояние» стоит подпись «О/С». Далее, кликаем правой клавишей мышки на «О/С», заходим в «Свойства» и тестируем работоспособность педалей, руля, кнопок и переключателей: при их задействовании на экране всё должно корректно отображаться.
Все эти части работают вместе друг с другом, погружая вас в ваши гоночные игры, так как ничто другое не может построить полноценный симулятор. На удивление сложно найти колесную установку, которая включает в себя все это в любом ценовом диапазоне. Преимущества Благодаря полной настройке гоночного колеса вы можете испытать гоночные игры, как никогда раньше. Эта гоночная игра в аркаде, которая так увлекательна, потому что вы чувствуете себя как будто в машине? Вы можете воссоздать это дома. Лучшие гоночные колеса дают вам реальную силу обратной связи, которая может имитировать дорожные условия.

Открываем гоночный симулятор, находим настройки управления и выставляем наш манипулятор как основной тип управления. Там же в настройках управления подгоняем чувствительность руля, градус поворота, силу отдачи и другие параметры по собственным ощущениям. Настроить руль идеально с первого раза не получится - настройки необходимо тестировать многократно в процессе игры, но результат обязательно окупит затраченные усилия.
Вы можете испытать гидропланирование или почувствовать разницу между движением на гравии и твердой дорогой. Это позволяет вам адаптировать опыт игры к вашим потребностям. Это также дает вам невероятный контроль над вашим опытом. Это в значительной степени способствует удовлетворению того, что вы выходите из игры, это дает вам реальное чувство собственности.
Ограничения Независимо от того, сколько денег вы потратите, колесо, педаль и сдвиг палки не могут полностью воспроизвести гоночный опыт. Вы не почувствуете побочный эффект, как в реальной машине, и вы не почувствуете ускорение Вашего автомобиля, когда вы топаете на газе. Это связано с тем, как создается обратная связь по силе. По существу, в корпусе колеса есть электродвигатель, который генерирует сопротивление, которое вы чувствуете как силовую обратную связь. Высококачественные детали важны, Но получение правильных частей является более важным.
СОВЕТ. При подключении для корректной работы устройства лучше использовать фирменный провод, идущий в комплекте.
Если вас не устраивает работа устройства, а в игровых настройках нельзя исправить эту проблему, то можно откалибровать манипулятор с помощью встроенной утилиты операционной системы Windows. Для этого нужно выбрать пункт «Оборудование и звук» в панели управления, затем открыть «Устройства и принтеры», в появившемся списке найти наш манипулятор и вызвать контекстное меню нажатием правой кнопки мыши. В открывшемся меню выбираем «Параметры» и «Откалибровать». Открывается окно настройщика оборудования, в котором можно скорректировать необходимые свойства руля, педалей и кнопок.
Возможность погрузиться в ваши гоночные игры не особенно сложно сделать, когда у вас есть одна рука на колесе, с другой стороны, на смену палки и ваши ноги, работающие на педалях. Вы пригласили друзей на большую ночную игру, но когда вы разбираете напитки, вы замечаете, что вам не хватает игровых контроллеров.
Не волнуйтесь, вы можете Язык является таким культурным тотемом, что его перевод не охватывает все углы. Посмотрите это видео для полных шагов. Установка означает запуск. Чтобы обойти это, все будет немного затруднительно, если в конечном итоге удастся.

Для некоторых устройств выпускаются дополнительные утилиты, облегчающие настройку для разных игр . Например, для рулей семейства Logitech разработана программа Logitech Profile, которая позволяет создавать и настраивать профиль для каждой игры. Если вы используете эту утилиту, вам не придётся копаться в опциях игры - при запуске настройки вашего профиля включаются автоматически.
Вот несколько человек, которых никто не пропускает. Однако вы можете предпочесть, что у вас есть все, что необходимо, так как отказ при первоначальной установке потребует следующего. В поле поиска введите «диспетчер устройств» и нажмите «Ввод», чтобы открыть приложение для рабочего стола.
Отсюда откройте Настройки установки устройства и включите опцию «Нет», позвольте мне выбрать. Вставьте результаты в «Блокнот», затем закройте окно «Свойства». Это может занять некоторое время, поэтому будьте терпеливы - исправьте напиток или что-то еще, пока вы ждете. Если у вас есть успешная установка, но не видите значок в трее, не перезагружайтесь.
Настройка рулей для популярных игр
Отдельной главой выделим настройку рулей для некоторых популярных компьютерных игр. В принципе, настройка рулей производится одинаково для всех типов, согласно вышеизложенной инструкции, однако в некоторых играх появляются проблемы, поэтому остановимся на некоторых особенностях настройки рулей.
Когда установка завершена здесь, рекомендуется перезагрузить компьютер еще раз. Звук «нового устройства обнаружен» должен воспроизводиться. Когда
veloed.ru
Настройка рулей Logitech G25/G27 в различных играх
Правильная настройка руля – одно из главных условий того, что во время игры вы получите именно те ощущения, которые задумывались разработчиками.Последние в свою очередь всегда стараются максимально приблизить их к реальным, естественно с учетом тех ограничений, которые накладывает на гоночные симуляторы современные игровые контроллеры.
Эта статья - прежде всего “первая помощь” для новичков в симрейсинге, для более продвинутых виртуальных гонщиков она может послужить всегда доступной шпаргалкой, если они вдруг что-нибудь запамятуют.
Для описанного нами способа настройки рулей необходимо установить утилиту Logitech Profiler, которая входит в состав пакета Logitech Gaming Software. Загрузить этот пакет можно по этой ссылке – на странице выберите модель вашего руля, а затем справа нажмите на ссылку “Загрузка программного обеспечения”.
После установки программы, в области уведомлений (которая расположена рядом с часами справа снизу) появится иконка, кликнув на которую два раза, вы увидите следующее окно:

Утилита Logitech Profiler позволяет создавать отдельные профили с настройками, которые автоматически включаются при запуске того или иного гоночного симулятора.
Подробное описание работы с программой вы можете найти в статье "Применение утилиты Logitech Profiler", а пока нам надо просто создать профиль для выбранной игры. Как это сделать, описано отдельно для каждой из них в отдельности - чтобы вам не приходилось “прыгать” по всей статье, а разобраться со всем “сразу и на месте”.
Если вам есть что добавить – милости просим в комментарии, все полезные замечания и дополнения будут включены в эту статью.
Теперь выбирайте нужную вам игру и вперед - настраивать-настраивать-настраивать…
Настройка руля G25/G27 в симуляторе iRacing
Для начала создадим для игры отдельный профиль в Logitech Profiler:- в меню Profile выберите пункт New…
- в верхнем текстовом поле введите название профиля – iRacing (или любое другое удобное вам)
- нажмите кнопку Browse и укажите путь к исполняемому файлу игры – iRacingSim.exe
- выберите желаемую иконку для профиля
- нажмите кнопку OK
- в меню Edit выберите пункт Specific Game Settings…
- ставим галочку Use Special Force Feedback Device Settings
- параметр Overall Effects Strength устанавливаем на 100%
- параметр Spring Effect Stregth – 0%
- параметр Damper Effect Strength – 100%
- убираем, если она установлена, галочку Enable Centering Spring
- ставим галочку Use Special Steering Wheel Settings
- для параметра Degrees Of Rotation установите значение 900 градусов
- убираем, если она установлена, галочку Report Combined Pedals
- ставим галочки Use Special Game Settings и Allow Game To Adjust Settings
Рекомендуемая сила функции обратной связи или параметр Strength в секции Force Feedback: 20.
Настройка руля G25/G27 в симуляторе Assetto Corsa
Для начала создадим для игры отдельный профиль в Logitech Profiler:- в меню Profile выберите пункт New…
- в верхнем текстовом поле введите название профиля – Assetto Corsa(или любое другое удобное вам)
- нажмите кнопку Browse и укажите путь к исполняемому файлу игры – acs.exe
- выберите желаемую иконку для профиля
- нажмите кнопку OK
- в меню Edit выберите пункт Specific Game Settings…
- ставим галочку Use Special Force Feedback Device Settings
- параметр Overall Effects Strength устанавливаем на 100%
- параметр Spring Effect Stregth – 100%
- параметр Damper Effect Strength – 100%
- убираем, если она установлена, галочку Enable Centering Spring
- ставим галочку Use Special Steering Wheel Settings
- для параметра Degrees Of Rotation установите значение 900 градусов
- убираем, если она установлена, галочку Report Combined Pedals
- ставим галочки Use Special Game Settings и Allow Game To Adjust Settings
На вкладке Main настраиваются оси руля и педалей. Наведите на область напротив Steering и нажмите на кнопку Clear, затем покрутите руль, ось руля будет назначена. Ползунком degrees of rotation устанавливаем угол вращения руля – для рулей G25/G27 он должен быть равен 900 градусов.
Аналогично назначаются оси педалей. Ползунками range задается диапазон работы и мертвые зоны. В случае, если педали работают неправильно, нужно включить инвертирование, для этого включите чекбокс напротив нужной оси.
На вкладке Shifters настраивается переключение передач. Для секвентального режима переключения назначаются конки на GearshiftUp и Gearshift Down. Для селективного режима переключения последовательно назначаются кнопки коробки передач. Для того чтобы использовать именно селективный режим нужно включить опцию Use Shifter.
На вкладке Secondary назначаются кнопки дополнительных функций – управление взглядом влево/вправо, кнопка стартера, управление балансом тормозов, включение фар, сигнал, ручной тормоз, жесты.
На крайней вкладке Advanced настраиваются параметры функций обратной связи и линейности.
В разделе ForceFeadback имеется три ползунка для настройки качества эффектов обратной связи:Ползунок Gain отвечает за общую силу обратной связи.Filter - Damping - добавляет рулю тяжести при вращении, это помогает избавиться от "пустого ноля".
В разделе Steering Settings настраивается линейность оси руля.GammaFilterSpeed Sensitivity - отвечает за зависимость угла поворота руля от скорости (выше скорость – меньший угол поворота руля), рекомендуется устанавливать в 0.
В разделе Pedal Settings с помощью кривой Brake Gamma регулируется линейность нажатия на педаль тормоза. Чем прямее будет линия, тем линейнее будет реакция на нажатие на педаль тормоза.
Вкладка Main Вкладка Shifters Вкладка SecondaryВкладка AdvancedНастройка руля G25/G27 в симуляторе rFactor 2
Для начала создадим для игры отдельный профиль в Logitech Profiler:- в меню Profile выберите пункт New…
- в верхнем текстовом поле введите название профиля – rFactor 2 (или любое другое удобное вам)
- нажмите кнопку Browse и укажите путь к исполняемому файлу игры – Core\rFactor2.exe
- выберите желаемую иконку для профиля
- нажмите кнопку OK
- в меню Edit выберите пункт Specific Game Settings…
- ставим галочку Use Special Force Feedback Device Settings
- параметр Overall Effects Strength устанавливаем на 100%
- параметр Spring Effect Stregth – 0%
- параметр Damper Effect Strength – 0%
- убираем, если она установлена, галочку Enable Centering Spring
- ставим галочку Use Special Steering Wheel Settings
- для параметра Degrees Of Rotation установите значение 200 градусов
- убираем, если она установлена, галочку Report Combined Pedals
- ставим галочки Use Special Game Settings и Allow Game To Adjust Settings
- в разделе настроек Settings перейдите на вкладку Controls
- в параметре Force Feedback Type устанавливаем Wheel
- параметр Steering Wheel Range устанавливаем угол поворота руля
- напротив параметра Steering Wheel Range включаем опцию Vehicle Set это даст возможность симулятору устанавливать угол поворота руля в зависимости от выбранной машины
- параметр Car-Specific FFB Mult устанавливаем в зависимости от машины и личных предпочтений, обычно это от 0.50 до 0.90
- параметр FFB Smoothing сглаживает вибрации руля на неровностях, рекомендуемые значения от 6 до 8
- параметр линейности педалей устанавливается исходя из личных предпочтений
- затем в правой части экрана в низу нажимаем кнопку Load и выбираем настройки для “LogitechG25” или “LogitechG27”
- также можно просто нажать кнопку Detect чтобы симулятор сам определил тип контролера
- остальные настройки можно посмотреть на скриншотах ниже
Настройка руля G25/G27 в симуляторе Live For Speed
Для начала создадим для игры отдельный профиль в Logitech Profiler:- в меню Profile выберите пункт New…
- в верхнем текстовом поле введите название профиля – Live For Speed (или любое другое удобное вам)
- нажмите кнопку Browse и укажите путь к исполняемому файлу игры – LFS.exe
- выберите желаемую иконку для профиля
- нажмите кнопку OK
- в меню Edit выберите пункт Specific Game Settings…
- ставим галочку Use Special Force Feedback Device Settings
- параметр Overall Effects Strength устанавливаем на 100%
- параметр Spring Effect Stregth – 0%
- параметр Damper Effect Strength – 0%
- убираем, если она установлена, галочку Enable Centering Spring
- ставим галочку Use Special Steering Wheel Settings
- для параметра Degrees Of Rotation установите значение 720 градусов
- убираем, если она установлена, галочку Report Combined Pedals
- ставим галочки Use Special Game Settings и Allow Game To Adjust Settings
- запускаем Live For Speed и переходим в секцию Options –> Controls
- на самом верху выбираем, если не выбран пункт Wheel / Joystick
- опцию Wheel Turn устанавливаем на 720 градусов
- ползунок Wheel Turn Compensation ставим в крайнее правое положение – на единицу (линейная зависимость оси руля)
- Force Strength– начните с 20 и не забывайте, что этот параметр можно менять прямо во время движения клавишами “<” и “>”
- Throttle / Brake Axes – ставим Separate
- Clutch – Axis
- Handbrake – Button
- ползунок Thr / Brk Center Reduction устанавливаем в крайнее левое положение на ноль
Осталось настроить кнопки переключения передач для последовательного способа (или для коробок передач секвентального типа – кому как привычнее) во вкладке Buttons 1.
Настройки АБС, способа переключения передач и автосцепления вы найдете в секции Options –> Driver. Помните, что игра автоматически переключает секвентальную и селективную - H-Shifter коробки передач в зависимости от выбранного автомобиля.
Настройка руля G25/G27 в симуляторе netKar PRO
Для начала создадим для игры отдельный профиль в Logitech Profiler:- в меню Profile выберите пункт New…
- в верхнем текстовом поле введите название профиля – netKar PRO (или любое другое удобное вам)
- нажмите кнопку Browse и укажите путь к исполняемому файлу игры – nks.exe
- выберите желаемую иконку для профиля
- нажмите кнопку OK
- в меню Edit выберите пункт Specific Game Settings…
- ставим галочку Use Special Force Feedback Device Settings
- параметр Overall Effects Strength устанавливаем на 100%
- параметр Spring Effect Stregth – 0%
- параметр Damper Effect Strength – 0%
- убираем, если она установлена, галочку Enable Centering Spring
- ставим галочку Use Special Steering Wheel Settings
- для параметра Degrees Of Rotation установите значение 900 градусов
- убираем, если она установлена, галочку Report Combined Pedals
- ставим галочки Use Special Game Settings и Allow Game To Adjust Settings
- нажимаем на кнопку Controller Setup и калибруем руль и педали
- ползунок Linearity устанавливаем в крайнее правое положение – на 100%
- настраиваем основные кнопки для переключения передач вверх – Shift Up и вниз – Shift Down, а так же кнопки управления взглядом влево – Look Left и вправо – Look Right
- переходим на вкладку Advanced и проверяем значение Device Lock – оно должно быть равно 900
- при необходимости устанавливаем дополнительные клавиши управления
- переходим на вкладку Shifter и ставим галочку Use Shifter, если вы планируете использовать рычаг переключения передач (работает для болидов F1600/1800 и для автомобиля F500 Abarth)
В отличии от многих других симуляторов в netKar PRO настройка параметров функции обратной связи производится в гараже, во вкладке View.
Дополнение: в версии netKar PRO 1.3 Beta для автомобилей KS Vintage и 500 Abarth CS появилась возможность использовать ручной тормоз, который по умолчанию назначен на клавишу Insert и который можно назначить на любую кнопку на руле или рычаге переключения передач с помощью Logitech Profiler.
Настройка руля G25/G27 в симуляторе Richard Burns Rally
Для начала создадим для игры отдельный профиль в Logitech Profiler:
- в меню Profile выберите пункт New…
- в верхнем текстовом поле введите название профиля – Richard Burns Rally (или любое другое удобное вам)
- нажмите кнопку Browse и укажите путь к исполняемому файлу игры - RichardBurnsRally.exe
- выберите желаемую иконку для профиля
- нажмите кнопку OK
- в меню Edit выберите пункт Specific Game Settings…
- ставим галочку Use Special Force Feedback Device Settings
- параметр Overall Effects Strength устанавливаем на 100%
- параметр Spring Effect Stregth – 0%
- параметр Damper Effect Strength – 0%
- убираем, если она установлена, галочку Enable Centering Spring
- ставим галочку Use Special Steering Wheel Settings
- для параметра Degrees Of Rotation установите значение 540 градусов
- убираем, если она установлена, галочку Report Combined Pedals
- ставим галочки Use Special Game Settings и Allow Game To Adjust Settings
Внимание! У Вас нет прав для просмотра скрытого текста.
Настройка плагина:
- для установки, распакуйте содержимое архива в папку “C:Program FilesSCi GamesRichard Burns RallyPlugins”
- запустите игру и перейдите в секцию Options –> Plugins –> RBR H-Shifter
- чтобы включить плагин, установите параметру Enabled значение True
- установите положение переключателя соответствующим передачам
- чтобы сохранить настройки выберите пункт Save Changes и нажмите клавишу Enter
- переходим в секцию Options –> Controls –> Controller Setup –> Controller Setup и назначаем педали и клавиши
- в секции Options –> Controls –> Force Feedback настраиваем опции функции обратной связи
Настройки для руля – секция Steering, показаны на скриншоты слева, настройки для педалей газа и тормоза – секции Throttle и Footbrake, показаны на скриншоте слева.
Включение и отключение систем электронной помощи настраивается в секции Options –> Gears
И последние штрихи: откройте инсталляционную папку игры и удалите файл "PC_InputFilter.ini". Затем с помощью Блокнота откройте файл "RichardBurnsRally.ini" и удалите строчку "ConstantForceMultiplier = -60", сохраните файл и закройте Блокнот.
Примечание: чтобы синхронизировать вращение игрового руля и виртуального на экране, откройте расположенный в папке игры файл “misc.rbz” с помощью программы архиватора (WinRAR или 7zip) и в файле “LM_Driver.ini” для угла вращения руля 540гр измените значение параметра “Max Steeringwheel degrees” на “270” (без кавычек), т.е. нужно указать в 2 раза меньше чем реальный угол вращения игрового руля.
Настройка руля G25/G27 в симуляторе NASCAR Racing 2003 Season
Для начала создадим для игры отдельный профиль в Logitech Profiler:
- в меню Profile выберите пункт New…
- в верхнем текстовом поле введите название профиля – NASCAR Racing 2003 Season (или любое другое удобное вам)
- нажмите кнопку Browse и укажите путь к исполняемому файлу игры - NR2003.exe
- выберите желаемую иконку для профиля
- нажмите кнопку OK
- в меню Edit выберите пункт Specific Game Settings…
- ставим галочку Use Special Force Feedback Device Settings
- параметр Overall Effects Strength устанавливаем на 100%
- параметр Spring Effect Stregth – 0%
- параметр Damper Effect Strength – 0%
- убираем, если она установлена, галочку Enable Centering Spring
- ставим галочку Use Special Steering Wheel Settings
- для параметра Degrees Of Rotation установите значение 280 градусов
- убираем, если она установлена, галочку Report Combined Pedals
- ставим галочки Use Special Game Settings и Allow Game To Adjust Settings
- нажимаем на кнопку Calibrate и производим калибровку руля и педалей
- в секции Control Assignments назначаем педали на соответствующие оси
- ставим галочку Force Feedback, ползунок Strength передвигаем в крайнее правое положение - на 100%, а Damping - 0% или по желанию.
- в секции Gearbox выбираем метод переключения передач
- в секции Gear Selection, в зависимости от выбранного выше метода, настраиваем кнопки переключения передач или положение рычага переключения для каждой передачи
- нажимаем кнопку Advanced и устанавливаем параметр линейности руля на 100% (см. скриншот ниже справа)
- осталось настроить системы электронной помощи в секции Driving Aids
Помимо вышеприведенных настроек, рекомендуется установить чувствительность оси педали тормоза в районе от 5 до 20%. Как это сделать вы узнаете в этой статье.
Настройка руля G25/G27 в симуляторе rFactor
Для начала создадим для игры отдельный профиль в Logitech Profiler:
- в меню Profile выберите пункт New…
- в верхнем текстовом поле введите название профиля – rFactor (или любое другое удобное вам)
- нажмите кнопку Browse и укажите путь к исполняемому файлу игры – rFactor.exe
- выберите желаемую иконку для профиля
- нажмите кнопку OK
- в меню Edit выберите пункт Specific Game Settings…
- ставим галочку Use Special Force Feedback Device Settings
- параметр Overall Effects Strength устанавливаем на 100%
- параметр Spring Effect Stregth – 0%
- параметр Damper Effect Strength – 0%
- убираем, если она установлена, галочку Enable Centering Spring
- ставим галочку Use Special Steering Wheel Settings
- для параметра Degrees Of Rotation установите значение 200 градусов
- убираем, если она установлена, галочку Report Combined Pedals
- ставим галочки Use Special Game Settings и Allow Game To Adjust Settings
Теперь запускаем симулятор и настраиваем руль:
- для начала отключаем ненужные электронные системы помощи в секции Customize –> Settings –> Difficulty
- затем в нижней части экрана выбираем секцию Controls (кнопка перехода располагается слева от названия)
- в секции Presets с помощью стрелочек выбираем настройки “LogitechG25” и нажимаем кнопку Load
- при необходимости корректируем настройки педалей и кнопок, а потом сохраняем настройки с помощью кнопки Save
- переходим во вкладку Force Feedback, выставляем нужный тип функции обратной связи в секции Force Feedback Type – Wheel и количество эффектов в секции Force Feedback Effects – от Low до Full.
Если при использовании угла поворота руля, отличного от 200 градусов, вы захотите синхронизировать поворот вашего руля и виртуального на экране, то с помощью Блокнота откройте файл “C:Program FilesrFactorИмя_Вашего_ПрофиляUserDataControls.ini” и измените значение параметра Steering Wheel Range="200" на требуемую величину.
Вполне возможно, что вам может не понравится качество функции обратной отдачи, реализованной в симулятора по-умолчанию. В этом случае вы можете попробовать изменить ее с помощью одного из приведенных ниже способов:
Настройка руля G25/G27 в симуляторе Grand Prix Legends
Если вы устанавливали Grand Prix Legends без помощи программы GPL Installer, то прежде всего с помощью программы Блокнот откройте файл Core.ini, который расположен в инсталляционной папке игры, и проверьте наличие, а при отсутствии добавьте следующие строки:
[ Hack ] steer_ratio=0 ; Speed sensitive steering ratio below 60 MPH ; Allows sharper turns at low speeds. ; 0 = No 1 = Yes * [ Joy ] allow_force_feedback = 1 ; Use FF if device has it 0 = No * 1 = Yes force_feedback_damping = 40.0000000 ; force feedback damping coefficient - Default = 40.0 force_feedback_latency = 0.0850000 ; force feedback latency (secs) - Default = 0.085 0.0040000 max_steering_torque = 100.000000 ; steering torque in N*in giving max device force - Default = 225.0 ;FFB steer vibe freq mult = 0.2000000Теперь создадим для игры отдельный профиль в программе Logitech Profiler:
- в меню Profile выберите пункт New…
- в верхнем текстовом поле введите название профиля – Grand Prix Legends (или любое другое удобное вам)
- нажмите кнопку Browse и укажите путь к исполняемому файлу игры – gpl.exe
- выберите желаемую иконку для профиля
- нажмите кнопку OK
- в меню Edit выберите пункт Specific Game Settings…
- ставим галочку Use Special Force Feedback Device Settings
- параметр Overall Effects Strength устанавливаем на 100%
- параметр Spring Effect Stregth – 0%
- параметр Damper Effect Strength – 0%
- убираем, если она установлена, галочку Enable Centering Spring
- ставим галочку Use Special Steering Wheel Settings
- для параметра Degrees Of Rotation установите значение 320 градусов
- убираем, если она установлена, галочку Report Combined Pedals
- ставим галочки Use Special Game Settings и Allow Game To Adjust Settings
Помимо поддержки рычага переключения передач этот патч позволяет включить простейшую эмуляцию сцепления в игре. Для этого в программе Блокнот откройте файл GPLshift.ini, найдите секцию [ Clutch Device ] и измените параметр Clutch_Threshold, который отвечает за минимальную степень нажатия педали сцепления для переключения передачи (0 - функция отключена, 5 - 50%, 6 - 60%, 7 - 70%, 8 - 80% и 9 - 90%). Сохраните изменения и закройте Блокнот. Теперь для переключения педечи вам понадобится в обязательном порядке нажимать педаль сцепления на установленную величину.
Далее установим настройки руля непосредственно в игре:
- запустите Grand Prix Legends и перейдите в секцию Options
- на странице Controls нажмите на кнопку Calibrate Joystick и откалибруйте руль и педали
- назначьте педали и кнопки управления (не забудьте про кнопки переключения передач, если вы не планируете использовать H-Shifter)
- установите линейность оси руля – для этого переместите ползунок Steering Linearity в крайнее левое положение
- настройки систем электронной помощи устанавливаются на странице Sound & Gameplay
Дополнение: если вы хотите, чтобы поворот вашего руля соответствовал повороту руля виртуального, то в настройках профиля игры установите угол поворота, равный 350 градусам.
Помимо этого, если вы часто блокируете колеса при одновременном торможении и понижении передач с перегазовкой (техника Heel&Toe), то можно снизить чувствительность педали тормоза до 20%. Как это сделать, описано в статье "Применение утилиты Logitech Profiler".
Настройка руля G25/G27 в симуляторе GT Legends
Для начала создадим для игры отдельный профиль в Logitech Profiler:
- в меню Profile выберите пункт New…
- в верхнем текстовом поле введите название профиля – GT Legends (или любое другое удобное вам)
- нажмите кнопку Browse и укажите путь к исполняемому файлу игры - GTL.exe
- выберите желаемую иконку для профиля
- нажмите кнопку OK
- в меню Edit выберите пункт Specific Game Settings…
- ставим галочку Use Special Force Feedback Device Settings
- параметр Overall Effects Strength устанавливаем на 100%
- параметр Spring Effect Stregth – 0%
- параметр Damper Effect Strength – 0%
- убираем, если она установлена, галочку Enable Centering Spring
- ставим галочку Use Special Steering Wheel Settings
- параметр Degrees Of Rotation зависит от ваших личных предпочтений: для более реалистичных ощущений рекомендуется устанавливать значение 850 градусов, для более комфортного руления используйте значение 400 градусов
- убираем, если она установлена, галочку Report Combined Pedals
- ставим галочки Use Special Game Settings и Allow Game To Adjust Settings
- заходим в меню Controls и в левом списке выбираем подключенный руль
- затем справа, во вкладке Driving настраиваем педали Accelerate – газ, Brake - тормоз и Clutch - сцепление
- если вы планируете использовать последовательное переключение передач, то там же настраиваем кнопки Shift Up – переключение вверх и Shift Down – переключение вниз
- если вы планируете использовать рычаг переключения передач – H-Shifter, то на вкладке Extra установите положение переключателя для каждой передачи
- для всех параметров Steering, Throttle, Brake и Clutch устанавливаем значение 50% (50% – линейная зависимость, больше 50% – чувствительнее по краям, меньше 50% – чувствительнее в центре)
- параметр Speed Sens. Steering, отвечающий за зависимость угла поворота руля от скорости (выше скорость – меньший угол поворота руля), устанавливаем в 0%
- если вы планируете использовать рычаг переключения передач, то в добавок к вышесказанному поставьте галочку Direct Shifter
- в списке справа выбираем пункт logitech MOMO RACING
- параметр Feedback Effects устанавливает в High или Full
- параметр Feedback Strength – 100%
- ставим галочку Reverse Effects
| Нашли опечатку? Выделите ее и нажмите Ctrl+Enter
www.simracing.su
Как настроить руль с педалями в компьютерных играх.
А иногда и настроить.
Точно также для того, чтобы подключить руль и педали к компьютеру , вам потребуется провести некоторые действия. Во-первых, стоит выяснить при покупке подобного устройства, каким образом и к какому порту оно подключается. Обычно современные игровые рули с комплектом педалей подключаются одним проводом к свободному USB-порту компьютера, однако, стоит уточнить у продавца, так ли это.
Следует также подумать о том, есть ли в наличии на компьютере, который вы хотите оборудовать подобным игровым устройством , соответствующий свободный USB-порт. Хотя если компьютер находится в пользовании некоторое время, обычно все порты уже заняты. К ним могут быть подключены сканер, веб камера, принтер и целый ряд других устройств. В этом случае, для того чтобы подключить руль и педали к компьютеру, стоит приобрести USB-хаб, который добавит несколько свободных портов. В случае, если не все порты заняты, нет ничего проще, чем подключить новое игровое устройство, просто вставив кабель в соответствующий разъем компьютера.
Стоит отметить, что обычно сложностей с подключением не бывает. Единственное же разочарование, которое может постигнуть любителя гонок , - это отсутствие поддержки таких устройств управления у любимой игры.
Компьютерные игры захватывают всерьез и надолго – особенно в тех случаях, когда они максимально реалистично имитируют какие-либо действия. Пример таких игр – разнообразные спортивные и транспортные симуляторы, и конечно, виртуальные гонки, в которых сегодня практически полностью скопированы функции настоящих гоночных машин, и играя в такие игры, вы погружаетесь в атмосферу гоночной трассы, наслаждаясь управлением автомобилем. В магазинах можно приобрести различные модели руля и педалей для игр, но все они достаточно дороги, и если у вас есть определенные навыки работы с механикой и электроникой, вы можете изготовить такое устройство самостоятельно.
Инструкция
В нижней части трубки должен находиться стержень диаметром в 5 мм., удерживающий педаль в кронштейнах. Кронштейны изготовьте из прочных металлических уголков и прочно прикрутите их к основанию кожуха.
Изготавливая поперечную планку, о которой говорилось чуть выше, измерьте и выпилите ее так, чтобы она точно соответствовала ширине кожуха педального модуля и была максимально прочно привинчена или приклеена к его стенкам и основанию.
В поперечине просверлите отверстие и вкрутите в ее центр винт с металлическим ушком, зафиксированный с обратной стороны гайкой. Прикрепите к ушку одним концом пружину возврата, а вторым концом закрепите ее на металлической трубке, к которой крепится педаль.
Затем установите потенциометр для педали в задней части корпуса, на L-образном кронштейне, прикрепив его на втулках к приводу педали так, чтобы он смог поворачиваться на 90 градусов в обе стороны.
Xbox 360 – популярная игровая приставка от компании Microsoft. Эта приставка сейчас достаточно популярна среди геймеров, так как она удобна и имеет отличные технические характеристики. Приставка снабжена беспроводным игровым контроллером или, как его ещё называют, геймпадом . Если вы приобрели себе приставку Xbox, но не знаете, как подключить геймпад к игровой консоли, то эта инструкция вам поможет.

Инструкция
Кнопку включения на самой консоли просто нажмите и отпустите. Успейте за двадцать секунд нажать и отпустить кнопку подключения на корпусе геймпада.
Дождитесь, пока световые индикаторы рядом с кнопкой включения на консоли не закончат мигать. Когда они перестанут мигать, это будет означать, что геймпад подключился.
В том случае, если геймпад не включился, проверьте, работают ли батарейки. В геймпаде необходимо использовать батарейки типа АА. Если они не работают, то вставьте новые.
Для питания геймпада вы можете использовать и специальные устройства - Xbox 360 Play & Charge Kit или Xbox 360 Quick Charge Kit.
Также имейте в виду, что в один момент геймпад может быть подключен только к какой-то одной консоли, и в том случае, если вы хотите подключить его к другой консоли, соединение с первой придётся прервать.
Если геймпад не подключается, то попробуйте проделать следующее: 1. Выключите консоль, а через минуту включите снова2. Замените батарейки в геймпаде3. Все предметы, которые находятся между геймпадом и консолью, уберите, особенно в том случае, если эти предметы являются источниками излучений – микроволновые печи, телевизоры , мобильные и беспроводные домашние телефоны , металлические и хромированные стойки и.д.Удачного вам подключения и удачной игры!
Чтобы подключить руль к игре , вам необязательно обладать какими-либо специфическими познаниями – подключение выполняется практически мгновенно, вам остается лишь настроить управление в игре удобным для вас образом.

Вам понадобится
- - компьютер
- - руль с педалями
- - игра, поддерживающая подключение подобного устройства.
Инструкция
Настройка игры для рулевого управления. Войдите в игру, которая поддерживает режим управления рулем, и зайдите в меню настроек. Здесь вам следует выбрать опцию «Настройки управления». Помимо меню «Настройки клавиатуры» и «Настройки мышки», вы увидите раздел «Альтернативное управление» – именно он вам и необходим. Войдя в данное меню, задайте нужные параметры для определенных кнопок так, как вам это будет удобно. Сохранив все настройки, начните новую игру.
Возможные проблемы. Если после того, как вы вошли в игру рулевое управление остается неактивным, виной этому может быть две причины : компьютер не определил устройство или же вы не установили соответствующий драйвер (некоторые модели рулей предусматривают предварительную установку драйвера на ПК). Однако все это можно выявить еще на стадии настроек управления – если в момент настройки управления при попытке смены клавиш кнопки руля не отвечают, это значит , что он неактивен. В этом случае вам необходимо установить на ПК драйвер, который поставляется в комплекте с устройством. После установки повторите все действия второго шага.
Эффективность работы вашего сканера частично зависит от типа интерфейса, используемого для подключения к компьютеру . Разные модели сканеров подключаются к компьютеру различными способами. Некоторые сканеры используют специальный адаптер, который вставляется в материнскую плату компьютера. Другие подключаются с помощью параллельного порта, либо интерфейса SCSI, либо порта USB.

Инструкция
SCSI сканеры используют более совершенные адаптеры SCSI, которые вы можете подключить как к PC, так и к Macintosh. Данное подключение обеспечивает более высокую скорость передачи данных, по сравнению с LPT моделями. В том случае если в компьютере отсутствует контроллер SCSI, то производители включают в комплект специальные платы, предназначен
veloed.ru
Как подключить руль к компьютеру. Как настроить руль, джостик или геймпад
Группу управляющих устройств объединяют общим термином: игровые устройства. Название группы связано с тем, что применяют эти устройства в основном для управления активными игровыми программами.
Характерный пример игрового устройства - джойстик. Джойстики в основном применяют для управления авиационно-космическим транспортом.
К категории джойстиков относятся также геймпады (игровые планшеты) и рулевые комплекты.
Геймпады обычно используют для управления спортивными имитаторами (футбол, хоккей, баскетбол), а рулевые системы — для управления авто имитаторами.
Установка игровых устройств
Джойстик — самое типичное игровое устройство — состоит из подвижной рукоятки и нескольких кнопок. В геймпаде вместо рукоятки используется качающаяся пластина («пульт»). Джойстик — это обычно аналоговое устройство (степень воздействия зависит от угла отклонения рукоятки), а геймпад — цифровое.
Первоначально игровые устройства подключались к компьютеру через 15-контактный разъем (игровой порт), обычно входящий в состав звукового адаптера (он также применяется для подключения музыкальных MIDI устройств). У большинства современных компьютеров отдельного игрового порта нет. Современные игровые устройства используют разъем USB.
Для устройств с разъемом возможно «горячее подключение». То есть, можно подсоединить устройство, когда компьютер уже включен. Устройство будет сразу же обнаружено.

В большинстве случаев USB-устройства нормально работают без установки каких-либо драйверов. Это связано с тем, что шина USB рассматривается операционной системой как одно цельное устройство. Операционная система обеспечивает работу всего, что к ней подключено, одним штатным драйвером. Однако в тех случаях, когда устройство работает не совсем так, как хотелось бы, или когда стандартный драйвер не позволяет реализовать все функции устройства, можно установить специфический драйвер, прилагающийся к устройству.
Игровое устройство должно быть зарегистрировано операционной системой. Откройте Панель управления (Пуск - Панель управления) и дважды щелкните на значке Игровые устройства.
В диалоговом окне Игровые устройства приведен список имеющихся игровых устройств. Если подключенного устройства нет в списке, щелкните на кнопке Добавить. Откроется диалоговое окно, в котором можно указать тип устройства.
Если модель своего устройства найти не удалось, можно подключить стандартное игровое устройство. В диалоговом окне Добавление игрового устройства (Пуск - Панель управления - Игровые устройства - Добавить) пролистайте весь список Игровых устройств. В нем после конкретных моделей идут описания наборов управляющих элементов. Выберите то из них, которое лучше всего соответствует Вашей модели.
Что делать дальше? 
Если и здесь нет ничего подходящего, щелкните на кнопке Другой — откроется диалоговое окно Особое игровое устройство. В нем можно описать свое устройство по элементам. После того как параметры выбраны, задайте название игрового устройства в поле Контроллер. Это название включается в список Игровые устройства в диалоговом окне Добавление игрового устройства. После этого указанное устройство можно выбрать обычным образом. Выберите на панели Особенности тип устройства: джойстик, штурвал самолета, рулевое колесо.
Количество степеней свободы — это количество взаимно независимых управляющих воздействий. Так, например, рукоятка джойстика обычно имеет две степени свободы: вперед-назад и вправо-влево. Если рукоятка может вращаться вокруг вертикальной оси, говорят о том, что джойстик имеет три степени свободу.
Более трех степеней свободы одному элементу управления не дают, чтобы безмерно не усложнять конструкцию. Но устройство может иметь несколько элементов управления и, соответственно, дополнительные степени свободы. Например, рукоятка (педаль) для управления газом может давать четвертую степень свободы. Более четырех степеней свободы обычно не применяют, чтобы не усложнять управление.
Назначение кнопок игрового устройства примерно такое же, как и кнопок мыши: они служат для выдачи отдельных управляющих воздействий (например, «прыжок», «огонь» и других). В простейших моделей джойстиков всего по две кнопки. Современные игровые устройства нередко имеют по шесть, восемь и более кнопок. В диалоговом окне особое игровое устройство можно задать не более четырех кнопок. Это серьезное ограничение. Если четырех кнопок недостаточно, придется установить специфический драйвер устройства, полученный вместе с ним. Полезно также посетить сайт производителя джойстика и убедиться, что полученный драйвер остается актуальным.
 Это переключатель вида (point-of-view, POV). Иногда обозначается как HAT. Используется в играх как средство имитации поворота головы пилота/водителя. Позволяет контролировать обстановку не только впереди, но и вокруг персонажа. Этот маленький цифровой переключатель обычно установлен прямо на рукоятке джойстика. Бывают четырех позиционные и восьмипозиционные переключатели вида. Для кругового обзора на некоторых джойстиках может быть несколько переключателей вида. Для устройств с этим элементом управления тоже нужен специфический драйвер
Это переключатель вида (point-of-view, POV). Иногда обозначается как HAT. Используется в играх как средство имитации поворота головы пилота/водителя. Позволяет контролировать обстановку не только впереди, но и вокруг персонажа. Этот маленький цифровой переключатель обычно установлен прямо на рукоятке джойстика. Бывают четырех позиционные и восьмипозиционные переключатели вида. Для кругового обзора на некоторых джойстиках может быть несколько переключателей вида. Для устройств с этим элементом управления тоже нужен специфический драйвер
Калибровка и проверка
Свободное положение рукоятки (пульта, руля) игрового устройства считается нейтральным. Оно соответствует отсутствию управляющих воздействий. Устройства управления возвращаются в это положение автоматически, обычно под действием пружины.
Поскольку модели и даже экземпляры джойстиков могут значительно отличаться друг от друга по своим электрическим характеристикам, важно оповестить операционную систему о том, какое физическое положение джойстика является нейтральным — именно от него будут отсчитываться величины отклонений. Это оповещение выполняется в ходе операции, которая называется калибровкой. Кроме «прописки нуля» в ходе калибровки в операционной системе прописываются также предельные отклонения джойстика по главным осям. Кали бровку следует выполнить сразу после установки игрового устройства на компьютер. Если калибровка прошла неудачно, то необходимо проверить компьютер на вирусы, ведь из-за вредоносных программ, джостик может не работать. В таком случае необходимо для начала удалить вирусы и только потом приступать к повторной калибровке.
Калибровка игрового устройства
- Откройте диалоговое окно Игровые устройства (Пуск - Панель управления - Игровые устройства).
- Убедитесь в том, что установленное устройство имеется в списке Установленные игровые устройства. Это говорит о том, что оно подключено и работоспособно.
- Выберите устройство в списке и нажмите кнопку Свойства, откроется диалоговое окно свойств устройства.
- Откройте вкладку Настройка и нажмите кнопку Откалибровать.
- Программа калибровки работает в режиме Мастера. Для перехода между шагами надо нажать одну из кнопок игрового устройства. На первом этапе выставляется нейтральное положение игрового устройства, на следующем определяются максимальные отклонения по основным осям. После этого производится калибровка дополнительных осей джойстика, если таковые имеются.
После калибровки следует выполнить проверку джойстика и убедиться, что команды (отклонение рукоятки и нажатие кнопок) воспринимаются правильно. Специальные средства проверки нужны, потому что в самой операционной системе игровые устройства не используются. Для проверки игрового устройства откройте диалоговое окно его свойств (Пуск - Панель управления - Игровые устройства - Общие - Свойства) и выберите вкладку Проверка. Состав открывшегося при этом диалогового окна зависит от конкретной модели устройства. Элементы управления меняют свой вид при воздействии на устройство. Здесь можно проверить как отдельные команды, так и комбинации воздействий.
xn----ttbkadddjj.xn--p1ai