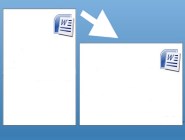Что такое брандмауэр Windows – его настройки и использование. Настройка сетевого экрана
что это и каковы его задачи?
Работая или играя в игры, необходимо понимать, что пользователь оказывается во Всемирной паутине, где присутствуют свои злодеи. Таких людей называют хакерами. Они живут тем, что стараются проникнуть в чужой ПК и похитить из него информацию. Делать это возможно при помощи разнообразных вирусов или вредоносных программ, а также некоторых других уязвимых мест операционной системы. Если для защиты от вирусов уже давно был придуман антивирус, то для охраны ПК и локальной или интернет-сети существует сетевой экран. Что это такое?
Сетевой экран
Многие неопытные пользователи считают, что антивирусная программа способна защитить их от всех напастей. Однако это не так. Для полной защиты ПК необходим еще и сетевой экран. Что это такое и как он работает?
Обнаружить сетевой экран и его настройки можно в центре защиты. Для обеспечения максимальной защищенности ПК эта программа руководствуется определенными правилами. Имеются в виду действия, которые будет производить межсетевой экран при обнаружении попытки соединения с другим источником. Эти правила могут быть как разрешающего характера, так и запрещающего. Также важно понимать, что эта программа оберегает ПК на двух уровнях. Первый - сетевой, а второй - прикладной. То есть если отвечать на вопросы о том, сетевой экран, что это такое и как он работает, то можно сформулировать такой ответ. Это встроенное программное обеспечение, которое призвано защищать персональный компьютер от попыток соединения извне.

Сетевая защита
Как было отмечено ранее, межсетевой экран обладает двумя ступенями защиты. Первая ступень - это сетевая охрана ПК. Осуществление защиты происходит на основе глобальных правил, которые задаются сетевому экрану, и кои он использует при обнаружении соединения. В зависимости от нескольких параметров, программа либо заблокирует соединение, либо разрешит:
- Направление сетевого пакета.
- Протокол передачи сетевого пакета.
- Порт назначения или выход пакета.
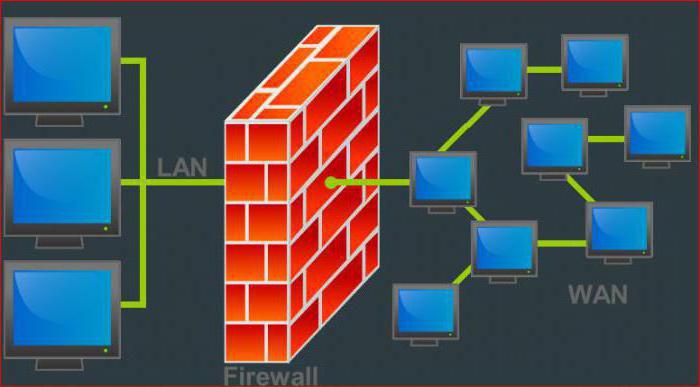
Для того чтобы более широко ответить на вопрос о том, сетевой экран, что это такое, необходимо выяснить, чем является сетевой пакет, с которым работает экран. В принципе, все достаточно просто. Сетевой пакет - это информация, которая передается внутри сети в виде блока. Экран воспринимает такой пакет как блок, разбитый на три части. Первая часть считается заголовком и несет информацию о дате создания, названии, размере блока и т. д. Вторая же часть будет выступать непосредственным содержанием, а третья называется концовкой и несет в себе информацию, которая подтверждает, что во время передачи блок не подвергался изменениям со стороны.
Прикладная защита
Если первый тип защиты применяется к информации, которая поступает на персональный компьютер извне, то второй тип работает с тем, что уже установлено на ПК. К такому обеспечению применяются другие правила. Однако стоит отметить, что анализ, по которому экран будет принимать решение, остается таким же, как и в случае с сетевой защитой.
Но некоторое отличие все же имеется. Заключается оно в том, что, помимо сканирования самого блока с информацией, сетевой экран будет проверять и то обеспечение, которое должно получить информацию либо отправить ее. Такое количество проверок и правил, которыми руководствуется защитная программа, дает возможность опытному пользователю настроить охрану своего ПК на самом высоком уровне.
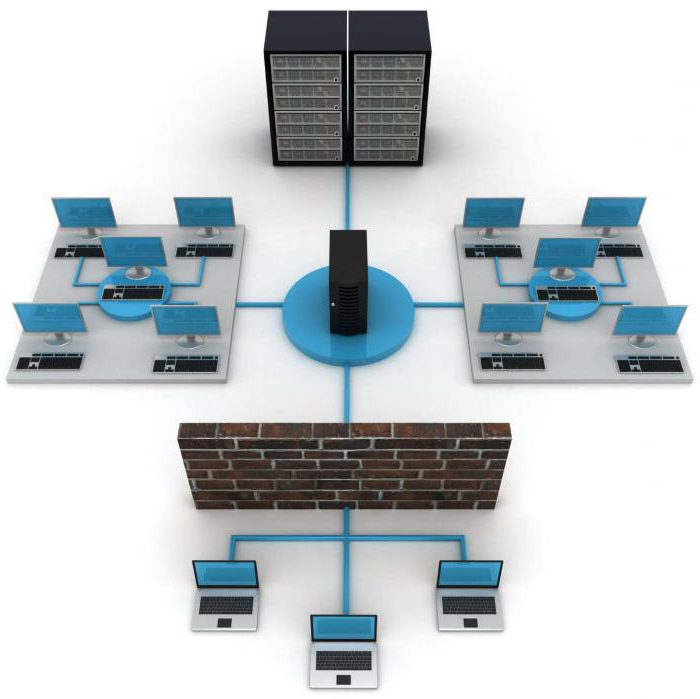
Сетевой экран и Zona
В интернете существует множество программ для быстрого скачивания контента. Одна из них называется Zona. Это ПО дает возможность скачивать множество фильмов, игр или программ с высокой скоростью, однако некоторые пользователи жаловались на то, что при включении сетевого экрана программа переставала работать, ссылаясь на существующую ошибку доступа к серверу. Этот сбой - результат функционирования охранной системы.
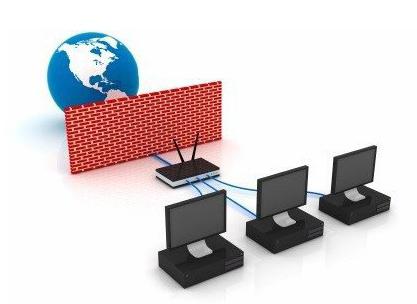
Для того чтобы не отключать экран, но и заставить работать трекер, необходимо кое-что изменить. Сразу после включения защиты она посчитает, что вредоносная программа - это зона. Настройка сетевого экрана обладает расширением, которое называется "Исключения". Для того чтобы наладить работу трекера и избавиться от ошибки, необходимо внести его в эти самые исключения. Расположение настроек может меняться в зависимости от версии экрана и того факта, является ли он встроенным ПО или посторонним.
Функции экрана
Межсетевой экран устанавливается для того, чтобы решать несколько очень важных задач. Какую функцию выполняют сетевые экраны после своей установки?
- Первой такой задачей является защита внутренней малой сети, допустим, компании от любых внешних проникновений. Стоит отметить, что обеспечение не делает разницы между внешними пользователями или внутренними. Проверять он будет одинаково как сотрудников компании, ее партнеров, так и хакеров, пытающихся проникнуть в Сеть.
- Вторая функция - это регулирование доступа внутренних пользователей к внешним ресурсам. Другими словами, можно настроить межсетевой экран так, чтобы он блокировал доступ из подконтрольных ему ПК к ресурсам, которые не требуются для выполнения работы.
Стоит также отметить, что в настоящее время отсутствует общая классификация таких программ и устройств.
fb.ru
Включение и выключение Сетевого экранаПо умолчанию Сетевой экран включен и работает в оптимальном режиме. При необходимости вы можете выключить Сетевой экран. Включить и выключить компонент можно двумя способами: Чтобы включить или выключить Сетевой экран на закладке Центр управления главного окна программы, выполните следующие действия:
Чтобы включить или выключить Сетевой экран из окна настройки параметров программы, выполните следующие действия:
|
certsrv.ru
Как проверить настройки сетевого экрана? » PROtector Firewall

При работе в Сети вы рискуете не только заразить свой компьютер разными вирусами, но еще и стать жертвой разного рода атак, которые используют уязвимости и пробелы в вашем программном обеспечении.
Для повышения уровня безопасности вашей работы в рамках локальных сетей и интернете нужно использовать, так называемый, Сетевой экран – компонент, который входит в состав пакета Kaspersky Small Office Security.
Проверяя сетевые соединения, Сетевой экран применяет к ним «правило». Правило, это запрет или разрешение при обнаружении попытки соединения.
Если вас интересно, как проверить настройки сетевого экрана, откройте главное окно программы «Kaspersky Small Office Security», и в правой верхней части найдите кнопку «Настройка».
В верхней части появившегося окна найдите пункт «Защита», а затем выберите раздел «Сетевой экран».
В правой части появившегося окна выберите меню «Настройка».
Появившееся окно позволит вам настроить работу Сетевого экрана таким образом, чтобы он не мешал вам спокойно работать в интернете, но в то же время успешно противостоял хакерским атакам извне и попыткам проникновения изнутри.
При работе в Сети вы рискуете не только заразить свой компьютер разными вирусами, но еще и стать жертвой разного рода атак, которые используют уязвимости и пробелы в вашем программном обеспечении.
Для повышения уровня безопасности вашей работы в рамках локальных сетей и интернете нужно использовать, так называемый, Сетевой экран – компонент, который входит в состав пакета Kaspersky Small Office Security.
Проверяя сетевые соединения, Сетевой экран применяет к ним «правило». Правило, это запрет или разрешение при обнаружении попытки соединения.
Если вас интересно, как проверить настройки сетевого экрана, откройте главное окно программы «Kaspersky Small Office Security», и в правой верхней части найдите кнопку «Настройка».
В верхней части появившегося окна найдите пункт «Защита», а затем выберите раздел «Сетевой экран».
В правой части появившегося окна выберите меню «Настройка».
Появившееся окно позволит вам настроить работу Сетевого экрана таким образом, чтобы он не мешал вам спокойно работать в интернете, но в то же время успешно противостоял хакерским атакам извне и попыткам проникновения изнутри.
Вернуться обратно
protectorfirewall.com
Настройки брандмауэра Windows. Доступ к сети в настройках брандмауэра
Чтобы узнать все о настройках брандмауэра, нужно понимать его задачи и цели. Попробуем определиться с понятиями «брандмауэр» и «файрвол», есть ли у них отличия и схожие черты. Разберемся с доступом к сети и настройкой серверов.
Что это?
Прежде чем сделать краткий обзор на брандмауэр, нужно узнать, что такое межсетевой экран. Это условная программа, которая относится к компьютерной сети. Она работает с контролем сетевого трафика и его фильтрацией. Для этого в программно-аппаратной части есть определенный набор правил.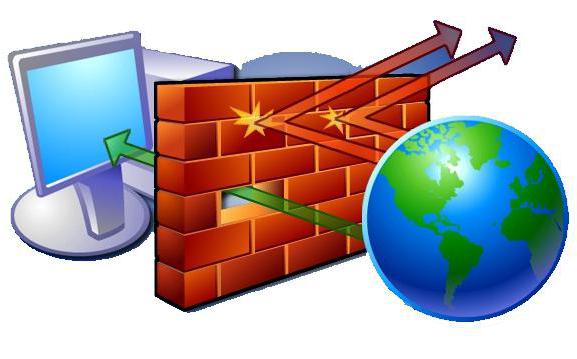
Именно брандмауэр является этим сетевым экраном. С немецкого языка слово переводится, как «противопожарная стена». Часто пользователи не могут отличить брандмауэр от файрвола. Это неудивительно, поскольку и первый, и второй являются межсетевыми экранами. Разница лишь в том, что брандмауэр - это немецкий термин, а файрвол – английский.
Версия от Windows
Начиная с версии Windows XP, разработчик внедрил в операционную систему межсетевой экран. Так стали доступны настройки брандмауэра. Это не значит, что подобного программного элемента до этого не было. Ранее была выпущена версия Internet Connection Firewall. Но главным преимуществом новинки стало наличие контроля за доступом программ в сеть.
Опасность
Старый файрвол входил в компьютерную систему, но по умолчанию был отключен из-за ошибок совместимости. Настройки этого межсетевого экрана были доступны в конфигураций сети, а значит, становились сложно досягаемыми для некоторых пользователей. С 2003 года произошел ряд атак компьютерных червей. Это было связано с системной уязвимостью.
В 2004 атаки продолжались, что приводило к молниеносным заражениям системы. Чтобы исправить это, нужно было доработать файрвол. Так стал популярным «Брандмауэр Windows».
Новинка
В новый межсетевой экран встроили журнал безопасности, который собирал данные по «айпи»-адресам и соединениям по сетям домашним, служебным, а также в Интернете. Этот сервис практически не обновлялся с момента выхода. Поэтому все настройки каких-либо параметров подходят как для старых операционных систем, так и для новых версий.
Сейчас настройки брандмауэра можно осуществлять в «Центре обеспечения безопасности», поскольку этот файрвол является его частью.
Включение/отключение
Чтобы производить настройки доступа брандмауэра, нужно понимать, как включать или отключать его. Конечно, отключать его не рекомендуется, поскольку это поставит под вопрос безопасность системы. Но иногда отключение необходимо для того, чтобы активировать работу антивирусника.

Большинство подобных программ имеют встроенный файрвол. Чтобы избежать конфликтов с совместимостью, встроенный брандмауэр отключают. Если же скачиваемый антивирусник не имеет файрвола, тогда версию от «Виндовс» можно и оставить.
Чтобы начать работу с этим программно-аппаратным элементом Сети нужно открыть его. Как обычно, есть несколько способов. Можно просто ввести его название в строку поиска системы. У вас будет список из нескольких вариантов. Лучше выбрать «Брандмауэр Windows».
Еще один вариант подхода к этому сервису – это переход через «Панель управления». Для этого нужно нажать «Пуск», в правом столбике найти «Панель управления», откроется окно. Посмотрите на правый верхний угол, где есть строка «Просмотр» и выберите там «Крупные значки». Перед вами появится список, в котором вы и найдете фирменный файрвол.
Откроется новое окно, где и можно осуществлять настройки брандмауэра. В левом столбике будет строка «Отключить или включить брандмауэр». Имеется выбор для домашней сети и общественной. Тут же легко отключать уведомления о блокировке приложения. Нужно обязательно поставить галочку, чтобы программа тут же оповестила вас о вредоносной утилите.
Блокировка доступа
Некоторые проблемы с доступом к Сети связанные именно с брандмауэром. Возможно вы не разобрались с работой антивирусника и запретили доступ к сети. В настройках брандмауэра можно его восстановить. Снова в левом столбике, переходим по строке «разрешить запуск программы или компонента через брандмауэр».
Перед вами откроется новое окно. В нем будет список программ, которым заблокирован или открыт доступ к Сети. Нужно просто поставить галочки там, где это необходимо. К примеру, здесь можно найти браузер, который не переходит на сайты и дать ему разрешение на это.
Если вам нужно разрешить доступ к Сети в настройках брандмауэра программе, которой нет в списке, сделать это нетрудно. Достаточно под табличкой, в которой есть утилиты, найти кнопку «Разрешить другую программу». После чего появится дополнительный список приложений, из которых можно добавить другой браузер либо софт, который нуждается в доступе к Сети.
Помните, что чем больше в файрволе подобных разрешенных программ, тем менее безопасной становится ваша работа. Порты, которые открываются, перестают контролироваться системой и могут пропустить вредоносные утилиты.
Расширенные
Чтобы появилось больше возможностей для настройки доступа, можно воспользоваться дополнительными параметрами. В этой строке можно корректировать сетевые профили. Используется по умолчанию три варианта:
- Профиль домена – это вариант для ПК, подключенных к домену.
- Частный – нужен в качестве «моста» к частной Сети, это может быть как домашнее подключение, так и рабочее.
- Общий – нужен для подключения к публичной Сети.
Тут же можно работать с правилами для подключений разного типа. Возможно, вам необходима настройка сервера. Брандмауэр легко работает с входящими или исходящими подключениями. Для этого в дополнительных параметрах необходимо выбрать нужный пункт и кликнуть по нему, выбрав «Создать правило».
Откроется специальное окошко, в котором будет несколько шагов. В каждом все подробно описано. Правила делятся на несколько типов. Если используется правило для программы, тогда возможно настроить доступ определенного софта к Сети. Если для порта, тогда происходит разрешение или запрет для него, ряда портов или протокола.
Также можно выбрать предопределенное или настраиваемое правило. Далее, настройка более чем понятна. Указываете путь к программе, выбираете открытый или закрытый доступ. Также настраиваете разрешение или запрет для определенного типа сетей. Даете имя своему профилю и на этом настройка закончена.
Если нужна более тонкая настройка, к примеру, запрет всем софтам подключаться к обозначенному «айпи» или порту либо создание списка «белых» адресов, выбирайте настраиваемые правила.
fb.ru
Что такое брандмауэр Windows – его настройки и использование
 Брандмауэр Windows – это системная утилита, созданная по принципу Firewall. Она представляет собой межсетевой экран, который блокирует доступ к нежелательным ресурсам. Также брандмауэр способен блокировать доступ в интернет тем программам, которые пользователь выберет сам. Это достигается путем настройки правил экрана. Файрволл является частью Центра обеспечения безопасности.
Брандмауэр Windows – это системная утилита, созданная по принципу Firewall. Она представляет собой межсетевой экран, который блокирует доступ к нежелательным ресурсам. Также брандмауэр способен блокировать доступ в интернет тем программам, которые пользователь выберет сам. Это достигается путем настройки правил экрана. Файрволл является частью Центра обеспечения безопасности.
Многие пользователи стремятся его отключить, так как либо не понимают все плюсы его использования, либо ставят сторонние программы для решения таких задач. Брандмауэр появился еще в Windows XP, но та версия была настолько нестабильна, что вирусу ничего не стоило заразить компьютер. В пакете обновления SP3 уязвимости были исправлены, а к моменту выхода Vista этот компонент системы стал полноценным защитником ОС от вторжения извне.
Как включить брандмауэр
В некоторых сторонних сборках ОС Windows межсетевой экран отключен намеренно, так как он, по мнению некоторых, тормозит работу системы и вообще мешает. Это неразумно, поскольку при отсутствии стороннего софта с такими же возможностями компьютер подвергается угрозе заражения. И это весьма опасно, вопреки мнению некомпетентных пользователей, которые мнят себя хакерами. Включить Брандмауэр Windows очень просто.
Нужно открыть «Панель управления», выбрать пункт «Администрирование» и в открывшемся окне выбрать «Службы». Подождем, пока запустится список. В перечне служб выбираем «Брандмауэр Windows» и щелкаем по надписи два раза. В графе «Тип запуска» выбираем «Автоматически» и ниже кликаем на кнопку «Запустить».
Теперь межсетевой экран работает в автоматическом режиме. Он будет вести себя тихо до тех пор, пока пользователь не попытается посетить веб-узел с заведомо вредоносным контентом. Тогда пользователь получит предупреждение и запросит действие пользователя (блокировать доступ или разрешить).
Как отключить сетевой экран
Если вы установили сторонние утилиты с возможностью блокирования нежелательных соединений, то штатный компонент Windows вам точно не нужен. Его можно отключить. Процесс схож с процедурой включения.
Идем в «Панель управления», затем в пункт меню «Администрирование». Два раза кликаем на пункт «Службы», выбираем «Брандмауэр Windows». В открывшемся окне щелкаем на кнопку «Остановить» и выбираем тип запуска «Отключено».
Теперь межсетевой экран не будет докучать сообщениями. Главное – не забыть настроить стороннюю программу.
Настройки встроенного фаервола
Межсетевой экран можно настроить как угодно, в соответствии с выбранным уровнем безопасности. В большинстве случаев хватает стандартных настроек, рекомендованных компанией Microsoft. Но для тонкой настройки придется выполнить ряд действий.
Первым делом нужно перейти в «Панели управления» на вкладку «Брандмауэр Windows» и нажать на кнопку «Использовать рекомендуемые параметры». Если на компьютере используется несколько подключений к сети, то придется повторить процедуру для каждого из них. После этого межсетевой экран будет работать в стандартном режиме с рекомендуемыми настройками.
Создание сетевых правил
Часто стандартных настроек файрволла недостаточно для полноценной работы тех или иных программ. Экран может блокировать их доступ в интернет. И в этом случае придется создать сетевые правила, которые разрешат утилитам соединяться с нужными им серверами. Существуют отдельные правила для входящих и исходящих подключений. Если приложению нужно использовать оба, то следует создать два правила.
Для создания правила идем в «Панель управления», выбираем вкладку «Администрирование» и там щелкаем по надписи «Брандмауэр Windows в режиме повышенной безопасности». Здесь нужно выбрать пункт «Правила для входящих подключений» и нажать на кнопку «Создать правило». Откроется специальный мастер, в котором уже будет стоять галочка на пункте «Для программы». Нажимаем «Далее» и при помощи кнопки «Обзор» выбираем исполняемый файл нужного приложения (к примеру, skype.exe). Нажимаем кнопку «Далее» и отмечаем пункт «Разрешить подключение». Затем нажимаем два раза кнопку «Далее» и присваиваем правилу имя (skype). Теперь можно нажать «Готово». Правило создано. Для того, чтобы все заработало нужно перезагрузить компьютер.
Точно так же создаются правила для исходящих подключений. Только нужно в окне слева выбрать соответствующую вкладку.
С помощью штатного межсетевого экрана ОС Windows можно обезопасить свой компьютер даже без использования специализированных антивирусных продуктов (которые, как известно, платные). Достаточно потратить немного времени на настройку брандмауэра Windows, и ваш компьютер будет защищен от любого типа угроз. Включая всевозможные вредоносные вирусы и хакерские атаки.
composs.ru
Как настроить параметры компонента Сетевой экран в Kaspersky CRYSTAL R2
Информация из статьи применима к программе Kaspersky CRYSTAL R2
При работе в интернете компьютер подвержен не только заражению вирусами, но и различного рода атакам, использующим уязвимости операционных систем и программного обеспечения.
Для обеспечения безопасности вашей работы в локальных сетях и интернете предназначен компонент Сетевой экран в Защите компьютера, входящей в состав Kaspersky CRYSTAL R2. Ко всем сетевым соединениям Сетевой экран применяет правила. Правило — это разрешающее или запрещающее действие Сетевого экрана при обнаружении попытки соединения.
Более подробную информацию о компоненте Сетевой экран вы можете узнать в статье KB4949 Базы знаний Лаборатории Касперского.
Как включить/отключить компонент Сетевой экран
Чтобы проверить, включить/отключить компонент Сетевой экран, выполните следующие действия:
- Откройте главное окно программы.
- В правой верхней части главного окна программы нажмите на ссылку Настройка.
- В левой части окна Настройка на закладке Защита выберите раздел Сетевой экран.
- В правой части окна Настройка поставьте или снимите флажок Включить сетевой экран.
- В окне Настройка нажмите на кнопку ОК.
- Закройте главное окно программы.
Как изменить параметры работы компонента Сетевой Экран
Чтобы изменить параметры работы компонента Сетевой экран, выполните следующие действия:
- Откройте главное окно программы.
- В правой верхней части главного окна программы нажмите на кнопку Настройка.
- В левой части окна Настройка на закладке Защита выберите раздел Сетевой экран.
- В правой части окна Настройка нажмите на кнопку Настройка...
В окне Сетевой экран вы можете изменить значения параметров для следующих действий:
Параметры сетевых соединений могут меняться в ходе работы. Вы можете получать уведомления о следующих изменениях:
- При подключении к сети.
- При изменении соответствия MAC-адреса IP-адерсу. Это уведомление появляется в случае, если был изменен IP-адрес одного из компьютеров сети.
- При появлении MAC-адреса. Это уведомление появляется в случае, если был добавлен новый компьютер в сеть.
Как включить режим оповещения об изменениях параметров сетевого экрана
Чтобы включить режим оповещения об изменениях параметров сетевого соединения, выполните следующие действия:
- Откройте главное окно программы.
- В правой верхней части главного окна программы нажмите на кнопку Настройка.
- В левой части окна Настройка на закладке Защита выберите раздел Сетевой экран.
- В правой части окна Настройка нажмите на кнопку Настройка....
- В окне Сетевой экран перейдите на закладку Сети.
- Выберите сетевое соединение.
- В левой нижней части окна нажмите на ссылку Изменить.
- В окне Сетевое соединение перейдите на закладку Дополнительно.
- Установите флажки для тех событий, уведомления о которых вы хотите получать.
- Нажмите на кнопку ОК в окне Сетевое соединение.
- В окне Сетевой экран нажмите на кнопку ОК.
- В окне Настройка нажмите на кнопку ОК.
- Закройте окно Защита компьютера и главное окно программы.
support.kaspersky.ru
Настройка сетевого экрана Traffic Inspector — Документация Traffic Inspector 3.0
Компьютеры, подключенные к Интернету, могут подвергнуться несанкционированному доступу со стороны хакеров и прочих недоброжелателей. В Traffic Inspector, проблема несанкционированного доступа решается с помощью сетевого экрана.
Traffic Inspector классифицирует сетевые интерфейсы, с которыми работает, на локальные и внешние. Сетевой экран для локальных интерфейсов называется внутренний сетевой экран, сетевой экран для внешних интерфейсов называется внешний сетевой экран.
Текущий статус сетевого экрана для интерфейсов можно посмотреть на главной странице в [Корень консолиTraffic Inspector []].
Управление внешним сетевым экраном
По умолчанию, внешний сетевой экран включается сразу после установки Traffic Inspector.
Включить / выключить внешний сетевой экран можно в Мастере расширенной настройки Traffic Inspector.
Мастер доступен в [Корень консоли\Traffic Inspector []\Настройки\Фрейм Настройки Traffic Inspector\Вкладка Действия\Ссылка Мастер расширенной настройки Traffic Inspector].
На вкладке Windows Firewall выберите вариант Отключить.
Примечание
Не рекомендуется одновременное использование сетевого экрана Windows и сетевого экрана Traffic Inspector. Cетевой экран Windows рекомендуется выключить.
На вкладке Опции конфигурации нужно задействовать опцию Включить внешний сетевой экран.
На вкладке Внешний сетевой экран, нужно выбрать внешние интерфейсы, для которых будет включен внешний сетевой экран.
Примечание
Внешний сетевой экран можно выборочно включать/выключать для каждого внешнего интерфейса.
Управление внутренним сетевым экраном
По умолчанию, внутренний сетевой экран выключен.
Включить / выключить внутренний сетевой экран можно установив флаг Включить для локальных сетей в [Корень консоли\Traffic Inspector []\Правила\Правила пользователей\Контекстное меню\Свойства\Вкладка Внутренний сетевой экран.
Примечание
Внутренний сетевой экран включается / выключается для всех внутренних интерфейсов одновременно.
Правила внешнего сетевого экрана
Логика работы внешнего сетевого экрана следующая. По умолчанию, из внутренней сети разрешен доступ в Интернет. Любой трафик, являющийся ответным на тот, который был выпущен из внутренней сети, также свободно пропускается сетевым экраном в обратном направлении. Любое несанкционированное обращение к шлюзу со стороны WAN-адаптера (т.е. со стороны Интернета) запрещено по умолчанию. Для того, чтобы разрешить обращение к шлюзу и к внутренней сети со стороны Интернета, нужно создавать разрещающие правила во внешнем сетевом экране.
Правила располагаются в виде списка. Если сетевой пакет удовлетворяет критериям правила, то к пакету применяется действие, заданное в правиле. Если к пакету применено правило, то пакет не будет сверяться с оставшимися правилами в списке. Если сетевой пакет не удовлетворяет критериям ни одного правила, то пакет блокируется (отбрасывается без индикации отправляющей стороне).
Продемонстрируем, как можно открыть доступ к шлюзу Traffic Inspector со стороны Интернета с помощью правила внешнего сетевого экрана.
- Определите, доступ к какому порту вы хотите открыть.
Перейдем в раздел [Корень консоли\Traffic Inspector []\Настройки\TCP/UDP сокеты].
На нашем шлюзе выполняется веб-сервер, который «слушает» порт 80. Именно этот порт мы откроем во внешнем сетевом экране.
- Со стороны Интернета, просканируем порт TCP/80, чтобы убедиться, что порт защищен фаерволом.
- Запустите Мастер создания правила внешнего сетевого экрана.
Пройдите в раздел [Корень консоли\Traffic Inspector []\Правила\Правила внешнего сетевого экрана]. Запустите мастер создания правила внешнего сетевого экрана.
- На вкладке Наименование задайте название правила.
- На вкладке Тип правила выберите вариант Разрешить трафик.
- На вкладке Условие выберите внешний сетевой интерфейс, на который будут приходит входящие запросы.
- На вкладке IP протокол задайте настройки в соответствии со скриншотами.
- Остальные настройки можно оставить без изменения.
Завершите выполнения Мастера создания правила внешнего сетевого экрана, пройдя все оставшиеся вкладки.
- Со стороны Интернета, просканируем порт TCP/80, чтобы убедиться, что сетевой экран стал пропускать обращения на данный порт.
www.smart-soft.ru