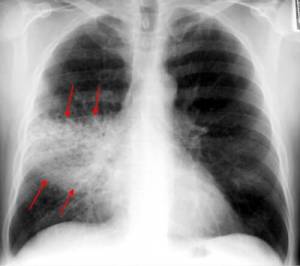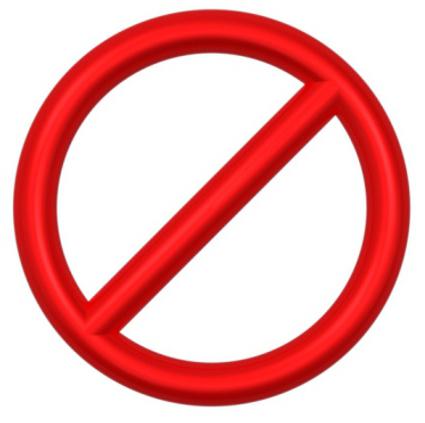Настройка свитчей уровня доступа в сети провайдера. Настройка свича
Свитч и Хаб: настраиваем локальные сети
Свитч и Хаб используются для настройки локальных сетей. Задача у них одна, но они выполняют её по-разному. Хаб – разветвитель, напрямую обеспечивающий соединение клиентов с сетью. Свитч в этом плане более продвинут. При распределении пакетов данных он учитывает запросы клиентов. Его необходимо использовать там, где необходима большая производительность сети. Да и он может обеспечить лучшую защищенность передаваемых данных.
Чтобы настроить Хаб, необходимо прописать маршрутизацию. Для этого тут вводим ip, указанный в договоре с интернет-оператором. Затем необходимо скачать клиент для сетевого концентратора. Найти программу не составит труда. Можно использовать FlyLink-DC. Её установка также не займет много времени. От пользователя требуется нажимать вкладку «Далее». Поучаствовать в процессе придется лишь один раз, когда потребуется указать в сети свое уникальное имя. Потом необходимо выбрать папку, в которую будет грузиться скачанная с Хаба полезная информация.
Сначала нужно дать доступ к данным, находящимся на своем жестком диске. Без этого новичка просто не пустят в сеть. Итак, в настройках выбираем вкладку «общее», меняя скорость отдачи информации на 50 мегабайт. Конечно, если хватит для этого скорости интернета. Далее настроим соединение. Необходимо выбрать сетевой интерфейс для тех соединений, которые имеют вид 10.x.x.x. Нюанс – следует вложить папку временных файлов в папку для данных скачанных с хаба. Потом с помощью вкладки «ШАРА» указываем все файлы, к которым необходимо открыть общий доступ (расшаривание). Каждый раз будет происходить хэширование. Длительность этого процесса напрямую зависит от мощности машины. Для того чтобы настроить чат необходимо перейти по этой ссылке. После установки клиента требуется время, ведь модератор должен одобрить указанное имя.
Также, можно самостоятельно подключить Свитч. На главном компьютере необходимо прописать следующий ip: 192.168.0.2. Далее подключаем к Свитчу роутер. Потом в любом браузере требуется ввести 192.168.0.2. Затем переходим к настройкам LAN, где необходимо включить DHCP сервер. Диапазон можно выбрать любой. В настройках WAN выбираем Static IP. Необходимо прописать те же настройки, что были указаны при настраивании интернета. В остальных компьютерах указываем автоматическое получение IP и DNS.
Комментарии (9)
1comp.spb.ru
Как подключить свитч к роутеру: выбор коммутатора и настройка
Зачастую у роутеров небольшое количество портов. Их может быть не достаточно для подключения всего сетевого оборудования: компьютеры, принтеры, SIP – телефоны. Это можно решить с помощью дополнительного коммутатора (свитча). Так же он может потребоваться, когда оборудование разнесено по разным комнатам.
Для чего нужен свитч если есть роутер
Основные причины:
- Не достаточно LAN портов у роутера для подключения всех устройств. Их может быть всего два. Тогда Вы сможете подключить только компьютер и SIP-телефон. Если же потребуется дополнительно использовать сетевой принтер, то тут уже не хватит двух портов.
- Если Ethernet устройства сосредоточены в нескольких местах. Например, в разных комнатах офиса. Тогда для каждой комнаты можно выделить свой свитч.
- Для создания узла сети, по которому будет отслеживаться статистика.
- Дополнительная настройка приоритетов (QoS)
- Наличие функции зеркалирования портов.
- Наличие PoE который необходим для подключения некоторых устройств.
- И другие.

Выбор свитча
У коммутаторов обычно в наличии больше портов, чем у роутера.
Свитчи могут быть двух видов:
- управляемые
- не управляемые
К управляемым коммутаторам можно подключиться через веб интерфейс и настроить его. Они могут иметь дополнительный функционал, который может оказаться полезным для вас. Например, просмотр статистики, зеркалирование портов.
Следует обратить внимание на скорость передачи, которую поддерживает коммутатор. Если нет необходимости передавать большие объемы данных по локальной сети, то вполне достаточно 100 Мбит в секунду.
Иногда может возникнуть необходимость, чтобы у коммутатора на некоторых портах было PoE. Например, есть IP видеокамеры, питание которых производится через патч-корд, которым она подключается к коммутатору.
На некоторых свитчах есть VIP порт. Трафик через него будет более приоритетным для данного свитча.

Как подключить коммутатор к роутеру
Если у Вас не управляемый коммутатор, то подключение очень простое – следует соединить один из LAN портов роутера с портом коммутатора с помощью патч-корда (Ethernet кабеля). Если есть на коммутаторе VIP порт, то соединение с роутером, обычно, следует осуществлять через него. Точно так же осуществляется и подключение хаба к роутеру. Сейчас хабы или, как их иначе называют, сетевые концентраторы, уже не производятся, так как заполняют сеть не нужным трафиком. Полученные пакеты данных они просто передают по всем портам. В то время как свитчи, даже не управляемые, отправляют трафик только через порт, где находится адресат.

Если же коммутатор управляемый, то так просто все, скорее всего не получится. У него может быть IP адрес по умолчанию такой же, как и у роутера или как у другого сетевого оборудования. Может так случиться, что на нем настроена другая подсеть. Так же на нем может быть включен DHCP сервер.

Таким образом, подключение такого коммутатора без предварительной его настройки, может положить всю локальную сеть.
Настройка свитча
Коммутатор следует подключить напрямую к компьютеру с помощью Ethernet кабеля и зайти в его настройки через веб браузер. Для этого, возможно потребуется перенастроить сетевое подключение компьютера.
Для подключения по умолчанию обычно используются:
- IP адрес 192.168.0.1
- логин admin
- пароль admin.
Эту информацию отображают на корпусе прибора. Скорее всего, она на наклейке с тыльной стороны устройства.
Если свитч был перенастроен, и Вы не знаете его точных настроек, то его можно сбросить к заводским настройкам. Сброс осуществляется аналогично сбросу роутера.
Устанавливаем статический IP адрес компьютеру из той же подсети, что и у коммутатора. IP адреса должны отличаться.
После подключения к коммутатору через веб интерфейс следует выполнить следующие действия.
Проверить, что отключен DHCP сервер
Эта функция редко присутствует у коммутаторов, но, если она есть, то надо проверить, что сервер отключен. Если этого не предусмотреть, то при наличии DHCP сервера на роутере, у разных узлов сети могут оказаться одинаковые адреса. Это приведет, к сбоям, которые если не сразу, но возникнут. И будет не понятно, почему все не работает.
Настройка IP адреса
Для задания этих настроек свитчу, заходим в соответствующий пункт. На изображении настройка коммутатора TP-Link с англоязычным интерфейсом.
Здесь в пункте «System» подпункт «Port Settings».

Теперь о этих настройках подробнее:
- DHCP Settings. Получение IP адреса от DHCP сервера отключаем (Disable).
- IP Address. Выбираем свободный IP адрес в локальной сети. Если на роутере включен DHCP сервер, то следует выбрать IP адрес, не входящий в диапазон раздаваемых им адресов (пулл).
- Subnet Mask. Маску подсети задаем такую же, как и на роутере.
- Default Gateway. Шлюз по умолчанию – сюда прописываем IP адрес роутера.
После этого жмем кнопку применения настроек (Apply).
Восстанавливаем сетевые настройки компьютера. Подключаем роутер через свитч с помощью патч-корда: соединяем их LAN порты.
naseti.com
Как настроить сеть через свитч?
При построении собственной локальной сети необходимо учитывать несколько нюансов. Естественно, если вам требуется подключить сетевые компьютеры к интернету, необходимо дополнительное оборудование.
Вам понадобится
- - свитч;
- - сетевые кабели.
Инструкция
Инструкция
- Как настроить интернет на два компьютера
Как подключить свитч
 Если у вас дома стоит несколько компьютеров, которые вы хотите использовать для выхода в сеть, а возможности работать с беспроводным соединением нет, то решением может стать установка сетевого коммутатора. Давайте разберемся, как подключить свитч и настроить его для выхода во Всемирную паутину с разных машин.
Если у вас дома стоит несколько компьютеров, которые вы хотите использовать для выхода в сеть, а возможности работать с беспроводным соединением нет, то решением может стать установка сетевого коммутатора. Давайте разберемся, как подключить свитч и настроить его для выхода во Всемирную паутину с разных машин.
Выбор источника
Прежде чем вы начнете подключать свитч, определитесь, какая из машин будет источником интернета для других ПК. К ней необходимо будет дополнительно подключить сетевую карту — для установки кабеля провайдера и соединения с сетевым коммутатором.
Отключая машину, которая раздает интернет, вы оставляете без доступа во Всемирную паутину другие устройства, поэтому в качестве источника лучше выбирать компьютер, который имеет наиболее высокий аптайм, т.е. время непрерывной работы.
Подключение
Процесс подсоединения компьютеров к коммутатору не вызывает никаких затруднений.
- Вставьте кабель, прокинутый провайдером, в одну сетевую карту машины, которая выбрана в качестве сервера.
- Соедините вторую сетевую карту сервера со свитчем с помощью патч-корда.
- Подключите к коммутатору другие машины.

Устройства объединены на физическом уровне, осталось указать некоторые параметры их работы.
Настройка
После успешного подсоединения всех устройств к коммутатору необходимо произвести настройку сети. Сначала настраивается ПК, который будет раздавать интернет другим машинам.
- Откройте «Панель управления» и перейдите в «Центр управления сетями».
- Кликните в меню слева по ссылке «Изменение параметров адаптера».

- Найдите активное соединение по локальной сети и откройте его свойства.
- Перейдите на вкладку «Доступ» и отметьте пункт, разрешающий другим пользователям использовать данное подключение.

- Перейдите на вкладку «Сеть» и откройте свойства протокола «TCP/IPv4».
- Установите для своего сервера IP-адрес 192.168. 0.1. При клике на строку «Маска подсети», она заполнится автоматически.

- Нажмите «Ок», чтобы применить новую сетевую конфигурацию.
На других машинах, подключенных к свитчу, также необходимо указать IP-адрес.
Откройте свойства протокола и укажите для компьютера адрес в формате 192.168. 0.N (N – число от 2 до 250). Маска подсети появится автоматически, а в строке «Основной шлюз» необходимо прописать адрес сервера — 192. 168.0.1.
На этом настройка закончена; теперь вы можете раздавать интернет с одного компьютера на другие машины, используя свитч.
mysettings.ru
Настройка свитчей уровня доступа в сети провайдера / Хабр
В статье я расскажу о том, как мы (небольшой региональный провайдер) настраиваем коммутаторы уровня доступа.В начале, кратко пробежимся по тому, что такое иерархическая модель построения сети, какие функции рекомендуют вешать на каждый ее уровень и как именно устроена сеть, на примере которой я буду излагать настройку свитча. Ну и затем настроим свитч исходя из предложенных требований.
Иерархическая модель построения сети
И так, в иерархической модели построения сети коммутации выделяют три уровня — уровень доступа (access layer), уровень агрегации (distibution layer) и уровень ядра (core layer). Деление на уровни позволяет добиться большей легкости в обращении с сетью: упрощается мастшабируемость сети, легче настраивать устройства, легче вводить избыточность, проектировать сеть и тому подобное.От каждого уровня требуется определенный набор функций, так на access уровне (в сети провайдера) от устройств требуется
- Подключение конечных пользователей на 100 Мбит/сек
- Подключение (желательно через SFP) к коммутатору distribution уровня на 1 Гбит/сек
- Поддержка VLAN
- Поддержка port security
- Поддержка acl
- Поддержка других функций безопасности (loopback detection, storm control, bpdu filtering и прочее)
Применительно к сети провайдера получается следующая картина:
- Жилой дом — свитч access уровня
- Микрорайон — свитч distribution уровня, к нему подключаем отдельные дома
- ЦОД — свитч core уровня, к нему подключаем отдельные микрорайоны
На ditribtution уровне и, тем более, на core уровне, как правило работают продвинутые коммутаторы Cisco и/или Juniper, но на access уровень приходится ставить более дешевые железки. Как правило это D-Link (или Linksys или Planet).
Пара слов об устройстве сети
И так, с уровнем доступа в первом приближении, разобрались, теперь, прежде чем переходить к непосредственно настройке коммутатора, несколько слов о том, как устроена сеть, в которой коммутатору предстоит работать.Во-первых, мы не используем VLAN per user. Сеть достаточно старая и начинала строиться во времена, когда Q-in-Q еще не был стандартом, так что большая часть старого оборудования двойное тегирование не поддерживает. Во-вторых, мы использует PPPoE. И не используем DHCP. То есть клиент получает один белый адрес, через PPP протокол, домашняя сеть отсутствует как класс. В-третьих, все коммутаторы живут в отдельном, выделенном только для них VLAN, все домашние PPPoE клиенты также живут в одном VLAN'е.
Настройка коммутатора
В качестве подопытного свитча я буду использовать D-Link DES-3200-10, поскольку- В нашем городе легче всего покупать именно D-Link, поэтому этой марке отдано предпочтение перед Planet, Linksys и прочими конкурентами
- Этот коммутатор обладает всем нужным нам функционалом
И так, поехали. Все команды приведены для означенной выше модели D-Link, впрочем не составит никакого труда проделать все то же самое и на устройстве другого вендора.
Исходя из вышеприведенных требований к коммутатору уровня доступа, сформулируем, что именно мы хотим на нем настроить и сделаем это.
И так, на необходимо…
Создать два VLAN, один для клиентов, другой для управления коммутатором и назначить их на порты свитча. 100 мегбитные порты — клиентские, гигабитные порты — аплинки.create vlan USER tag 2 create vlan MANAGEMENT tag 3 config vlan USER add untagged 1-8 config vlan USER add tagged 9-10 config vlan MANAGEMENT add tagged 9-10 Настроить port security, запретив более одного mac адреса на порту (таким образом мы боремся с нежелательной и потенциально опасной ситуацией, когда клиент подключает в сеть провайдера не маршрутизатор, а коммутатор, сливая бродакстовый домен своей домашней сети с бродкастовым доменом провайдера)config port_security ports 1-8 admin_state enable max_learning_addr 1 lock_address_mode DeleteOnTimeout Запретить STP на клиентских портах, чтобы пользователи не могли гадить в сеть провайдера BPDU пакетамиconfig stp version rstp config stp ports 1-8 fbpdu disable state disable Настроить loopback detection, чтобы 1) глючные сетевые карточки, которые отражают пакеты обратно и 2) пользователи, создавшие в своей квартире кольца на втором уровне не мешали работе сетиenable loopdetect config loopdetect recover_timer 1800 config loopdetect interval 10 config loopdetect ports 1-8 state enable config loopdetect ports 9-10 state disable Создать acl, который запретит прохождение не PPPoE пакетов в USER vlan'е (блокируем DHCP, IP, ARP и все остальные ненужные протоколы, которые позволят пользователям общаться напрямую между собой, игнорируя PPPoE сервер).create access_profile ethernet vlan 0xFFF ethernet_type profile_id 1 config access_profile profile_id 1 add access_id 1 ethernet vlan USER ethernet_type 0x8863 port 1-10 permit config access_profile profile_id 1 add access_id 2 ethernet vlan USER ethernet_type 0x8864 port 1-10 permit config access_profile profile_id 1 add access_id 3 ethernet vlan USER port 1-10 deny Создать ACL, который запретит PPPoE PADO пакеты с клиентских портов (блокируем поддельные PPPoE сервера).create access_profile packet_content_mask offset1 l2 0 0xFFFF offset2 l3 0 0xFF profile_id 2 config access_profile profile_id 2 add access_id 1 packet_content offset1 0x8863 offset2 0x0007 port 1-8 deny И, наконец, включить STORM Control для борьбы с бродкастовыми и мультикастовыми флудами. Может показаться, что мы уже решили эту проблему, запретив не PPPoE трафик, однако есть но. В PPPoE первый запрос (на поиск PPPoE сервера) отсылается бродкастом, и если оборудование клиента в силу глюка, вируса или иных причин, посылает такие запросы интенсивно, это вполне может вывести сеть из строя.config traffic control 1-8 broadcast enable multicast enable action drop threshold 64 countdown 5 time_interval 5
Таким образом, мы решаем многие проблемы, присущие плоской сети — поддельные DHCP и PPPoE сервера (зачастую многие включают такие вещи ненамеренно, а по не знанию, то есть злого умысла нет, но работать другим клиентам мешают), бродкастовые штормы, глючные сетевые карточки и прочее.
habr.com
Как роутер настроить как свитч
Если Вы купили новый роутер, то старый тоже может пригодиться для расширения локальной сети. В этом случае роутер можно использовать как коммутатор (свитч), дополнительно подключив к нему оборудование, для которого не хватало портов. Или, протянув кабель в другую комнату, установить его там, подключив к нему компьютер, SIP-телефон, принтер и другие устройства.
Как сделать из роутера свитч
 Использовать коммутатор как роутер у вас не получится, так как коммутатор не может выполнять маршрутизацию между разными сетями. Роутер осуществляет подключение к интернету через WAN порт и организует LAN сеть, которая состоит из сети Ethernet и беспроводной сети Wi-Fi. В LAN сети он и осуществляет функции свитча – коммутирует пакеты между портами.
Использовать коммутатор как роутер у вас не получится, так как коммутатор не может выполнять маршрутизацию между разными сетями. Роутер осуществляет подключение к интернету через WAN порт и организует LAN сеть, которая состоит из сети Ethernet и беспроводной сети Wi-Fi. В LAN сети он и осуществляет функции свитча – коммутирует пакеты между портами.
Обычно LAN портов у роутера не так много. Для наших целей нужно более двух LAN портов. Потому что, если их только два, то использовать его можно только в качестве удлинителя Ethernet.
Чтобы сделать из роутера свитч, его необходимо настроить соответствующим образом:
- Отключить DHCP сервер
- Отключить Wi-Fi
- Настроить ему IP адрес
- Отключить динамический DNS
- Проверить настройки WAN
- Отключить настройки безопасности
- Отключить DMZ
Вообще, лучше отключать весь не используемый функционал. Это увеличивает производительность и предотвращает возможные сбои.
Рассмотрим все это.
Отключение DHCP сервера
В качестве DHCP сервера будем использовать основной роутер, а на настраиваемом его отключим. Можно, конечно, и вообще отказаться от DHCP и за каждым устройством закрепить свой статический IP.
При использовании DHCP на некоторых маршрутизаторах есть возможность закреплять IP адреса, которые раздает сервер за оборудованием по MAC адресам.
Здесь в качестве примера приведен маршрутизатор TP-Link. В настройках DHCP сервера выбирается «Отключить».

После этого следует нажать на кнопку «Сохранить».
Отключение Wi-Fi
Сеть Wi-Fi нам не понадобится, поэтому ее отключаем.
Выбираем «Настройки беспроводного режима» и снимаем галку в пункте «Включить беспроводное вещание роутера».

После этого сохраняем изменения с помощью кнопки «Сохранить».
Настройка IP
Заходим в настройки локальной сети. Здесь нам надо сделать следующие настройки:
- IP-адрес – выбираем свободный, не из диапазона адресов DHCP сервера, если он включен.
- Маска подсети – задаем маску подсети, она должна быть такая же как и на основном роутере.

Настройка динамического DNS
Надо убедиться, что DDNS не запущен. Для этого заходим в параметры динамического DNS и проверяем, что убрана галочка «Включить DDNS».

Если это не так, то отключаем динамический DNS и сохраняем.
Настройка WAN
Тут можно ничего не менять, так как линка на WAN порту не будет. У всех пакетов, которые будет получать свитч, сделанный из роутера, будет локальный MAC адрес назначения. Выставить на WAN интерфейсе тот же IP-адрес, что и на LAN интерфейсе или настроить одинаковые подсети не даст устройство. Оно откажется применять неправильные настройки. Поэтому, тут ставим IP адрес из другой подсети и сохраняем.

Настройки безопасности
Нужно отключить межсетевой экран (в англоязычном интерфейсе FireWall).
В данном случае выбираем «Выключить» в пункте «Межсетевой экран SPI».

Отключение DMZ
Проверьте, что DMZ отключен. В настройках TP-Link отключение находится в пункте переадресации.

После того как были проведены все эти операции, следует перезагрузить маршрутизатор.
Перезагрузку лучше делать программно (через веб браузер), но можно и аппаратно (отключив питание), после сохранения всех необходимых настроек.
Теперь устройство можно использовать в качестве коммутатора.
naseti.com
Базовая настройка D-Link DES-3200-26 A1
 Сегодня хочу немножко рассказать о базовой настройке и подключении свитча D-Link DES-3200-26 A1. Для этого было использовано:
Сегодня хочу немножко рассказать о базовой настройке и подключении свитча D-Link DES-3200-26 A1. Для этого было использовано:
- OS Windows 8.1
- Кабель-переходник RS232-to-USB
- SecureCRT клиент
Берем свитч DES-3200-26 A1, включаем и подключаемся к serial порту. Для этого нам нужно купить кабель-переходник RS-232-to-USB і скачать клиент, с помощью которого можно будет подключиться к switch-у. Кабель выглядит следующим образом.

Когда получили кабель – качаем клиент для подключения. Я использовал SecureCRT, так как в нем очень много нужного функционала для удаленного подключения по SSH,Telnet,FTP,SFTP и т.п.В настройках подключение выбираем Serial
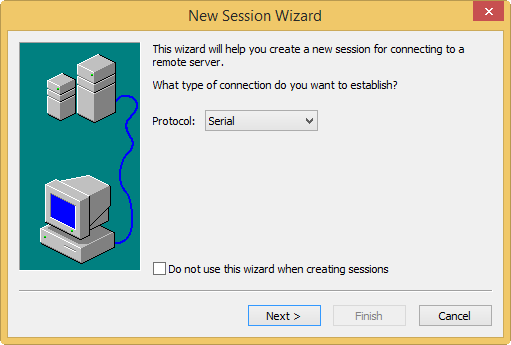
Далее нужно указать COM порт и следующие настройки:
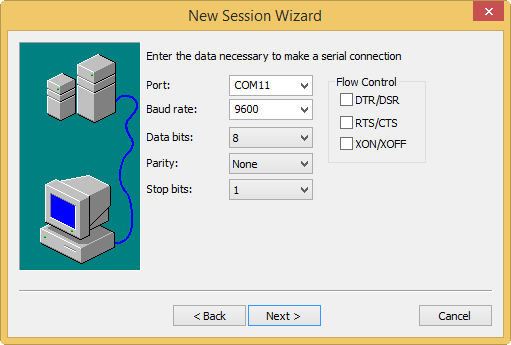
| Поле | Значение | Описание |
| Port | COM11 | Serial port |
| Baud rate | 9600 | Скорость передачи данных по последовательному каналу. Измеряется в бодах, где Бод — это количество передаваемых битов в секунду |
| Data bits | 8 | 1 байт для кодировки символов |
| Parity | NONE | Проверка на наличие ошибок при передачи данных |
| Stop bits | 1 | Бит, который добавляется в конец каждого закодированного символа – указывает на завершение передачи одного символа |
| Flow control | NONE | Убрать все галочки |
Таблица 1 — Параметры подключение к Serial порту
Как узнать точный Serial Port?Правой кнопкой на Мой компьютер –> Управление –> Диспетчер устройств. И находим Порты, где увидим нужный COM порт.
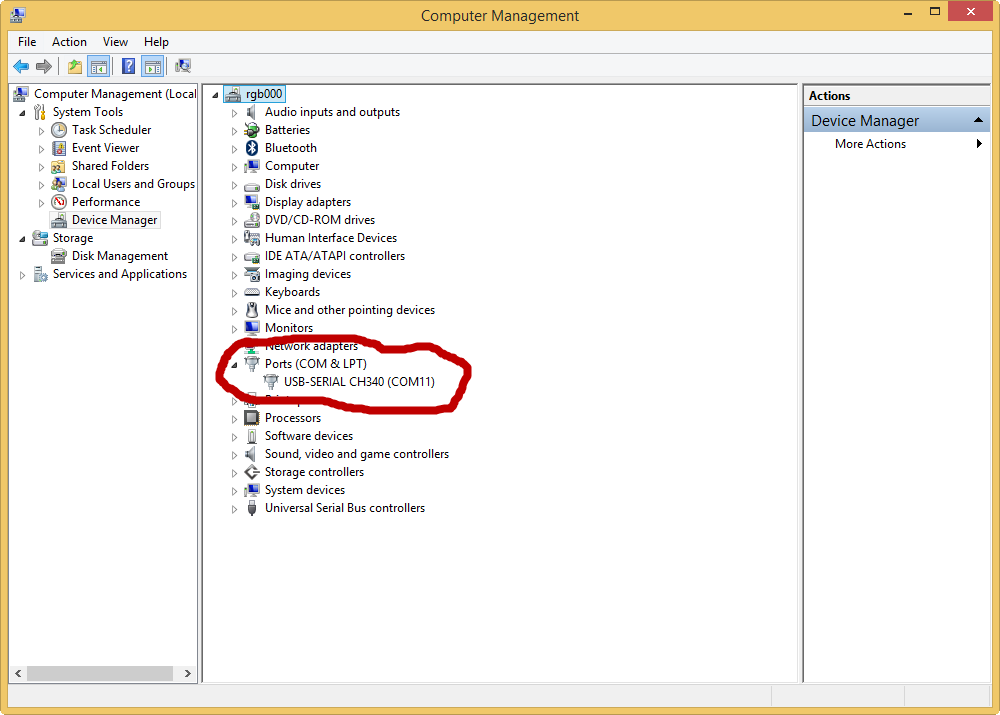
Теперь нажимаем подключиться и мы должны увидеть Welcome screen. Если ничего не видно – нажмите Ctrl + r.
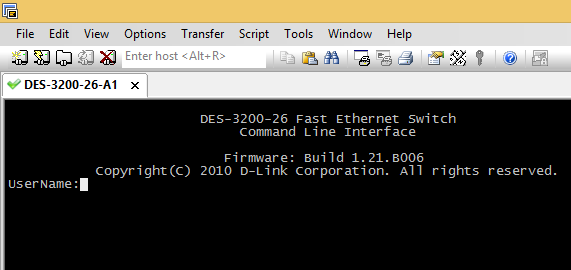
Если свитч новый – достаточно два раза нажать Enter (логин и пароль отсутствуют) и мы внутри. Кстати, дефолтный IP в свитча — 10.90.90.90. Так как я уже свой свитч настраивал – IP адрес был выбран из локальной сети.
DES-3200-26:4#show arpentry Command: show arpentry ARP Aging Time : 20 Interface IP Address MAC Address Type ------------- --------------- ----------------- --------------- System 192.168.1.0 FF-FF-FF-FF-FF-FF Local/Broadcast System 192.168.1.200 1C-BD-B9-5C-FA-60 LocalЧтобы поменять IP адрес нужно ввести следующею команду.
DES-3200-26:4#config ipif System ipaddress 192.168.1.200/255.255.255.0 Command: config ipif System ipaddress 192.168.1.200/24 Success. или DES-3200-26:4#config ipif System ipaddress 192.168.1.200/24 Command: config ipif System ipaddress 192.168.1.200/24 Success.По подсказках в CLI режиме все просто, TAB-м добиваем имя команды или ее следующий параметр. Если не было введено всех нужных атрибутов команды, вылезет подсказка с названием параметра в скобках. Типы скобок:
- “<>” – любая строка или цифра
- “{}”– опциональный выбор одного из параметров
- “[]”– обязательный параметр
Теперь, когда мы настроили IP, можно включить SSH и SSL(веб) доступ к свитчу. Для начала проверим или у нас доступ включен вообще.
DES-3200-26:4#show switch Command: show switch Device Type : DES-3200-26 Fast Ethernet Switch MAC Address : 1C-BD-B9-5C-FA-60 IP Address : 192.168.1.200 (Manual) VLAN Name : default Subnet Mask : 255.255.255.0 Default Gateway : 0.0.0.0 Boot PROM Version : Build 1.00.B004 Firmware Version : Build 1.21.B006 Hardware Version : A1 Serial Number : PVHQ1A6018315 System Name : System Location : System Uptime : 3 days, 22 hours, 16 minutes, 40 seconds System Contact : Spanning Tree : Disabled GVRP : Disabled IGMP Snooping : Disabled VLAN Trunk : Disabled 802.1X : Disabled Telnet : Enabled (TCP 23) Web : Disabled RMON : Disabled SSH : Disabled SSL : Disabled CLI Paging : Disabled Syslog Global State: Disabled Dual Image : Supported Password Encryption Status : DisabledКак видим, есть только доступ по telnet. Так как этот канал шифроваться не будет вообще, нужно включить что-то более secure: SSH для консольного доступа и SSL для Веб-доступа.
DES-3200-26:4#enable ssh Command: enable ssh Success. DES-3200-26:4#enable ssl Command: enable ssl Note: Web will be disabled if SSL is enabled. Success.Далее добавляем нового админ-юзера.
DES-3200-26:4#create account admin frodo Command: create account admin frodo Enter a case-sensitive new password:******** Enter the new password again for confirmation:******** Success.Теперь мы можем свободно логинится к нашему свитчу по сети используя Веб-доступ (https://192.168.1.200) или по SSH используя тот же SecureCRT.
Далее можно отключиться от serial порта и подключить свитч к сети. Ваш DHCP должен раздавать адреса из сети 192.168.1.0/24, в противном случаи вы не сможете попасть в настройки свитча по сети (если не добавите вручную дополнительный адрес).
Подключаем компьютер к той же сети и подключаемся к свитчу по ssh под новым user-ом и смотрим конфигурацию.
DES-3200-26:4#show config current_configЭта команда выведет все поточные настройки свитча – это очень много текста, который выдастся на консоль так быстро, что мы не будем поспевать все пересмотреть. В связи с этим, нужно включить построчный вывод, за что отвечает команда.
DES-3200-26:4#enable clipaging Command: enable clipaging Success.Теперь нам будет предложено нажать, к примеру Enter, чтобы перейти на следующею строку вывода.Также можно сразу поставить максимальный timeout для ssh-сессии
DES-3200-26:4#config ssh server contimeout 600 Command: config ssh server contimeout 600 Success.Cмело сохраняем временные настройки в nvram (постоянную non-volatile память).
DES-3200-26:4#save all Command: save all Saving all configurations and log information to NV-RAM...... Done. Success.На этом базовая настройка закончилась. В следующей статье пойдет речь о резервном копирование, восстановлении конфигураций и обновлении прошивки для тех же свитчей.
sysadm.pp.ua