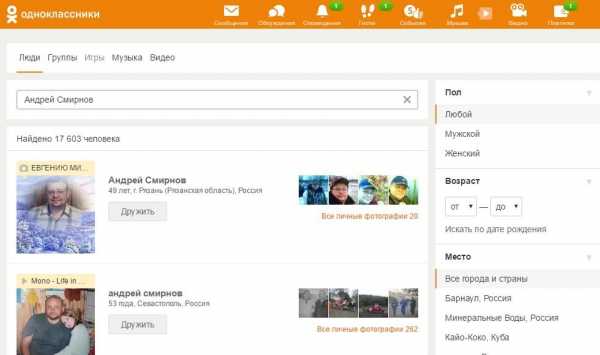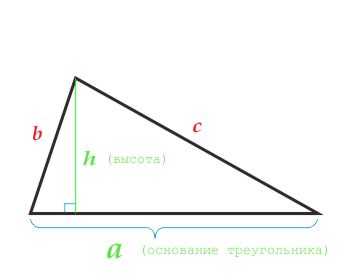Nokia PC Suite. Не копируются файлы с телефона на компьютер через usb
Как открыть файлы с телефона на компьютере через USB?
Программное обеспечение для телефона стоит на компьютере? Если нет - поставь с диска, который идет в комплекте или скачай с сайта самсунг.
Нужно установить прогр. обеспечение для конкретной марки телефона Например для Нокии - Nokia PC Suite и т. д.
с телефоном должен идти диск с необходимым программным обеспечением (ПО) : программа для телефона и USB-драйвер, я без этих программ ничего бы не скопировал на ПК, так что если у вас их нет найдите и скачайте, по модели телефона
Телефон может подключаться к компу в разных режимах. Вы подключаете его в режиме внешнего носителя, поэтому видно только флешпамять. Нужно подключиться с помощью Active Sync если телефон на виндузе или с помощью родной софтины которая должна быть в комплекте с телефоном на диске
touch.otvet.mail.ru
Копирование файлов и папок с телефона на ПК и наоборот
При копировании больших файлов между телефоном и компьютером рекомендуется для подключения использовать кабель USB (если он доступен). При подключении через USB-порт большие файлы копируются быстрее, чем при использовании других методов подключения.
Копирование файлов или папок с ПК на телефон
-
Подключите телефон к ПК.
-
Скопируйте в буфер обмена файл или папку, которые необходимо переместить в телефон.
-
В Проводнике Windows выберите Мой компьютер > Nokia Phone Browser > Nokia xxxx (или обычное имя телефона, которое было дано папке) и выберите вложенную папку телефона, в которую необходимо скопировать файл или папку.
-
Вставьте из буфера обмена файл или папку во вложенную папку телефона.
Копирование файлов или папок с телефона на ПК
-
Подключите телефон к ПК.
-
В Проводнике Windows выберите Мой компьютер > Nokia Phone Browser > Nokia xxxx (или обычное имя телефона, которое было дано папке) и выберите вложенную папку телефона, в которой находится файл или папка для копирования.
-
Скопируйте файл или папку в буфер обмена.
-
Вставьте файл или папку из буфера обмена в выбранную папку на ПК.
Примечание.
Фоновые изображения, ранее установленные в телефоне, можно найти в папке “Изображения ” телефона. Ранее установленные в телефоне мелодии также можно найти с помощью приложения Nokia Phone Browser, но их нельзя открыть или скопировать на ПК. С телефонами системы Symbian возможен только просмотр изображений и мелодий, которые были загружены на телефон.
Если файл в телефоне не отображается в приложении Nokia Phone Browser, убедитесь, что в имени файла не содержатся специальные символы. Файловая система Windows может не поддерживать все специальные символы в именах файлов или папок телефона.
Совет.
Для перемещения файлов и папок между телефоном и ПК можно также воспользоваться перетаскиванием с помощью мыши. Содержимое телефона можно обновить, выбрав Вид -> Обновить или щелкнув клавишу F5.
Для получения дополнительной информации об устранении неполадок в Nokia PC Suite можно использовать поиск по базе данных вопросов и ответов на веб-страницах Nokia. Для этого откройте основное окно Nokia PC Suite и щелкните Интернет > Nokia PC Suite в Интернете > Вопросы и ответы. Имейте в виду, что для этого необходимо подключиться к Интернету.
Копирование файлов и папок с телефона на ПК и наоборот
nokia-pc-suite.helpmax.net
как передать файл с телефона на компьютер через usb
дата-кабель нада
Устанавливаешь диск и соединяшь шнуром юсб телефон и комп и все
подключи кабель, через мой компьютер найди телефон. открой папку с файлом. перенеси, всёёёёё
у меня комп находит телефон автоматом а если не находит то я делаю синхронизацию в настройках телефона и проблема уходит всё просто у меня труба моторолла v3 i
PC Suit марки твоего телефона ставиш и передаеш, лучше флешку телефона в картридер и в комп, самый быстрый способ передачи)
PC SUIT марки твоего телефона ставишь и передавай
необходим кабель, идущий в комплекте с телефоном!
А у меня есть USB нечерта не работает-_-
touch.otvet.mail.ru
Как перенести фотографии телефона в компьютер с помощью USB кабеля

Как перенести фотографии телефона в компьютер с помощью USB кабеля
Большинство мобильных телефонов имеют встроенную камеру, которая позволяет делать фотографии вполне приличного качества. Они могут сохраняться прямо в телефон или на карту памяти. Но что делать, если свободное место заканчивается, а снимки хочется сохранить? Выход есть – нужно переместить их в компьютер.
Переносим все фотографии сразу и по одной
1.Нам понадобится USB – кабель. Кабель может идти в комплекте с телефоном, если шнура нет, то его придётся купить.

usb кабель для подключения телефона к компьютеру
(Рисунок 1)2.Подключаем кабель к телефону и к компьютеру. Через несколько секунд появится окно автозапуска, в котором будут предложены разные варианты действий.

Выбираем действие в меню автозапуска
(Рисунок 2)
Далее если мы хотим скопировать все фотографии которые хранятся в телефоне следуем к пункту 2.1.Если хотим копировать фотографии по одной, то пропускаем пункт 2.1. и переходим к пункту 2.2.
Загрузка всех фотографий на компьютер
2.1. Выбираем в меню «Импортировать изображения и видео, используя Windows». Появится окно Мастера, который сначала найдёт в телефоне все файлы изображений и видео (Рисунок 2. Пункт 1).

Мастер ищет фотографии на телефоне
(Рисунок 3)Затем программа «Мастер» предложит импортировать файлы фото и видео в компьютер.
Если при этом вы хотите сразу освободить место в телефоне, то нужно поставить галочку «Удалять после импорта».

Процесс загрузки фото и видео
(Рисунок 4)Периодически на экране будет появляться окно, предупреждающее об ошибках.

Ошибка — файл не найден
(Рисунок 5) Это значит, что найденный файл не относится к изображениям, и импортировать его не нужно. Поэтому выбираем «Пропустить все файлы с ошибками» Как только все изображения будут импортированы, откроется окно с миниатюрами, позволяющее копировать их в обычном режиме: по одному, выборочно (нажав Ctrl) или вместе, выделив первый и последний файл с нажатой клавишей Shift.Загрузка фотографий по выбору
В данном случае нужно знать, в какой из папок телефона хранятся фотографии.
2.2. Выбираем «Открыть устройство для просмотра файлов». (Рисунок 2. Пункт 2).На экране появится окно, в котором будут видны все папки и файлы, которые есть в телефоне.

Окно с папками телефона — находим папку ФОТО.
(Рисунок 6)
Находим нужную папку.Двойным щелчком мыши открываем её и видим хранимые в папке фотографии.

Окно папки с фотографиями
(Рисунок 7)
3. Копирование фотографий выполняем в удобной для нас манере. Например:— наводим курсор на файл и нажимаем правую кнопку мыши;— в контекстном меню выбираем «Копировать»;— открываем папку на компьютере;— нажимаем правую кнопку мыши и в контекстном меню выбираем «Вставить».
Таким образом мы смогли перенести нужные нам фотографии с телефона в компьютер с помощью USB кабеля.После того, как работа закончена, извлекаем телефон как обычную флешку.
www.lamer-stop.ru