Как объединить текст из разных ячеек в одну в программе Excel? Объединить две ячейки с текстом в одну
3 способа склеить текст из нескольких ячеек
Надпись на заборе: «Катя + Миша + Семён + Юра + Дмитрий Васильевич + товарищ Никитин + рыжий сантехник + Витенька + телемастер Жора + сволочь Редулов + не вспомнить имени, длинноволосый такой + ещё 19 мужиков + муж = любовь!»
Способ 1. Функции СЦЕПИТЬ, СЦЕП и ОБЪЕДИНИТЬ
В категории Текстовые есть функция СЦЕПИТЬ (CONCATENATE), которая соединяет содержимое нескольких ячеек (до 255) в одно целое, позволяя комбинировать их с произвольным текстом. Например, вот так:
Нюанс: не забудьте о пробелах между словами - их надо прописывать как отдельные аргументы и заключать в скобки, ибо текст.
Очевидно, что если нужно собрать много фрагментов, то использовать эту функцию уже не очень удобно, т.к. придется прописывать ссылки на каждую ячейку-фрагмент по отдельности. Поэтому, начиная с 2016 версии Excel, на замену функции СЦЕПИТЬ пришла ее более совершенная версия с похожим названием и тем же синтаксисом - функция СЦЕП (CONCAT). Ее принципиальное отличие в том, что теперь в качестве аргументов можно задавать не одиночные ячейки, а целые диапазоны - текст из всех ячеек всех диапазонов будет объединен в одно целое:
Для массового объединения также удобно использовать новую функцию ОБЪЕДИНИТЬ (TEXTJOIN), появившуюся начиная с Excel 2016. У нее следующий синтаксис:
=ОБЪЕДИНИТЬ(Разделитель; Пропускать_ли_пустые_ячейки; Диапазон1; Диапазон2 ... )
где
- Разделитель - символ, который будет вставлен между фрагментами
- Второй аргумент отвечает за то, нужно ли игнорировать пустые ячейки (ИСТИНА или ЛОЖЬ)
- Диапазон 1, 2, 3 ... - диапазоны ячеек, содержимое которых хотим склеить
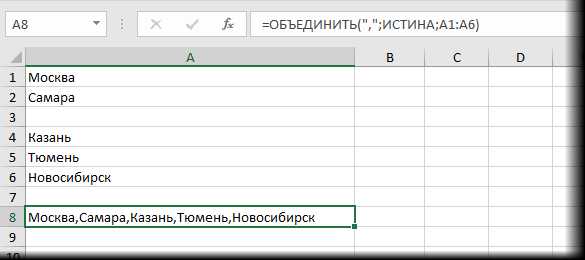
Способ 2. Символ для склеивания текста (&)
Это универсальный и компактный способ сцепки, работающий абсолютно во всех версиях Excel.
Для суммирования содержимого нескольких ячеек используют знак плюс "+", а для склеивания содержимого ячеек используют знак "&" (расположен на большинстве клавиатур на цифре "7"). При его использовании необходимо помнить, что:
- Этот символ надо ставить в каждой точке соединения, т.е. на всех "стыках" текстовых строк также, как вы ставите несколько плюсов при сложении нескольких чисел (2+8+6+4+8)
- Если нужно приклеить произвольный текст (даже если это всего лишь точка или пробел, не говоря уж о целом слове), то этот текст надо заключать в кавычки. В предыдущем примере с функцией СЦЕПИТЬ о кавычках заботится сам Excel - в этом же случае их надо ставить вручную.
Вот, например, как можно собрать ФИО в одну ячейку из трех с добавлением пробелов:
Если сочетать это с функцией извлечения из текста первых букв - ЛЕВСИМВ (LEFT), то можно получить фамилию с инициалами одной формулой:
Способ 3. Макрос для объединения ячеек без потери текста.
Имеем текст в нескольких ячейках и желание - объединить эти ячейки в одну, слив туда же их текст. Проблема в одном - кнопка Объединить и поместить в центре (Merge and Center) в Excel объединять-то ячейки умеет, а вот с текстом сложность - в живых остается только текст из верхней левой ячейки.
Чтобы объединение ячеек происходило с объединением текста (как в таблицах Word) придется использовать макрос. Для этого откройте редактор Visual Basic на вкладке Разработчик - Visual Basic (Developer - Visual Basic) или сочетанием клавиш Alt+F11, вставим в нашу книгу новый программный модуль (меню Insert - Module) и скопируем туда текст такого простого макроса:
Sub MergeToOneCell() Const sDELIM As String = " " 'символ-разделитель Dim rCell As Range Dim sMergeStr As String If TypeName(Selection) <> "Range" Then Exit Sub 'если выделены не ячейки - выходим With Selection For Each rCell In .Cells sMergeStr = sMergeStr & sDELIM & rCell.Text 'собираем текст из ячеек Next rCell Application.DisplayAlerts = False 'отключаем стандартное предупреждение о потере текста .Merge Across:=False 'объединяем ячейки Application.DisplayAlerts = True .Item(1).Value = Mid(sMergeStr, 1 + Len(sDELIM)) 'добавляем к объед.ячейке суммарный текст End With End SubСсылки по теме
www.planetaexcel.ru
Как объединить текст в Excel из нескольких ячеек в одну
Иногда может понадобится объединить текст из нескольких ячеек в одну, сделать это очень просто и в сегодняшней статье мы рассмотрим как.
В Excel среди множества функций есть "СЦЕПИТЬ", с ее помощью мы и будем объединять текст из нескольких ячеек.
1. Выберите ячейку, в которую нужно объединить текст из других ячеек. Начните вводить в нее следующее: =СЦЕПИТЬ(
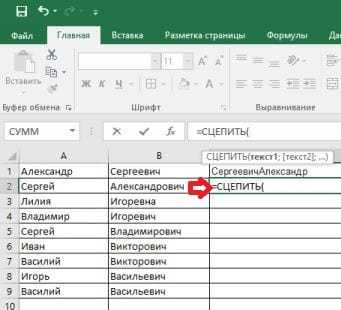
2. Выберите левой клавишей мыши первую ячейку, которую вы хотите объединить и удерживая клавишу Ctrl выберите вторую . После выбора нужных ячеек нажмите Enter. Также вместо выбора ячеек мышкой, вы можете дописать после "=СЦЕПИТЬ(" нужные ячейки через точку с запятой. К примеру, если мы хотим объединить текст из ячеек B1 и А1, то нужно в ячейку, где будет отображаться результат, написать следующее =СЦЕПИТЬ(B1;A1) и нажать клавишу Enter.

Так как в формуле первая ячейка В1, то и текст с этой ячейки будет отображаться вначале. Между объединенным текстом нет пробела, его нужно добавлять в формулу.

3. Чтобы добавить пробел между текстом из двух ячеек - нужно в основную формулу между названиями ячеек добавить " ". К примеру мы объединяем текст из двух ячеек А3 и В3, между ними ставим с помощью кавычек в формуле пробел: =СЦЕПИТЬ(А3;" ";В3) и нажимаем клавишу Enter.

В результате мы увидим объединенный текст из двух ячеек и между ним будет пробел.

В нашем примере у нас два столбика, ячейки из которых нужно объединить в третий столбик. То есть, текст первой и второй ячейки с первой строки нужно объединить в третью ячейку первой строки; текст первой и второй ячейки с второй строки нужно объединить в третью ячейку второй строки; текст первой и второй ячейки с третьей строки нужно объединить в третью ячейку третьей строки; и т.д. Можно для каждой ячейки вводить формулу заново, а можно нажать правой клавишей мыши на ячейку, которая уже содержит формулу объединения и выбрать "Копировать", после чего нажать на ячейку ниже правой клавишей мыши и выбрать "Вставить". Также можно левой клавишей выбрать ячейку с формулой, навести курсор на нижний правый край ячейки и когда курсор станет крестиком зажать левую клавишу мыши и тянуть мышь вниз, когда выделите все ячейки, в которые нужно скопировать формулу - отпустите левую клавишу.


В результате получится, что в третьих ячейках формула меняет цифры ячеек в зависимости от строки в которую она была вставлена.

На сегодня всё, если у вас есть дополнения - пишите комментарии! Удачи Вам 🙂
Объединение текста из двух или нескольких ячеек в одну
Данные из нескольких ячеек можно объединить в одну с помощью символа "амперсанд" (&) или функции СЦЕП.

Объединение данных с помощью символа "амперсанд" (&)
-
Выделите ячейку, в которую вы хотите вставить объединенные данные.
-
Введите = (знак равенства) и выберите первую ячейку, которую нужно объединить.
-
Введите символ & и пробел, заключенный в кавычки.
-
Выберите следующую ячейку, которую нужно объединить, и нажмите клавишу ВВОД. Пример формулы: =A2&" "&B2.
Объединение данных с помощью функции СЦЕП
-
Выделите ячейку, в которую вы хотите вставить объединенные данные.
-
Введите выражение = СЦЕП(.
-
Выберите первую ячейку, которую нужно объединить.
Для разделения объединяемых ячеек используйте запятые, а для добавления пробелов, запятых и другого текста — кавычки.
-
Введите закрывающую скобку в конце формулы и нажмите клавишу ВВОД. Пример формулы: =CONCAT(A2, " Семья").
Дополнительные сведения
Вы всегда можете задать вопрос специалисту Excel Tech Community, попросить помощи в сообществе Answers community, а также предложить новую функцию или улучшение на веб-сайте Excel User Voice.
См. также
Функция СЦЕП
Функция ОБЪЕДИНИТЬ
Использование мгновенного заполнения в Excel
Объединение данных из нескольких источников (Power Query)
Общие сведения о формулах в Excel
Рекомендации, позволяющие избежать появления неработающих формул
Поиск ошибок в формулах
Сочетания клавиш и функциональные клавиши в Excel
Текстовые функции (справочник)
Функции Excel (по алфавиту)
Функции Excel (по категориям)
support.office.com
Как объединить текст в ячейках в Excel (Функция Сцепить)
Главная / Офис / Как объединить текст в ячейках в Excel (Функция Сцепить)- 18.11.2015
- Просмотров: 32604
- Excel
- Видеоурок
В этом уроке расскажу как объединить текст в ячейках в Excel с помощью функции Сцепить. Оба эти способа, которые рассмотрим, позволяют сцепить в единый массив несколько ячеек. Ячейки при этом могут быть как текстовые, так и числовые.
Функция сцепить в Excel
Функция сцепить позволяет объединить в единый массив несколько текстовых строк, либо числовых значений, либо ссылок на другие ячейки, а также различные комбинации этих элементов. Рассматривать будем на примере.
Задача: Есть таблица с колонками Имя, Отчество и Фамилия. Необходимо сделать единый массив из этих значений. По сути нужно объединить все три ячейки в одну - ФИО.
Все формулы начинаются со знака =. Далее вводим название самой функции СЦЕПИТЬ. При вводе названия функции Excel выдает подсказку, которой вы можете можете воспользоваться. Рядом с названием появляется описание ее предназначения.

После ввода названия функции вводиться открывающая скобка (. В подсказке сейчас вы можете видеть описание синтаксиса - что необходимо вводить для этой формулы.

Следующим шагом нужно щелкнуть по ячейке, которая будет сцеплена первой. В нашем случае это ячейка в столбце с именем.

После этого, согласно синтаксису, ставим точку с запятой ; - этот символ служит разделителем. Повторяем предыдущий шаг для столбцов с отчеством и фамилией. В конце закрываем функцию с помощью закрывающей скобки ).

После нажатия клавиши Enter вы получите результат сцепления.

Этот результат не совсем читабелен, потому что между значениями нет пробелов. Сейчас мы будем его добавлять. Для того, чтобы добавить пробелы, мы немного изменим формулу. Пробел - это разновидность текста и для того, чтобы ввести его в формулу, необходимо ввести кавычки и между ними вставить пробел. Вся конструкция будет выглядеть таким образом " ". Осталось дело за малым - сцепить все знаком ;.
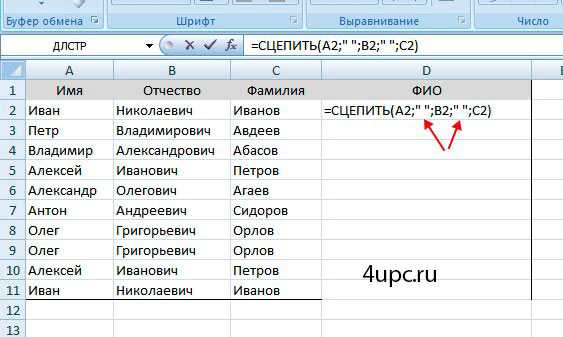
Точно таким же образом можно вводить дополнительные символы. Например, поставить запятую или точку. Конструкция в этом случае будет такая ".". Осталось только протянуть функцию на все строки (об этом расскажу в конце статьи), а так как эта ячейка содержит формулу, а не значения, то необходимо скопировать значения в новую колонку через функцию Специальной вставки.
Объединяем текст в ячейках через амперсанд
Теперь давайте рассмотрим еще один способ, с помощью которого можно объединить текстовые значения из разных ячеек в одной. В этом случае мы будем использовать специальный знак амперсанд & - графическое сокращение латинского союза et (и).
Задача: Есть таблица с сотрудниками. Колонки Имя, Отчество и Фамилия. Сейчас они отдельные. Необходимо соединить все значения в строке в одну ячейку ФИО.
Использовать будем формулы. Становимся на ячейку в столбце с ФИО. Далее вводим начало формулы - знак =. После этого щелкаем по первому значения в строке, которое мы хотим добавить. В нашем случае это значение в колонке Имя.

Для того, чтобы добавить к значению имени значение отчества, мы будем использовать знак & (в английской раскладке Shift+7). Ставим его после значения A2и теперь уже щелкаем по ячейке в колонке Отчество.

Аналогично добавляем значение из колонки Фамилия.

После нажатия на Enter текстовые данные будут объединены, но между значениями не будет пробела.


После нажатия на клавишу Enter, вы получите необходимый результат.

Теперь просто протягиваем формулу на остальные ячейки в колонке. Для этого щелкаем один раз клавишей мыши по ячейке с формулой и тянем ее, зажав левую клавишу мыши, за нижний правый угол вниз до последней ячейки.

Если вам нужны только значения без формул, то копируем и вставляем их рядом через Специальную вставку.
На этом все. Если остались вопросы или вы знаете другие способы объединения, то обязательно пишите в комментариях ниже.
Не забудьте поделиться ссылкой на статью ⇒
В этом уроке расскажу как объединить текст в ячейках в Excel с помощью функции Сцепить. Оба эти способа, которые рассмотрим, позволяют сцепить в единый массив несколько ячеек. Ячейки при этом могут быть как текстовые, так и числовые.
- 18.11.2015
- Просмотров: 32604
- Excel
- Видеоурок
В этом уроке расскажу что такое транспонирование в Excel. Благодаря этой функции можно поменять строки местами. Это может понадобиться тогда, когда вы создаете таблицу и по мере ее заполнения добавляете параметры по горизонтали и вертикали. Со временем вы понимаете, что для большей наглядности было бы лучше, если бы мы поменяли строки и столбцы.
- 27.11.2015
- Просмотров: 2371
- Excel
В этом уроке расскажу как сделать разбивку текста по столбцам в Excel. Данный урок подойдет вам в том случае, если вы хотите произвести разбивку текста из одного столбца на несколько. Сейчас приведу пример. Допустим, у вас есть ячейка "A", в которой находится имя, фамилия и отчество. Вам необходимо сделать так, чтобы в первой ячейке "A" была только фамилия, в ячейке "B" - имя, ну и в ячейке "C" отчество.
- 15.12.2015
- Просмотров: 3613
- Excel
- Видеоурок
В этом уроке расскажу о том, что такое специальная вставка в Excel и как ей пользоваться.
- 20.11.2015
- Просмотров: 28950
- Excel
Работая со сложной таблицей в Эксель может возникнуть необходимость скопировать готовую таблицу на другой лист или в другую книгу. При простом копировании могут возникнуть сложности с форматированием, поэтому в этом уроке я расскажу как это сделать быстро и легко, а также рассмотрим как скопировать лист в Excel в другую книгу.
- 02.02.2016
- Просмотров: 45601
- Excel
- Видеоурок
4upc.ru
Функция СЦЕПИТЬ в Excel. Объединить текст из разных столбцов в одну ячейку Эксель
Как правильно объединить ячейки в Excel? Как скопировать формулу в Excel?У вас есть таблица с несколькими столбцами текстовых данных, а вам нужно объединить такие данные в одну строку, а если таких строк тысячи? Конечно не стоит объединять текст в Excel вручную, даже если у вас маленькие объемы. Ведь есть специальная функция СЦЕПИТЬ в Excel, она сделает это за вас, почти моментально. Чаще всего требуется объединить ФИО в одну ячейку.
Вопрос очень популярен, может быть поэтому в Excel есть 2 равнозначных метода сцепления/скрепления данных в одну строку.
Функция СЦЕПИТЬ в Excel. Как объединить Фамилию, Имя и Отчество в одну строку
Итак, нам дан список сотрудников, нужно объединить каждое ФИО в отдельную ячейку.
В столбце D запишем формулу =СЦЕПИТЬ(A:A;" ";B:B;" ";C:C)Где каждый аргумент между точкой и запятой это текст который скрепляется. Поскольку нам нужно, чтобы ФИО выглядели красиво между словами мы вставляем пробелы, которые обозначаются как » «.
Кстати, чтобы вставить любые текстовые данные заключите их в кавычки!
В итоге получается:
Альтернатива функции СЦЕПИТЬ. Объединять текст в Excel при помощи &
Того же результата можно добиться, если объединять текст в Excel при помощи специального символа — амперсанд, он же &.
Запишем в столбец D такие формулы:
=A:A&" "&B:B&" "&C:CПо мне так этот способ даже удобнее.
Сцепить текст и число
Если к объединенному ФИО нужно добавить например число, то это можно сделать аналогично тексту, добавьте столбец с числом
Но здесь есть 1 нюанс — в Эксель вы зачастую округляете число форматом числа. Т.е. само число остается в неизменном виде, например с четырьмя знаками после запятой.
Добавляем в формулу нужное округление =A:A&" "&B:B&" "&C:C&" "&ОКРУГЛ(D:D;0)Теперь все красиво!
Сцепить текст и дату
Неплохо было бы добавить дату рождения к сотрудникам. Но формула посчитает дату как число. Используем вот такую хитрость — форматируем числовое значение даты в вид Дата функцией ТЕКСТ
=A:A&" "&B:B&" "&C:C&", "&ОКРУГЛ(D:D;0)&", "&ТЕКСТ(F:F;"ДД.ММ.ГГГГ")Добавим еще запятые для красоты:
Разделить текст по столбцам
Если у вас даны уже скрепленные ФИО, и надо наоборот разделить текст по столбцам, то у нас есть отдельная статья специально для вас.
Пример как сцепить в Excel по всем формулам прикладываю
Как сцепить диапазон ячеек? Функция СЦЕП()
В Excel 2016 появилась возможность сцепить несколько ячеек выделив диапазон, а не каждую ячейку по отдельности. Это функция СЦЕП — у нее только один аргумент, просто выберите диапазон ячеек, которые надо объединить.
Поиск повторений в больших таблицах данных при помощи объединения текста
Довольно часто «сцепление» ячеек помогает проверить уникальность значений по нескольким столбцам. Да вы можете специальной функцией удалить все дубликаты строк — можно прочитать здесь. Но если вам необходимо именно найти в каких строках повторяются значения по нескольким столбцам, то я предлагаю такой метод: в отдельном столбце для каждой строки сцепить все данные в один текст без пробелов и подкрасить повторяющиеся. Для этого:
В отдельном столбце запишем формулу
=СЖПРОБЕЛЫ(A:A)&СЖПРОБЕЛЫ(B:B)&СЖПРОБЕЛЫ(C:C)&СЖПРОБЕЛЫ(D:D)&СЖПРОБЕЛЫ(E:E)Как видите мы не используем никакие доп. символы, ни запятые, ни пробелы. А функции СЖПРОБЕЛЫ удаляют все пробелы в начале и конце значения каждой ячейки. Так мы исключим человеческий фактор при наборе данных — люди часто случайно ставят пробел в конце слова.
Теперь подсветим все дубликаты при помощи условного форматирования.

Красным выделились все повторяющиеся строки:
Бывает очень полезно!
Поделитесь нашей статьей в ваших соцсетях:
Похожие статьи
(Visited 19 637 times, 2 visits today)
Как правильно объединить ячейки в Excel? Как скопировать формулу в Excel?excelworks.ru
Лучшая альтернатива функции СЦЕПИТЬ и объединить текст в Excel
Одна из самых популярных операций в Exel по работе с текстом – это объединение текстовых строк. Например, объединение нескольких слов в одну строку. На практике в процессе рутинной работы с Excel часто приходиться объединять Имена и Фамилии сотрудников в одну ячейку.
Как сцепить два текста в один с помощью и без функции Excel?
В примере показанным на рисунке таблица содержит первые два столбца:
- Имя – ячейки в этой колонке содержат текстовые данные полученные из базы картотек кадрового отдела.
- Фамилия – в данном столбце находиться только фамилии сотрудников.
В третьем столбце «Имя + Фамилия» необходимо объединить имя и фамилию каждого сотрудника для последующего использования в сводных таблицах и отчетах, сформированных программой Excel.
Для этого необходимо попарно объедини тексты из ячеек столбцов таблицы в общие строки.
На рисунке проиллюстрированный пример решения данной задачи. Для этой цели в примере должен использоваться оператор «&» (END вместо оператора «+»), который позволяет объединять значения ячеек в формулах:
Как показано выше на рисунке с помощью символа «&» можно соединить любые текстовые значения из разных ячеек без использования функции: =СЦЕПИТЬ(). В этом примере объединены значения ячеек A2 и B2 с добавленным между ними символом пробела (указанный в формуле между кавычками как текстовое значение).
Для объединения текстов в одну строку программа Excel предлагает встроенную функцию=СЦЕПИТЬ(A2;" ";B2), которая объединяет текстовые значения в одну строку. Однако на практике мы не рекомендуем использовать функцию СЦЕПИТЬ, а в место нее просто применять в формулах оператор &, так как она имеет ряд своих недостатков.
3 главных недостатка функции СЦЕПИТЬ по сравнению с оператором &:
- Ограниченное максимальное количество объединяемых значений ячеек до 255.
- Функция объединяет только текстовые значения, а оператор & объединит любые значения ячеек.
- Функция требует немного больше затрат времени и ресурсов как у программы Excel (в процессе вычислений с использованием сложных формул), так и у пользователя (в процессе ввода функции в строку формул).
Интересный факт! В Excel нет обратной функции РАСЦЕПИТЬ и нет специального символа оператора. Для решения такой задачи применяются формулы с комбинациями текстовых функций. Например маркером для расцепления текста послужит символ пробела « » , а дальше:
- чтобы расцепить только имя используем формулу: =ЛЕВСИМВ(C2;ПОИСК(" ";C2;1))
- чтобы расцепить только фамилию – формула: =ПРАВСИМВ(C4;ПОИСК(" ";C4;1)+1)
Фактически функция СЦЕПИТЬ устарела, но все еще доступна пользователям в новых версиях программы Excel.
exceltable.com
Как объединить текст из разных ячеек в одну в программе Excel?
Программа MS Excel удобный продукт для работы с таблицами. И при создании красивых таблиц пользователь старается использовать сервисы форматирования ячеек. Зачастую для размещения данных в заголовках или в самой таблице необходимо объединить ячейки, чтобы легче было форматировать границы ячеек.В формате ячейки продвинутым пользователям известна команда Объединить ячейки, на панели инструментов она отображается значком «а», помещенном в центре ячеек (см. Рис. 1).
Рисунок 1. Команда «Объединить и поместить в центре»
Эта команда удобна и эффективна только в том случае, если у вас ячейки пусты и в них нет данных, например, текста (см. Рис.2).
Рисунок 2. Таблица с объединенными ячейками
Но если вы решите объединить ячейки, в которых уже есть текст или числовые значения, формулы, то содержимое одной или нескольких ячеек пропадет и останутся лишь данные левой верхней ячейки. При этом программа Excel обязательно сделает запрос на ваше согласие об утере данных (см. Рис.3). Если же вам неважно, что находится в других ячейках, то вы нажмите ОК и продолжите работу.

Рисунок 3. Запрос об утере данных в ячейках
Но для того чтобы вы смогли объединить данные (содержимое) обеих или нескольких ячеек в одну ячейку в программе Excel, вам придется применить простую формулу.
Итак, выполняем пошагово действия по объединению данных из разных ячеек в одну.
1. Выберите пустую ячейку, в которую будете объединять данные из разных ячеек (можно временно добавить новый столбец или строку и в них выбрать пустую ячейку).
2. Нажмите знак «равно» =.
3. Выберите первую ячейку, из которой берете данные (текст, числа) левой кнопкой мыши.
4. Нажмите команду «коммерческий и» («амперсанд» — читайте ниже историю значка), которая находится на клавиатуре в виде значка & (в английской раскладке клавиатуры надо нажать Shift+7) (см. Рис.4)

Рисунок 4. Объединение содержимого разных ячеек. Формула
5. Выберите вторую ячейку, из которой берете содержимое.
6. Нажмите Enter, увидите результат (см. Рис.5).
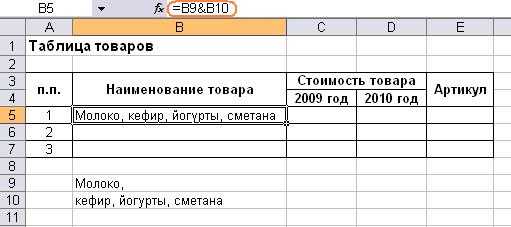
Рисунок 5. Формула объединения содержания в ячейках
Внимание! В случае удаления данных из ячеек, где находятся данные, которые вы объединяли в одну ячейку, пропадет и объединенная информация.
Для того чтобы содержимое осталось необходимо выполнить следующие действия:
1. Выделить ячейку с объединенным содержимым, где находится формула.
2. Выполнить команду Копировать. Данные занесутся в буфер обмена компьютера.
3. Выбрать необходимую ячейку для вставки значений и выполнить команду Правка — > Специальная вставка.
4. В появившемся диалоговом окне выбрать команду «значения» (см. Рис.6).

Рисунок 6. Специальная вставка значений
Теперь можно удалить содержимое из тех ячеек, откуда брались данные для объединения.
История значка «амперсанд»
Вот такая загогулина &, расположенная на клавиатуре называется амперсанд.
Изобретатель амперсанда некий Тирон (или, точнее, Марк Туллий Тирон) — раб, вольноотпущенник и личный секретарь Цицерона. Тирон изобрел первую в мире стенографию, чтобы запечатлевать речи и афоризмы своего хозяина — и, в числе прочего, изобрел сокращение для латинского союза et («и»).
Римляне любили поговорить публично — и стенография получила в Древнем Риме широкое распространение. Популярность амперсанду, однако, принесла деятельность средневековых переписчиков книг, которые где-то веке в восьмом, корпя в своих скрипториях над манускриптами и инкунабулами, не имели особого желания писать лишние буквы. Посмотрите, к примеру, вот на этот текст:

Текст итальянский, переписчик был человек неглупый, амперсандами пользовался широко. В общем, можете потренировать наблюдательность и найти все четырнадцать амперсандов пяти разных видов:
Стараниями переписчиков (а позднее — печатников) амперсанд даже на какое-то время стал последней буквой английского алфавита («современного» английского алфавита — в староанглийском алфавите кроме амперсанда было еще с полдюжины забавных букв).
Кстати, об алфавите. Во время названия всех английских букв начинались с оборота per se, который можно перевести примерно как «собственно». Делалось это для того, чтобы избежать путаницы: если сказать просто «ай», то это могут понять и как «я», и как «глаз», и как название буквы «ай»… И вот, барабаня свои аз-буки-веди, английские школяры бодро барабанили «Per se A, per se B, per se C,… per se X, per se Y, per se Z, and per se AND». Вот это-то последнее «and per se AND», обкатанное языками поколений школьников до неузнаваемости, как галька на ялтинском пляже, и превратилось в «ampersand».
Использование амперсанда как замены союза «и» носит практически международный характер. Лишь хитроумные греки, потомки Улисса, выпендрились, обозначив свой союз «и» — καί — значком в виде буквы каппа с хвостиком. Греческий амперсанд называется «кай».
Впрочем, мы, русские, подошли к вопросу изобретения национального аналога амперсанда основательнее, чем греки. Мы просто изобрели союз «и», состоящий из одной буквы. Коротко, доходчиво, никакие сокращения не нужны.
Подписывайтесь на каналы "Informatio.ru" в TamTam или присоединяйтесь в Facebook, добавляйте нас в Яндекс.Дзен или приходите в группу ВКонтакте, если хотите быть в курсе главных событий в Москве и регионах РФ.
informatio.ru











