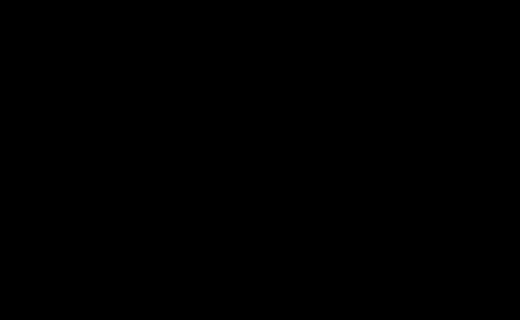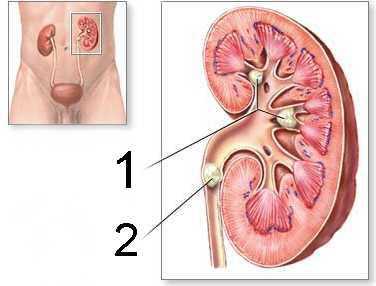Как расширить или уменьшить(сжать) локальный диск средствами Windows 10, 8.1, 8, 7. Объем диска с уменьшается
Уменьшение раздела жесткого диска средствами Windows 7
Предупреждения
1. Для выполнения операций с разделами жесткого диска необходимо использовать учетную запись с правами администратора.
2. Если в процессе уменьшения раздела диска Windows предложит преобразовать базовый (простой) том в динамический, ни в коем случае не делайте этого.
3. Перед тем, как уменьшать раздел жесткого диска, отключите гибернацию и файл подкачки. Эти файлы являются неперемещаемыми и могут быть фрагментированы. Поэтому доступное для уменьшения раздела пространство может оказаться меньше свободного места на этом разделе.
4. Убедитесь, что в настройках службы Дефрагментация диска установлен тип запуска "Вручную". Если эта служба у вас отключена, то при попытке уменьшить том вы получите ошибку Диспетчера виртуальных дисков:
Указанная служба не может быть запущена, поскольку она отключена или все связанные с ней устройства отключены.
Способ 1. Уменьшение раздела с помощью средства управления дисками Windows 7 (графический интерфейс)
1. Откройте Панель управления (вид: значки) > Администрирование > Управление компьютером.
2. В левом меню выберите Управление дисками.
3. В средней части окна щелкните правой кнопкой мыши раздел, размер которого нужно уменьшить, и в появившемся меню выберите команду Сжать том.

4. Укажите объем в мегабайтах (1 гигабайт = 1024 мегабайта), на который нужно уменьшить данный раздел.
5. Нажмите кнопку Сжать.

6. После того, как выбранный раздел будет уменьшен, появится неразмеченное пространство, равное объему, который вы указали в шаге 4.
7. Закройте окно консоли управления компьютером.
Способ 2. Уменьшение раздела / тома с помощью утилиты DiskPart (командная строка)
1. Запустите командную строку от имени администратора.
2. Введите diskpart и нажмите клавишу ENTER.
3. Введите команду list volume и нажмите ENTER.
После этой команды на экране отобразится список всех разделов (томов) и вы сможете выбрать, какой из них следует уменьшить. Обратите внимание, что каждый раздел имеет свой порядковый номер, начиная с нуля.
4. Введите команду select volume X (вместо X введите номер раздела, который нужно уменьшить).
После этой команды можно будет выполнять операции с выбранным разделом.
5. Введите команду shrink querymax и нажмите ENTER.
После этой команды на экране отобразится доступный для уменьшения объем выбранного раздела или тома. Например, если можно уменьшить раздел на 123 гигабайт, вы это увидите. Разумеется, вы не сможете уменьшить размер раздела больше, чем это указано в данном шаге.
6. В этом шаге будет произведено непосредственное уменьшение раздела, поэтому будьте внимательны. Здесь нужно указать объем, на который следует уменьшить том или раздел жесткого диска.
- Чтобы максимально уменьшить размер раздела, используя все пространство, отображенное в шаге 5, введите команду shrink и нажмите ENTER.
- Чтобы уменьшить размер раздела только на определенное количество гигабайт (это количество меньше пространства, отображенного в шаге 5), введите команду shrink desired=XYZ и нажмите ENTER. Вместо XYZ укажите объем в мегабайтах, на который следует уменьшить выбранный раздел или том. Помните, что 1 гигабайт равен 1024 мегабайтам. Например, команда shrink desired=20480 уменьшит выбранный том на 20 гигабайт.
7. Введите команду exit и нажмите ENTER, чтобы выйти из программы DiskPart. После выхода можно закрыть окно командной строки.
Свободное пространство (неразмеченная область), образовавшееся после уменьшения раздела, может быть использовано как для увеличения существующих разделов, так и для создания нового раздела жесткого диска.
www.azpc.info
Постоянно уменьшается место на диске C в Windows 7, что делать?
Диск С для каждого пользователя ПК весьма значим. Ведь именно его избрала система для хранения нужных ей файлов, именно здесь можно найти важные программы. От памяти диска напрямую зависит скорость работы компьютера. Кстати, если вы вдруг начали замечать подвисания системы, стоит обратиться именно к диску С и проверить его на наличие свободного места.

Все мы знаем, что от вирусов ничего хорошего ждать не стоит. Некоторые разновидности портят файлы, некоторые считывают, а затем передают пароли, а некоторые и место могут занимать, устанавливая вам совершенно не нужные программы. Поэтому если только у вас обнаружилась проблема с потерей места на диске С, запускайте антивирус.
Вполне возможно, что ничего подозрительно последний не найдет. Значит, все не так страшно, а место «съедает» кто-то другой. Почему это не страшно? Потому, что вирус может нанести компьютеру ущерб, а вот с остальными поедателями Гигабайт разобраться куда проще.
Вы помните про разработчиков ОС, которые постоянно предлагают обновления? если вы функцию получения обновлений не отключали, возможно, следует проверить соответствующую папку. Она, наверно, уже раздулась до невероятных размеров, занимая потерянное место на диске С. Так как обновления происходят постоянно, свободное пространство уменьшается с такой же периодичностью.
Есть весьма интересная категория файлов: временные. Они прячутся в папке Temp и нужны лишь на короткое время. Система, естественно, для работы их устанавливает, но удалять затем не спешит. Вот и получается, что на диске С образуется целая папка мусора.
Так же место может уменьшаться из-за резервного копирования. Здесь просто следует ограничить системе объем, дабы она действовала в его рамках.
На самом деле, причин уменьшения пространства немало, и подчас они бывают весьма и весьма неожиданны.
web-how.ru
Как расширить или уменьшить(сжать) локальный диск средствами Windows 8.1, 8, 7
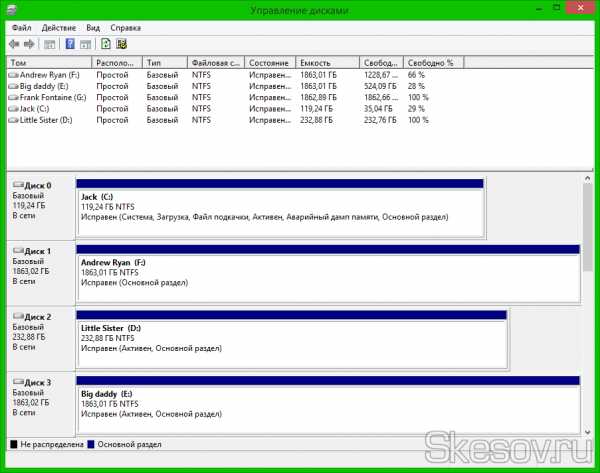
Доброго времени суток. Сегодня рассмотрим довольно популярную тему для новичков, это работа с уже созданными разделами жесткого диска (вы ведь уже купили новый жесткий диск?:) и мы рассмотрим такие операции как уменьшение объема (сжатие) жесткого диска и расширение за счет неразмеченной области. Для этого мы не будем использовать никаких сторонних программ, а воспользуемся, встроенной в операционные систему Windows, утилиту «Управление дисками». Итак, для чего нам могут понадобится эти знания? Предположим вы изначально создали два локальных диска на жестком диске, но со временем вы решили что для хранения фильмов, музыки и фото достаточно и одного, проще как бы искать :) Или другой случай, у вас на жестком диске (предположим 2Tb) есть два локальных диска, один под систему (локальный диск С), второй под личные данные (диск D), но когда вы их разбивали вы оставили слишком мало объёма для диска C и вам это постоянно создает дискомфорт. Вот для решения таких таких ситуаций и написана данная статья.
В этой статье я совершу, последовательно:— Сжатие (уменьшение) локального диска,— Расширение (увеличение) локального диска за счет новой неразмеченной области.
Вот, что нам потребуется.
1) Первое что нам нужно, это открыть утилиту «Управления дисками». Для счастливых обладателей Windows 8.1 и 8 достаточно кликнуть правой клавишей по кнопке «Пуск» (или в левом нижнем углу рабочего стола для Windows 8) и выбрать «Управление дисками». Всем остальным нужно идти в «Панель управления → Система и безопасность → Администрирование → Управление компьютером → Запоминающие устройства → Управления дисками».
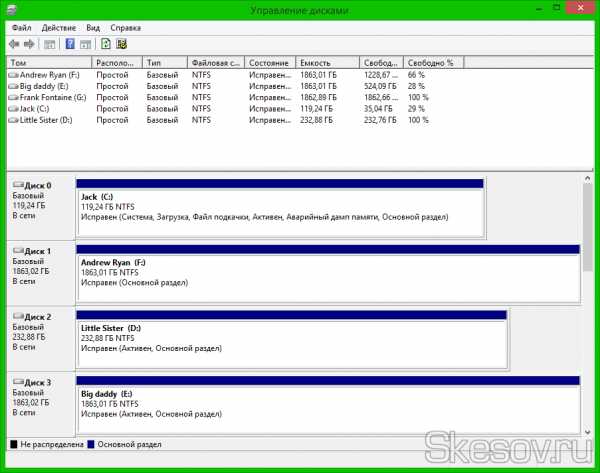
2) Ищем в нижней части окна нужный жесткий диск. У меня на нём диск G.
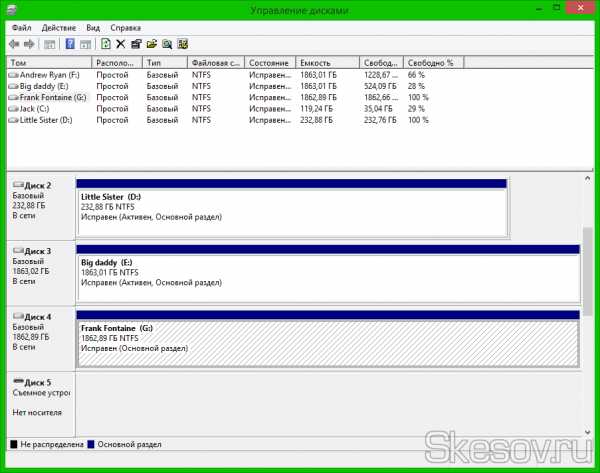
3) Жмём правой клавишей по разделу в правой части окна и выбираем «Сжать том».

4) Откроется диалоговое окно с выбором объёма для сжатия. В этом окне показан текущий размер раздела, доступное(не занятое) пространство для сжатия и размер локального диска после сжатия, в мегабайтах. Чтобы максимально увеличить сжатие диска, перед этой операцией необходимо сделать дефрагментацию раздела. Я использую пустой диск, поэтому у меня доступен для сжатия почти весь его объём. Вводим необходимое количество мегабайт в строке «Размер сжимаемого пространства» и жмём «Сжать».

5) После завершения операции появится неразмеченная область на жестком диске, равная вашему введенному значению (1Гб = 1024 Мб).
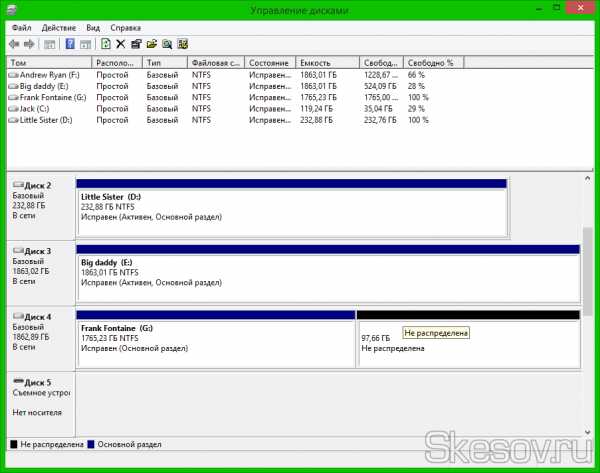
6) Теперь мы расширим раздел используя эту неразмеченную область. Для этого жмём правой клавишей по разделу и выбираем «Расширить том».

7) Откроется «Мастер расширения тома», жмём далее.

На этой странице показаны доступные и выбранные неразмеченные области, а так же можно указать сколько из неразмеченной области нужно использовать для расширения локального диска (пункт «Выберете размер выделяемого пространства»). Я использую весь объём, вы смотрите по своим обстоятельствам.

Проверяем данные и жмём «Готово».

8) Неразмеченная область успешно присоединилась к разделу G.

На этом всё. Надеюсь эта статья оказалась вам полезной, нажмите одну из кнопок ниже, чтобы рассказать о ней друзьям. Также подпишитесь на обновления сайта, введя свой e-mail в поле справа.
Спасибо за внимание
Материал сайта Skesov.ru
Оцените статью:
(3 голоса, среднее: 3.7 из 5)
Поделитесь с друзьями!skesov.ru
Почему уменьшается количество свободного места на жестком диске и как с этим бороться
Из-за неправильных настроек операционной системы, а также небрежного отношения пользователя, место на жестком диске может захламляться с космической скоростью. Как бороться с этим явлением?

О настройке операционной системы
Первый, самый естественный «пожиратель» свободного места на жестком диске — операционная система Windows. В процессе работы ПК используется так называемый файл подкачки, в который ОС выгружает файлы, если не хватает оперативной памяти. Не рекомендуется отключать использование файла подкачки, однако грамотный специалист может изменить его размер, если такая необходимость есть.
Еще один «плод» работы Windows — создание точек восстановления системы. Файлы, нужные для восстановления работоспособности ОС после сбоя, могут занимать очень приличное количество от общего объема диска и не всегда нужны пользователю. Если вы сохраняете важные данные на внешний жеский диск или флешку, а инсталляторы нужных для работы программ у вас под рукой, то можно отключить восстановление системы вовсе. Если же в точках восстановления вы нуждаетесь, периодически используете их при системных сбоях, то в настройках можно уменьшить их количество, а также объем места под них.
Для Windows Vista или Windows 10 путь, по которому нужно пройти, чтобы получить доступ к вышеупомянутым настройкам, выглядит так: «Пуск» -> «Настройка» -> «Панель управления» -> «Система» -> «Защита системы».
Как удалить «мусор» после работы различных программ
Разумеется, файлы, которые создают различные программы в процессе своей работы, нельзя назвать мусорными в полном смысле этого слова, но после получения нужного результата их можно почистить вполне безболезненно. Например, в браузере следует чаще чистить кеш. После удаления программ стоит проверить место, куда она была установлена, и вручную удалить папки и файлы, которые были созданы и не удалены автоматически.
Источник
omj.ru
На диске С пропало место
Здравствуйте, уважаемые пользователи! Компьютер, за которым Вы работаете, и не важно будь это рабочий или домашний компьютер, всегда будет хранить записанные Вами файлы. С каждым днем объем таких файлов будут уменьшать лимит свободного пространства на Вашем жестком диске.

А если, к примеру, мы совсем недавно купили новенький компьютер, в котором жесткий диск содержит объем свободного пространства несколько терабайт и операционная система постоянно уведомляет Вас всплывающими окнами о том, что на системном разделе осталось мало места. В таком случае мы начинаем возмущаться и задаваться вопросом: почему на диске С пропало место? И вообще, куда девается свободное место на диске С? На эти и другие самые актуальные вопросы мы с Вами постараемся ответить в сегодняшней статье.
Каким бы мощным и скоростным не был Ваш современный компьютер, но основная проблема, с которой пользователь вынужден сталкиваться – это проблема, связанная с объемом жесткого диска. Объемы записываемой информации у нас всегда растут, а свободное место на винчестере, к сожалению, быстро уменьшается, поэтому нам его мало и постоянно не хватает. Вам, наверное, знакома подобная ситуация?
Вообще следует сказать, что свободное место на диске «С» уменьшается не только за счет установки пользователем всевозможных программ, приложении, игр, но и операционная система принимает непосредственное участие в создании различных архивов, отчетов, временных файлов, которые тоже способны занимать весьма внушительный объем на жестком диске.
В общем, давайте мы не будем делать поспешных выводов и обвинять операционную систему Windows в том, что она может быть бракованная или не лицензионная, а проведем мы свое собственно расследование и узнаем, почему вдруг неожиданно на диске С пропало место? Ведь вопросы на данную тематику могут быть самые разнообразные, вот, к примеру: может это все последствие вируса? А может быть это всего лишь Ваша безалаберность или же необходимо задать конкретные настройки в самой операционной системе?
Почему на диске С пропало место?
Итак, я думаю, Вы уже догадываетесь, что причины, из-за которых на диске С пропадает место, могут быть самыми разнообразными, поэтому давайте рассмотрим их по порядку. В процессе данной статьи я буду опираться на свои ранее опубликованные статьи, в которых я подробно рассматривал тот или иной вопрос.
Во-первых: Одной из самых распространенных причин быстрого заполнения системного раздела являются не совсем верные действия самого пользователя. Что это значит, спросите Вы! В общем, представьте себе, Вы включаете компьютер, и ждете, пока он загрузится. Компьютер грузится, грузится и грузится. После того, как компьютер наконец загрузился, Вы видите, что рабочий стол в буквальном смысле слова заполнен всякими папками, аудио и видео файлами, ярлыками программ, большинство из которых Вы не пользуетесь уже давно. Знакомая ситуация?
Или скачиваете Вы с Интернета какие-нибудь файлы, будь это аудио или видео файлы, ну а далее сохраняете в папку, которая находится на рабочем столе. А в этой папке присутствует еще несколько десятков других папок, заполненных фотографиями, музыкой и прочими данными. Такую картину мне частенько приходится наблюдать у многих пользователей, которые обращаются мне с просьбой наладить компьютер. Вот Вам и первая причина почему на диске С пропало место. ЛЮДИИ!!!! При таком раскладе уменьшается не только свободный объем Вашего винчестера, но и заметно снижается быстродействие компьютера. Об этом я уже говорил в статье:
У Вас тормозит компьютер? Тогда Вам сюда!
Поэтому если на жестком диске присутствуют другие разделы, то желательно хранить все свои данные именно на другом логическом разделе. Если же винчестер состоит только из одного раздела, то в этом случае Вам потребуется выполнить разбиение винчестера, об этом я уже говорил более подробно в статье:
Как разбить жесткий диск на разделы?
Во-вторых: Если на диске С пропадает место, то это может быть вызвано также тем, что на системном диске «С» сохраняются контрольные точки восстановления. Вкратце лишь отмечу, что периодически операционная система выполняет сохранения рабочего состояния компьютера в так называемые — контрольные точки и если вдруг в один прекрасный день случится так, что операционная система не сможет загрузиться (не дай бог, конечно), то благодаря, этим самым контрольным точкам можно выполнить откат системы в ранее предыдущее рабочее состояние.
Как и что необходимо сделать, чтобы контрольные точки восстановления сохранялись и ни в коем случае не являлись причиной быстрого заполнения дискового пространства, Вы можете узнать из моей одной из таких статей, которая называется:
Как восстановить систему и данные после сбоя?
В-третьих: Если компьютеру недостаточно оперативной памяти, то он в свою очередь будет выполнять выгрузку приложений, программ в файл подкачки (на жестком диске), которая будет играть роль оперативной памяти. Более подробно, о том, что такое файл подкачки, назначение и самое главное, как правильно задать файл подкачки, Вы можете узнать из статьи:
Что такое файл подкачки и как его правильно задать?
В-четвертых: К сожалению не все пользователи учитывают следующую закономерность. Когда Вы увеличиваете объем оперативной памяти, то в свою очередь и увеличивается объем файла подкачки и режим гибернации. К примеру, если у Вас на компьютере установлено 3 ГБ оперативной памяти, то общий объем занимаемого пространства этими файлами составят порядка 6 ГБ. Режим гибернации предназначен для перевода компьютера в спящий режим. Обычно его объем равен объему оперативной памяти. Поэтому его можно будет отключить, и тем самым Вы освободите дополнительное пространство на диске. Вот статья, в которой я подробно рассказывал, как отключить спящий режим:
Как отключить спящий режим?
В-пятых: В начале сегодняшней статьи «На диске С пропало место» я Вам говорил, что операционная система способна создавать свои временные файлы, которые к примеру необходимы для работы конкретной программы. Обычно временные файлы удаляются после завершение программы, но такое случается не каждый раз и связи с этим такие файлы только накапливаются на Вашем логическом диске С и в некоторых случаях объем таких временных файлов представляет собой просто ошеломляющие цифры.
Пожалуй, единственным и верным решением является удаление этих временных файлов с операционной системы. Удалить Вы можете воспользовавшись программой CCleaner, про которую я говорил в этой статье:
Программа CCleaner для очистки ненужных файлов!
Кроме того, для удаления всякого хлама с компьютера Вы можете воспользоваться встроенными средствами, подробности в этой статье:
Как легко и быстро очистить жесткий диск от всякого хлама?
В сети Интернет в настоящее время существуют множество программ, которые позволяют выполнить анализ занимаемого объема дискового пространства и при необходимости произвести удаление ненужных файлов. Но, как правило, большинство таких программ являются платными и не каждый пользователь решится приобрести для себя такую программу. Поэтому в сегодняшней статье «На диске с пропало место» я бы хотел Вам рассказать об одной программе, которая главным образом является бесплатной и на мой взгляд замечательно справляется с анализом занимаемого места на винчестере.
Программка называется «Free Disk Analyzer». Распространяется эта программа абсолютно бесплатно. Найти и скачать Вы ее можете в Интернете.
После того, как Вы скачали данную программу, следует приступить к ее установке. Установка проста и не требует ввода каких-либо ключей. Вам лишь потребуется запустить файл установки и в открывшемся окне выбрать язык установки.

В процессе установки потребуется подтвердить условия лицензионного соглашения и указать папку, куда следует установить программу. Обычно по умолчанию это Program Files.
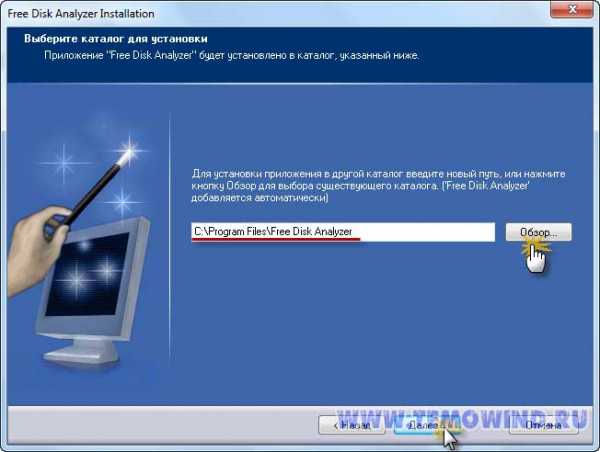
В завершение установки нажмите «Готово».

Таким образом, запустится главное окно программы, в котором сразу начнется анализ занимаемого пространства на жестком диске. После того, как программа выполнит общий анализ свободного и занятого пространства мы можем увидеть полную картину того какие папки имеют объем занимаемого пространства в процентах.

Для начала приведу Вам скриншот, в котором отчетливо видно, что на локальном разделе диска С осталось 12 ГБ свободного места.

Давайте представим, что нам следует выяснить, почему на диске С пропало место и самое главное, как узнать сколько занятого пространства занимает каждая папка, которая находится на локальном диске «С»? Итак, если дважды кликнуть левой кнопкой мыши на «System C», как показано на рисунке ниже, то мы сразу же получим ответ на свой вопрос.
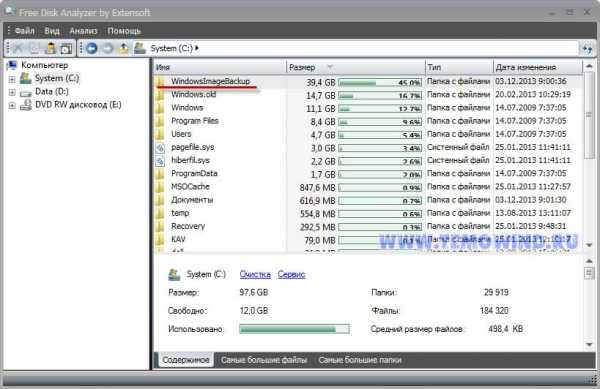
Как видите, почти 40 ГБ пространства занимают так называемые «контрольные точки восстановления», которые необходимо хранить на другом разделе жесткого диска. Вы не знаете что такое контрольные точки восстановления системы? Пожалуйста, вот Вам статья:
Восстановление системы, контрольные точки!
Аналогично, можно и проверить остальные папки и другие разделы винчестера и при необходимости либо скопировать данные на другой раздел винчестере, либо просто удалить.
В итоге, проанализировав все папки на диске «С», нам удалось освободить практически половину объема занятого пространства на винчестере.
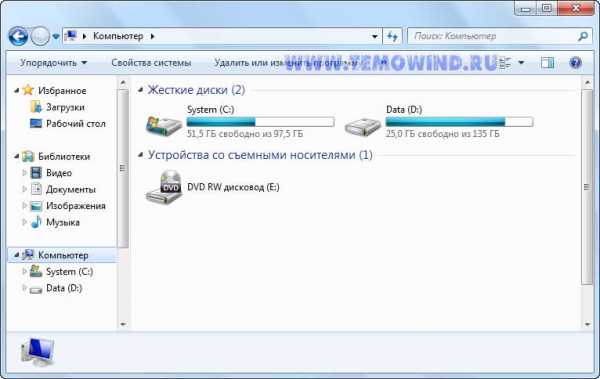
Я привел Вам конкретный пример, который показывает почему локальный диск может постоянно, я бы даже сказал очень быстро заполнять свободное пространство на винчестере.
На самом деле причин очень и очень много. Если Вы читаете эту статью, значит Вы заинтересованы этой проблемой и Вам приходилось уже сталкиваться, а может Вы только впервые слышите эту информацию? В общем смотрите, анализируйте, действуйте и не допускайте чтобы на Вашем винчестере образовывалась каша различной информации, что даже самому было не разобраться, где? куда? и откуда?
Итак, завершая сегодняшнюю статью, мы с Вами рассмотрели наиболее вероятные причины, из-за которых свободное место на винчестере может резко уменьшится. Что касается представленной программы, то она на мой взгляд является хорошим помощником для проведения анализа, чтобы понять, почему на диске С пропало место. Ну и в дальнейшем Вы уже будете в курсе, какие папки занимают много место на локальном разделе жесткого диска и что необходимо сделать с этими папками, которые содержат большой объем информации.
Новость ===>>> В завершение статьи хотел бы добавить, что лучшим комментатором за ноябрь месяц признан Игорь Прокофьев. Поздравляю Вас Игорь, денежный приз Вам уже отправил. Всем остальным хочу напомнить, что если Вы хотите быть в курсе появления новых статей, а также приумножить больше шансов на победу в конкурсах проводимые на моем блоге, то рекомендую Вам оформить подписку. Как правильно оформить подписку подскажет Вам статья:
Как стать подписчиком блога?
Ну и напоследок, хотел бы ответить на один вопрос, который мне очень задают многие читатели блога. Читателей интересует вопрос такого характера: «Скажите Дмитрий, что необходимо сделать, что бы при комментировании статей на Вашем блоге отображалась своя аватарка?»
Для тех, кто не знает, скажу вкратце, что под аватаркой принято понимать картинку или фотографию, которая в свою очередь отображает виртуальный образ человека, оставивший комментарий на блоге. Так вот уважаемые читатели, на эту тему я писал отдельную статью:
На этом у меня все. Как Вам статья? Буду рад услышать от Вас Ваши предложения по освобождению дискового пространства на винчестере. Может и Вам приходилось сталкиваться с подобной ситуацией?
В следующей части статьи я Вам расскажу = >Как можно прослушать мобильный телефон?
Уважаемые пользователи, если у вас после прочтения этой статьи возникли вопросы или вы желаете что-то добавить относительно тематики данной статьи или всего интернет-ресурса в целом, то вы можете воспользоваться формой комментарий.Также Задавайте свои вопросы, предложения, пожелания..
Итак, на сегодня это собственно все, о чем я хотел вам рассказать в сегодняшнем выпуске. Мне остается надеяться, что вы нашли интересную и полезную для себя информацию в этой статье. Ну а я в свою очередь, жду ваши вопросы, пожелания или предложения относительно данной статьи или всего сайта в целом
temowind.ru
Почему Само Уменьшается Место На Диске C
Если у вас само уменьшается место на диске C в Windows 10, то причин для этого может быть несколько:
- Установленные программы. По умолчанию программы устанавливаются на диск C, можно удалить ненужные программы и в дальнейшем устанавливать их на другой диск
- Давно не очищалась корзина. Удалённые файлы занимают место на диске, пока вы не очистите корзину
- Папка «Загрузки» и «Рабочий стол». Эти папки находятся на диске C, не нужно хранить в них большое количество файлов
- Временные файлы. Периодически очищайте папку C:/Windows/Temp
- Неиспользуемые файлы. Совершайте очистку диска
Каждый пользователь OS Windows однажды задаёт вопрос о том, куда пропадает место на диске C в Windows 10. Пропадать место с диска C на Windows 10 может у любого пользователя, особенно, если периодически не очищать систему от ненужного хлама. Давайте разберём, куда пропадает место на диске C.
На диске C пропадает место, что делать:
- OS Windows (многие функции операционной системы требуют свободной памяти на жестком диске, одни больше, другие меньше)
- ненужные файлы и папки, которые не перенесли на другой диск
- Загруженный «Рабочий стол»
- Неотсортированные файлы из папки «Загрузки»
- Неочищенная «Корзина»
Теперь вы знаете, куда исчезает место на диске C в Windows 10 и что нужно очистить, если пропало свободное место на диске C.
Чтобы узнать чем занято место на жёстком диске, вам понадобится WinDirStat или другая подобная программа. Как узнать, что занимает место на диске C:
- Откройте WinDirStat
- Выберите диск C
- Запустите анализ места на диске
После завершения анализа вы увидите, что именно занимает место жёсткого диска, полученные результаты можно отсортировать по размеру файлов. В нижней части окна программы вы увидите графическое отображение типов файлов, которыми занято место на жёстком диске.
Теперь вы знаете, как посмотреть место на диске.
Полезно знать, сколько места на диске, чтобы понимать как очистить его в случае необходимости. Чтобы узнать сколько места занимает на жёстком диске определенный файл или папка, кликните на этот файл правой кнопкой мыши и нажмите «Свойства».
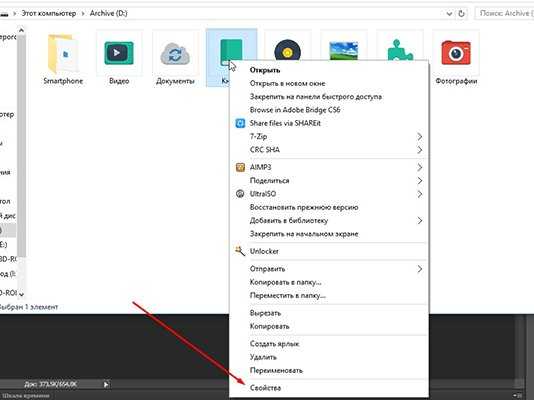
Чтобы проверить место на диске, откройте «Мой компьютер», кликните на интересующий вас диск правой кнопкой мыши и нажмите «Свойства». В открывшемся окне вы увидите, сколько места на жёстком диске.

Чтобы наглядно увидеть сколько места занимает на диске тот или иной тип файлов, воспользуйтесь бесплатной программой WinDirStat.

Свободное место на диске C диске является одним из важнейших параметров ПК при его использовании. Узнать объем свободного места на любом жестком диске или ssd накопителе можно так:
- Зайдите в «Мой компьютер»
- Нажмите правой кнопкой мыши на интересующий диск
- Выберите «Свойства»
Также уровень заполненности дисков можно увидеть на соответствующем изображении под каждым из дисков.
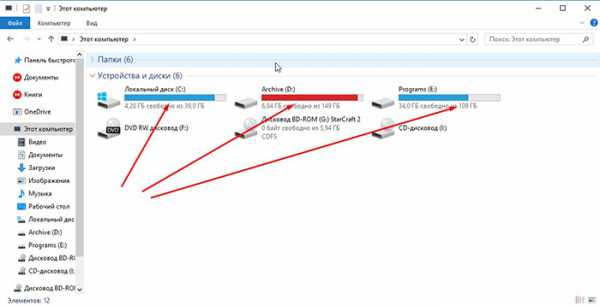
Для корректной работы Windows 10 свободное место на диске C играет важную роль. Постоянно должно быть минимум несколько ГБ свободного места на жёстком диске. Для Windows 8 место на диске играет такую же важную роль.
На диске C всегда должно оставаться свободное место для комфортной работы без раздражающих подвисаний. Многие сталкиваются с такой ситуацией, когда мало места на диске C в Windows.
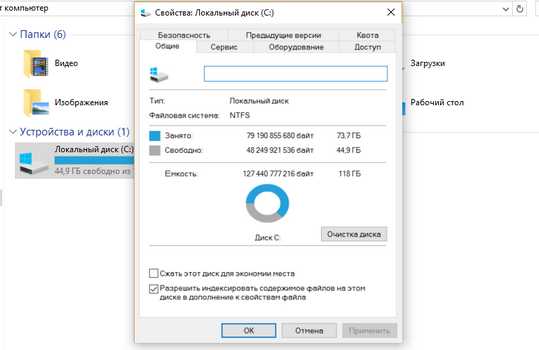
Мало места на диске C, что делать:
- Очистить диск от мусора — нужно своевременно удалять временные файлы и очищать корзину, потому что бесполезных файлов со временем может накопиться приличное количество
- Удалить ненужные программы
- Переместить файл подкачки на другой диск
- Удалить точки восстановления системы (не рекомендуется, только для экстренных ситуаций)
- Увеличить диск C за счёт других дисков
Если пишет «Недостаточно места на диске Windows», значит у вас недостаточно свободного места на диске C. Что делать в такой ситуации:
- Очистить корзину — файлы после удаления пропадают из папок, но все ещё хранятся на диске
- Удалить временные файлы — они со временем могут значительно засорять систему
- Увеличить диск C за счёт других дисков — вам поможет программа AOMEI Partition Assistant или другая подобная

- Переместить папку «Загрузки» и файл подкачки на другой диск
Эти методы помогут, если появится ошибка «Недостаточно места на диске».
Давайте разберём, что делать если не хватает места на диске C в Windows 10, мало места на диске или вообще нет места на диске С.
Не хватает места на диске C или нет места на диске C, что делать? В первую очередь стоит удалить временные файлы.
Если занято много места на диске C или заканчивается место на диске C, удалите файлы из этих папок:
- C:\WINDOWS\Temp
- C:\Documents and Settings\Учетная запись\Local Settings\Temp
- C:\Documents and Settings\Учетная запись\Local Settings\Temporary Internet Files
Теперь вы знаете ответ на вопрос «Что делать, если не хватает места на диске».
Многие задаются вопросом, как очистить место на диске C в Windows? Очистка места на диске возможна такими способами:
- Удаление установленных программ
- Удаление временных файлов из папки C:/Windows/Temp
- Очистка «Корзины»
- Очистка папки «Загрузки»
- Перемещение файлов с «Рабочего стола»
- Очистка диска через «Свойства»
- Отключение файла подкачки или перенос его на другой диск
- Отключение режима гибернации
- Очистка диска сторонними программами, например — CCleaner

Освободить диск C в Windows 10 можно несколькими способами.
Способы освобождения места на Windows 10:
- Перехватив немного памяти с диска D
- Используя ПО MiniTool Partition Wizard Free
- Используя ПО Aomei Partition Assistant
- Используя другие программы
- Без использования дополнительных программ
- Почистить место на диске C программой CCleaner
Что удалить, чтобы освободить диск C:
- Временные файлы
- Очистить «Корзину»
- Очистить папку «Загрузки»
- Освободить «Рабочий стол»
Этими способами можно освободить место на диске C Windows 10, а также на Windows 7 и 8.
Освободить место в Windows можно через перенастройку некоторых функций. Чтобы освободить жёсткий диск, можно выполнить такие действия:
- Настроить восстановление Windows. Переместите точки восстановления на другой локальный диск или отключите эту функцию (нежелательно, так как после сбоя придется полностью переустанавливать систему)
- Отключить гибернацию, и таким образом освободить место в Windows. Размер файла гибернации сопоставим с объёмом ОЗУ, то есть может занимать совсем немало места, а если у вас недостаточно места на диске С и гибернацией вы не пользуетесь — запустите командную строку от имени администратора и введите команду powercfg -h off, и места на диске С сразу станет больше на несколько гигабайт
- Настройте файл подкачки системы. Для этого перейдите в «Панель управления» — «Система» — «Дополнительно» — нажмите «Параметры» в «Быстродействие». Здесь вы увидите «Общий объём файла подкачки», нажмите «Изменить» и переместите файл подкачки на другой локальный диск. Полностью отключать его можно только если у вас много оперативной памяти (от 8 Гб)

Освободить место на диске или почистить диск C можно и другими способами. Расскажите в комментариях ниже, как вы делаете освобождение жёсткого диска.
Как освободить место на диске C в Windows 10 (с помощью Free Disk Usage Analyzer):
- Для начала установите и запустите программу Free Disk Usage Analyzer
- При первом запуске программы выберите диск, который вам нужно проверить (просто нажмите на него). При этом сразу запустится анализ этого диска

- После завершения вы увидите папки, отсортированные от большей к меньшей. Переходя по папкам, вы можете выяснить, какие вам нужны и что удалить, чтобы освободить место на диске C.
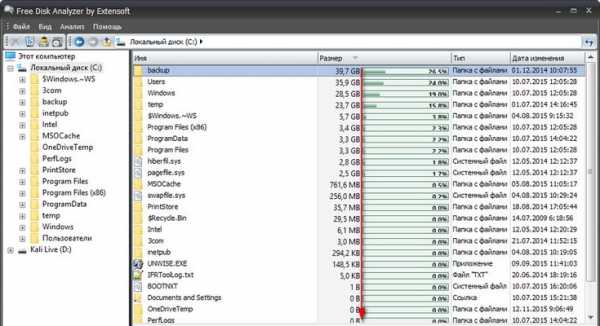
- Чтобы определить, какие файлы на вашем диске C имеют самый большой размер, перейдите во вкладку «Самые большие файлы»
- Так вы найдете самые большие файлы, после чего решите, нужны они вам или нет, и сможете легко освободить место на диске C в Windows 10.
Теперь вы знаете, что делать, если диск C переполнен, как освободить место на диске и как узнать какие файлы занимают больше всего места.
Не знаете как увеличить жёсткий диск? Мы поможем! Для того, чтобы увеличить жёсткий диск за счёт другого, оба диска должны находиться на одном физическом носителе.
Как увеличить жёсткий диск:
- Откройте программу для перераспределения разделов жёсткого диска (например, Aomei Partition Assistant)
- Выберите один диск и уменьшите его объём
- Выберите диск, который хотите увеличить, и добавьте к yему освободившуюся неразмеченную область
- Сохраните изменения и перезагрузите ПК
Имейте ввиду, что для перераспределения дискового пространства на дисках должно быть свободное место, иначе вы потеряете часть данных с диска.
Перед тем как увеличить диск С в Windows 10, необходимо удалить данные с диска D или предварительно скопировать их на съёмный носитель. После того, как данные удалены или перенесены, чтобы увеличить место на диске С без программ, выполните такие действия:
- Нажмите комбинацию клавиш Win+R, что вызовет окно «Выполнить»
- В окне впишите diskmgmt.msc и нажмите ОК
- Появится окно управления дисками. Теперь нам необходимо вызвать контекстное меню раздела D нажатием на правую кнопку мыши
- Нужный нам пункт — «Удалить том»

Затем, в поле напротив раздела С образуется свободное пространство. Остаётся выбрать пункт «Расширить том», нажав на правую кнопку мыши по диску С.
В новом окне укажите объём памяти, на который вы хотите увеличить системный диск. Советуем не расширять его на весь свободный объём, так как в дальнейшем можно будет заново создать диск D. Нажмите «Далее».

Поздравляем! Теперь вы знаете, как увеличить диск С за счет диска D.
Если вы желаете сразу создать диск D, то кликните правой кнопкой мыши по свободному объёму памяти и выберите «Создать простой том».

В появившемся окне присвойте букву новому разделу. По умолчанию ему будет отведено всё свободное пространство. После того, как диск будет создан, не забудьте вернуть на него информацию.
Теперь вы знаете как увеличить место на диске С и как как добавить место на диск С с другого диска. Если вы знаете другие способы как увеличить размер диска С в Windows, делитесь в комментариях.
Увеличиваем место на диске C с помощью программы Aomei Partition Assistant, которая позволяет увеличить диски без потери данных. Обратите внимание, что при установке программы можно изменить язык.
Установите и запустите программу. В главном окне отображается информация о разделах жесткого диска и список операций, которые можно применить к этим разделам.

- Для начала откройте контекстное меню. Для этого щёлкните правой кнопкой мыши по разделу D. В меню нам нужен пункт «Изменить размер раздела», найдите его и выберите

- В появившемся окне «Перемещение и изменение размеров разделов», укажите свободное место левее от занятого. Сделать это можно перетаскивая контрольные точки или вписав данные вручную чуть ниже
- Нажмите ОК

- Чтобы увеличить раздел диска C, вызовите контекстное меню кликнув по нему. Необходимый нам пункт — «Изменить размер раздела»
- В появившемся окне увеличьте размер раздела, расширив границы с помощью контрольной точки. Или впишите данные самостоятельно.
- Нажмите ОК

Вы вернётесь на главное окно. Для того, чтобы увеличить объём диска C, вам остается только нажать кнопку «Применить». Изменения в размерах разделов произойдут после того, как компьютер несколько раз перезапустит систему.
А какие вы знаете способы увеличить бесплатно объём диска C? Напишите в комментариях!
Увеличиваем диск C с бесплатным ПО для компьютера — MiniTool Partition Wizard Free. Программа полностью на английском языке, но этот факт не помешает вам разобраться, как ей пользоваться, и увеличить память на диске C. Интерфейс простой и понятный даже для тех, кто знает английский язык на начальном уровне. Итак, увеличиваем диск С за счет диска Д.
Запустите программу. Вы увидите её интерфейс.
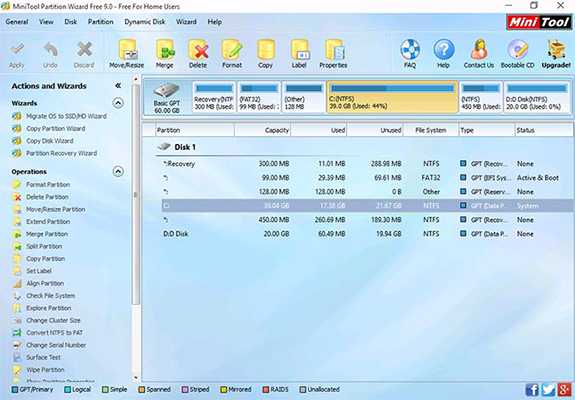
В главном окне отобразятся все существующие на вашем компьютере отдельные разделы. Как увеличить диск C в Windows 10:
- Правой кнопкой мыши щёлкните один раз по диску D. Этим действием вы вызовите контекстное меню. Из него выберите пункт «Move/Resize Partition»
- Измените размер диска так, чтобы его свободное место находилось левее от занятого
- Нажмите ОК

- Проделайте те же действия по отношению к диску С, за исключением того, что мы будет увеличивать раздел диска С за счёт уменьшения раздела D
- Далее нажмите кнопку «ОК», после чего вы вернётесь на главное окно утилиты
- Чтобы увеличить размер диска C, нажмите кнопку «Применить»

Совершив все действия в проводнике, можно убедиться, что у нас получилось увеличить системный диск C.
Чтобы увеличить диск D в Windows 10, нам потребуется установить AOMEI Partition Assistant.

Перед тем, как увеличить диск Д, нужно освободить пространство, уменьшив диск C. Откройте программу AOMEI Partition Assistant, нажмите правой кнопкой мыши на диск C и выберите пункт «Изменить размер раздела».
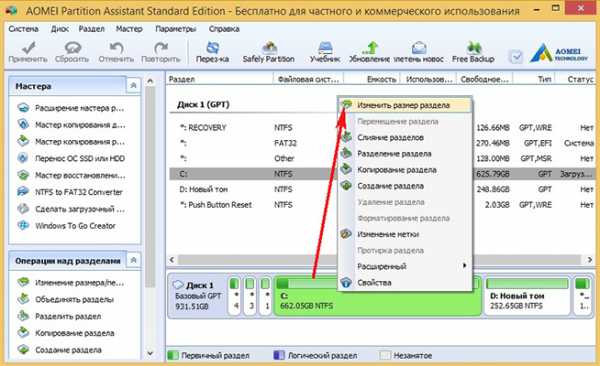
Передвиньте разграничитель влево. Освободите столько дискового пространства, на сколько хотите увеличить место на диске D.

Затем сделайте то же самое для диска D. Только для того, чтобы увеличить память на диске D, сдвиньте разграничитель в сторону освободившегося дискового пространства.

Чтобы увеличить объем диска D, нажмите «Применить».

Готово, вы увеличили размер диска D.
delpc.ru
Емкость жесткого диска и что делать при уменьшении его объема
Узнать емкость жесткого диска можно по наклейке на корпусе. А как посмотреть объем уже установленного накопителя? Под ОС Windows 10 объем памяти можно узнать через «Панель управления» — «Система и безопасность» — «Администрирование» — «Запоминающие устройства» — «Управление дисками». Благодаря последнему пункту можно видеть весь объем жесткого диска, сколько накопителей подключено на устройстве и на какие разделы они разбиты.

Как узнать объем жесткого диска на ПК
В мире вычислительной техники объем HDD считается немного не так, как в математике. Так, 1 Тб — это не 1000 Гб, а 1024 Гб. Как узнать объем жесткого диска, на котором указано 250 Гб? В реальности его емкость составляет 250000/1024=244, плюс поправочное деление на коэффициент 1,05 для получения более точных данных. В итоге имеем 244/1,05=232,5 Гб — это максимальная емкость диска с надписью 250 Гб. Каков на самом деле объем винчестера на 500 Гб? Примерно 465 Гб, а версии на 1,5 Тб — всего 1,395 Тб. Топовые же модели на 2 Тб в реальности имеют 1860 Гб. Маркетинговый ход у производителей удался, пользователям же приходится платить в реальности за гораздо меньший объем данных. Кроме того, стоит учитывать разметку HDD под конкретную файловую систему, с которой работает ОС. Хотя там и небольшие потери, но они все равно составляют десятки мегабайт. Причем неважно, какой тип носителя используется — HDD или SSD.
Чаще всего информационная емкость вводит в заблуждение новичков. Программисты же в курсе такой ситуации и всегда покупают носители с запасом. Стоит понимать, что емкость HDD может меняться в зависимости от его состояния. Например, в мастерских иногда скрывают разделы с битыми секторами магнитного диска.
Память на жестком диске
Чтобы проверить емкость винчестера на ноутбуке, нужно зайти в «Мой компьютер» или «Этот компьютер» (в различных версиях ОС Windows). Иногда компьютером неправильно определяется объем жесткого диска. Но нужно знать, что причина тут только одна: или производитель (бывает крайне редко), или ремонтная мастерская уменьшили размер накопителя, чтобы скрыть неработающие участки. Так, изношенный SSD постепенно теряет свой размер, причем автоматически (неработающие ячейки памяти просто отключаются). В магнитном накопителе HDD ситуация немного иная — часто теряются магнитные свойства поверхности, и отдельные сектора или кластеры просто не перезаписываются, вызывая сбои. Обычно «восстановленный» диск может работать далее многие годы, однако его емкость будет меньше. Главное — не влезать в разметку и не пытаться самостоятельно восстанавливать HDD. Но бывают и случаи, когда попадается ноутбук после дилетанта, просто неправильно разметившего накопитель, оставив невостребованными целые массивы жестких дисков. В таком случае реально можно увеличить максимальный объем доступного дискового пространства.
Методы проверки HDD
Проще всего увеличить объем жесткого диска удалением скрытых разделов или переразметкой логических томов в той или иной файловой системе. Для «окон» это NTFS (от Windows 2000 и до 10), для Linux — ext4 или 3 (устаревшие версии). От файловой системы зависит стабильность сохранности данных, скорость их записи и считывания. У каждой операционной системы есть свои методы выяснения доступного дискового пространства. Даже BIOS показывает, какой доступен объем данных.
Нажав клавишу Del или F1/F2 при запуске компьютера, можно войти в BIOS и, найдя соответствующий пункт меню (обычно в начале), посмотреть информацию об инсталлированных дисках.
Часто пользователи задаются вопросом, как увеличить объем жестких дисков на ПК? Советы по типу удалить лишнее, заново разметить тома полезны, лишь когда HDD у вас действительно большого размера, 500 Гб и более. Но что делать владельцам SSD с 60 Гб памяти?
Обычно увеличение дополнительного места возможно при замене накопителя. Без нарушения имеющейся системы можно просто выбрать внешний жесткий диск и с его помощью получить доступ к дополнительному пространству.
Постепенное уменьшение свободного места
У жесткого диска компьютера ограниченный размер, который постоянно пытается занять операционная система. На ПК регулярно скачиваются обновления: браузера, антивирусной программы, операционной системы. В Windows 10 каждое накопительное обновление превышает объем в 500 Мб. Сильно уменьшится объем жесткого диска и от частого просмотра фильмов онлайн в высоком качестве HD (один фильм требует до 5 Гб).
Так, определяться в BIOS может 54 Гб (SSD диск на 60 Гб), а свободно по факту после установки системы и всех программ, ресурсоемких игр не более 10 Гб. Если не чистить диск, то со временем уменьшение свободного места неизбежно. Это особенно критично для накопителей eMMC, у которых объемы редко превышают 64 Гб. В итоге, выбирая такой накопитель, приходится смириться с тем, что места на нем будет мало всегда.
Постоянно увеличивать свободное место можно штатными средствами системы. Для этого достаточно кликнуть по значку диска правой кнопкой мыши и выбрать «Свойства» — «Очистка диска» (актуально для ОС Windows от 2000 до 10). Для Windows 10 можно выбрать в меню «Пуск»: «Параметры» — «Система» — «Хранилище». Далее нужно выбрать интересующий диск и выполнить очистку папок: «Временные файлы», «Другое».
Уровень возможностей SSD
Так как промышленность и вычислительная техника не стоят на месте, пользователю с каждым годом становятся доступны диски со все большим объемом информации. Не так давно самый большой SSD-диск имел размер 1 Tb, сейчас же этот показатель составляет 10 Tb, и производители заявляют, что это не предел. Поэтому в мире вычислительной техники развитие происходит мгновенно, что позволяет с каждым годом удешевлять продукцию.
Если вы покупаете нетбук для игр, то уточните сразу, какой объем диска в нем инсталлирован и можно ли расширить память. Обычный ноутбук использует накопители с расширением стандарта SATA 3, под этот стандарт можно подобрать как гибридные системы SSHD и HHDD, так и классику — механические HDD. Также рынок предложит объемные, но медленные твердотельные SSD-накопители с типом памяти TLC. К тому же потихоньку дешевеют и накопители MLC SSD.
Помните: как только SSD-диску доведется определиться с меньшим объемом, чем было ранее, это укажет на его износ. С этой минуты и до отказа его объем может уменьшиться еще в несколько раз. Сильнее всего нагружают SSD-накопители торрент-клиенты, так что, используя дешевые диски с памятью TLC, лучше отказаться от закачки фильмов.
Скудный бюджет
Самой частой причиной отказа ПК являются проблемы с жесткими дисками. БИОС материнской платы устройства не видит весь объем накопителя, возникают сбои при загрузке данных. Если уменьшился объем жесткого диска, то нужно обязательно провести диагностику.
Лучше всего не «ремонтировать» диск, а сразу же поменять его на новый, пусть даже меньший по объему. Новое устройство проработает минимум пару лет, а за это время можно и ноутбук несколько раз поменять. Качество современных жестких дисков находится на вполне удовлетворительном уровне. Чтобы выбрать оптимальный вариант накопителя под свои возможности, стоит учитывать:
- стоимость устройства;
- объем данных;
- форм-фактор.
Чтобы сделать правильную замену сломанного HDD, лучше спросить совета у профессионалов из сервисного центра или магазина компьютерной техники.
Рынок вычислительной техники предлагает большое разнообразие устройств:
- жесткие диски;
- твердотельные накопители;
- гибридные устройства.
Получить надежный, объемный и относительно быстрый накопитель можно с гибридным устройством (включает два устройства: в виде твердотельной микросхемы и классического HDD с большим и быстрым буфером).
Как восстановить объем
Если ваш компьютер начинает медленно загружаться и работать, часто повисает даже на простых, повседневных операциях, то проблема или в малом объеме оперативной памяти и слабом процессоре, или в HDD. Причем ошибки и перегруженность последнего данными напрямую влияют на эффективность всей системы. Накопитель, к которому нет претензий, работает быстро и не греется. Если он устанавливался в ПК новым, то показанный в BIOS объем доступного пространства и является его «родным», какой был заложен с фабрики.
Реальный объем накопителя могут показать и специальные программы, такие как AIDA, HDD Life, сервисные программы для SSD-накопителей. Обычно видный в этих программах объем является реальным, учитывающим все скрытые разделы (иногда они используются на ноутбуках для резервного восстановления операционной системы). Если система у вас лицензионная (Windows Vista и более новые 7, 8, 8.1, 10), трогать этот раздел не стоит. Также не стоит трогать скрытые разделы на старых ноутбуках после ремонта или б/у, с пиратскими системами, так как восстановить эти сектора HDD не выйдет физически — они битые.
comments powered by HyperCommentshddiq.ru